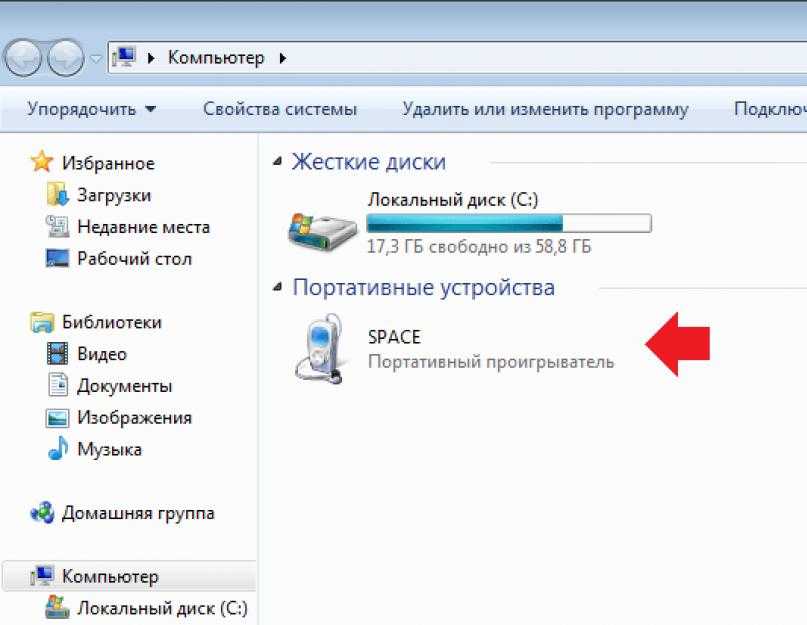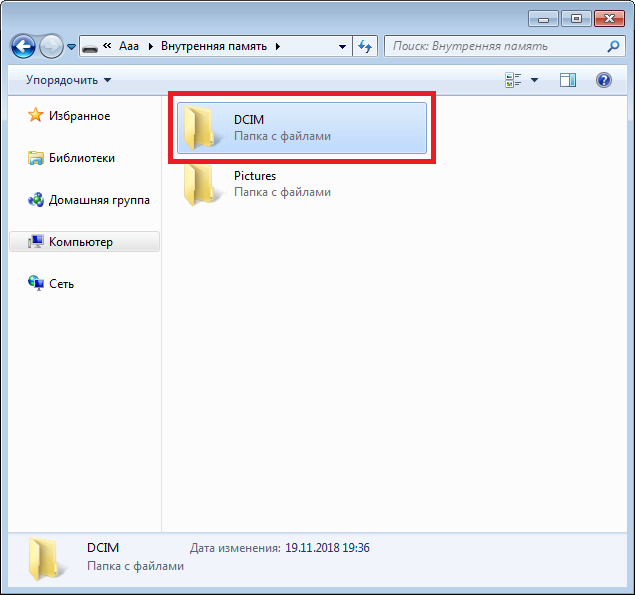Как с компьютера перекинуть фото на телефон, как перенести фотографии с ноутбука на Андроид
Магнитный держатель для телефона в автомобиль
Организация удобного сообщения между разными типами устройств облегчает людям их использование. Выбор метода зависит от предпочтений пользователя, используемых операционных систем и других факторов. Здесь приведены восемь способов скинуть файлы на комп.
Смарт часы умные детские GPS
Содержание
- Способ 1: Передача фото по USB кабелю
- Способ 2: Как передать фото с компьютера на телефон через Bluetooth
- Способ 3: Скинуть фото можно через облачные хранилища
- Способ 4: Как перекинуть фото по Wi-Fi
- Способ 5: Как перенести фото по почте
- Способ 6: Как сбросить фотки через приложение Airdroid
- Способ 7: Как отправить картинку на комп через картридер
- Способ 8: Как скачать фотки на телефон через специальные приложения
Способ 1: Передача фото по USB кабелю
Кабель для подключения телефона к ПКОт компьютера или ноутбука телефон можно не только заряжать. При подключении устанавливается подходящий режим для переноса фотографий или иных файлов.
При подключении устанавливается подходящий режим для переноса фотографий или иных файлов.
Wi-Fi роутер
Алгоритм следующий:
- Подключить смартфон к компьютеру используя USB кабель.
- В настройках подключения вместо пункта “Зарядка” выбрать “Передача данных”. варианты меню в разных смартфонах
- Компьютер должен отобразить устройство как внешний накопитель. Находится он в проводнике, в левой части окна отображаются подключенные носители.
- Работать с фотографиями можно используя стандартные команды: копировать, выделить, вставить и удалить. Действия выполняются при помощи мышки или горячих клавиш.
- Когда процесс завершиться нужно закрыть проводник и отсоединить телефон.
Беспроводные наушники Air P SmartAIR
Если используется телефон на базе Andriod и компьютер, использующий macOS, то на последний нужно установить приложение “Android File Transfer”, через которое будет видна файловая система смартфона. Плюс этого метода в том, что пока происходит перенос фотографий телефон заряжается.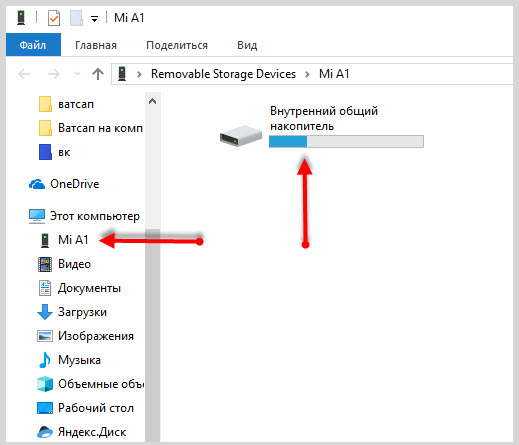 Для подключения iPhone к Windows требуется установленный iTunes. Скорость передачи данных зависит от используемого стандарта USB.
Для подключения iPhone к Windows требуется установленный iTunes. Скорость передачи данных зависит от используемого стандарта USB.
Справка! Если в телефоне установлена карта памяти, то компьютер отобразит два устройства.
Способ 2: Как передать фото с компьютера на телефон через Bluetooth
У большинства ноутбуков есть модуль Bluetooth, который часто используется для подключения периферийных устройств. Мобильные телефоны также комплектуются этим модулем. Для ПК потребуется блютуз адаптер. Для того чтобы перекинуть фотки с ноутбука на смартфон выполните следующее:
Магнитное беспроводное зарядное устройство
- Blutooth должен быть включен на компьютере и телефоне. Последний должен быть видим другими устройствами.
- Клик правой кнопкой мышки по фотографии вызовет дополнительное меню, где есть пункт “Отправить”. При наведении на него указателя выпадет список способов, среди которых есть Bluetooth.
- Откроется окно, в котором будут показаны найденные устройства.
 Среди них нужно будет выбрать свой телефон.
Среди них нужно будет выбрать свой телефон. - На экране мобильного устройства появится всплывающее окно, в котором нужно подтвердить принятие фотографии.
- Следует дождаться окончания передачи картинки. Это займет некоторое время. Соединение не должно прерываться в процессе загрузки.
- Фотография окажется среди файлов в папке загрузки, если в настройках не был установлен другой путь.
Гидрогелевая пленка на заднюю крышку телефона
Полезно! Если часто нужно передавать данные через Bluetooth, то полезно выполнить сопряжение устройств.
Данный способ подходит и для передачи файлов с телефона на компьютер. В этом случае фотография выбирается из памяти телефона. Опция “Поделится” расположена в меню, вызов которого зависит от версии системы и оболочки.
Минус! Скорость передачи данных по такому соединению невысокая.
3D Увеличитель экрана телефона складной
Способ 3: Скинуть фото можно через облачные хранилища
Облака позволяют сохранять фотографии вне устройства.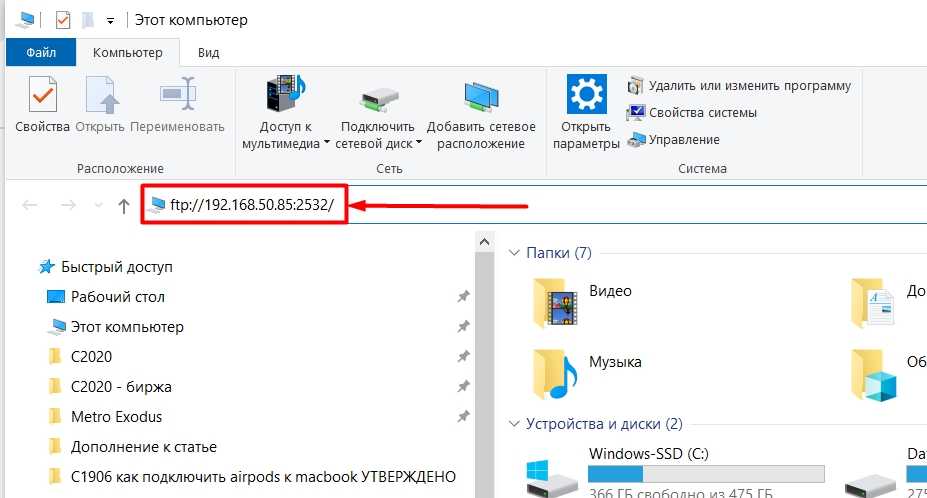 Достоинством подобного подхода является сохранность и доступность файлов. Используя аккаунт сервиса, на котором расположены данные, можно получить к ним доступ с любого устройства. Список сервисов для хранения данных:
Достоинством подобного подхода является сохранность и доступность файлов. Используя аккаунт сервиса, на котором расположены данные, можно получить к ним доступ с любого устройства. Список сервисов для хранения данных:
- Google Диск;
- Yandex Диск;
- Майл.Ру
- Dropbox;
- OneDrive.
Важно! Метод требует подключения к интернету. Оба устройства будут пользоваться сторонними серверами для обмена фотографиями.
Apple Телефон
Подобные сервисы часто предоставляют немного места бесплатно. У пользователей Android среди предустановленных приложений есть “Google Диск”, в котором можно распоряжаться 15 гигабайтами без подписки. Получить доступ к хранилищу с компа возможно через любой браузер, достаточно войти в Google аккаунт и перейти на “drive.google.com”.
Пример скачивания файла с облака мейл.руДобавить фотографии с телефона достаточно просто: следует запустить приложение и нажать кнопку “Добавить”. После чего отметить нужные изображения, подтвердить выбор кнопкой “Загрузить”. Перекачать файл на компьютер можно используя сайт, где кликом правой кнопки мышки по фотографии вызывается дополнительное меню. Нажатие кнопки “Скачать” послужит началом загрузки, которая в дальнейшем зависит от настроек используемого браузера.
После чего отметить нужные изображения, подтвердить выбор кнопкой “Загрузить”. Перекачать файл на компьютер можно используя сайт, где кликом правой кнопки мышки по фотографии вызывается дополнительное меню. Нажатие кнопки “Скачать” послужит началом загрузки, которая в дальнейшем зависит от настроек используемого браузера.
Макролинза для телефона, объектив для телефона
Способ 4: Как перекинуть фото по Wi-Fi
Для использования WiFi соединения потребуется установить дополнительно одно из приложений. В Play Маркете представлено несколько подходящих вариантов: WiFi File Transfer, FTP Server, Easy Share, SHAREit, SuperBeam и многие другие.
Они различаются функциями и особенностями использования, но так как программ большое количество подобрать подходящую смогут даже самые требовательные пользователи. В первом приведенном в списке приложении для обмена фалами следует выполнить следующие действия:
- Активировать WiFi и подключиться к существующей сети.

- Зайти в приложение и нажать кнопку “Старт”.
- На компьютере в браузере перейти по указанному в приложении адресу.
- Для передачи файлов нужно выбрать соответствующий пункт в правой части окна.
- Для загрузки фотографий следует выделить нужные и нажать кнопку “Загрузить”.
Чтобы скинуть фотки необязательно использовать локальную сеть, можно воспользоваться функцией WiFi Direct, которая создаст связь напрямую между устройствами. Это может быть полезно если модема нет под рукой. В этом случае программа должна быть установлена на оба устройства участвующих в обмене фотографиями. Примером такой программы является SHAREit.
3G/ 4G модем
Способ 5: Как перенести фото по почте
При создании сообщения к нему есть возможность прикрепить файл. Чаще всего это используется для передачи документов, но также можно отправить и фотографию.
- Следует войти в почтовый аккаунт в приложении или на сайте через браузер.
- При создании нового сообщения используется кнопка “Прикрепить”.
 После нажатия на нее откроется проводник по файловой системе устройства, где нужно выбрать файл.
После нажатия на нее откроется проводник по файловой системе устройства, где нужно выбрать файл. - Письмо должно быть сохранено в черновиках или отправлено, в обоих случаях оно будет доступно.
- Остается зайти в аккаунт с другого устройства, открыть письмо и загрузить файл.
Держатель для телефона для видео гибкий
У этого способа есть недостатки: присутствует ограничение на количество файлов в письме, и также на размер одного прикрепленного объекта. Помимо стандартной электронной почты переслать изображения позволяют многие мессенджеры. При создании сообщения вместо текста следует отправить фотку.
Справка! По почте возможно отправлять архивы, но перед этим необходимо убедиться, что телефон умеет работать с ними.
Способ 6: Как сбросить фотки через приложение Airdroid
Для компьютеров есть десктопная программа и онлайн клиент. На смартфон требуется установить приложение Airdroid.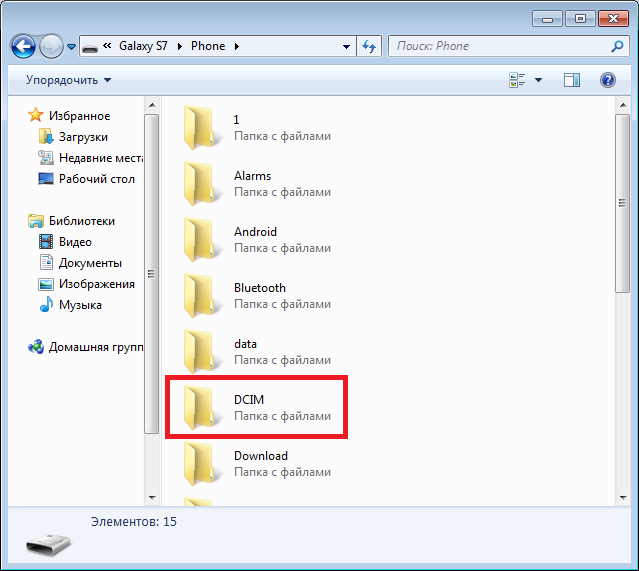 Десктопная версия лучше подходит для передачи файлов, поскольку с ее помощью можно использовать локальную сеть. Программа работает под Windows или macOS.
Десктопная версия лучше подходит для передачи файлов, поскольку с ее помощью можно использовать локальную сеть. Программа работает под Windows или macOS.
Внешний аккумулятор Power Bank
Внимание! Если передача файлов происходит не внутри локальной сети, то есть ограничения как на общий объем данных, так и на размер отдельной фотографии.
Пользователь должен создать аккаунт в сервисе, для этого понадобится адрес электронной почты и надежный пароль. Для людей, у которых есть Google или Facebook, доступен вход с использованием авторизации на одном из этих сервисов. В окне программы можно увидеть имитацию рабочего стола, где каждая иконка открывает доступ к разным функциям. Стиль изображений похож на используемый Андроидом, поэтому программой будет просто пользоваться.
Стилус ручка GSMIN D13 для смартфона
Для просмотра файловой системы кликните по ярлыку “Файлы”.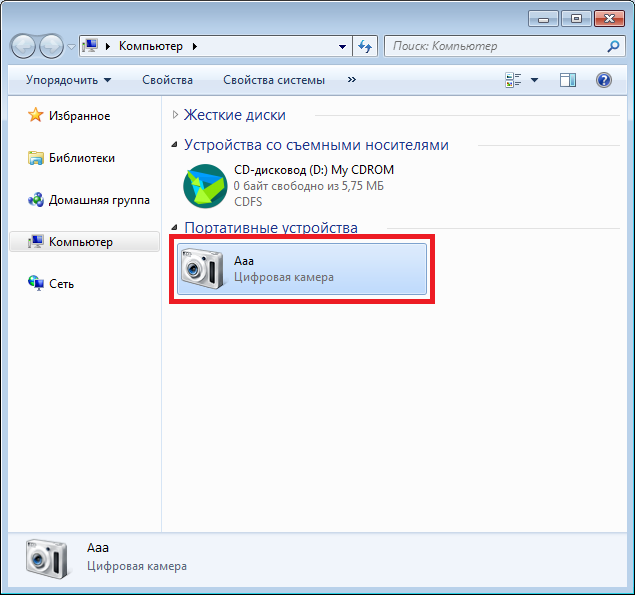 Программа похожа на проводник, с той разницей, что здесь на верхней панели есть кнопки “Загрузить” и “Скачать”. Эти кнопки и потребуются для обмена файлами с компьютером. Помимо передачи файлов можно:
Программа похожа на проводник, с той разницей, что здесь на верхней панели есть кнопки “Загрузить” и “Скачать”. Эти кнопки и потребуются для обмена файлами с компьютером. Помимо передачи файлов можно:
- отправлять SMS сообщения;
- управлять перепиской в мессенджерах;
- использовать удаленный доступ к камере или экрану;
- просматривать уведомления.
У сервиса есть базовая версия и премиум. В платной версии снята часть ограничений и доступно еще больше опций. Пользователь оплачивает месяц или год использования премиум версии, после чего он может использовать полную версию программы.
Смартфон TECNO POVA
Способ 7: Как отправить картинку на комп через картридер
Для пользователей, использующих карты памяти для хранения фотографий, доступен еще один метод. У ноутбуков, обычно, есть встроенный слот для чтения SD. В компьютере он отсутствует, там можно задействовать переходник, который подключается к USB порту как флешка.
Картридер подключаемый к ПК Металлический складной держатель — кольцо для телефона
Последовательность действий, которую следует выполнить для обмена файлами:
- Извлечь карту из мобильного телефона.

- Используя переходник или встроенный картридер подключить ее к устройству.
- При помощи проводника добраться до снимков, скопировать или переместить их на жесткий диск.
- Отключить и отсоединить карту памяти от компьютера.
- Вставить ее обратно в телефон.
Важно! Перед тем как извлечь карту нужно отключить телефон или в настройках отключить носитель.
Подставка для телефона настольная
Способ 8: Как скачать фотки на телефон через специальные приложения
Производители стремятся выделить свои устройства среди других. Компания Apple разрабатывает программное обеспечение ко всем своим устройствам таким образом, чтобы они могли создавать экосистему. Пользователь получает программу, через которую можно полноценно управлять телефоном, в том числе обмениваться фотографиями.
Для синхронизации продукции Apple применяются iTunes или AirDrop. Подобное решение есть у компании Xiaomi, оно называется Mi PC Suite. Телефоны Sumsung могут работать с любыми компьютерами, использующими Windows или macOS через фирменное приложение Kies. Без привязки к производителю подобные функции можно найти у упомянутых ранее AirDroid и SHAREit.
Телефоны Sumsung могут работать с любыми компьютерами, использующими Windows или macOS через фирменное приложение Kies. Без привязки к производителю подобные функции можно найти у упомянутых ранее AirDroid и SHAREit.
Прозрачный чехол COMMO
Как скинуть фото с телефона на компьютер » Ростелеком — услуги, тарифы, настройки, оборудование, Ростелеком личный кабинет lk.rt.ru
Сегодня мобильные телефоны стали уже не такими как раньше. Теперь с помощью этих аппаратов можно не только совершать звонки и отправлять сообщения, но и фотографировать. Это очень удобно, так как мобильный телефон постоянно находится под рукой, и вы всегда можете запечатлеть отличный кадр, где бы вы ни находились. Но каким образом потом скинуть фотографии с мобильного телефона на компьютер или ноутбук?
Если у вас есть ВАЖНЫЙ или очень СРОЧНЫЙ вопрос, задавайте !!!
Об этом мы и расскажем в данной статье.
Существует несколько возможных способов, которые позволяют переместить фото с мобильного телефона на компьютер:
• подключение к ПК через USB-кабель;
• подключение телефона к ПК при помощи специального кабеля, который поставляется вместе с телефоном;
• работа с кард ридером;
• передача данных беспроводным методом;
• отправка фото через интернет.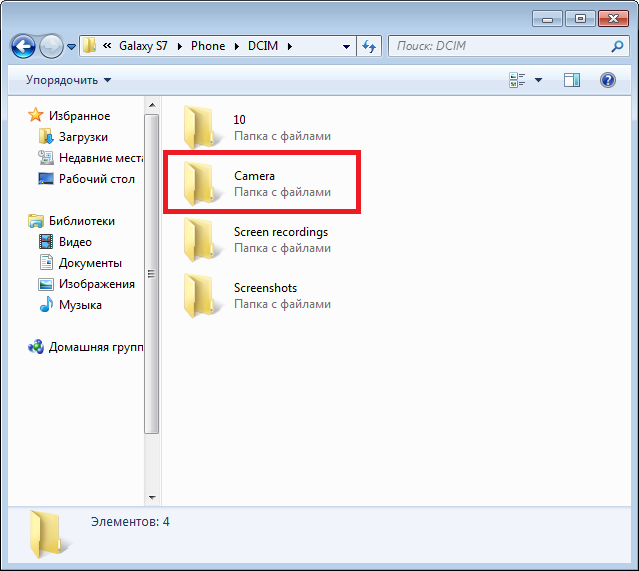
Есть и другие способы, позволяющие скинуть фото с вашего телефона на компьютер. Но о них более детально мы поговорим чуть ниже.
Способы отправки фото с мобильного телефона на компьютер
Мы поговорим об основных способах, позволяющих оперативно скинуть фотографии с вашего мобильного телефона. Какой именно из предложенных вариантов выбрать — решать только вам.
1. Для того чтобы скинуть фото с телефона, можно использовать USB-кабель. Такой кабель обычно идет сразу в комплекте с телефоном. Но если у вас его нет, его можно приобрести, либо в сервисном центре, либо заказать через интернет. Когда вы подключаете такой кабель к компьютеру, то нужно подождать, пока система распознает программу. Если этого не произойдет, то, возможно, нужно будет изменить настройки в вашем телефоне.
2. Ели на вашем телефоне имеется интернет, то можно отправить фотографии на собственную почту, но учтите, что данный процесс является довольно длительным и не самым простым.
 В данном случае вам обязательно придется установить оригинальное программное обеспечение.
В данном случае вам обязательно придется установить оригинальное программное обеспечение.4. Отправка фото возможна также посредством беспроводных систем — ИК-порт или Bluetooth. Второй вариант является более востребованным на сегодняшний день. Для передачи данных таким образом нужно просто подключить телефон к компьютеру, зайти в «Мой компьютер» и перенести фото куда нужно.
5. Фотографии с телефона можно также отправить на компьютер с помощью кард ридера. Этот способ достаточно быстрый. Нужно всего лишь вытянуть карту памяти из телефона и вставить ее в специальный разъем на компьютере. Затем нужно осуществить передачу файлов в нужное место.
Принципы отправки фото с телефона
Вы должны запомнить один важный момент, что если вы собрались самостоятельно осуществить перемещение фотографий с телефона на компьютер, то перед тем, как подключать устройство, убедитесь что на ПК установлено оригинальное программное обеспечение. Кабель для подключения мобильного также должен быть оригинальным.
Самыми быстрыми способами передачи фото с мобильного телефона на компьютер являются – при помощи Bluetooth или кард ридера. Но вы можете выбрать любой из предложенных вариантов.
ВАЖНО: Информация на сайте предоставлена исключительно в ознакомительных целях и актуальна на момент написания статьи. Для более точной информации по тем или иным вопросам обращайтесь к официальным операторам.
Как перенести фотографии с Android на компьютер
Автор Акоп Кавафян
Работает как на ПК, так и на Mac
Источник: Скрыть
Используете ли вы топовый Android-телефон или бюджетный, вы, вероятно, фотографируете на него. Хотя просмотр их на экране вашего телефона вполне удобен, вы можете перенести их на свой компьютер. Как только эти фотографии появятся на вашем компьютере, вы сможете отредактировать их, просмотреть на большом экране или сохранить. Есть несколько способов добиться этого, но некоторые из них относятся к определенным брендам или не всегда работают с компьютерами Mac.
Как только эти фотографии появятся на вашем компьютере, вы сможете отредактировать их, просмотреть на большом экране или сохранить. Есть несколько способов добиться этого, но некоторые из них относятся к определенным брендам или не всегда работают с компьютерами Mac.
Вы найдете множество бесплатных вариантов для передачи фотографий между устройствами без каких-либо предварительных условий, позволяющих беспрепятственно отправлять файлы с вашего устройства Android на ПК или Mac. Читайте дальше, чтобы узнать, какие из них лучше всего подходят для вас.
Передача фотографий с помощью USB-кабеля
Использование USB-кабеля — это быстрый и простой способ передачи фотографий и файлов с телефона на компьютер. Вы можете использовать обычный кабель USB-A — USB-C. Однако лучше всего, если ваш компьютер оснащен портом USB-C и кабелем USB-C — USB-C. Вот как работает этот процесс:
- Если у вас Mac, установите Android File Transfer.
- Подключите телефон к Mac или ПК с помощью USB-кабеля.
 Если на вашем компьютере есть порт USB-C, используйте кабель USB-C — USB-C или кабель USB-A с адаптером. В противном случае используйте кабель USB-C — USB-A.
Если на вашем компьютере есть порт USB-C, используйте кабель USB-C — USB-C или кабель USB-A с адаптером. В противном случае используйте кабель USB-C — USB-A. - Разблокируйте телефон и откройте панель уведомлений .
- Коснитесь уведомления о статусе USB. Может быть написано USB зарядка через USB .
- Если вы используете кабель USB-C — USB-C, найдите USB контролируется разделом вверху и выберите Это устройство .
- В разделе Использовать USB для выберите Передача файлов .
- При появлении запроса нажмите Разрешить на своем телефоне.
- На вашем компьютере откроется окно передачи файлов.
- Просмотрите свои папки, чтобы перетащить фотографии, которые вы хотите перенести на свой компьютер. Ваша фотопленка находится в папке DCIM .
- Когда вы закончите, извлеките телефон из операционной системы компьютера и отсоедините кабель USB.

Передача фотографий по Bluetooth
Если вы передаете несколько изображений, Bluetooth может быть хорошим вариантом. Bluetooth не требует кабеля и работает без проблем, независимо от того, какую операционную систему вы используете. Он предлагает относительно низкую скорость передачи, поэтому это не самый подходящий метод для отправки нескольких фотографий. Процесс отправки файлов по Bluetooth в macOS немного отличается от процесса в Windows, но все же относительно прост.
Настройка общего доступа Bluetooth на Mac
- Открыть Системные настройки .
- Нажмите Общий доступ .
- Выберите Совместное использование Bluetooth .
- Вернитесь к главному экрану Системных настроек .
- Нажмите Bluetooth .
- Убедитесь, что ваш Mac отображается как доступный для обнаружения . Вы найдете его под большим логотипом Bluetooth слева.

Настройка общего доступа Bluetooth на ПК с Windows
- Открыть Windows настройки .
- Нажмите Bluetooth и устройства .
- Нажмите Устройства .
- Щелкните Отправка или получение файлов через Bluetooth в разделе Связанные настройки.
- Нажмите Получить файлы.
Перенос фотографий с телефона на компьютер
Выполнив указанные выше шаги, перейдите на свой телефон, чтобы поделиться своими фотографиями:
- Откройте телефон Android Галерея приложение.
- Найдите фотографии, которые вы хотите передать. Если есть один за другим, нажмите и удерживайте первый и проведите пальцем по остальным, чтобы выбрать их вместе.
- Нажмите кнопку Поделиться .
- Выберите Bluetooth .
- Коснитесь имени своего компьютера, чтобы начать передачу.

2 изображения
- Если вы не выполнили сопряжение своих устройств, вы получите уведомление на телефоне и компьютере. Примите его на обоих, чтобы соединить два устройства.
- Вас могут попросить принять входящий перевод на вашем компьютере.
- После завершения передачи изображения доступны через проводник или Finder на вашем компьютере.
Передача фотографий с помощью Google Фото
Еще один простой способ перенести фотографии с телефона на компьютер — использовать Google Фото. Поскольку изображения с вашего телефона автоматически загружаются в облако, их легко получить на свой компьютер без особых усилий. Для этого требуется активное подключение к Интернету, но вам не нужно выбирать изображения для отправки.
Прежде чем начать, разрешите Google Фото автоматически загружать ваши фотографии в облако. Вот как это сделать:
- Открыть Google Фото .
- Нажмите на изображение профиля .

- Если написано: Резервное копирование отключено, нажмите Включить резервное копирование.
- Подтвердите, нажав Включите резервное копирование снова.
Теперь, когда ваши фотографии сохранены в облаке, их легко восстановить на компьютере:
- Используя ваш любимый веб-браузер, перейдите в Google Фото.
- Выберите фотографии, которые хотите загрузить.
- Коснитесь дополнительного меню ⋮ в правом верхнем углу.
- Нажмите Скачать .
- Google Фото создает ZIP-архив с выбранными вами фотографиями, который вы можете загрузить на свой компьютер.
Легко сохраняйте фотографии
Большинство современных смартфонов делают хорошие снимки, но нам часто приходится передавать их на компьютер для редактирования, сохранения или просмотра. Процесс относительно прост и не требует особых усилий. Соединение Bluetooth может быть самым быстрым доступным вариантом, в зависимости от количества изображений, которые вы хотите передать.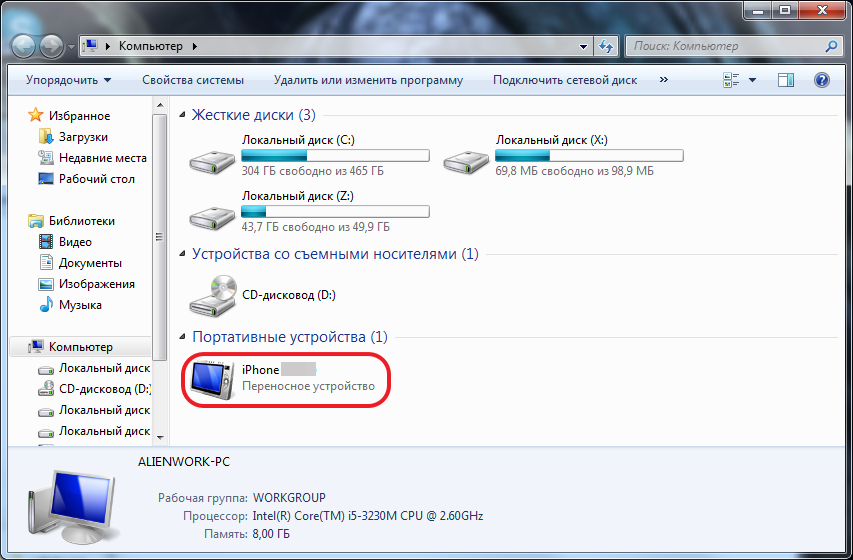
Независимо от того, какой метод вы выберете, Google Фото станет ценным помощником, который поможет вам систематизировать ваши фотографии как локально, так и в Интернете. Если вы не уверены, ознакомьтесь с нашей подборкой лучших приложений для фотогалереи Android, которые выступают в качестве альтернативы Google Фото. Большинство из них не позволяют загружать фотографии в облако, но вы можете использовать USB-кабель или Bluetooth для передачи изображений с телефона на компьютер.
7 способов переноса фотографий с компьютера на телефон (Android и iPhone)
Изучение того, как передавать фотографии с компьютера на телефон (iPhone/Android), может оказаться сложной задачей, если вы хотите безошибочной передачи.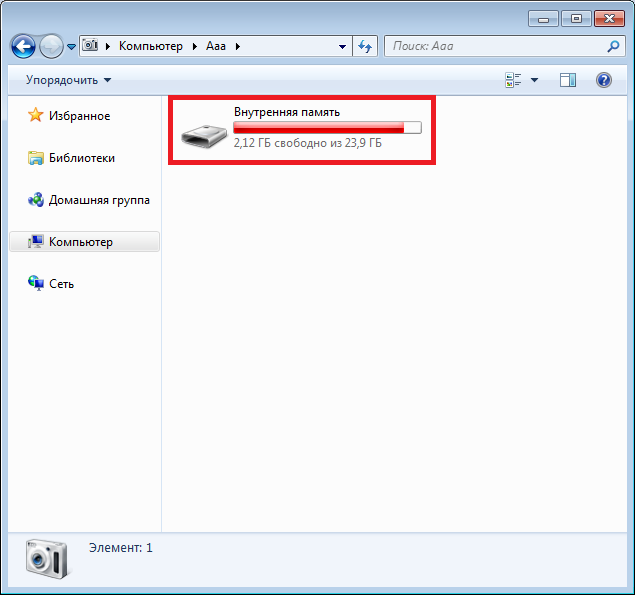 Действительно, существует несколько способов передачи фотографий на ноутбук с телефона и наоборот, но не все из них надежны. Адекватные способы загрузки фотографий на телефон различаются для пользователей Android и пользователей iPhone. Следующая информация будет полезна, чтобы убедиться, что вы выбрали адекватный подход.
Действительно, существует несколько способов передачи фотографий на ноутбук с телефона и наоборот, но не все из них надежны. Адекватные способы загрузки фотографий на телефон различаются для пользователей Android и пользователей iPhone. Следующая информация будет полезна, чтобы убедиться, что вы выбрали адекватный подход.
Часть 1. Как перенести фотографии с компьютера на телефон (для Android)
1.1 Как перенести фотографии с компьютера на телефон с помощью Coolmuster Android Assistant
1.2 Как загрузить фотографии с компьютера на телефон Android File Transfer
1.3 Как отправить фотографии с Ваш компьютер на телефон с помощью Google Фото
Часть 2. Как перенести фотографии с компьютера на телефон (для iPhone)
2.1 Как перенести фотографии с компьютера на телефон с помощью iTunes
2.2 Как отправить фотографии с ноутбука на телефон с помощью iCloud
Часть 3. Как перенести фотографии с компьютера на телефон (для Android и iPhone)
3. 1 Как перенести фотографии с компьютера на телефон с помощью перетаскивания
1 Как перенести фотографии с компьютера на телефон с помощью перетаскивания
3.2 Как отправить фотографии с компьютера на телефон по электронной почте
Часть 1: Как перенести изображения с компьютера на телефон (для пользователей Android)?
1.1 Как перенести фотографии с компьютера на телефон с помощью Coolmuster Android Assistant?
Coolmuster Android Assistant (Windows/Mac) часто называют лучшим инструментом для переноса фотографий Android на рынке для эффективной передачи фотографий с компьютера на устройство Android. Он уже получил множество положительных отзывов от пользователей Android по всему миру, и ничто не указывает на то, что этот поток скоро прекратится. Помимо того, что вы можете эффективно передавать фотографии, чтобы их качество не ухудшалось ни в каком аспекте, он также может выполнять множество задач, чтобы упростить различные действия с телефоном.
Поддерживаемые устройства: он полностью совместим практически со всеми телефонами и планшетами Android, включая, помимо прочего, Samsung Galaxy S10/S10+/S10e/S9+/S9, Samsung Galaxy Note 9/Note 9 Plus, HUAWEI Mate X/Mate 20, Xiaomi 9/9 SE/8, LG G7/G6+ и т.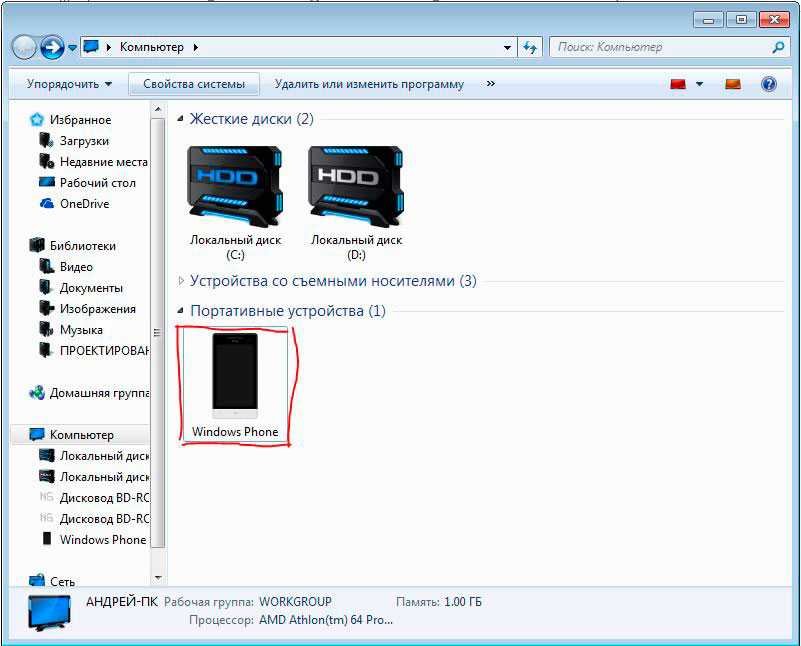 д.
д.
Использование Coolmuster Android Assistant для передачи фотографий
Первый шаг: Загрузите и запустите Coolmuster Android Assistant на своем ПК. Процесс загрузки быстрый. Как только он завершится, запустите его.
Второй шаг: теперь вы подключите Android-устройство к компьютеру с помощью USB-кабеля. Интерфейс Coolmuster Android Assistant распознает его, и он станет видимым на вашем экране.
Третий шаг: нажмите « Фото » в левом меню. Затем нажмите кнопку « Добавить », чтобы выбрать фотографии, которые вы хотите перенести с вашего ПК, и немедленно импортировать их на устройство Android. Это так просто.
Тоже хотите знать, как перенести фотографии с Android на ПК? Проверьте здесь, чтобы узнать больше деталей.
1.2 Как загрузить фотографии с компьютера на телефон Android File Transfer?
Android File Transfer считается отличным приложением, позволяющим узнать, как отправлять фотографии с компьютера на телефон, если у вас Mac.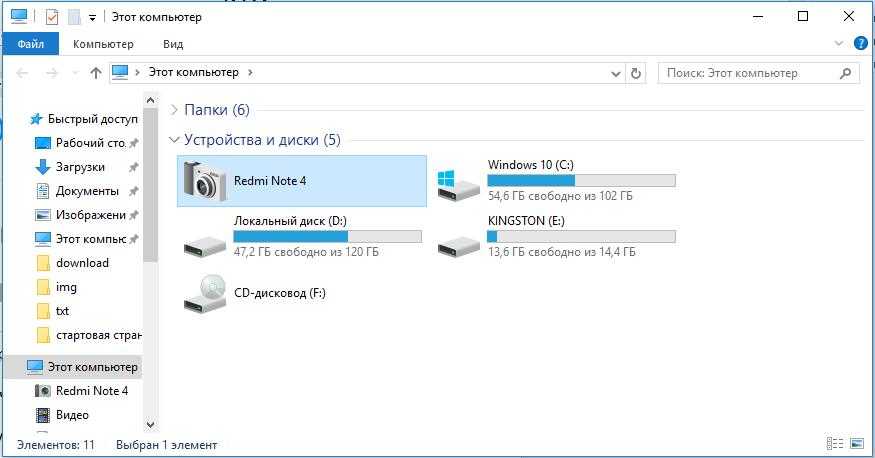 Есть только несколько шагов, которые необходимо предпринять, чтобы начать передачу фотографий с его помощью.
Есть только несколько шагов, которые необходимо предпринять, чтобы начать передачу фотографий с его помощью.
Использование Android File Transfer для передачи фотографий
Первый шаг: подключите устройство Android к Mac.
Второй шаг: загрузите Android File Transfer, который можно найти по адресу www.android.com/filetransfer/.
Третий шаг: Нажмите на значок с синим лицом в доке вашего компьютера.
Четвертый шаг: Выберите расположение фотографий. В левой части щелкните папку « Picture », чтобы она открылась в окне Finder.
Пятый шаг: щелкните и перетащите коллекцию фотографий, которые вы хотите выбрать. (Щелкните меню « Edit », а затем нажмите « Copy » в раскрывающемся меню. Если Android File Transfer не открывается мгновенно, щелкните значок космического корабля Launchpad. Затем щелкните значок, отражающий Передача файлов Android.)
Шестой шаг: Дважды щелкните SD-карту или внутреннюю память.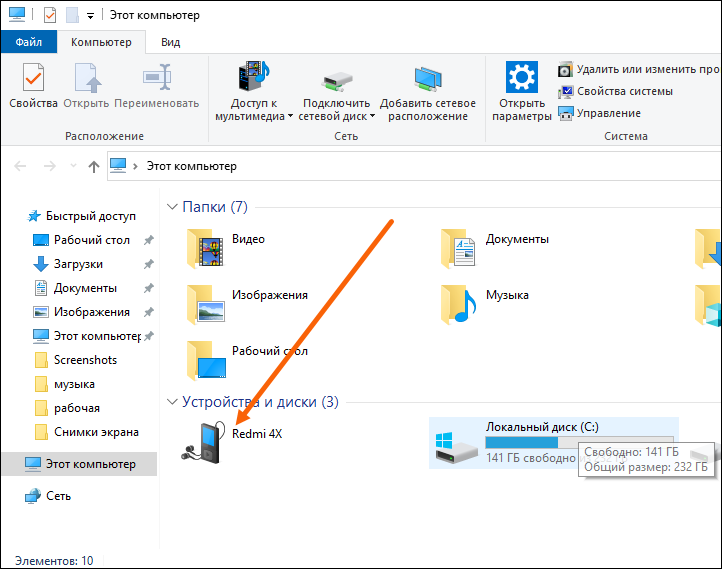
Седьмой шаг: Дважды щелкните папку « DCIM ». Затем дважды щелкните папку « Camera ». Теперь вы будете вставлять свои фотографии в эту папку. Щелкните папку, а затем в раскрывающемся меню нажмите « Редактировать », а затем нажмите « Вставить элементы ». Это приведет к началу передачи. После завершения фотографии можно будет просматривать в приложении «Фотографии» на Android.
1.3 Как отправить фотографии с компьютера на телефон с помощью Google Фото?
Google Photos — еще один отличный способ узнать, как загружать фотографии на компьютер с телефона. Он предоставляет различные способы обмена фотографиями. Это отличное приложение, которое позволяет легко переносить изображения на компьютер с телефона. Вам необходимо загрузить приложение Google Photos на свой компьютер. После завершения загрузки запустите его, чтобы начать резервное копирование фотографий. Это будет забавный процесс организации ваших фотографий так, как вы хотите.
Использование Google Фото для передачи фотографий
Первый шаг: на компьютере перейдите на photos.google.com и войдите в свою учетную запись Google, чтобы получить доступ к любой фотографии, которую вы хотите.
Второй шаг: Нажмите « Загрузить », а затем нажмите «Фото». Затем вы выберете фотографии для загрузки, щелкнув и перетащив их.
Третий шаг: В правом нижнем углу нажмите « Открыть », а затем выберите качество загрузки. Нажмите « Продолжить » в правом нижнем углу, чтобы начать загрузку фотографий.
Четвертый шаг. На устройстве Android откройте Google Фото. Нажмите на символ в верхнем левом углу, чтобы появилось всплывающее меню. Нажмите « Настройки » в этом меню. Перейдите к нажатию на опцию « Backup & Sync ».
Убедитесь, что переключатель включен, чтобы разрешить синхронизацию между приложением Google Фото и учетной записью Google Фото, которая будет интегрировать фотографии, загруженные в Google Фото на устройстве Android.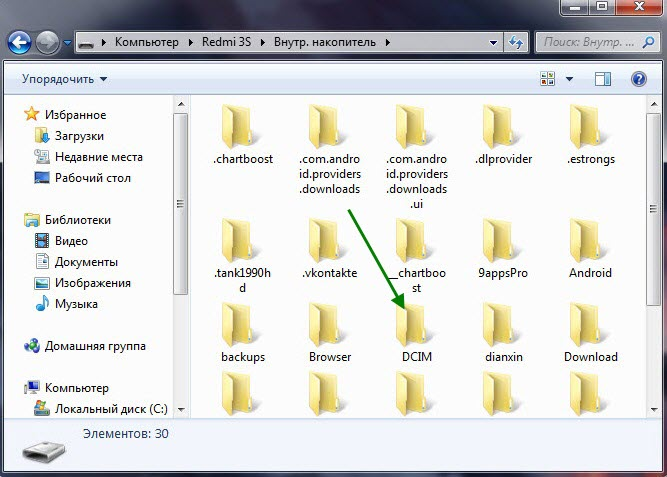 Действительно, узнать, как перекинуть картинки с компьютера на телефон этим методом, очень просто.
Действительно, узнать, как перекинуть картинки с компьютера на телефон этим методом, очень просто.
Потеряли несколько важных фотографий с телефона Android? Узнайте, как восстановить удаленные фотографии с телефона Android, здесь.
Часть 2: Как перенести изображения с компьютера на телефон (для iPhone)?
2.1 Как перенести изображения с компьютера на телефон с помощью iTunes?
Это один из наиболее предпочтительных способов передачи фотографий после Coolmuster Android Assistant. Как и следовало ожидать от всего, что было разработано Apple, iTunes — это простое для понимания приложение, которое работает на iPhone 11 Pro Max/11 Pro/11/XS Max/XS/XR/X/8 Plus/8/7 Plus/ 7/6s Plus/6s/6 Plus/6/5S/SE/5C/5 и т. д.
Использование iTunes для передачи фотографий
Первый шаг: подключите устройство iPhone к компьютеру с помощью кабеля USB. После этого откройте « iTunes ».
Второй шаг: щелкните значок iPhone, а затем нажмите « Photos », который присутствует на левой боковой панели.
Третий шаг: Установите флажок « Sync Photos », который находится в самом верху страницы « Sync Photos ». Затем нажмите « Copy Photos From 9».0027 «. Появится раскрывающееся меню. В этом меню нажмите » Choose Folder «.
Четвертый шаг: выберите папку, из которой будут загружены фотографии.
Пятый шаг: нажмите » Apply «, чтобы начать передачу фотографий. После завершения загрузки каждой фотографии они станут видны на iPhone.
2.2 Как отправить фотографии с ноутбука на телефон с помощью iCloud?
Очень легко узнать, как отправлять фотографии с с ноутбука на телефон с помощью iCloud, если вы примете во внимание следующую информацию. Невыполнение любого из этих шагов может привести к нескольким остановкам в процессе переноса. Этот метод очень прост в использовании, если все инструкции соблюдаются с точностью до буквы «Т» 9.0003
Использование iCloud для передачи фотографий
Первый шаг: на компьютере перейдите на сайт icloud.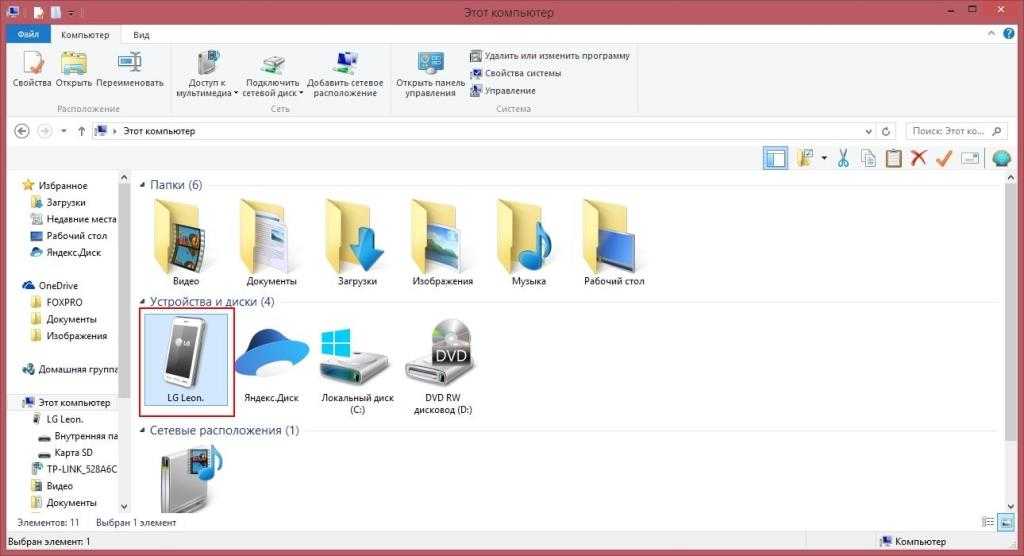 com. На нем войдите с помощью Apple ID и пароля.
com. На нем войдите с помощью Apple ID и пароля.
Второй шаг: Нажмите « Photos », чтобы открыть приложение iCloud Photos.
Третий шаг: Нажмите « Загрузить », а затем выберите папку, в которой хранятся фотографии.
Четвертый шаг: Теперь вам нужно выбрать фотографии, которые вы хотите загрузить. Нажмите и перетащите группу фотографий, которые вы хотите выбрать. В правом нижнем углу нажмите » Откройте » для загрузки фотографий в iCloud. В зависимости от количества фотографий время завершения загрузки варьируется.
Также хотите знать, как перенести фотоальбомы с iPhone на ПК? Проверьте здесь сейчас.
Часть 3: Как перенести фотографии с компьютера на телефон (для Android и iPhone)?
3.1 Как перенести фотографии с компьютера на телефон с помощью перетаскивания?
Это считается одним из самых простых способов обучения как поместить фотографии с телефона на компьютер, тем не менее, было замечено, что бывают случаи, когда качество фотографий может быть несколько снижено при этом.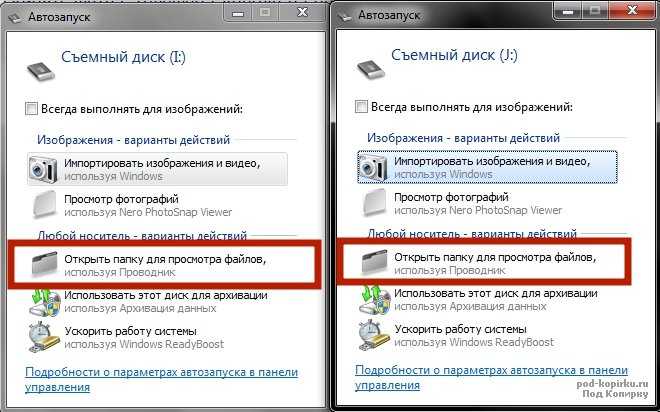 0003
0003
Использование перетаскивания для передачи фотографий
Первый шаг: подключите устройство Android к компьютеру. Как только вы это сделаете, откройте для просмотра файлов, присутствующих в нем.
Второй шаг: В левом нижнем углу щелкните значок Windows, затем щелкните папку, содержащую фотографии, которые вы хотите передать.
Третий шаг: Убедитесь, что обе папки расположены рядом — папка с фотографиями Android и папка с фотографиями на компьютере. Начните перетаскивать фотографии из папки с фотографиями в папку с фотографиями Android. Вот и все. С помощью этой опции очень легко узнать, как перенести фотографии с компьютера на телефон.
3.2 Как отправить фотографии с компьютера на телефон по электронной почте
Это еще один очень простой способ; тем не менее, это следует учитывать только в том случае, если у вас меньше нескольких фотографий, которые вы хотите передать, поскольку это может стать довольно сложным процессом, если требуется передача большого количества фотографий.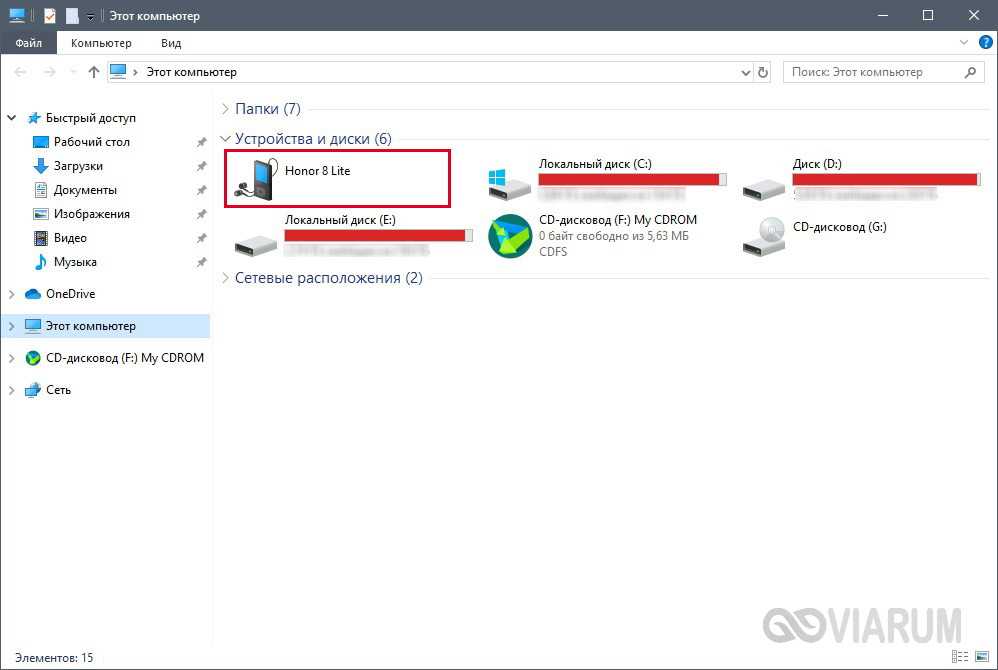

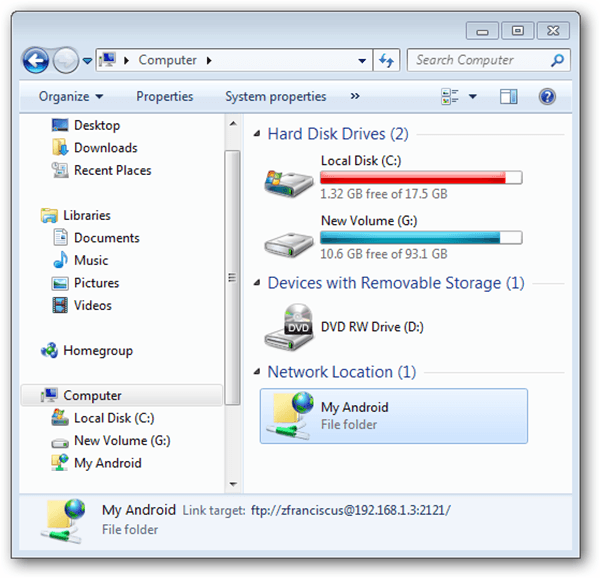 Среди них нужно будет выбрать свой телефон.
Среди них нужно будет выбрать свой телефон.
 После нажатия на нее откроется проводник по файловой системе устройства, где нужно выбрать файл.
После нажатия на нее откроется проводник по файловой системе устройства, где нужно выбрать файл.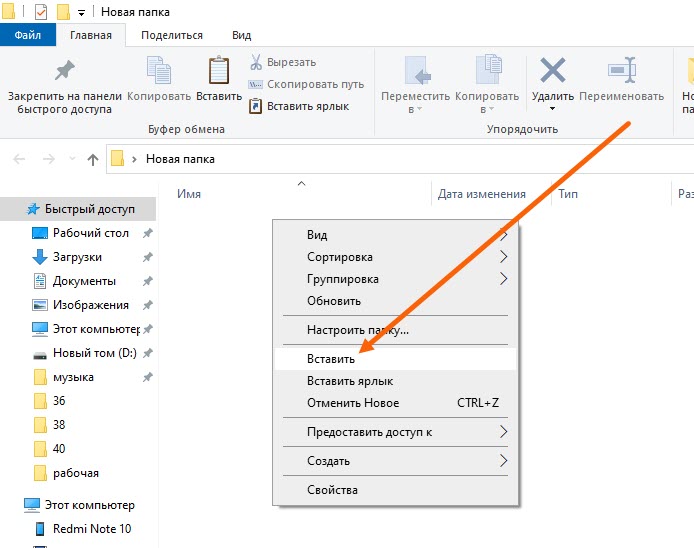
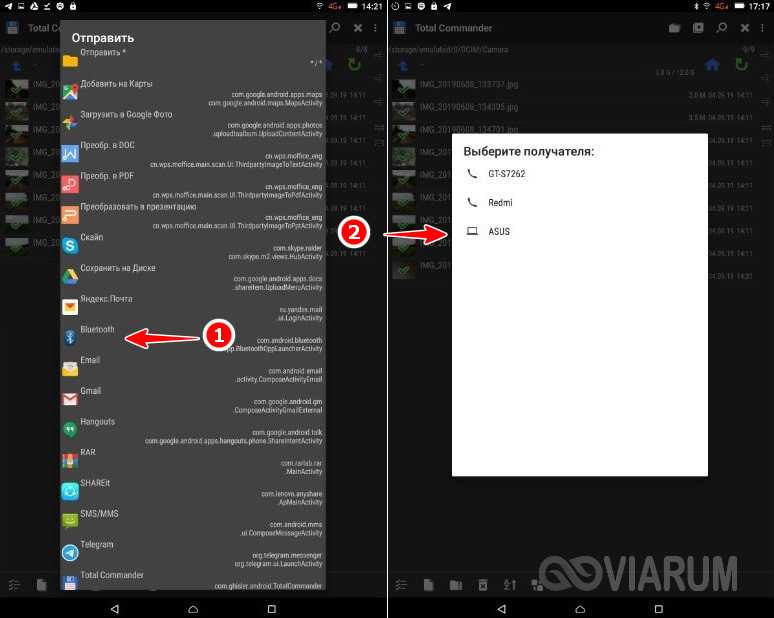 Если на вашем компьютере есть порт USB-C, используйте кабель USB-C — USB-C или кабель USB-A с адаптером. В противном случае используйте кабель USB-C — USB-A.
Если на вашем компьютере есть порт USB-C, используйте кабель USB-C — USB-C или кабель USB-A с адаптером. В противном случае используйте кабель USB-C — USB-A.