Перенос фотографий со смартфона на ПК и ноутбук: инструкция для чайников
Смартфоны становятся все более совершенными. Круг их возможностей настолько широк, что телефон становится необходим каждый день и в любой ситуации. Одной из его полезных и приятных функций является способность делать фотоснимки. Память устройства позволяет хранить много красочных изображений, однако она не безгранична. Перегруженный телефон не только не способен сфотографировать, сохранить присланные файлы, но и начинает давать сбои в работе. И вскоре владельцу придется задуматься, как перенести фото с телефона на компьютер или иной носитель, если он не планирует избавляться от картинок.
Данные телефона можно отправить на любое устройство — другой смартфон, планшет, ноутбук, компьютер на основе Мас или ВиндовсСпособы импортировать материалы на другое устройство
Выделяется ряд основных вариантов, как перекинуть фото с телефона на компьютер:
Займы
Подбор кредита
Дебетовые карты
Кредитные карты
Счет РКО
Рефинансир
ование
Осаго
Ипотека
Вклады
Инвестиции
- Используя зарядку или провод для телефона.
 Обязательно с 1 стороны должен быть разъем для компьютерного usb-порта.
Обязательно с 1 стороны должен быть разъем для компьютерного usb-порта. - Через беспроводные технологии. Обычно применяется Wi-Fi и реже блютуз. Во втором случае ПК должен иметь соответствующий модуль.
- С помощью встроенных приложений или специальных программ, к примеру, iTunes, FoneTrans и других. При учете, что оба прибора соединены между собой 1 или 2-м способом.
Кроме описанных способов, владелец нередко может перемещать личные материалы посредством:
- Их копирования на флешкарту, кард-ридер или OTG-переходник.
- Сохранения фото в интернет-пространстве (на электронной почте, в социальных сетях, виртуальном диске и т. д.)
Перенос фото на внешний или виртуальный носитель не только обеспечивает их сохранность, но и позволяет в дальнейшем работать с материалами — менять формат, корректировать свет и цвета, накладывать эффекты, создавать коллажи и др.
Фоторедактор также имеется и в сотовом, однако его функционал крайне мал в сравнении, например, с программами Adobe Photoshop и Lightroom.
Пошаговая подготовка телефона
Прежде чем скидывать информацию на ноутбук, необходимо:
- Соединить приборы через шнур или беспроводным способом.
- Разблокировать экран сотового.
- Если применяется определенная программа, открыть ее и выбрать устройство-приемник в меню.
- Обязательно указать Доверять этому компу или Разрешить при появлении соответствующего запроса.
Передача фото с телефона на ПК через кабель
Стандартный метод осуществляется с помощью физического подключения девайса-передатчика и прибора-приемника. Дальше настройки осуществляются следующим образом:
- Подтвердить запрос мобильника на использование USB. Выбрать опцию Передача фото (/файлов).
- На ПК зайти в Мой компьютер и в разделе Устройства и диски кликнуть на значок смартфона.
- Открыть папку с фото. Обычно она называется DCIM.
- Выделить нужные снимки левой клавишей мыши, а затем нажать правой и выбрать Скопировать.

- Создать папку на компе под новые картинки, дать ей название. Открыть ее и переместить все файлы, нажав правую кнопку мышки.
- Фотографии с телефона можно отфильтровать или удалить полностью.
Если при подсоединении мобильник не выводит на экран меню, а начинает просто заряжаться от ПК, стоит попробовать использовать другое гнездо или кабель, так как, возможно, они повреждены.
Как перенести фото с телефона на Windows
ОС компьютера позволяет переносить материалы без специальных инструментов с помощью опции Фотографии Windows. Для этого необходимо:
- Подсоединить шнур 1 концом к телефону, другим — к разъему ПК. Дождаться, пока компьютер обнаружит гаджет.
- Подтвердить на телефоне Доверять этому компьютеру.
- Через Проводник на компе Открыть устройство для просмотра файлов.
- Зайти во внутреннее хранилище, далее — в папку DCIM.
- Поочередно из каждого альбома выделить и скопировать нужные фотографии в заранее подготовленное место на приборе-приемнике.

Копирование на разные версии Windows
Принцип работы существующих вариантов программного обеспечения компьютера весьма схож, однако этапы или названия операций могут иметь незначительные отличия. Так, Windows 7:
- Выбрать Импортировать изображения и видео в окне Автозапуск.
- Поставить галочки рядом со снимками.
- Дополнительно можно поставить флажок Всегда выполнять для следующего устройства. Сохранить.
- Фото будут перенесены в папку Изображения.
На Windows 10:
- Нажать Пуск, найти вкладку Фотографии.
- Нажать Импорт, предпочесть — с USB-устройства.
- Отметить рисунки и выбрать место для их хранения.
Если Windows не распознает смартфон как место хранения фото, следует опустить верхнюю шторку вниз и просмотреть push-уведомления. Среди них может быть то, в котором предлагается переключиться с зарядки на работу с файлами.
Перенос фото на macOS
Mac OS — это операционная система для персональных компьютеров Macintosh производства Apple. Сбросить на него свои файлы также довольно просто, при этом можно использовать разные методы. Первый вариант — через приложение iPhoto для Айфона. Поэтапная процедура:
Сбросить на него свои файлы также довольно просто, при этом можно использовать разные методы. Первый вариант — через приложение iPhoto для Айфона. Поэтапная процедура:
- Соединить смартфон и Mac посредством шнура.
- Запустить iPhoto.
- Кликнуть Импорт, чтобы перенести все. Если предварительно выделить рисунки и нажать Импортировать выбранные, то будут скопированы только некоторые из них.
- Нажать Удалить или Сохранить перенесенные фото.
Второй способ подразумевает наличие приложения iCloud Photo Library или функции Мой фотопоток как альтернативы. С его помощью картинки можно отправлять в облако, а потом сохранять в компьютере.
Перед импортом материалов в данном варианте нужно загрузить рисунки в максимальном разрешении на телефон.
- Настроить программу для ноутбука и мобильника.
- Включить Wi-Fi на 2 аппаратах.
- На iPhone открыть Настройки, перейти в аккаунт Apple ID.
- Зайти в iCloud, далее — Фото. Включить Медиатеку.

- Открыть Системные настройки Мас OS.
- Так же запустить iCloud и опцию Фотографии. Зайти в Библиотеку.
Для передачи рисунков удобно работать горячими клавишами: ctrl+a (выделить), ctrl+x (вырезать) и ctrl+v (вставить).
Третий метод использует функцию Захват изображений:
- Соединить приборы кабелем.
- Открыть приложение.
- Выбрать снимки, кликнуть Импортировать.
Перенос фотографий с помощью Wi-Fi
Соединение посредством кабеля актуально в том случае, если 2 устройство является стационарным компьютером. Если же аппарат имеет встроенный Wi-Fi, чаще всего используют именно этот метод передачи.
По порядку выполняются действия на ПК:
- Создать папку для новых изображений, вызвать ее Свойства правой кнопкой мышки.
- Во вкладке Доступ нажать Общий доступ.
- Кликнуть на боковую стрелочку в строке и выбрать Все. Рядом должна появиться надпись Чтение и запись.

- Кликнуть Поделиться для разрешения использовать папку.
Далее нужно найти IPv4-адрес компа и запомнить его: открыть консоль и вписать команду: ipconfig. Enter.
Подключение смартфона к ноутбуку:
- Открыть проводник, в нем — Удаленные службы.
- Перейти в графу Локальная сеть.
- В поле Хост ввести компьютерный IP. Также написать имя пользователя и пароль.
- В открывшуюся папку можно перекидывать фотки.
Переносить изображения через вай-фай чаще всего гораздо удобнее.
Перенос фотографий на ноутбук через блютуз
Передать фотографии на 2 прибор можно и посредством такой спецификации беспроводной коммуникации, как Bluetooth. Для начала необходимо найти радиомодуль на ноутбуке, обычно значок располагается на панели быстрого доступа рабочего стола. Если же он неактивен, его там не будет.
Чтобы включить передатчик, нужно:
- Зайти в Пуск, далее — Панель Управления.
- Нажать на Центр управления сетями и общим доступом.

- В меню слева выбрать графу Изменение параметров адаптера.
- Правой кнопкой нажать на Сетевые подключения Bluetooth. Включить опцию.
Не только телефон, но и ноутбук должен поддерживать Bluetooth. Если же его нет, следует рассмотреть иной вариант копирования материалов или приобрести внешний адаптер.
Когда блютуз активирован, можно переносить материалы на устройство:
- Нажать Принять файл на компе.
- Открыть фотогалерею смартфона. Отметить картинки.
- Кликнуть по Bluetooth на телефоне. Начнется сканирование ближайших электронных приборов.
- Когда отобразится ПК, нажать по иконке — произойдет автоматическая передача материалов.
- Завершить процедуру, щелкнув Готово.
Перенос фото с телефона через специальные программы
Софт нужно скачивать с надежного источника, и перед его установкой проверить на вирусы. Нужно внимательно смотреть на функционал утилит — они могут позиционироваться как бесплатные, но содержать ряд встроенных покупок.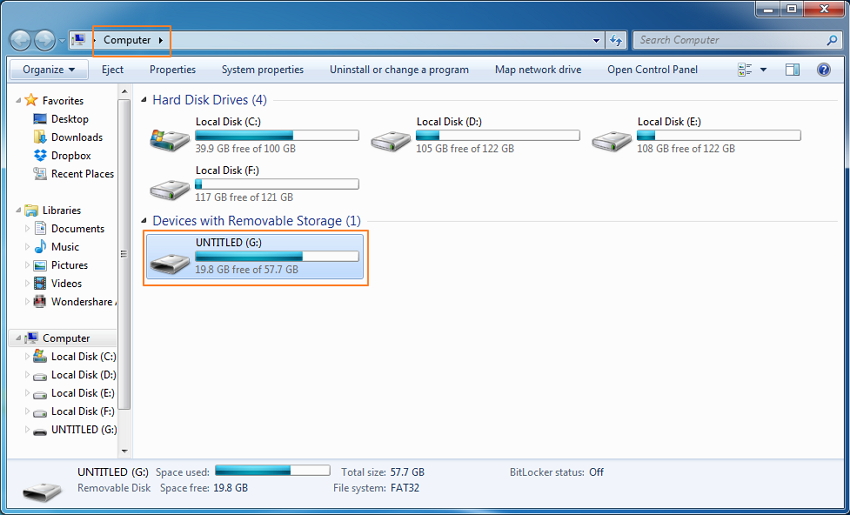
В частности, копировать изображения можно посредством программы iTunes от Apple:
- Объединить аппараты при помощи usb-кабеля.
- Включить мобильное приложение. Открыть главное меню.
- Найти блок Настройки, перейти к Фото. Обязательно поставить флажок Синхронизировать.
- Необходима графа Скопировать фотографии из. Кликнуть Новая папка, в ней — Выбрать папку.
- На ПК открыть приложение Фотографии Windows. Нажать Синхронизировать.
Можно воспользоваться программкой SHAREit:
- Загрузить софт на компьютер и смартфон.
- Запустить ее с компа и нажать Показать штрих-код. Откроется код, который в последствие нужно будет отсканировать на телефоне.
- Включить мобильное приложение SHAREit.
- В нем кликнуть Отправить. Выбрать фотографии из галереи, нажать Отправить.
- В появившемся окне поиска предпочесть Подключить к ПК.
- Навести камеру на штрих, чтобы начать соединение и передачу данных.
- Вскоре ноутбук уведомит о принятом файле.

Если пользователь не менял настройки, по умолчанию материалы передаются в хранилище с названием Загрузки, в подпапку Телефон — photo.
Если передача осуществляется с Айфона, необходимо скачать на ноутбук с ОС приложение iTunes последней версии (не ниже 12.5.1).
Фирменные программы специально предназначены для перемещения фото на ПК: у Samsung это Kies, у MI — PC Suite, у iPhone — iTunes.
Крупные производители гаджетов предлагают воспользоваться собственными программамиДругие способы переноса
Широкое распространение получили облачные сервисы — cloud storage, которые позволяют сохранять разнообразные файлы на просторах интернета. Во время регистрации в облаке пользователь придумывает логин и пароль, поэтому его личные материалы находятся практически в полной безопасности.
Среди таких хранилищ можно выделить:
- Яндекс.диск.
- Сервис Google.
- Облако Mail.Ru,
- Mega.
- BOX.
- pCloud.
- Files.fm.
- Dropbox.

- OneDrive и др.
Бесплатное место в каждом хранилище разное: в одних сервисах дают до 5 Гб, в других могут предоставить и все 20 Гб.
На примере популярной системы Яндекс можно рассмотреть, как с телефона скинуть фотки на ноутбук, используя cloud storage:
- Установить мобильное приложение Яндекс.Диск.
- Зарегистрироваться на yandex.ru или авторизовать индивидуальную учетную запись.
- Нажать иконку «+» и выбрать пункт Добавить картинку из галереи.
- Выделить галочками нужные фото для загрузки. Кликнуть Выбрать.
Действия на компьютере:
- Открыть сайт disk.yandex.ru, выполнить вход в аккаунт.
- Выделить изображения и нажать Скачать.
- Картинки начнут сохраняться в виде архива и автоматически отправятся в папку Загрузки.
Не получилось отправить картинки
Во время процесса передачи пользователь нередко совершает типичные ошибки. В зависимости от используемой инструкции к ним можно отнести:
- Неактивное подключение.

- Неработоспособный USB-кабель, сломанный порт.
- Отсутствие адаптера на компьютере, например, для блютуз.
- Старая версия программного обеспечения или конкретной утилиты.
- Несовместимость данных устройств.
- Различия в форматах изображений.
- Отсутствие фотографий в медиатеке айклауд и т. д.
Проблемы могут начаться в самом начале копирования, когда ПК не может опознать сотовый телефон. В этом случае весьма вероятно, что пользователь не дал согласие на доступ к информации смартфона или не подтвердил для компа статус доверенного устройства.
Если передача файлов происходит посредством виртуального хранилища, стоит помнить: память сервиса ограничена и ее увеличение производится за дополнительную плату.
Объемы виртуальных хранилищ ограниченыВсе рассмотренные способы передачи информации с телефона на компьютер являются рабочими и варьируются в зависимости от возможностей устройств. Пользователь может применить встроенные приложения и средства системы или же дополнительные проги.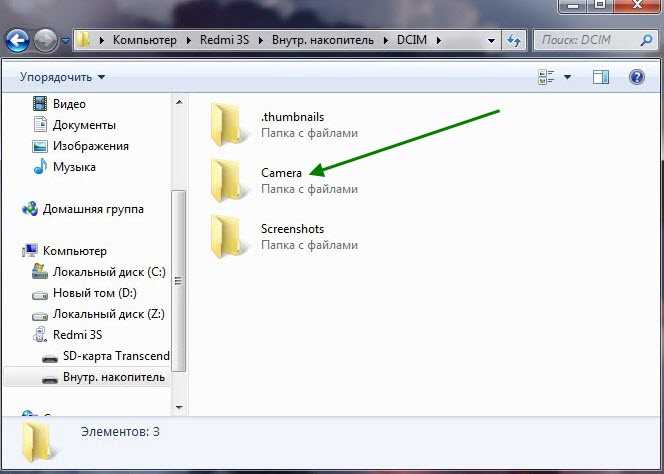 Весьма удобно сохранять данные на облаке или внешней флешке, откуда их можно перекачать в любое время. Чтобы не возникло сложностей, в ходе копирования необходимо проверять работоспособность приборов, их элементов и соблюдать порядок действий.
Весьма удобно сохранять данные на облаке или внешней флешке, откуда их можно перекачать в любое время. Чтобы не возникло сложностей, в ходе копирования необходимо проверять работоспособность приборов, их элементов и соблюдать порядок действий.
Последнее обновление — 11 июля 2022 в 09:10
Как передать фото и файлы с телефона на компьютер и обратно через bluetooth
Я задумался, как передать фото с телефона на компьютер через Bluetooth, когда под рукой не было ни сети Wi-Fi, ни провода. Конечно, передать фото можно многими способами, однако этот оказался самым удобным. Несколько минут – и можно передать сотню фото.
Когда я разобрался со всеми нюансами сам, то составил порядок действий, чтобы мои друзья сами смогли передать файл с телефона на компьютер через Блютуз.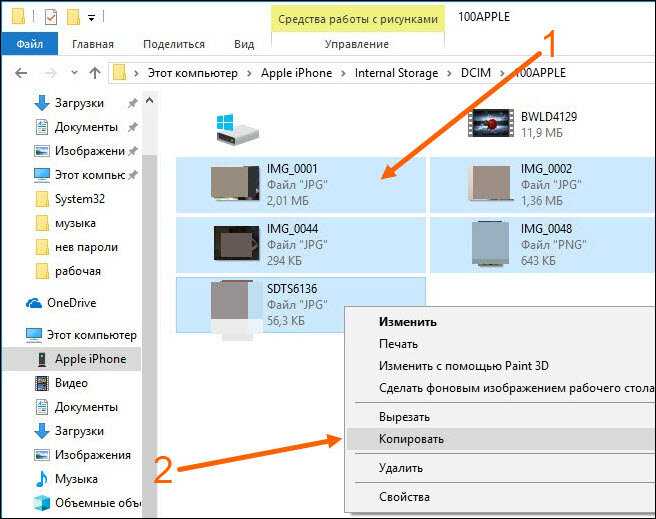 Если раньше это казалось вам сложной задачей, то данная пошаговая инструкция подойдёт даже «для чайников» в этом вопросе.
Если раньше это казалось вам сложной задачей, то данная пошаговая инструкция подойдёт даже «для чайников» в этом вопросе.
Шаг 1. Первое добавление гаджета Bluetooth
В трее (справа внизу, рядом с часами и выбором языка) найдите иконку Bluetooth. Она может быть скрыта за небольшим треугольником. Нажмите на него правой кнопкой и затем – «Добавить устройство».
Ноут покажет список доступных для подключения гаджетов. Выберите свой смартфон. Важно, чтобы Блютуз был включен на двух девайсах, а также чтобы и телефон, и компьютер были «видимыми» в сети.
Если значка нет:
- для Виндовс 8 или «Десятки» нужно зайти в «Параметры». Там в «Устройствах» найдите Bluetooth. Проверьте, что он включен, и там же нажмите на плюс – добавление устройства. Телефон относится к первой категории «Мыши, клавиатуры и т.д.»; после добавления, можно как отправлять фото на ноут, так и передать с компа на смартфон нужные фото;
- для компьютеров с Win7 я перехожу к свойствам так: нажмите «Пуск», наберите в поиске «Bluetooth» и затем «Изменить настройки».
 Здесь можно поставить все галочки – компьютер станет видимым, а значок появится в углу экрана. Дополнительно, в окне есть четвёртая вкладка, где можно выбрать, где сохраняются файлы переданные по Bluetooth на компьютер.
Здесь можно поставить все галочки – компьютер станет видимым, а значок появится в углу экрана. Дополнительно, в окне есть четвёртая вкладка, где можно выбрать, где сохраняются файлы переданные по Bluetooth на компьютер.
Важно: если шаг 1 не работает и компьютер не видит ваш телефон, попробуйте найти ПК со смартфона. Или можно перейти сразу к шагу 3, чтобы скачать фото через Блютуз с телефона на компьютер. Дальше выполните инструкции на экране, они вернут вас к шагу2. На некоторых ноутах у меня всё начинает работать именно после этого.
Шаг 2. Соединение устройств
Перед тем как отправить фото через Блютуз с телефона на компьютер, нужно первый раз соединить устройства. Подключение девайсов называется сопряжением. После того, как вы выбрали свой смартфон, появится окно с кодом. Следуйте инструкциям на экранах ноута и телефона. Обычно нужно подтвердить сопряжение и сравнить код визуально. Иногда придётся ввести цифры вручную.
Когда устройства соединятся, на компьютере начнётся процесс установки драйверов. Обычно он длится несколько минут. Затем девайсы будут соединены. Всё готово, можно теперь перекинуть фото с телефона на компьютер через Блютуз.
Обычно он длится несколько минут. Затем девайсы будут соединены. Всё готово, можно теперь перекинуть фото с телефона на компьютер через Блютуз.
Шаг 3. Передать фотографии
Теперь перенести фото с телефона на компьютер не составит труда. Кликните на значке в трее и далее на пункт «Принять файл». Появится окно ожидания. Если такого пункта в меню нет, то вызовите «Пуск», наберите в поиске «Bluetooth» и выберите «Передача файлов…». В окне, которое появится, выберите, принимать или отправлять.
Совет: нажмите на эту надпись правой кнопкой, а далее «Отправить на – Рабочий стол». Так она всегда будет «под рукой».
Теперь, когда открылось окно ожидания файлов, можно скинуть фотки. На смартфоне перейдите в галерею и нажмите «поделиться». Место назначения выберите «Bluetooth».
В Виндовс 10 будет предложено выбрать для них путь, куда они будут сохранены. В Виндовс 7 обычно это папка «Документы». На экране появится строка с прогрессом передачи.
Если вам нужно как передать файлы с компьютера на телефон через Bluetooth, то просто выбираете не «Принять», а «Отправить».
Конечно же, перед тем как передать файлы, нужно убедиться, что Блютуз есть на ноутбуке и что он исправен. Если нужно – обновить драйвера. Эти вопросы также решаемы. Если этот способ не работает, а информацию нужно передать срочно, всегда есть другие способы:
- приложения для прямой передачи через Wi-Fi с телефона на компьютер;
- закачать фото в облачное хранилище, вроде Яндекс.Диск;
- передать себе файл в мессенджерах;
- передать фотографии через электронную почту;
- USB кабель.
Когда всё налажено, перенести фото с телефона на компьютер можно всего за несколько минут. Передача данных в новых устройствах становится всё быстрее и быстрее.
Как перенести фотографии с телефона Samsung на компьютер по беспроводной сети 24 июня 2022 г., 11:30 +00:00 UTC
Передача фотографий по беспроводной сети очень проста, если вы будете следовать этому руководству.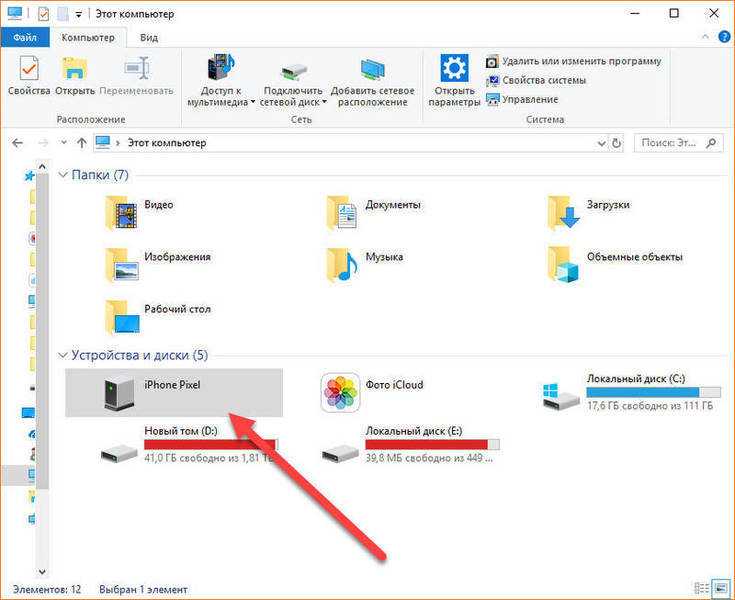
По Стивен Шоу
Если вам нужно передать фотографии с телефона Samsung на компьютер, большинство людей предпочтут использовать проверенное и надежное проводное соединение. Но, может быть, в этом случае вы не можете найти подходящий кабель. Или, может быть, вы сломали его. Или, может быть, вам просто нравится делать что-то немного по-другому.
Содержание
Какой бы ни была причина, беспроводная передача изображений ненамного сложнее, чем с помощью кабеля. Пока вы знаете, что делаете, то есть. И вот где мы вмешиваемся. Вот как вы это делаете.
Advertisement
Как передавать фотографии с телефона Samsung на компьютер по беспроводной сети
Если вы хотите передавать изображения с телефона на компьютер по беспроводной сети, вот что вам нужно сделать:
- Начните с входа в «Настройки» > «Подключения» > «Bluetooth » на своем телефоне и убедитесь, что для Bluetooth установлено значение на .

- На ПК перейдите в Настройки > Устройства . Отсюда убедитесь, что Bluetooth активен на вашем ПК.
- На этом этапе ваш телефон должен определить ваш ПК как устройство для сопряжения, и наоборот. Прежде чем продолжить, убедитесь, что два устройства видны друг другу.
- После подключения выберите Отправляйте или получайте файлы через Bluetooth на вашем ПК.
- Поскольку мы перемещаем фотографии с вашего телефона на ПК, выберите Получить файлы .
- Вернитесь к своему телефону и откройте приложение Галерея .
- В приложении Галерея нажмите и удерживайте на изображении, которое хотите передать. Если вы хотите передать несколько изображений, просто нажмите на все остальные фотографии, которые вы хотите переместить.

- Нажмите Поделиться .
- Выберите Bluetooth .
- Выберите свой компьютер в качестве устройства, к которому вы хотите подключиться.
- Ваш компьютер начнет загрузку выбранных вами изображений.
- Затем вы можете решить, где вы хотите сохранить файлы на вашем компьютере. Нажмите OK > Готово .
Подробнее: Как проверить, является ли телефон Samsung оригинальным
После завершения процесса вы можете перейти в любую папку, в которой вы сохранили свои фотографии, и все они будут там, готовые и ожидающие вас. Это действительно настолько просто.
Кредит: SamsungРеклама
Использовать телефонную связь
Microsoft предлагает приложение под названием Phone Link. Это позволяет вашему компьютеру получать доступ к вашему телефону для таких вещей, как просмотр и отправка текстовых сообщений, совершение и прием звонков и, что особенно важно, обмен фотографиями.
Это позволяет вашему компьютеру получать доступ к вашему телефону для таких вещей, как просмотр и отправка текстовых сообщений, совершение и прием звонков и, что особенно важно, обмен фотографиями.
После сопряжения телефона и ПК через приложение вы можете получить доступ к своим фотографиям и выбрать те, которые хотите перенести на компьютер.
Использование облака
Альтернативный метод, который мы кратко коснемся, заключается в использовании облачной системы хранения, к которой вы затем можете получить доступ с любого компьютера, который вы используете, и загрузить его оттуда.
Примеров этому множество, но один из них — Google Фото. Эта опция имеет большой смысл на устройстве Samsung, на котором установлена операционная система Android от Google. Это означает, что у вас почти наверняка уже есть учетная запись Gmail. И поэтому вы почти наверняка уже обнаружите, что многие из ваших фотографий были автоматически скопированы в Google Фото.
Чтобы получить к ним доступ на своем компьютере, просто войдите в соответствующую учетную запись Gmail на своем компьютере. Затем откройте Google Фото и выберите любые фотографии, которые вы хотите загрузить на свой компьютер. Это очень просто. Есть и другие облачные сервисы, которые предлагают те же функции. Но Google Фото на устройстве Samsung имеет большой смысл.
Реклама
Подробнее: Поддерживает ли Samsung Galaxy A53 беспроводную зарядку?
Какой бы вариант вы ни выбрали, это простые способы беспроводной передачи изображений с телефона Samsung на компьютер.
Stealth Optional поддерживается своей аудиторией. Когда вы покупаете по ссылкам на нашем сайте мы можем получать партнерскую комиссию. Учить больше. Ищете конкретные продукты? Посещать Stockinformer.co.uk/stockinformer.com.Реклама
Реклама
Последние новости
Рекомендуем для вас
Игры
Эмуляция колоды Steam — лучшие эмуляторы колоды Steam
Неверная дата
Игры
Сколько времени нужно, чтобы зарядить Oculus Quest 2?
Неверная дата
Как перенести фотографии с iPhone на компьютер (Mac и Windows)
Саймон БондА- А+
Скачать как PDF
Подпишитесь ниже, чтобы скачать статью немедленно
Вы также можете выбрать свои интересы для бесплатного доступа к нашему премиум-тренингу:
Основы бизнеса
Шпаргалки
Детская фотография
Красочные городские пейзажи
Состав
Творческая фотография
Креативные концепции портрета
Цифровые фотоколлажи
Сказочная портретная фотография
Фотография еды
Интерьерная фотография
Редактирование ландшафта
Пейзажная фотография
Обработка Lightroom
Пресеты Lightroom
Длинная выдержка
Макрофотография
Фотография Млечного Пути
Моя камера и фотография
Органический маркетинг
Домашние животные
Фотография товара
Фотография неба
Социальные сети
Натюрморт
Интервальная съемка
Туристическая фотография
Городская фотография
Фотография дикой природы
Ваша конфиденциальность в безопасности.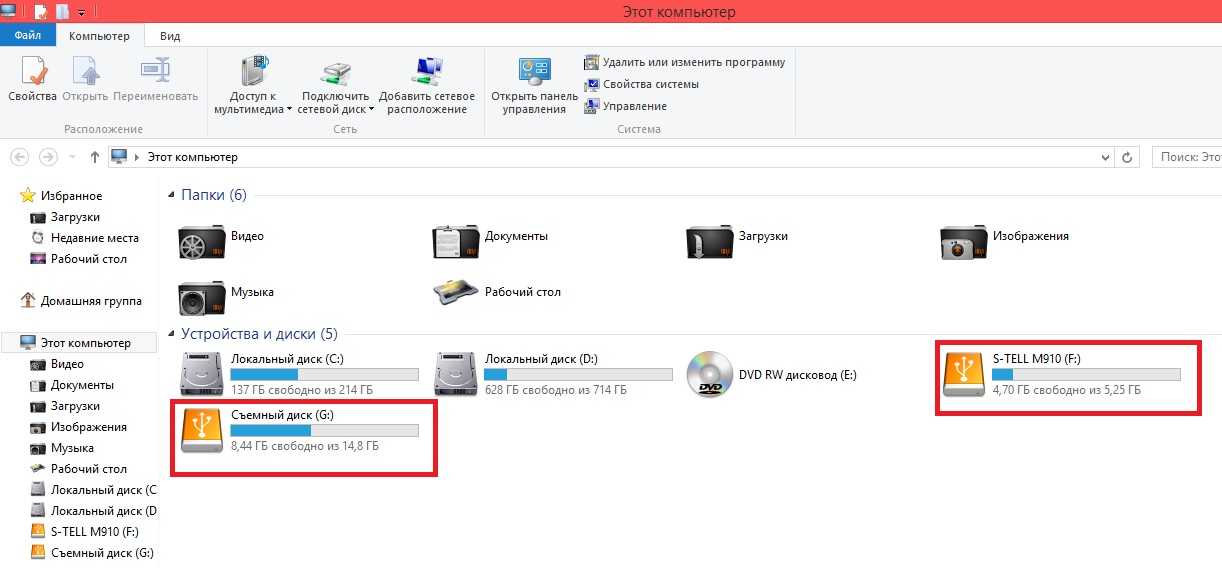 Я никогда не поделюсь вашей информацией.
Я никогда не поделюсь вашей информацией.Не секрет, что мы делаем много фотографий на наши айфоны. И хотя сделать снимок и поделиться им со всем миром очень просто, иногда хочется сохранить эти воспоминания для себя. Итак, что вы делаете, когда хотите перенести фотографии с iPhone на компьютер? На самом деле это не так сложно, как вы думаете.
Использование iPhone для съемки или демонстрации фотографий — отличный способ использования устройства.Как перенести фотографии с iPhone на Mac
Ваш iPhone и Mac произведены Apple и предназначены для простой синхронизации. Как пользователь Mac, у вас есть больше возможностей для передачи фотографий с вашего iPhone с более плавным и удобным для пользователя интерфейсом. Давайте посмотрим на них.
Первое, на что нужно обратить внимание, это как перенести фотографии с iPhone на компьютер.
Photos или iPhoto
Photos заменили iPhoto несколько лет назад в качестве основного приложения для хранения изображений на Mac.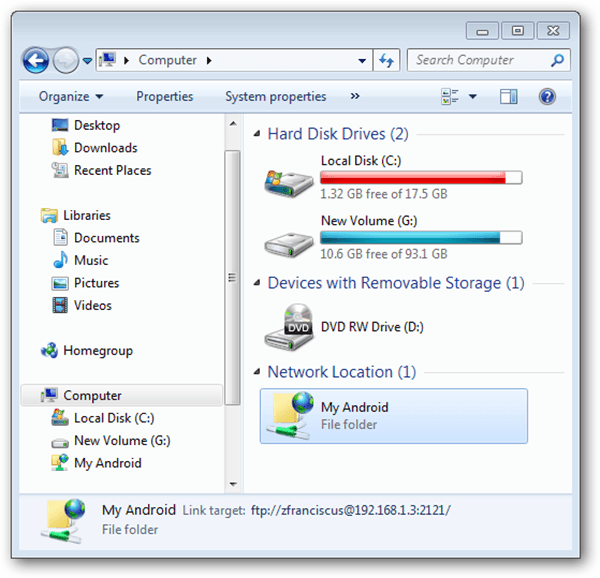 Когда вы подключаете свой iPhone к компьютеру, он открывает эти приложения и дает вам возможность загрузить в них свои фотографии.
Когда вы подключаете свой iPhone к компьютеру, он открывает эти приложения и дает вам возможность загрузить в них свои фотографии.
Вы можете загрузить все изображения или только некоторые из них.
Хотите сделать это через облако? Это возможно с фотографиями iCloud. Он позволяет синхронизировать изображения между устройствами, перетаскивая их в приложение или удаляя их.
Вы можете использовать iTunes для передачи фотографий на iPhone и обратно.Airdrop
Вы можете использовать Airdrop для передачи файлов между устройствами. Вы можете делать все через соединение Bluetooth, поэтому вам даже не нужен WiFi. Эта функция особенно полезна в дороге, когда у вас нет доступа к Интернету.
Однако вам необходимо включить Wi-Fi, так как соединение является двухточечным между устройствами.
Облачные сервисы
Помимо фотографий iCloud существует множество вариантов облачного хранилища для ваших фотографий. Весь смысл облачного хранилища заключается в том, чтобы разрешить доступ к файлам между несколькими устройствами.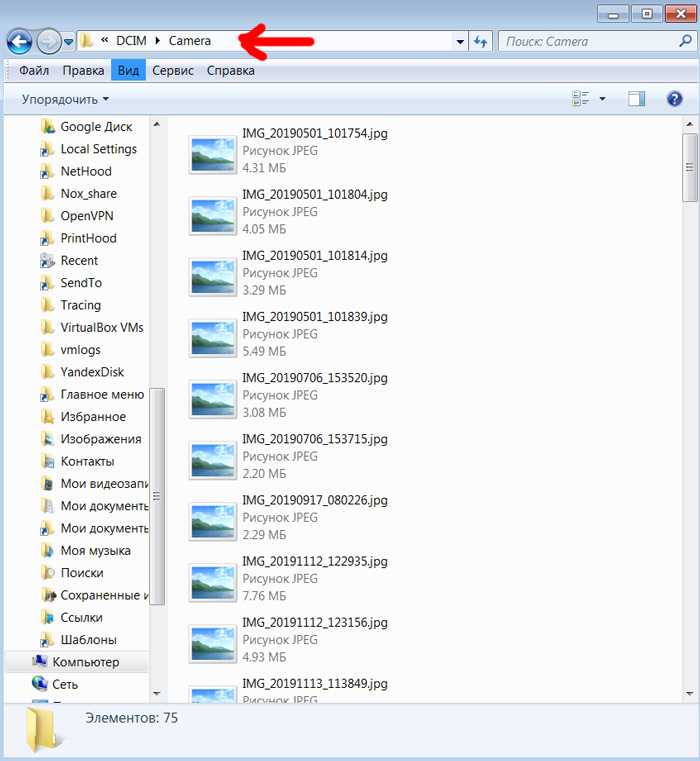
Вам нужно загрузить приложение для каждого из ваших устройств, чтобы это работало.
- Google Диск . Вам необходимо загрузить приложение Google Диск на свой телефон, а затем открыть учетную запись Google на своем Mac. После того, как вы войдете в одну и ту же учетную запись на своем компьютере и телефоне, вы сможете передавать фотографии между устройствами.
- Dropbox . Другой широко используемый облачный сервис — Dropbox. Вы можете загрузить приложение или использовать веб-программу для доступа к облачному хранилищу через ваш Mac. Вам нужно будет загрузить приложение, чтобы получить к нему доступ через ваш iPhone.
- iCloud — это облачное хранилище Apple. Вам нужно будет войти в систему через свой Apple ID, чтобы получить доступ к диску iCloud на вашем Mac. На вашем iPhone это доступно через приложение «Файлы» на вашем телефоне. Затем нажмите на фотографию, которую хотите передать. Нажмите значок передачи в левом нижнем углу, а затем прокрутите вниз до «сохранить в файлы».
 Теперь файл будет синхронизирован с вашим iCloud и будет доступен на диске iCloud.
Теперь файл будет синхронизирован с вашим iCloud и будет доступен на диске iCloud.
Как перенести фотографии с iPhone на Mac по электронной почте
Один из самых старых способов передачи файлов — прикрепить их к электронному письму, а затем отправить самому себе. При использовании электронной почты часто существуют ограничения на размер файла, но этот вариант работает в крайнем случае.
После того, как вы отправили электронное письмо со своего телефона, войдите в учетную запись электронной почты, на которую вы отправили его на своем Mac. Это случай загрузки этих файлов с электронной почты сейчас.
Некоторые электронные письма позволяют загружать фотографии в облачный сервис.
Перенос фотографий с Mac на iPhone
После того, как вы сохранили и отредактировали фотографию на Mac, вам нужно перенести ее обратно на iPhone. Это отличная идея — создать галерею фотографий на своем телефоне, чтобы вы могли показывать людям свои работы.
Вот несколько вариантов.
iTunes
Подключите телефон к компьютеру и синхронизируйте его с iTunes. Ваша программа iTunes подберет альбомы, созданные вами в iPhoto, и вы сможете синхронизировать их со своим телефоном.
Если вы используете фотографии iCloud, вы сможете сделать это без проводов.
Будьте осторожны при синхронизации фотографий, так как она может удалить изображения, которые есть на вашем телефоне, но не в приложении для фотографий.
Airdrop
Airdrop работает в обоих направлениях, поэтому вы также сможете загружать свои фотографии таким же образом. Включите Bluetooth и Airdrop для вашего iPhone и Mac.
Значок вашего телефона появится в разделе airdrop на вашем компьютере. Теперь перетащите фотографии на значок, и они будут загружены на ваш телефон.
Приложение «Фотографии» — это еще один способ передачи фотографий на ваш ПК или Mac.Облачные службы
Самое замечательное в облачных службах то, что они представляют собой улицу с двусторонним движением.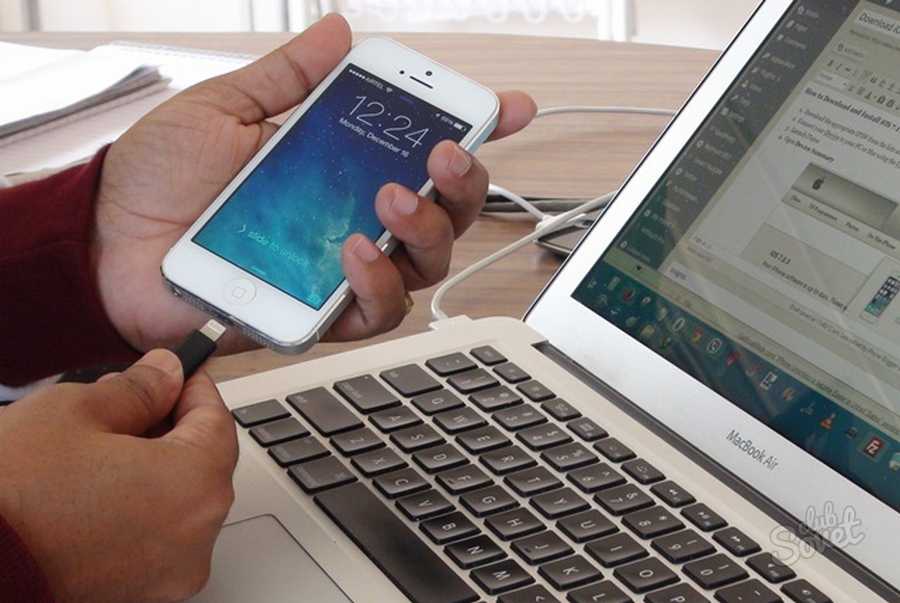 Вы можете загружать с любого устройства, и оно появится в вашем облачном хранилище.
Вы можете загружать с любого устройства, и оно появится в вашем облачном хранилище.
Это означает, что вы можете использовать любую из программ, перечисленных в разделе облачных сервисов, при переносе с iPhone на компьютер.
Как перенести фотографии на ПК
Перенос фотографий с iPhone на компьютер не так прост, как на Mac. Хотя сделать это все равно несложно.
Многие программы, используемые для передачи изображений на Mac, также имеют версию для Windows.
Как перенести фотографии на ПК с помощью iTunes
Приложение iTunes также работает на ПК, поэтому первым шагом является его загрузка. После этого подключите телефон к компьютеру через USB-кабель. Это откроет ваше устройство в программе iTunes, и вам нужно будет выбрать вкладку фотографий.
Теперь вы можете выбрать папки, которые хотите загрузить на свой компьютер, или выбрать все папки. Нажмите «Пуск», и откроется приложение Apple «Фото», которое вам также необходимо загрузить.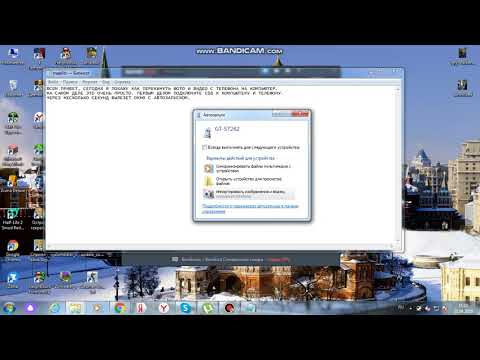
В приложении выберите вкладку импорта фотографий и загрузите свои фотографии.
Используйте Google Диск со своего компьютера для переноса фотографий на устройства и с них.Как передавать фотографии с помощью облачных служб
Использование облачных служб — это отличный способ передачи фотографий с телефона на компьютер. По большей части также не имеет значения, используете ли вы Mac или ПК.
Google Drive и Dropbox, например, работают одинаково для передачи фотографий с iPhone на Mac и с iPhone на ПК.
А как же iCloud? Вам не нужен Mac, чтобы использовать iCloud. Все, что вам нужно, это Apple ID, который у вас уже должен быть на вашем iPhone. Если у вас его нет, вы можете создать его онлайн на веб-сайте Apple.
ПК не будет поставляться с уже установленным диском iCloud. Посетите веб-сайт Apple, чтобы загрузить iCloud для Windows. После того, как вы установили его и вошли в свою учетную запись, вы можете свободно передавать фотографии между телефоном и ПК.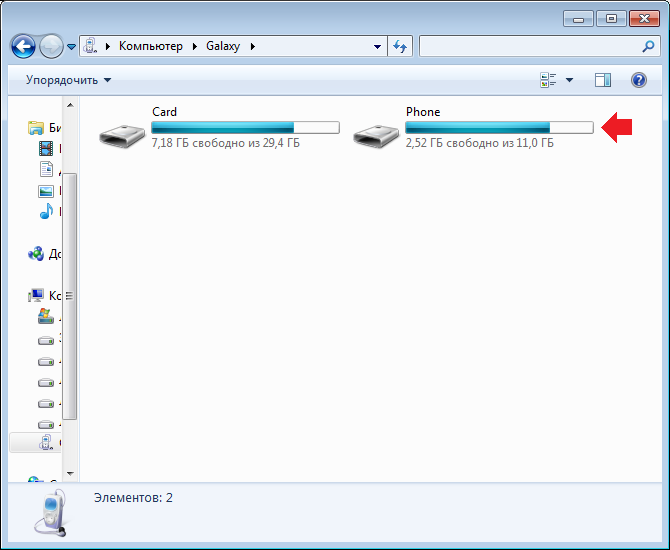
Перенос данных с ПК на iPhone
После редактирования вы захотите перенести свои фотографии обратно на телефон. Или вы можете захотеть загрузить фотографии, сделанные другой камерой, на основную камеру.
Варианты для этого тоже схожи, и вы можете использовать либо iTunes, либо облачные сервисы.
Любой из облачных сервисов, упомянутых в этой статье, будет работать и на ПК.
Зеленые галочки в Dropbox означают, что файл загружен и готов к синхронизации.Общие вопросы
Как перенести фотографии с iPhone на жесткий диск?
Самый простой способ — подключить телефон к компьютеру через USB-кабель. Затем вам нужно загрузить приложение, такое как это приложение для передачи фотографий, доступное как для ПК, так и для Mac.
После этого вы можете передавать файлы. Если у вас есть Wi-Fi, вам даже не нужен USB-кабель.
Как перенести фотографии с ПК на iPhone без iTunes?
Это можно сделать несколькими способами. Самый простой способ — загрузить приложение для переноса фотографий на свой компьютер.

 Обязательно с 1 стороны должен быть разъем для компьютерного usb-порта.
Обязательно с 1 стороны должен быть разъем для компьютерного usb-порта.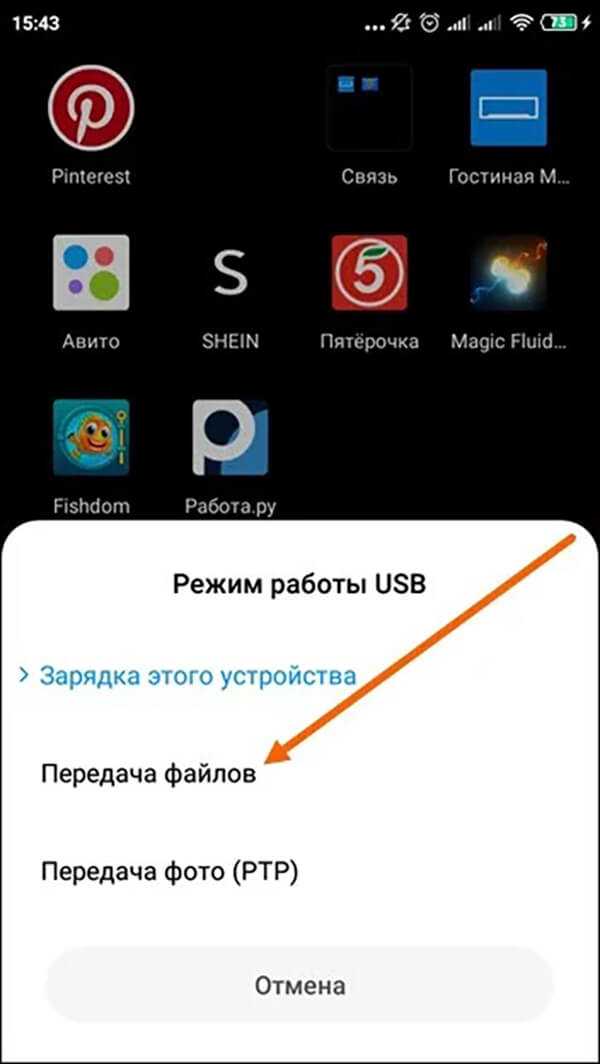
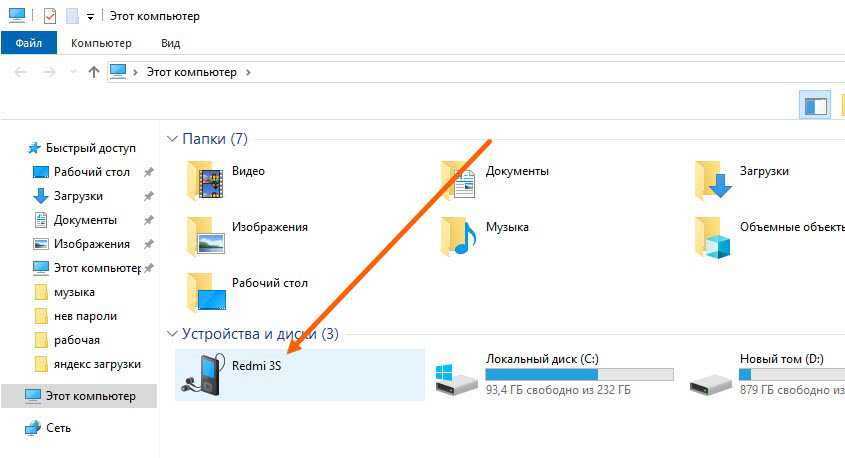
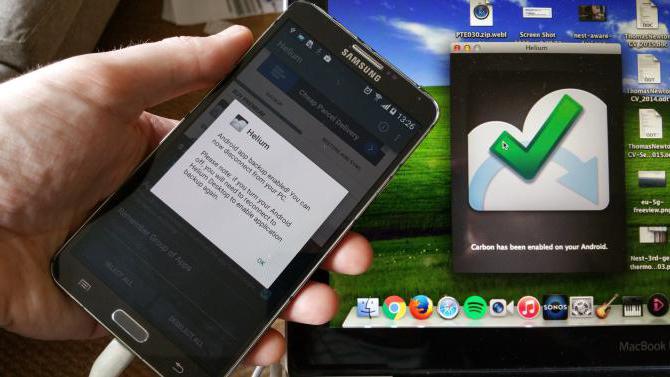
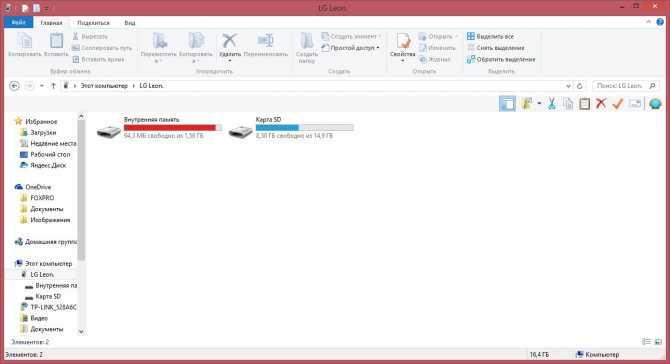




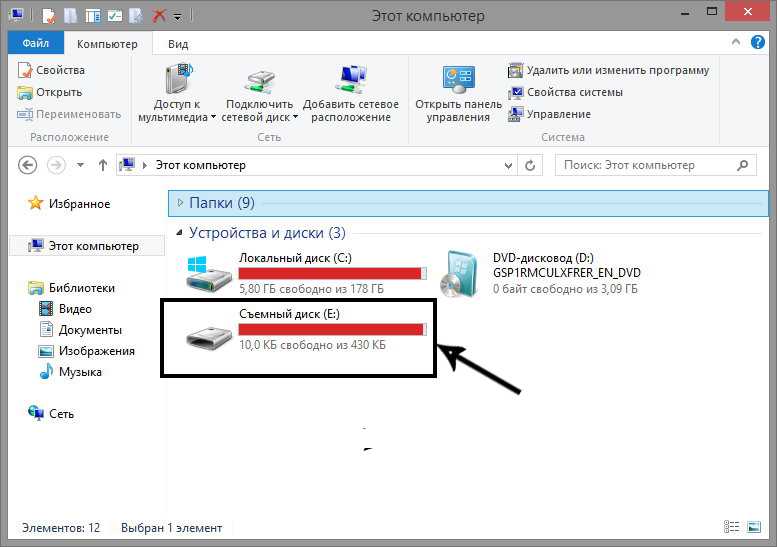 Здесь можно поставить все галочки – компьютер станет видимым, а значок появится в углу экрана. Дополнительно, в окне есть четвёртая вкладка, где можно выбрать, где сохраняются файлы переданные по Bluetooth на компьютер.
Здесь можно поставить все галочки – компьютер станет видимым, а значок появится в углу экрана. Дополнительно, в окне есть четвёртая вкладка, где можно выбрать, где сохраняются файлы переданные по Bluetooth на компьютер.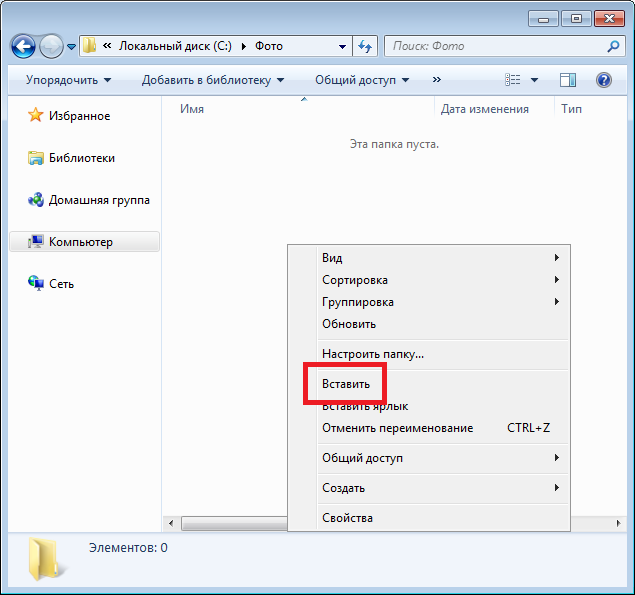

 Теперь файл будет синхронизирован с вашим iCloud и будет доступен на диске iCloud.
Теперь файл будет синхронизирован с вашим iCloud и будет доступен на диске iCloud.