YouTube Video Downloader — Скачивайте видео с YouTube в HD
Быстро и легко скачивайте видео с YouTube в HD качестве
Видео MP4 Шорты Плейлист/канал Миниатюра
Скачать
Музыкальные видеоклипы не могут быть загружены с помощью нашего сервиса, если они не защищены авторскими правами.
Подготовка к загрузке…
Быстрый доступ к загрузке видео
Вы можете быстро загружать видео с YouTube, заменив «вы» в адресе youtube.com на «000». Вот пример:
👇
https://www.000tube.com/watch?v=6stlCkUDG_s
10downloader — это бесплатный онлайн YouTube загрузчик видео, который позволяет пользователям быстро и легко загружать видео с YouTube. Просто вставьте ссылку YouTube в текстовое поле выше и сразу загрузите свои любимые видео.
С помощью этого инструмента для загрузки с YouTube вы можете загружать видео с YouTube в HD-качестве без необходимости устанавливать какое-либо дополнительное программное обеспечение или расширения для браузера. Инструмент на 100% онлайн и бесплатен для использования.
Инструмент на 100% онлайн и бесплатен для использования.
Мы создали этот онлайн-инструмент для работы с видео, который позволяет учителям и воспитателям сохранять видео для использования в классе, журналистам, которые хотят сохранить копии важных видео до того, как они будут удалены с платформы, и всем, кто хочет загрузить YouTube видео, не защищенные авторскими правами, для использования в автономном режиме.
Это самая безопасная и лучшая альтернатива Y2Mate, SaveFrom, BTClod, QDownloader, BitDownloader, X2Mate, 4K Video Downloader, 8Downloader и другим веб-сайтам, заполненным вредоносной рекламой.
Как загрузить видео с YouTube на ПК?
Загрузка видео с YouTube на ваш компьютер — это быстрый и простой процесс благодаря 10Downloader.
Вот шаги.
1. Перейдите на веб-сайт YouTube и откройте видео, которое хотите загрузить.
2. Скопируйте ссылку на видео из адресной строки браузера.
3. Вставьте ссылку в поле поиска на 10Downloader, например, вверху этой страницы.
4. 10Загрузчик автоматически начнет поиск видео. Он отобразит результаты в течение нескольких секунд.
5. Определите разрешение видео, которое вы хотите сохранить, затем щелкните правой кнопкой мыши кнопку «Загрузить» и выберите параметр «Сохранить», «Сохранить как» или «Сохранить ссылку как». Именование будет варьироваться в зависимости от используемого вами браузера.
6. Видео с YouTube начнет загружаться на ваш компьютер и будет сохранено в папку по умолчанию или в выбранную папку загрузок.
Как скачать видео с YouTube на iOS/Android/смартфон?
Чтобы загрузить видео с YouTube на свой мобильный телефон, просто вставьте ссылку на видео с YouTube в 10Скачать, а затем сохраните видео
Вот пошаговые инструкции:
1. В приложении YouTube откройте видео, которое вы хотите сэкономить.
2. Нажмите кнопку Поделиться под видео, затем выберите Копировать ссылку .
3. Откройте браузер на телефоне и перейдите на 10downloader.com.
Откройте браузер на телефоне и перейдите на 10downloader.com.
4. Вставьте ссылку в поле поиска в верхней части страницы.
4. Сайт начнет поиск видео. В течение нескольких секунд он должен отобразить доступные разрешения видео и выходные форматы.
5. Определите разрешение видео, которое вы хотите сохранить, затем нажмите и удерживайте кнопку Загрузить рядом с ним и выберите вариант сохранения.
На iPhone этот параметр обычно называется «Загрузить связанный файл».
В Android название может быть другим, но обычно оно называется «Загрузить файл», «Загрузить» или «Сохранить».
6. Видео начнет сохраняться на вашем мобильном телефоне и должно быть завершено в течение нескольких секунд или минут в зависимости от размера файла.
Вопросы и ответы по онлайн-загрузчику YouTube
Как я могу загружать видео с YouTube?
- Откройте веб-браузер и перейдите на YouTube. Если вы используете мобильный телефон, вы можете в качестве альтернативы открыть приложение YouTube.

- Перейдите к видео, которое вы хотите скачать, и скопируйте его ссылку. На рабочем столе вы можете скопировать ссылку на видео из строки URL-адреса браузера. В приложении YouTube нажмите кнопку «Поделиться» и скопируйте URL-адрес.
- Перейдите на сайт 10downloader.com в веб-браузере.
- Вставьте ссылку на видео в строку поиска и нажмите кнопку «Скачать».
- Теперь выберите формат и качество, которые вы хотите загрузить. Видео будет сохранено на вашем устройстве.
Нужно ли платить за использование этого загрузчика видео?
Нет. Наш загрузчик YouTube на 100 % бесплатен, и вам не нужно ни за что платить.
Какие другие веб-сайты поддерживаются?
10Downloader работает только с YouTube.
Могу ли я использовать этот загрузчик видео с YouTube на ПК или мобильном телефоне?
Определенно! Поскольку наш загрузчик YouTube — это онлайн-инструмент, вы можете использовать его с любого компьютера или мобильного устройства, имеющего доступ к Интернету.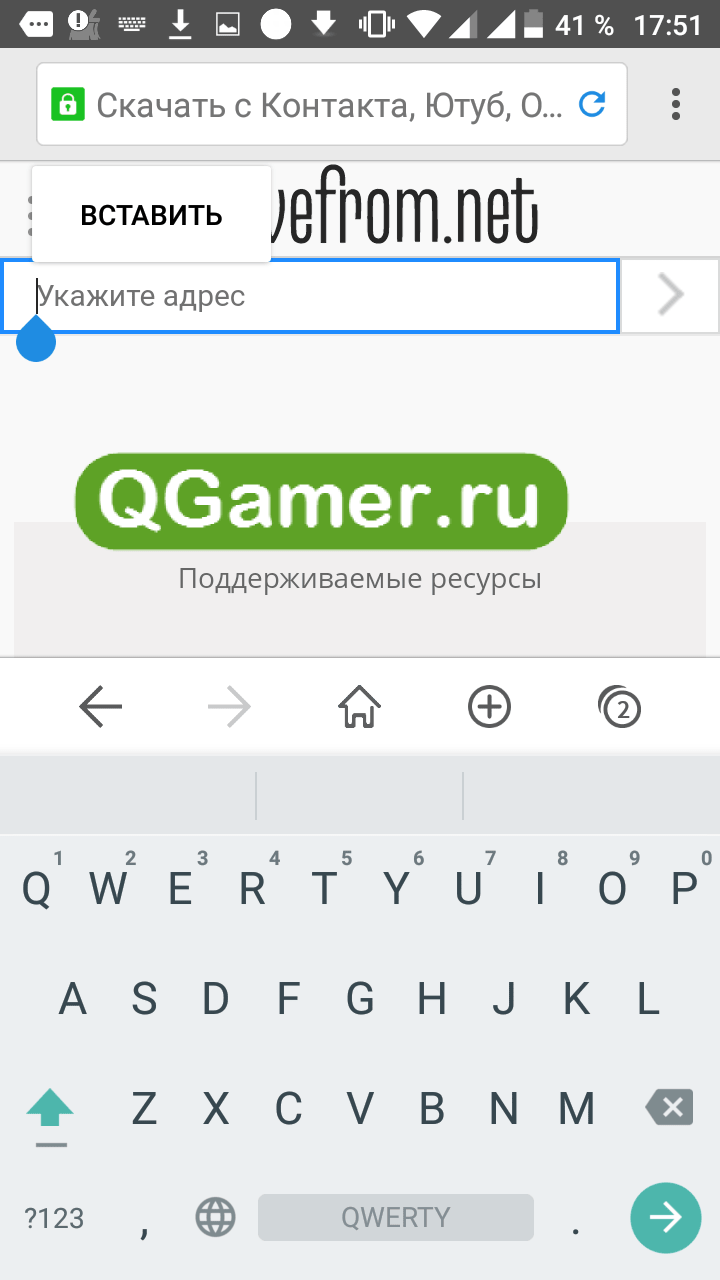 Просто откройте веб-браузер и посетите 10downloader.com.
Просто откройте веб-браузер и посетите 10downloader.com.
Безопасно ли скачивать видео с YouTube с помощью этого инструмента?
Да! Мы не собираем и не регистрируем никаких пользовательских данных и видео, которые они загружают.
Как скачать видео с YouTube на iPhoneX/12/11/8plus
«Мне нравится пользоваться YouTube. И я подумал, что было бы здорово, если бы я просто скачал их вместо этого. Как я могу сохранить видео с YouTube на свой телефон? Я использую iPhone X, поэтому, пожалуйста, скажите мне, как загружать видео с YouTube на iPhone X».
На самом деле, если вы любите смотреть на нем видео каждый день. Есть видео, к которым вы можете возвращаться время от времени, поэтому здесь вы узнаете, как загрузить YouTube на iPhone, если хотите.
В таких случаях загрузка видео с YouTube на ваш iPhone становится идеальным вариантом. К сожалению, нет возможности загружать видео с YouTube прямо из приложения или сайта. К счастью, есть несколько приложений, которые помогут вам скачать ваше любимое видео.
Часть 1. Почему так здорово загружать видео с YouTube на iPhoneЧасть 2. Как скачать видео с YouTube на iPhoneЧасть 3. На случай потери загруженного видео с YouTubeВидеоруководство: как восстановить видео, загруженное с YoutubeЧасть 4 Заключение
Часть 1. Почему так здорово загружать видео с YouTube на iPhone
YouTube , видеохостинг, является одним из самых популярных сайтов во всем мире. Это неудивительно, поскольку это сайт для людей, которые хотят смотреть видео абсолютно обо всем. Вы ищете новейшее танцевальное увлечение? Ваш любимый артист выпустил новый клип?
Хотите узнать о сегодняшних новостях? Все это вы найдете на Youtube. Бывают случаи, когда недостаточно посмотреть их все онлайн. Вы можете понести дополнительные расходы на передачу данных, если будете смотреть клипы в цикле. Они могут загружаться очень медленно, если ваша сеть Wi-Fi не работает должным образом.
Теперь на YouTube есть несколько видео, которые можно сохранить и смотреть в автономном режиме. Однако в большинстве видео эта функция отключена. Также раздражает, когда вы натыкаетесь на отличное видео, но оно удаляется на следующий день.
Однако в большинстве видео эта функция отключена. Также раздражает, когда вы натыкаетесь на отличное видео, но оно удаляется на следующий день.
Часть 2. Как скачать видео с YouTube на iPhone
Чтобы загрузить видео с YouTube на iPhone, вы можете использовать приложение Documents by Readdle. Он работает на iPhone, iPad и iPod Touch под управлением iOS 10 и более поздних версий. Вы можете скачать это бесплатно. Может показаться странным устанавливать такое приложение для загрузки видео с YouTube, но доверьтесь нам. Это приложение для управления файлами может больше, чем кажется на первый взгляд.
Установите приложение на свой iPhone и следуйте приведенным ниже инструкциям.
После установки приложения запустите его и щелкните значок браузера. Этот значок выглядит как компас. Вы можете найти его в правом нижнем углу приложения.
В адресной строке введите «savefrom.net». Нажмите на значок стрелки, и вы будете перенаправлены на этот сайт.
Запустите приложение YouTube и найдите видео, которое хотите загрузить. Нажмите «Поделиться» и коснитесь «Копировать ссылку».
Нажмите «Поделиться» и коснитесь «Копировать ссылку».
Вернитесь в приложение «Документы» и вставьте URL-адрес видео в соответствующее поле. Нажмите значок стрелки, чтобы продолжить.
Дождитесь появления эскиза видео. Нажмите на кнопку «Загрузить». Вы можете переименовать файл и нажать «Сохранить». Приложение начнет скачивать видео.
Чтобы получить доступ к видео, коснитесь трехстрочного значка в левом верхнем углу > Документы > Загрузки.
Чтобы переместить видео в приложение «Фотографии», нажмите и удерживайте видео, а затем перетащите его на ярлык «Документы», затем в «Фотоальбомы» и, наконец, в нужный альбом.
Вот оно!
У вас есть видео с YouTube прямо на вашем iPhone. Вам не нужно каждый раз ждать загрузки видео на YouTube. Вот вам совет: гораздо быстрее найти видео в приложении «Фото», выбрав «Альбомы» > «Видео».
Существует также альтернатива для загрузки видео с YouTube. В iOS 11 есть функция записи экрана, которую вы можете использовать для записи видео на YouTube.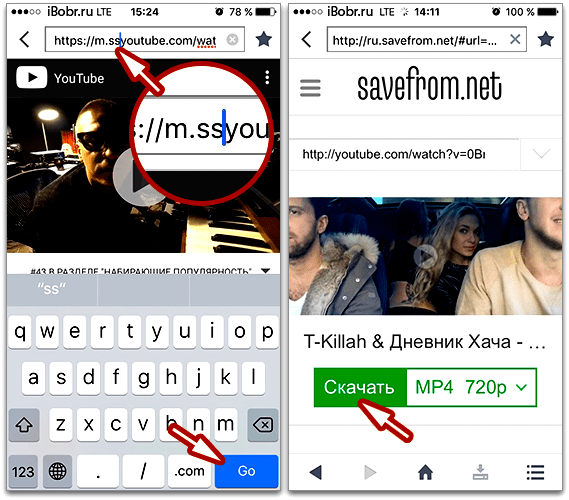 Если вы хотите использовать эту функцию вместо загрузки видео, вам необходимо включить ее на своем iPhone. Для этого перейдите в «Настройки» > «Центр управления» > «Настроить элементы управления».
Если вы хотите использовать эту функцию вместо загрузки видео, вам необходимо включить ее на своем iPhone. Для этого перейдите в «Настройки» > «Центр управления» > «Настроить элементы управления».
Часть 3. На всякий случай, если вы потеряете загруженное видео с YouTube
Когда вы загружаете видео с YouTube на iPhone, но случайно удалили одно из видео с YouTube, которые вы скачали — что теперь? Вы можете использовать сторонний инструмент, такой как FoneDog iOS Data Recovery. Он на 100% безопасен в использовании и эффективен. С тремя инструментами восстановления вы обязательно вернете свои видео в кратчайшие сроки.
В этом уроке мы научим вас, как получать видео с Youtube прямо с вашего iPhone. Вы можете загрузить бесплатную версию, чтобы сначала попробовать!
Бесплатная загрузка Бесплатная загрузка
Шаг 1. Загрузите FoneDog iOS Data Recovery и подключите iPhone к ПК
Загрузите программное обеспечение на свой компьютер. Есть две версии: одна для Mac и другая для Windows. Загрузите подходящую версию для вашего компьютера.
Есть две версии: одна для Mac и другая для Windows. Загрузите подходящую версию для вашего компьютера.
Запустите программу и подключите телефон к компьютеру. С помощью кабеля Apple подключите iPhone к ПК. Запустите FoneDog iOS Data Recovery и выберите «Восстановить с устройства iOS» в параметрах.
Шаг 2. Разрешите программе сканировать ваш iPhone.
Нажмите кнопку «Начать сканирование», чтобы продолжить. Программное обеспечение начнет сканировать ваш iPhone на наличие файлов. Сканирование будет включать существующие и удаленные файлы.
Шаг 3. Восстановите видео, загруженные с YouTube
Вы увидите на экране различные типы данных. Нажмите «Фотопленка», «Фотопоток» и «Фотобиблиотека». Проверяйте их один за другим, чтобы найти удаленное видео. Когда найдете, поставьте галочку рядом с видео. Нажмите Восстановить, чтобы загрузить его на свой компьютер. Когда загрузка будет завершена, вы можете просто перенести видео на свой iPhone.
Вы также можете восстановить видео через резервную копию iCloud и iTunes. Программное обеспечение может получить доступ к вашей резервной копии, а затем позволить вам выбрать файлы для восстановления. Это более простой способ восстановить резервную копию. Если вы восстановите резервную копию без программного обеспечения, вам придется стереть данные вашего iPhone. При этом программное обеспечение обеспечивает более безопасный способ вернуть ваши видео.
Люди также читают:
Как исправить iPhone отключен Ошибка подключения к iTunes?
Завершенное руководство по восстановлению резервной копии iTunes в Windows 10
Видеоруководство: как восстановить видео, загруженное с Youtube
Не беспокойтесь, если вы удалили видео, скачанные с Youtube. Нажмите на этот проигрыватель ниже и посмотрите, как работает FoneDog iOS Data Recovery, чтобы восстановить их обратно!

