YouTube Video Downloader — скачивайте видео с YouTube в HD качестве
Быстро и легко скачивайте видео с YouTube в HD качестве
Скачать
Музыкальные клипы не могут быть загружены с помощью нашего сервиса.
Подготовка к загрузке…
Быстрая загрузка видео
Вы можете быстро загрузить видео с YouTube, заменив «вы» в youtube.com на «000». Вот пример:
👇
https://www.000tube.com/watch?v=6stlCkUDG_s
10downloader — это бесплатный онлайн-загрузчик видео с YouTube, который позволяет пользователям мгновенно и легко загружать видео с YouTube. Просто вставьте ссылку YouTube в текстовое поле выше и сразу загрузите свои любимые видео.
С помощью этого инструмента для загрузки с YouTube вы можете загружать видео с YouTube в HD-качестве без необходимости устанавливать какое-либо дополнительное программное обеспечение или расширения для браузера. Инструмент на 100% онлайн и бесплатен для использования.
Инструмент на 100% онлайн и бесплатен для использования.
Мы создали этот онлайн-инструмент для работы с видео, который позволяет учителям и преподавателям сохранять видео для использования в классе, журналистам, которые хотят сохранить копии важных видео до того, как они будут удалены с платформы, и всем, кто хочет загрузить YouTube видео, не защищенные авторскими правами, для использования в автономном режиме.
Это самая безопасная и лучшая альтернатива Y2Mate, SaveFrom, BTClod, QDownloader, BitDownloader, X2Mate, 4K Video Downloader, 8Downloader и другим веб-сайтам, заполненным вредоносной рекламой.
Как скачать видео с YouTube на ПК?
Загрузка видео с YouTube на ваш компьютер — это быстрый и простой процесс благодаря программе 10Downloader.
Вот шаги.
1. Перейдите на веб-сайт YouTube и откройте видео, которое хотите загрузить.
2. Скопируйте ссылку на видео из адресной строки браузера.
3. Вставьте ссылку в поле поиска на 10Downloader, например, вверху этой страницы.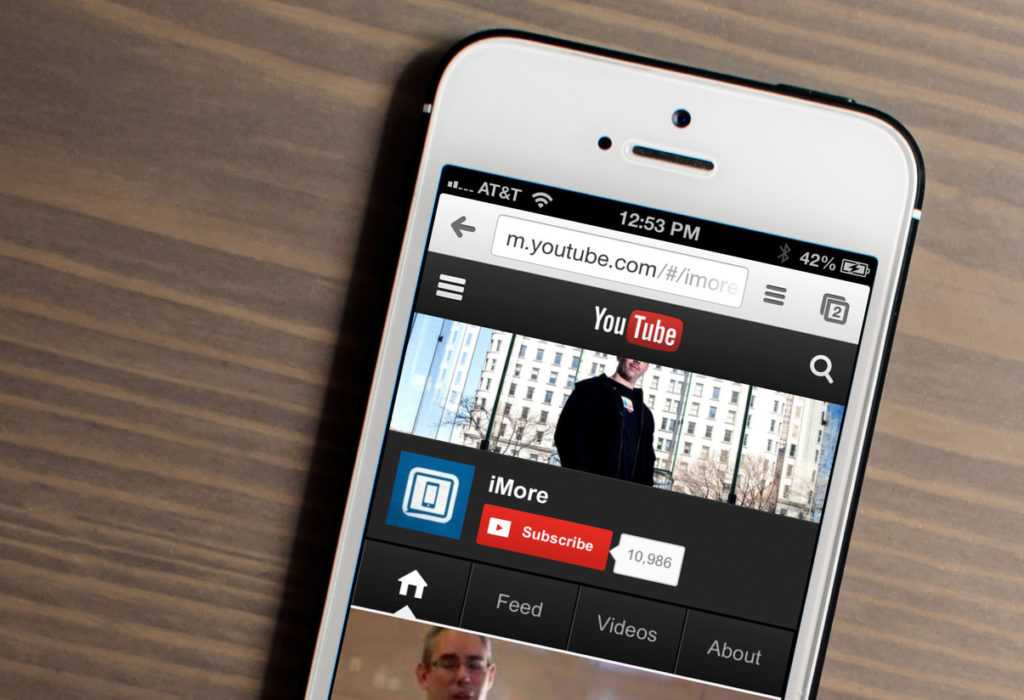
4. 10Загрузчик автоматически начнет поиск видео. Он отобразит результаты в течение нескольких секунд.
5. Определите разрешение видео, которое вы хотите сохранить, затем щелкните правой кнопкой мыши кнопку «Загрузить» и выберите параметр «Сохранить», «Сохранить как» или «Сохранить ссылку как». Именование будет варьироваться в зависимости от используемого вами браузера.
6. Видео с YouTube начнет загружаться на ваш компьютер и будет сохранено в папку по умолчанию или в выбранную папку загрузок.
Как скачать видео с YouTube на iOS/Android/смартфон?
Чтобы загрузить видео с YouTube на свой мобильный телефон, просто вставьте ссылку на видео с YouTube в 10Скачать, а затем сохраните видео
Вот пошаговые инструкции:
1. В приложении YouTube откройте видео, которое вы хотите сэкономить.
2. Нажмите кнопку Поделиться под видео, затем выберите Копировать ссылку .
3.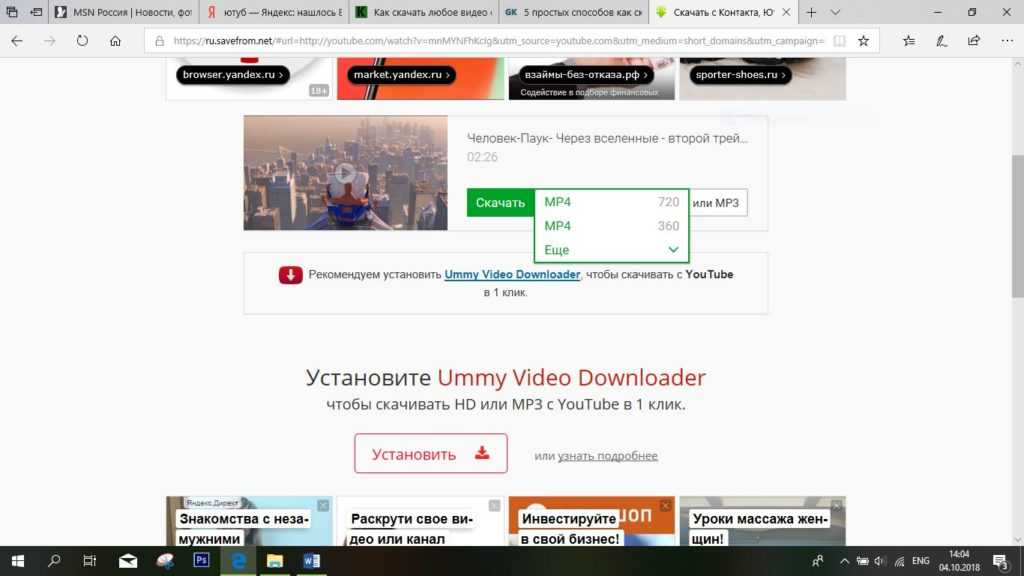 Откройте браузер на телефоне и перейдите на 10downloader.com.
Откройте браузер на телефоне и перейдите на 10downloader.com.
4. Вставьте ссылку в поле поиска в верхней части страницы.
4. Сайт начнет поиск видео. В течение нескольких секунд он должен отобразить доступные разрешения видео и выходные форматы.
5. Определите разрешение видео, которое вы хотите сохранить, затем нажмите и удерживайте кнопку Загрузить рядом с ним и выберите вариант сохранения.
На iPhone этот параметр обычно называется «Загрузить связанный файл».
На Android название может быть другим, но обычно оно называется «Загрузить файл», «Загрузить» или «Сохранить».
6. Видео начнет сохраняться на вашем мобильном телефоне и должно быть завершено в течение нескольких секунд или минут в зависимости от размера файла.
Вопросы и ответы по онлайн-загрузчику YouTube
Как скачать видео с YouTube?
- Откройте веб-браузер и перейдите на YouTube. Если вы используете мобильный телефон, вы можете в качестве альтернативы открыть приложение YouTube.

- Перейдите к видео, которое вы хотите скачать, и скопируйте его ссылку. На рабочем столе вы можете скопировать ссылку на видео из строки URL-адреса браузера. В приложении YouTube нажмите кнопку «Поделиться» и скопируйте URL-адрес.
- Перейдите на сайт 10downloader.com в веб-браузере.
- Вставьте ссылку на видео в строку поиска и нажмите кнопку «Скачать».
- Теперь выберите формат и качество, которые вы хотите скачать. Видео будет сохранено на вашем устройстве.
Нужно ли платить за использование этого загрузчика видео?
Нет. Наш загрузчик YouTube на 100 % бесплатен, и вам не нужно ни за что платить.
Какие другие веб-сайты поддерживаются?
10Downloader работает только с YouTube. Если вы хотите скачать с других платформ, вы можете проверить этот онлайн-загрузчик видео и загрузчик Instagram.
Могу ли я использовать этот загрузчик видео с YouTube на ПК или мобильном телефоне?
Обязательно! Поскольку наш загрузчик YouTube — это онлайн-инструмент, вы можете использовать его с любого компьютера или мобильного устройства, имеющего доступ к Интернету. Просто откройте веб-браузер и посетите 10downloader.com.
Просто откройте веб-браузер и посетите 10downloader.com.
Безопасно ли скачивать видео с YouTube с помощью этого инструмента?
Да! Мы не собираем и не регистрируем никаких пользовательских данных и видео, которые они загружают.
Как безопасно загружать видео с YouTube на Mac (и другие видео тоже)
Сегодня я рад поделиться с вами одним из моих любимых секретов в Интернете: полным руководством по загрузке видео с YouTube на Mac.
Как я уже говорил в предыдущих постах, я тот, кого вы называете хранителем данных. Я вкладываю много времени и энергии в сохранение всех моих цифровых файлов с каждого компьютера, который у меня когда-либо был, с несколькими резервными копиями и отказоустойчивыми системами. Я стараюсь сохранять все и все, что, по моему мнению, я мог бы захотеть пересмотреть в будущем.
Однако так много интернет-контента хранится на платформах, которые трудно архивировать. Будь то YouTube, социальные сети или потоковые платформы, сохранение видеоконтента на ваш Mac обычно затруднено, если не кажется невозможным.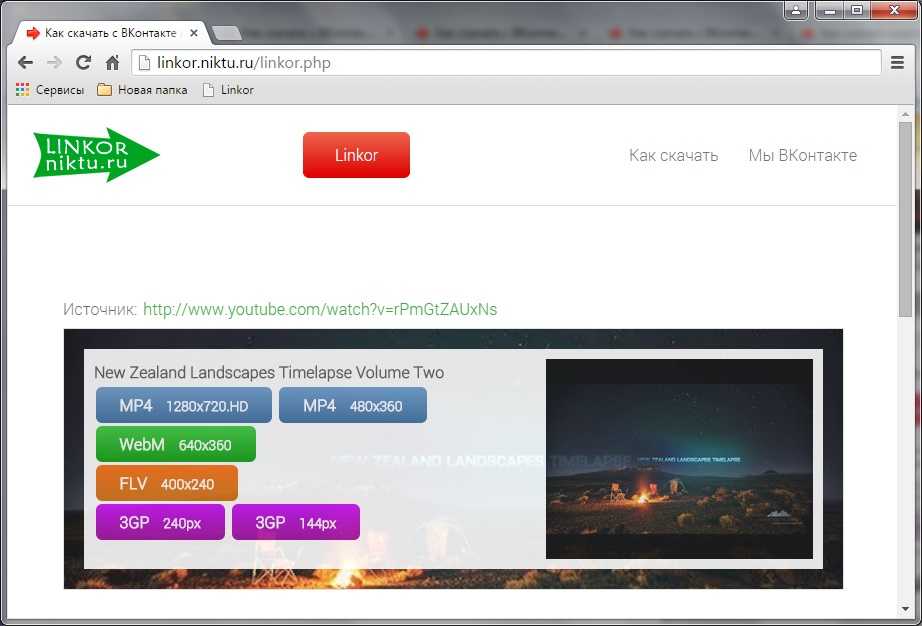 Я объясню, почему это в конце статьи.
Я объясню, почему это в конце статьи.
Вот почему я собираюсь посвятить этот пост тому, чтобы научить вас всему, что я знаю о сохранении интернет-видео на ваш Mac. Все эти методы проверены и безопасны, поэтому вы должны быть (в основном) защищены от вредоносных программ. Но сначала предупреждение.
Содержание
- Как загружать видео с YouTube на Mac: три метода
- Способ №1: Запись экрана — самый простой способ
- Способ №2: Используйте VLC Media Player для загрузки видео с YouTube на Mac
- Способ №3: youtube-dl — самый сложный способ
- Как загрузить интернет-видео на Mac: еще три метода
- Способ №1: Используйте youtube-dl — но не для всего
- Способ №2: Используйте запись экрана — почти для всего
- Способ №3: Бесплатно Менеджер загрузок — для всего
- Почему так сложно загрузить видео с YouTube на Mac?
- Заключение
Как загрузить видео с YouTube на Mac: три метода
Позже в этом посте я покажу вам, как загружать видео со всего Интернета.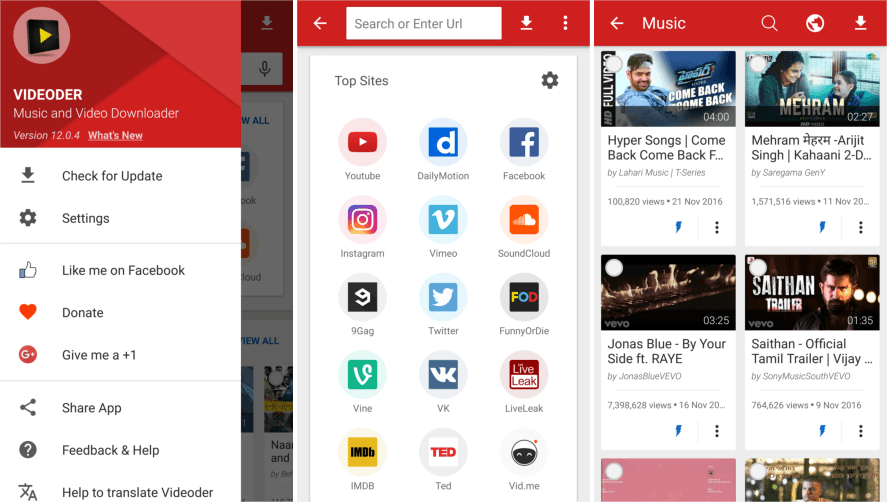 Но поскольку YouTube на сегодняшний день является доминирующей платформой для обмена видео, я собираюсь сначала посвятить ему некоторое время. Ниже приведены три моих любимых способа загрузки видео с YouTube на Mac, и каждый из них — это метод, который я регулярно использую в течение многих лет без проблем.
Но поскольку YouTube на сегодняшний день является доминирующей платформой для обмена видео, я собираюсь сначала посвятить ему некоторое время. Ниже приведены три моих любимых способа загрузки видео с YouTube на Mac, и каждый из них — это метод, который я регулярно использую в течение многих лет без проблем.
Способ № 1. Запись экрана — самый простой способ
Самый простой, безопасный и легкий способ сохранить видео на вашем Mac — использовать встроенные функции записи экрана, представленные в macOS Catalina. Чтобы использовать этот метод, сначала откройте видео, которое вы хотите сохранить на YouTube. Имейте в виду, что это сохранит все окно, поэтому вы можете перейти в полноэкранный режим для этого.
После открытия видео нажмите cmd + shift + 5 . В нижней части экрана откроется панель с различными параметрами, в том числе:
- Захват всего экрана
- Захват выбранного окна
- Запись всего экрана
- Запись выбранной части
- Захват выбранной части
Для наших целей мы собираемся выбрать Запись всего экрана
Как только вы нажмете на это, он начнет запись экрана вашего Mac. Когда вы будете готовы остановить запись, снова нажмите cmd + shift + 5 и нажмите Стоп значок:
Когда вы будете готовы остановить запись, снова нажмите cmd + shift + 5 и нажмите Стоп значок:
По умолчанию видео будет сохранено на рабочем столе вашего Mac. Оттуда, это ваше дело с тем, что вам нравится!
И все! Вот как вы можете использовать встроенную программу записи экрана в macOS для загрузки видео с YouTube на Mac.
При использовании этого метода следует помнить о нескольких вещах:
- Вы будете записывать видео как есть, а не скачивать его файл. Поэтому, если разрешение падает, или ползунок внизу видео срабатывает, или видео останавливается, все эти вещи будут отображаться в вашем видео.
- Вы можете убедиться, что ваша мышь не записывается в видео, нажав cmd + shift + 5 , щелкнув Options и убедившись, что Show Mouse Clicks не установлен.
- Существуют сторонние инструменты, позволяющие записывать рабочий стол Mac, например Parallels Toolbox, если вы не хотите использовать встроенный метод Mac.

Способ № 2. Используйте VLC Media Player для загрузки видео с YouTube на Mac
VLC — одно из наиболее распространенных приложений для управления мультимедиа, которое абсолютно безопасно (и бесплатно!) в использовании. Если он еще не установлен на вашем Mac, вы можете нажать здесь, чтобы загрузить и установить его.
После установки откройте приложение VLC на своем Mac.
В отдельном окне откройте видео YouTube в выбранном вами интернет-браузере и скопируйте URL-адрес из строки поиска.
Вернитесь в VLC, нажмите Файл в строке меню, а затем нажмите Открыть сеть… в раскрывающемся меню.
В поле URL вставьте URL, скопированный с YouTube, и нажмите Открыть .
VLC может запросить доступ к вашему приложению «Музыка» на Mac — предоставьте его, если это так. После этого вы должны увидеть, как видео YouTube открывается и воспроизводится в новом окне VLC.
Отсюда вы собираетесь щелкнуть Окно в строке меню, затем Информация о носителе… в раскрывающемся меню.
В нижней части всплывающего окна вы увидите новый URL-адрес видео YouTube. Это ссылка на сам видеофайл, а не только на его страницу на YouTube. Скопируйте эту ссылку и вставьте ее в свой веб-браузер.
Щелчок правой кнопкой мыши по этому видео вызывает возможность загрузки видео. Нажмите Загрузить видео как… , чтобы выбрать, где будет сохраняться видео и как оно будет называться.
И все! Вот как вы можете легко и безопасно загружать видео с YouTube на Mac с помощью VLC.
Способ №3:
youtube-dl — самый сложный способ youtube-dl — мой самый любимый способ загрузки видео с YouTube на Mac. Это очень безопасно и надежно. Мне еще предстоит столкнуться с видео на YouTube, которое я не могу загрузить. И он даже может загружать видео с других сайтов.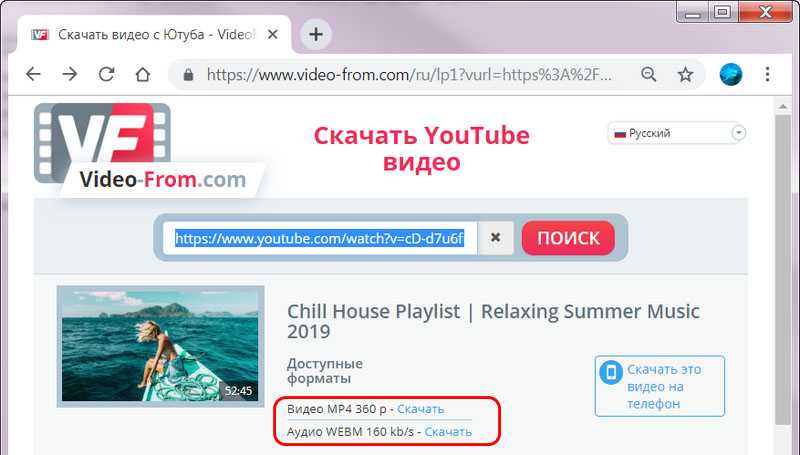
Однако я уверен, что многим пользователям не понравится youtube-dl , потому что это приложение CLI. Приложения CLI — это приложения, которые вы запускаете в терминале вашего Mac. Если вы никогда не взаимодействовали с терминалом вашего Mac, это может показаться рискованным — и, честно говоря, это может быть рискованно.
Тем не менее, youtube-dl устанавливается через Homebrew, что делает его довольно безопасным и широко используется без проблем. Вы даже можете прочитать исходный код онлайн, чтобы убедиться, что в нем нет ничего вредоносного. И, несмотря на то, что это приложение CLI, им очень легко пользоваться.
Шаг 1: Установите
youtube-dl Прежде чем вы сможете использовать youtube-dl , вам необходимо установить его через Homebrew. Если на вашем Mac не установлен Homebrew, вот как его получить. (Homebrew никоим образом не опасен; это одно из самых популярных приложений для Mac всех времен).
Сначала откройте приложение Terminal на Mac. Это должно выглядеть так:
Это должно выглядеть так:
Затем вставьте это в терминал и нажмите return :
/bin/bash -c "$(curl -fsSL https://raw.githubusercontent.com/Homebrew/install/HEAD/install.sh)"
Это просто код установки с сайта Homebrew , которые вы можете посмотреть сами, нажав здесь.
После установки, что может занять несколько минут, вставьте это в терминал .
Шаг 2. Перейдите на рабочий стол в Терминале
По умолчанию терминал вашего Mac поместит вас в папку пользователя. В этой папке находятся другие папки, такие как «Документы», «Приложения», «Загрузки» и «Рабочий стол». youtube-dl сохранит ваше видео YouTube в любой папке, в которой вы находитесь. Для простоты мы сохраним его на рабочем столе.
Если вы хотите пропустить этот шаг, вы можете перейти к шагу 3 и просто использовать Spotlight, чтобы найти ваш видеофайл после его загрузки.
В терминале вы можете перемещаться из одной папки в другую, используя следующие команды:
-
cd [имя папки]: Изменить каталог, который перемещает вас в любую папку, указанную после командыcd(так пока эта папка находится внутри папки, в которой вы сейчас находитесь) -
cd .: Это вернет вас из папки, в которой вы сейчас находитесь. Поэтому, если вы наберете .
. cdв папку № 2, вы можете вернуться в папку № 1 с помощью команды 9.0286 кд .. -
ls: Эта команда выводит список всех файлов и папок внутри папки, в которой вы сейчас находитесь .
Для начала введите ls в терминал и нажмите return . Вы должны увидеть что-то вроде этого:
Если вы видите папку с надписью Desktop, как на скриншоте выше, введите cd Desktop в терминал и нажмите return . Если вы не видите эту папку, просто cd в папку, которую вы можете найти в приложении Finder с помощью команд cd , cd .. и ls .
Шаг 3. Загрузите видео с YouTube на Mac с помощью
youtube-dl После всех подготовительных работ вы, наконец, готовы начать загрузку видео с YouTube. Во-первых, давайте возьмем URL.
Во-первых, давайте возьмем URL.
Найдите на YouTube видео, которое хотите загрузить, и откройте его в новом окне. Здесь вы увидите первый URL-адрес, который находится в строке поиска вашего веб-браузера:
Однако этот URL не будет работать для большинства видео. Вместо этого мы собираемся получить URL-адрес социальной сети. Для этого нажмите SHARE под видео, затем нажмите COPY :
Затем откройте терминал и введите следующее (заменив [video_URL] URL-адресом, который вы только что скопировали):
youtube-dl [video_URL]
После нажатия return , youtube-dl сохранит видео на рабочий стол. Обычно для видео требуется несколько секунд менее десяти минут при средней скорости интернета.
Вот и все! Теперь вы знаете, как безопасно загружать видео с YouTube на Mac с помощью youtube-dl . Если вы когда-нибудь столкнетесь с видео на YouTube, которое не будет загружаться, возможно, это просто потому, что вам нужно обновить youtube-dl .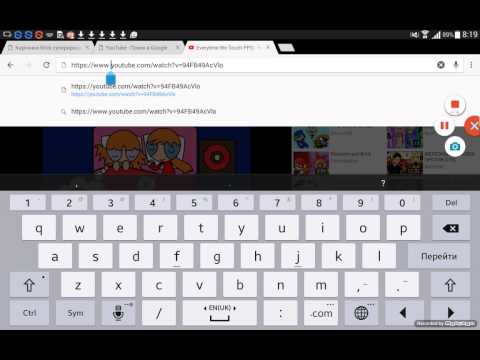 Для этого вставьте в терминал:
Для этого вставьте в терминал:
brew update
Затем:
brew upgrade
Эти две команды обновят все ваши приложения Homebrew, включая youtube-dl .
Как загрузить видео из Интернета на Mac: еще три метода
Итак, теперь, когда вы знаете, как уверенно загружать видео с YouTube на Mac, давайте поговорим о том, как загрузить любое видео из Интернета на ваш Mac. По общему признанию, это будет либо значительно сложнее, чем загрузка видео с YouTube на Mac, либо значительно проще. Все зависит от веб-сайта и от того, насколько сложно сохранить оттуда видео.
Два из перечисленных ниже методов аналогичны методам, перечисленным выше. Я не буду тратить на них слишком много времени. Третье — это безопасное приложение, которое вы можете использовать и которое позволит вам загружать все, что вы хотите.
Метод №1: используйте
youtube-dl — но не для всего Если вы похожи на меня и предпочитаете старую добрую командную строку для загрузки видео с YouTube на Mac, то вам будет приятно узнать, что это также может скачивать видео с других сайтов.
Конечно, это приложение в первую очередь оптимизировано и обновлено для загрузки видео с YouTube, поэтому оно не всегда будет работать на каждом веб-сайте. Но вы можете попробовать скопировать URL-адреса из Facebook, Vimeo и других социальных сетей в youtube-dl 9.Команда 0287. Если видео сначала не работает, попробуйте скопировать URL-адрес из разных частей страницы, таких как панель поиска, кнопки «Поделиться» в социальных сетях, контекстное меню и т. д.
Однако следует отметить, что youtube-dl не позволяет загружать интернет-видео на Mac из потоковых сервисов, таких как Netflix. Для этого вы захотите использовать Method #2 .
Способ № 2: Используйте запись экрана — почти для всего
Да, если youtube-dl не будет его записывать, возможно, это сделает встроенная запись экрана вашего Mac. Видео не всегда будет сохраняться в лучшем разрешении, и вам, возможно, придется обрезать веб-страницу и смириться с наложением видео.
Но, в конце концов, это простой и эффективный инструмент для выполнения работы. Если ничего не помогает, запись экрана поможет вам добраться до финиша.
Способ №3: Менеджер бесплатных загрузок — для всего
И последнее, но не менее важное: у нас есть Менеджер бесплатных загрузок, который позволит вам загружать все, что вы хотите. Это приложение создано для загрузки интернет-видео на Mac со всего Интернета.
Многие пользователи полагаются на это приложение для сохранения видео и других типов файлов, независимо от того, где и как они загружены. На сайте вы также увидите множество связанных руководств по таким вещам, как загрузчики видео Netflix и инструменты клонирования жесткого диска.
Хотя я не могу поручиться за другие приложения, которые этот сайт предлагает вам использовать, я могу подтвердить, что это приложение по предоставленной ссылке полностью безопасно для использования. Дай ему посмотреть!
Почему так сложно загрузить видео с YouTube на Mac?
Прочитав эту статью и увидев, сколько раз нужно пройти, чтобы сохранить видео, вы, вероятно, задаетесь вопросом, почему Google так усложнил загрузку видео с YouTube на Mac. В конце концов, вы можете без проблем сохранять изображения и текст со всего Интернета. Так что дает?
В конце концов, вы можете без проблем сохранять изображения и текст со всего Интернета. Так что дает?
Все сводится к авторскому праву. В то время как большая часть контента в Интернете защищена авторским правом (например, этот пост и изображения, используемые в нем), видео- и аудионосители, как правило, подпадают под более строгую защиту. Как правило, это связано с деньгами, стоящими за этими типами контента (рекламодателями, производителями, агентствами и т. д.), которые YouTube и другие платформы пытаются защитить.
И, честно говоря, неплохо, что YouTube защищает контент своих создателей. Последнее, что нужно независимым авторам, — это скачивание, совместное использование или повторная загрузка их контента без их согласия. Не говоря уже о том, что загрузка онлайн-контента технически незаконна (хотя YouTube никогда не возбуждал никаких исков против отдельных лиц или программного обеспечения, используемого для загрузки видео).
Итак, с учетом сказанного, не используйте ни один из этих методов для незаконного обмена контентом или зарабатывания денег на чужом контенте.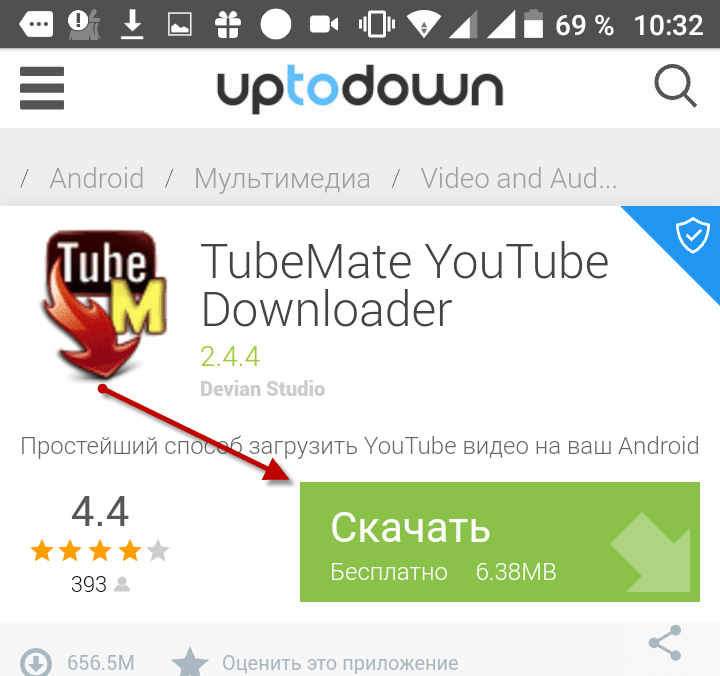


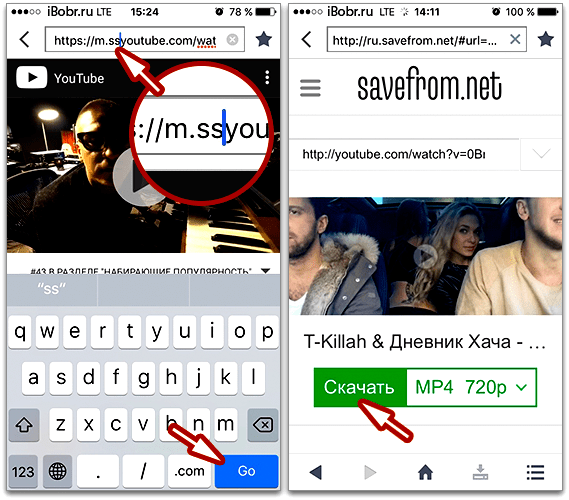
 .
.