Программы для скачивания видео с ВК
Содержание
- VkOpt
- MusicSig
- SaveFrom.net
- VK Music Saver
- VK Flex
- MusVK
- ВКонтакте.DJ
- VKMusic
- Вопросы и ответы
Ежедневно разные пользователи выкладывают видео в социальную сеть ВКонтакте, что делает материалы доступными для просмотра абсолютно каждому. Однако при необходимости сохранения ролика себе на компьютер, чтобы в будущем его не потерять, юзеры сталкиваются с проблемой, поскольку по умолчанию подобной встроенной возможности на этом сайте не существует. В таких случаях оптимальным вариантом будет установка специализированных программ или расширений для браузера, которые добавят функцию загрузки материалов на компьютер и позволят без каких-либо проблем воспользоваться ею.
VkOpt
Давайте начнем с расширений для веб-обозревателей, и в первую очередь расскажем о самом популярном решении под названием VkOpt. Это дополнение предназначено для того, чтобы расширить функциональность соцсети, добавив в нее множество самых разнообразных инструментов. К числу них относится и кнопка, позволяющая скачать ролик на ПК. Вам нужно лишь перейти в соответствующий раздел, найти там требуемую запись, воспроизвести ее и нажать на появившуюся внизу кнопку «Скачать». Дополнительно отобразится всплывающий список с возможностью выбрать подходящее разрешение и качество, что, несомненно, скажется на итоговом размере полученного файла.
К числу них относится и кнопка, позволяющая скачать ролик на ПК. Вам нужно лишь перейти в соответствующий раздел, найти там требуемую запись, воспроизвести ее и нажать на появившуюся внизу кнопку «Скачать». Дополнительно отобразится всплывающий список с возможностью выбрать подходящее разрешение и качество, что, несомненно, скажется на итоговом размере полученного файла.
Про множество остальных функций VkOpt мы предлагаем узнать в отдельном обзоре на нашем сайте, перейдя по указанной ниже ссылке. Сейчас стоит лишь отметить, что инсталлируется это расширение практически во все популярные браузеры, и почти каждый инструмент, который вы не хотите использовать, можно отключить в соответствующем меню конфигурации, просто сняв галочку с определенных пунктов.
Скачать VkOpt
MusicSig
Несмотря на свое название дополнение, MusicSig дает возможность скачивать и видео по той же аналогии, как это происходит и с музыкальными записями. Конечно, изначально основной упор этой утилиты был сделан на аудио, однако в будущем разработчики добавили инструмент, интересующий нас в рамках этого материала.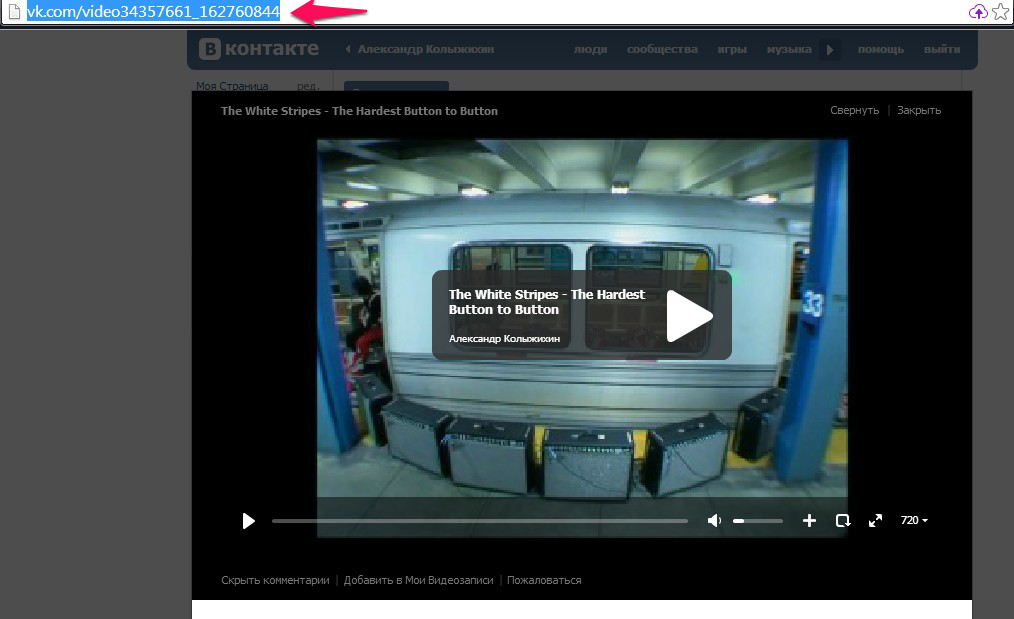 Работает он так же, как и в большинстве случаев — в раздел с видеозаписями добавляется отдельная кнопка, нажатие по которой активирует загрузку файла на компьютер.
Работает он так же, как и в большинстве случаев — в раздел с видеозаписями добавляется отдельная кнопка, нажатие по которой активирует загрузку файла на компьютер.
К сожалению, в MusicSig нет панели конфигурации, позволяющей отключить ненужные функции, поэтому вам придется смириться с тем, что подобная кнопка скачивания появится в разделе и с аудиозаписями. Однако для некоторых это тоже будет приятным дополнением. Стоит только отметить, что к отключению доступен календарь, который по умолчанию отобразится слева окна под панелью навигации по социальной сети.
Скачать MusicSig
SaveFrom.net
На очереди у нас расширение, работающее со множеством популярных видеохостингов и социальных сетей. От пользователя требуется только установить SaveFrom.net, после чего функция для скачивания видео активируется там, где это возможно. В список доступных сайтов входит и ВКонтакте. Все по тому же принципу кнопка загрузки появляется в разделе с видео, а при нажатии на нее отображается список вариантов по качеству и размеру файлов.
Что касается дополнительных инструментов, то в ВК дополнительно присутствует инструмент загрузки и музыкальных файлов, как и в других социальных сетях. В остальном же SaveFrom.net может только работать с видеофайлами, получая их в разном формате и качестве. Установить SaveFrom.net можно с официального сайта, перейдя по указанной ниже ссылке.
Скачать SaveFrom.net
VK Music Saver
VK Music Saver — еще одно браузерное дополнение, чья основная функциональность изначально была сосредоточена исключительно на скачивании музыки. Однако в последующих версиях разработчики постарались и внедрили эту возможность и для видеоматериалов. Ничего особенного в VK Music Saver нет, эта утилита работает точно по тому же принципу, как и все те расширения, о которых мы уже говорили ранее. Вы просто переходите в магазин дополнений, находите там этот инструмент, устанавливаете и можете сразу же приступать к использованию.
Скачать VK Music Saver с Google Webstore
VK Flex
Выше мы уже говорили о расширении под названием VkOpt.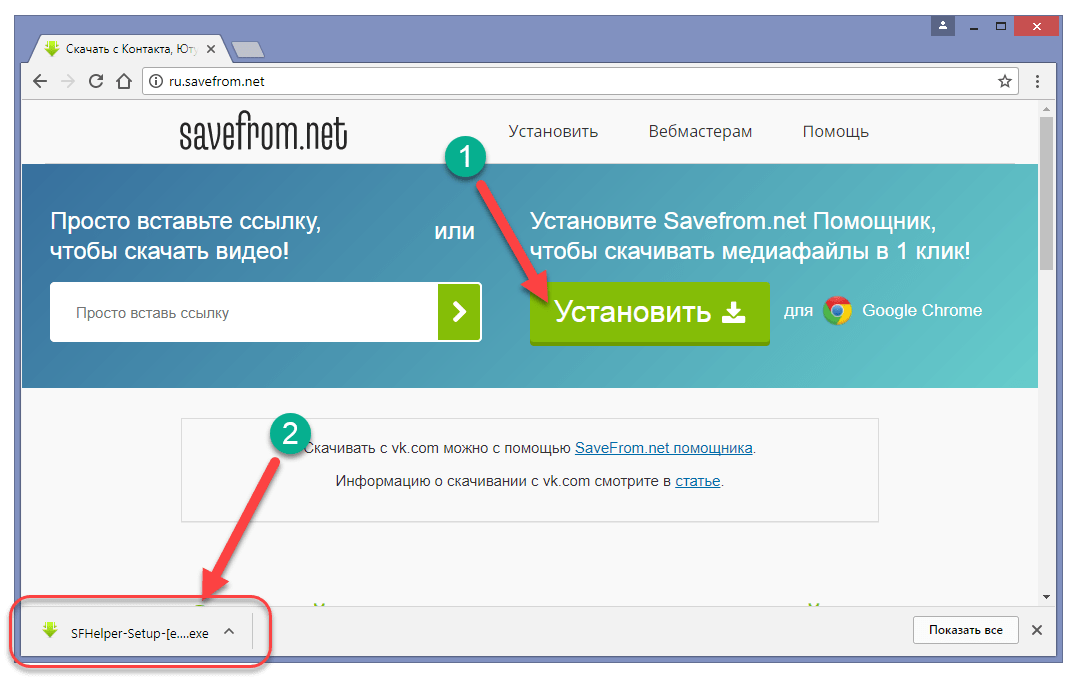 Оно запомнилось многим пользователям как универсальный инструмент, добавляющий в рассматриваемую социальную сеть огромное количество полезных функций. Аналогом этой утилиты является VK Flex, о которой мы и хотим поговорить сейчас. Эта небольшая программка умеет скрывать рекламные новости, фиксировать меню в одном положении, отображать календарь или исправлять небольшие функциональные недочеты разработчиков. Конечно, главная возможность, которую обязательно стоит упомянуть — скачивание видео.
Оно запомнилось многим пользователям как универсальный инструмент, добавляющий в рассматриваемую социальную сеть огромное количество полезных функций. Аналогом этой утилиты является VK Flex, о которой мы и хотим поговорить сейчас. Эта небольшая программка умеет скрывать рекламные новости, фиксировать меню в одном положении, отображать календарь или исправлять небольшие функциональные недочеты разработчиков. Конечно, главная возможность, которую обязательно стоит упомянуть — скачивание видео.
После установки VK Flex в разделе «Мои видеозаписи» появляется уже знакомая вам кнопка. Она позволяет путем всего двух кликов выбрать качество и сразу же перейти к загрузке видео, получив его себе на локальное хранилище. С точки зрения стабильности работы и числа функций VK Flex немного уступает продвинутому аналогу, однако некоторым пользователям окажется даже очень полезной. Поэтому мы рекомендуем ознакомиться с этой утилитой, перейдя на ее официальную страницу в магазине расширений от Google.
Скачать VK Flex с Google Webstore
MusVK
В качестве последнего дополнения, упомянутого в рамках данного материала, мы решили взять MusVK. Его название говорит о том, что изначально оно предназначено для скачивания музыки. На самом деле так и есть — сперва разработчики делали упор именно на функции получения аудио. Однако в будущем популярность расширения выросла, вышло множество обновлений, поэтому теперь юзеры могут без каких-либо проблем загружать и видео.
Пока что это осуществляется немного другим методом, поскольку после инсталляции MusVK кнопка скачивания в разделе «Видео» просто не появляется. Для загрузки вам же нужно воспроизвести необходимый ролик и перейти непосредственно в меню расширения, кликнув по его значку левой кнопкой мыши. Там отобразится список всех доступных для скачивания материалов, в том числе и видео. Предварительно вы можете воспроизвести его, чтобы удостовериться в правильности, а затем остается только нажать на «Скачать». Распространяется утилита бесплатно, добавить ее можно через официальный магазин Google.
Распространяется утилита бесплатно, добавить ее можно через официальный магазин Google.
Скачать MusVK с Google Webstore
ВКонтакте.DJ
Выше мы говорили исключительно о расширениях для используемого веб-обозревателя, которые позволяют сразу же при просмотре и получить видео себе на компьютер. Однако не всем пользователям удобен именно такой способ скачивания файлов, поскольку они заинтересованы в стороннем программном обеспечении. Давайте затронем и эту тему, начав с ВКонтакте.DJ. Данное приложение будет корректно функционировать только после того, как вы авторизуетесь в нем через свой личный профиль VK. После этого перед вами откроется возможность осуществления глобального поиска или просмотр добавленных на свою страницу записей.
После нахождения подходящих материалов останется только кликнуть на специально отведенную кнопку, выбрать качество, формат и месторасположение итогового файла. Затем скачивание начнется сразу же, и вам будет доступен просмотр его состояния. Помимо этого, ВКонтакте.DJ выполняет роль своеобразного проигрывателя, группирует аудио в плейлисты и осуществлет пакетное скачивание.
Помимо этого, ВКонтакте.DJ выполняет роль своеобразного проигрывателя, группирует аудио в плейлисты и осуществлет пакетное скачивание.
Скачать ВКонтакте.DJ
VKMusic
VKMusic — еще один представитель софта подобного рода, название которого говорит о том, что изначально это ПО было разработано для скачивания музыки с социальной сети ВКонтакте. Однако позже разработчики, как и во многих других случаях, тоже решили расширить функциональность, добавив инструмент, позволяющий получать и видеоролики. Найти их можно как через глобальный поиск, так и через ссылку или личную страницу пользователя.
Дополнительно VKMusic поможет скачивать видео с различных видеохостингов, включая RuTube, YouTube и Vimeo. Все это поможет без проблем отыскать подходящую запись, если вдруг ее не получилось загрузить, используя ВК. Предлагаем ознакомиться с VKMusic более детально в другой статье на нашем сайте. Там вы найдете и ссылку на скачивание с официального источника.
Скачать VKMusic
Выше мы представили специализированные расширения и программы, позволяющие внедрить во ВКонтакте функцию для загрузки видео на ПК.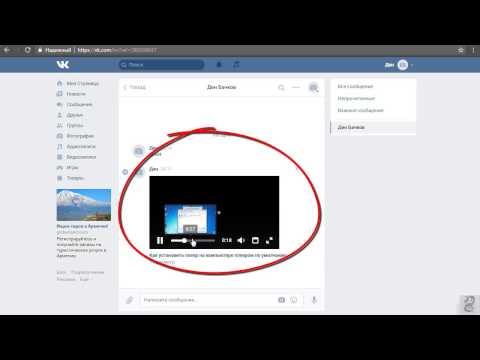 Как видите, каждое решение имеет свои особенности и недостатки. Потому мы рекомендуем сначала ознакомиться со всеми ними, а потом уже установить максимально подходящее и переходить к выполнению поставленной задачи.
Как видите, каждое решение имеет свои особенности и недостатки. Потому мы рекомендуем сначала ознакомиться со всеми ними, а потом уже установить максимально подходящее и переходить к выполнению поставленной задачи.
Как скачивать видео ВК онлайн, на телефон, компьютер или по специальной ссылке. | Скачиваем видео на андроид или айфон
Социальная сеть ВКонтакте пользуется большой популярностью среди отечественного населения. За последние годы существования, площадка разрослась до внушительных размеров, насчитывая огромное количество пользователей. Сайт содержит в себе множество полезной информации, сообществ, музыкальных файлов, фотографий и безусловно видео роликов. В отличие от прочих социальных сетей, Вконтакте позволяет загружать достаточно длинные файлы, например, отдельные фильмы или серии любимых сериалов.
Многие пользователи задумываются скачать понравившийся ролик на свое устройство. Однако, официально система подобной возможности не предусматривает. Но несмотря на отсутствие функции скачивания, существует множество способов сделать это посредством различных программ и сайтов. В целом существует 10 проверенных и эффективных методов, воспользовавшись которыми, пользователи смогут скачать видео и Вконтакте. Разобравшись среди всех существующих методов, пользователи смогут выбрать самый оптимальный и подходящий для себя способ.
В целом существует 10 проверенных и эффективных методов, воспользовавшись которыми, пользователи смогут скачать видео и Вконтакте. Разобравшись среди всех существующих методов, пользователи смогут выбрать самый оптимальный и подходящий для себя способ.
Этот метод считается одним из самых простых. С его помощью получится скачать видео файл в несколько кликов. Для начала следует зайти на знаменитый портал, с помощью которого пользователи скачивают видео ролики с различных сайтов. В число доступных площадок входит и Вконтакте. Для того, чтобы скачать видео на свой компьютер, необходимо осуществить следующие шаги:
- Открыть социальную сеть Вконтакте, после чего найти ролик, который нужно будет скачать.
- Скопировать адрес видео.
- Далее необходимо перейти на ресурс SafeFrom. Пользователи увидят графу в центре экрана, куда и нужно будет вставить ссылку.

- Затем нажать на зеленую кнопку скачивания, после чего начнется автоматическая загрузка. Скорость загрузки будет зависеть от размеров видео файла. Если это большой ролик, то скачивание может затянуться на несколько часов.
Онлайн сервис ВК загрузчик также позволяет скачать видео ролики прямо с площадки. Метод практически не отличается от вышесказанного. Необходимо просто перейти на нужный ролик, скопировать его ссылку, после чего вставить в графу онлайн сервиса и дождаться окончания скачивания. К тому же сайт предоставляет возможность скачать ролик не только в виде видео, но и в качестве аудио файла. Такая функция может быть очень полезна, поскольку видео будет преобразовано в аудио, после чего скачается на компьютер. Официальный сайт сервиса — ВК загрузчик.
YouTube By ClickМногие пользователи предпочитают использовать специализированные программы, которые также отлично подойдут для скачивания видео из социальной сети Вконтакте. Они не займут много времени на устройстве и прекрасно справятся со своей основной функцией. Среди таких программ следует отметить YouTubeByClick. К том уже программа может скачивать видео не только из Вконтакте, но и со многих других сайтов. Такой метод отлично подойдет тем, кто часто осуществляет скачивание видео с различных сайтов. Официальный сайт сервиса — YouTube By Click.
Они не займут много времени на устройстве и прекрасно справятся со своей основной функцией. Среди таких программ следует отметить YouTubeByClick. К том уже программа может скачивать видео не только из Вконтакте, но и со многих других сайтов. Такой метод отлично подойдет тем, кто часто осуществляет скачивание видео с различных сайтов. Официальный сайт сервиса — YouTube By Click.
Для работы с программой необходимо просто скачать ее, после чего дождаться окончания установки и приступать к работе. Легкое и понятное управление не вызовет затруднений даже у новичка. К тому же программа обладает приятным и стильным дизайном, который порадует глаз пользователя. После запуска программы пользователю предстоит войти в социальную сеть Вконтакте и выбрать любой ролик. После этого нужно скопировать ссылку видео, как и в случае других методов. Далее нужно вернуться в программу и нажать на графу «Вставить ссылку».
После того как скачивание видео будет завершено, просмотреть ролик можно будет уже в самой программе, поскольку в ней установлен встроенный плеер. Скорость скачивания видео ролика будет зависеть от его размеров и скорости интернета.
Скорость скачивания видео ролика будет зависеть от его размеров и скорости интернета.
Важно помнить, что время установки следует отменить опцию «Стандартные установки». Также пользователю будет предложено установить несколько дополнений Яндекса. От этого также стоит отказаться, поскольку приложения будут только заполнять память устройства.
Работа с программой не вызовет у пользователей особых затруднений. Достаточно просто открыть желаемый видео ролик и программа автоматически добавит его в скачиваемые. Но такой метод подходит не всем, поскольку пользователю нужно скачивать далекой не каждый просматриваемый ролик. Для того, чтобы избежать заполнения памяти ненужными файлами, следует отключить автоматический режим. После этого программа будет спрашивать разрешение на скачивание файла, каждый раз, как пользователь будет просматривать видео в Вконтакте.
Похожие Статьи
VkMusicПрограмма также отличается очень удобным и понятным интерфейсом. Основное предназначение программы заключается в скачивании музыки, как можно понять из ее названия. Однако многие пользователи используют ее и для скачивания видео, что очень удобно. Программа регулярно обновляется и для корректной работы, следует скачать последнюю. В момент установки важно снимать ненужные галочки, поскольку программа может предлагать установить ненужные дополнения.
Программа VKMusicДля скачивания видео необходимо повторить вышесказанную схему. Пользователь должен найти любое видео, скопировать его ссылку и вставить его в графу поиска в программе. После нажатия иконки лупы, программа найдет необходимый файл и предложить скачать его в нескольких разрешениях. Также пользователь должен будет указать адрес, по которому будет скачан ролик.
VK Downloader — расширение для Google ChromeРасширение VK DownloaderПомимо онлайн ресурсов и программ, многие пользователи также используют специальные расширения, которые позволяют скачивать видео с ВК.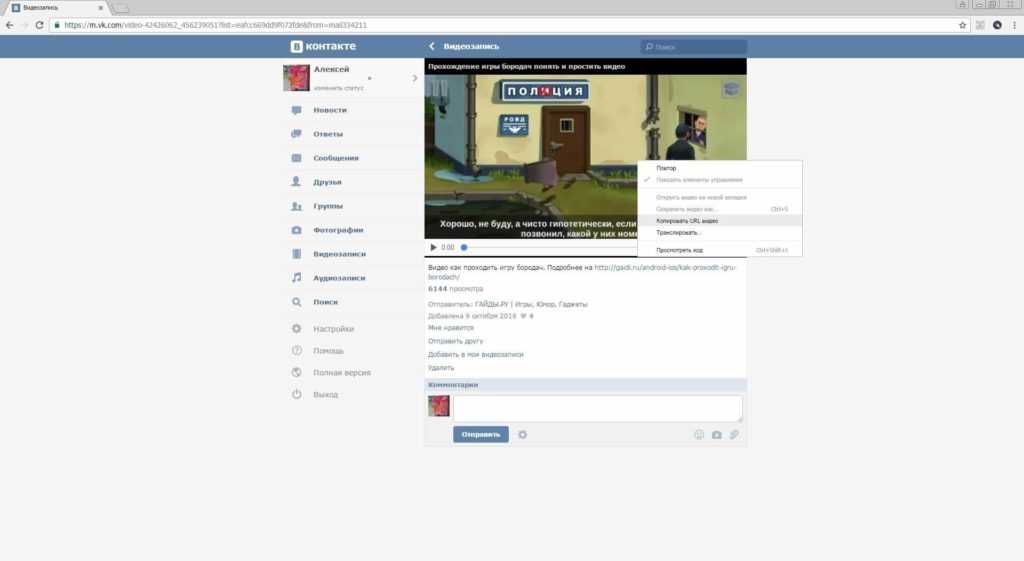 К ним относится и VK Downloader, который пользуется большой популярностью у пользователей. Для того, чтобы скачать расширение, необходимо войти в магазин Google Chrome. Отыскав необходимое расширение, пользователь должен скачать его, после чего найти любой ролик Вконтакте.
К ним относится и VK Downloader, который пользуется большой популярностью у пользователей. Для того, чтобы скачать расширение, необходимо войти в магазин Google Chrome. Отыскав необходимое расширение, пользователь должен скачать его, после чего найти любой ролик Вконтакте.
После этого у всех роликов Вконтакте появится небольшая стрелочка, в правом углу экрана. Нажав на нее, можно будет скачать файл на компьютер.
Skyload — расширение для Google ChromeТакже является достаточно популярным расширением, с помощью которого можно скачивать ролики на компьютер. Использовать его в браузере Гугл Хром пока нельзя, но сделать это можно в Яндексе. После скачивания расширения, пользователям следует нажать на «Добавить в Яндекс Браузер», что автоматически установит расширение.
Skyload — расширение для Google ChromeДалее необходимо войти в социальную сеть и отыскать любой ролик. Поставив видео на паузу, пользователь найдет в нижнем углу экрана графу «Скачать видео».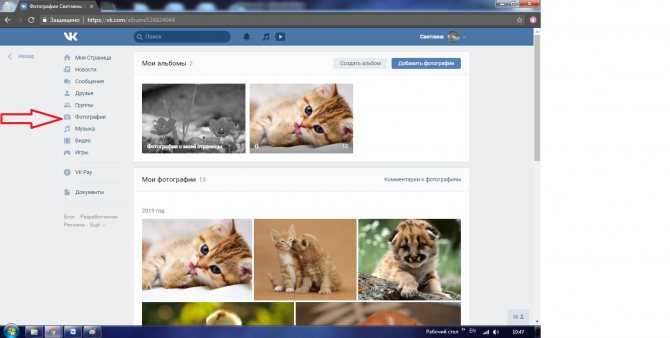 После выбора оптимального качества ролика, начнется загрузка. Официальный сайт расширения Skyload.
После выбора оптимального качества ролика, начнется загрузка. Официальный сайт расширения Skyload.
Относится к числу популярных расширений, которое прекрасно справляется со своей задачей и не вызывает у пользователей затруднений в использовании. Скачать расширение можно в магазине Гугл Хром. После этого в каждом ролике в Вконтакте появится графа скачать. Пользователь также сможет выбрать разрешение скачиваемого файла. Официальный сайт расширения — MusicSig.ru.
Скачиваем видео без программ Мобильная версияВместо обычного входа в Вконтакте, следует вбить в адресной строке m.vk.com. После этого нужно открыть любой видео ролик. В нижнем углу должна появиться стрелка скачивания. Если ее нет, то можно кликнуть на ролик правой кнопкой мышки и выбрать пункт «Сохранить как». После этого начнется автоматическое скачивание файла.
После этого начнется автоматическое скачивание файла.
Передача видео с Android на ПК 6 способами
Главная > Ресурсы > Передача Android (резервное копирование) > Управление Android — передача видео с Android на ПК 6 простыми способами устройство? Как мы все знаем, сохранение все большего количества видео на телефоне Android будет занимать память, замедлять работу устройства, приводить к частым перезагрузкам и прочему. Вам обязательно нужно передать видео с Android на ПК , но, возможно, у вас нет хороших идей на этот счет. Я думаю, что большинство любителей записи видео хотят решить, как быстро перенести видео с Android на ПК. Теперь на этой странице представлены 6 практических способов передачи видео с телефона на компьютер, вы можете без труда проверить их после прочтения статьи.
- Метод 1: как перенести видео с Android на ПК с помощью Android Video Transfer
- Метод 2: как загрузить видео с телефона на компьютер через Windows 10 Microsoft
- Метод 3: как скачать видео с телефона на компьютер через Google Диск
- Метод 4: как перенести видео с Android на ПК с помощью электронной почты
- Метод 5: как отправить видео с телефона на компьютер по Bluetooth
- Метод 6: как перенести видео с телефона на компьютер с помощью USB
Метод 1: Как перенести видео с Android на ПК с помощью Android Video Transfer
Android Video Transfer — Samsung Messages Backup – это профессиональное приложение о том, как передавать видео с Android на ПК. Эта опция предназначена для любителей видео, чтобы удобно переносить видео с Android на ПК. Помимо видео, вы можете мгновенно переносить фотографии, электронные книги, песни, контакты и т. д. на свой компьютер.
Эта опция предназначена для любителей видео, чтобы удобно переносить видео с Android на ПК. Помимо видео, вы можете мгновенно переносить фотографии, электронные книги, песни, контакты и т. д. на свой компьютер.
— Передавайте видео с Android на ПК одним щелчком мыши и сохраняйте 100% качество.
— Выборочный предварительный просмотр и передача музыки, фотографий, книг на компьютер.
— Легко редактируйте контакты, редактируйте текстовые сообщения, удаляйте журналы вызовов на компьютере.
— Быстрое резервное копирование всего телефона Android на ПК одним щелчком мыши.
— Быстрое резервное копирование и восстановление файлов устройств Android с ноутбука на Android.
Что еще более важно, Android Video Transfer совместим практически со всеми телефонами Android, такими как Samsung Galaxy S10/S10+/S10e/S9+/S9/S8+/S8, HTC U12+/U11+/U11/10, HUAWEI Mate X/Mate 20/Mate.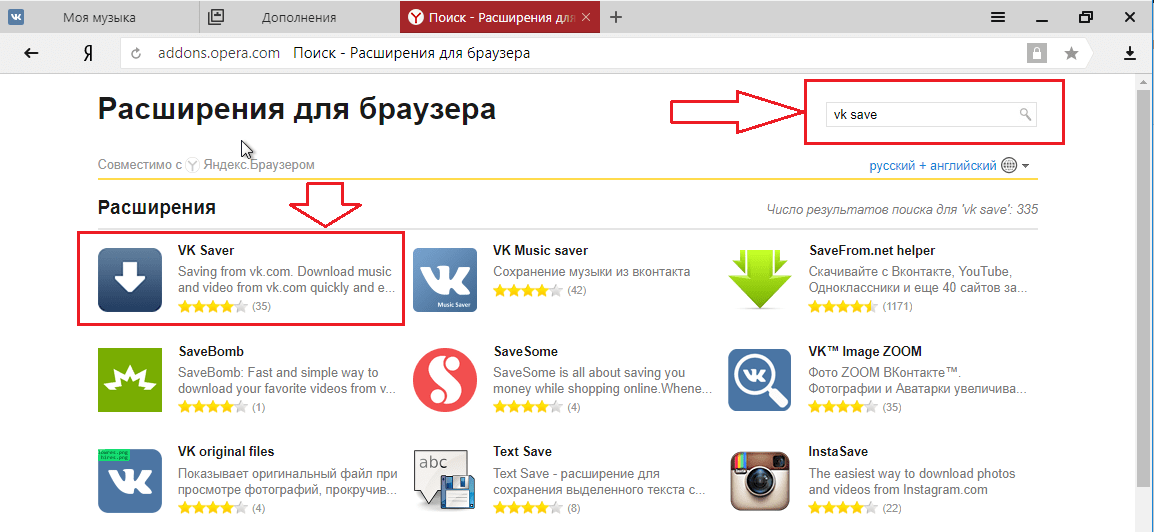 10 Pro/Mate 10/Mate 9, Gionee S11/S11S/S10/S10B/S10C/S9, LG G8s/G8/G7/G6+/G6/G5, Motorola, Xiaomi, Sony, ZTE, OPPO и т. д. Настоятельно, это приложение поддерживает Android 4.0 и выше.
10 Pro/Mate 10/Mate 9, Gionee S11/S11S/S10/S10B/S10C/S9, LG G8s/G8/G7/G6+/G6/G5, Motorola, Xiaomi, Sony, ZTE, OPPO и т. д. Настоятельно, это приложение поддерживает Android 4.0 и выше.
Добро пожаловать, чтобы бесплатно скачать Android Video Transfer ниже.
1.1 Как перенести видео с телефона на компьютер в 1 клик
В этой части вы узнаете, как перенести видео с телефона на компьютер в 1 клик, поэтому вам больше не нужно беспокоиться о переносе видео с Android на ПК. Следуйте простым шагам и быстро завершите процесс передачи.
Шаги по отправке видео с телефона на компьютер:Шаг 1. Загрузите приложение Android Video Transfer
Прежде всего, вам необходимо загрузить Android Video Transfer на свой компьютер, а затем установить приложение. После этого запустите его.
Шаг 2. Подключите Android-телефон к ПК
Затем подключите Android-устройство к ПК с помощью USB-кабеля и убедитесь, что на вашем смартфоне включен режим отладки USB. Android Video Transfer быстро распознает ваш телефон.
Android Video Transfer быстро распознает ваш телефон.
Шаг 3. Выберите Super Toolkit
— После подключения вы попадете на главную страницу, выберите тег « Super Toolkit » вверху страницы.
— Затем вы увидите значок « Backup » на интерфейсе, нажмите на него, и на экране появится всплывающее окно. Вы можете поставить галочку напротив « Видео » в каталоге.
— Наконец, нажмите значок » Резервное копирование » под каталогом. Ваши видео на телефоне Android будут немедленно перенесены на компьютер.
Слишком много видео и музыкальных файлов на вашем телефоне Android, тогда как удалить музыку и видео на устройстве Android?
Если вы хотите эффективно отправлять длинные видео с Android, попробуйте эти 4 метода.
1.2 Как отправлять видео с телефона на компьютер выборочно
Иногда вы не хотите передавать все видео на компьютер, в этот момент вам лучше знать, как отправлять видео с телефона на компьютер выборочно. Вы также можете выбрать одно или несколько видео на своем устройстве Android для передачи с помощью Android Video Transfer. Перед передачей вы можете удобно просмотреть свои видео на компьютере.
Вы также можете выбрать одно или несколько видео на своем устройстве Android для передачи с помощью Android Video Transfer. Перед передачей вы можете удобно просмотреть свои видео на компьютере.
Шаг 1. Запустите Android Video Transfer и установите соединение
При загрузке и установке приложения на свой компьютер вам необходимо запустить его, а затем установить соединение между устройством Android и ПК с помощью USB-кабеля. Программное обеспечение обнаружит ваш мобильный телефон за короткое время.
Шаг 2. Предварительный просмотр видео на компьютере
После подключения вы увидите содержимое в списке слева. Выберите категорию « Videos » в списке. Ваши видео сразу же появятся справа.
Шаг 3. Перенесите видео с Android на ПК
. Здесь вы можете выбрать видео, которые хотите передать, поставив галочку в маленьком поле каждого видео. После этого нужно нажать кнопку « Экспорт » в верхнем меню.
После этого нужно нажать кнопку « Экспорт » в верхнем меню.
— Затем вам нужно выбрать место на вашем компьютере для сохранения видео. Процесс переноса будет завершен через некоторое время.
Читайте также: Если вы пользователь Samsung, знаете ли вы, как передавать видео между телефоном Samsung и ПК?
Способ 2: Как загрузить видео с телефона на компьютер через Windows 10 Microsoft
Помимо загрузки профессионального приложения для передачи видео, вы можете выбрать Windows 10 Microsoft, чтобы решить, как загружать видео с телефона на компьютер. Этот способ заключается в использовании встроенного приложения на вашем ПК для передачи. Это немного медленнее, чем профессиональное приложение для переноса, но если у вас достаточно времени, это не проблема. Кстати, этот способ эффективен только на ПК с Windows 10.
Шаги по загрузке видео с телефона на компьютер: Шаг 1. Подключите устройство Android к компьютеру
Подключите устройство Android к компьютеру
Во-первых, подключите устройство Android к компьютеру, не забудьте разблокировать телефон Android до завершения всего процесса. .
Шаг 2. Перейти к значку «Пуск»
После связывания перейдите к значку « Пуск », похожему на маленькое окно в левом нижнем углу. Нажмите на нее и нажмите « Фото », чтобы открыть приложение «Фотографии».
Шаг 3. Импорт видео с телефона Android
— Вам необходимо нажать кнопку « Импорт » в правом верхнем углу. Выберите опцию « С USB-устройства ». Приложение быстро проверит ваше устройство. Выберите свое устройство Android, которое необходимо перенести.
— Предварительно просмотрите видео в окне, выберите видео, которые хотите передать, затем нажмите значок « Продолжить » внизу.
— В конце концов, подождите несколько минут, видео будут перенесены на ваш компьютер. Если видео большие, нужно подождать дольше.
Если видео большие, нужно подождать дольше.
Возможно, вам понравится: Как просмотреть историю звонков на телефоне Android в любых ситуациях?
Способ 3: Как загрузить видео с телефона на компьютер через Google Диск
Если вы хотите передавать видео с телефона на компьютер по беспроводной сети, Google Диск может быть хорошим выбором. Поскольку у каждого человека есть 15 ГБ свободного места для хранения с учетной записью Google, если у вас достаточно места для передачи видео, вы можете перенести их с помощью Google Диска. Однако скорость передачи зависит от скорости вашего интернета. Кроме того, вы потратите много интернет-данных на передачу, если у вас нет Wi-Fi.
Вот как загрузить видео с телефона на компьютер через Google Диск:Шаг 1. Установите Google Диск и войдите в систему
Для начала загрузите Google Диск на свой телефон Android. Установите его успешно, затем запустите приложение.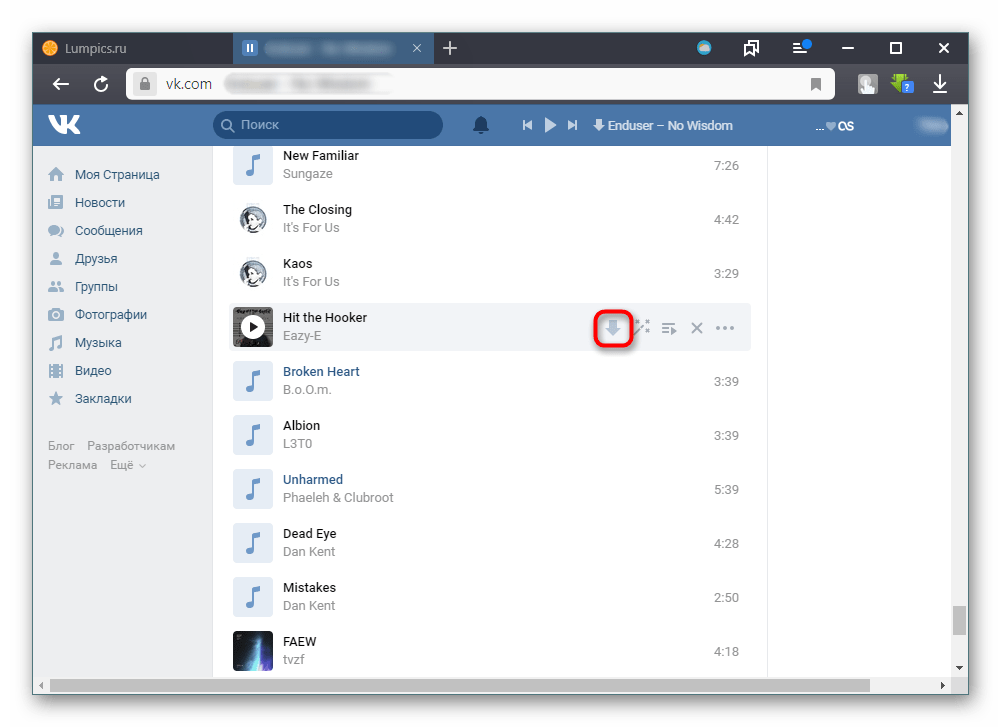 Пожалуйста, войдите в Диск с вашей учетной записью Google. Если нет, вам необходимо создать учетную запись Google.
Пожалуйста, войдите в Диск с вашей учетной записью Google. Если нет, вам необходимо создать учетную запись Google.
Шаг 2. Загрузите видео с Android на Диск
— Когда вы войдете в приложение, вам нужно нажать « Добавьте кнопку на экран, чтобы выбрать опцию « Загрузить ». Затем нажмите « Галерея » в категориях.
— Теперь вы можете выбрать видео на телефоне Android. , ваши видео начнут загружаться с устройства Android на Google Диск. на сайте
Шаг 4. Загрузите видео с Google Диска на ПК
. Когда вы войдете в Google Диск на веб-сайте на ПК, нажмите « Последние » слева. Вы увидите свои видео, которые вы только что перенесли.
— Щелкните правой кнопкой мыши одно из видео, затем выберите « Скачать » в списке. Теперь вы загружаете видео на ПК.
Бонус: Можно ли перенести другие файлы с Android на ПК? Как легко перенести файл Android на ПК?
Метод 4: Как перенести видео с Android на ПК по электронной почте
Как передать видео с Android на ПК по электронной почте? На самом деле, использование электронной почты для передачи видео с Android на ПК — очень простое решение, но оно также стоит ваших интернет-данных, когда у вас нет Wi-Fi.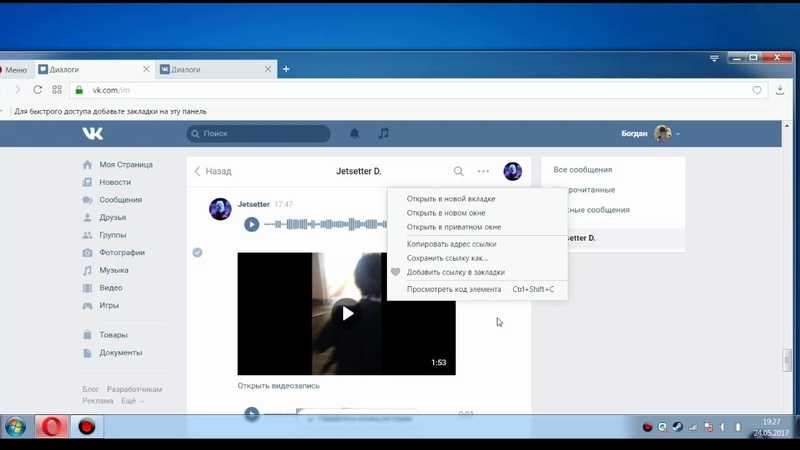 Как правило, на телефоне Android есть почтовое приложение, поэтому вам не нужно загружать другое почтовое приложение.
Как правило, на телефоне Android есть почтовое приложение, поэтому вам не нужно загружать другое почтовое приложение.
Шаг 1. Найдите видеофайлы
Вначале вам нужно найти свои видеофайлы на вашем Android-устройстве. Вероятно, вы храните его в приложении «Галерея».
Шаг 2. Отправить видео по почте
— Когда вы найдете видео, нажмите на него, и вы увидите значок « Поделиться » в нижней строке меню. Нажмите на нее, а затем выберите опцию « Mail ». Здесь мы возьмем Gmail в качестве примера.
— Введите свой почтовый адрес в почтовом приложении, вы можете использовать идентичный почтовый адрес в » «От » и « До «. Затем нажмите значок « Отправить » в виде самолета вверху. , пожалуйста, откройте браузер, а затем войдите в свою учетную запись электронной почты, которую вы только что отправили.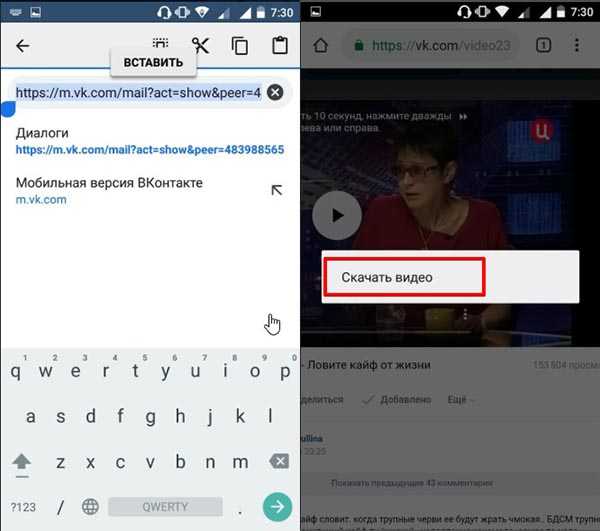 Вы увидите свое видео в папке « Входящие «. «. Вы можете выбрать место на вашем ПК во всплывающем окне. Наконец, видео будет загружено на ПК.
Вы увидите свое видео в папке « Входящие «. «. Вы можете выбрать место на вашем ПК во всплывающем окне. Наконец, видео будет загружено на ПК.
Проверьте, если вам нужно: Как перенести данные с iPhone на устройство Android, возможно ли это?
Способ 5. Как отправить видео с телефона на компьютер по Bluetooth
Если у вас нет достаточного интернет-трафика и вы не установили никаких приложений на мобильный телефон, вы можете решить использовать Bluetooth. В настоящее время Bluetooth является встроенным приложением на компьютере и телефоне Android, поэтому не беспокойтесь об устройствах. Однако мало кто знает, как импортировать видео с ПК на телефон четко, потому что передача будет длиться долго, когда файл большой.
Подробные инструкции по отправке видео с телефона на компьютер по Bluetooth:Шаг 1. Включите Bluetooth
— Включите Bluetooth как на ПК, так и на устройстве Android. На компьютере нажмите « Пуск » и « Настройки », затем нажмите « Устройства » в окне, чтобы выбрать « Bluetooth и другие устройства ». Включите Bluetooth.
На компьютере нажмите « Пуск » и « Настройки », затем нажмите « Устройства » в окне, чтобы выбрать « Bluetooth и другие устройства ». Включите Bluetooth.
. На устройстве Android проведите вниз от верхнего края экрана и коснитесь значка Bluetooth.
Шаг 2. Подключите устройство Android к ПК через Bluetooth
— На ПК нажмите значок « Добавить » в интерфейсе, затем выберите « Bluetooth ». Ваш компьютер начнет поиск вашего телефона Android. После этого вы увидите имя вашего телефона Android в списке.
— щелкните свое устройство Android, затем вас попросят выполнить сопряжение телефона и компьютера.
Шаг 3. Отправка видео через Bluetooth
— После сопряжения выберите » Отправка или получение файлов через Bluetooth », а затем выберите « Получить файл» на ПК.
— На телефоне Android вы можете найти свои видеофайлы и нажать « Поделиться », чтобы выбрать « Bluetooth ».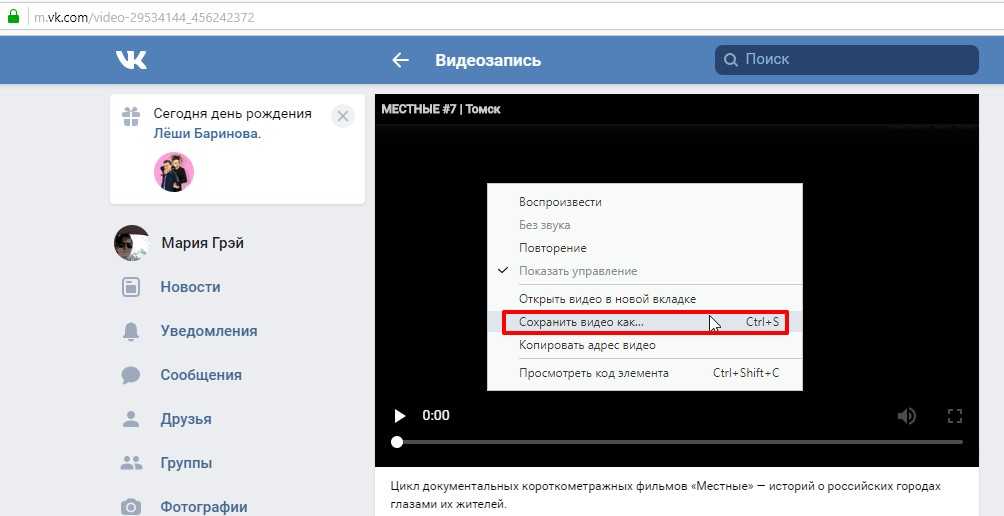 Нажмите на имя своего компьютера. При появлении запроса выберите « Да » на мобильном телефоне.
Нажмите на имя своего компьютера. При появлении запроса выберите « Да » на мобильном телефоне.
— Ваши видео скоро будут отправлены на ПК. Вы меломан, как безопасно перенести музыку с устройства Android на компьютер?
Необходимо выбрать отличный инструмент для восстановления видео Android, если вы хотите спасти случайно удаленные видео.
Способ 6: Как перенести видео с телефона на компьютер с помощью USB
В любом случае, если на вашем ПК нет Bluetooth, вы также можете использовать USB-кабель для передачи видео с Android на ПК. Это самый простой выбор, но он требует больше всего времени одновременно среди этих 6 методов. Поэтому, если вы хотите сэкономить время на другие дела, этот способ вам не подходит.
Шаги по передаче видео с телефона на компьютер через USB:Шаг 1. Установите соединение между Android и ПК
Для начала вам необходимо установить соединение между телефоном Android и ПК и включить USB отладка на вашем смартфоне.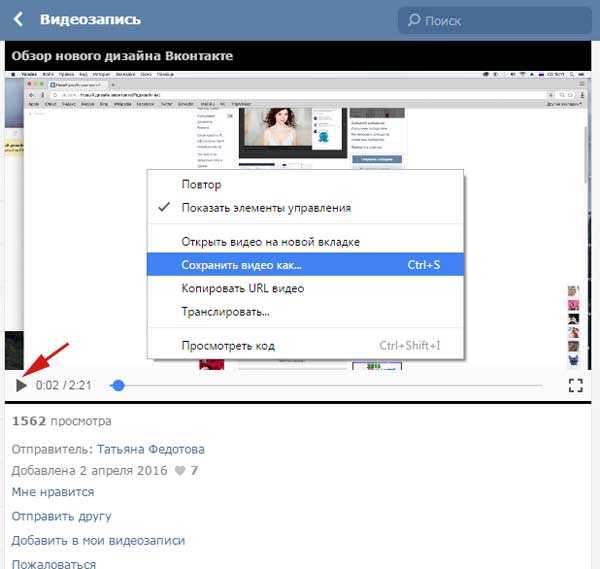
Шаг 2. Перейдите к этому компьютеру
— Затем введите « этот компьютер » на рабочем столе вашего компьютера, найдите и коснитесь своего Android-устройства в разделе « устройства и диски» «. Когда вы заходите на свое устройство Android, вы можете увидеть все свои папки здесь.
— Перейдите в папку » DICM » или, возможно, в другую папку, в которой вы сохраняете видео.
Шаг 3. Скопируйте и вставьте Видео на ПК
— Когда вы найдете свои видео, выделите видео, которые вы хотите перенести, затем щелкните правой кнопкой мыши, чтобы выбрать « Копировать » в списке.
— В конце выберите место на вашем компьютере Чтобы сохранить видео, вставьте его, щелкнув правой кнопкой мыши. Затем видео начнет передаваться на ваш компьютер. Подождите несколько минут терпеливо.
Заключение
Приведенные выше 6 практических методов помогут вам понять, как переносить большие видео с телефона на компьютер. Внимательно прочитав статью, вы обнаружите, что Android Video Transfer — Samsung Messages Backup — ваш лучший и эффективный выбор. Это может значительно сэкономить ваше время, и вы можете с легкостью передавать другие данные. Возможно, вам понравится это приложение, когда вы попробуете. Наконец, пожалуйста, не стесняйтесь обращаться к нам, если у вас есть какие-либо вопросы о передаче видео, и оставляйте свои комментарии в части отзывов.
Внимательно прочитав статью, вы обнаружите, что Android Video Transfer — Samsung Messages Backup — ваш лучший и эффективный выбор. Это может значительно сэкономить ваше время, и вы можете с легкостью передавать другие данные. Возможно, вам понравится это приложение, когда вы попробуете. Наконец, пожалуйста, не стесняйтесь обращаться к нам, если у вас есть какие-либо вопросы о передаче видео, и оставляйте свои комментарии в части отзывов.
Статьи по теме
[Быстрая передача] Как эффективно перенести фотографии с iPhone на Android?
Как передавать файлы между Huawei и компьютером? (2 способа)
Как перенести файлы с Android на Mac: 7 удивительных решений
Перенос музыки с Mac на Android — достаточно 5 простых способов
Samsung Galaxy Recovery — Как восстановить удаленные файлы с Samsung Galaxy в 2022 году?
Как перенести видео с телефона на компьютер?
Samsung Transfer
Автор Аксель Нэш |
Нравится ли вам использовать свой мобильный Android для захвата видео?
Как мы все знаем, сохранение все большего количества записей на телефоне Android потребляет память, замедляет работу устройства, вызывает частые перезагрузки и так далее.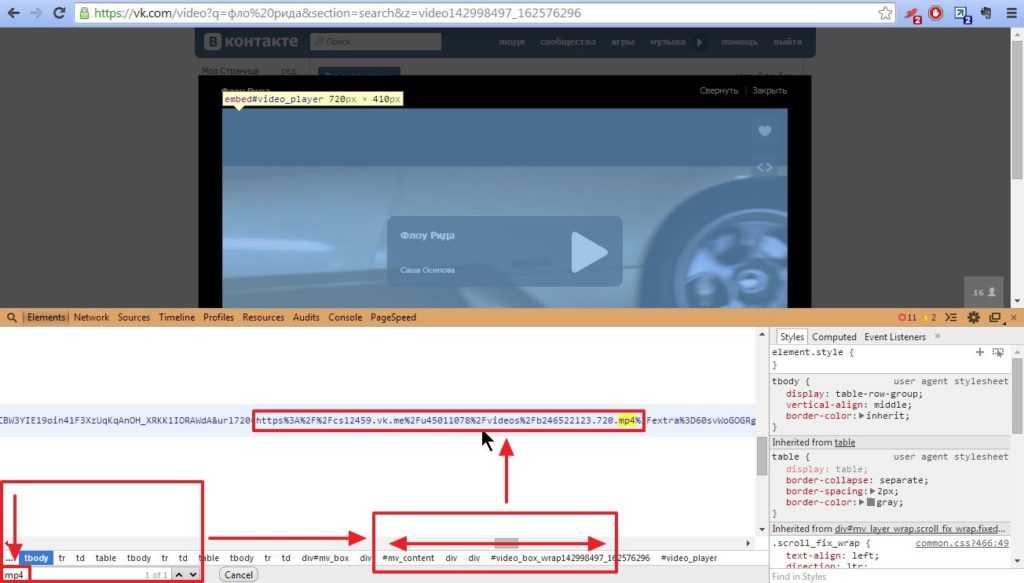 Вы должны передать видео с Android на ПК, но вы можете не знать, что делать. Большинство любителей видеозаписи, я полагаю, страстно желают выяснить , как перенести видео с телефона на компьютер . Теперь на этом веб-сайте представлены практические методы передачи видео с телефона на компьютер, с которыми вы можете ознакомиться после прочтения статьи.
Вы должны передать видео с Android на ПК, но вы можете не знать, что делать. Большинство любителей видеозаписи, я полагаю, страстно желают выяснить , как перенести видео с телефона на компьютер . Теперь на этом веб-сайте представлены практические методы передачи видео с телефона на компьютер, с которыми вы можете ознакомиться после прочтения статьи.
MobileTrans: передача файлов Android
Передавайте ценные воспоминания туда, где они вам нужны. MobileTrans позволяет легко и быстро передавать файлы между вашим компьютером и устройством Android.
Попробуйте бесплатно Попробуйте бесплатно
безопасно и надежно
Способ 1: передача видео с устройства Samsung на компьютер с помощью USB-кабеля
С помощью USB-подключения к передача видео с Samsung на компьютер удобна для всех.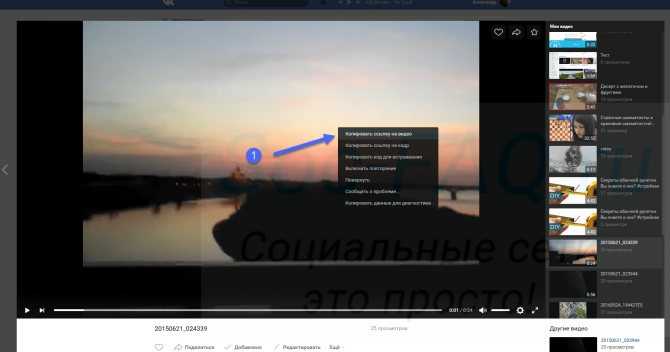 Он не будет принимать никакие приложения или данные из Интернета. С другой стороны, передача через USB-соединение настолько вялая, что вы потеряете самообладание. Вы можете выбрать путь, если у вас достаточно терпения. Вот как использовать USB-кабель для передачи Samsung video на компьютер:
Он не будет принимать никакие приложения или данные из Интернета. С другой стороны, передача через USB-соединение настолько вялая, что вы потеряете самообладание. Вы можете выбрать путь, если у вас достаточно терпения. Вот как использовать USB-кабель для передачи Samsung video на компьютер:
- Используйте USB-кабель для подключения устройства Samsung к компьютеру. Затем, если будет предложено, предоставьте разрешение ПК.
- Дважды щелкните «Этот компьютер» на компьютере, затем «Устройства и диски», чтобы найти свое устройство Samsung. На экране вы увидите все папок видео Samsung .
- Проведите по каталогам, чтобы найти свои видео. Запишите видеофайлы, которые вы хотите передать: щелкните правой кнопкой мыши и выберите «Копировать» в меню.
- Перейдите в папку, в которую вы хотите сохранить скопированные видео на вашем компьютере. Когда вы снова щелкните правой кнопкой мыши и выберите «Вставить», скопированные видео будут помещены в папку вашего ПК.

Способ 2: передача видео с устройства Samsung на компьютер через Bluetooth
Если ваш компьютер поддерживает эту функцию, вы можете использовать Bluetooth для передачи видео с вашего компьютера и устройства Samsung . Поместите телефон Samsung рядом с компьютером, чтобы ускорить передачу. Вот как использовать Bluetooth для передачи видео с телефона на компьютер:
- Для начала перейдите в раздел «Настройки» вашего телефона Samsung и найдите «Bluetooth». Пожалуйста, включите его.
- Перейдите в «Пуск» и выберите «Настройки» в меню. С левой стороны нажмите «Устройства» и выберите «Bluetooth и другие устройства», чтобы включить его.
- На ПК выберите «Bluetooth» в раскрывающемся меню «Добавить Bluetooth или другие устройства» на новой странице. В списке вы увидите название вашего устройства Samsung. Пожалуйста, нажмите кнопку.
- Чтобы продолжить, вы должны коснуться опции «Принять» на своем мобильном телефоне.

- После подключения подойдите к ПК и выберите «Отправить или получить файлы через Bluetooth», затем «Получить файл».
- На телефоне Android найдите свои видеофайлы и выберите «Поделиться» в меню «Поделиться». Выберите свой компьютер, нажав на его имя. Выберите «Да» на мобильном телефоне, если будет предложено.
- Вскоре ваши видео будут загружены на ваш рабочий стол.
Способ 3: передача видео с устройства Samsung на компьютер с помощью внешней SD-карты
Копирование видео на карту microSD вашего телефона — еще один простой метод, не требующий приложений или протоколов беспроводной сети. Если у вас нет USB-кабеля, это отличный выбор для упрощения процесса. Однако вам понадобится карта памяти MicroSD, а также устройство для чтения карт памяти. вот как загрузить видео на ПК:- Сохраните видео на SD-карту вашего телефона, прежде чем выключать его. Извлеките карту, а затем вставьте ее в устройство чтения карт вашего ПК, чтобы проверить данные.

- Выберите видео, которые хотите передать, и выполните шаги, указанные выше.
Способ 4: передача видео с устройства Samsung на компьютер через Google Диск
Почему мои видео не переносятся на компьютер ? Google Диск — отличный вариант для без проводов передает видео с телефона Samsung Galaxy на компьютер . Поскольку у каждого есть 15 ГБ свободного места для хранения с учетной записью Google, вы можете перемещать файлы на Google Диск, если у вас достаточно места. С другой стороны, скорость передачи определяется скоростью вашего интернет-соединения. Кроме того, если у вас нет Wi-Fi, вы будете тратить много данных на передачу файлов через Интернет.
- Запустите приложение и войдите, используя свою учетную запись Google. В приложении вы можете создать учетную запись Google, если это необходимо.
- Выберите «Загрузить фото или видео» в меню «Загрузить». Просмотрите свои каталоги и выберите видео.
 Когда закончите, коснитесь символа «Плюс» на интерфейсе. Затем в правом верхнем углу нажмите значок «Готово». Видео начинают появляться на Google Диске.
Когда закончите, коснитесь символа «Плюс» на интерфейсе. Затем в правом верхнем углу нажмите значок «Готово». Видео начинают появляться на Google Диске. - Используйте ту же учетную запись Google для входа в Google Диск на компьютере. Когда вы выберете «Недавние», загруженные видео появятся справа.
- Щелкните правой кнопкой мыши видео и выберите «Загрузить» в раскрывающемся меню. Пожалуйста, выберите место на вашем компьютере для сохранения видео. Время, необходимое для передачи вашего фильма, будет определяться его размером.
Способ 5: передача видео с устройства Samsung на компьютер по электронной почте
Самое существенное ограничение заключается в том, что ваше видео не может превышать 25 МБ в любой момент времени. Если ваше видео длинное, вам нужно разделить его на части. В результате это немного неудобно для пользователей. Другим полезным инструментом является приложение электронной почты, если вы хотите знать, как загружать видео с телефона на компьютер . В качестве примера рассмотрим приложение Gmail. Как отправить видео с мобильного телефона на компьютер ?
В качестве примера рассмотрим приложение Gmail. Как отправить видео с мобильного телефона на компьютер ?
- Для отправки видео вы можете использовать Gmail или другие почтовые программы. Откройте приложение электронной почты на телефоне Samsung любым способом. Затем, чтобы изменить электронное письмо, щелкните значок «Создать».
- Отсканируйте и добавьте видео с телефона Samsung, щелкните значок «Прикрепить» вверху. Как только это будет сделано, перейдите к опции «Кому» и введите адрес электронной почты получателя (вы можете использовать свой собственный). Нажмите кнопку «Отправить», чтобы отправить электронное письмо.
- Подойдите к компьютеру, когда будете готовы отправить видео по электронной почте. Пожалуйста, войдите в свою учетную запись веб-почты, используя ту же учетную запись, которую вы использовали для отправки видео.
- Вы найдете электронное письмо, которое вы отправили прямо сейчас, в папке «Входящие». Выберите видеофайл.
 Щелкните правой кнопкой мыши и выберите «Сохранить ссылку как», затем выберите место на компьютере для сохранения фильма.
Щелкните правой кнопкой мыши и выберите «Сохранить ссылку как», затем выберите место на компьютере для сохранения фильма. - Подождите несколько минут, пока видео загрузится на ваш компьютер.
Метод 6: передача видео с устройства Samsung на компьютер одним нажатием
MobileTrans — передача по телефону позволяет отправлять и получать текстовые сообщения, фотографии, видео и другие файлы на телефоны. Если вы часто меняете телефоны и хотите, чтобы все материалы с вашего предыдущего смартфона отображались на вашем новом мобильном телефоне, вам понадобится этот инструмент. Синхронизация контактов между телефонами Android (спасибо Google) и импорт старых данных iPhone с помощью iTunes — обычно простые задачи. Однако, когда вы хотите импортировать все с предыдущего телефона, все становится намного сложнее. MobileTrans позволяет передавать материалы между iOS, Android, Windows Mobile, HarmonyOS и Blackberry, а также другими менее популярными мобильными платформами.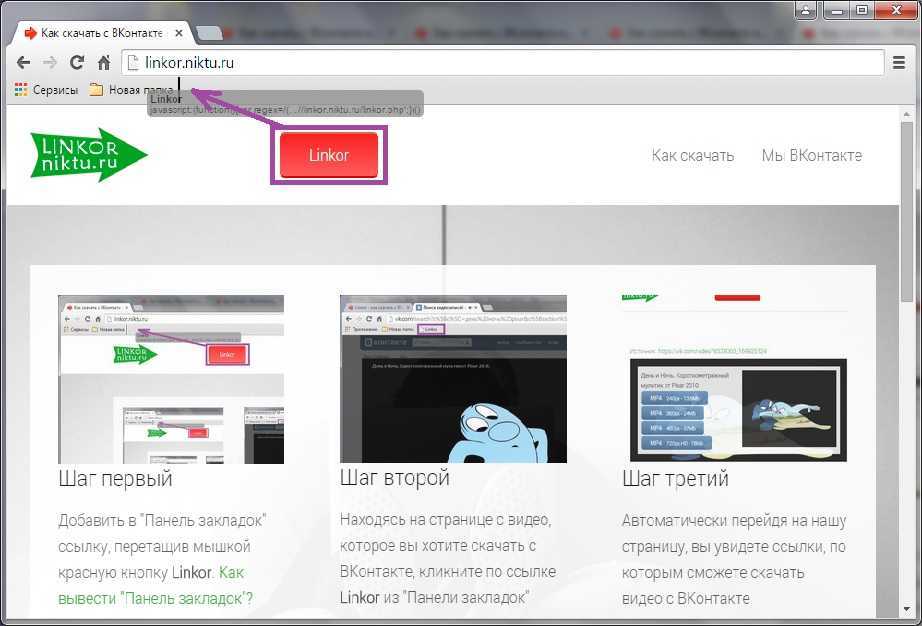
Скачать бесплатно Скачать бесплатно
безопасно и надежно
Заключение
Каждый пользователь получит пользу от шести упомянутых выше методов передачи. Мы надеемся, что они помогут вам в вашей повседневной жизни, чтобы выяснить , как передать видео с телефона на компьютер . Большинство людей предлагают MobileTrans — телефонный перевод. Пользователи предпочитают его из-за его сильной функции передачи. MobileTrans, думаю, тоже оправдает ваши ожидания.
Новые тренды
Главные новости
Как перенести данные с Samsung на Nokia 20 лучших инструментов Samsung Transfer для резервного копирования данных Samsung 10 лучших инструментов для передачи файлов Samsung 2017 Как использовать мобильный перевод Samsung Switch 5 способов перенести контакты с Android на iPhone 13/12/11 Полное руководство по переносу данных с Samsung на iPhone 13
Все категории
Восстановление телефона
Резервное копирование телефона
Трансфер по телефону
WhatsApp Manage
Телефон Infos
Другие приложения Управление
MobileApp
Контактное управление
.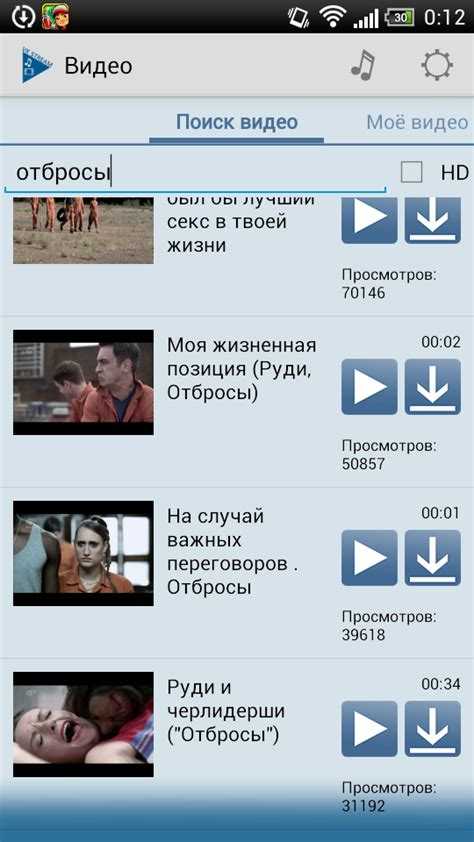




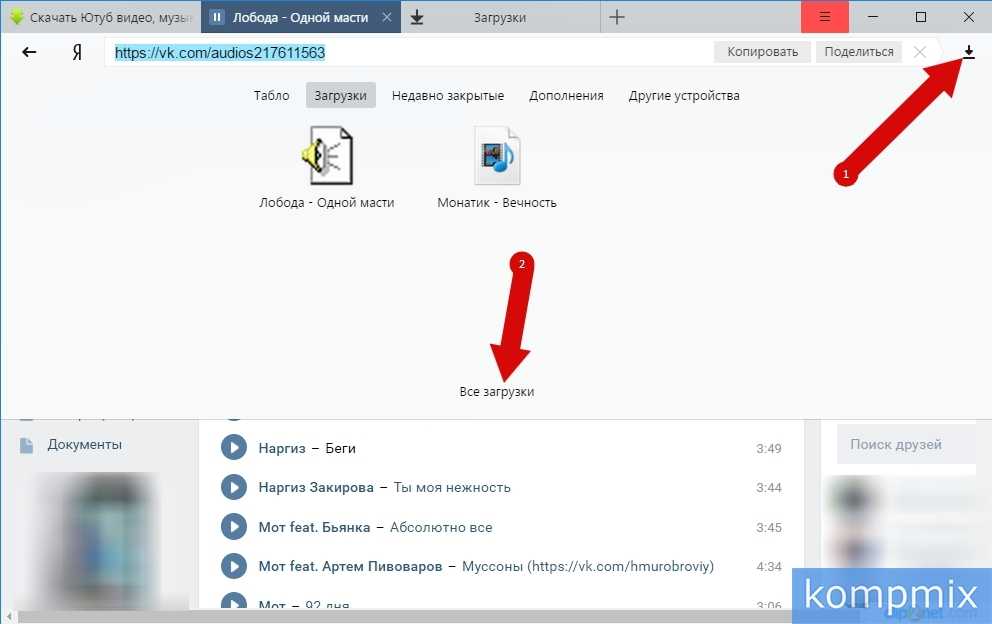
 Когда закончите, коснитесь символа «Плюс» на интерфейсе. Затем в правом верхнем углу нажмите значок «Готово». Видео начинают появляться на Google Диске.
Когда закончите, коснитесь символа «Плюс» на интерфейсе. Затем в правом верхнем углу нажмите значок «Готово». Видео начинают появляться на Google Диске. Щелкните правой кнопкой мыши и выберите «Сохранить ссылку как», затем выберите место на компьютере для сохранения фильма.
Щелкните правой кнопкой мыши и выберите «Сохранить ссылку как», затем выберите место на компьютере для сохранения фильма.