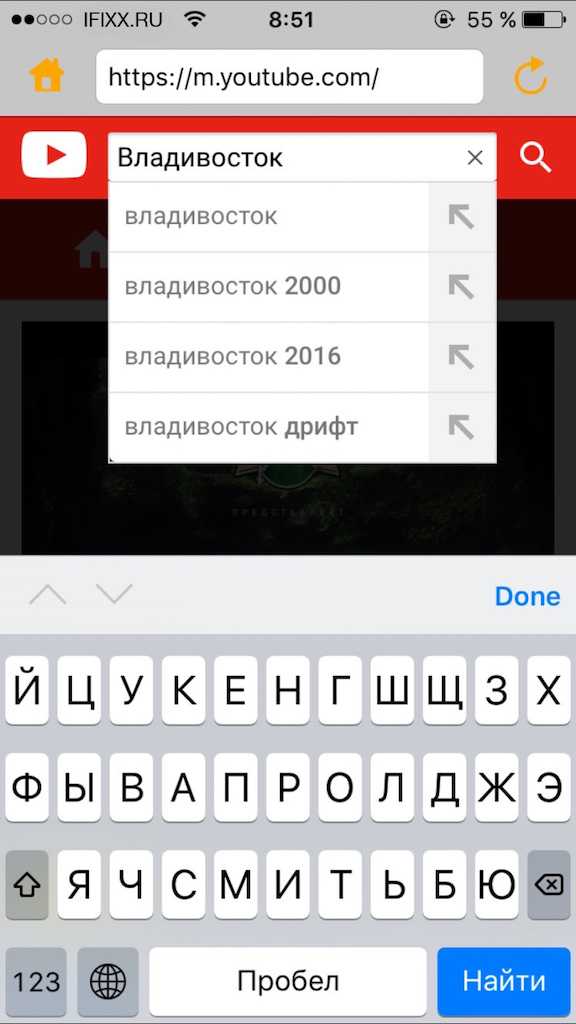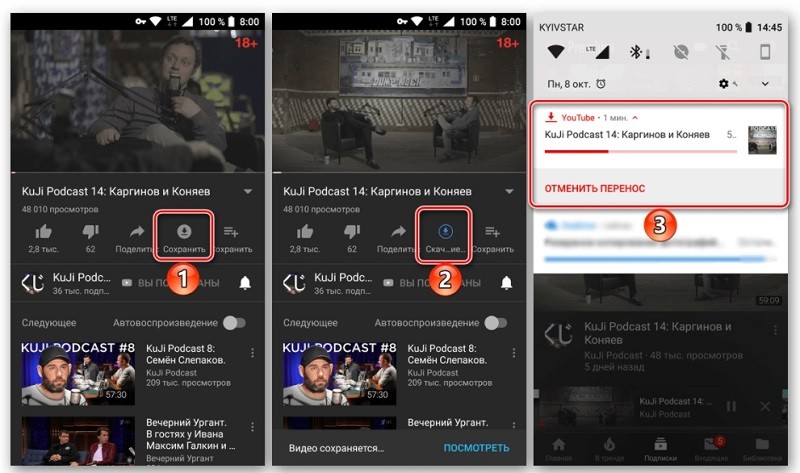4 лучших способа загрузки видео с YouTube на Android [в 2023 году]
По состоянию на 2022 год у YouTube более 2,6 миллиардов активных пользователей в месяц, которые часами смотрят контент на платформе. Некоторые используют YouTube для просмотра видеоблогов, другие — для получения знаний и самообразования, а многие используют его для прослушивания своих любимых песен и многого другого.
Источник изображения — Александр Шатов (Unsplash)Тем не менее, мы все были в ситуации, когда мы хотели посмотреть наши любимые видео на YouTube, но не могли из-за плохого сетевого подключения. Кроме того, представьте, что вы едете в отдаленное место или совершаете дальний перелет и хотите посмотреть видео на YouTube; каков наилучший способ? Что ж, лучший способ — загрузить видео с YouTube на телефон или планшет Android и просмотреть их позже.
Содержание
Как скачать видео с YouTube 2022 на Android
Но как скачать видео с YouTube на Android? Где хранятся загруженные видео? Не волнуйтесь; мы внимательно рассмотрим лучшие способы сохранения видео с YouTube в вашей галерее.
ВАЖНО:
Используйте эти методы для загрузки только тех видеороликов YouTube, которые принадлежат вам или подпадают под действие лицензии Creative Commons на повторное использование.
YouTube Premium: рекомендуемый способ загрузки видео с YouTube на Android
Лучший и единственный официальный способ загрузки видео с YouTube на устройство Android — использовать YouTube Premium. С YouTube Premium вы получаете опыт без рекламы, поддержку YouTube Music, фоновое воспроизведение, картинку в картинке и многое другое. Самое главное, вы получаете доступ к неограниченному количеству загрузок собственного видео.
СОВЕТ:
Если у вас нет активной подписки на YouTube, возможно, вы можете получить ее бесплатно, воспользовавшись кредитами Google Мнение.
У меня есть действующая подписка YouTube Premium, но как мне загрузить видео на свое устройство Android? Что ж, это мы и собираемся выяснить.
Шаги по загрузке видео на YouTube с помощью YouTube Premium
- Откройте приложение YouTube на своем устройстве Android и войдите в YouTube Premium , используя активированную учетную запись Google.

- Теперь воспроизведите видео, которое вы хотите загрузить на свое Android-устройство.
- Затем коснитесь значка загрузки прямо под видео.
- Появится всплывающее окно. Выберите предпочитаемое качество видео здесь и нажмите «Загрузить». У вас также есть возможность сохранить настройки загрузки, чтобы в следующий раз вы могли начать загрузку видео напрямую и без особых усилий.
Общая информация:
Вы можете загружать видео без подписки YouTube Premium, но вы теряете поддержку загрузки HD-видео, что означает, что разрешение видео ограничено 360P.
TubeMate: Android-приложение для загрузки видео с YouTube
Еще один популярный способ загрузки видео с YouTube на Android — TubeMate , но есть одна загвоздка. Что это такое? Google не поддерживает загрузку видео с YouTube из неавторизованных источников, поэтому приложение TubeMate недоступно для загрузки в магазине Google Play.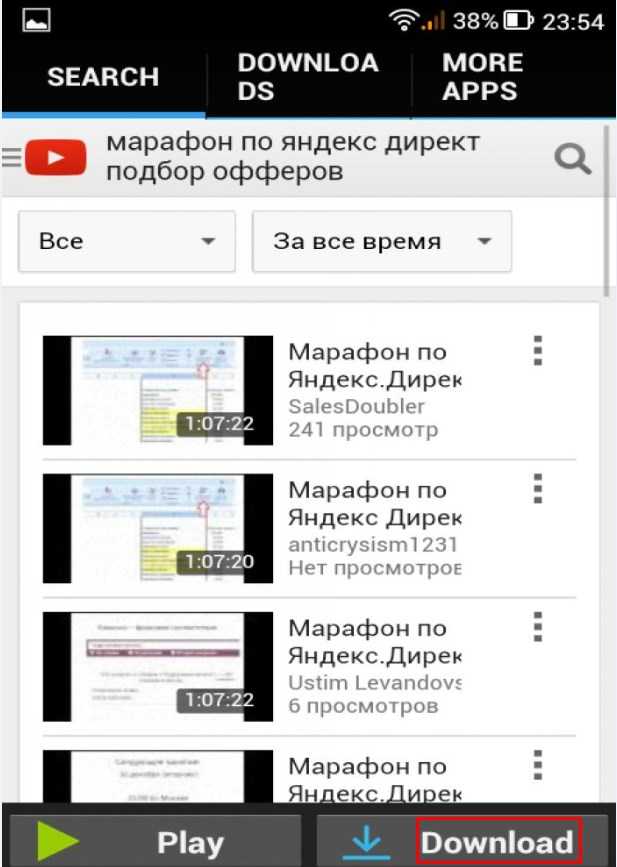 Однако вы можете установить приложение на свое Android-устройство в качестве дополнительной загрузки по следующей ссылке.
Однако вы можете установить приложение на свое Android-устройство в качестве дополнительной загрузки по следующей ссылке.
Быстрый отказ от ответственности:
Ни TechPP, ни я не несем ответственности, если что-то пойдет не так на вашем Android-устройстве. Так что вы используете приложение на свой страх и риск. Кроме того, мы не рекомендуем использовать такие приложения, и всегда рекомендуется использовать YouTube Premium для загрузки видео на устройство Android.
После этого давайте посмотрим, как вы можете загружать видео с YouTube с помощью TubeMate на Android.
Шаги по загрузке видео с YouTube на Android с помощью TubeMate
- Загрузите и
- Откройте приложение и предоставьте ему необходимые разрешения.
- После запуска вас встретит знакомый экран YouTube. Здесь вы можете просмотреть и воспроизвести видео YouTube, которое хотите загрузить на свое устройство Android.

- Затем коснитесь зеленого значка загрузки в правом верхнем углу экрана. Появится новое всплывающее окно с целой кучей опций.
- Выберите желаемое качество видео во всплывающем окне, и видео YouTube начнет загружаться на ваше устройство Android. В отличие от YouTube Premium, у вас также есть возможность загрузить только аудио из видео. Это может быть очень удобно, если вы хотите скачать музыку только из определенного видео в формате MP3 и т.д.
4Kdownload: универсальный загрузчик видео, который работает с YouTube
4K Video Downloader — это простой, но мощный инструмент, который вы можете использовать для загрузки видео с YouTube на свой телефон Android. Пользовательский интерфейс приложения прост для понимания.
Шаги по загрузке видео с помощью 4K Video Downloader
1. Скопируйте URL-адрес видео YouTube в буфер обмена телефона Android
2. Откройте приложение 4Kdownload и нажмите кнопку «Вставить ссылку».
3. Приложение автоматически загрузит видео с YouTube и начнет загрузку в максимально возможном разрешении.
Простой интерфейс 4K Video Downloader делает его очень удобным для начинающих, поскольку он не бомбардирует его множеством параметров, таких как типы файлов, различные разрешения и т. д., которые могут сбивать с толку. Вы можете установить настройки загрузки по умолчанию в приложении, после чего 4kdownload попытается загрузить видео с максимально близкими настройками по вашему выбору.
Vidiget: загрузка видео с YouTube на Android с помощью браузера
Если вы хотите скачать видео на Android, но не хотите покупать премиум-подписку или загружать APK-файлы из неизвестных источников, вы можете отправить Vidiget a пытаться.
С помощью Vidiget вы можете загружать видео с YouTube, просто используя свой любимый браузер, например Google Chrome/Firefox, на своем устройстве Android. Пользоваться сайтом тоже не особо сложно. Просто скопируйте и вставьте URL-адрес видео YouTube, которое вы хотите загрузить, по ссылке ниже.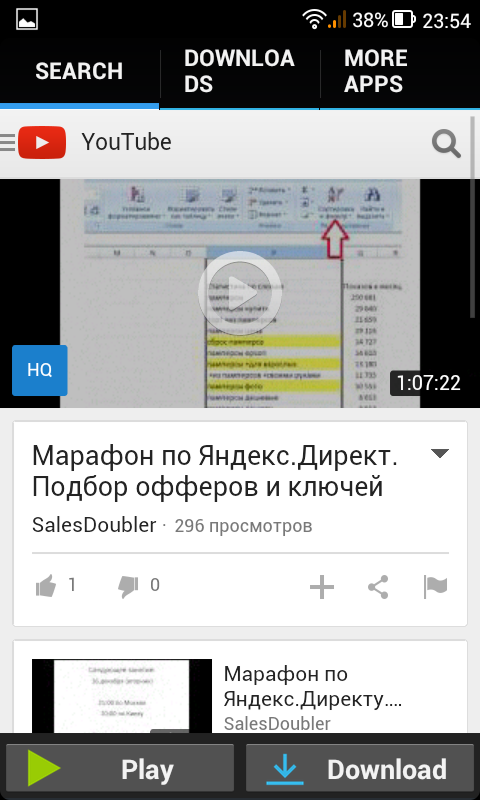 Затем следуйте инструкциям на экране, чтобы загрузить видео на устройство Android.
Затем следуйте инструкциям на экране, чтобы загрузить видео на устройство Android.
Напоминание:
Еще раз небольшое замечание: рекомендуется загружать видео с YouTube на Android с помощью службы YouTube Premium.
Связанный: Как скачать любое видео бесплатно в Интернете
Загрузка видео с YouTube на Android стала проще
Используя методы, которые мы представили в этой статье, вы сможете умело загружать популярные видео на Android и смотреть их в автономном режиме. Хотите узнать больше о скрытых функциях YouTube? Да? Перейдите по этой ссылке, чтобы узнать больше.
Сообщите нам в комментариях, если вы нашли эту статью полезной и успешно загрузили видео с YouTube на Android.
Связанный: как Google A Video
FAQS о YouTube Video Downloaders на Android
Дополнительное чтение:
- Как загрузить видео YouTube на ноутбуке: Лучший рабочий инструмент в 2022 году 22
- NewPipe позволяет загружать и воспроизводить видео с YouTube в фоновом режиме
- Как скачать плейлист YouTube — лучший рабочий инструмент в 2022 году
- Как скачать Instagram Reels Audio в формате MP3 [2022]
Была ли эта статья полезной?
Да Нет
TechPP поддерживается нашей аудиторией. Мы можем получать партнерские комиссионные от покупки ссылок на этом сайте.
Мы можем получать партнерские комиссионные от покупки ссылок на этом сайте.
Как скачать музыку с YouTube Music на Android/iOS/ПК?
Вы можете напрямую загружать песни из YouTube Music на свое устройство Android или iPhone/iPad. Затем вы можете слушать их, даже если вы не подключены к Интернету или хотите сэкономить на данных. Вы также можете использовать MiniTool uTube Downloader, чтобы загрузить нужные песни и перенести их на свое устройство.
YouTube Music — это служба потоковой передачи музыки, разработанная YouTube. Он имеет адаптированный интерфейс для службы, ориентированной на потоковую передачу музыки, что позволяет вам слушать песни и смотреть музыкальные клипы на YouTube в зависимости от жанров, плейлистов и рекомендаций. Это хорошее место для обмена музыкой и поиска музыки, которую вы хотите послушать.
Если вы являетесь подписчиком YouTube Music Premium, вы можете наслаждаться воспроизведением без рекламы и фоновым воспроизведением только аудио.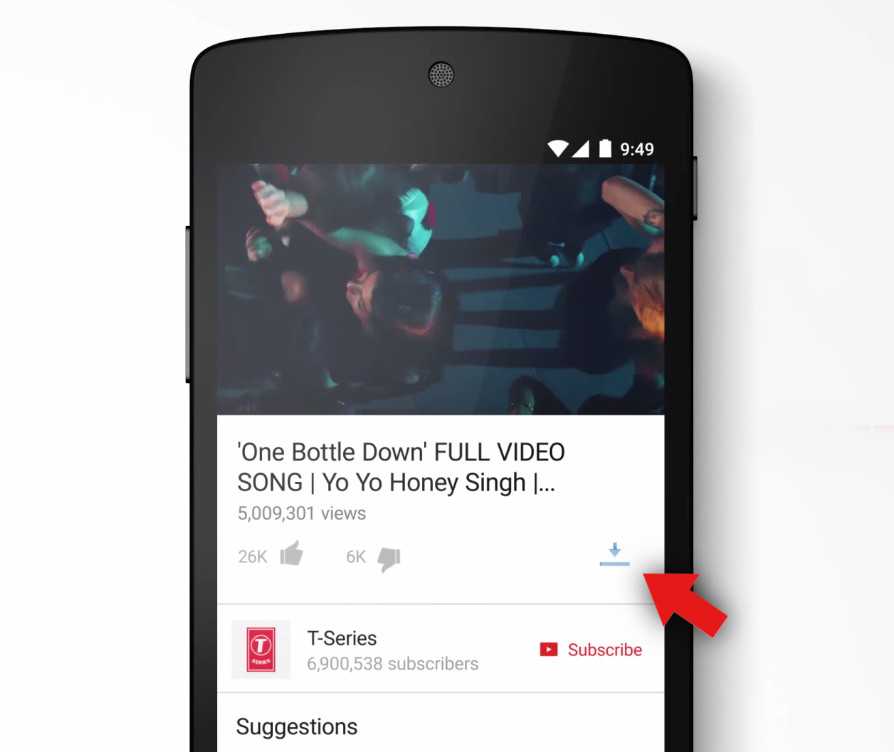 Что еще более важно, вы можете загружать песни из YouTube Music на свое мобильное устройство, а затем слушать их в автономном режиме. Однако, если вы являетесь участником YouTube Music Premium, вы можете использовать профессиональный загрузчик YouTube Music, чтобы загрузить нужные песни на свой компьютер, а затем передать их на свое мобильное устройство.
Что еще более важно, вы можете загружать песни из YouTube Music на свое мобильное устройство, а затем слушать их в автономном режиме. Однако, если вы являетесь участником YouTube Music Premium, вы можете использовать профессиональный загрузчик YouTube Music, чтобы загрузить нужные песни на свой компьютер, а затем передать их на свое мобильное устройство.
В этом посте мы покажем вам, как загрузить музыку из YouTube Music на телефон/планшет Android, iPhone/iPad и ПК.
Как скачать песни с YouTube Music?
- Как скачать музыку с YouTube Music на Android?
- Как скачать музыку с YouTube Music на iPhone/iPad?
- Как скачать музыку с YouTube Music на ПК?
Как скачать музыку с YouTube Music на Android?
Существует два способа загрузки песен из YouTube Music на телефон или планшет Android и прослушивания их в автономном режиме: включить интеллектуальную загрузку для автоматической загрузки и загрузить музыкальные клипы вручную.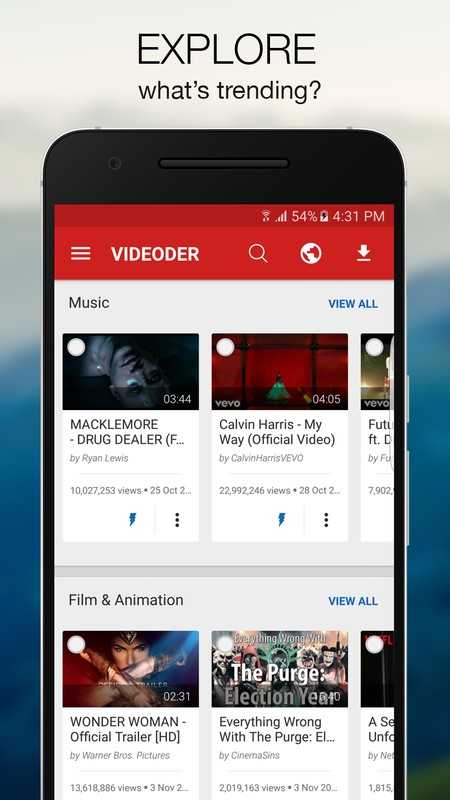
Место для загрузки
Количество песен, которые вы можете загрузить с YouTube Music, зависит от того, сколько места доступно на вашем устройстве Android, а также от продолжительности и качества песен или музыкальных видеоклипов, которые вы хотите сохранить.
Вы можете установить количество песен для интеллектуальных загрузок. Кроме того, вы также можете загрузить аудио или видео в соответствии с вашими требованиями. Вы можете перейти к своему изображению профиля> Настройки> Библиотека и загрузки , чтобы изменить настройки.
Включить интеллектуальную загрузку для автоматической загрузки песен
Если вы хотите использовать интеллектуальную загрузку, сначала необходимо включить эту функцию в приложении YouTube Music.
Как включить умную загрузку в музыкальном приложении YouTube?
Чтобы включить интеллектуальные загрузки, выполните следующие действия:
- Откройте приложение YouTube Music на устройстве Android.

- Нажмите на изображение своего профиля в правом верхнем углу.
- Коснитесь Загрузок 9вариант 0031.
- Коснитесь Настройка (значок шестеренки) в верхнем меню.
- Прокрутите вниз и включите кнопку Умных загрузок .
После включения функции интеллектуальной загрузки YouTube Music начнет автоматически загружать музыку на основе вашей истории прослушивания.
Вы можете удалить определенный плейлист или альбом, если они вам не нравятся. Вы можете перейти в «Загрузки», чтобы найти плейлист или альбом, который хотите удалить. Затем коснитесь соответствующего трехточечного меню, а затем коснитесь 9.0030 Удалить загрузку . YouTube Music не будет повторно загружать удаленный плейлист или альбом на ваше устройство Android.
Вы можете воспроизводить загруженную музыку в автономном режиме до 30 дней. Чтобы сохранить загруженную музыку, вам необходимо повторно подключаться к Интернету не реже одного раза в 30 дней.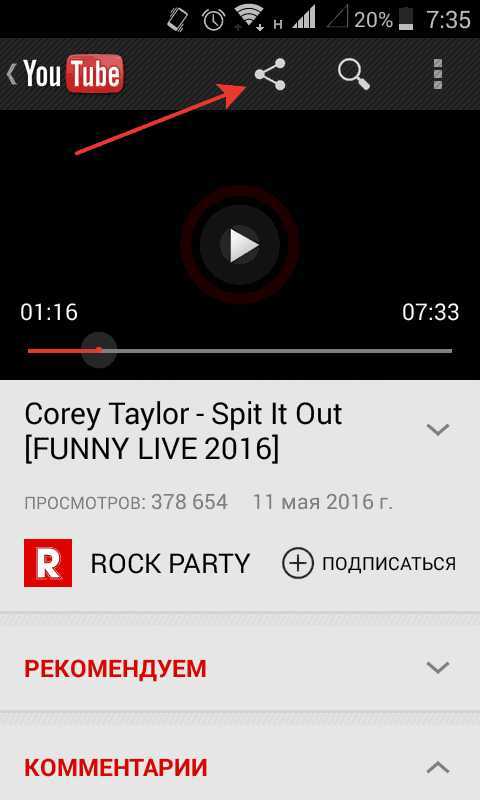 Однако, когда создатель музыкального видео вносит некоторые изменения или ограничения в исходный контент, загруженная музыка может быть доступна при повторном подключении к Интернету.
Однако, когда создатель музыкального видео вносит некоторые изменения или ограничения в исходный контент, загруженная музыка может быть доступна при повторном подключении к Интернету.
Ручная загрузка песен с YouTube Music на Android
Загрузка плейлистов и альбомов с YouTube Music
Чтобы загрузить плейлист или альбом, коснитесь трехточечного меню за плейлистом или альбомом, а затем коснитесь Загрузить .
Вы также можете войти на страницу сведений об альбоме или плейлисте, а затем нажать кнопку загрузить , чтобы загрузить его.
Загрузка одной песни из YouTube Music
Если вы хотите загрузить отдельную песню из YouTube Music, вы можете перейти на ее страницу просмотра, нажать на обложку песни, а затем нажать Скачать . Вы также можете коснуться меню с тремя точками, а затем коснуться опции «Загрузить », чтобы загрузить эту песню.
Нажмите, чтобы твитнуть
Как скачать музыку с YouTube Music на iPhone/iPad?
Также есть два способа загрузки музыки с YouTube Music на iPhone или iPad: включить автономный микстейп для автоматической загрузки и загрузить песни вручную.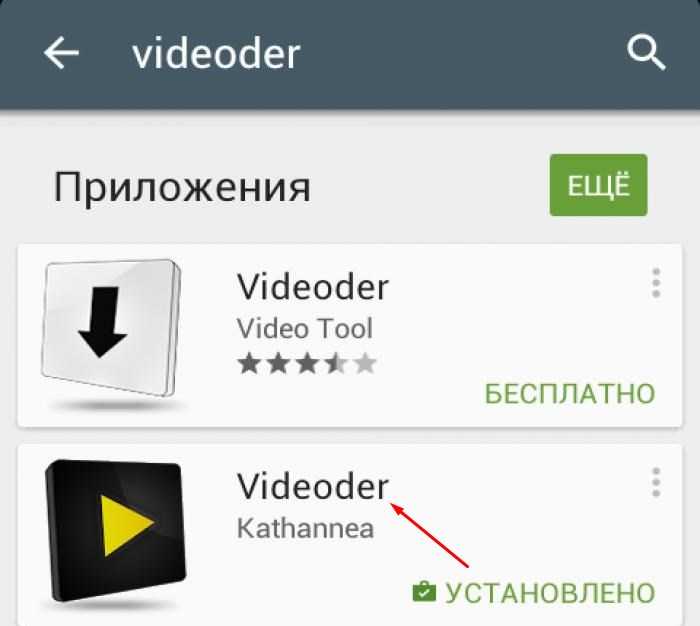
Место для загрузки на iPhone/iPad
Как и на устройстве Android, доступное свободное место на вашем iPhone/iPad, а также продолжительность и качество музыки, которую вы хотите загрузить, могут повлиять на количество песен, которые вы можете загрузить на свое устройство. . Вы можете пойти в изображение вашего профиля > Настройки > Загрузки и хранилище , чтобы изменить количество песен для вашего автономного микстейпа и выбрать загрузку аудио- или видеофайлов.
Включить автономный микстейп для автоматической загрузки песен
Если функция автономного микстейпа включена, ваше приложение YouTube Music может автоматически загружать музыку на основе вашей предыдущей истории прослушивания.
Как включить автономный микстейп в музыкальном приложении YouTube?
Чтобы включить автономный микстейп на iPhone или iPad, выполните следующие действия:
- Откройте приложение YouTube Music на устройстве iOS.

- Нажмите на изображение своего профиля в правом верхнем углу.
- Коснитесь Загрузки во всплывающем меню.
- Коснитесь Настройки (значок шестеренки) в верхнем меню.
- Включите кнопку для Скачать оффлайн микстейп .
Вы также можете удалить загруженные музыкальные клипы, если они вам не нравятся. Более того, вам все равно нужно повторно подключиться к сети хотя бы один раз, чтобы сохранить загруженный контент.
Вручную загрузить песню из YouTube Music на iPhone/iPad
Загрузить плейлисты и альбомы из YouTube Music
Если вы хотите загрузить плейлист или альбом, вы можете просто коснуться трехточечного меню за ним, а затем нажать Скачать .
С другой стороны, вы также можете войти на страницу сведений об альбоме или плейлисте, а затем нажать стрелку Загрузить , чтобы загрузить его.
Скачать одну песню с YouTube Music
Если вы хотите загрузить отдельную песню, вам нужно перейти на ее страницу просмотра, нажать на ее обложку, а затем нажать Загрузить .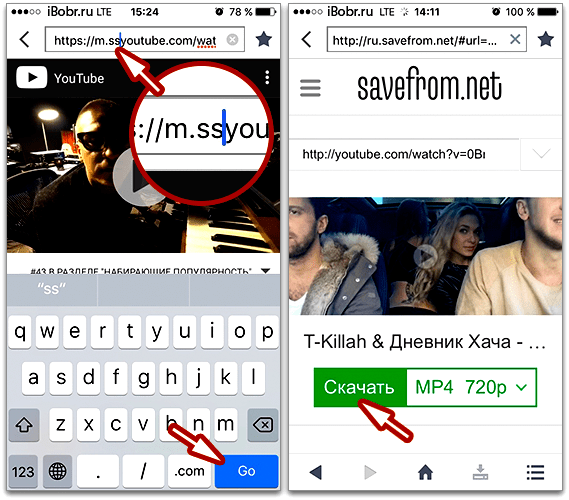 Вы также можете коснуться меню с тремя точками, а затем нажать Загрузить во всплывающем меню.
Вы также можете коснуться меню с тремя точками, а затем нажать Загрузить во всплывающем меню.
Нажмите, чтобы твитнуть
Как скачать музыку с YouTube Music на ПК?
Если вы хотите загружать песни из YouTube Music на свой компьютер, вы можете попробовать MiniTool uTube Downloader, профессиональный загрузчик YouTube Music. Вы даже можете использовать его для поиска нужных видео и музыки, а затем загружать их в MP3, MP4, WAV и WebM. Он поддерживает загрузку 8K, 5K, 4K, 1080P, 720P… видео с YouTube.
Это бесплатное программное обеспечение, имеющее версию для Windows. Вы можете нажать следующую кнопку, чтобы получить его.
MiniTool uTube DownloaderЩелкните для загрузки100%Чистый и безопасный
В следующих четырех статьях показано, как использовать это программное обеспечение для загрузки видео с YouTube в четыре поддерживаемых формата:
- Преобразование YouTube в MP3 Бесплатно за считанные секунды MP4 без потери качества
- YouTube в WAV: как конвертировать YouTube в WAV
- YouTube в WebM — как преобразовать YouTube в WebM
Он также поддерживает загрузку песен с YouTube Music. Что касается загрузки музыки с YouTube Music, это программное обеспечение поддерживает три формата: MP3, MP4 и Wav. То есть вы можете загружать аудиофайлы или музыкальные клипы с YouTube Music в соответствии с вашими требованиями.
Что касается загрузки музыки с YouTube Music, это программное обеспечение поддерживает три формата: MP3, MP4 и Wav. То есть вы можете загружать аудиофайлы или музыкальные клипы с YouTube Music в соответствии с вашими требованиями.
Совет: Если поддерживаемый выходной формат не соответствует вашим потребностям, вы можете использовать бесплатный конвертер видео для преобразования загруженного файла в нужный формат. Мы также представим такой инструмент в следующей части.
Теперь пришло время показать вам, как загружать музыку с YouTube Music с помощью MiniTool uTube Downloader.
1. Загрузите и установите это программное обеспечение на свой компьютер.
MiniTool uTube DownloaderНажмите, чтобы загрузить100%Чистый и безопасный
2. Используйте поле поиска рядом с логотипом YouTube для поиска YouTube music , а затем выберите YouTube Music , чтобы продолжить.
3. Щелкните значок начать поиск в верхнем меню, а затем найдите музыку или исполнителя, которых хотите послушать.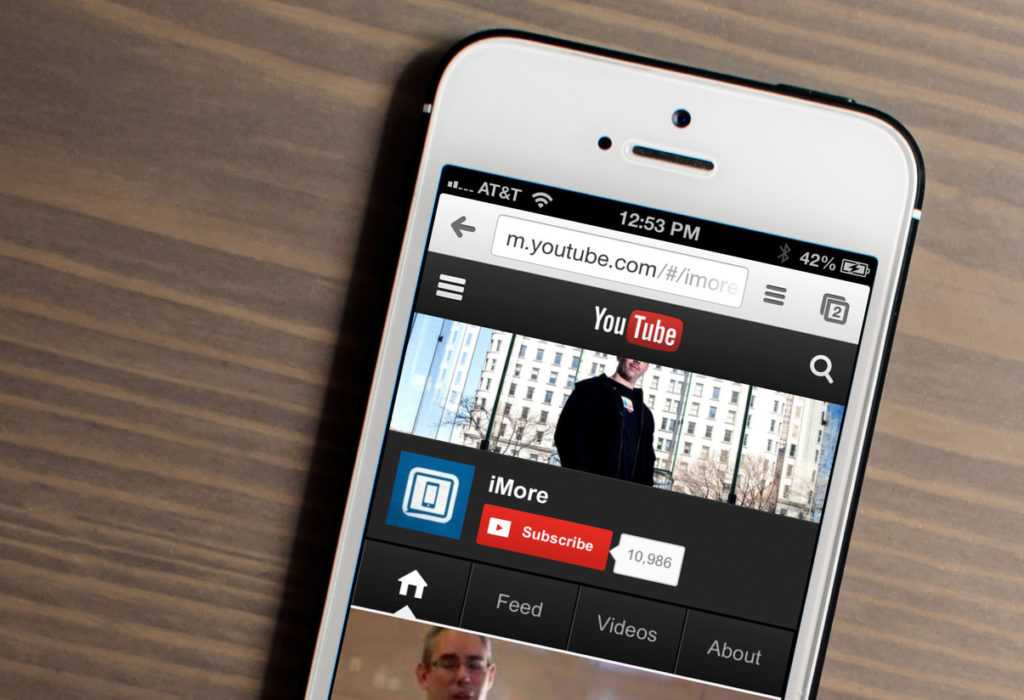 Затем выберите целевой из результатов поиска, чтобы войти в плейлист или альбом.
Затем выберите целевой из результатов поиска, чтобы войти в плейлист или альбом.
4. Вы попадете на страницу со списком песен. Затем вам нужно нажать кнопку Download , чтобы продолжить.
5. Во всплывающем окне по умолчанию выбраны все песни в плейлисте. Если вы хотите загрузить только одну из этих песен, вы можете щелкнуть по ней, и все остальные песни будут сняты.
6. Разверните раздел формата и выберите нужный формат.
7. Нажмите кнопку ЗАГРУЗИТЬ , чтобы продолжить.
8. Появится интерфейс Select Folder . Здесь вам нужно выбрать папку назначения, в которую вы хотите сохранить загруженные песни. Затем нажмите Выберите папку , чтобы продолжить.
9. Это программное обеспечение начнет загрузку выбранных песен. Когда процесс завершится, его статус будет отображаться как Done . Затем вы можете нажать кнопку Перейти к файлу , чтобы получить прямой доступ к папке назначения.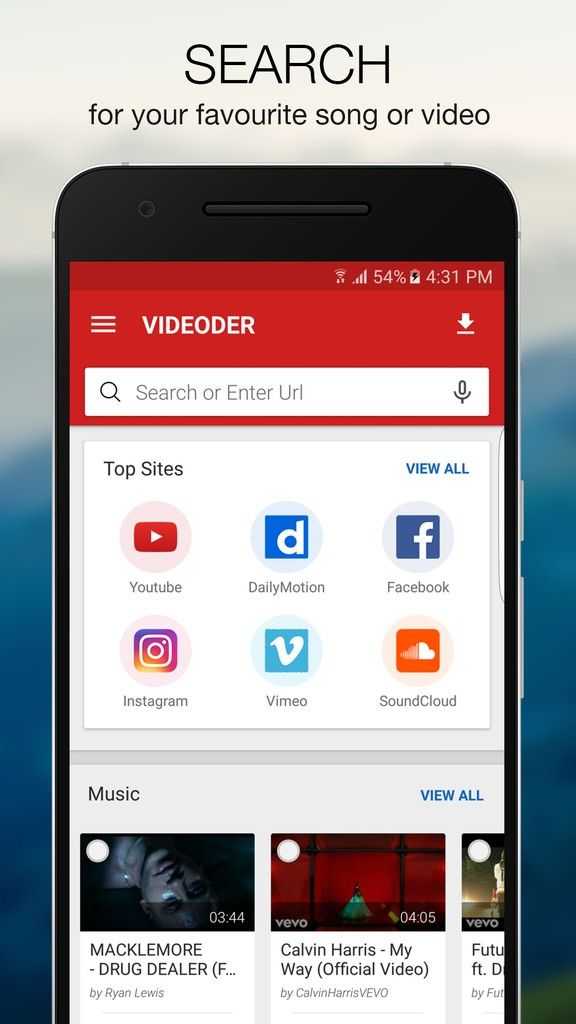 Вы также можете нажать Воспроизвести кнопку, чтобы воспроизвести эту песню.
Вы также можете нажать Воспроизвести кнопку, чтобы воспроизвести эту песню.
При необходимости вы можете перенести загруженные аудиофайлы или музыкальные клипы на свой Android или iPhone/iPad. Следующие два поста полезны:
Как передавать файлы между компьютером и Android?
Как перенести файлы с ПК на iPhone? Попробуйте эти методы прямо сейчас!
Нажмите, чтобы твитнуть
Как конвертировать аудио или видео форматы?
Если вас не устраивает загруженный аудио- или видеоформат, вы можете использовать профессиональный конвертер видео, чтобы преобразовать загруженные аудиофайлы или музыкальные клипы в нужные вам форматы. MiniTool Video Converter стоит попробовать. Это также бесплатное программное обеспечение. Вы можете перейти в центр загрузки MiniTool, чтобы получить его.
Поддерживает преобразование более 1000 видео и аудио форматов. Например, вы можете использовать его для преобразования MP4 в AVI, MP3 в AIFF, WebM в MP4 и т. д.
д.
Это программное обеспечение очень простое в использовании. Вы можете перетащить или добавить исходный аудио- или видеофайл в программу и выбрать выходной формат. Затем вы можете нажать кнопку Convert , чтобы начать преобразование.
Теперь вы знаете, как скачивать музыку с YouTube Music на Android, iPhone/iPad и компьютер. Вы можете просто выбрать один метод в зависимости от вашей ситуации. Если у вас есть какие-либо связанные с этим проблемы, вы можете сообщить нам об этом в комментарии или отправить электронное письмо по адресу [email protected]. Мы ответим вам как можно скорее.
Загрузка музыки с YouTube Часто задаваемые вопросы о музыке
Как добавить загруженную музыку на YouTube?
Вы можете использовать MiniTool Movie Maker, бесплатный видеоредактор, чтобы добавить музыку к видео, а затем загрузить его на свой YouTube.
Как бесплатно скачать музыку с YouTube?
Вы можете использовать MiniTool uTube Downloader, бесплатный загрузчик видео с YouTube, для загрузки музыки с YouTube.