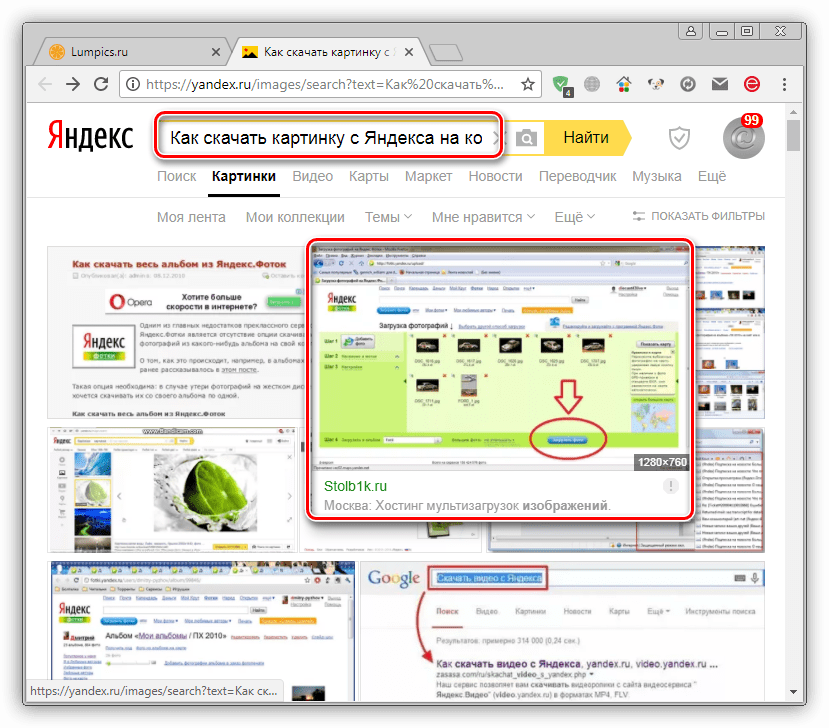Скачивание файлов из Интернета
Поддержка Internet Explorer 11 прекращена
Поддержка Internet Explorer 11 прекращена 15 июня 2022 г. Если для любого сайта, который вы посещаете, требуется Internet Explorer 11, его можно перезагрузить в режиме Internet Explorer в Microsoft Edge. Рекомендуется перейти на Microsoft Edge , чтобы начать пользоваться более быстрым, безопасным и современным браузером.
Начало работы с Microsoft Edge
Из Интернета можно скачивать несколько типов файлов: документы, изображения, видеозаписи, приложения, в том числе расширения и панели инструментов для браузера. Если выбрать файл для скачивания, Internet Explorer спросит, что нужно сделать с этим файлом. В зависимости от типа скачиваемого файла доступны следующие варианты:
-
Открыть файл для просмотра, но не сохранять на компьютере.

-
Сохранить файл на компьютере в стандартной папке для скачивания. После того как Internet Explorer проверит безопасность и завершит скачивание файла, вы сможете открыть файл, открыть папку, в которой он сохранен, либо просмотреть файл в диспетчере загрузок.
-
Сохранить под другим именем, с другим типом или в другой папке на компьютере.
-
Выполнить приложение, расширение или файл другого типа. После того как Internet Explorer выполнит проверку безопасности, файл откроется и запустится на компьютере.
org/ListItem»>
Отменить скачивание и вернуться к просмотру веб-страниц.
На компьютере можно также сохранять файлы меньшего размера, например отдельные картинки. Для этого щелкните объект правой кнопкой мыши изображение, ссылку или файл и выберите пункт Сохранить изображение или Сохранить объект как.
Поиск скачанных файлов на компьютере
Диспетчер загрузки отслеживает изображения, документы и другие файлы, скачиваемые из Интернета. Скачанные файлы автоматически сохраняются в папке Загрузки. Эта папка обычно находится на диске, где установлена ОС Windows (например, C:\Пользователи\имя_пользователя\Загрузки). Скачанные файлы можно перемещать из папки «Загрузки» в другие папки на компьютере.
Чтобы просмотреть файлы, загруженные с помощью Internet Explorer, откройте Internet Explorer, а затем нажать кнопку Инструменты и выбрать просмотреть загрузки. Вы сможете посмотреть, что вы скачали из Интернета, где эти элементы хранятся на вашем компьютере, и выбрать действия для скачивания.
Вы сможете посмотреть, что вы скачали из Интернета, где эти элементы хранятся на вашем компьютере, и выбрать действия для скачивания.
Изменение стандартной папки для скачивания на компьютере
-
Откройте Internet Explorer, выберите кнопку Инструменты, а затем выберите Просмотреть загрузки.
-
В диалоговом окне Загрузки представления выберите Параметры в левом нижнем поле.
-
Выберите другое расположение для скачивания по умолчанию, на выбрав обзор и на выбрав ОК.

Почему некоторые файлы не открываются в Internet Explorer
Internet Explorer использует такие надстройки, как Adobe Reader, для просмотра некоторых файлов в браузере. Если файл, для которого требуется надстройка, не открывается, возможно, у вас есть более старая версия надстройки, которую необходимо обновить.
Скачивание и предупреждения системы безопасности
Во время скачивания файла Internet Explorer по ряду признаков проверяет, не представляет ли файл угрозу для компьютера. Если Internet Explorer определит скачанный файл как подозрительный, вы получите уведомление, чтобы решить, сохранять, запускать или открывать файл. Не все файлы, для которых выводится предупреждение, на самом деле опасны, но важно скачивать только действительно нужные файлы и только с надежных сайтов.
Если вы видите предупреждение системы безопасности о том, что издателю данной программы не удалось подтвердить проверку, это означает, что Internet Explorer не распознает сайт или организацию, запрашивающие скачивание файла. Перед сохранением или открытием такого файла убедитесь, что его издателю можно доверять.
Перед сохранением или открытием такого файла убедитесь, что его издателю можно доверять.
Скачивание файлов из Интернета всегда сопряжено с риском. Вот некоторые меры предосторожности, которые можно предпринять для защиты компьютера при скачивании файлов:
-
Установите и используйте антивирусную программу.
-
Скачивайте файлы только с веб-сайтов, которым доверяете.
-
Если файл имеет цифровую подпись, убедитесь, что она действительна и файл получен из надежного источника. Для просмотра цифровой подписи перейдите по ссылке издателя в диалоговом окне предупреждения о безопасности, которое отображается при первом скачивании файла.

Как научиться скачивать с интернета?
Огромное количество людей, которые первый раз сели за компьютер, понимают, что для того, чтобы узнать ту или иную информацию ее сначала необходимо скачать. Как научиться скачивать с интернете? Этот вопрос очень распространен. В мировой паутине просто бесчисленной количество всевозможной информации: игры, архивы, картинки, программы, рефераты, музыка, фильмы и так далее. В этой статье мы попытаемся объяснить, как же все такие правильно скачивать.
Научиться скачивать в интернете не сложно, но…
Если вы впервые за компьютером и первый раз в интернете, тогда вам стоит понять, как устроена мировая паутина, как в него зайти, где расположена та информация, которую вам необходимо скачать, кто заинтересован в предоставлении ее вам и так далее. Зачем это нужно? Во-первых, для того, чтобы вы могли скачивать именно то, что хотите. Во-вторых, чтобы вас не обманули.
Как информация, которую можно скачивать, попадает в интернет?
Сайты, которые есть в интернете, создают и наполняют люди. Они заинтересованы, чтобы вы заходили к ним на сайт в поисках нужной вам информации. Именно так у них и получается зарабатывают. Об это вы узнаете более подробно.
Они заинтересованы, чтобы вы заходили к ним на сайт в поисках нужной вам информации. Именно так у них и получается зарабатывают. Об это вы узнаете более подробно.
Как зарабатывают на тех, кто скачивает?
Как вы могли заметить, не каждый файл, который есть на сайте, можно скачать. Когда вы нажимаете на ссылку, то открывается другой сайт, который называют файлообменником. Он ставит условия, и если вы будете их соблюдать, то сможете скачать. Вот тут и происходит заработок, потому что файлообменник говорит, чтобы вы отправили СМС на определенный номер. За эту СМС с вашего счета снимается определенная сумма, и тогда появится ссылка, нажав на которую, вы сможете скачать тот файл, что необходимо. Однако есть и другой метод скачивания с файлообменника – БЕСПЛАТНО! Сейчас вый узнает, как это сделать.
Как бесплатно скачивать с файлообменников?
Существует много различных файлообменников. Однако практически все популярные ФО (turbobit.net, Rapidshare.com, letitbit.net, Depositfiles. com) позволяют бесплатно скачать файл, но с некоторыми ограничениями. Эти ограничения в большинстве случаев касаются скорости скачивания, с одного IP ограниченное количество скачивания, также у вас не будет возможности докачать файл и так далее. Все рассчитано на то, что если файл небольшой 15-20 мб, то можно скачать, однако если он весит около 700 и больше мб, то вряд ли скачаешь. А если этот файл вам действительно нужен, то вы отправите это злосчастное СМС. Файлообменники с владельцами сайтов делятся прибылью и им хорошо сотрудничать.
com) позволяют бесплатно скачать файл, но с некоторыми ограничениями. Эти ограничения в большинстве случаев касаются скорости скачивания, с одного IP ограниченное количество скачивания, также у вас не будет возможности докачать файл и так далее. Все рассчитано на то, что если файл небольшой 15-20 мб, то можно скачать, однако если он весит около 700 и больше мб, то вряд ли скачаешь. А если этот файл вам действительно нужен, то вы отправите это злосчастное СМС. Файлообменники с владельцами сайтов делятся прибылью и им хорошо сотрудничать.
Как скачивать с файлообменников?
Мы пожалуй расскажем о самых известных, это Letitbit и Deposit Files. Конечно же, скачивать будем бесплатно. Для Letitbit: перейдя по ссылке нажмите скачать на низкой скорости, затем внизу слева нажмите спасибо, не надо, после поиска файла нажмите скачать медленно и подождите 60 секунд, как только прошло 60 секунд, нажмите на ссылку, которая появилась. Для Deposit Files: нажмите БЕСПЛАТНО, подождите 60 секунд и нажмите на появившуюся ссылку.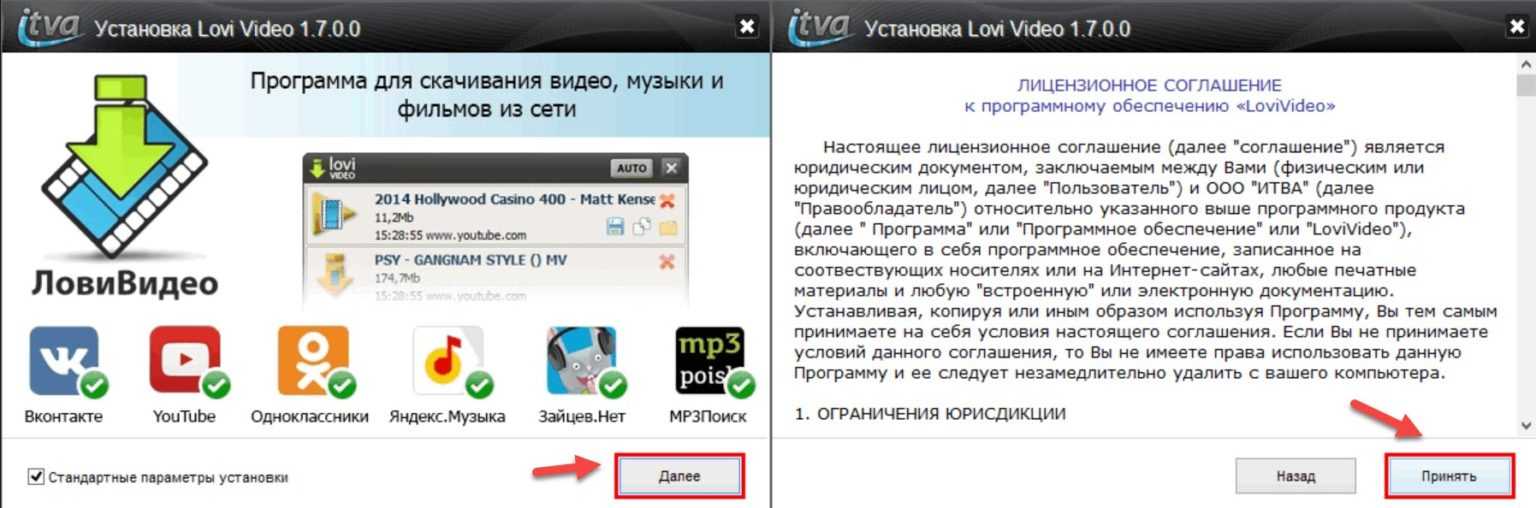
Как бесплатно скачать музыку, видео, фото Вконтакте?
Такие запросы людей имеют огромную популярность, есть много статей по этому поводу, но большинство из них сложны для обычного пользователя. Но вы, на примере Mozilla Firefox, узнаете, как это сделать без особых трудностей.
Просто нажмите на ссылку СКАЧАТЬ, затем <Добавить в Firefox > и, как только дополнение загрузится, нажмите установить. В конец перезагрузите браузер и все готово! Теперь возле картинок, аудиозаписей и видео появится иконка скачать, при этом название скачиваемого продукта будет таким же, как и отображено в браузере.
В Google Chrome и Оперы все почти тоже самое, нажмите на ссылку СКАЧАТЬ. Потом выберите нужный браузер и установите дополнение.
Как скачать видео с youtube или с любой другой странице, где есть видео.
Для Мозилы есть дополнение под названием Video DownloadHelper – СКАЧАТЬ.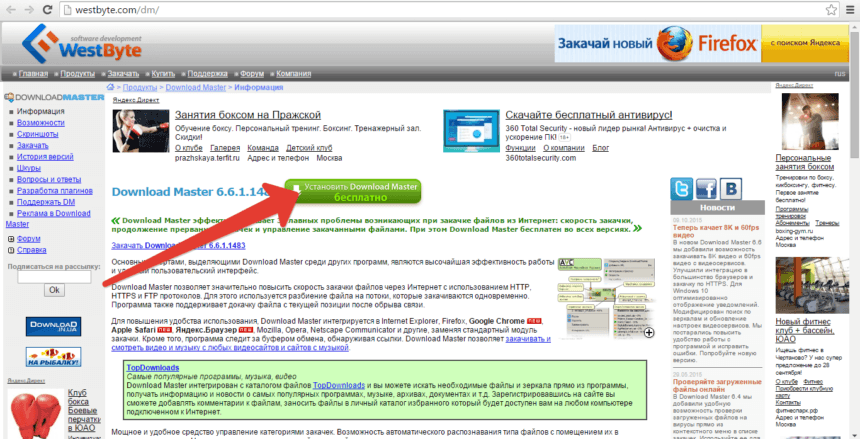 Пользоваться им очень просто, во время загрузки видео, под вкладками слева сверху появятся цветные шарики (до того, как вы нажали, они были черно-белыми), нажмите на стрелочку рядом, выберите видео и нажмите скачать. Кстати, с его помощью можно скачивать видео с ВКонтакте.
Пользоваться им очень просто, во время загрузки видео, под вкладками слева сверху появятся цветные шарики (до того, как вы нажали, они были черно-белыми), нажмите на стрелочку рядом, выберите видео и нажмите скачать. Кстати, с его помощью можно скачивать видео с ВКонтакте.
Как скачать при помощи торрента?
Это проще простого. Сначала скачайте программу uTorrent – СКАЧАТЬ. Затем зарегистрируйтесь на трекере, с которого хотите скачать, советую Rutracker.org, найдите нужную вам информацию, нажмите Скачать.torrent (чуть ниже справа) и все.
Видео уроки
uchieto. ru
ru
5 лучших загрузчиков плейлистов YouTube для массового захвата видео
Мы знаем, о чем вы думаете: «Зачем мне скачивать плейлист с YouTube?» Это справедливый вопрос — в конце концов, мы живем в эпоху, когда все, от вашего телефона до холодильника, имеет подключение к Интернету. Мы можем получить любое видео за считанные секунды.
Все сводится к одному пункту — сохранение данных. Если вы хотите скачать целый сериал для просмотра в путешествии или, возможно, список воспроизведения видео о хобби или иностранном языке, имеет смысл загрузить файлы на свой рабочий стол, а затем сохранить их на своем мобильном устройстве. В конце концов, YouTube использует много данных.
Вот некоторые из лучших загрузчиков плейлистов YouTube.
Доступно на: Windows, Mac, Linux
Многие приложения для загрузки видео перенасыщены рекламным ПО, шпионским ПО и агрессивными панелями инструментов. 4K Video Downloader — одно из немногих исключений. Бесплатная версия приложения поддерживается рекламой, но рекламы немного и она никоим образом не раздражает.
Бесплатная версия приложения поддерживается рекламой, но рекламы немного и она никоим образом не раздражает.
И это намного больше, чем просто загрузка плейлистов. Вы можете загружать целые каналы одним щелчком мыши, попросить приложение автоматически загружать новые видео с отдельных каналов, как только они станут доступны, и даже загружать новые видеоролики YouTube в формате 3D и 360 градусов.
Одной из его примечательных функций является возможность загрузки любых связанных субтитров. Вы можете встроить их в сам видеофайл или сохранить как отдельный файл SRT. Сами видео можно сохранить в форматах MP4, MKV, M4A, MP3, FLV или 3G.
Если вы решите загрузить список воспроизведения, приложение автоматически создаст файл списка воспроизведения M3U, чтобы вы могли легко воспроизвести свой контент в приложении. Процесс загрузки прост; просто вставьте ссылку YouTube в главное окно и позвольте приложению делать свое дело.
Приложение также поддерживает загрузку видео с других популярных сайтов, таких как Vimeo, Facebook и DailyMotion.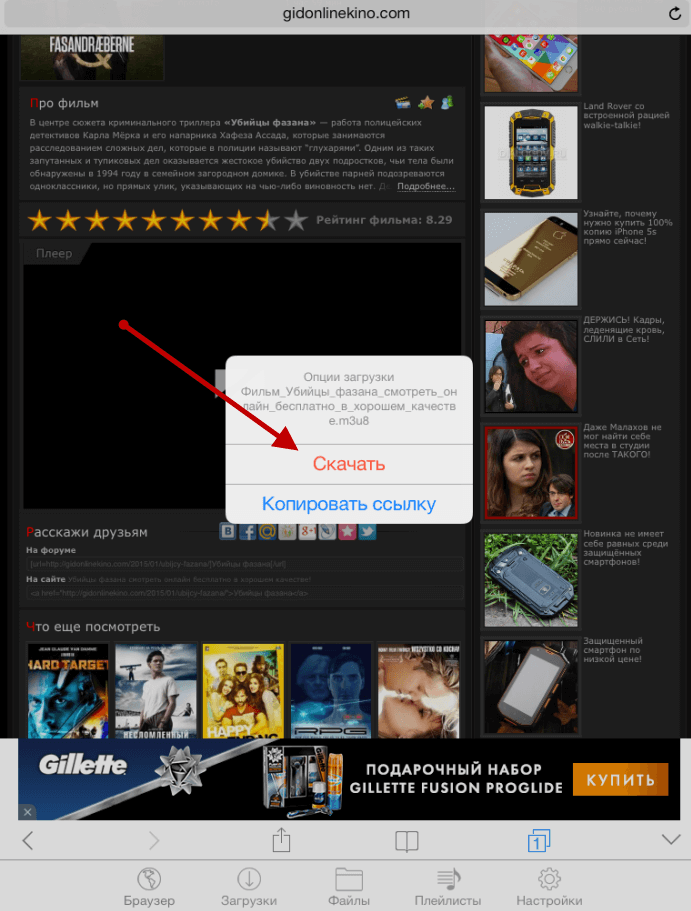
Премиум-версия удаляет рекламу, предоставляет подписку на канал и неограниченное количество загрузок.
Доступно на: Windows, Mac
Как и загрузка видео 4K, Gihosoft TubeGet предлагает гораздо больше, чем просто способ загрузки плейлистов с YouTube.
Приложение поддерживает более 10 000 сайтов, включая Facebook, Dailymotion, Vimeo, Metacafe, Break, Veoh и Blip.tv, хотя дополнительные сайты доступны только в версии Pro.
Приложение может загружать отдельные видео и целые плейлисты. Чтобы загрузить список воспроизведения, просто возьмите его URL-адрес и нажмите + PasteURL в верхнем левом углу экрана.
Затем вам будет предложено выбрать формат (MP4, WebM, 3GP, FLV, AVI или MKV) и качество (4K, 1440P, 1080P, 720P, 480P, 360P или 240P). Когда будете готовы, нажмите Загрузить . Приложение будет загружать до пяти видео одновременно. В бесплатной версии приложения скорость загрузки ограничена 4 Мбит/с.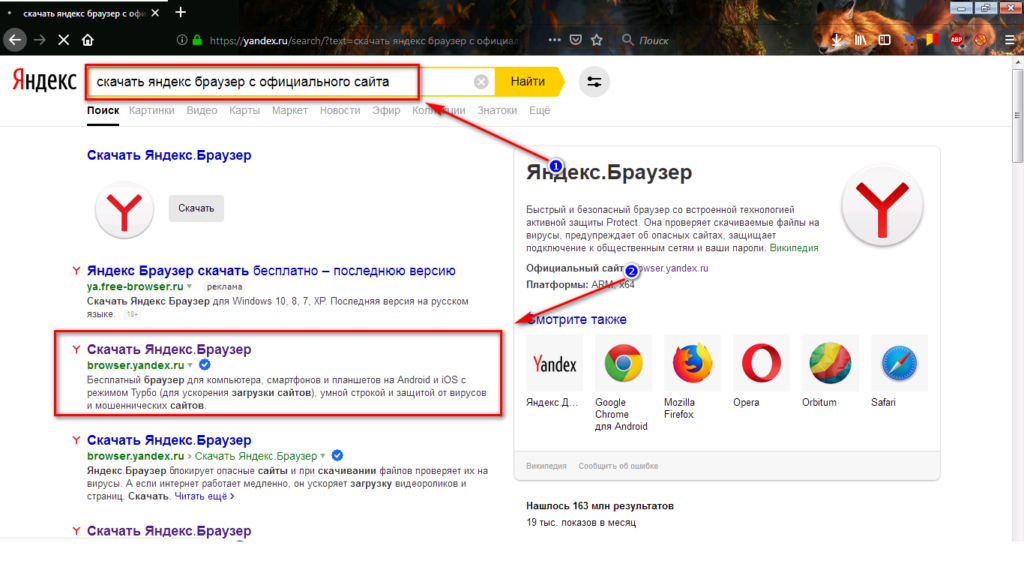
Если у вас медленное интернет-соединение, но вы хотите загрузить большой плейлист, не волнуйтесь. Вы можете ограничить скорость загрузки, чтобы она не мешала другим действиям в Интернете, над которыми вы работаете.
Наконец, приложение также включает инструмент извлечения MP3; это позволит вам сохранить звук видео без необходимости загружать весь видеофайл. Опять же, инструмент MP3 доступен только в версии Pro.
Доступно на: Windows, Mac, Linux
Знаете ли вы, что можете использовать VLC Media Player для сохранения видео на YouTube? Этот процесс не так прост, как использование специального стороннего приложения, но если вы не хотите устанавливать еще больше программного обеспечения на свой компьютер, это хороший вариант.
Для начала запустите приложение и перейдите к Media > Open Network Stream . Вставьте URL-адрес видео YouTube, которое вы хотите загрузить, и нажмите Play .
После начала видео перейдите в Инструменты > Кодек и скопируйте ссылку в Местонахождение ящик.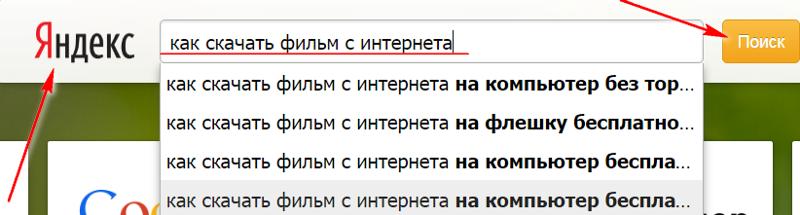
Вставьте ссылку в браузер и нажмите Введите . Еще раз, видео начнет воспроизводиться автоматически. Щелкните видео правой кнопкой мыши и выберите Сохранить видео как .
Если вам интересно узнать о некоторых других скрытых функциях VLC, ознакомьтесь с нашей статьей с шестью главными советами.
Доступно на: Windows, Mac
Это не так хорошо, как другие приложения, но YouTube By Click по-прежнему является отличным способом загрузки плейлистов YouTube на ваш компьютер.
Одной из лучших функций приложения является его автоопределение. Если приложение работает в фоновом режиме и вы копируете URL-адрес плейлиста YouTube, YouTube By Click автоматически распознает его и предложит загрузить.
В верхней части окна приложения вы можете выбрать папку для загрузки, хотите ли вы загрузить видео (MP4) или только аудио (MP3), а также качество видео.
Существует также премиум-версия приложения. Это стоит 9,9 долларов.9 за одноразовую лицензию и добавляет такие функции, как загрузка высокой четкости, загрузка субтитров, дополнительные параметры формата видео и создание рингтонов.
Это стоит 9,9 долларов.9 за одноразовую лицензию и добавляет такие функции, как загрузка высокой четкости, загрузка субтитров, дополнительные параметры формата видео и создание рингтонов.
Tubegeter — платный загрузчик плейлистов YouTube. Он позволяет сохранять целые плейлисты и каналы YouTube в форматах MP4, MKV, M4A, MP3 и 3GP.
Поскольку это платное приложение, вы также получаете несколько других функций, которых нет больше нигде. Они включают в себя способ извлечения субтитров YouTube, загрузку 4K, загрузку 360-градусного видео, инструмент для конвертации видео и даже интеллектуальный режим для автоматической загрузки в будущем.
Доступны три различных тарифных плана. Базовый план стоит 10,99 долларов США в месяц. Он включает в себя неограниченное количество видео за сеанс, неограниченное количество плейлистов за сеанс и неограниченное количество каналов за сеанс. Верхний план — Ultimate. Это стоит 15,99 долларов.
Как вы загружаете плейлисты YouTube?
Все пять инструментов, которые мы обсудили в этой статье, позволят вам загружать плейлисты YouTube, чтобы вы могли брать видео на ходу и смотреть их в автономном режиме. Мы также рассмотрели, как перенести видео с YouTube в фотопленку вашего iPhone. (Не забудьте внимательно изучить законность загрузки видео с YouTube, а также создания собственных плейлистов YouTube.)
Мы также рассмотрели, как перенести видео с YouTube в фотопленку вашего iPhone. (Не забудьте внимательно изучить законность загрузки видео с YouTube, а также создания собственных плейлистов YouTube.)
Если вам нужна дополнительная информация о загрузке веб-видео, ознакомьтесь с нашими статьями о том, как загружать видео с DailyMotion и как загружать видео из Instagram.
Безопасная загрузка файлов из Интернета файлов, сохраняя при этом защиту от вредоносных программ, следует загружать только с сайтов, которым вы доверяете, и никогда не загружать вложения файлов в электронные письма, в безопасности которых вы не уверены.
Наиболее опасными файлами для загрузки являются исполняемые файлы с расширением .exe в конце имени файла. Нажатие на них запустит какую-то программу и, следовательно, может представлять активную угрозу. Откройте надежный веб-сайт, содержащий загружаемые файлы. Как правило, веб-сайты предлагают кнопку или ссылку «Загрузить», которая инициирует загрузку файла.
Если вы не знаете, какой файл нужно загрузить, но хотите попрактиковаться в выполнении этих действий, попробуйте загрузить Adobe Acrobat Reader DC с сайта Adobe. Это удобная и популярная утилита.
Щелкните соответствующую ссылку или кнопку, чтобы продолжить. (Эта кнопка часто называется «Загрузить», но на сайте Adobe она может называться «Установить».) Windows может отобразить диалоговое окно с запросом вашего разрешения на продолжение загрузки; нажмите Да. В некоторых случаях загрузка также может открываться в отдельном окне Microsoft Edge.
По умолчанию проверка безопасности запускается во время загрузки документа. Панель инструментов, которая появляется в нижней части окна Microsoft Edge, показанная на следующем рисунке, отображает различные варианты в зависимости от типа загруженного файла:
Для исполняемого файла нажмите «Выполнить», чтобы загрузить файл во временную папку. Например, вы можете запустить программу установки программного обеспечения.
 Однако будьте осторожны: если вы запускаете программу, полученную из Интернета, вы можете занести в свою систему опасные вирусы. Возможно, вы захотите настроить антивирусную программу для сканирования файлов перед их загрузкой.
Однако будьте осторожны: если вы запускаете программу, полученную из Интернета, вы можете занести в свою систему опасные вирусы. Возможно, вы захотите настроить антивирусную программу для сканирования файлов перед их загрузкой.Для файла документа, например файла PDF, нажмите «Открыть», чтобы открыть файл на другой вкладке браузера или в приложении, установленном на вашем компьютере для этого типа документа. Для исполняемых файлов рассмотрите возможность использования антивирусной программы для их сканирования перед открытием файлов.
Для любого типа файла щелкните Просмотр загрузок. Hub откроется и покажет последние загрузки, как показано на следующем рисунке. Вы можете нажать кнопку «Очистить» (X) рядом с загрузкой, чтобы удалить ее из списка, или нажать «Очистить все», чтобы очистить список прошлых загрузок. Или вы можете нажать «Открыть папку», чтобы открыть папку «Загрузки» для работы со скачанными файлами. Нажмите Esc или щелкните в другом месте окна браузера, чтобы закрыть панель концентратора.

Папка «Загрузки» — это одна из пользовательских папок по умолчанию. Обратите внимание, что вы можете загрузить некоторые файлы изображений веб-сайта, щелкнув правой кнопкой мыши и выбрав Сохранить изображение. Убедитесь, что у вас есть необходимые разрешения для использования любого контента, который вы загружаете из Интернета.
Если вы обеспокоены тем, что загрузка определенного файла может быть небезопасной (например, если он из неизвестного источника или если вы обнаружите, что это исполняемый файл, который может содержать вирус), нажмите «Отмена» на панели инструментов загрузки. .
Если для загрузки определенного файла потребуется много времени (некоторые могут занять 20 минут и более), вам, возможно, придется присматривать за ним. Если ваш компьютер переходит в режим ожидания, он может приостановить загрузку. Если ваш компьютер автоматически загружает обновления Windows, это также может привести к автоматической перезагрузке компьютера, отменяя или останавливая загрузку.


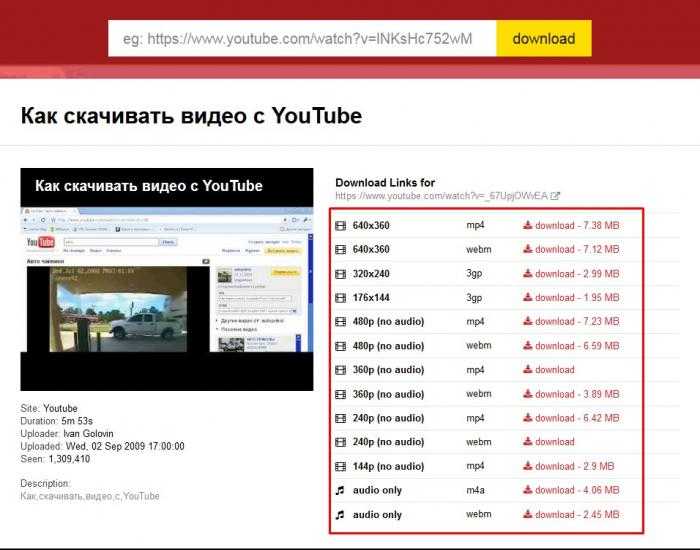

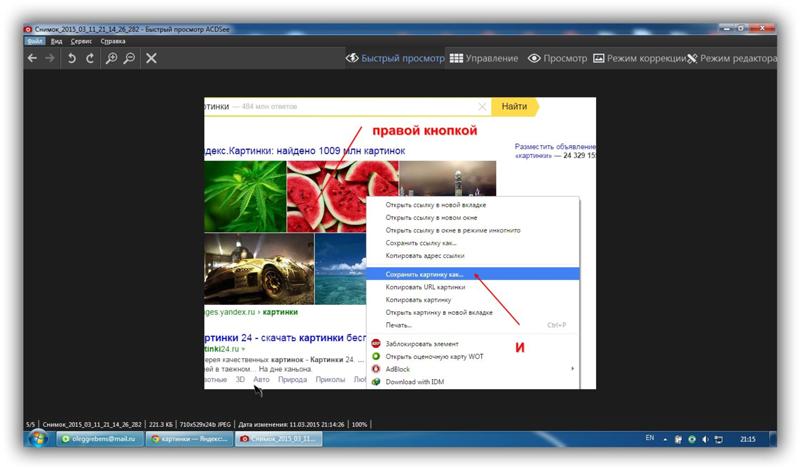 Однако будьте осторожны: если вы запускаете программу, полученную из Интернета, вы можете занести в свою систему опасные вирусы. Возможно, вы захотите настроить антивирусную программу для сканирования файлов перед их загрузкой.
Однако будьте осторожны: если вы запускаете программу, полученную из Интернета, вы можете занести в свою систему опасные вирусы. Возможно, вы захотите настроить антивирусную программу для сканирования файлов перед их загрузкой.