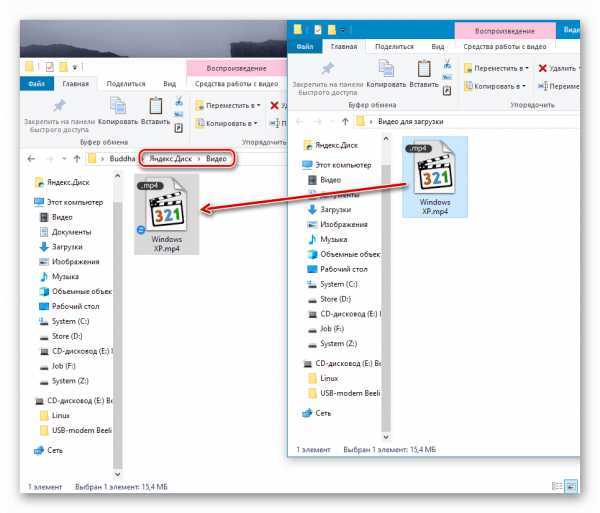Как скачивать файлы через Download Master? Ускоряем процесс!
Друзья, привет! Сегодня поделюсь информацией о том, как ускорить процесс скачивания больших файлов с помощью простого загрузчика. Показывать буду на примере Яндекс.Диска.
Важно: больше этот способ не актуален!
Решила написать эту статью, так как периодически ко мне обращаются с проблемой по скачиванию моего бесплатного курса. Загружен он на Яндекс.Диск, запакован в архив и весит 486 мегабайт. Это немало, поэтому если интернет не шибко шустрый, то закачка происходит медленно. Случается, что архив повреждается при загрузке, из-за чего не открывается, выдает всякие ошибки…
Я в таком случае рекомендую либо скачивать файлы из архива по отдельности, либо использовать загрузчик. Например, Download Master – о нем ниже.
По поводу первого способа – он хорош тем, что мы сразу можем посмотреть, что там внутри, и скачать только то, что нам нужно.
Для этого кликаем по кнопке «Просмотреть» над архивом и попадаем внутрь.
Дальше открываем папки и просматриваем файлы, которые там есть. Когда наводим мышкой на тот или иной файл, справа появляется 2 кнопки – просмотреть и скачать. Собственно, так и скачиваем.:)
Теперь немного о загрузчике. Я использую Download Master – он бесплатный и понятный. А поскольку мой интернет тоже не блещет скоростью, с тяжелыми файлами, особенно по нескольку гигабайт, этот загрузчик меня здорово выручает.
Он ускоряет процесс загрузки, позволяет избежать ошибок, возобновляет закачку, если она была внезапно прервана (например, пропал интернет). В общем, штука полезная. Да, и еще, он может скачивать видео с Ютуба.
Процесс установки я описывать не буду, ведь там все просто, тем более, что программа на русском. Единственное, в конце предлагают установку всяких элементов Яндекса – не забудьте поснимать галочки.
Вот так выглядит интерфейс программы:
Не стану углубляться во все настройки, а остановлюсь только на тех моментах, которые использую.
Нажимая на плюсик сверху, мы добавляем закачку (ссылку) и можем указать место, куда будет сохранен файл.
На скриншоте пример с видеороликом из Ютуб. Программа сама определила, что это видео и добавила максимальное качество, в котором мы можем загрузить ролик. Место сохранения я оставила по умолчанию. Для старта жмем по кнопке «Начать закачку».
Процесс пошел, мы видим размер файла, состояние и скорость загрузки. Можем, кстати, зайти во вкладку «Свойства» и поменять приоритет на «Высокий» — процесс ускорится.
Синяя стрелочка означает, что скорость закачки выбрана максимальная, если у вас стрелочка другого цвета, измените на эту.
Из других настроек — можем зайти во вкладку «Инструменты» → «Настройки» → «Интеграция» и интегрировать загрузчик с браузером. Например, Гугл Хром в этом случае предложит нам установить бесплатное расширение, которое сразу будет передавать закачки в Download Master. Смотрите сами – нужна вам эта опция или нет…
Во вкладке «Автоматизация» можем отключить автоматическое обновление программы (не всегда обновления бывают удачные).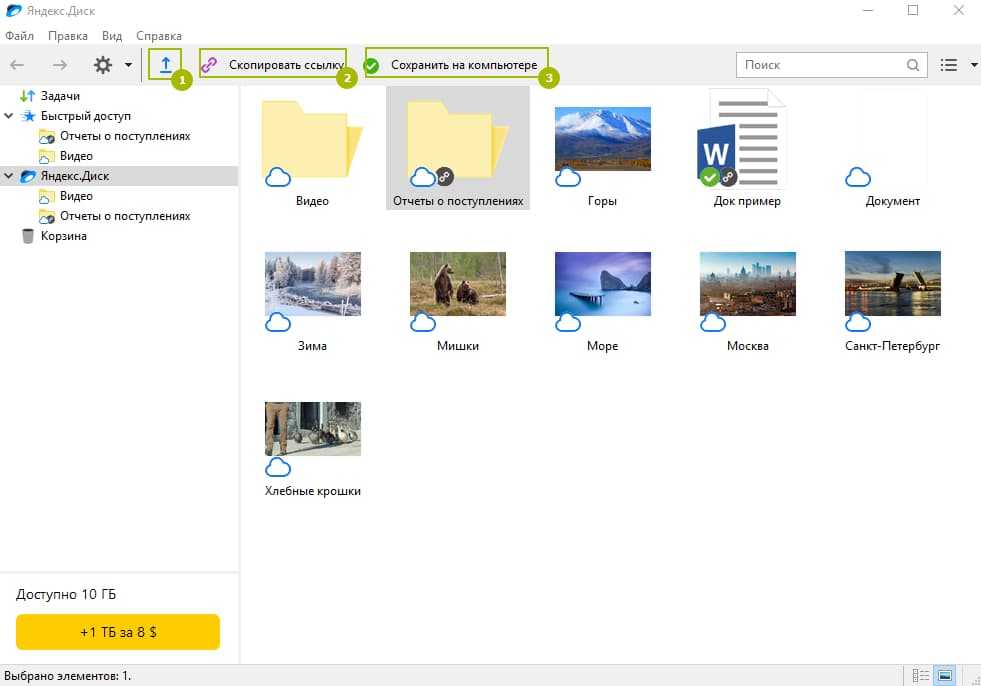
Во вкладке «Общие» можем снять галочку напротив «Запускать при старте Windows» и, если хотите, то убрать иконку в трее.
Ну и во вкладке «Разное» я поставила галочку напротив «Получать размер файла при добавлении закачки».
Да, еще один важный момент! Есть особенность при скачивании загрузчиком файлов с Яндекс.Диска. К сожалению, по прямой ссылке скачать не получится. Поэтому поступаем так – жмем по кнопке «Скачать» с диска. Закачка началась, кликаем по вкладке правой кнопкой мыши и отменяем.
Теперь заходим в «Загрузки» (браузер Гугл Хром):
Находим здесь ссылку на файлы, которые только что начали скачивать и отменили, копируем эту ссылку (правая кнопка мыши → копировать адрес ссылки):
Идем в наш загрузчик, добавляем плюсом новую закачку, скопированная ссылка подставится автоматически. Программа определила, что это архив. Опять же, приоритет можем указать «Высокий» и нажимаем «Начать закачку».
Вот и все. Процесс проходит быстрее, чем если скачивать напрямую с диска. Скачанный архив сохранился у меня в загрузках, в созданной программой папке «Архивы».
Процесс проходит быстрее, чем если скачивать напрямую с диска. Скачанный архив сохранился у меня в загрузках, в созданной программой папке «Архивы».
Все, что я описала выше, вы можете посмотреть в наглядном видеоуроке:
А если будут вопросы, с радостью отвечу в комментариях.
Отлично, если материал оказался для вас полезным.
Желаю успехов!
Виктория
Как изменить папку загрузки в Яндекс Браузере
В Яндекс Браузере файлы из интернета скачиваются в системную папку «Загрузки», предназначенную для загрузки данных. В этой статье мы разберем, как изменить путь загрузки в Яндекс Браузере. Папка загрузки — специальная системная папка на компьютере для временного хранения скачанных файлов.
Все пользователи, использующие любой браузер, рано или поздно, воспользуются функцией загрузки файлов из интернета на свой компьютер. Часто возникают ситуации, когда нужно скачать из Сети какой-либо файл, архив, сохранить на компьютер изображение, фотографию, скачать видео или музыкальный файл, или в других подобных ситуациях.
Содержание:
- Место сохранения файлов в Яндекс Браузере
- Как изменить папку загрузок в Яндекс Браузере
- Выводы статьи
Скачивание файлов из интернета происходит с помощью средств самого браузера, или при помощи расширения (для популярных браузеров создано большое количество подобных расширений), установленного в браузер. Все скачанные файлы сохраняются в папке загрузок.
Место сохранения файлов в Яндекс Браузере
Где сохраняются скачанные из интернета файлы в Яндекс.Браузер? При настройках по умолчанию, в Яндекс Браузере скачиваемые файлы сохраняются в папке «Загрузки» (Downloads), которая расположена в профиле пользователя по пути (в операционных системах Windows 10, Windows 8.1, Windows 8, Windows 7):
C:\Users\имя_пользователя\Загрузки
Предполагается, что после скачивания файлов из интернета, данные некоторое время будут находиться в этой папке, пока пользователь не найдет им постоянное место на своем компьютере. Для удобной работы, я рекомендую навести порядок на компьютере, организовав удобное хранение информации для более эффективной работы.
Некоторым пользователям не подходит расположение папки загрузки, при настройках браузера по умолчанию. Пользователь может самостоятельно выбрать любую папку на компьютере для хранения скачанных файлов.
Причины для того, чтобы изменить загрузку в Яндексе бывают разными:
- неудобно;
- не подходит расположение папки загрузок;
- для большей сохранности важных данных.
В первом случае, имеется в виду, что для открытия папки (не в самом браузере) со скаченными файлами, нужно сделать несколько кликов мыши. Выбрав для сохранения файлов, например, папку Рабочий стол, загруженные файлы всегда будут на виду.
Второй случай, актуален, например, из-за того, что на компьютере недостаточно свободного места на системном диске. При загрузке файлов большого размера, на диске маленького размера, занимается почти все свободное место, что отрицательно сказывается на быстродействии работы компьютера.
Поэтому имеет смысл перенести папку загрузок браузера на другой локальный диск компьютера.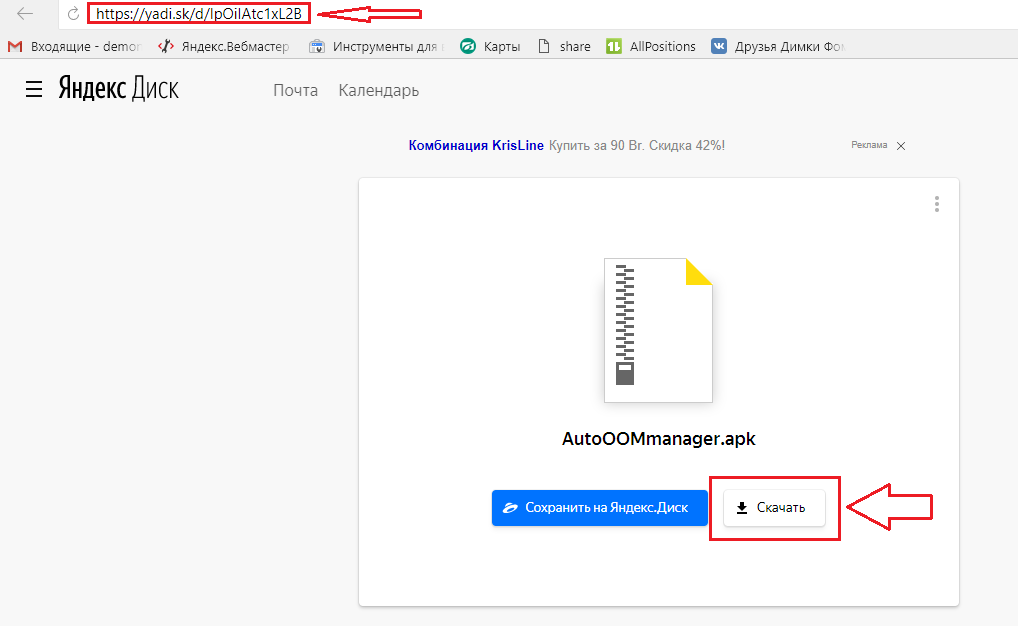 Прочитайте в этой статье на моем сайте, как перенести системную папку «Загрузки» на другой диск компьютера.
Прочитайте в этой статье на моем сайте, как перенести системную папку «Загрузки» на другой диск компьютера.
Третий случай подразумевает сохранение файлов, скаченных из интернета, в папке для загрузок, расположенной на другом диске. Порой, пользователи загружают на компьютер из интернета важные для себя файлы. Не всегда есть время вовремя рассортировать файлы «по полочкам» на компьютере.
В случае, сбоя в работе операционной системы Windows, невозможности восстановления системы, пользователю придется выполнить переустановку Виндовс. В этом случае, загруженные файлы будут потеряны. Поэтому размещения места для сохранения файлов на другом диске позволит сохранить важную информацию, даже в случае серьезных неполадок в работе системы.
В этих случаях необходимо в Яндексе изменить путь загрузки в настройках браузера. Как изменить загрузку в Яндексе, выбрав другую папку на компьютере?
Как изменить папку загрузок в Яндекс Браузере
Для того, чтобы изменить место загрузки в Яндекс.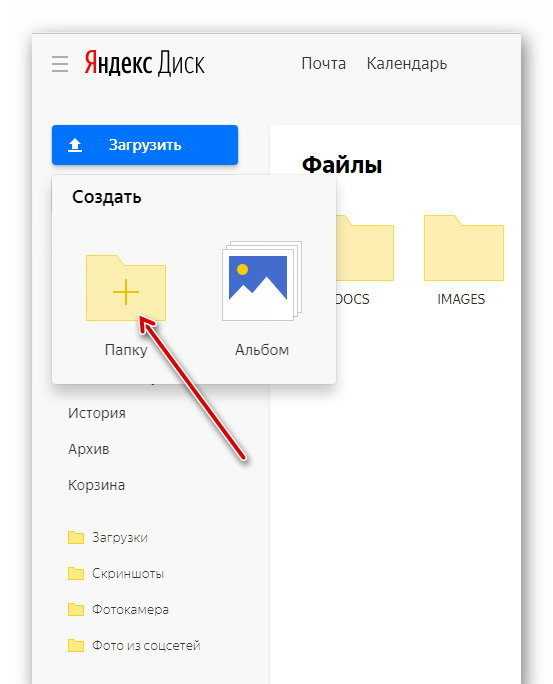 Браузер выполните следующие действия:
Браузер выполните следующие действия:
- В правом верхнем углу окна браузера нажмите на кнопку «Настройки Яндекс.Браузера».
- В контекстном меню выберите «Настройки».
- Во вкладке «Настройки» прокрутите страницу в самый низ, нажмите на кнопку «Показать дополнительные параметры».
- Прокрутите страницу до раздела «Загруженные файлы». По умолчанию загруженные файлы сохраняются в папке «Downloads» (Загрузки), которая расположена в профиле пользователя.
- Нажмите на кнопку «Изменить».
- В открывшемся окне «Обзор папок» выберите новое расположение для хранения скаченных файлов. Можно предварительно создать папку для загрузок, например, на другом диске компьютера, а затем выбрать ее в качестве места загрузок.
На этом изображении, я выбрал для сохранения загрузок папку Рабочий стол (Desktop). Теперь скачанные файлы через Yandex Browser будут сохраняться на Рабочем столе компьютера.
В правом верхнем углу на панели браузера отображается индикатор загрузки файла, информирующий пользователя о состоянии загрузки во время скачивания файла из интернета.
Обратите внимание на настройки: «Всегда спрашивать, куда сохранять файлы» и «Открывать файлы офисных форматов в браузере (для этого они загружаются на Яндекс.Диск).
Если активировать первую настройку, браузер всегда будет спрашивать куда сохранить файлы, перед началом каждой загрузки. Вы можете выбирать любые удобные места.
Яндекс Браузер может открывать файлы офисных форматов, а также видео и аудио файлы популярных форматов непосредственно в браузере.
Выводы статьи
При необходимости, пользователь может самостоятельно изменить папку загрузки в Яндексе, выбрав в настройках Яндекс Браузера другую папку для сохранения скачанных файлов из интернета.
Нажимая на кнопку, я даю согласие на обработку персональных данных и принимаю политику конфиденциальности
йдискарк · PyPI
yydiskarc: инструмент командной строки для резервного копирования документов из общедоступных ресурсов Яндекс.Диска
Описание проекта
ydiskarc (произносится как Ai-disk-arc ) — инструмент командной строки, используемый для резервного копирования общедоступных ресурсов Яндекс. Диска.
Общедоступные ресурсы — это открытые файлы и папки из сервиса Яндекс.Диск.
Яндекс предоставляет бесплатный API, позволяющий скачивать данные.
Диска.
Общедоступные ресурсы — это открытые файлы и папки из сервиса Яндекс.Диск.
Яндекс предоставляет бесплатный API, позволяющий скачивать данные.
2.1 Любая ОС
Универсальный метод установки (работает в Windows, Mac OS X, Linux, …, и всегда предоставляет последнюю версию) использовать pip:
# Убедитесь, что у нас установлена актуальная версия pip и setuptools: $ pip install --обновить инструменты настройки pip $ pip install --upgrade ydiskarc
(Если установка pip по какой-то причине не удалась, вы можете попробовать easy_install ydiskarc как запасной вариант.)
2.2 Версия Python
Требуется Python версии 3.6 или выше.
Описание:
$ ydiskarc [команда] [флаги]
См. также python -m ydiskarc и ydiskarc [команда] —help для справки по каждой команде.
4.1 Команда синхронизации
Синхронизирует файлы и метаданные из общедоступного ресурса типа каталога в локальный каталог.
Извлекает все файлы и метаданные из ресурса «https://disk.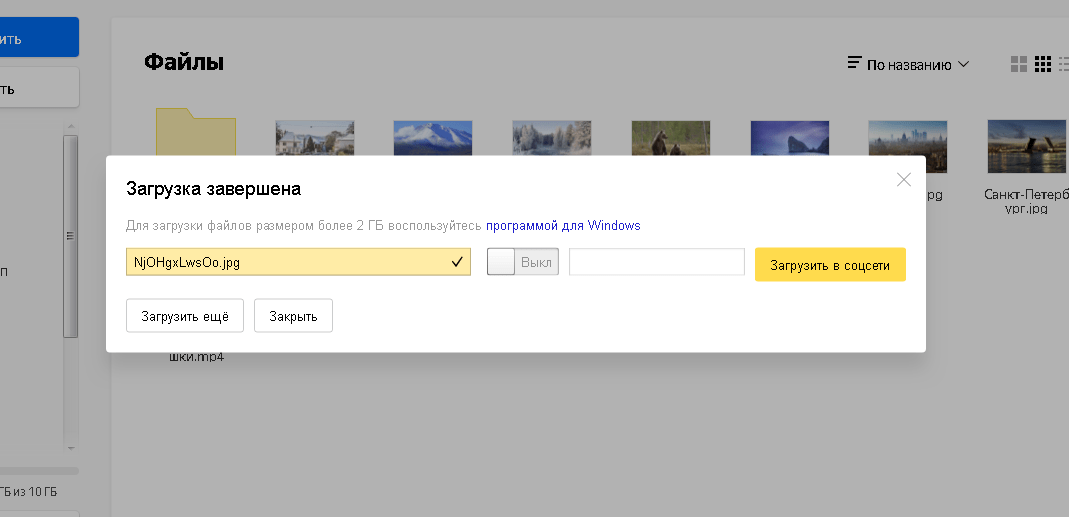 yandex.ru/d/VVNMYpZtWtST9Q» в директорию «mos9maystyle»
yandex.ru/d/VVNMYpZtWtST9Q» в директорию «mos9maystyle»
$ydiskarc sync --url https://disk.yandex.ru/d/VVNMYpZtWtST9Q -o mos9maystyle
4.2 Полная команда
Загружает один файл или каталог. Один файл загружен в оригинальном формате. Каталог загружен в виде ZIP-файла со всеми файлами внутри.
Загружает файл с URL-адреса «https://disk.yandex.ru/i/t_pNaarK8UJ-bQ» и сохраняет его в папку «файлы» с метаданными, сохраненными как «_metadata.json»
$ydiskarc полный --url https://disk.yandex.ru/i/t_pNaarK8UJ-bQ -o файлы -v -m
Детали проекта
Эта версия
1.0.1
Загрузить файлы
Загрузить файл для вашей платформы.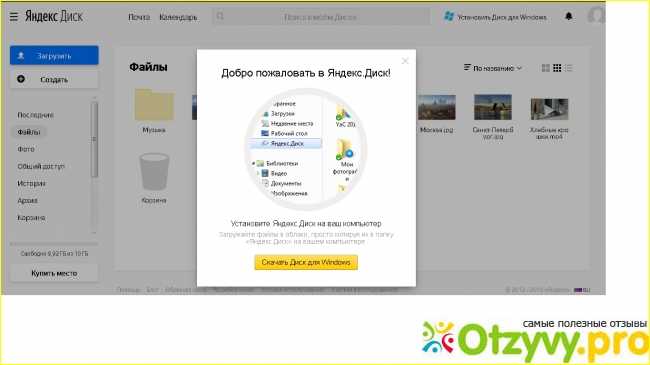 Если вы не уверены, что выбрать, узнайте больше об установке пакетов.
Если вы не уверены, что выбрать, узнайте больше об установке пакетов.
Исходный дистрибутив
ydiskarc-1.0.1.tar.gz (7,9 КБ посмотреть хеши)
Загружено источник
Закрывать
Хэши для ydiskarc-1.0.1.tar.gz
| Алгоритм | Дайджест хэша | |
|---|---|---|
| ША256 | 0543c9a58b255db7ddbc204e6c6b0ec1401649393a4363ddfc94d998cb9f340d | |
| МД5 | а50ф8ф62576с972791а7ф1фб3256е711 | |
| БЛЕЙК2б-256 | e48c89bf8e3ebda45a6fd2dd345c377be9c6fbf2d006cbd848934ddda817668 |
Яндекс.
 Диск — Скачать Четкий графический интерфейс.
Диск — Скачать Четкий графический интерфейс.Облачная служба синхронизации от Яндекса, которая включает в себя функции обмена, редактирования и камеры с набором бесплатного облачного хранилища.
Яндекс.Диск — это бесплатное облачное хранилище, которое по настройке аналогично другим облачным хранилищам, таким как Dropbox, Google Drive или Microsoft OneDrive.
Приложение для Windows — это простой способ доступа и синхронизации с людьми, у которых есть учетная запись в облачном хранилище Яндекса, а также возможность доступа к данным, загруженным с мобильных телефонов, таких как устройства на базе Android или iOS.
Приложение для Windows весьма полезно: оно может синхронизировать выбранные папки с облаком, чтобы к ним можно было получить доступ в любом месте; он также хорошо работает как бесплатное решение для резервного копирования в случае отказа жесткого диска. Яндекс.Диск для Windows работает и с мультимедийными файлами благодаря встроенному Flash-плееру, который может воспроизводить видео и музыку.
Яндекс.Диск не ограничивается только приватным обменом между устройствами. Пользователи также могут использовать это приложение Windows для создания ссылок на файлы, находящиеся в учетной записи.
Яндекс.Диск полностью поддерживает WebDAV.
В конце концов, полезное решение и отличная альтернатива некоторым другим службам обмена облачными данными, которые в основном базируются в США и Западной Европе.
Возможности Яндекс.Диска
- Интегрируется с Dropbox , Google Диск и OneDrive .
- Специальные возможности : Доступ к файлам и папкам с любого устройства.
- Резервное копирование : Создание резервных копий файлов и папок.
- Совместная работа : Совместная работа над документами в режиме реального времени.
- Управление файлами : Организация файлов, папок и фотографий.

- Восстановление файлов : Восстановление удаленных файлов и папок.
- Интеграция : Интеграция со сторонними сервисами.
- Мобильный доступ : доступ к файлам на ходу с мобильными приложениями.
- Онлайн-хранилище : Храните и получайте доступ к файлам с нескольких устройств.
- Плагины : Расширение функциональности с помощью плагинов.
- Поиск : Быстрый поиск файлов с помощью поисковых фильтров.
- Безопасность : Зашифрованное хранилище с двухфакторной аутентификацией.
- Общий доступ : Безопасный обмен файлами и папками с другими.
- Синхронизация : Автоматическая синхронизация файлов и папок на нескольких компьютерах.
- Универсальность : Поддерживает несколько типов и размеров файлов.
- Управление версиями : Отслеживайте изменения и сохраняйте разные версии файлов.

Совместимость и лицензия
Яндекс.Диск — это ограниченная версия коммерческого программного обеспечения, часто называемая freemium , которая требует, чтобы вы заплатили лицензионный сбор, чтобы разблокировать дополнительные функции, недоступные в бесплатной версии. Загрузка и установка этого программного обеспечения бесплатны, однако другие аналогичные программы доступны в облачном хранилище, в котором может быть то, что вам нужно. 3.2.18.4611 — это последняя версия, которую мы проверяли в последний раз.
На какой версии Windows может работать Яндекс.Диск?
Яндекс.Диск можно использовать на компьютере под управлением Windows 11 или Windows 10. Предыдущие версии операционной системы не должны вызывать проблем, поскольку проверены Windows 8, Windows 7 и Windows Vista. Windows XP поддерживается. Он доступен как для 32-битных, так и для 64-битных загрузок.
Другие операционные системы: Последняя версия Яндекс.Диска от 2023 года также доступна для Android и Mac .