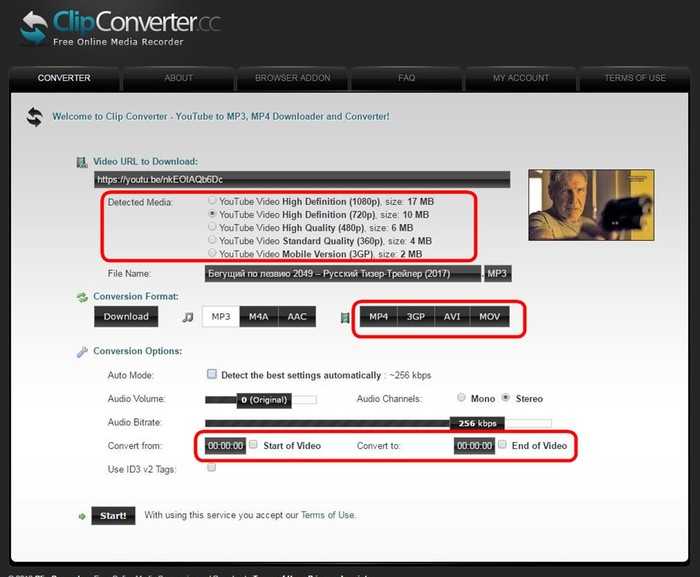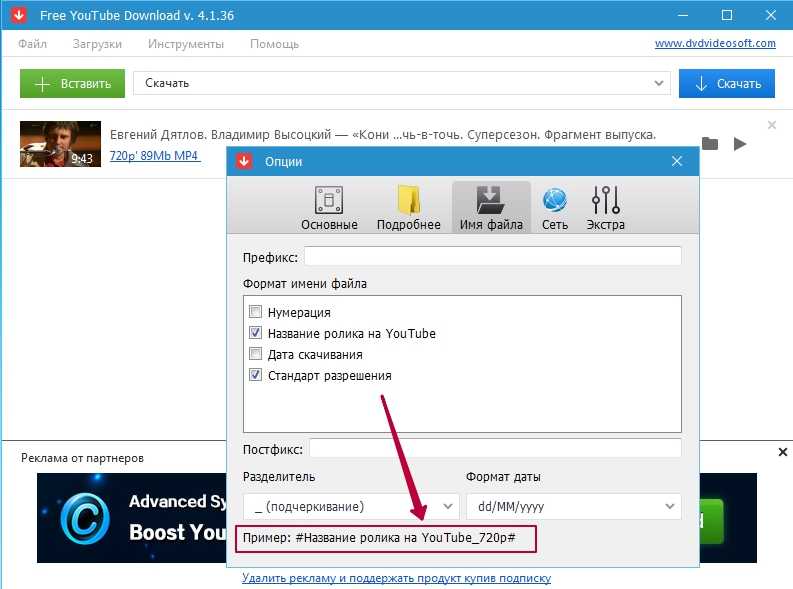пошаговая инструкция с советами эксперта
Некоторые аналитики предсказывают скорое закрытие YouTube в РФ после того, как видеохостинг начал блокировку каналов российских СМИ. Ранее для пользователей из РФ компанией Google уже была отключена монетизация видеохостинга. Российские блогеры не могут получать доходы с рекламы и от подписок, но, с другой стороны, пользователи смотрят теперь видео без рекламы.
Как бы то ни было, нормальным назвать текущее положение дел нельзя. Если блокировка случится, россияне больше не смогут публиковать и просматривать видео на этом сайте. Чтобы обезопасить себя и не потерять данные, можно скачать их себе на компьютер или телефон. Как это сделать просто и бесплатно разбираемся в этом материале.
Как скачать видео с YouTube на компьютер бесплатно
- Откройте браузер, зайдите в YouTube и выберете нужное видео.
- В адресной строке перед «youtube» вбейте «ss» и нажмите Enter.
- На открывшемся сайте выберите нужное для видео разрешение и кликните по полю «Скачать».

- Выберите папку, в которой хотите сохранить видео.
- Дождитесь, пока видео полностью загрузится на компьютер.
Как скачать видео с YouTube на телефон бесплатно
Телефоны работают на разных операционных системах, поэтому способов бесплатно скачать видео из YouTube существует много. К примеру, на Android это можно сделать с помощью приложения 4K Video Downloader, а на iOS – через приложение Documents.
Но есть один универсальный вариант, который сработает на любом смартфоне, если на нем установлено приложение Telegram.
- Войдите в приложение Telegram и вбейте в поиске «videofrom_bot».
- Найдите нужное видео в YouTube и скопируйте ссылку.
- Отправьте в чат бота ссылку на видео.
- Выберите нужный вам формат для скачивания и нажмите «Скачать видео».
Как скачать свои видео из YouTube Studio
- Зайдите в YouTube и кликните по изображению своего профиля.
- Далее нажмите на YouTube Studio и выберите «Видео» на панели.

- Наведите курсор на нужное видео и щелкните по опции «Параметры» (три точки).
- Кликните «Загрузить» и выберите папку, в которой хотите сохранить видео.
Популярные вопросы и ответы
На вопросы читателей КП отвечает инструктор по веб-разработке София Костюнина.
Что грозит за скачивание чужого контента с Youtube?
Интересно, что, соглашаясь с пользовательским соглашением, любой кто публикует, свой контент дает согласие и на его использование и даже изменение иными лицами. В то же время YouTube прямо запрещает этим заниматься буквально в следующей статье этого же соглашения.
Где же правда? А правда в том, что за все время существования этой платформы она еще ни разу ни на кого не подавала в суд. Звучит весьма убедительно, не так ли? Зная это, можно с уверенностью скачать, что даже если качать ролики с YouTube и незаконно, то вероятно быть привлеченным за это к ответственности ниже, чем вероятность пострадать от прямого попадания метеорита.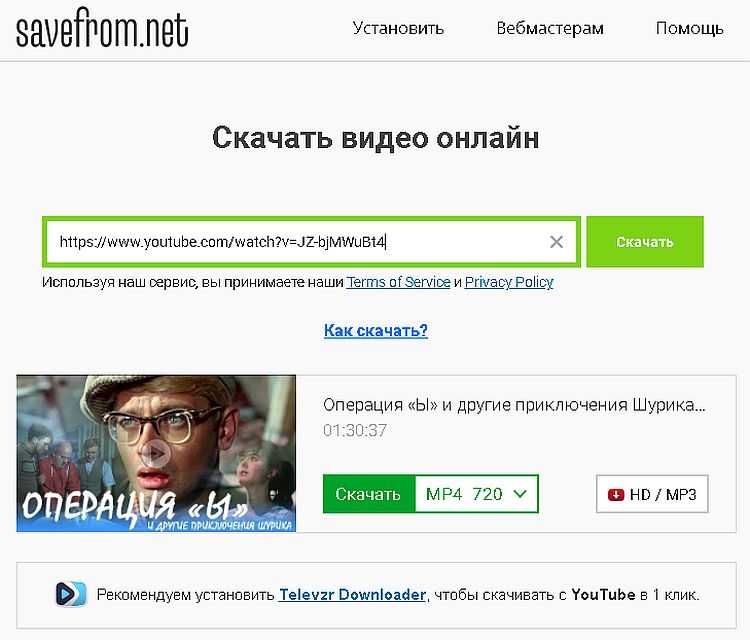
Почему скачанный ролик с Youtube проигрывается без звука?
Со скачиванием видео с YouTube едва ли могут возникнуть какие-либо трудности. Тем не менее, они иногда поджидают уже после скачивания, когда выясняется, что звука в ролике нет. Как ни странно, в первую очередь такая проблема решается банальным включением случайно отключенного звука или проверкой штекера.
Также стоит подумать о смене утилитов и повторном скачивании видео. Не помогло? Меняйте разрешение видео, ведь при некоторых опциях звук кодируется в невоспроизводимый набор нулей и единиц. Нужно именно это качество? Тогда качайте все возможные кодеки, они вытащат звук отовсюду.
Как скачивать видео с YouTube – лучшие программы
На YouTube нам доступны миллиарды часов видео. Буквально. И это едва ли не самая поразительная статистика о сайте, который с 2005 года является главным местом для загрузки и просмотра видео. При этом иногда нам нужно иметь одно из этих видео на своем компьютере или телефоне.
Когда поднимается тема загрузки видео с YouTube, необходимо обсудить дополнительную тему: законно ли это?
Что касается защиты авторских прав, пока вы загружаете видео для личного использования в автономном режиме, вам кажется, что всё в порядке. Однако, условия предоставления услуг Google для YouTube гласят:
- Вы обязуетесь не получать доступа к Контенту с помощью какой-либо технологии или средств, отличных от страниц видеовоспроизведения на самом Веб-сайте, Плеера YouTube или иных подобных средств, которые YouTube может специально предоставить для указанной цели;
- Вы не будете копировать, воспроизводить, распространять, передавать, транслировать, показывать, продавать, лицензировать или иным образом использовать какой-либо Контент для иных целей без получения предварительного письменного согласия YouTube или соответствующих лицензиаров Контента.
В конце концов, просмотр видео на YouTube в автономном режиме по неофициальным каналам забирает деньги из кармана Google и кошельков создателей видео.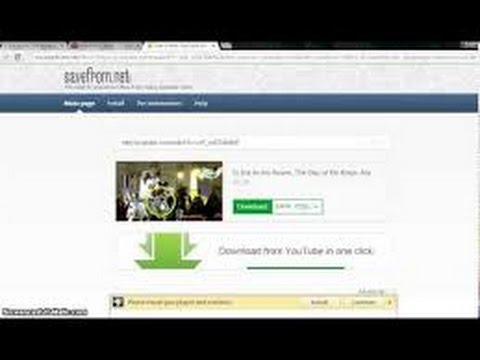 Есть одна причина, по которой YouTube вставляет рекламные ролики в просматриваемые видео: люди таким образом зарабатывают на жизнь.
Есть одна причина, по которой YouTube вставляет рекламные ролики в просматриваемые видео: люди таким образом зарабатывают на жизнь.
Давайте проясним: кража видео с YouTube – это «большое ай-я-яй». Если вы хотите поделиться видео, YouTube и большинство других видео-сайтов предлагают для этого простые способы – от встраивания до отправки по электронной почте и обмена в социальных сетях. Вам не нужно загружать видео на устройство.
Однако, у вас могут быть свои причины. Если вам необходимо скачать видео с YouTube – абсолютно необходимо, только для себя, а не для распространения и не для того, чтобы быть полным дураком – вот как этой сделать.
Мы хотим предотвратить превращение этого списка в список программ и сайтов, которые могут загружать видео с YouTube, поскольку таких инструментов слишком много.
Чтобы быть включенным, программное обеспечение должно:
- Поддерживать загрузку 4K даже в бесплатной версии.
- Работать с тремя «главными» видео-сайтами: YouTube, Facebook и Vimeo.

- Уметь загружать целые плейлисты или каналы в пакетном режиме (на YouTube), по крайней мере, с платной версией.
- Ковертировать в MP3 для аудио (или предлагать сопутствующее программное обеспечение, которое делает это).
- Иметь адекватный интерфейс.
- Не собирать ваши личные данные, кроме адреса электронной почты.
- Не содержать вредоносных программ.
Все программы, службы и сайты в этой истории на момент написания статьи работают без спама, вирусов и проблем, но продолжайте сохранять бдительность ибо разработчики всегда могут вас чем-то «порадовать».
Программное обеспечение для скачивания с YouTube
Стороннее программное обеспечение – это то, где вы получаете лучший контроль над загрузкой онлайн-видео. Как правило, вы вставляете URL-адрес видео с YouTube, которое вам нужно, в программу, и она загружает версию самого высокого качества, которую может найти. Для видео в формате высокой четкости 1080p (HD) это обычно файл MP4. Для чего-либо более высокого качества – 4K и даже 8K видео – формат файла обычно MKV.
Для видео в формате высокой четкости 1080p (HD) это обычно файл MP4. Для чего-либо более высокого качества – 4K и даже 8K видео – формат файла обычно MKV.
Раньше все ролики на YouTube были основаны на Flash, поэтому ваша загрузка была FLV-файлом, но их, как правило, сложнее воспроизвести. MP4, сокращение от мультимедиа формата MPEG-4 Part 14, воспроизводится везде и во всём.
Обратите внимание, что файл MKV, также называемый Matroska, являются контейнером – файл может содержать видео в нескольких форматах. Надежный способ воспроизвести их все – использовать VLC Media Player для Windows, который воспроизводит всё.
Что касается загрузчиков, вот лучшие варианты.
4K Video Downloader
Бесплатные базовые функции, около $15 за пожизненную лицензию на 3 компьютера.
Многоязычный 4K Video Downloader (4KVD) часто обновляется и имеет четкие ссылки для загрузки на веб-сайте программы; здесь нет рекламных ловушек. Программное обеспечение делает то, что рекламирует, в простом интерфейсе: захватывает видео размером до 8К и загружает во множество форматов.

4KVD будет даже захватывать субтитры, целые плейлисты и все видео на канале, на который вы подписаны. Поддерживаемые сайты ограничены такими громкими именами, как YouTube, Vimeo, Facebook и некоторыми другими, но покрывают большую часть того, что вам нужно.
В тестах мне пришлось переключиться с формата MP4 на формат MKV, чтобы загрузить видео в формате 4K. 4KVD загрузил файл размером 579,4 МБ примерно за 43 секунды. Он по умолчанию возвращается к 1080p HD, поэтому я сделал то же самое при загрузке списка воспроизведения Ultra High Definition (8K). Если вы включите Smart Mode и его предустановки, 4K Video Downloader сможет загружать в один клик ваш любимый формат.
Если вы хотите загружать более 25 видео за один раз или подписываться на каналы YouTube, чтобы мгновенно скачивать последние видео, для этого требуется платная версия за 15 долларов.
Воспроизведение файла MKV через VLC Media Player было безупречным.

Сама программа имеет возможность извлекать аудио в формат MP3, так что вам даже не понадобится программное обеспечение для конвертации.
WinX YouTube Downloader
Бесплатно.
Многоязычный WinX от Digiarty утверждает, что позволяет загружать с более 300 сайтов, включая сайты для взрослых. Возможно, самым большим аргументом его пользу продажи является утверждение, что «не имеет вредоносных программ, рекламного ПО, шпионских программ или вирусов. Чистота на 100%».
Последняя версия также имеет значительно улучшенный интерфейс. Однако есть реклама – при установке меня попросили перейти на продукт за 29,90 долл. Для Windows и macOS под названием VideoProc, который делает всё то же, что и WinX, но для более 1000 сайтов, а также предлагает некоторые возможности редактирования видео 4K/UHD высокого класса.
Работа WinX начинается с «анализатора», который проверяет все параметры. В моем случае этот инструмент пытался по умолчанию использовать версию 1920×1080 в MP4; Я выбрал версию 4K (3840 на 2160 пикселей) в формате WebM, подмножество формата MKV – вы можете переименовать файл .
 webm в .mkv, и он будет работать нормально. В настройках есть опции по умолчанию для WebM при самом высоком разрешении. Загрузка файла 4K 575,4 МБ заняла 1 минуту и 39 секунд, что вдвое превышает загрузку в 4K Video Downloader.
webm в .mkv, и он будет работать нормально. В настройках есть опции по умолчанию для WebM при самом высоком разрешении. Загрузка файла 4K 575,4 МБ заняла 1 минуту и 39 секунд, что вдвое превышает загрузку в 4K Video Downloader.Я не смог найти варианты для загрузки закрытых титров. Это ещё один изъян, если вам нужна эта функция. Но WinX восполняет это, поддерживая много сайтов для скачивания и имея цену, равную нулю.
Gihosoft TubeGet
Бесплатно или $29,95 для Personal Pro Edition.
Бесплатная версия Gihosoft имеет ограничения – нет загрузки одним нажатием, она не поддерживает все 10000 сайтов, вы получаете только пять загрузок в день, а скорость загрузки достигает 1 Мбит/с независимо от скорости вашего соединения. Вы также можете захватывать аудио только в M4A и не можете получать субтитры. Все эти ограничения исчезнут, если вы заплатите.
Однако, даже бесплатно, вы можете без проблем получить 4K-видео с YouTube. Файл объемом 575,4 МБ загружался более 10,5 минут – неудивительно с ограничением скорости, но все равно мучительно долго.

Существует возможность конвертировать файл в MKV, AVI или WMV при загрузке. Если вы хотите скачать плейлист, вы можете сделать это в пакетном режиме, но в моем тесте TubeGet разрешил только 1080p HD даже в 8K видео плейлисте.
YouTubeByClick
YouTubeByClick [проект закрыт] захватывает видео с более чем 40 сайтов. Перед первой загрузкой вы можете использовать «крутилки» в интерфейсе, чтобы установить предпочтительный формат загрузки (видео MP4 или аудио в формате MP3) и качество загрузки по умолчанию, равное 8К, даже в бесплатной версии.
Загрузка файла MKV объемом 580 МБ в 4K заняла всего 55 секунд – совсем неплохо, но это было при неограниченной скорости премиум-версии. Бесплатная версия отняла намного больше времени с ограничением скорости в 2 МБ/с. Вам также нужна премиум-версия, чтобы загружать плейлисты и каналы, делать конверсии, избегать рекламы и получать закрытые подписи.
Единственное, что вы можете сделать на YouTubeByClick – это уникальная настройка, поэтому каждый раз, когда вы копируете URL-адрес с YouTube, программа заметит это.
Введите учетные данные своей учетной записи для YouTube, Facebook, Instagram и нескольких других сайтов, чтобы получить мгновенные личные загрузки.
5KPlayer
Бесплатно.
Абсолютно бесплатный 5KPlayer от DearMob – утилита для воспроизведения мультимедиа, которая намного больше, чем загрузчик, но в неё встроено огромное количество загрузчиков. Хорошее начало – обещание отсутствия вирусов, рекламы или требований к подключаемым модулям. К сожалению, это одно из немногих протестированных мной ПО, которое запрашивает регистрацию вашего имени и адреса электронной почты – вы должны сделать это, чтобы получить полнофункциональную загрузку на более чем 300 сайтах. Вы можете использовать её без регистрации, но я не смог скачать 4K видео с YouTube.
Программа пытается скрыть некоторые вещи. Вставьте URL-адрес для видео YouTube, и механизм анализа запустится и покажет только несколько вариантов загрузки. Нажмите на значок шестеренки, затем на кнопку «Показать все», и вы увидите больше информации, в том числе возможность получить файл размером 4K в формате WebM.

5K Player также поддерживает воспроизведение на сервере DLNA, поэтому видео, которое вы захватываете, можно просматривать на любых устройствах в вашем доме, поддерживающих сеть DLNA.
Видео в библиотеке вы можете быстро конвертировать в MP4, MP3 или даже ACC (аудиоформат, предпочитаемый устройствами на iOS). Плеер не любит воспроизводить слишком большие файлы 4K и испытывает проблемы с буферизацией – у VLC не было проблем с тем же файлом. В конечном счете, 5K Player может понравиться многим, от цены до функций, особенно если смотреть на него как на дополнение к загрузчику.
Сервисы-помощники скачивания с YouTube
Вы предпочитаете избегать установки программного обеспечения? Вспомогательные сайты для загрузки видео выполнят загрузку за вас, осуществят конверсию и затем предоставят прямую ссылку – вам не нужно ничего устанавливать на свой ПК.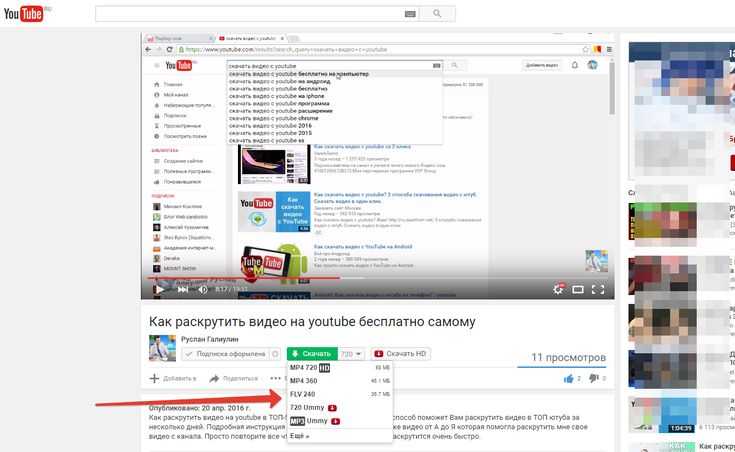 Это может занять гораздо больше времени, в зависимости от размера и качества видео, которое вы хотите скачать.
Это может занять гораздо больше времени, в зависимости от размера и качества видео, которое вы хотите скачать.
Существуют сотни сайтов такого типа – кажется, что любой, кто хоть немного умеет программировать, создал его. Такие сайты могут легко перейти от полезных к подозрительным, особенно если они становятся популярными. Если ваш браузер (или ваши инстинкты) выдает предупреждения, избегайте и переходите к следующему.
Некоторые из этих сайтов позволяют легко захватывать видео, позволяя вам слегка изменить URL-адрес видео на YouTube. Мы отметим некоторые из них ниже.
Примечание. Остерегайтесь рекламных ловушек на некоторых вспомогательных сайтах – объявления, которые выглядят так, как будто они должны быть кнопкой загрузки контента, но это не так. Кроме того, в зависимости от рекламной сети, используемой на сайте, ваше собственное программное обеспечение для обнаружения вирусов может выдавать некоторые предупреждения. Чем больше разработчики сайтов полагаются на рекламу, которую они не контролируют, или прибегают к попыткам заставить вас разместить что-то в вашей системе в качестве «оплаты», тем хуже всем нам.
Вот несколько вспомогательных сайтов, которые можно выделить из общего ряда. Все они выполняют одну основную вещь: вы даете им URL-адрес YouTube (или другой видео-сайт, если поддерживается), они анализируют его, дают вам выбор того, какой размер загрузки вы хотите, и даёт ссылку на прямое скачивание. Всё бесплатно.
TubeNinja
Несмотря на некоторые предыдущие проблемы, TubeNinja имеет простой в использовании сайт, на котором нет ничего похожего на рекламную ловушку. Он поддерживает огромное количество сайтов (в том числе много сайтов для взрослых), несколько языков и имеет возможность добавлять функции через букмарклет браузера. Максимальный размер загружаемого файла – 720p.
Добавьте dl к URL-адресу YouTube (dlyoutube.com) для быстрой загрузки.
YoutubeMonkey
YoutubeMonkey – один из немногих сайтов-помощников, который поддерживает загрузку 4K. Он предлагает очень простой интерфейс – просто форма для вставки URL-адреса и ссылка для загрузки – поверх очень уродливого списка популярных видео, которые были загружены с помощью сервиса.

Добавьте monkey в URL после «YouTube» – буквально сделайте его «youtubemonkey.com» – для мгновенной загрузки.
SaveFrom.net
SaveFrom.net сделал себе имя за последние несколько лет. Он может выполнять загрузку через Интернет, но также предоставляет программное обеспечение для установки и расширение для браузера, которое он продвигает. Он не поддерживает 4K, но немногие сайты-помощники поддерживают его – переход к файлу WebM объемом 1440 МБ является опцией, но он идёт без звука – единственный формат, поддерживающий звук, 720p MP4. Также вы не можете использовать SaveFrom.net для создания MP3. Конечно, эти опции есть в загружаемом программном обеспечении.
Добавьте «ss» перед «youtube.com» («www.ssyoutube.com») для мгновенной загрузки.
VidPaw
VidPaw предлагает обычные функции, но с относительно спартанским интерфейсом. На данный момент сайт работает с более чем 1000 сайтов. Он не предлагает комбо-загрузки видео/аудио размером более 720p MP4; Вы можете получить видео только в формате 2160p WebM, если хотите.

Добавьте «paw» в конец «youtube» в URL («www.youtubepaw.com»), чтобы мгновенно запустить VidPaw.
Расширения для скачивания видео
Расширение браузера может сэкономить вам время. Но вы столкнетесь с некоторыми проблемами при загрузке видео с YouTube, особенно если вы используете Chrome в качестве основного браузера.
Интернет-магазин Chrome, из которого вы получаете расширения для браузера Chrome, контролируется владельцем YouTube (читай Google). Даже расширение, якобы для этой цели – как Video Downloader Professional – прямо в своем описании заявляет: «Загрузка видео с YouTube на жесткий диск заблокирована из-за ограничений Chrome Store». В целом с расширениями Chrome загрузка любого видео по протоколу RTMP (защищенного видео) или потокового видео невозможна.
То же самое с другими расширениями, такими как vGet. Вы можете использовать их на других сайтах с видео, но только не на YouTube.
Хотите обойти это? Получите расширение, которое не входит в Google Web Store. Некоторые из вышеперечисленных программ и вспомогательных сайтов содержат компонент расширения, и в нем будет рассказано как выполнить установку расширения без помощи, которую пользователи Chrome обычно получают из Интернет-магазина Chrome.
Некоторые из вышеперечисленных программ и вспомогательных сайтов содержат компонент расширения, и в нем будет рассказано как выполнить установку расширения без помощи, которую пользователи Chrome обычно получают из Интернет-магазина Chrome.
Другие расширения браузера могут сделать эту работу, если вы не получаете их от Google.
FastestTube
Бесплатно; Браузеры на базе Opera, Safari, Chrome, Firefox, IE, Chromium.
FastestTube доступно на всех платформах с установщиком для Chrome, который пропускает Интернет-магазин Chrome. Он помещает меню «загрузить это видео» прямо на любую загружаемую вами страницу YouTube, отображая все параметры формата.
Video DownloadHelper
Бесплатно; Firefox, Chrome
Video DownloadHelper поддерживает огромное количество сайтов, даже сайтов для взрослых. Вы узнаете, что видео доступно для загрузки, когда значок для расширения анимируется, когда вы находитесь на веб-странице.

Video DownloadHelper для Chrome перестал работать с YouTube, чтобы попасть в интернет-магазин Chrome. Вы можете обойти это, используя расширение Video DownloadHelper для Firefox.
Загрузчик для смартфона
Помните проблему с использованием расширений Chrome из интернет-магазина Google? У вас возникнет ещё большая проблема, если вы захотите загрузить видео с YouTube с помощью приложения для Android из магазина Google Play, где у Google ещё более жесткий контроль.
Тем не менее, в Android есть возможность устанавливать приложения минуя Google (хоть это и небезопасно). Пример – InsTube – бесплатный YouTube видео и музыкальный загрузчик только для Android – вы можете получить его только на сайте InsTube.
Вы загружаете файл APK (пакет приложений Android) для загрузки на устройство Android. Найдите его в загрузках вашего устройства и нажмите, чтобы установить. (Возможно, вам придется зайти в настройки безопасности и включить «Неизвестные источники».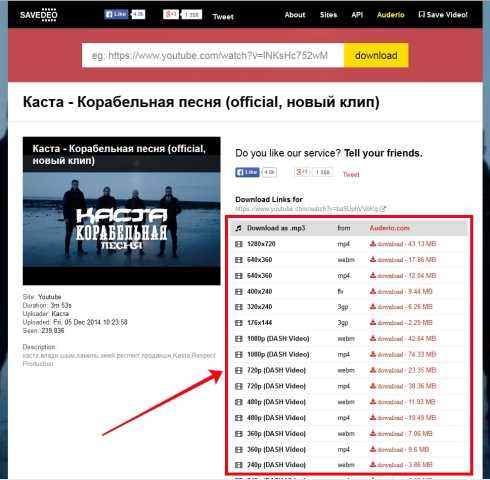 )
)
На iPhone и iPad вы могли бы подумать, что такого ограничения не будет, поскольку Apple и Google не совсем лучшие друзья. Но в тех немногих приложениях, которые я пробовал, они не только не скачивают с YouTube, но даже перестают быть доступными. В своем описании одно из этих приложений гласило: «Загрузка с YouTube запрещена в соответствии с Условиями обслуживания». Apple гарантирует, что производители приложений играют по правилам – даже по правилам Google. Скорее всего, в ту минуту, когда вы найдете приложение для iOS, которое может загружать видео с YouTube, оно уже будет «исправлено» или заблокировано. Единственный реальный вариант – сделать джейлбрейк вашего iPhone и использовать загруженные приложения, которые загружают то, что вы хотите.
Есть обходные пути. Один использует бесплатное приложение для управления файлами iOS, например Documents by Readdle. Используйте браузер Safari для просмотра видео на YouTube и используйте параметр «Поделиться», чтобы найти ссылку «Копировать». Затем вернитесь к Документам и используйте встроенный браузер в приложении, чтобы перейти на сайт помощника по загрузке видео, такой как SaveFrom.net. Вставьте ссылку в форму (удерживайте её нажатой, пока не появится всплывающее меню «Вставить»). Сайт предоставит вам ссылки для скачивания, и вы сможете сохранить файл в Документах. Удерживайте и перетащите файл вверх, пока не вернетесь на главный экран, затем перетащите его в папку «Фото». Вам нужно будет дать Документам разрешение на доступ к Фото. Затем вы можете получить доступ к видео, как к любому видео, снятому на телефоне или планшете, в приложении «Фотографии».
Затем вернитесь к Документам и используйте встроенный браузер в приложении, чтобы перейти на сайт помощника по загрузке видео, такой как SaveFrom.net. Вставьте ссылку в форму (удерживайте её нажатой, пока не появится всплывающее меню «Вставить»). Сайт предоставит вам ссылки для скачивания, и вы сможете сохранить файл в Документах. Удерживайте и перетащите файл вверх, пока не вернетесь на главный экран, затем перетащите его в папку «Фото». Вам нужно будет дать Документам разрешение на доступ к Фото. Затем вы можете получить доступ к видео, как к любому видео, снятому на телефоне или планшете, в приложении «Фотографии».
Другой обходной путь: вернитесь на рабочий стол и попробуйте AnyTrans (39,99 долл. США за один компьютер), файловый менеджер для устройств iOS, который имеет встроенный загрузчик, поддерживающий 900 сайтов, включая YouTube и Facebook. Он будет передавать видео на iPhone для вас через USB-кабель. Даже если вы не платите за AnyTrans, опция загрузки остается бесплатной.
Как скачать видео с YouTube
Алексей Болдин/ShutterstockИтак, вы хотите скачать видео с YouTube? В то время как базовый YouTube предлагает загрузку только нескольких выбранных видео в нескольких выбранных местах, есть способы загрузить любое видео с YouTube, которое вы хотите, в любое время.
Дополнительные инструкции
- Как остановить спам-сообщения на вашем iPhone
- Как исправить медленное интернет-соединение
- Как почистить любой телевизор с плоским экраном или монитор
- Как улучшить и улучшить панель задач Windows 11
Мы рассмотрим способы загрузки ваших любимых видео тремя способами:
- Плата за YouTube Premium
- С помощью бесплатного приложения для Mac, Windows или Linux
- С помощью непонятного и сложного (но очень мощного) Linux инструмент командной строки.
Также: Посетите ZDNET на YouTube!
Ваш платный вариант: YouTube Premium
Я большой поклонник YouTube Premium, потому что это избавляет меня и мою жену от большинства рекламных объявлений, но это роскошь. Вы можете подписаться на YouTube Premium за 11,99 долларов в месяц. YouTube также предлагает семейный план для шести пользователей. Раньше это составляло 17,99 долларов в месяц для семейного плана, но поднимется до 22,99 долларов. По словам компании, «это изменение произойдет в вашем следующем платежном цикле, который начнется 21 ноября 2022 года или позже».
Вы можете подписаться на YouTube Premium за 11,99 долларов в месяц. YouTube также предлагает семейный план для шести пользователей. Раньше это составляло 17,99 долларов в месяц для семейного плана, но поднимется до 22,99 долларов. По словам компании, «это изменение произойдет в вашем следующем платежном цикле, который начнется 21 ноября 2022 года или позже».
Моя любимая особенность — полное отсутствие рекламы от Google. Здесь нет баннеров, прероллов и межстраничных объявлений. Однако, если канал YouTube хочет встроить рекламу в видео, YouTube Premium не будет фильтровать эту рекламу, встроенную YouTuber.
YouTube Premium также обеспечивает фоновое воспроизведение и функцию «картинка в картинке», YouTube Music и доступ к YouTube Originals.
Также: Как местная политика заставила меня обратиться к YouTube Premium в качестве последней меры защиты здравомыслия
YouTube Premium также включает возможность загружать видео . Вот как вы это сделаете.
Вот как вы это сделаете.
Как скачать видео с YouTube
См. кнопку «Загрузить», отмеченную моими стрелками.
Дэвид Гевирц/ZDNET Дэвид Гевирц/ZDNETСохранение после загрузки
У вас нет простого способа превратить эту загрузку в полезный видеофайл на настольном устройстве, поэтому, если вы хотите использовать это видео для чего-либо, кроме просмотра в автономном режиме, вам не повезло . То же самое верно и для iOS.
Однако, если вы являетесь пользователем Android со слотом для SD-карты в телефоне, вы можете настроить параметры приложения YouTube (нажмите на изображение своего профиля, затем Настройки , затем Загрузки ), чтобы сохранять видео на SD-карту .
Также: Почему я выбрал YouTube TV, когда я, наконец, отказался от кабельной компании
Дэвид Гьюирц/ZDNET Итак, вот как можно загружать видео в едва пригодную для использования форму по низкой-низкой цене в 11,99 долларов в месяц. Но что, если вам нужно лучшее решение, и вы хотите сделать это бесплатно? Да, мы вас прикрыли.
Но что, если вам нужно лучшее решение, и вы хотите сделать это бесплатно? Да, мы вас прикрыли.
Также: 4 лучших бесплатных приложения для редактирования видео
Ваш (даже лучший) бесплатный вариант: ClipGrab
Я должен отдать должное главному редактору ZDNET за то, что он познакомил меня с этой программой несколько лет назад. С тех пор я использую его.
ClipGrab — бесплатная программа, доступная для пользователей Mac, Windows и Linux. Разработчик говорит, что это открытый исходный код, но исходный код доступен только для Linux. В любом случае, ClipGrab рулит. Вот как его скачать и использовать.
1. Перейдите на сайт ClipGrab.org
В браузере перейдите на сайт ClipGrab.org и нажмите ссылку Показать все загрузки Параметры. Там вы увидите ссылки для скачивания для Mac, Windows и Linux. В этой статье я покажу вам версию для Mac, но интерфейс у всех трех практически идентичен.
2.
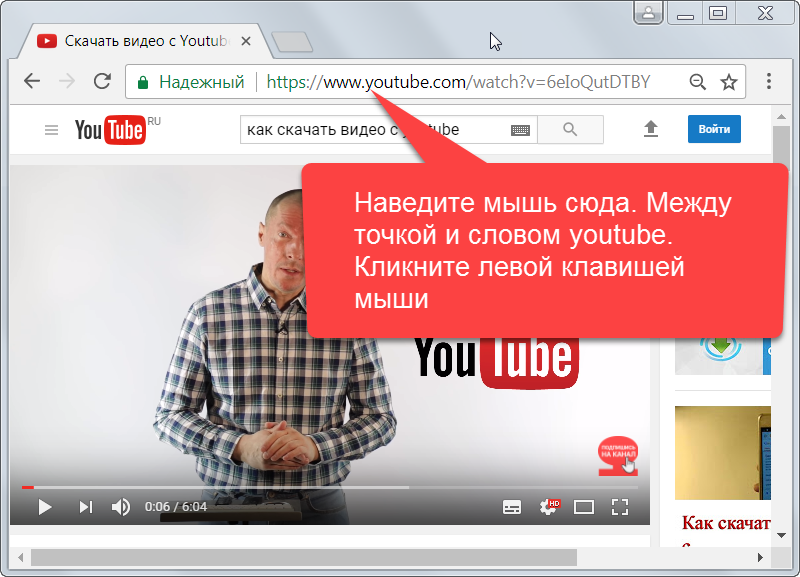 Скопируйте ссылку на видео с YouTube
Скопируйте ссылку на видео с YouTubeСкопируйте ссылку на видео с YouTube, которые вы хотите загрузить. Вы можете сделать это в адресной строке вашего браузера или нажав кнопку Поделиться под самим видео.
3. Запустите ClipGrab
Убедитесь, что вы находитесь на вкладке Загрузки , а затем выберите параметр Запустить ClipGrab .
4. Скопируйте и вставьте
Скопируйте и вставьте URL-адрес видео, которое вы хотите загрузить, в ClickGrab.
5. Нажмите Захватить этот клип!
После того, как вы скопировали и вставили нужную ссылку на видео в браузер ClickGrab, выберите Захватить этот клип!
Добавляйте по одной ссылке на видео в верхнюю вкладку браузера «Загрузки» в ClickGrab. Когда вы будете готовы к загрузке, выберите Захватить этот клип!
David Gewirtz/ZDNET6. Выберите формат видео
На ClickGrab вы также можете настроить параметры.
Например, вы можете выбрать формат, в котором будет сохраняться видео на вашем компьютере.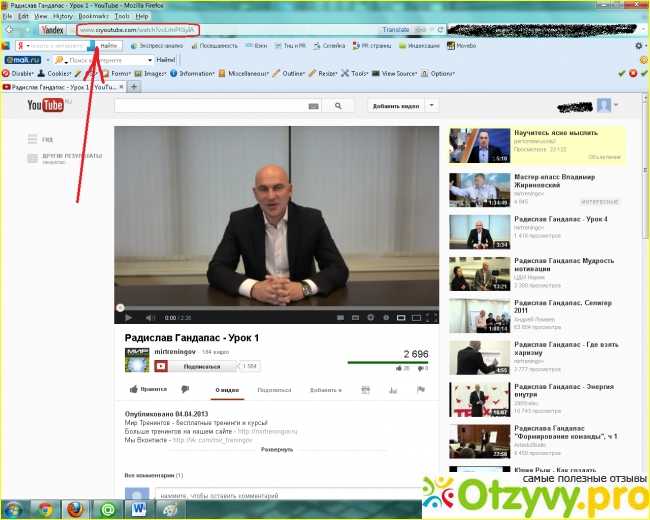 Обычно я пользуюсь Оригиналом, но укажу что-то еще, если это не сработает.
Обычно я пользуюсь Оригиналом, но укажу что-то еще, если это не сработает.
Вы также можете выбрать разрешение загрузки. В зависимости от исходного разрешения видео вы можете загрузить видео в полном разрешении или уменьшить разрешение для экономии места.
David Gewirtz/ZDNET7. Настроить
Наконец, коснувшись вкладки Настройки , вы сможете указать, куда ClipGrab помещает загруженные видео.
David Gewirtz/ZDNETПараметры командной строки Linux
Было бы упущением (по крайней мере, так мне сказали в комментариях ниже, в Твиттере и в моем почтовом ящике), если бы я не упомянул, что у пользователей Linux есть команда вариант линии (потому что, конечно, они есть) для загрузки видео с YouTube. Как и во всем, что касается командной строки Linux, здесь есть некоторые серые области, например, работает ли этот инструмент или есть ли лучший инструмент (потому что, конечно, он есть).
Первым в этом хит-параде командной строки является youtube-dl.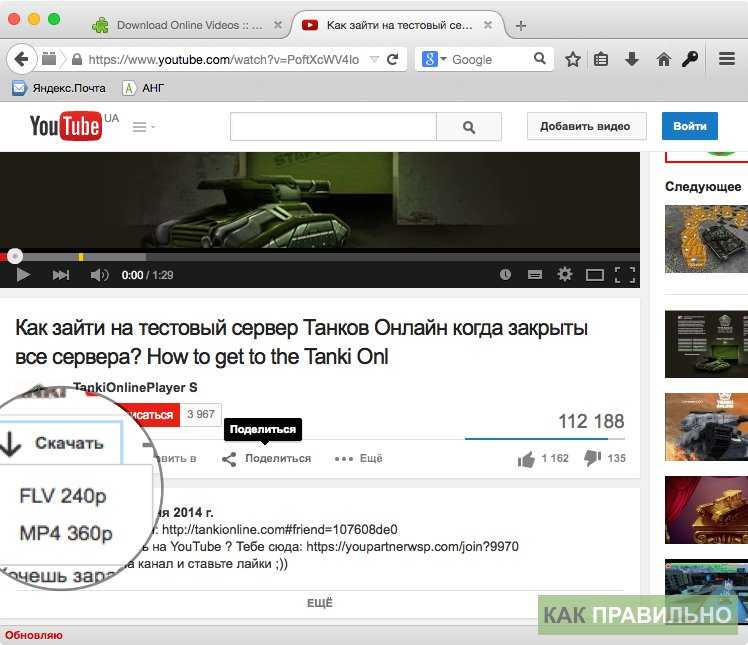 Вы можете получить к нему доступ через его собственный сайт, на GitHub или через ваш любимый менеджер пакетов. Следует отметить, что репозиторий GitHub был временно закрыт из-за обвинений в нарушении DMCA, но позже GitHub восстановил его. Вы можете прочитать очень интересную историю о рассуждениях и ответах GitHub.
Вы можете получить к нему доступ через его собственный сайт, на GitHub или через ваш любимый менеджер пакетов. Следует отметить, что репозиторий GitHub был временно закрыт из-за обвинений в нарушении DMCA, но позже GitHub восстановил его. Вы можете прочитать очень интересную историю о рассуждениях и ответах GitHub.
Также : Как установить приложения Linux из командной строки
Некоторые люди утверждают, что youtube-dl устарел и давно не обновлялся. Это не совсем так. В тот день, когда я посетил его репозиторий, в заголовке говорилось, что youtube-dl был обновлен шесть дней назад. Похоже, он получает текущее техническое обслуживание. Тем не менее, на GitHub есть еще один проект с открытым исходным кодом, называемый yt-dlp, который претендует на роль форка youtube-dl с большим количеством функций. Я не проверял, используйте на свой страх и риск.
Как youtube-dl, так и yt-dlp предлагают очень, очень широкий набор функций, если они вам нужны.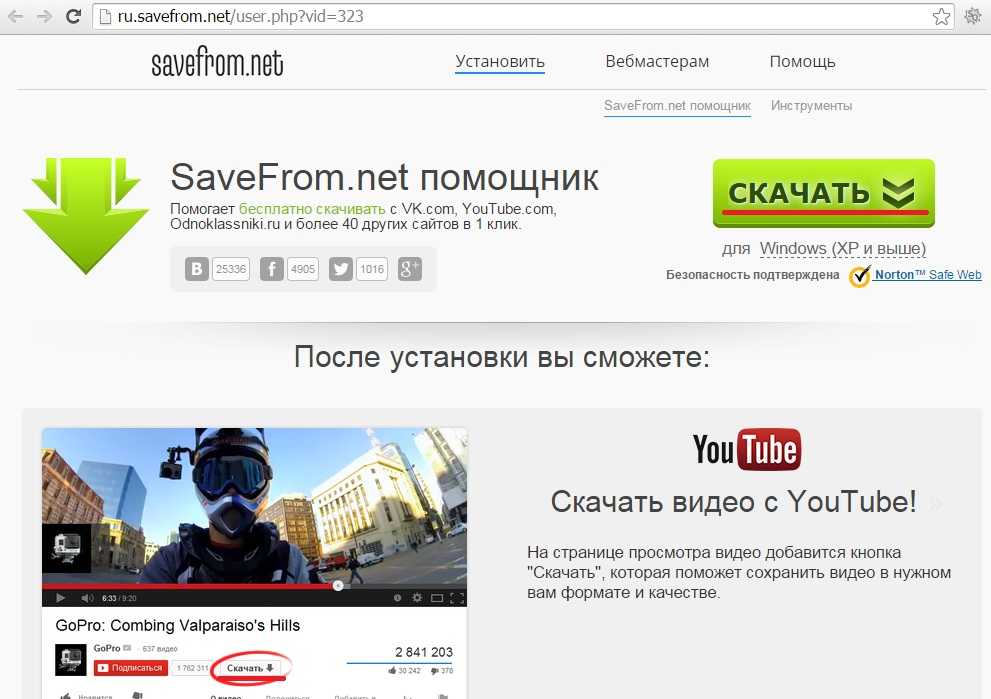 Лично я останусь с ClipGrab, потому что у меня нет времени превращать загрузку с YouTube во вторую или третью работу на полную ставку. Но решать вам.
Лично я останусь с ClipGrab, потому что у меня нет времени превращать загрузку с YouTube во вторую или третью работу на полную ставку. Но решать вам.
Некоторые моральные, этические, юридические и калорийные соображения
Теперь, когда вы знаете, как загружать видео с YouTube, должны ли вы? Во-первых, имейте в виду, что в разных юрисдикциях действуют разные законы. Скачивание определенного видео может быть законным, а может и незаконным, даже если все, что вы хотите сделать, это посмотреть его в автономном режиме.
Если вы хотите загрузить видео, чтобы включить его в то, что вы производите, имейте в виду, что в некоторых странах существует концепция добросовестного использования. В этих юрисдикциях небольшие клипы из защищенных авторским правом материалов могут быть включены в ваши продукты. Но также помните, что на YouTube есть алгоритмические системы, которые ищут людей, повторно использующих видео, и ваш канал может получить предупреждение за повторное использование мультимедиа.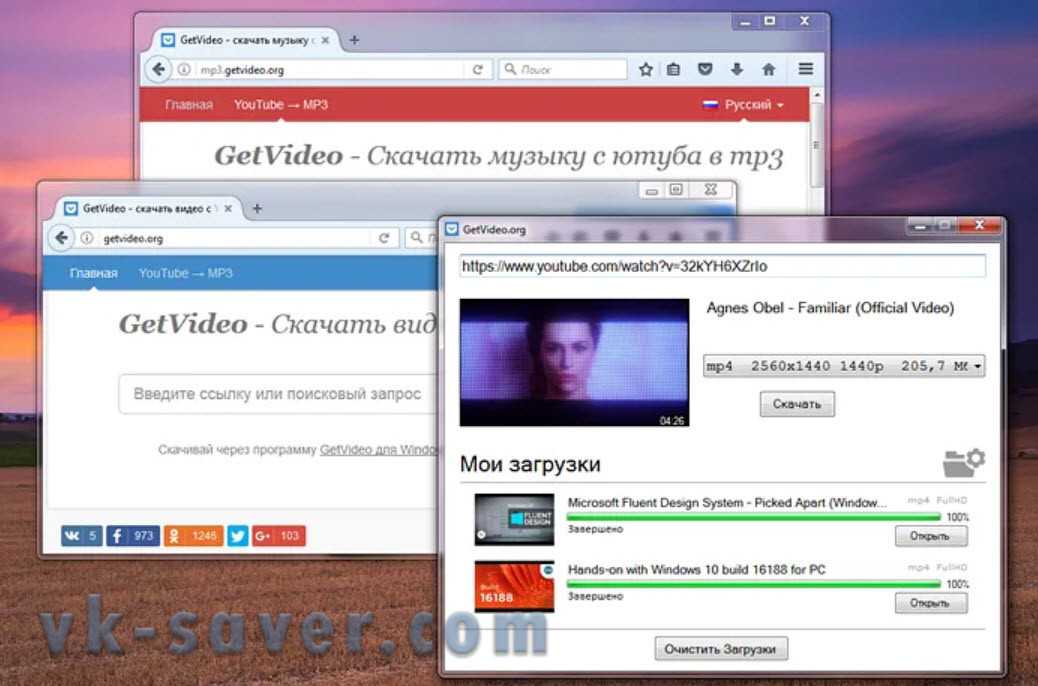
В случае сомнений всегда лучше спросить.
Также: Как быстро и легко изменить размер изображений
Ну вот. Есть ли у вас другие методы для выполнения того же самого? Дайте нам знать в комментариях ниже.
Вы можете следить за ежедневными обновлениями моего проекта в социальных сетях. Не забудьте подписаться на меня в Твиттере на @DavidGewirtz, на Facebook на Facebook.com/DavidGewirtz, в Instagram на Instagram.com/DavidGewirtz и на YouTube на YouTube.com/DavidGewirtzTV.
Инновации
- Tesla меняет датчики в своих автомобилях. Вот почему вы должны заботиться
- Какой самый яркий фонарик в мире? Лучшие претенденты, ранжированные по количеству люменов
- Продажа эмоций и чувств: как эти компании видят в виртуальной реальности будущее своего бизнеса
- Лучшие доступные электромобили и как федеральный налоговый кредит может сэкономить вам 7500 долларов
Как скачать видео с YouTube на компьютер или мобильный телефон
- Вы можете загрузить видео с YouTube на свой компьютер с помощью медиаплеера VLC.

- Вы также можете использовать WinX YouTube Downloader на ПК или MacX YouTube Downloader на Mac.
- Чтобы загрузить видео с YouTube в мобильное приложение, просто нажмите «Загрузить» на выбранном видео.
На YouTube есть миллиарды видео, доступных для потоковой передачи, но иногда вам может понадобиться загрузить некоторые из них для просмотра в автономном режиме.
Однако нет кнопки загрузки, позволяющей сохранить их на компьютер. Это странно, учитывая, что мобильное приложение YouTube позволяет загружать видео на смартфон и смотреть их в автономном режиме.
К счастью, вы можете использовать сторонние сервисы, которых десятки, для скачивания видео с YouTube.
Важно : Многие видео на YouTube защищены авторским правом; это означает, что загружать их с YouTube без оплаты создателю запрещено. Прежде чем что-либо загружать, проверьте, разрешено ли это.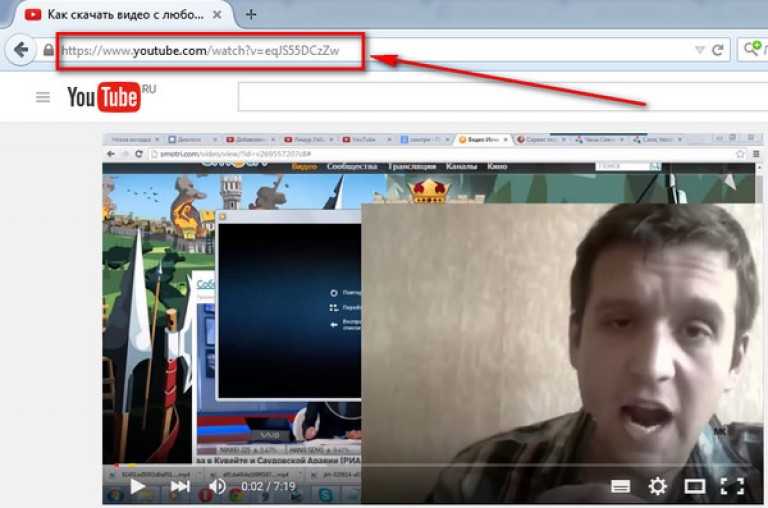 И не используйте загруженное вами для заработка или иным образом нарушайте авторские права.
И не используйте загруженное вами для заработка или иным образом нарушайте авторские права.
Вот два способа загрузки видео с YouTube на ваш компьютер.
Как загружать видео с YouTube с помощью VLC Media playerVLC Media Player — это бесплатное приложение, позволяющее смотреть видео или воспроизводить музыку на компьютере Mac или ПК. Есть шанс, что он уже установлен на вашем компьютере.
И хотя это займет несколько минут, вы можете использовать его для загрузки любого видео с YouTube.
1. Найдите видео, которое хотите загрузить с YouTube, и скопируйте его URL.
Подсказка : Вы можете скопировать текст, выделив его и нажав Control + C на ПК или Command + C на Mac.
2. Открыть VLC. Если вы используете ПК, нажмите Media в верхнем меню, а затем Open Network Stream . Если вы работаете на Mac, нажмите File в верхнем меню, а затем Open Network .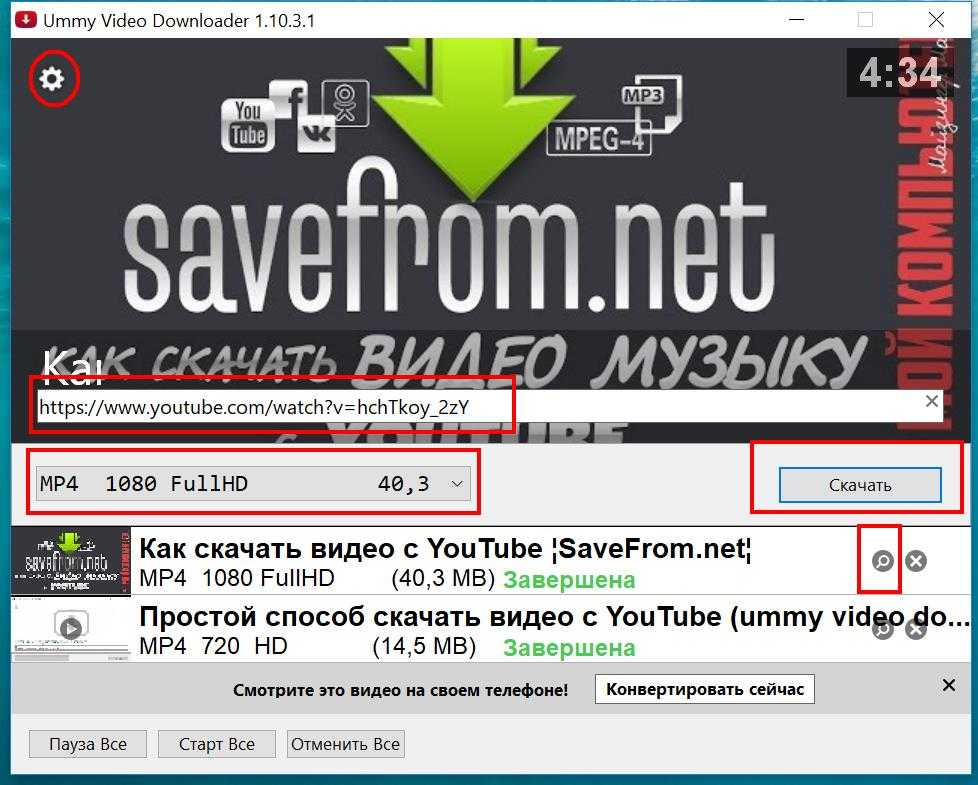
3. В появившемся всплывающем окне выберите вкладку Сеть и вставьте URL-адрес видео YouTube в текстовое поле вверху, а затем нажмите Воспроизвести или Откройте внизу.
Вставьте URL-адрес видео YouTube в текстовое поле на вкладке «Сеть». Райан АрианоБыстрый наконечник : Вы можете вставить скопированный текст, нажав Ctrl + V на ПК или Command + V на Mac.
4. Через некоторое время начнется воспроизведение видео на YouTube. Более длинное видео на YouTube будет открываться дольше.
5. Если вы работаете с ПК, нажмите Инструменты в верхнем меню, а затем Информация о носителе . Если вы работаете на Mac, нажмите Окно в верхнем меню, а затем Информация о носителе .
6. Во всплывающем окне Media Information » внизу будет текстовое поле Location . Дважды щелкните URL-адрес в этом текстовом поле, чтобы выбрать его, а затем скопируйте его.
Скопируйте URL-адрес в текстовое поле «Местоположение» внизу. Райан Ариано 7. Вернитесь в веб-браузер и вставьте эту ссылку в текстовое поле URL-адреса в верхней части экрана, а затем нажмите клавишу Enter на ПК или клавишу Return на Mac.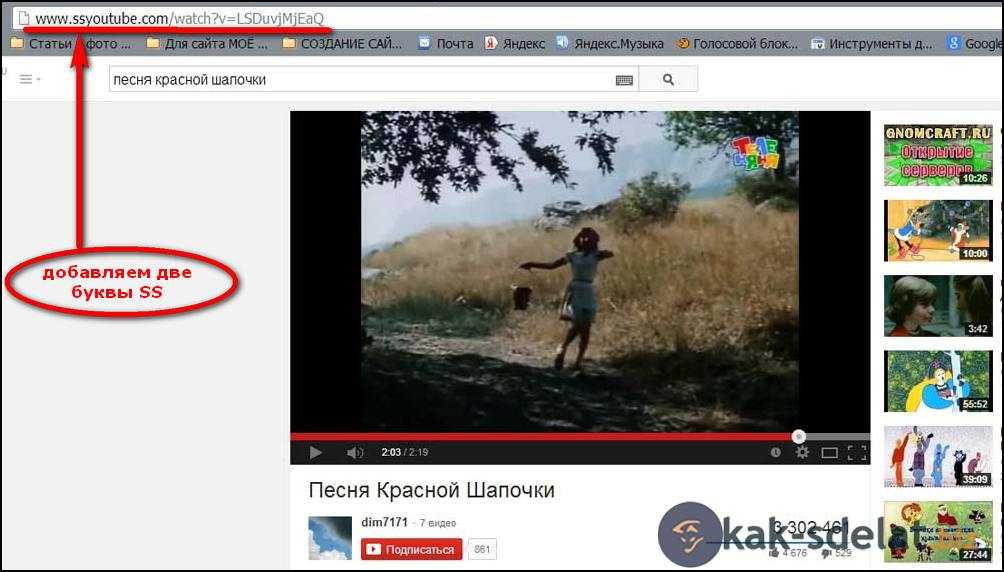
8. Вы попадете на страницу только с воспроизводимым видео. Нажмите на три вертикальные точки в правом нижнем углу, а затем нажмите Download .
Загрузите видео в свой браузер. Райан АрианоВидео будет загружено на ваш компьютер в виде файла .MP4. Вы можете назвать его или переместить куда угодно.
Как загружать видео с YouTube с помощью WinX или MacX YouTube Downloader WinX и MacX представляют собой целый набор программ, каждая из которых предназначена для загрузки видео из разных источников. Загрузчики WinX и MacX YouTube, как следует из названий, предназначены для загрузки видео с YouTube.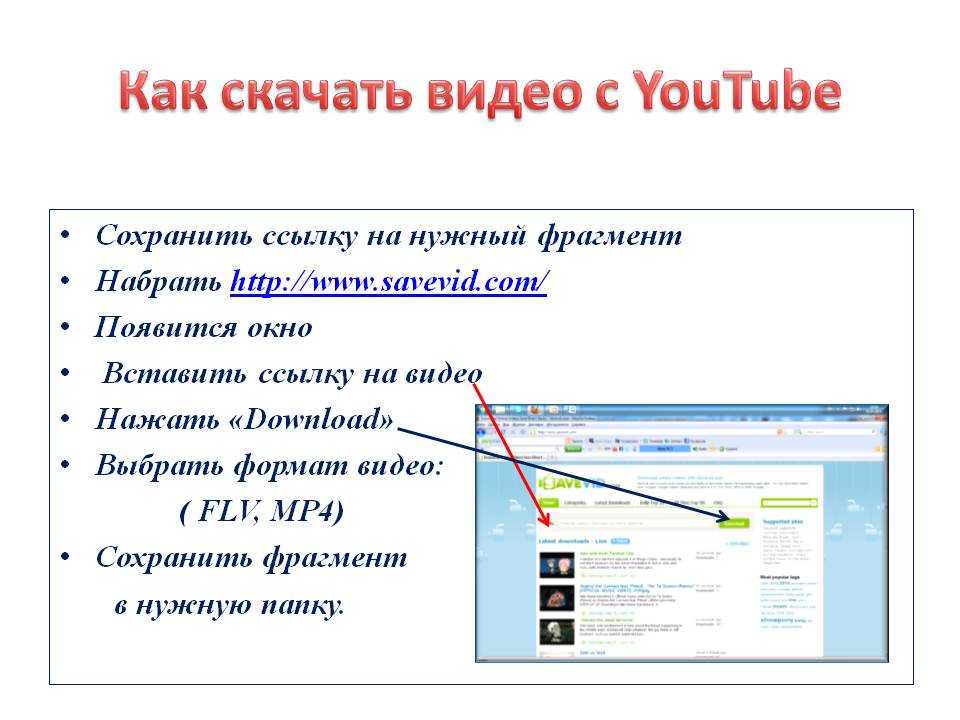
1. Перейдите на веб-сайт WinX и загрузите приложение. Если вы используете Mac, вместо этого перейдите на страницу загрузки MacX.
2. После установки программы откройте ее и нажмите Добавить URL в левом верхнем углу.
Нажмите «Добавить URL» в левом верхнем углу. Райан Ариано3. Вставьте ссылку на видео YouTube в текстовое поле вверху и нажмите Анализ справа.
Примечание . Вам необходимо указать весь URL-адрес, включая «https», который, скорее всего, будет в начале.
4. Приложение проверит качество видео.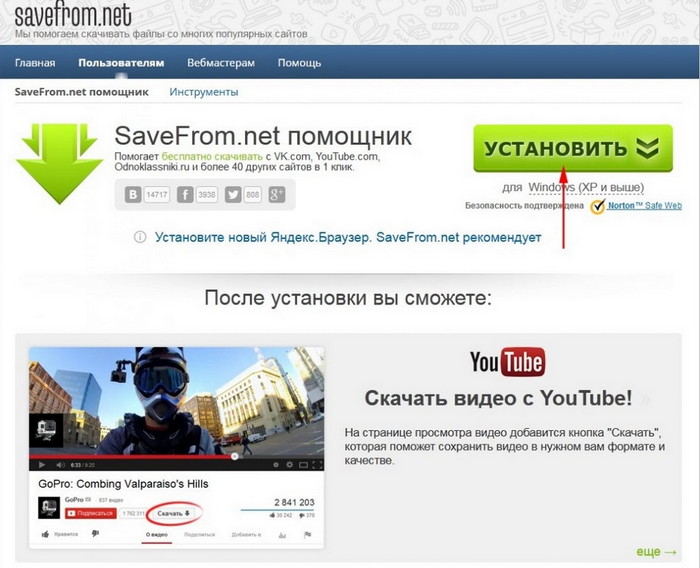 После этого вам будет предложено несколько типов файлов для загрузки.
После этого вам будет предложено несколько типов файлов для загрузки.
5. Выберите нужную версию видео и нажмите 9.0027 Скачать выбранные видео или Готово внизу справа.
Выберите качество видео YouTube, которое вы хотите загрузить. Райан Ариано6. На следующей странице нажмите Загрузить сейчас .
Ваши видео будут загружены в указанном вами формате и сохранены в папку Видео или Фильмы на вашем компьютере.
Подсказка : Если у вас есть платная «Pro» версия WinX или MacX, после загрузки видео вы также можете выбрать опцию Преобразовать в MP3 , чтобы получить только звук.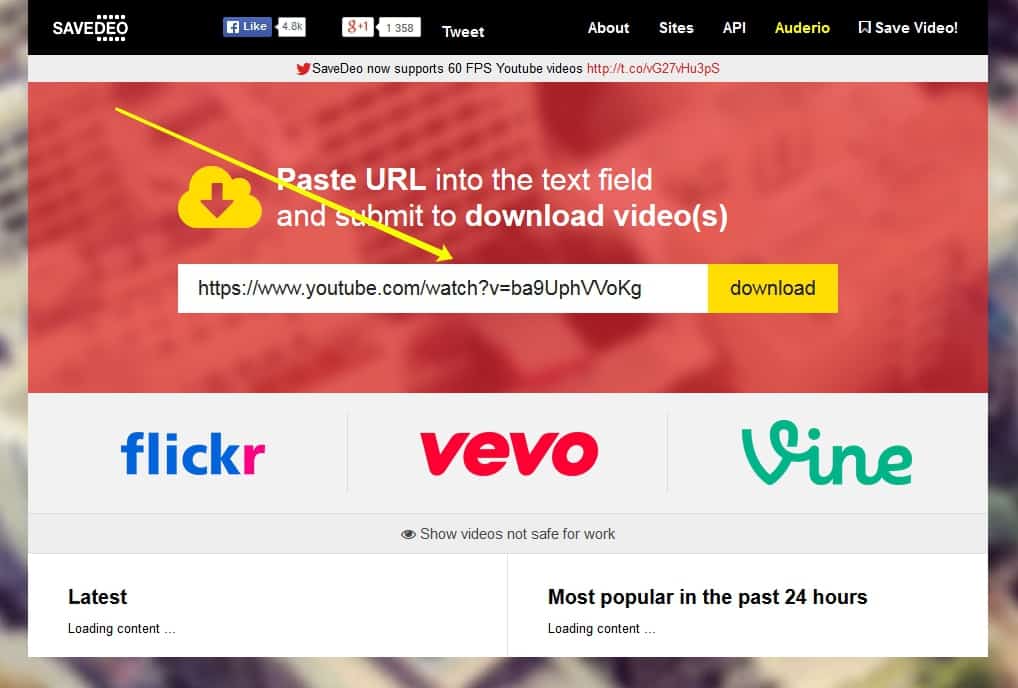
Как скачать видео с YouTube на мобильный телефон
Самый простой способ смотреть видео с YouTube в автономном режиме — загрузить их на смартфон с помощью мобильного приложения.
1. Откройте приложение YouTube на устройстве Android или iOS.
2. Найдите видео, которое хотите загрузить для просмотра в автономном режиме.
3. Нажмите кнопку Загрузить .
Нажмите кнопку «Загрузить» на видео, которое хотите загрузить. Стефан Ионеску Подсказка . Чтобы просмотреть загруженное видео в мобильном приложении YouTube, нажмите Библиотека в левом нижнем углу экрана, а затем Загрузки .




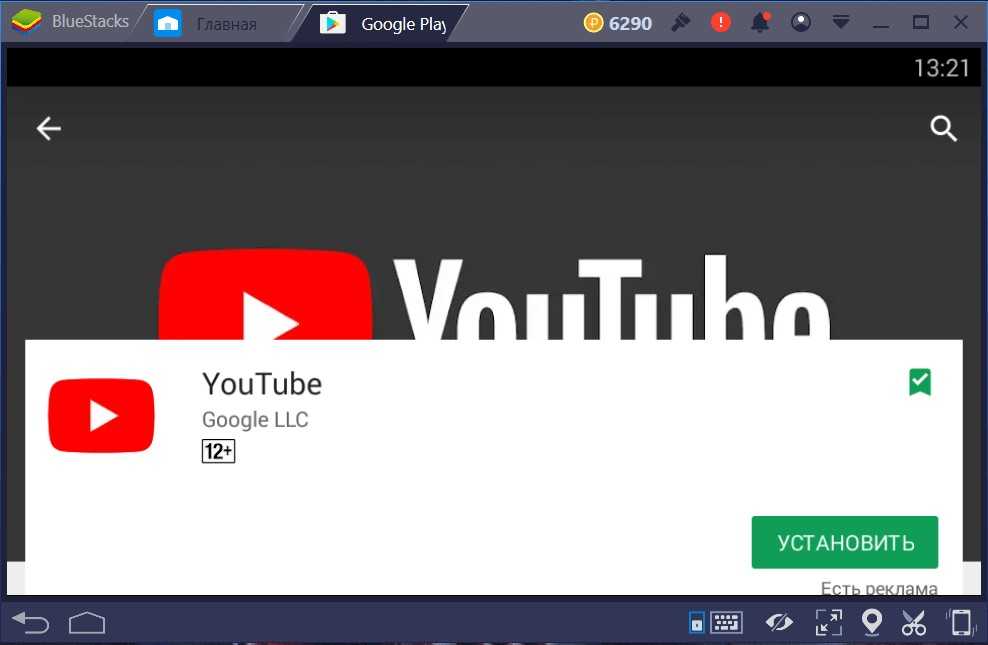

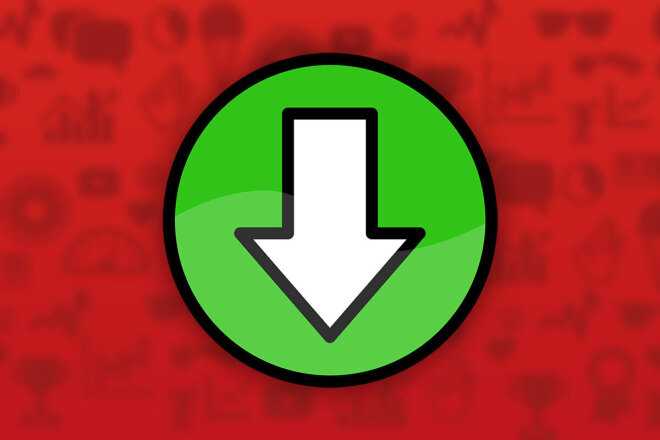 webm в .mkv, и он будет работать нормально. В настройках есть опции по умолчанию для WebM при самом высоком разрешении. Загрузка файла 4K 575,4 МБ заняла 1 минуту и 39 секунд, что вдвое превышает загрузку в 4K Video Downloader.
webm в .mkv, и он будет работать нормально. В настройках есть опции по умолчанию для WebM при самом высоком разрешении. Загрузка файла 4K 575,4 МБ заняла 1 минуту и 39 секунд, что вдвое превышает загрузку в 4K Video Downloader.