Яндекс.Диск, опции — файлы хранятся на диске С, или в облаке
Яндекс Диск (как облачное хранилище) очень удобная штука для работы с файлами. Однако у начинающих компьютерных пользователей возникает относительно настроек Я.Диска множество вопросов, особливо с выходом его бета-версии (которую по невнимательности) устанавливают на комп.
В статье рассмотрим основные отличия работы прежнего Я.Диска и тестовой 2.0 бета-версии (сейчас 3.0 — последняя сборка).
Как хранятся файлы в облачном хранилище? занимают ли место на диске компьютера? в общем, постараемся максимально ответить на волнующие юзеров вопросы…
Какая версия Яндекс Диска, спрашивают, лучше?
Отвечу, вряд ли из них какая-то лучшая, а какая-то худшая — они разные! и созданы для различных же целей пользователей и разработчиков… но обо всём по порядку:
разделы поста:
- как скачать и установить Яндекс Диск нужной версии
- Яндекс.

- управление дропзоной Яндекс Диска
- где хранятся файлы Яндекс Диска — в облаке или на диске С
- как удалить Яндекс Диск и синхронизированные файлы с жёсткого диска С компьютера
- как работать с новой версией приложения Яндекс Диск
Нужно сказать о том, что когда я впервые установила себе новую версию приложения Яндекс Диск, меня слегка озадачили его возможности: я несколько разочаровалась…
Скажу и то, что я мало пользуюсь сервисами Яндекс, а потому не знала никаких нюансов об экспериментальной и обновлённой версиях…
Короче, я привыкла работать с Диском, когда он полностью синхронизирован с компьютером (т.е работает из проводника системы windows) если установить приложение. Т.е. я вывожу на рабочий стол, например, какой-то документ Word, а при необходимости тут же его открываю и редактирую… совершенно не боясь за правки, потому что они сохраняются и в облаке и на компе, скажем так.
В бета-версии 2.0 (и новой 3.0) на первый взгляд этого блага нет! невозможно без лишних манипуляций поработать с файлами — только через временную папку: скопировать туда, перенести сюда и т.п. например, мне нужно скопировать закладки браузера в облако: …копирую… но не сразу в папку облака, а сначала на комп, а затем уж переношу куда нужно.
Мне это показалось бестолково… хотя, для некоторых владельцев ноутов, у которых маленький объём диска «С», весьма полезно, ибо бета… не занимает место на системном диске, как его основной полностью синхронизированный собрат.
Вот такие основные, касаемые удобства работы, отличия версий…
…на данный момент, бета-версия помещена в файле такого типа: YandexDisk30Setup. т.е 3.0. И в этой версии ЕСТЬ возможность выбора КОНКРЕТНОЙ синхронизации. Т.е возможно выбрать необходимую папку (с коей работаем постоянно) и синхронизировать на рабочий стол… при всём при этом не засоряя место системы виндовс «ненужными» файлами, например, кинофильмами. …и это крайне здорово! Разработчики красавцы!
…и это крайне здорово! Разработчики красавцы!
Ниже рассмотрим примеры того, как возможно вернуть прежнюю привычную версию, или пользоваться обеими сразу: возможно и такое…
(для тех, которые только-только приступают использовать Яндекс Диск)
вернуться к оглавлению ↑
как скачать и установить Яндекс Диск нужной версии
Скачать Яндекс Диск возможно по официальной ссылке: та расположена в недрах личной эл/почты. Однако ниже даю прямую ссылку, пройдя по которой, также запросто скачать требуемую версию Яндекс Диска.
скачать версии Яндекс Диск
//disk.yandex.ru/download/#pc
Далее всё просто: переходим по ссылке…
…или жмём на жёлтенькую кнопку (система автоматически предоставит версию Я. Д для вашей операционной системы), либо же выбираем «Скачать старую версию…».
Д для вашей операционной системы), либо же выбираем «Скачать старую версию…».
Как только скачается требуемая версия, в проводнике (например, в папке загрузок) у вас будет следующее: как видите, я скачала две различные версии… старую и новую версию Яндекс диска. Это для того, чтобы разобраться более наглядно и продемонстрировать различия по тексту ниже:
Примера ради установлю версию 3.0… поехали…
Кликаем дважды по установочному файлу YandexDisk30Setup и … процесс запуска установки приложения Яндекс Диска начнётся автоматически.
Совет:
узнайте здесь
Пропадает место на диске С — измените место хранения папки Яндекс Диск — потому что файлы Диска частенько занимают места больше чем сама ОС Виндовс.
Прочтите, очень полезно — узнайте о нюансах! о том, как изменить место хранения папки с файлами Яндекс Диска?
…и единственный нюанс в финале установки — в окошке снимите флажки, если этот софт вам ни к чему.
Установка приложения Яндекс Диска окончена.
вернуться к оглавлению ↑
Яндекс.Диск 2.0 для Windows и Mac — бета-версия
Отыскиваем значок Я.Диска в трее, и запускаем. Откроется проводник приложения (не путайте с проводником Виндовс): вот это и есть корневая папка Диска яндекс. Пока то окошко свернём.
Чем примечателен бета Диск Яндекс? в версии 2.0 3.0 есть виджет, который разработчики назвали «дропзона».
С помощью этого виджета возможно молниеносно перенести — путём перетаскивания — любой файл «из рабочего стола» или какой-то папки в ядро Яндекс диска, а затем переложить в нужное место.
Если виджет требуется, то установите флажок, как на скрине… (такое окно настроек диска появится, если кликнуть по значку диска правой клавишей мыши и выбрать в меню опцию «Настройки»)
…а установку обновлений автоматически, пожалуй, правильнее отключить…
Итак: как только включаем в настройках показ дропзоны, виджет тут же появляется на рабочем столе — поверх всех окон.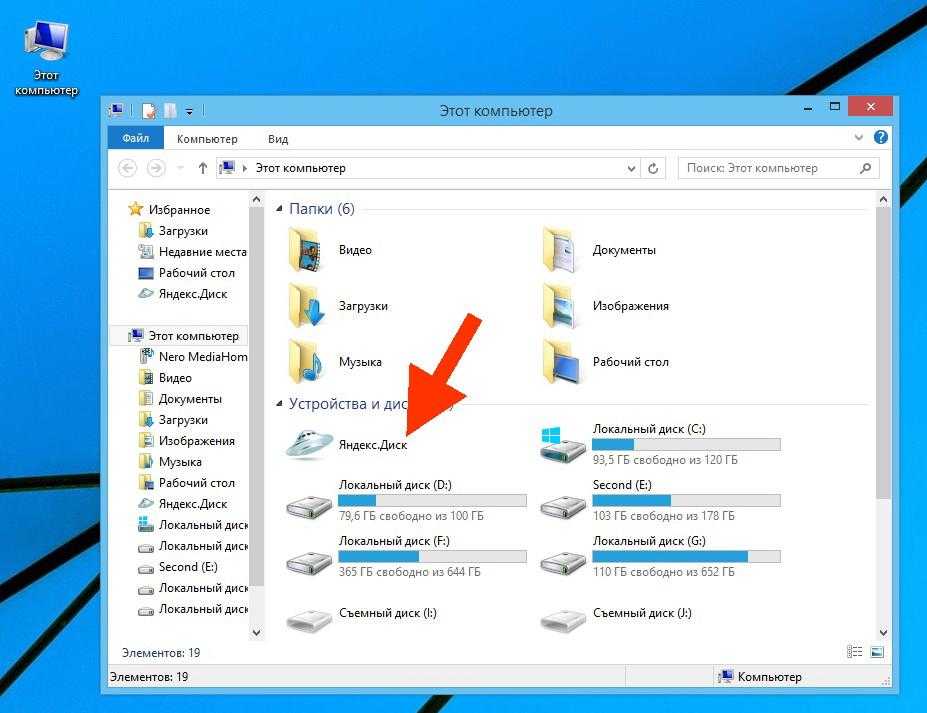 Его месторасположение меняем по своему усмотрению.
Его месторасположение меняем по своему усмотрению.
вернуться к оглавлению ↑
управление дропзоной Яндекс Диска
Файлы переносить в облако при помощи дропзоны очень легко: «ухватите» какой-то файл с рабочего стола (или прямо из проводника) и перетащите на кружочек ЗОНЫ… он тут же перекопируется в корень яндекс диска. А уж потом его можно поместить в требуемую папку облака.
В общем, всё очень просто. Думаю, вы сами быстрее освоите Диск и без моих подсказок… Да и к тому же, у нас цели статьи несколько иные, а именно научиться полностью управлять Диском без потери полезного системного дискового пространства!
Как мне показалось, с бета-версией и её обновлением работать несколько неудобно.
…но давайте рассмотрим, так ли это на самом деле…
вернуться к оглавлению ↑
где хранятся файлы Яндекс Диска — в облаке или на диске С
В прежней версии Яндекс диска (1.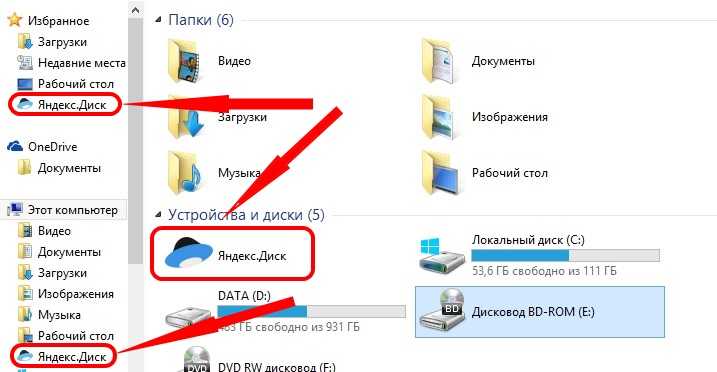 4) все файлы синхронизированы!! Это значит, что все наши документы хранятся (в облаке) на серверах Яндекс, и на нашем компьютере.
4) все файлы синхронизированы!! Это значит, что все наши документы хранятся (в облаке) на серверах Яндекс, и на нашем компьютере.
Да, это удобно — тут же из проводника можно управлять любыми файлами в облаке. Здорово!
…если бы не одно но!
Используя старую версию Яндекс-диска все наши файлы заполняют полезное место на системном же диске… (это у тех, которые не могут управлять программой более утонченно).
Вот пример: у меня достаточно много места в облаке Яндекс. Чуть более 200 гигабайт. Представьте себе, если я заполню своё облако под завязку… при том, что системный диск «С» у меня всего 100-гб.
То-то же.
Ответом на вопрос служит — новая версия Я. Диска. Нынче это версия 3.0.
В этой новой Версии диска есть возможность управления синхронизацией конкретной папки. Это обстоятельство замечательно отличает старую от новой версии. Но об этом я говорила выше.
К тому же возможно одновременно использовать и «старую версию», и новую — обе: т. е. обычную… и обновлённую… кому как сподручнее…
е. обычную… и обновлённую… кому как сподручнее…
Однако теперь, в общем-то более логично работать с финальной сборкой Диска, освободившись от прежней… (заодно освободив место системного диска)
…не так давно у меня спросили: как полностью удалить с компьютера старый Яндекс Диск? чтобы освободить место на Диске С.
вернуться к оглавлению ↑
как удалить Яндекс Диск и синхронизированные файлы с жёсткого диска С компьютера
Удаление прежнего яндекс Диска аналогично тому, как мы удаляем все иные программы. Однако, есть нюанс.
Нюанс скрывается в следующим: предположим, программа (приложение) старого Диска удалено полностью с компьютера!
…но если зайти в раздел компьютеры, то место на диске будет примерно таким же, как и до удаления приложения. Почему так?
А потому что все сохранённые на Диск файлы останутся в своём зарезервированном на компьютере месте.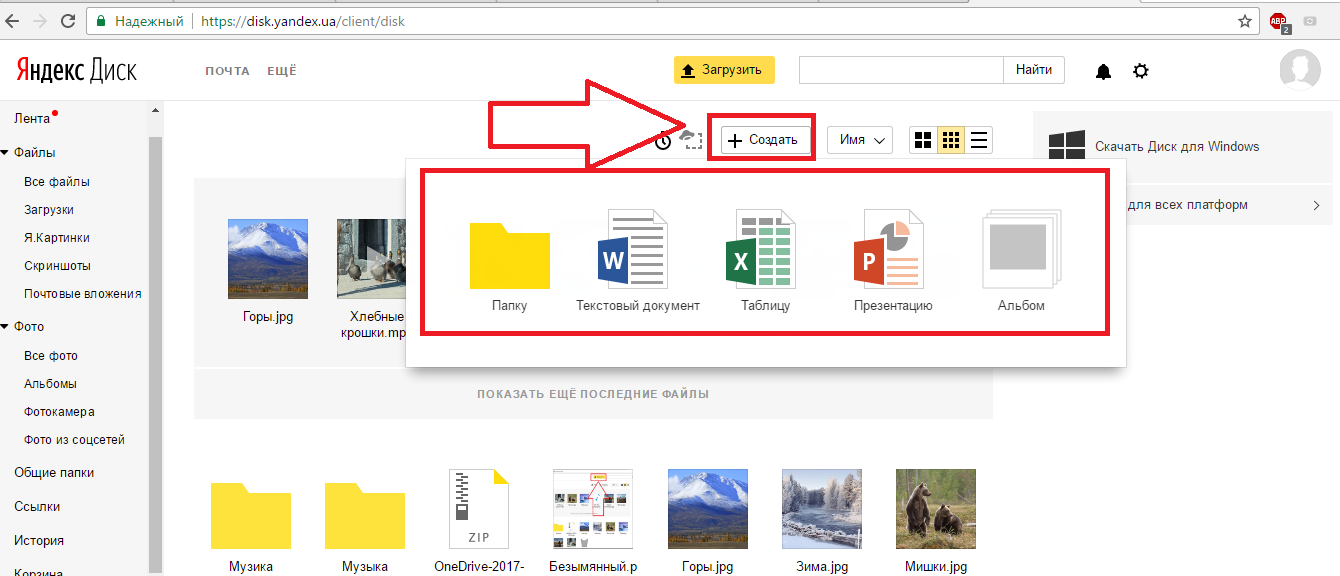 Они не удалятся вместе с удалением приложения!
Они не удалятся вместе с удалением приложения!
Если мы хотим освободить место диска С, избавившись полностью от веса файлов облака, поступаем следующем образом:
После того как отработает деинсталляция — произойдёт полное удаление программы, — открываем проводник.
Как видим (скрин ниже, зелёная обводка) папка Яндекс диска на своём месте как и прежде… Её удалять не нужно — это всего-то ярлык: его удаление не приведёт к удалению файлов.
Наводим курсор на папку и притапливаем правую кнопку мыши… Откроется диалоговое окно — в нём, среди прочих настроек отыскиваем опцию «Расположение папки» — кликаем… и — опля))
…нас перебросит в то место, где расположена требуемая папка ДИСКА, внутри которой хранятся резервные (синхронизированные) файлы Диска.
Интереса ради можно проверить объём папки — достаточно воспользоваться программой HDD Scanner, которая точно покажет что и сколько по весу значит любой файл (ссылка на сканер Scanner расположена прямо в диалоговом окне: на картинке выше обведено коричневым).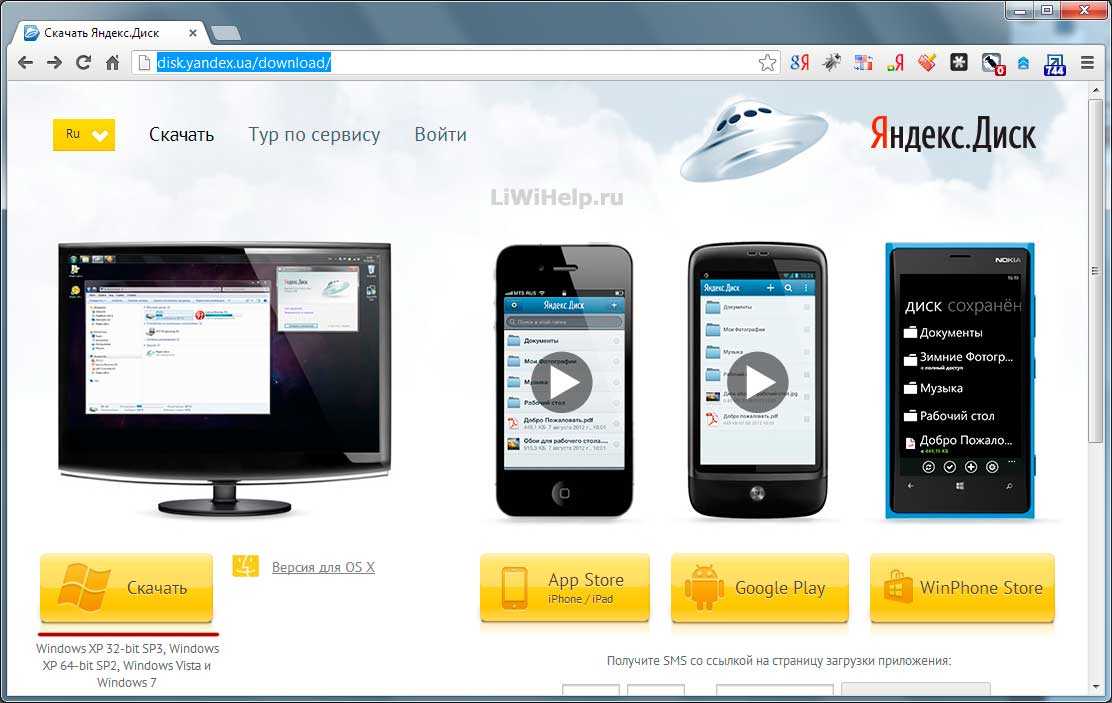
Установить эту простенькую утилиту можно, воспользовавшись инструкцией статьи об установке и настройках Scanner
нужно узнать размер папок и фалов на компьютере? — программа HDD Scanner: установка, настройка….
У меня эта папку весила 24 ГИГА! каково?? хотя у некоторых бывает и 240 !!
Просто удаляем эту папку — место на диске «С» освободится.
Вот таким макаром можно удалить остатки отработки старой версии Яндекс диска.
вернуться к оглавлению ↑
как работать с новой версией приложения Яндекс Диск
Управлять обновлённым приложением Яндекс Диск крайне просто:
…ну, например, как и говорила выше, кликаем в трее по значку диска… откроется проводник приложения.
Внимание!!!!
В версии 3.0 возможно по выбору синхронизировать любую требуемую папку. Об этом говорилось выше…
Об этом говорилось выше…
Обратите внимание: если откроете проводник виндовс, а затем папку Яндекс Диска — папка будет пуста!! это и есть здорово, потому что отныне приложение не будет синхронизировать всё подряд без вашего желания, тем самым отнимая полезное системное место д. «С».
На скрине ниже показаны основные опции работы с приложением.
Выбираете любую требуемую папку и указываете необходимые для неё опции:
либо:
«Сохранить на компьютере»…
или «Оставить только в облаке»…
Выбирайте для примера какую-то свою папку и задавайте параметры синхронизации «Сохранить на компьютере» далее переходите в проводник Виндовс, открывайте папку «Я.Диск» и наблюдайте вашу указанную папку.
Вот так ловко работает новое приложение Яндекс Диск.
…если что-то осталось за кадром вашего внимания… пишите, отвечу на любые вопросы…
пользы для:
Встроенные системные утилиты Windows, о которых нужно знать! 11 инструментов…
Горячие клавиши для быстрого управления Виндовс 7 — 10… Что такое VPN? как настроить — Virtual Private Network, работа с vpn…
…как посмотреть пароль под звёздочками? варианты решения задачи…
Как хранить всякие учётные записи в безопасности: логины, пароли и пр. тайную документацию, чтоб та была всегда под рукой — рассказывает статья о менеджере паролей — расширение LastPass Password Manager.
тайную документацию, чтоб та была всегда под рукой — рассказывает статья о менеджере паролей — расширение LastPass Password Manager.
Видео моего коллеги:
Расположение папки для синхронизированных файлов на диске C (то есть системном) НЕЦЕЛЕСООБРАЗНО!! Системный диск будет перегружен.
Как изменить место хранения папки Яндекс Диск — на диск D
все статьи: Александра Брик
автор, соавтор сайта Комплитра ру — менеджер, веб разработчик студии ATs media — запросто с Вордпресс
мой сайт
Яндекс Диск – облачное хранение и обмен файлами
Оглавление
- Как загрузить файлы на «Яндекс.Диск» org/ListItem»> Возможности сервиса «Яндекс.Диск»
- Особенности «Яндекс.Диска 3.0»
«Яндекс.Диск» – облачный сервис, предназначенный для хранения пользовательских файлов. Он разработан и поддерживается поисковой системой «Яндекс». При необходимости пользователь может открыть публичный доступ к своим файлам, что особенно удобно, если требуется переслать большие документы и/или предоставить доступ к ним значительному числу людей. Предусмотрена возможность структурирования файлов (создания папок и подборок, иерархии размещения) так же, как и на обычном компьютере. Предельный размер загружаемых файлов составляет 10 Гб, время хранения неограниченно. Все файлы проверяются антивирусом, а их передача осуществляется по зашифрованному соединению.
В отличие от файлообменников «Яндекс.Диск» обеспечивает именно облачное хранение, т. е. файлы располагаются на разных серверах, а не на одном. Это обеспечивает высокую надежность: можно не опасаться, что данные будут потеряны при физическом повреждении или хакерском взломе серверов. Прямыми аналогами «Яндекс.Диск» являются «Google Диск», «Облако Mail.Ru», Dropbox.
disk1.jpg
disk1.jpg
Как загрузить файлы на «Яндекс.Диск»
Через web-интерфейс сервиса. Для этого перейдите на «Яндекс.Диск» по ссылке disk.yandex.ru и зарегистрируйтесь там или заведите почту на «Яндексе». Если вы уже являетесь зарегистрированным пользователем, достаточно просто пройти авторизацию. После этого вам откроется доступ к облачному хранилищу, и вы сможете загрузить на «Яндекс.Диск» свои файлы. Использование web-интерфейса удобно тем, что в свой аккаунт вы можете зайти с любого ПК без инсталляции каких-либо программ.
С помощью программы. При желании вы можете установить «Яндекс.Диск» на компьютер. Для этого скачайте инсталлятор по ссылке disk.yandex.ru/download/ и установите соответствующую программу. Обратите внимание на дополнительные настройки, например на предложение сделать «Яндекс» домашней страницей. Если вам не нужны дополнительные опции, снимите соответствующие галочки. В результате инсталляции на жестком диске компьютера создается системная папка, полностью синхронизированная с вашим аккаунтом в сервисе «Яндекс.Диск». Все действия, выполняемые с файлами в этой папке, будут дублироваться и на серверах облачного хранения. Другими словами, если вы скопируете файл в эту папку, он появится и на сервере. Использование программы «Яндекс.Диск» на ПК особенно удобно, если требуется работать с большим количеством файлов и/или с данными, которые часто меняются. Новые версии данной программы (от второй и выше) также избавляют от необходимости хранить копии файлов на жестком диске.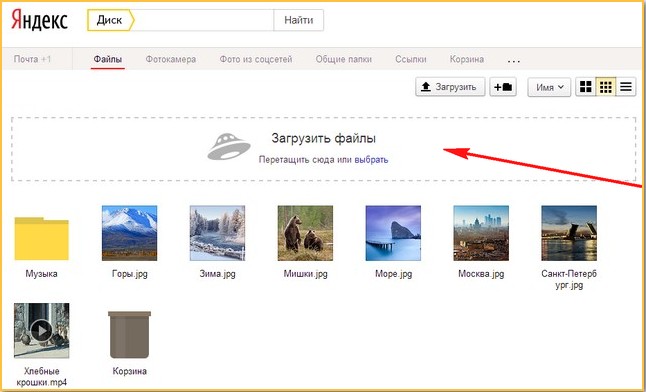
Через приложение для смартфонов. Пользователи мобильных устройств на Android, iOS и Windows Phone могут скачать приложение, которое позволит хранить фото и видео, а также другие документы и открывать их из любой точки мира, где есть доступ в интернет.
disk2.png
disk2.png
Возможности сервиса «Яндекс.Диск»
«Яндекс.Диск» не только является удобным бесплатным хранилищем файлов, но и предоставляет широкие возможности для их редактирования. Облегчена загрузка данных в облачное хранилище, обмен ими с другими пользователями и др. Сервис предоставляет следующие возможности:
- автозагрузку видео и фото с телефонов и смартфонов. Это позволяет экономить память мобильных устройств. Весь контент загружается в исходном качестве, благодаря большому объему выделенного места на «Диск» помещается внушительное количество фото и видео;
- удобный обмен файлами объемом до 50 Гб.
 Сервис позволяет создавать короткие ссылки на такие файлы, что обеспечивает быстрый обмен данными с другими пользователями. Файлы по ссылкам можно посмотреть непосредственно в браузере, сохранить на свой «Диск» или скачать на ПК;
Сервис позволяет создавать короткие ссылки на такие файлы, что обеспечивает быстрый обмен данными с другими пользователями. Файлы по ссылкам можно посмотреть непосредственно в браузере, сохранить на свой «Диск» или скачать на ПК; - несколько вариантов программы «Яндекс.Диск» для компьютеров. Доступны версии 3.0 для операционных систем Windows и macOS. Программы позволяют работать с файлами на «Яндекс.Диске» так же удобно и быстро, как будто они хранятся на жестком диске ПК;
- бесплатный доступ к онлайн-версии Microsoft Office. Это позволяет пользователям работать с Excel, Word, PowerPoint непосредственно в браузере, без инсталляции программ, что особенно удобно при необходимости в быстром редактировании файлов и/или работе с мобильных устройств.
В сервисе предусмотрен также редактор скриншотов и ряд других полезных опций. Функционал «Яндекс.Диска» постоянно развивается и пополняется новыми возможностями.
Особенности «Яндекс.
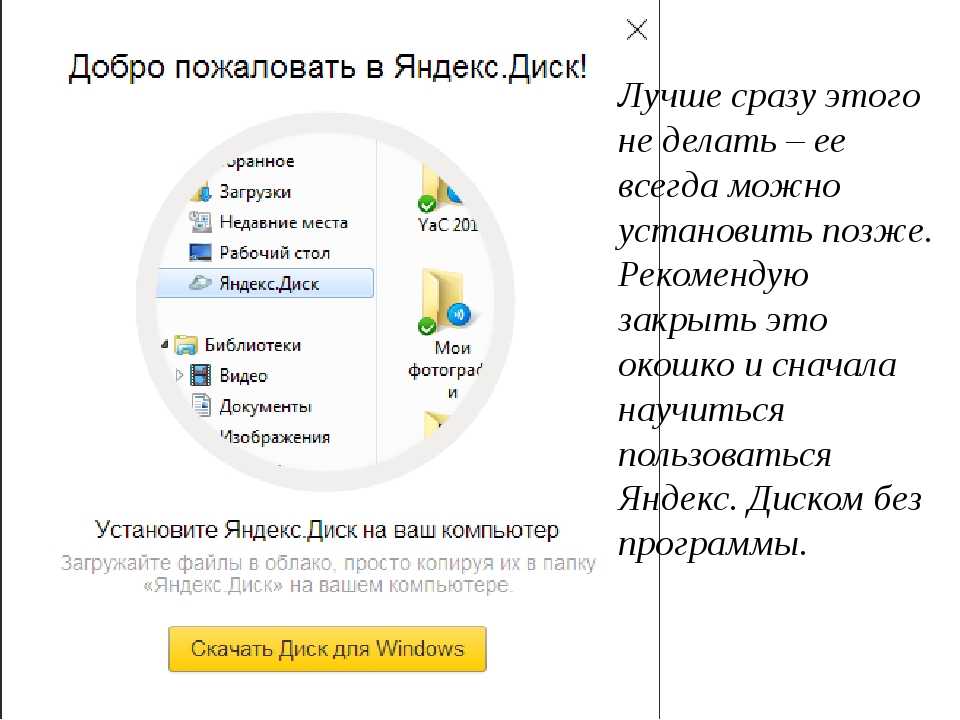 Диска 3.0»
Диска 3.0»
Выборочная синхронизация. Пользователь может выбирать, какие именно файлы он будет хранить исключительно на «Диске», а какие – целесообразно продублировать на ПК.
Облачная сортировка. Чтобы управлять файлами, их необязательно скачивать на жесткий диск. Прямо в облачном хранилище вы можете сортировать данные, собирать их в альбомы, предоставлять ссылки друзьям и т. п.
Работа с файлами без доступа к интернету. Если пользователь вносит изменения в файлы, когда отсутствует доступ к Сети, «Диск» запоминает подобные действия и при появлении интернета автоматически обновляет версии файлов, хранящиеся на облачном сервере.
Заметки (доступно для версии под ОС Windows). Это бета-версия, которая появилась только в программе «Яндекс.Диск 3.0», но она уже содержит все необходимое для работы с заметками. Пользователи могут оставлять не только печатные, но и речевые примечания к файлам. На базе технологии SpeechKit от «Яндекса» программа автоматически переводит надиктованную информацию в текст.
Четкая идентификация. Разработчики обновили иконки файлов, сделав их более понятными и яркими. Благодаря этому пользователям предоставляется возможность четкой идентификации, где хранится файл – только на диске или и на облаке, завершена ли его загрузка. Данное новшество снижает вероятность того, что пользователь, например, удалит файл с винчестера, ошибочно считая, что есть копия на «Диске».
Упрощенный интерфейс. В компьютерной программе и веб-версии «Яндекс.Диска» интерфейсы стали похожими и были упрощены. К примеру, пользователям доступно контекстное меню, все привычные инструменты и способы управления файлами.
Программа версии 3.0 является полностью бесплатной. Чтобы получить ее, нужно войти в «Яндекс.Диск» и скачать, нажав на соответствующую ссылку. На этой странице также доступна инструкция по обновлению старой версии и возможность скачивания предыдущих версий.
Загрузка файла с Яндекс.Диска
Чтобы скачать файл с Яндекс. Диска:
Диска:
Запрос URL для скачивания.
Загрузите файл с указанного вами адреса, указав тот же токен OAuth, что и в исходном запросе.
Используйте метод GET для отправки запроса URL-адреса загрузки.
https://cloud-api.yandex.net/v1/disk/resources/download ? \nПуть к файлу для загрузки. Например, %2Fbar%2Fphoto.png
\nПуть в значении параметра должен быть закодирован в URL-адресе.
\n "}}">=<путь к файлу для скачивания> & [\nСписок ключей JSON для включения в ответ. Ключи, не вошедшие в этот список, будут отбрасываться при формировании ответа. Если параметр опущен, ответ возвращается полностью, ничего не отбрасывая.
\nИмена ключей должны быть разделены запятыми, а встроенные ключи должны быть разделены точками. Например: имя
\n "}}">=<свойства для включения в ответ>], _embedded..предметы. путь
path * \n Обязательное»}}»> | Путь к файлу для загрузки. Например, %2Fbar%2Fphoto.png Путь в значении параметра должен быть закодирован в URL-адресе. |
поля | Список ключей JSON для включения в ответ. Ключи, не вошедшие в этот список, будут отбрасываться при формировании ответа. Если параметр опущен, ответ возвращается полностью, ничего не отбрасывая. Имена ключей должны быть разделены запятыми, а встроенные ключи должны быть разделены точками. Например: имя |
* Обязательный
Если запрос был обработан без ошибок, API возвращает код 200 OK . Объект Link в тексте ответа возвращает сгенерированный URL-адрес для загрузки файла.
Объект Link в тексте ответа возвращает сгенерированный URL-адрес для загрузки файла.
Если запрос вызвал ошибку, возвращается соответствующий код ответа, а тело ответа содержит описание ошибки.
Пример ответа:
{ "href": "https://downloader.dst.yandex.ru/disk/...", "method": "GET", "template": false} | Элемент | Описание |
|---|---|
| 5 href5 Это может быть шаблон URL; см. шаблонный ключ | |
метод | Метод HTTP для запроса URL-адреса из ключа |
шаблон | Указывает шаблон URL в соответствии с RFC 6570. Возможные значения:
|
Use the GET method to download a file:
https://downloader.dst.yandex.ru/disk/53139aa0et584d3bac7eeab405d3574b/535320b4/YyjTJtEHob8R5WbpojJbiiUuU2HC_2JSTU0gW9qE0NHGW2uncmBjM_-IXun3Msyij96FTHQGSX-fDL-XwokDvA%3D%3D?uid=202727674&filename=photo.png&disposition=attachment&hash=&limit=0&content_type=application%2Fx-www-form-urlencoded&fsize=34524&hid=93528043563b8r55723a253f4730290a&media_type=document
If the request was processed without errors , API отвечает файлом с кодом 200 OK .
Была ли статья полезна?
Что делать, если Яндекс не скачивает файлы. Почему не устанавливается яндекс браузер
Расскажу об ошибке, с которой столкнулся при установке программы на Windows 7 и успешно ее решил.
Дело в том, что в некоторых специфических случаях срабатывает защита DEP. При установке Яндекс.Диска появляется окно: В реквизитах написано примерно следующее:
Сигнатура проблемы:
Имя события проблемы: BEX
Имя приложения: YandexDisk32Setup.exe
Версия приложения: 0.5.0.2267
Отметка времени приложения: 4f7cd79e
Имя модуля сбоя: YandexDisk32Setup.exe
Версия модуля неисправности: 0.5.0.2267
Ошибка модуля TimeStamp: 4F7CD79E
Exception Offset: 0001E2C0
Код исключений: C0000417
Данные исключения: 00000000
OS Версия: 6.1.7601.2.1.0.156.1
. 00ab
Дополнительная информация 2:
Дополнительная информация 3: 9d95
Дополнительная информация 4:
Прочтите заявление о конфиденциальности в Интернете:
http://go.microsoft.com/fwlink/?linkid=104288=0x0419
Если заявление о конфиденциальности в Интернете недоступен, проверьте его локальную версию:
C: Windowssystem32ru-RUerofflps.txt
Если в Проблемы с именами событий написано BEX, это скорее всего из-за DEP. На своем ноуте я решил проблему легко — отключил в биосе. Но это решение подходит не всем, потому что не в каждом BIOS есть настройка Execute Disable Bit. Мне повезло — у меня на ноуте модифицированный биос.
Итак, решение ошибки установки Яндекс Диска (для Windows Vista/7):
Опция 1
- Переименовать любой .exe файл в YandexDisk32Setup.exe (для 64-битной Windows, скорее всего, в ЯндексДиск 64 Setup.exe, но я его не проверял).
- Открываем Панель управления — Система — Дополнительные параметры системы — вкладка Дополнительно — верхняя кнопка Параметры — вкладка Предотвращение выполнения данных
- Указываем Включить DEP для всех программ и сервисов, кроме выбранных ниже
- Нажмите Добавить .
 .. и выберите файл YandexDisk32Setup.exe
.. и выберите файл YandexDisk32Setup.exe - Потом ОК, ОК, перезагружаем компьютер и спокойно устанавливаем Яндекс.Диск
Вариант 2
Способ достаточно опасный, Windows может перестать загружаться. Автор статьи не несет ответственности за ваши действия!
- Пуск — введите в поле поиска cmd
- Правый клик по найденной строке — Запуск от имени администратора
- Откроется черное окно для ввода команд. Введите команду bcdedit.exe /set (текущий) nx AlwaysOff
- Должно появиться сообщение Операция успешно завершена
- Все закрываем, перезагружаем компьютер и ставим Яндекс.Диск — ошибка не появится, все установится
- Крайне желательно снова включить DEP — полезная защита от вирусов. Для этого снова выполняем шаги 1 и 2
- Вводим другую команду, чтобы снова включить DEP: bcdedit.exe /set (current) nx OptIn
- Снова перезагрузите компьютер, наслаждайтесь рабочим Яндекс.
 Диском
Диском
Ньюанс при установке Яндекс.Диска
Обратите внимание — если вы не хотите устанавливать Яндекс.Бар и прочее, снимите галочки после установки:
Результат
Яндекс.Диск пока не работает нормально. Функции дорабатываются, баги исправляются. Уверен, что скоро ошибка с DEP будет исправлена и моя заметка станет неактуальной. А пока, надеюсь, она поможет тем, кто столкнулся с вышеуказанной проблемой.
Мне понравился сам сервис. Работает шустро, места много. Недостатков много, особенно связанных с разделением файлов на публичные (доступны всем) и приватные (доступны только владельцу аккаунта на Диске). Тем не менее, я рад, что у меня есть новый сервис хранения.
П.С.
В новой версии Яндекс.Диска 0.5.0.2344 эта ошибка уже исправлена.
PPS
Вот полный установщик для Яндекс.Диска версии 0.5.0.2344, т.е. внутри есть YandexDisk32Setup.exe и (наверное, еще раз не проверял) YandexDisk64Setup.exe: YandexDiskSetupPack. exe. Большое спасибо пользователю за эту находку!
exe. Большое спасибо пользователю за эту находку!
Следует отметить, что Яндекс.Браузер часто обновляет функции и запускает самую новую версию.
Многие пользователи используют различные программы для просмотра интересных веб-страниц в Интернете.
Но если у вас есть желание установить новый браузер, то вам придется скачать браузер с официального портала. Специалисты утверждают, что таким образом можно защитить свой компьютер от нашествия вредоносных вирусов.
В данной статье подробно рассказывается о способах установки Яндекс браузера. В силу определенных причин возникает проблема в системе и, соответственно, не устанавливается браузер. Это может произойти из-за проблем с интернет-соединением, нехватки места на жестком диске, системного сбоя при загрузке установочных файлов, вирусной атаки на персональный компьютер, некорректного удаления предыдущей версии.
При переходе на официальный портал необходимо скачать файл, предоставленный в этой системе. После запуска процесса и установки ПО происходит сбой системы. Если у вас проблемы с доступом в интернет, то лучше решить этот вопрос и потом скачать обновление. Так как процесс установки может быть прерван в любой момент и вы не сможете установить данное приложение.
После запуска процесса и установки ПО происходит сбой системы. Если у вас проблемы с доступом в интернет, то лучше решить этот вопрос и потом скачать обновление. Так как процесс установки может быть прерван в любой момент и вы не сможете установить данное приложение.
Специалисты советуют пользователям Яндекс браузера использовать оффлайн версию. Такой установщик установит программное обеспечение даже при плохом интернет-соединении. Офлайн-версия доступна на официальном портале http://browser.yandex.ru/download/?os=win&full=1.
Перейдя по ссылке, вы можете легко установить браузер, который загрузится автоматически.
Если на вашем компьютере недостаточно свободного места, вам необходимо принять следующие меры. Сначала нужно очистить корзину, а также диски, удалить файлы вручную, удалить программу. Для запуска утилиты, дабы очистить HDD, придется зайти в специальную программу под названием «Проводник Windows». Ярлык, который находится на рабочем столе и панели быстрого доступа, позволит найти опцию.
Нажав на значок диска, где ОС, вы должны перейти к опции «Очистить». В это время система сканирует выбранный объект на наличие определенной информации. Поэтому, удалив ненужную информацию на своем компьютере, вы сможете запустить любую другую программу. Соответственно, вам придется отмечать галочками все ссылки, которые в будущем больше не понадобятся, и нажимать «Очистить».
В случае удаления данных
Специально созданная корзина позволит вам удалить ненужные файлы, но с гарантией восстановления конкретного документа. Эта функция существует для категории, которая хочет восстановить информацию в будущем. Следует отметить, что пока данные находятся в корзине, вы не сможете использовать перегруженные диски. В этом случае вам придется полностью очистить корзину или удалить определенную часть ненужных файлов.
Для того, чтобы освободить персональный компьютер, можно воспользоваться другим способом.
При переходе в каталог загрузки можно детально просмотреть файлы, занимающие определенное место.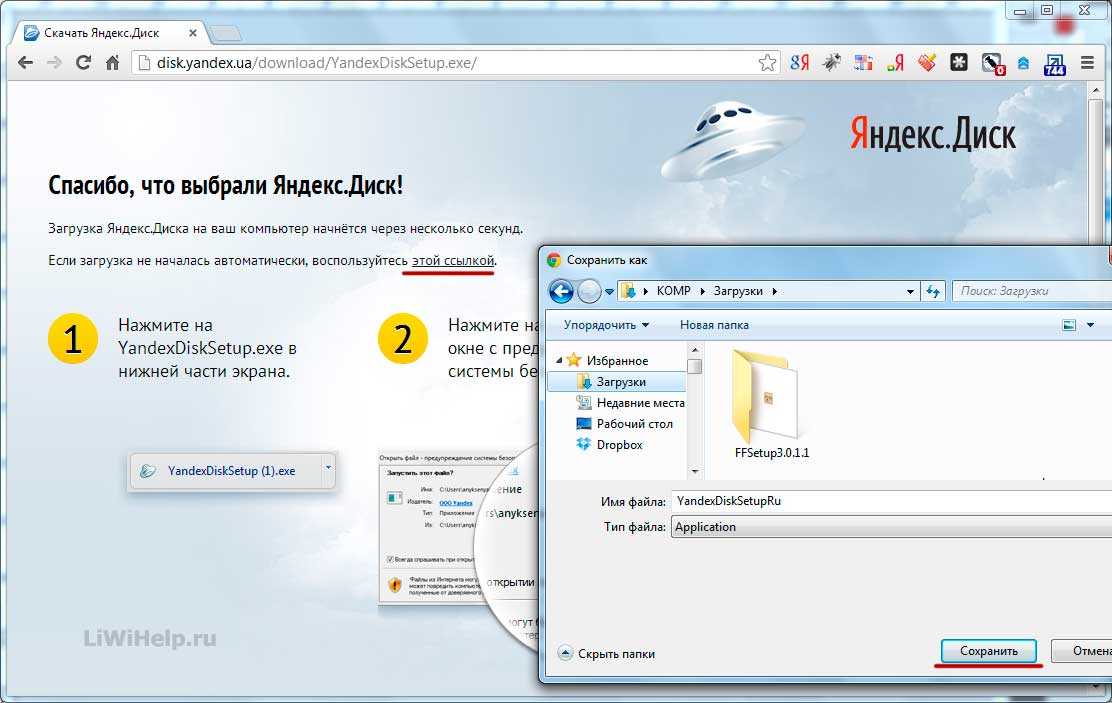 Затем вам нужно открыть опцию «Пуск», зайти в панель управления и выполнить процесс запуска утилиты «Удаление программы».
Затем вам нужно открыть опцию «Пуск», зайти в панель управления и выполнить процесс запуска утилиты «Удаление программы».
Компьютер заражен вирусами, что делать
Очень часто пользователи жалуются, что их компьютер заражен огромным количеством вирусов. В этом случае вам придется установить антивирусную программу, а затем тщательно очистить компьютер от вредоносной информации. Выполнив все эти шаги, вы сможете легко установить программное обеспечение и воспользоваться новейшими функциями.
Если вы ранее использовали другую программу для просмотра интернет-страниц и решили установить браузер от Яндекса, вам потребуется скачать его с официального сайта https://browser.yandex.com/?lang=ru. В данной статье рассматриваются случаи, когда данная программа по какой-либо причине не скачивается с указанного сайта, а также описывается, что делать, если не установлен Яндекс браузер.
Есть несколько причин, по которым яндекс браузер может отказаться устанавливаться обычным способом. К ним относятся:
К ним относятся:
- Проблема с подключением к Интернету.
- Недостаточно места на жестком диске.
- Сбой системы при загрузке установочного файла.
- Вирусная атака на персональный компьютер.
- Некорректное удаление предыдущей версии браузера.
При переходе на официальный сайт загрузки браузера система предлагает скачать небольшой файл — установщик. Его назначение – запуск процесса загрузки и последующей распаковки и установки программы. Поскольку все служебные файлы загружаются и устанавливаются одновременно, любой сбой связи в этот момент может прервать процесс.
Если у вас плохой интернет (только этот или всегда), вы вряд ли сможете установить яндекс браузер таким способом, так как процесс установки каждый раз может прерываться и экстренно завершаться в результате обрыва.
В этом случае пользователям необходимо загрузить другой установщик — так называемую офлайн-версию. Он имеет гораздо больший размер, но позволяет установить браузер от разработчика Яндекса даже на те персональные компьютеры, которые на данный момент вообще не имеют действующего интернет-соединения.
Для загрузки оффлайн версии установщика необходимо перейти по этой гиперссылке http://browser.yandex.ru/download/?os=win&full=1 — и процесс загрузки начнется автоматически.
Отсутствие свободного места
Еще одна вероятная причина сбоя при загрузке exe файла или самого процесса установки — недостаточное количество свободного места на системном диске. Есть несколько простых способов быстро освободить диск от ненужной информации:
- Предустановленная утилита Windows для очистки дисков.
- Очистка корзины.
- Удаление файлов вручную.
- Удаление программ.
Для запуска утилиты очистки HDD пользователям необходимо выполнить следующие действия:
Удаление данных
Когда пользователи удаляют файл, он не стирается полностью, а помещается в специальное меню, называемое корзиной. Благодаря этой функции вы можете передумать и вернуть нужную информацию обратно. Однако, пока данные хранятся в корзине, они продолжают занимать место на диске.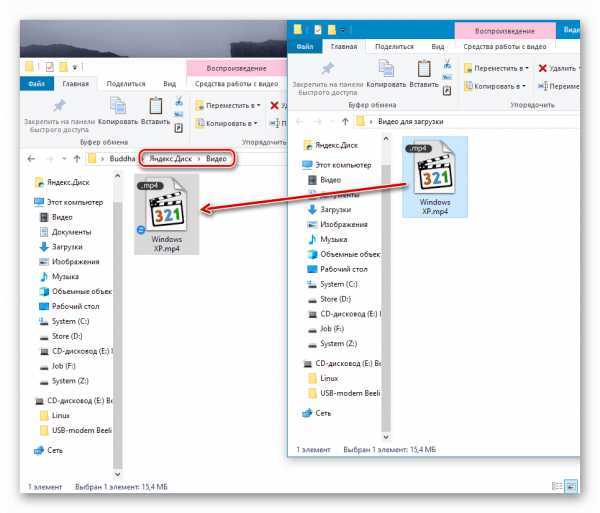


 Сервис позволяет создавать короткие ссылки на такие файлы, что обеспечивает быстрый обмен данными с другими пользователями. Файлы по ссылкам можно посмотреть непосредственно в браузере, сохранить на свой «Диск» или скачать на ПК;
Сервис позволяет создавать короткие ссылки на такие файлы, что обеспечивает быстрый обмен данными с другими пользователями. Файлы по ссылкам можно посмотреть непосредственно в браузере, сохранить на свой «Диск» или скачать на ПК;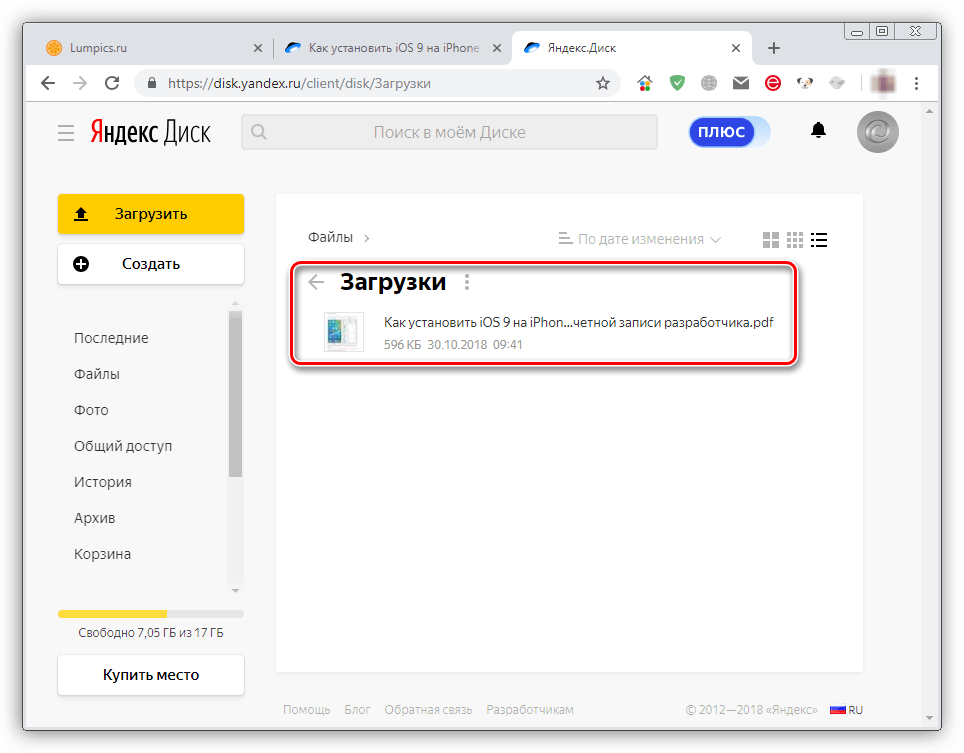 предметы. путь
предметы. путь 
 microsoft.com/fwlink/?linkid=104288=0x0419
microsoft.com/fwlink/?linkid=104288=0x0419  .. и выберите файл YandexDisk32Setup.exe
.. и выберите файл YandexDisk32Setup.exe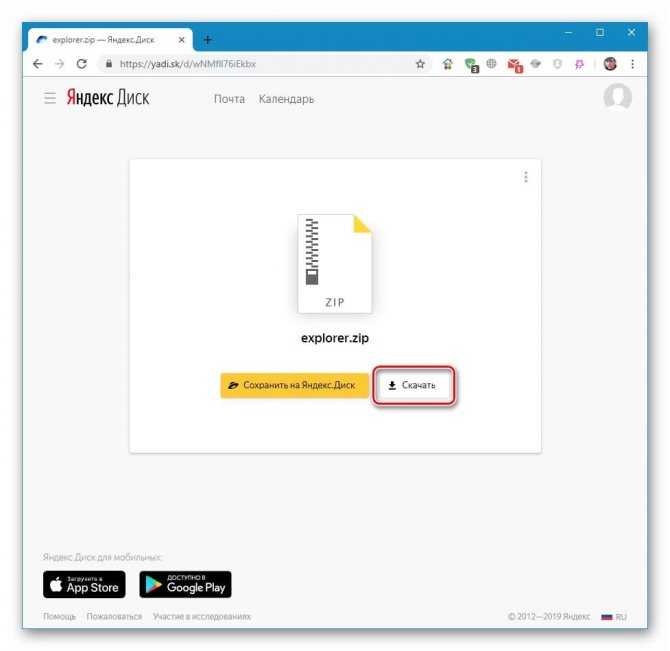 Диском
Диском