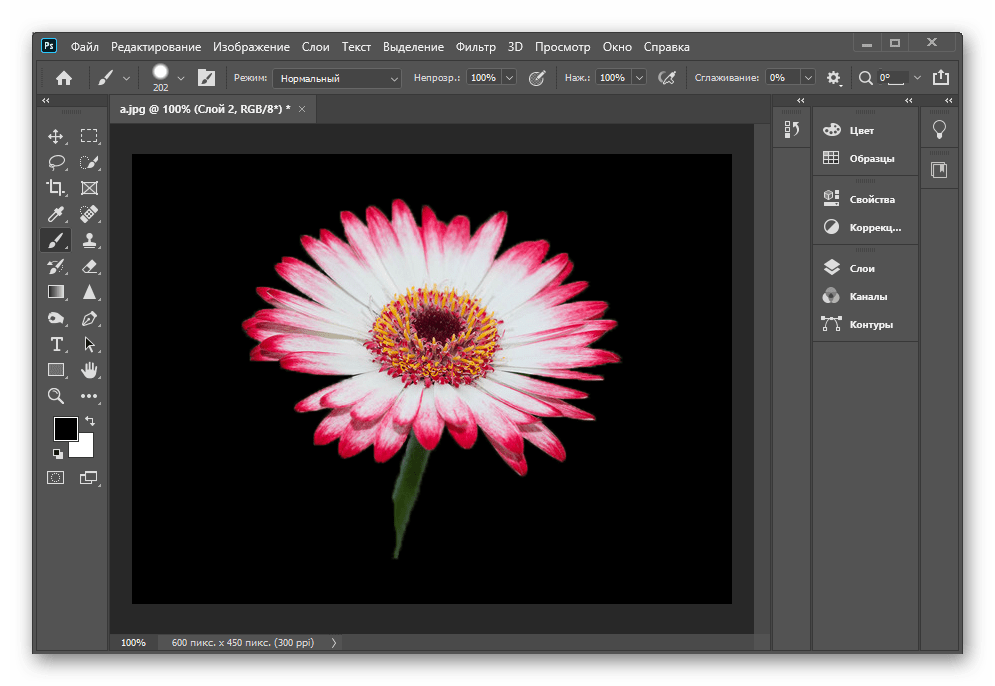Как можно ещё сгладить края после Boolean как с помощью Smooth Boolean? | Render.ru
Терен Тамабрахама
Мастер
#1
#1
Понимаю, что вопрос смешной, но вдруг есть какой нить способ чтоб таким нарубашкам сгладить края нормально?может там в рибон панеле например?
никто не знает?
mikinik
Знаток
#2
#2
стэк не колапсить, в ретопологии булин симс, дальше чамфер.
Терен Тамабрахама
Мастер
#3
#3
mikinik сказал(а):
в ретопологии булин симс
Нажмите, чтобы раскрыть…
чтоэто гдеЭто?
Арт.К
Знаток
#4
#4
А почему Smooth Boolean не используете? Или используете? Эта штучка сильно упрощает такие задачи. Установлен?
Установлен?
Терен Тамабрахама
Мастер
#5
#5
Арт.К сказал(а):
А почему Smooth Boolean не используете? Или используете? Эта штучка сильно упрощает такие задачи. Установлен?
Нажмите, чтобы раскрыть…
ну он там 99$ стоит, рыть проверять взломанные как-то сил нет,,конечно же если бы кто-то подкинул уже проверенный нормальнохрякнутый %))))) у вас не завалялось? %)
mikinik
Знаток
#6
#6
Терен Тамабрахама сказал(а):
чтоэто гдеЭто?Нажмите, чтобы раскрыть.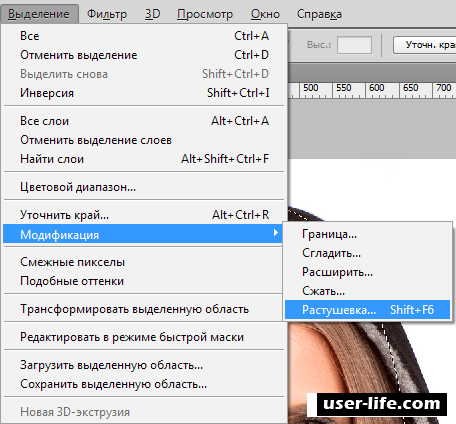 ..
..
Терен Тамабрахама
Мастер
#7
#7
mikinik сказал(а):
в 2021 максе
Нажмите, чтобы раскрыть…
а а а в 21 о о о ом ,,,,мдя, прикольно, спасибо
Арт.К
Знаток
#8
#8
Кроме основного инструмента (он появится в контекстном меню), обратите еще внимание на дополнительный модификатор смуз-бридж (sbSmoothBridge), такой интерактивный мост, тоже полезно, первое время не знал о нем.
Терен Тамабрахама
Мастер
#9
#9
Арт.К сказал(а):
Кроме основного инструмента (он появится в контекстном меню), обратите еще внимание на дополнительный модификатор смуз-бридж (sbSmoothBridge), такой интерактивный мост, тоже полезно, первое время не знал о нем.
Нажмите, чтобы раскрыть…
ухты как прикольно! включён в смучьБулеан — супер!Арт.К сказал(а):
первое время не знал о нем.
Нажмите, чтобы раскрыть…
там пишут, что добавлен со 2 версии )
Арт.
 К
КЗнаток
#10
#10
Ну что плагин этот, все получается, понравился? Классный?Терен Тамабрахама сказал(а):
там пишут, что добавлен со 2 версии )
Нажмите, чтобы раскрыть…
Да, это уже вторая версия у меня, не зря обновил.
Терен Тамабрахама
Мастер
#11
#11
Арт. К сказал(а):
К сказал(а):
Ну что плагин этот, все получается, понравился? Классный?
Нажмите, чтобы раскрыть…
да,, конечно на этой сфере он слетал, пришлось поэтапно по одному два выреза сглаживатьно эт не страшно, главное что получилось, в ручную это корректировать конечно же вешалка конкретная была бы,,
Вам ещё раз очень сильна спасибо
Терен Тамабрахама
Мастер
#12
#12
Арт.К сказал(а):
Да, это уже вторая версия у меня, не зря обновил.
Нажмите, чтобы раскрыть. ..
..
Арт.К
Знаток
#13
#13
Терен Тамабрахама сказал(а):
да,, конечно на этой сфере он слетал, пришлось поэтапно по одному два выреза сглаживать
Нажмите, чтобы раскрыть…
Не знаю, но возможно с опытом будет меньше проблем, вообще мощный плагин. В ютубе есть подробные разборы.Терен Тамабрахама сказал(а):
а там ещё какой-то дополнительный нормал есть, пока не успел посмотреть, что он делает,, )
Нажмите, чтобы раскрыть. ..
..
Из новых плагинов еще рекомендую «Динамо», Вы как-то интересовались динамикой одежды, а это такой мини мервелес дизайнер, вдобавок ко всем имеющимся возможностям еще одна, может будет сподручнее, не помещает точно. Минус в сравнение с марвелес в малом количестве настроек. Кстати, вот как выше пользователь показал ретопологию в 21 максе, есть и такой плагин, если не в курсе, квадремеш, делает то же самое, что на картинке, то есть из любой сетки вот такую, непрерывную, с выбором плотности.
Последнее редактирование:
Терен Тамабрахама
Мастер
#14
#14
Арт.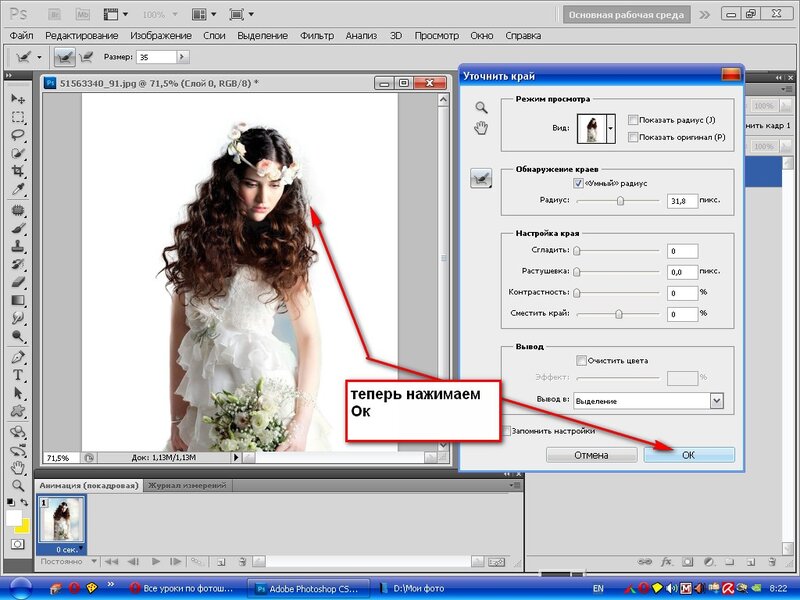 К сказал(а):
К сказал(а):
Из новых плагинов еще рекомендую «Динамо», Вы как-то интересовались динамикой одежды, а это такой мини мервелес дизайнер, вдобавок ко всем имеющимся возможностям еще одна, может будет сподручнее, не помещает точно. Минус в сравнение с марвелес в малом количестве настроек
Нажмите, чтобы раскрыть…
слушайте, прикольный мини марвел (посмотрел видосы)а там на сайте они рекомендуют видяху ДжиФорс,, интересно а с Радионом не захочет работать?
Арт.К сказал(а):
Кстати, вот как выше пользователь показал ретопологию в 21 максе, есть и такой плагин, если не в курсе, квадремеш, делает то же самое, что на картинке, то есть из любой сетки вот такую, непрерывную, с выбором плотности.
Нажмите, чтобы раскрыть…
ага слышал про квадрамэшь, тот что встроенный в 18 максе такого конечно не сделает,ну и это такая разовая задача, в принципе с таким не особо приходится сталкиваться,
поэтому пока смутчь булем и так радости полные штаны %)))
Терен Тамабрахама
Мастер
#15
#15
ещё такой вариант есть даже, больше для кожи youtube.com/embed/a8Mh5FsG_fI?wmode=opaque&start=0″ frameborder=»0″ allowfullscreen=»true»>
Арт.К
Знаток
#16
#16
Терен Тамабрахама сказал(а):
а там на сайте они рекомендуют видяху ДжиФорс,, интересно а с Радионом не захочет работать?
Нажмите, чтобы раскрыть…
Ну, Вы если помните, я пользуюсь вообще старым железом и поэтому в «Динамо» просчитываю процессором, таким же, и всё хорошо. Не думаю, что не сможете пользоваться, так или иначе. Установщик весит 19 мегабайт. Качество вычисления как в том рекламном ролике.
Качество вычисления как в том рекламном ролике.Терен Тамабрахама сказал(а):
ещё такой вариант есть даже, больше для кожи
Нажмите, чтобы раскрыть…
Это я видел, но вот так на вид, по-моему, можно и собственными средствами сделать с модификатором «Data Channel», появился, кстати, кажется в 17 максе, для разнообразных эффектов. Он может, например в движении вычислять кривизну сетки и по этим данным применять сверху модификаторы, поэтому конкретно этот плагин не заинтересовал, возможно он упрощает задачу. Еще новый плагин поликлоз, наверное тоже видели рекламу. Хотя это для моделирования уже, но раз о тканях речь зашла, вспомнил, простенький, но небезыинтересный.
Терен Тамабрахама
Мастер
#17
#17
Арт. К сказал(а):
К сказал(а):
модификатором «Data Channel», появился, кстати, кажется в 17 максе, для
Нажмите, чтобы раскрыть…
Май гат я даже и не заметил его существования, местами на вольюм селект похож надо будет покрутить!!
Последнее редактирование:
Терен Тамабрахама
Мастер
#18
#18
Арт.К сказал(а):
макс плагинов
Нажмите, чтобы раскрыть. ..
..
Последнее редактирование:
Арт.К
Знаток
#19
#19
Терен Тамабрахама сказал(а):
а как эти msi устанавливаются? их куда-то копировать надо или просто инсталировать как обычно?
Нажмите, чтобы раскрыть…
Это установщик, запускаете и устанавливаете. Чтоб быстро проверить после установки, делайте так, создайте сетку для ткани (можно несколько), и модели (например бокс или сферу) для столкновения.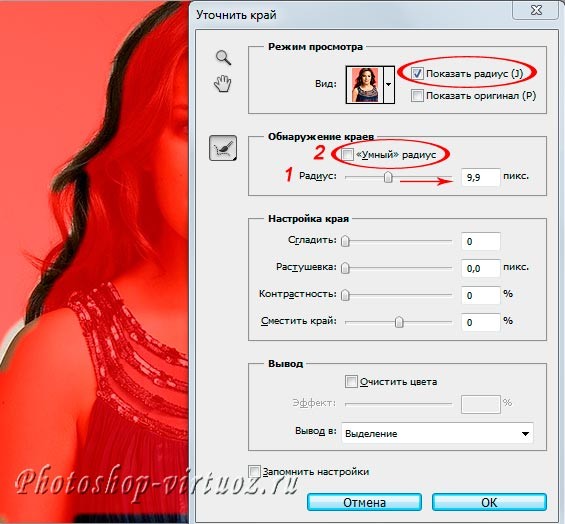 Затем на все предметы накидываете вновь появившийся модификатор (динамомодифер) Накидывать раздельно. Затем в каждом модифекаторе отмечаете ткань или предмет столкновения — тип объекта деформ или колайдер) и запускаете симуляцию кнопкой «бэйк» сверху первая. Предварительно выбирайте на всякий случай просчет процессором, там где-то внизу свитка переключатель. Потом будете пробовать настройки, уплотнять сетку и т.д. Плагин добавит еще модификатор уплотнения свой (сбдивижн).
Затем на все предметы накидываете вновь появившийся модификатор (динамомодифер) Накидывать раздельно. Затем в каждом модифекаторе отмечаете ткань или предмет столкновения — тип объекта деформ или колайдер) и запускаете симуляцию кнопкой «бэйк» сверху первая. Предварительно выбирайте на всякий случай просчет процессором, там где-то внизу свитка переключатель. Потом будете пробовать настройки, уплотнять сетку и т.д. Плагин добавит еще модификатор уплотнения свой (сбдивижн).
Последнее редактирование:
Терен Тамабрахама
Мастер
#20
#20
Арт.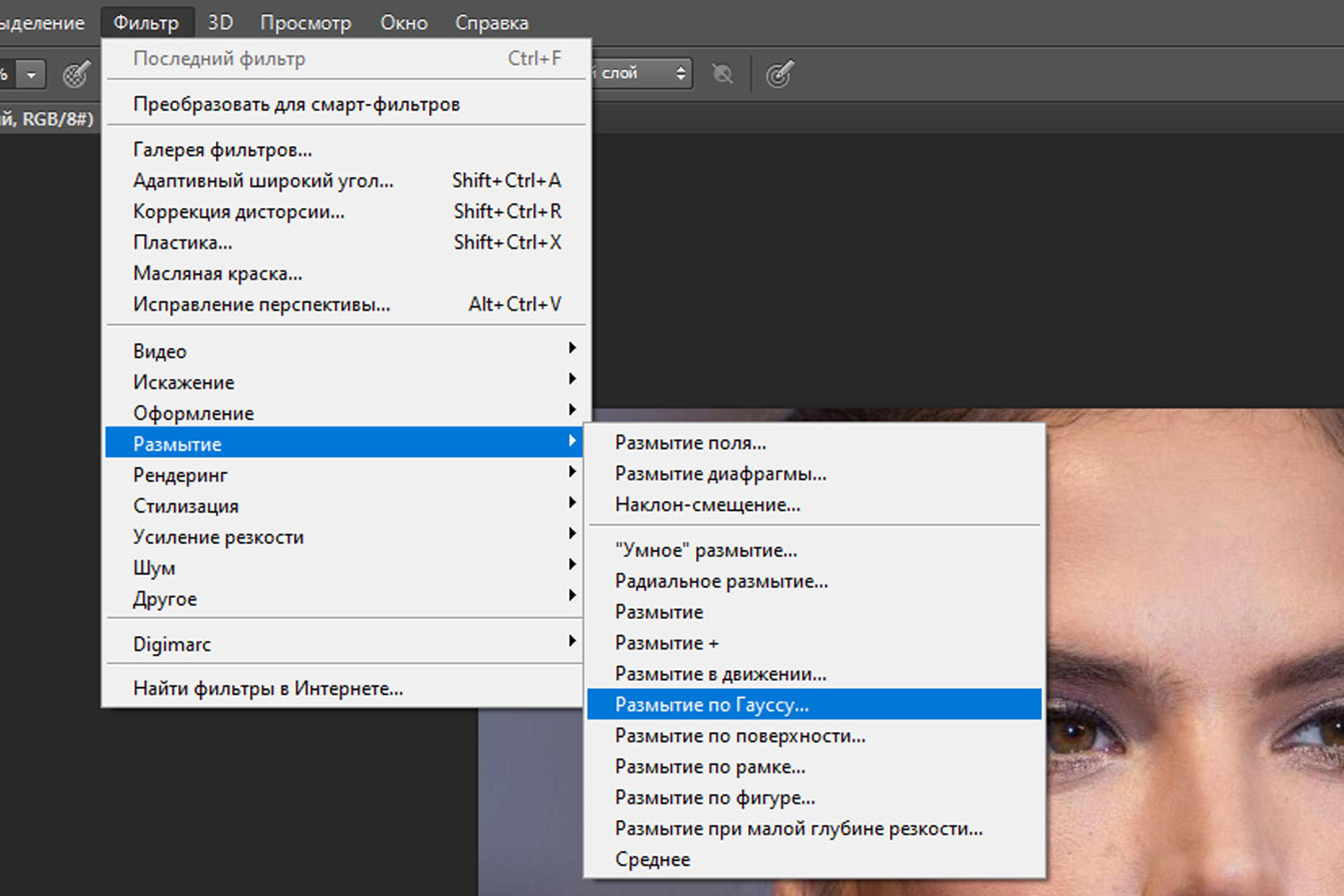 К сказал(а):
К сказал(а):
делайте так, создайте сетку для ткани (можно несколько), и модели (например бокс или сферу) для столкновения. Затем на все предметы накидываете вновь появившийся модификатор (динамомодифер) Накидывать раздельно. Затем в каждом модифекаторе отмечаете ткань или предмет столкновения — тип объекта деформ или колайдер) и запускаете симуляцию кнопкой «бэйк» сверху первая. Предварительно выбирайте на всякий случай просчет процессором, там где-то внизу свитка переключатель. Потом будете пробовать настройки, уплотнять сетку и т.д. Плагин добавит еще модификатор уплотнения свой (сбдивижн).
Нажмите, чтобы раскрыть…
каааааааааааайф вроде палучилось,,,но на сферу сама свалилась даже ничего к ней не применял,, видяха патянула тоже нормально ))))))
а как оно эту сетку не запекает с ключами как МассФХ?
Как в два клика убрать шум с фото онлайн
Содержание
- Использование пера
- Выделение и уточнение краёв
Использование пера
Перо — ещё один простой инструмент, с помощью которого можно устранять с фотографии погрешности, появляющиеся при увеличении. Для работы нам понадобится исходное изображение Мерлина. Под ним создайте пустой слой (CTRL + SHIFT + N либо «Слои — Новый — Слой»). Залейте его белым цветом (ALT + BACKPSACE). «Перо» можете найти в левой навигации или активировать горячей клавишей P.
Для работы нам понадобится исходное изображение Мерлина. Под ним создайте пустой слой (CTRL + SHIFT + N либо «Слои — Новый — Слой»). Залейте его белым цветом (ALT + BACKPSACE). «Перо» можете найти в левой навигации или активировать горячей клавишей P.
Как работать? Очень просто. С помощью этого инструмента мы будем рисовать область, которую нужно будет вырезать. Чтобы убрать пиксели и сглазить контур, нужно заступать за границы туловища. На словах, скорее всего, не совсем понятно, поэтому просто посмотрите наглядный пример:
Теперь, чтобы пиксели исчезли, нужно выделенную область вырезать. В любом месте нарисованной фигуры нажмите правой кнопкой мыши и в открывшемся меню выберите «Образовать выделенную область». После этого откроется окошко с настройками. Ничего не меняя, нажмите «Ок».
Мы получим уже знакомое нам по первому способу выделение с «бегающими муравьями». Чтобы получить требуемый результат, просто нажмите на BACKSPACE. Я обработал сразу всю картинку. Можете попробовать обработать всего Мерлина и сравнивать с моим результатом:
Как и в случае с пальцем, работать с пером необходимо тонко и аккуратно.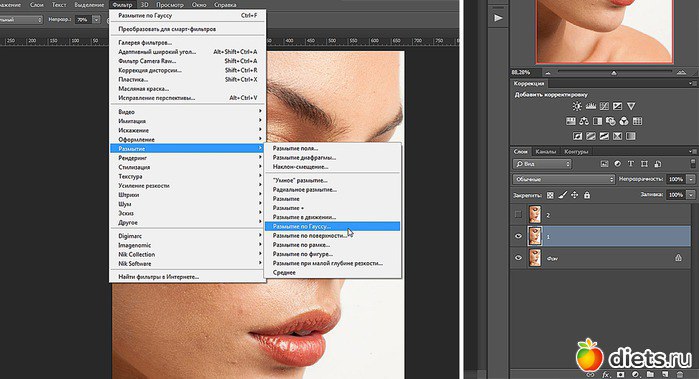 С помощью него можно сглаживать острые углы и убирать пиксели. А вообще, применяют инструмент во многих работах для достижения различных целей, но об этом как-нибудь поговорим в других статьях.
С помощью него можно сглаживать острые углы и убирать пиксели. А вообще, применяют инструмент во многих работах для достижения различных целей, но об этом как-нибудь поговорим в других статьях.
Во время выполнения вы могли заметить, что при сильном увеличении появляется белая сетка. Иногда она сильно мешает при выделении тех или иных объектов. Её можно включать и отключать. Сделать это можно следующим образом: «Просмотр — Показать — Пиксельная сетка». Если напротив названия стоит галочка, значит, она активирована.
У текста тоже могут возникнуть проблемы с качеством при приближении. Маленький шрифт сделать чётким не получится, но для крупных надписей применимы способы, которые я описал выше. Используя первый метод, выделяйте сначала одну букву, уточняйте края и только затем переходите к следующей.
Я вам рассказал о трёх хороших способах, с помощью которых вы без проблем устраните пиксели с увеличенных фотографий. Для первых проб можете взять ту же картинку, которой пользовался я. Но чтобы закрепить весь материал, после возьмите другое изображение и проделайте аналогичные шаги.
Но чтобы закрепить весь материал, после возьмите другое изображение и проделайте аналогичные шаги.
Если вы хотите быстро поднять свой навык использования Adobe Photoshop CC или любой другой версии, рекомендую пройти курс Евгения Попова — «Photoshop для фотографа». Здесь есть много материала, в котором описываются интересные методы обработки фотографий.
Моё сегодняшнее время подходит к концу. Надеюсь, вам понравилась моя статья, и вы научились чему-то новому. Подпишитесь на мой блог, чтобы самым первым узнавать о новых публикациях на сайте.
С вами был Андрей Зенков, скоро увидимся, всем пока.
Выделение и уточнение краёв
Image viewer dialog window Оставляйте заметки, публикуйте твиты и многое другое с боковой панелью расширений в Opera для компьютеров Post navigation
Для начала откройте в фотошопе картинку волшебника, на которой мы будем тренироваться. Для этого в верхнем меню выберите «Файл — Открыть…».
Самое сложное в данном методе — работа с выделением, если вы с ним прежде не сталкивались. Но не пугайтесь так сразу, сложное в рамках этого простого способа. Нам понадобится инструмент «Быстрое выделение». Чтобы найти его, нажмите на клавиатуре W. В левой навигации выделится «волшебная палочка». Нажмите на неё правой кнопкой мыши и выберите искомый нами предмет.
Но не пугайтесь так сразу, сложное в рамках этого простого способа. Нам понадобится инструмент «Быстрое выделение». Чтобы найти его, нажмите на клавиатуре W. В левой навигации выделится «волшебная палочка». Нажмите на неё правой кнопкой мыши и выберите искомый нами предмет.
Прежде чем начать, необходимо настроить размер выделения. Делается это аналогичным образом с простой кисточкой. Для размеров нашего изображения хватит 25 px.
Сейчас вам необходимо «обвести» старика. Чтобы начать процесс, кликните левой кнопкой мыши в любом месте его туловища. Появится первая выделенная область. Чтобы расширить её, нажмите ещё раз, но уже в другом месте. Площадь выделения будет увеличиваться. Ваша конечная цель — полностью обвести Мерлина, то есть по его контуру должны появиться так называемые «бегающие муравьи»:
Мы переходим к основной сути данного способа. Теперь нам необходимо уточнить края. В верхнем меню нажмите на кнопку:
Если её там нет по каким-то причинам, в выделенную область кликните правой кнопкой мыши и выберите аналогичный вариант:
Перед вами откроется окно с какими-то непонятными настройками. Не будем подробно вдаваться в их суть, нас интересует лишь указание некоторых значений. Я подобрал оптимальный вариант, который подойдёт для моего изображения. С другими картинками, конечно, потребуются эксперименты. Передвижением ползунков вы достигнете оптимальных результатов. Для Мерлина подойдут такие конфигурации:
Не будем подробно вдаваться в их суть, нас интересует лишь указание некоторых значений. Я подобрал оптимальный вариант, который подойдёт для моего изображения. С другими картинками, конечно, потребуются эксперименты. Передвижением ползунков вы достигнете оптимальных результатов. Для Мерлина подойдут такие конфигурации:
На фото сразу видны изменения. Контур его туловища сгладился, стал плавным. У меня получился такой результат:
Adobe Photoshop — Как сгладить края изображения низкого качества поверх резкого изображения с цифровой камеры?
спросил
Изменено 1 год, 3 месяца назад
Просмотрено 166 раз
Если вы посмотрите на это изображение, вы увидите, что края статуи выглядят так, как будто они нарисованы. Вот так получилось изображение с камеры, с не очень хорошей камеры смартфона.
Вот так получилось изображение с камеры, с не очень хорошей камеры смартфона.
Мне просто интересно, есть ли какие-либо методы/плагины, которые могут помочь удалить эти чрезмерно очерченные края без ручной обработки кистью?
- Adobe-Photoshop
- обработка фотографий
Если у вас нет лучшей версии фотографии и нужно убрать черную кромку, вы можете просто удалить ее. Следующий метод работает в этом высококонтрастном случае.
сделайте выделение, покрывающее статую и ее черный край. В этом случае вы легко получите это с помощью инструмента быстрого выбора. Выберите небо и инвертируйте выделение.
Скопируйте и вставьте выделенную область на новый слой. Примените Размытие по Гауссу 2 пикселя к выделению в фоновом слое. Он размывает статую и ее черный край во что-то менее оскорбительное:
.
- Инвертировать выделение. Расширьте его на 2 пикселя (=Выбрать > Изменить > Разобрать) и удалите край скопированной статуи:
Край заменяется размытым краем+статуей, и его все еще можно увидеть, но его не так легко заметить.
Более ручное исправление состоит в том, чтобы сделать тот же выбор (= статуя + обводка края) и перетащить цвет наружу к границе выделения с помощью кисти клонирования.
Еще проще выделить небо, расширить выделение на 2 пикселя и растушевать небо поверх черной обводки. Частично это сделано в следующем примере:
Нижняя половина имеет чистую кромку.
Я полагаю, что эти параметры не нужны в вопросе, но в этом случае потребуется около одной минуты, чтобы нарисовать небо, растягивающееся за край с помощью кисти smudge.
Зарегистрируйтесь или войдите в систему
Зарегистрируйтесь с помощью Google Зарегистрироваться через Facebook Зарегистрируйтесь, используя адрес электронной почты и парольОпубликовать как гость
Электронная почтаТребуется, но никогда не отображается
Опубликовать как гость
Электронная почтаТребуется, но не отображается
Нажимая «Опубликовать свой ответ», вы соглашаетесь с нашими условиями обслуживания и подтверждаете, что прочитали и поняли нашу политику конфиденциальности и кодекс поведения.
Как добиться гладких краев с помощью постеризации в Photoshop
Даррин Колтоу / Компьютеры и электроника
Эффект постеризации в Photoshop и других программах цифровой графики уменьшает количество цветов в ваших изображениях. Этот эффект создает зубчатые края между цветными областями. Если вы хотите сгладить эти края, Photoshop предлагает несколько способов сделать это. Один из них включает закрашивание неровных краев с помощью инструмента «Кисть». Однако вместо того, чтобы рисовать прямо на постеризованном изображении, рисуйте на новом слое. Это позволит вам защитить постеризованный слой, пока вы не будете удовлетворены своими усилиями по сглаживанию.
- Эффект постеризации в Photoshop и других программах цифровой графики уменьшает количество цветов в ваших изображениях.
Нажмите меню «Файл», затем нажмите команду «Открыть». Используйте диалоговое окно, чтобы перейти к фотографии или другому изображению, к которому вы хотите добавить эффект постеризации с гладкими краями. Дважды щелкните файл, чтобы загрузить его в Photoshop.
Дважды щелкните файл, чтобы загрузить его в Photoshop.
Щелкните меню «Файл», выберите «Сохранить как», затем введите новое имя в текстовом поле «Имя», чтобы создать копию исходного изображения. Это гарантирует сохранение оригинала.
Нажмите меню «Изображение», затем нажмите подменю «Настройки». Нажмите команду «Постеризация».
Перетащите ползунок в диалоговом окне, которое появляется слева, пока количество цветов не станет от двух до восьми. Нажмите «ОК», чтобы завершить процесс постеризации. Обратите внимание, что края цветовых областей на вашем изображении теперь неровные.
- Щелкните меню «Файл», выберите «Сохранить как», затем введите новое имя в текстовом поле «Имя», чтобы создать копию исходного изображения.
- Нажмите «ОК», чтобы завершить процесс постеризации.
Щелкните значок «Новый слой» в нижней части палитры «Слои», который выглядит как лист бумаги. Это создает новый слой поверх существующего изображения.
Нажмите «Инструмент «Пипетка», который выглядит как значок пипетки на палитре инструментов и загружает текущий цвет для рисования из части вашего изображения.
- Щелкните значок «Новый слой» в нижней части палитры «Слои», который выглядит как лист бумаги.
- Нажмите «Инструмент «Пипетка», который выглядит как значок пипетки в палитре инструментов и загружает текущий цвет для рисования из части вашего изображения.
Щелкните курсором-пипеткой на одной из цветовых областей изображения, затем щелкните «Инструмент «Кисть»» на палитре инструментов. Это позволяет рисовать на изображении.
Проведите мышью по цветовой области, выбранной с помощью пипетки на шаге 6. Проведите вдоль краев области, чтобы сгладить эти края кистью. Это действие заменяет неровные края постеризованного изображения эффектом сглаженных краев нарисованных вручную изображений.
Используйте инструкции из шагов 7 и 8, чтобы сгладить края оставшихся цветовых областей на изображении. Завершение этого шага завершит процесс постеризации с гладкими краями для вашего изображения.
Связанные
Ссылки
Автор
- 1 «Все в одном Photoshop CS5 для чайников»; Барбара Обермайер; 2010