Как сгладить края в Photoshop и улучшить выделение
Создание хорошего выделения — одна из самых трудоемких задач в Photoshop, в этом уроке мы покажем вам очень простой трюк для улучшения вашего выбора в программе. Кроме того, мы рассмотрим основные инструменты для выбора и вы узнаете, как сгладить края в фотошопе с маской выделения.
Индекс
- 1 Инструменты выделения в фотошопе
- 1.1 Инструмент быстрого выбора
- 1.2 Волшебная палочка
- 1.3 Инструмент выбора объекта:
- 1.4 Выберите тему
- 2 Маска выделения
- 2.1 Кисть для улучшения краев
- 3 Простой трюк для улучшения выделения и сглаживания краев в Photoshop
- 3.
 1 Выберите тему
1 Выберите тему - 3.2 Создайте маску слоя и фон
- 3.3 Вернитесь к выбранной теме и измените выбор
- 3.4 Исправьте недостатки с помощью маски слоя
- 3.
Инструменты выделения в фотошопе
Инструменты автоматического выбора позволяют сэкономить много времени, они у вас есть все вместе на панели инструментов, вам просто нужно нажать и удерживать в месте, указанном на изображении выше.
Инструмент быстрого выбора
La инструмент быстрого выбора работает как кисть. Если вы нажмете на кисть с положительным знаком на панели параметров инструмента, когда вы рисуете, вы добавите к выделению. Если вы ошиблись и выбрали больше, вы можете удерживать клавишу выбора, если вы работаете на Mac, или alt, если вы работаете в Windows, чтобы вычесть из выделенного.
Для достижения наилучших результатов установите флажок «улучшить края».Вы также можете изменить размер кисти в зависимости от ваших потребностей.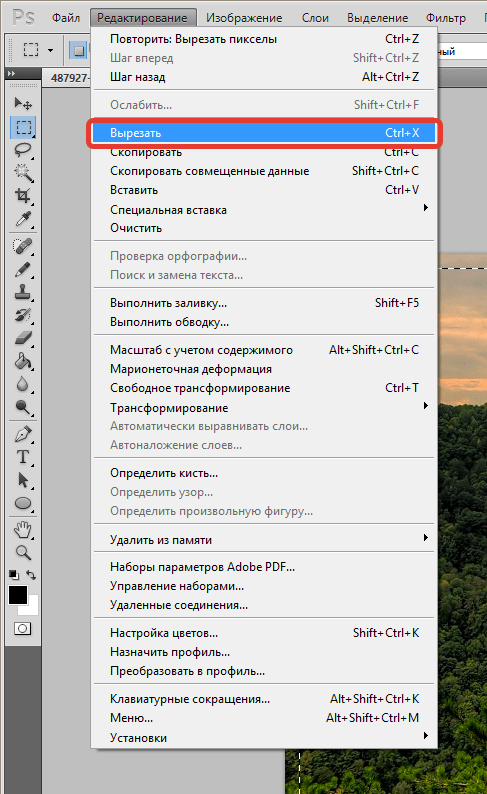
Подпишитесь на наш Youtube-канал
Волшебная палочка
Он делает автоматический выбор, делая один щелчок по зоне. С толерантностьюздесь, в меню параметров инструмента, вы говорите Photoshop, какой должна быть цветовая гамма пикселей при выборе, то есть:
- Если поставить очень низкая толерантность, например 30, выберет пиксели из очень похожие цвета
- Если поставить более высокая терпимость, например 60, допустит больше цветов в выборе.
Вы должны попытаться найти наиболее правильный вариант, это зависит от фотографии и области, которую вы собираетесь выбрать. Важный, пометка «гладкий», так что выделение лучше обрабатывает края.
Инструмент выбора объекта:
Автоматически выбирать объект, окружающий изображение. Вам просто нужно перетащить мышь, и программа обнаружит объект.
Выберите тему
Он доступен на панели параметров инструмента при нажатии на любой инструмент автоматического выбора.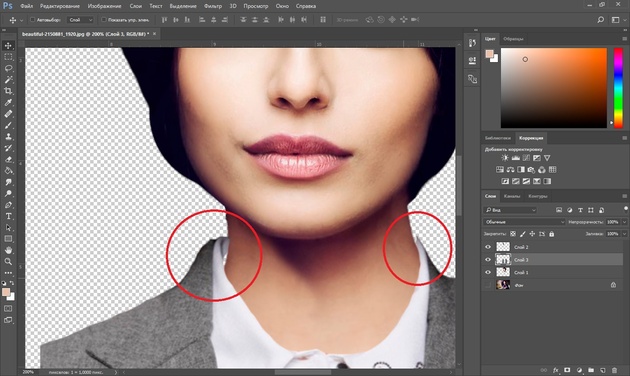 В таком случае, программа выбирает объект или предмет, выделенный на изображении.
В таком случае, программа выбирает объект или предмет, выделенный на изображении.
Маска выделения
При выделении в Photoshop маска выделения будет вашим лучшим помощником для исправления ошибок. Маску выделения можно получить, щелкнув любой инструмент выделения выше.
Вы можете установить разные режимы просмотра:
- Представление о луковой шкуре является одним из наиболее часто используемых. В этом случае выбранная часть будет окрашена, а фон (то, что не выделено) покрыт квадратами. Вы можете поиграть с уровнем прозрачности, чтобы увидеть, что вы включаете, а что не учитываете.
- Советы: в случаях, когда фон изображения светлый, используйте режим просмотра черного цвета. Когда фон темный, режим просмотра белый. Таким образом вы увидите, насколько совершенен ваш выбор и есть ли ореол по краям. Это фатально, и мы решим эту проблему, сгладив края выделения.
На панели инструментов в режиме «маска выделения» доступны некоторые инструменты для исправления. Больше всего я использую кисть и инструмент быстрого выбора. Но есть очень интересный инструмент для сглаживания краев: кисть до идеальных краев.
Больше всего я использую кисть и инструмент быстрого выбора. Но есть очень интересный инструмент для сглаживания краев: кисть до идеальных краев.
Кисть для улучшения краев
Эта кисть сглаживает края выделения для лучшего результата. Она работает как любая другая кисть, если на панели параметров инструмента вы выбираете положительный знак, который вы включаете в выделение, и если вы выбираете отрицательный, который вы вычитаете из выделения. Размер кисти также можно изменить.
Простой трюк для улучшения выделения и сглаживания краев в Photoshop
Маска выделения очень полезна для сглаживания краев и улучшения выделения, но я собираюсь показать вам уловка, с которой вы получите очень чистый выбор в кратчайшие сроки.
Выберите тему
Первое, что мы сделаем, это выберите тему (используйте некоторые из инструментов быстрого выбора, которые мы видели). Я, например, собираюсь выбрать «выберите тему», но вы можете использовать ту, которая вам наиболее удобна.
При желании вы можете выбрать фонд, а затем инвертировать выделение. нажатие command + shift + I на клавиатуре компьютера, если у вас Mac, или Ctrl + shift + I, если вы работаете с Windows.
Создайте маску слоя и фон
то мы создадим маску слоя. Вы можете сделать это, нажав на символ, показанный на предыдущей фотографии. Создайте слой однородного цвета под ним., выберите нейтральный серый цвет. Если вы расширите, вы увидите, что в нашу выборку закралась очень некрасивая грань. Давайте исправим!
Вернитесь к выбранной теме и измените выбор
Что-то, что обычно работает в этих случаях, — это изменить выбор. Сделаем это так:
- Сотрите слой сплошного цвета и избавьтесь от маски слоя.. Вы можете управлять + Z (Windows) или командовать + Z (Mac), пока не дойдете до выбранной темы, или перейти на вкладку «Окно»> «История» и нажать на шаг «выбрать тему».
- Затем перейдите в верхнее меню и на вкладке «выбор» найдите «изменить» и нажмите «свернуть».
 Этим действием мы уменьшаем выделение на несколько пикселей. Окно откроется, так как ореол, оставшийся по краям, очень хорош, нам нужно всего лишь выделение, чтобы закрыть 2 или 3 пикселя, поэтому мы поместим эти значения.
Этим действием мы уменьшаем выделение на несколько пикселей. Окно откроется, так как ореол, оставшийся по краям, очень хорош, нам нужно всего лишь выделение, чтобы закрыть 2 или 3 пикселя, поэтому мы поместим эти значения.
Исправьте недостатки с помощью маски слоя
Если вы видите еще какие-то недостатки, всегда вы можете создать маску слоя. Щелкнув по нему и кистью вы можете исправить эти небольшие ошибки которые смогли остаться. Помни это черным цветом исключаем выбора и с белым включаем.
Если вам понравился этот трюк, вы не можете пропустить этот легко и быстро изменить цвет чего-либо в Photoshop.
Содержание статьи соответствует нашим принципам редакционная этика. Чтобы сообщить об ошибке, нажмите здесь.
Вы можете быть заинтересованы
Как размыть края изображения в фотошопе: разные способы
Автор Иван Чистяков На чтение 4 мин Просмотров 999 Опубликовано Обновлено
Привет, друзья. Сегодня мы с вами изучим вопрос: как размыть края изображения в фотошопе. Наверняка каждый из вас задавался таким вопросом. И сегодня я вам покажу несколько вариантов.
Содержание
- Выделение
- Растушевка
- По Гауссу
- Затемнение краев или виньетка
- Камера Raw
- Кисти
Выделение
Возьмем инструмент «Перемещение» и соч. кл. Cntrl+Shift+N создаём новый слой. Нажимаем ОК.
Выбираем инструмент «Овальная выделенная область». Наводим курсор в левый верхний угол. Зажимаем левой кнопкой мыши чтобы создать «Выделение» и тянем в правый Нижний угол.
Теперь сделаем «Инверсию выделения» чтобы его развернуть. Жмем пр. мышкой и выбираем здесь «Инверсия выделенной области».
Теперь у нас выделено вокруг. И давайте закрасим всё чёрным цветом, (Shift+F5) выбираем заливку, выбираем чёрный цвет, нажимаем ОК.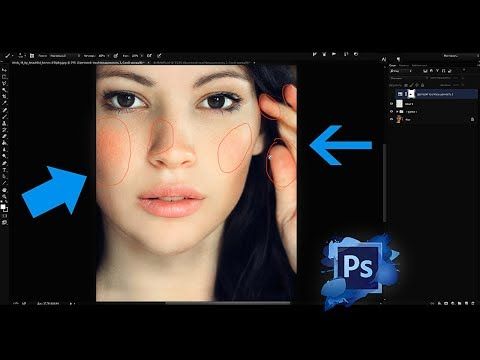
Отменим выделение (Cntrl+D), и размоем этот слой. Переходим во вкладку Выделение — Модификация — Растушевка. Размоем на 150 пикселей.
Нажимаем ОК. И вот края размыты, отлично!
Растушевка
Откроем фотошоп, затем откроем изображение, которое хотим отредактировать. Первым делом мы определяется, с какой областью мы будем работать. Какие края нам надо будет размывать?
На расположенной слева панели инструментов видимо “Выделение” (обычно находится сверху на втором месте) и нажимаем на него правой кнопкой мыши. Среди появившихся вариантов выберите “Овальную область”.
Выбираем область, которую нам не нужно будет размывать.
Затем переходим к верхнему меню и выбираем “Выделение”. В открывшемся списке наводим курсор на “Модификацию” и выбираем «Растушевку», либо сразу нажимаем на Shift+F6, так же как в примере выше.
Открывается окно, в котором нам необходимо внести радиус растушевки. Чем он шире, тем мягче будет переход, шире и сама область.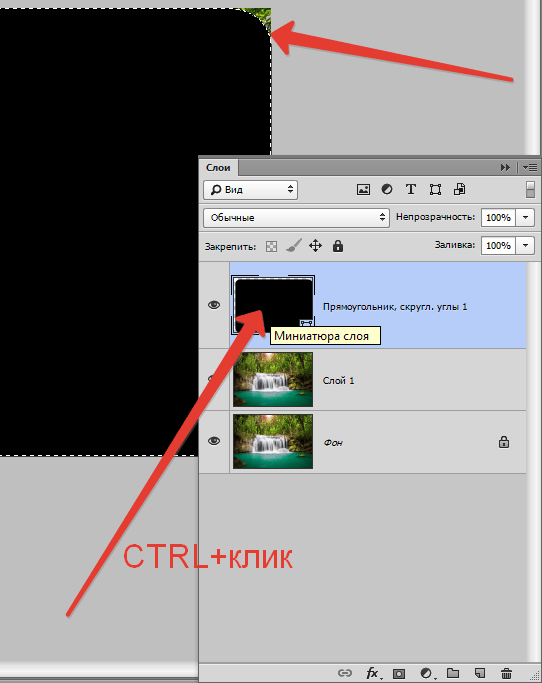
Теперь нужно удалить все ненужное. Инвертируем выделение соч. кл. Ctrl+Shift+I и нажимаем на кнопку Delete.
И вот опять мы видимо волшебство — мягкий переход от максимально насыщенного оттенка цвета к полному растворению!
По Гауссу
Открываем изображение.
Видим пункт «Прямоугольная область» (клавиша М).
Обозначаем наши границы, которые впоследствии будем размывать, с помощью вышеупомянутого инструмента «Прямоугольная область».
Затем находим в верхней панели «Выделение» переходим в «Инверсия» или Ctrl+Shift+I.
Как мы видим, теперь чётко обозначились границы размытия нашей фотографии. Далее мы нажимает вкладку «Фильтр» верхней панели «Размытие» — «Размытие по Гауссу.» Тут мы можем выбрать радиус размытия, который нам нужен. Ставим нужное значение, нажимаем ОК.
Следующий шаг «Выделение» — «Отменить выделение».
Отлично, у нас всё получилось! Мои поздравления!
Затемнение краев или виньетка
Открываем изображение.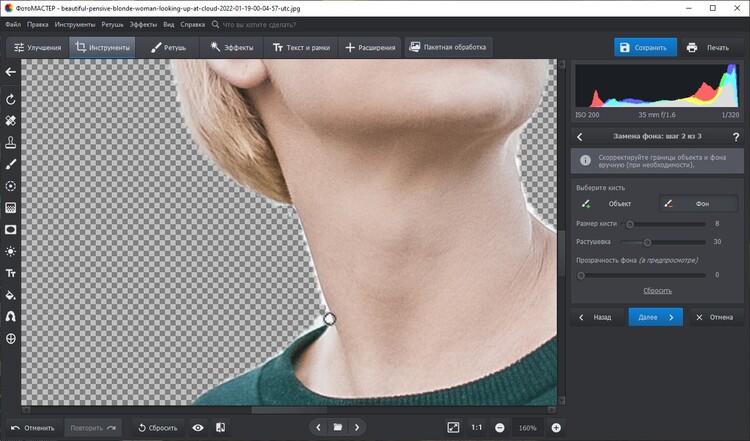 На панели слоев внизу нажимаем на кнопку корректирующих слоев и выбираем здесь «Градиент». У нас открывается панель с настройками градиента.
На панели слоев внизу нажимаем на кнопку корректирующих слоев и выбираем здесь «Градиент». У нас открывается панель с настройками градиента.
Цвет у нас будет от чёрного к прозрачному, чтобы было затемнение. Стиль радиальный и поставим галочку напротив инверсии, чтобы по центру было прозрачным а по краем чёрным.
Можно здесь увеличить масштаб до 150. Кликаем на палитру, можно сместить прозрачную область ближе к краю, если потребуется. А можем наоборот — сжать тёмную часть к центру.
Выставили ползунок таким образом, теперь видим что у нас все хорошо получилось! У нас получилось затемнить края изображения.
Камера Raw
Переходим во вкладку «Фильтр» — Камера Raw.
Затем на панели справа нажимаем «Коррекция дисторсии» и внизу видим «Виньетирование», смещаете ползунок по шкале влево, чтобы затемнить края, и также можно смещать среднюю точку внизу. Нажимаем здесь ОК чтобы применить изменения.
Всё получилось! Все можно изменять, передвигая среднюю точку и добиваться нужного эффекта.
Кисти
Сочетанием клавиш создаём новый слой. Нажимаем ОК. Новый слой создан. Возьмём инструмент кисть, жёсткость 0%. И размер 700, если что его можно будет изменить по вашему усмотрению.
Дальше закрашивает чёрным цветом все вокруг изображения . И уменьшаем непрозрачность на панели справа.
Либо можно размыть по Гауссу, как делали в примерах выше.
Размытие готово, у нас всё получилось!
Тем временем, наш урок подошёл к концу, пришло время прощаться, дорогие любители фотошопа. Надеемся, вы узнали что-то полезное для себя, напишите в комментариях. Возможно, вам еще что-то пригодится в наших уроках. До свидания! Удачной недели, и плодотворных будней.
С вами был Иван.
Как сгладить края в Photoshop (шаг за шагом)
Вырезать объекты из фотографий относительно легко, если использовать любые методы быстрого выделения и добавить маску к изображению. Однако часто вырез не совсем правильный, и вокруг объекта появляются неровные края, что становится более очевидным при добавлении нового фона.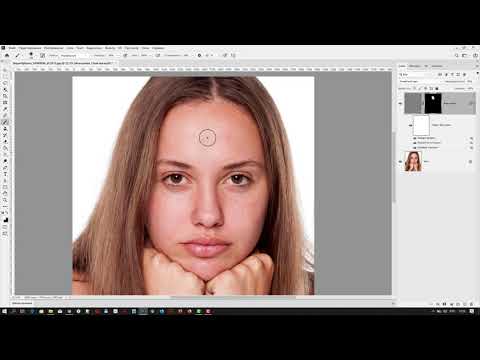 К счастью, легко научиться сглаживать края в Photoshop для идеального результата.
К счастью, легко научиться сглаживать края в Photoshop для идеального результата.
Когда вы заметите неровные края на вырезке, которую вы сделали, вы можете автоматически растушевать сделанный вами выбор, чтобы размыть края. В то время как растушевка смешивает края и устраняет зубчатый вид, это также делает очевидным, что в некоторых случаях фон был удален.
Здесь я покажу вам, как сделать еще несколько шагов, чтобы уточнить выделение и сделать вырез более реалистичным, чтобы вы могли плавно добавить объект на новый фон или использовать его в рекламе.
Как сгладить края в Photoshop
Существует несколько способов создания выделения в Photoshop, но использование более быстрых методов не идеально для создания сглаженного выделения без неровных краев, если только вы не выполните следующие действия для удаления резких краев.
Определенные фигуры сложнее правильно выбрать с помощью методов быстрого выбора, например, изображение этой книги и растение на журнальном столике.
Шаг 1: Создайте выделение
Для начала создайте выделение вокруг объекта, который хотите удалить с фона. Для этого можно использовать любой метод выделения. Вы можете использовать Pen Tool, чтобы создать идеальное выделение, так как он не создаст неровные края, но потребует больше времени.
Или вы можете использовать любые методы автоматического выделения, такие как инструмент быстрого выделения, инструмент «Волшебная палочка», инструменты «Лассо» или инструмент «Выбор объекта», которые я буду использовать в этом примере. Эти инструменты выбирают отдельные пиксели, которые вызывают неровные края.
Возьмите нужный инструмент, в моем случае Object Selection Tool ( W) с панели инструментов.
Затем выберите объект на основе используемого инструмента. Я выберу растение и подожду, пока Photoshop создаст выделение.
Затем я буду удерживать Shift, чтобы добавить к выбору. Теперь выберите книгу, стол и ножки на столе, чтобы завершить выбор.
На данном этапе ваш выбор не должен быть идеальным. Если некоторые области выбраны неправильно, вы можете исправить это позже. В моем случае немного не хватает ног, и так как трудно улучшить эту область, я исправлю это позже.
Шаг 2: Удаление фона
После того, как вы сделали выделение вокруг объекта, удалите фон с помощью маски слоя. Чтобы удалить фон, щелкните значок Добавить маску в нижней части панели Слои .
Помните, что все, что находится в вашем выделении, остается видимым на холсте, а все, что не выделено, скрыто маской слоя. Инвертируйте свой выбор перед добавлением маски, если вам нужно.
После добавления маски слоя она появляется рядом с миниатюрой изображения. Все, что в белом, видно, а все, что в черном, скрыто. Фон теперь также удален с изображения.
Края могут не выглядеть слишком неровными, когда объект расположен на прозрачном фоне. Однако, если вы хотите использовать объект для плаката и добавить однотонный фон, щелкнув значок Создать новый слой-заливку или корректирующий слой внизу панели Слои , края будут выделяться больше.
Значит, пора сгладить края.
Шаг 3: Открыть «Выделение и маска»
Вы должны уточнить выделение с помощью рабочего пространства «Выделение и маска», чтобы сгладить края. Вы можете получить доступ к «Выбору и маске», дважды щелкнув маску слоя или найдя кнопку в Панель свойств .
Существуют различные варианты уточнения выбора с помощью этого рабочего пространства.
В этом примере вам нужно только сфокусироваться на панели свойств справа. Эта панель позволяет вам настроить предварительный просмотр вашего выбора и внести необходимые изменения, чтобы сгладить края.
Сначала выберите режим предварительного просмотра, изменив Режим просмотра в верхней части панели. Я рекомендую вам найти режим просмотра, который лучше всего подходит для вашего изображения, который выделяет неровные края на вашей фотографии.
Щелкните стрелку рядом с Просмотр , чтобы открыть раскрывающееся меню, содержащее различные параметры просмотра.
Я оставлю режим просмотра на слоях для своего изображения, потому что я хочу увидеть, как мое изображение выглядит на добавленном мной фоне.
Шаг 4. Сглаживание выделения
Когда подготовка завершена, самое время перейти к самому процессу сглаживания краев. Три ползунка расположены на вкладке Global Refinements в Панель свойств , необходимая для этого процесса.
Первым действием является ползунок Smooth, который, как вы, наверное, догадались, сглаживает края выделения или маски. Используйте ползунок Smooth, чтобы согнуть зубчатые края для получения более гладкой поверхности. Я увеличу свое изображение на неровном краю, нажав Control + + (Win) или Command + + (Mac).
Теперь переместите ползунок Smooth вправо, чтобы уменьшить неровности краев. Чтобы сохранить несколько выпуклостей вокруг выделения, не увеличивайте значение слишком сильно. Однако, чтобы свести к минимуму выступы вокруг объекта, увеличьте значение еще больше. Для моего изображения я передвину ползунок примерно на 9.0021 18 .
Однако, чтобы свести к минимуму выступы вокруг объекта, увеличьте значение еще больше. Для моего изображения я передвину ползунок примерно на 9.0021 18 .
Хотя ползунок «Сглаживание» хорошо справляется со сглаживанием неровных краев, на удивление, он не является ключом к сглаживанию краев в Photoshop. Увеличение ползунка привело к тому, что края стали более гладкими, но все еще не выглядели так, как я хотел.
Здесь в игру вступают ползунки Растушевка и Контрастность.
Шаг 5: Растушевка выделения/маски
Следующим шагом является настройка ползунка Растушевка для растушевки выделения. Эффект растушевки размывает края объекта, чтобы они сливались с фоном.
Хотя эта настройка хорошо работает при использовании размытого фона и похожих цветов, она создает очевидную разницу между более четкими элементами. Однако не беспокойтесь об этом, потому что далее я покажу вам, как повысить резкость выделения.
Пока увеличьте растушевку выделения, потянув ползунок Растушевка вправо. Добавьте достаточно растушевки, чтобы создать ровный край вокруг объекта, но не слишком много, чтобы оно не начало размывать выбранный вами объект. В моем случае 7px у меня работает.
Добавьте достаточно растушевки, чтобы создать ровный край вокруг объекта, но не слишком много, чтобы оно не начало размывать выбранный вами объект. В моем случае 7px у меня работает.
Не волнуйтесь, если перо добавляет к вашему выбору больше, чем вам хотелось бы. Я покажу вам, как исправить это позже.
Шаг 6: Настройка контрастности
Вот где происходит настоящее волшебство. Вы можете использовать ползунок «Контраст», чтобы создать больший контраст между выделенной областью и фоном. Этот ползунок делает края более резкими, и, поскольку вы удалили зазубренные края с помощью ползунка Smooth, в вашем выделении больше не будет этих грубых краев.
Увеличьте ползунок контрастности, чтобы повысить резкость краев в зависимости от того, насколько четкими должны быть края вашего изображения. Как правило, вам нужно увеличить контрастность относительно высоко, чтобы получить резкий эффект. Для моего примера я увеличил ползунок Contrast до 75% .
Вы заметите, что размытые края ползунка растушевки стали более резкими, создавая четкое выделение вокруг объекта.
Шаг 7. Сдвиг края выделения
После регулировки ползунка у некоторых выделенных фрагментов на изображении может оставаться фон. У моего изображения есть эта проблема, где вы можете увидеть другой цвет вокруг ножек стола.
Чтобы решить эту проблему, передвиньте ползунок Shift Edge влево, чтобы переместить край внутрь к объекту. В данном случае для моего образа работает -15% .
Обратите внимание, как более темный цвет фона (или окантовка) удален с краев ножек стола.
Шаг 8: выход из выделения и маски
Теперь, когда вы сгладили и повысили резкость краев в рабочей области «Выделение и маска», пришло время исправить все ошибки, оставшиеся после выделения. В моем случае на одной ноге все еще отсутствует большой кусок, а на другой остается слишком много фона. Это общие проблемы при использовании любых методов быстрого выбора.
Перед выходом из рабочей области «Выделение и маска» выберите результат только что уточненного выделения. Параметр вывода находится в разделе Параметры вывода в нижней части панели Свойства . Так как я уже добавил маску слоя, я установлю вывод на маску слоя , чтобы мои уточнения были добавлены к уже созданной маске.
После выбора вывода нажмите OK , чтобы добавить уточнения к вашему изображению.
Шаг 9: Уточните выделение дальше
После того, как выделение будет сглажено и резкость, области, где вы выделили части фона, станут более заметными на изображении. Вы можете использовать маску слоя, чтобы исправить эти области и создать четкое выделение.
Чтобы удалить фрагменты фона или добавить обрезанные части объекта, выберите маску слоя, щелкнув миниатюру. Белая рамка вокруг маски слоя означает, что она выбрана.
Затем выберите Brush Tool ( B ) на панели инструментов и отрегулируйте жесткость кисти с помощью раскрывающегося меню на панели параметров .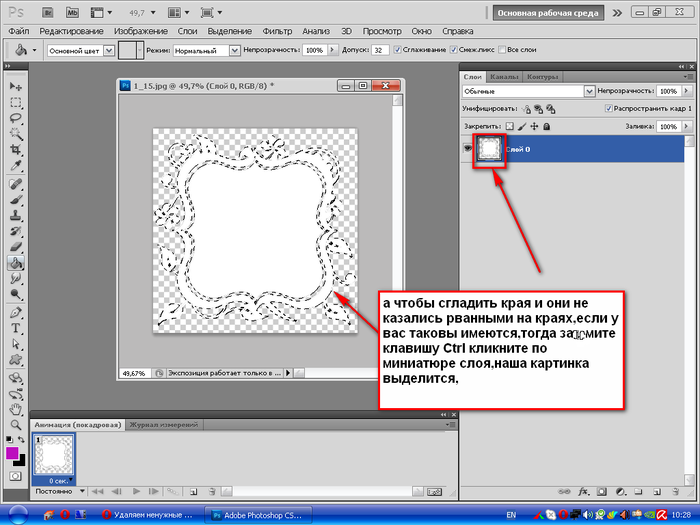 Я рекомендую использовать мягкую круглую кисть с относительно высокой жесткостью, от 60% до 80%. Использование низкой жесткости вызывает растушевку, которая не будет работать с более острыми краями вокруг остальной части стола.
Я рекомендую использовать мягкую круглую кисть с относительно высокой жесткостью, от 60% до 80%. Использование низкой жесткости вызывает растушевку, которая не будет работать с более острыми краями вокруг остальной части стола.
Затем выберите правильный цвет переднего плана для рисования на маске. Помните, что всякий раз, когда вы работаете с масками слоя, области, покрытые черным цветом, скрыты, а области, покрытые белым цветом, видны. Здесь я изменю цвет переднего плана на белый, чтобы добавить недостающую часть ноги.
После выбора цвета отрегулируйте размер кисти, нажав [ для уменьшения или ] для увеличения размера. Затем закрасьте области, которые вы хотите показать.
BeforeAfterТеперь я переключу цвет переднего плана на черный, нажав X , и закрашу области, чтобы удалить части фона.
BeforeAfterПродолжайте исправлять области вокруг объекта, пока все не станет хорошо.
BeforeAfterКак сгладить края текста в Photoshop
Иногда текст может также отображаться неровным в Photoshop, что обычно происходит из-за неправильного режима сглаживания. Если вы хотите добавить текст к только что вырезанному объекту, чтобы продолжить дизайн, вы можете заметить, что края текста имеют неровные края.
Если вы хотите добавить текст к только что вырезанному объекту, чтобы продолжить дизайн, вы можете заметить, что края текста имеют неровные края.
Зубчатые края текста более заметны при увеличении текста.
К счастью, неровный текст очень легко исправить. Все, что вам нужно сделать, это добавить сглаживание к тексту. Пока выбран инструмент Type Tool ( T ), вы увидите настройки в Панель параметров , включая семейство шрифтов, тип шрифта, размер шрифта и другое раскрывающееся меню, которое сглаживание .
Когда для сглаживания установлено значение Нет , текст выглядит неровным. Есть еще четыре варианта добавления сглаживания; Sharp , Crisp , Strong и Smooth .
Параметры говорят сами за себя, но работают следующим образом:
- Нет : Удаляет сглаживание текста
- Sharp : текст становится его самым острым
- Крисп: Текст становится несколько резким
- Стронг: Текст принимает более тяжелый вид
- Смол.
 Параметр Smooth для удаления зазубренных краев и отображения самой гладкой версии текста.
Параметр Smooth для удаления зазубренных краев и отображения самой гладкой версии текста.Теперь вы можете уменьшить масштаб и завершить дизайн с помощью гладких краев вокруг изображения и текста.
Сглаживание и растушевка в Photoshop Объяснение
Сглаживание и растушевка используются для сглаживания краев вокруг различных элементов в Photoshop. Однако эти две функции используются для разных целей и немного по-разному изменяют пиксели.
Сглаживание смягчает переход цвета между выбранными пикселями и пикселями, непосредственно окружающими выделение. Вместо того, чтобы выбирать целые блочные пиксели, выделение, используемое со сглаживанием, частично выделяет изогнутую часть пикселей непосредственно рядом с выбранными пикселями.
Сглаживание можно использовать только со слоями «Лассо», «Волшебная палочка», «Эллиптическое выделение» и «Текст». Когда вы используете сглаживание для текстового слоя, Photoshop добавляет дополнительные пиксели по краям, чтобы создать более плавный вид.

Растушевка размывает пиксели по краям, чтобы создать более мягкий вид. Функция растушевки расширяет границу от выделения и внутрь, чтобы сделать более плавный переход между выделением и окружающими пикселями.
Вы можете установить, сколько пикселей вы хотите растушевать, и добавить значения точек. Например, выбрать правильное значение растушевки для вашего изображения будет проще, если выбрать 5,7 пикселя или 0,5 пикселя.
Anti-aliasedFeatheredУдачного редактирования!
Как исправить грубые края в Photoshop CS5 | Малый бизнес
Наоми Болтон Обновлено 27 июля 2018 г.
Извлечение таких элементов, как люди или объекты, из фона фотографии часто приводит к неровным краям. Эти грубые края могут быть особенно заметны в областях со сложными очертаниями, таких как волосы или мех. Photoshop CS5 и более поздние версии предлагают несколько методов сглаживания неровных краев и придания выделенному фрагменту более естественного вида.
 Используйте инструмент «Размытие» для выделений, которые имеют лишь несколько грубых краев, или используйте инструмент «Уточнить выделение» для более крупных выделений со сложными контурами.
Используйте инструмент «Размытие» для выделений, которые имеют лишь несколько грубых краев, или используйте инструмент «Уточнить выделение» для более крупных выделений со сложными контурами.Инструмент «Размытие»
Откройте фотографию с грубыми краями в Adobe Photoshop CS5, а затем выберите инструмент «Размытие» на панели инструментов.
Удерживая нажатой клавишу «Alt», используйте колесо прокрутки мыши, чтобы увеличить часть изображения с неровными краями. В качестве альтернативы используйте инструмент «Масштаб», чтобы рассмотреть зубчатые края крупным планом.
Нажмите «[» или «]» при выбранном инструменте «Размытие», чтобы уменьшить или увеличить размер кисти. Для достижения наилучших результатов сделайте размер кисти лишь немного больше, чем края, которые вы хотите сгладить, чтобы предотвратить размытие слишком большой части окружающей области.
Нажмите и перетащите курсор мыши на неровные края, чтобы размыть неровные пиксели.
 Нажмите и перетащите ползунок «Сила» на более высокий процент для более сильного эффекта размытия.
Нажмите и перетащите ползунок «Сила» на более высокий процент для более сильного эффекта размытия.
Уточнить край
Откройте фотографию в Adobe Photoshop CS5, а затем с помощью одного из инструментов выделения выберите объект с неровными краями.
Нажмите «B», чтобы просмотреть выделение на черном фоне, или «W», чтобы просмотреть выделение на белом фоне. Темный фон облегчает работу со светлыми объектами, а белый фон подходит для более темных объектов.
Установите флажок «Умный радиус», а затем с помощью ползунка отрегулируйте значение радиуса. Изменения изображения отображаются во время выполнения настройки. Щелкните инструмент «Масштаб» в окне «Уточнить край», а затем щелкните изображение, чтобы увеличить его масштаб.
Используйте ползунок «Сглаживание» в разделе «Настройка краев», чтобы увеличить плавность краев изображения. Изменения отображаются в режиме реального времени, поэтому вы можете отслеживать их влияние на изображение.


 1 Выберите тему
1 Выберите тему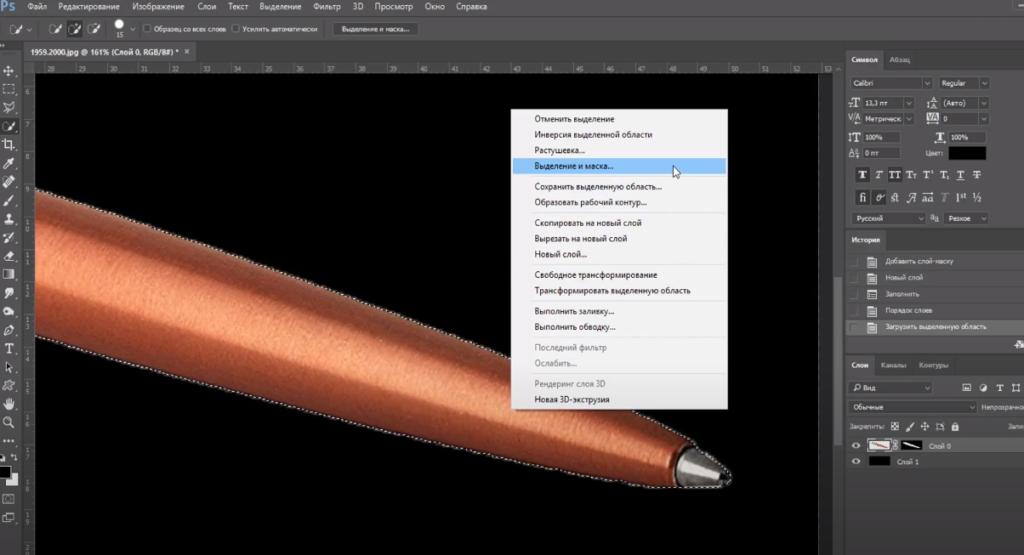 Этим действием мы уменьшаем выделение на несколько пикселей. Окно откроется, так как ореол, оставшийся по краям, очень хорош, нам нужно всего лишь выделение, чтобы закрыть 2 или 3 пикселя, поэтому мы поместим эти значения.
Этим действием мы уменьшаем выделение на несколько пикселей. Окно откроется, так как ореол, оставшийся по краям, очень хорош, нам нужно всего лишь выделение, чтобы закрыть 2 или 3 пикселя, поэтому мы поместим эти значения. Параметр Smooth для удаления зазубренных краев и отображения самой гладкой версии текста.
Параметр Smooth для удаления зазубренных краев и отображения самой гладкой версии текста.
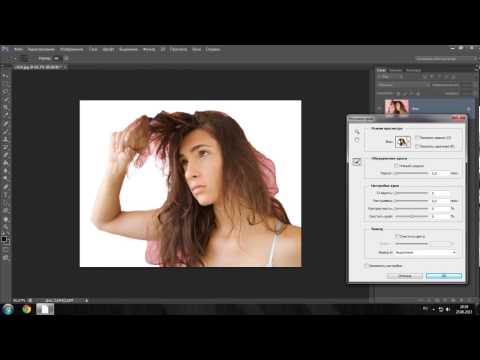 Используйте инструмент «Размытие» для выделений, которые имеют лишь несколько грубых краев, или используйте инструмент «Уточнить выделение» для более крупных выделений со сложными контурами.
Используйте инструмент «Размытие» для выделений, которые имеют лишь несколько грубых краев, или используйте инструмент «Уточнить выделение» для более крупных выделений со сложными контурами. Нажмите и перетащите ползунок «Сила» на более высокий процент для более сильного эффекта размытия.
Нажмите и перетащите ползунок «Сила» на более высокий процент для более сильного эффекта размытия.