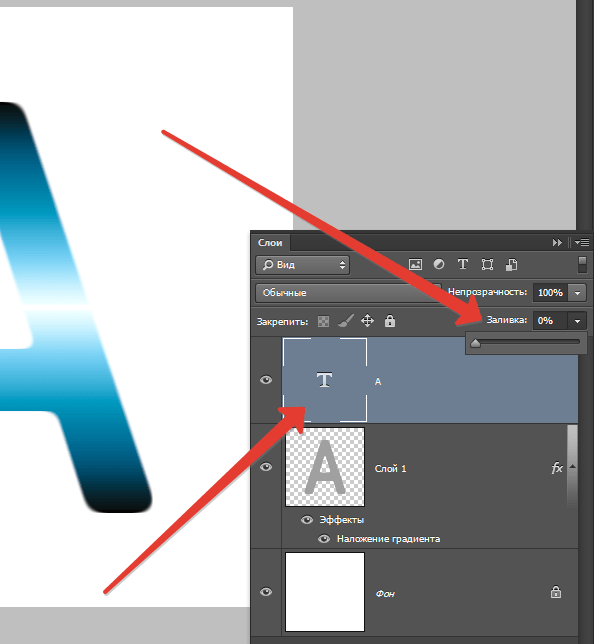Плавные края выделенной области в Photoshop Elements
Руководство пользователя Отмена
Поиск
Последнее обновление Jan 13, 2022 03:01:54 AM GMT
- Photoshop Elements User Guide
- Introduction to Photoshop Elements
- What’s new in Photoshop Elements
- System requirements | Photoshop Elements
- Workspace basics
- Guided mode
- Making photo projects
- Workspace and environment
- Get to know the Home screen
- Workspace basics
- Tools
- Panels and bins
- Open files
- Rulers, grids, and guides
- Enhanced Quick Mode
- File information
- Presets and libraries
- Multitouch support
- Scratch disks, plug‑ins, and application updates
- Undo, redo, and cancel actions
- Viewing images
- Fixing and enhancing photos
- Resize images
- Cropping
- Process camera raw image files
- Add blur, replace colors, and clone image areas
- Adjust shadows and light
- Retouch and correct photos
- Sharpen photos
- Transforming
- Auto Smart Tone
- Recomposing
- Using actions to process photos
- Photomerge Compose
- Create a panorama
- Moving Overlays
- Moving Elements
- Adding shapes and text
- Add text
- Edit text
- Create shapes
- Editing shapes
- Painting overview
- Painting tools
- Set up brushes
- Patterns
- Fills and strokes
- Gradients
- Work with Asian type
- Guided edits, effects, and filters
- Guided mode
- Filters
- Guided mode Photomerge edits
- Guided mode Basic edits
- Adjustment filters
- Effects
- Guided mode Fun edits
- Guided mode Special edits
- Artistic filters
- Guided mode Color edits
- Guided mode Black & White edits
- Blur filters
- Brush Stroke filters
- Distort filters
- Other filters
- Noise filters
- Render filters
- Sketch filters
- Stylize filters
- Texture filters
- Working with colors
- Understanding color
- Set up color management
- Color and tonal correction basics
- Choose colors
- Adjust color, saturation, and hue
- Fix color casts
- Using image modes and color tables
- Color and camera raw
- Working with selections
- Make selections in Photoshop Elements
- Saving selections
- Modifying selections
- Move and copy selections
- Edit and refine selections
- Smooth selection edges with anti-aliasing and feathering
- Working with layers
- Create layers
- Edit layers
- Copy and arrange layers
- Adjustment and fill layers
- Clipping masks
- Layer masks
- Layer styles
- Opacity and blending modes
- Creating photo projects
- Project basics
- Making photo projects
- Editing photo projects
- Saving, printing, and sharing photos
- Save images
- Printing photos
- Share photos online
- Optimizing images
- Optimizing images for the JPEG format
- Dithering in web images
- Guided Edits — Share panel
- Previewing web images
- Use transparency and mattes
- Optimizing images for the GIF or PNG-8 format
- Optimizing images for the PNG-24 format
- Keyboard shortcuts
- Keys for selecting tools
- Keys for selecting and moving objects
- Keys for the Layers panel
- Keys for showing or hiding panels (expert mode)
- Keys for painting and brushes
- Keys for using text
- Keys for the Liquify filter
- Keys for transforming selections
- Keys for the Color Swatches panel
- Keys for the Camera Raw dialog box
- Keys for the Filter Gallery
- Keys for using blending modes
- Keys for viewing images (expertmode)
Острые края выделенной области можно смягчить с помощью алгоритмов сглаживания и растушевки. Параметр «Сглаживание» выравнивает зубчатые границы выделенной области и обеспечивает плавный переход между пикселями границы выделения и пикселями фона. Так как изменяются только пиксели на краях, то детализация изображения не ухудшается. Сглаживание полезно при вырезании, копировании и вставке выделений во время создания коллажей.
Параметр «Сглаживание» выравнивает зубчатые границы выделенной области и обеспечивает плавный переход между пикселями границы выделения и пикселями фона. Так как изменяются только пиксели на краях, то детализация изображения не ухудшается. Сглаживание полезно при вырезании, копировании и вставке выделений во время создания коллажей.
Флажок «Сглаживание» можно установить при работе с инструментами «Лассо», «Полигональное лассо», «Магнитное лассо», «Овальная область» и инструментом «Волшебная палочка». Чтобы получить сглаженные края выделения, флажок «Сглаживание» нужно установить до создания выделения, алгоритм сглаживания нельзя применить к имеющейся выделенной области.
В рабочей среде «Редактирование» выберите инструмент «Лассо», «Полигональное лассо», «Магнитное лассо», «Овальная область» или «Волшебная палочка».
Установите флажок «Сглаживание» на панели параметров.
Создайте выделенную область в окне изображения.
Сгладить четкие контуры выделенной области можно с помощью растушевки.
 Алгоритм растушевки размывает края, создавая плавный переход между пикселями выделенной области и смежными с ними пикселями. Данное размытие приводит к потерям детализации на краях выделенной области.
Алгоритм растушевки размывает края, создавая плавный переход между пикселями выделенной области и смежными с ними пикселями. Данное размытие приводит к потерям детализации на краях выделенной области.Выделение с растушеванными краями можно создать с помощью инструментов «Овальная область», «Прямоугольная область», «Лассо», «Полигональное лассо» или «Магнитное лассо». Растушевать границы имеющихся выделенных областей можно также в меню «Выделить». Эффект растушевки становится заметен при перемещении, вырезании, копировании или заливке выделенной области.
Исходное изображение (слева) и после растушевки краев выделенной области, применения команды «Инверсия» и заливки белым цветом (справа)
В рабочей среде «Редактирование» выполните одно из следующих действий.
Активизируйте любой инструмент выделения из группы лассо или областей геометрической формы и введите значение растушевки на панели параметров, чтобы задать степень растушевки.
 Растушевка начинается с края выделенной области.
Растушевка начинается с края выделенной области.Активируйте инструмент «Выделяющая кисть» и выберите мягкую кисть из всплывающего меню на панели параметров.
Создайте выделенную область в окне изображения.
В рабочей среде «Редактирование» воспользуйтесь каким-либо инструментом выделения на панели инструментов для создания выделенной области.
Выберите меню «Выделение» > «Растушевка».
Введите значение от 0,2 до 250 в поле «Радиус растушевки» и нажмите «ОК». Радиус растушевки задает ширину растушеванного края.
Справки по другим продуктам
- Инструменты для выделения фрагментов на фотографиях
- Редактирование и уточнение областей выделения
Вход в учетную запись
Войти
Управление учетной записью
Как сгладить края в Photoshop и улучшить выделение
Создание хорошего выделения — одна из самых трудоемких задач в Photoshop, в этом уроке мы покажем вам очень простой трюк для улучшения вашего выбора в программе. Кроме того, мы рассмотрим основные инструменты для выбора и вы узнаете, как сгладить края в фотошопе с маской выделения.
Индекс
- 1 Инструменты выделения в фотошопе
- 1.1 Инструмент быстрого выбора
- 1.2 Волшебная палочка
- 1.3 Инструмент выбора объекта:
- 1.4 Выберите тему
- 2 Маска выделения
- 2.1 Кисть для улучшения краев
- 3 Простой трюк для улучшения выделения и сглаживания краев в Photoshop
- 3.1 Выберите тему
- 3.2 Создайте маску слоя и фон
- 3.
 3 Вернитесь к выбранной теме и измените выбор
3 Вернитесь к выбранной теме и измените выбор - 3.4 Исправьте недостатки с помощью маски слоя
Инструменты выделения в фотошопе
Инструменты автоматического выбора позволяют сэкономить много времени, они у вас есть все вместе на панели инструментов, вам просто нужно нажать и удерживать в месте, указанном на изображении выше.
Инструмент быстрого выбора
La инструмент быстрого выбора работает как кисть. Если вы нажмете на кисть с положительным знаком на панели параметров инструмента, когда вы рисуете, вы добавите к выделению. Если вы ошиблись и выбрали больше, вы можете удерживать клавишу выбора, если вы работаете на Mac, или alt, если вы работаете в Windows, чтобы вычесть из выделенного.
Для достижения наилучших результатов установите флажок «улучшить края».Вы также можете изменить размер кисти в зависимости от ваших потребностей.
Подпишитесь на наш Youtube-канал
Волшебная палочка
Он делает автоматический выбор, делая один щелчок по зоне.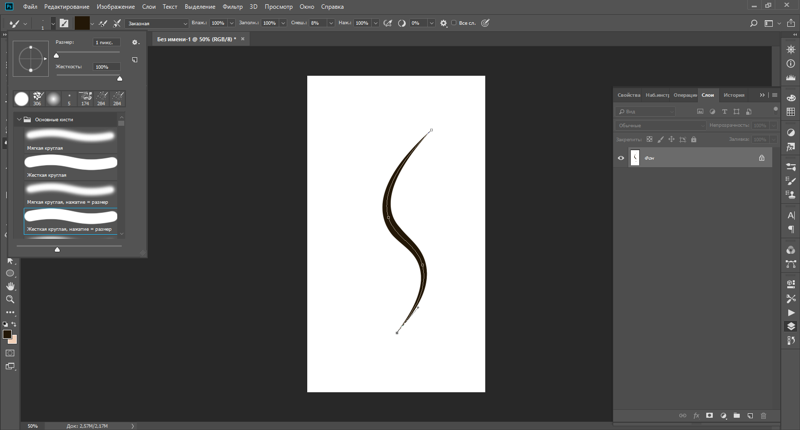
- Если поставить очень низкая толерантность, например 30, выберет пиксели из очень похожие цвета
- Если поставить более высокая терпимость, например 60, допустит больше цветов в выборе.
Вы должны попытаться найти наиболее правильный вариант, это зависит от фотографии и области, которую вы собираетесь выбрать. Важный, пометка «гладкий», так что выделение лучше обрабатывает края.
Инструмент выбора объекта:
Автоматически выбирать объект, окружающий изображение. Вам просто нужно перетащить мышь, и программа обнаружит объект.
Выберите тему
Он доступен на панели параметров инструмента при нажатии на любой инструмент автоматического выбора. В таком случае, программа выбирает объект или предмет, выделенный на изображении.
Маска выделения
При выделении в Photoshop маска выделения будет вашим лучшим помощником для исправления ошибок
Вы можете установить разные режимы просмотра:
- Представление о луковой шкуре является одним из наиболее часто используемых. В этом случае выбранная часть будет окрашена, а фон (то, что не выделено) покрыт квадратами. Вы можете поиграть с уровнем прозрачности, чтобы увидеть, что вы включаете, а что не учитываете.
- Советы: в случаях, когда фон изображения светлый, используйте режим просмотра черного цвета. Когда фон темный, режим просмотра белый. Таким образом вы увидите, насколько совершенен ваш выбор и есть ли ореол по краям. Это фатально, и мы решим эту проблему, сгладив края выделения.
На панели инструментов в режиме «маска выделения» доступны некоторые инструменты для исправления. Больше всего я использую кисть и инструмент быстрого выбора. Но есть очень интересный инструмент для сглаживания краев: кисть до идеальных краев.
Но есть очень интересный инструмент для сглаживания краев: кисть до идеальных краев.
Кисть для улучшения краев
Эта кисть сглаживает края выделения для лучшего результата. Она работает как любая другая кисть, если на панели параметров инструмента вы выбираете положительный знак, который вы включаете в выделение, и если вы выбираете отрицательный, который вы вычитаете из выделения. Размер кисти также можно изменить.
Простой трюк для улучшения выделения и сглаживания краев в Photoshop
Маска выделения очень полезна для сглаживания краев и улучшения выделения, но я собираюсь показать вам уловка, с которой вы получите очень чистый выбор в кратчайшие сроки.
Выберите тему
Первое, что мы сделаем, это выберите тему (используйте некоторые из инструментов быстрого выбора, которые мы видели). Я, например, собираюсь выбрать «выберите тему», но вы можете использовать ту, которая вам наиболее удобна.
При желании вы можете выбрать фонд, а затем инвертировать выделение. нажатие command + shift + I на клавиатуре компьютера, если у вас Mac, или Ctrl + shift + I, если вы работаете с Windows.
Создайте маску слоя и фон
то мы создадим маску слоя. Вы можете сделать это, нажав на символ, показанный на предыдущей фотографии. Создайте слой однородного цвета под ним., выберите нейтральный серый цвет. Если вы расширите, вы увидите, что в нашу выборку закралась очень некрасивая грань. Давайте исправим!
Вернитесь к выбранной теме и измените выбор
Что-то, что обычно работает в этих случаях, — это изменить выбор. Сделаем это так:
- Сотрите слой сплошного цвета и избавьтесь от маски слоя.. Вы можете управлять + Z (Windows) или командовать + Z (Mac), пока не дойдете до выбранной темы, или перейти на вкладку «Окно»> «История» и нажать на шаг «выбрать тему».
- Затем перейдите в верхнее меню и на вкладке «выбор» найдите «изменить» и нажмите «свернуть».
 Этим действием мы уменьшаем выделение на несколько пикселей. Окно откроется, так как ореол, оставшийся по краям, очень хорош, нам нужно всего лишь выделение, чтобы закрыть 2 или 3 пикселя, поэтому мы поместим эти значения.
Этим действием мы уменьшаем выделение на несколько пикселей. Окно откроется, так как ореол, оставшийся по краям, очень хорош, нам нужно всего лишь выделение, чтобы закрыть 2 или 3 пикселя, поэтому мы поместим эти значения.
Исправьте недостатки с помощью маски слоя
Если вы видите еще какие-то недостатки, всегда вы можете создать маску слоя. Щелкнув по нему и кистью вы можете исправить эти небольшие ошибки которые смогли остаться. Помни это черным цветом исключаем выбора и с белым включаем.
Если вам понравился этот трюк, вы не можете пропустить этот легко и быстро изменить цвет чего-либо в Photoshop.
Содержание статьи соответствует нашим принципам редакционная этика. Чтобы сообщить об ошибке, нажмите здесь.
Вы можете быть заинтересованы
Сглаживание краев выделения в Photoshop Elements
Руководство пользователя Отмена
Поиск
- Руководство пользователя Photoshop Elements
- Введение в Photoshop Elements
- Что нового в Photoshop Elements
- Системные требования | Элементы Фотошопа
- Основы рабочего пространства
- Ведомый режим
- Создание фотопроектов
- Рабочее пространство и среда
- Знакомство с главным экраном
- Основы рабочего пространства
- Инструменты
- Панели и ящики
- Открыть файлы
- Линейки, сетки и направляющие
- Расширенный быстрый режим
- Информация о файле
- Пресеты и библиотеки
- Поддержка мультитач
- Скретч-диски, плагины и обновления приложений
- Отмена, повтор и отмена действий
- Просмотр изображений
- Исправление и улучшение фотографий
- Изменение размера изображений
- Обрезка
- Обработка необработанных файлов изображений камеры
- Добавить размытие, заменить цвета и клонировать области изображения
- Настройка теней и света
- Ретушь и корректировка фотографий
- Повышение резкости фотографий
- Трансформация
- Автоматический интеллектуальный тон
- Перекомпоновка
- Использование действий для обработки фотографий
- Photomerge Compose
- Создать панораму
- Перемещение наложений
- Подвижные элементы
- Добавление фигур и текста
- Добавление текста
- Редактировать текст
- Создание фигур
- Редактирование фигур
- Обзор окраски
- Малярные инструменты
- Щетки для настройки
- Узоры
- Заливки и штрихи
- Градиенты
- Работа с азиатским типом
- Управляемое редактирование, эффекты и фильтры
- Управляемый режим
- Фильтры
- Управляемый режим редактирования Photomerge
- Управляемый режим Основные правки
- Регулировочные фильтры
- Эффекты
- Управляемый режим Забавные правки
- Управляемый режим Специальные правки
- Художественные фильтры
- Управляемый режим Редактирование цвета
- Управляемый режим черно-белого редактирования
- Фильтры размытия
- Фильтры мазка кистью
- Фильтры искажения
- Прочие фильтры
- Помехоподавляющие фильтры
- Фильтры визуализации
- Эскизные фильтры
- Стилизовать фильтры
- Текстурные фильтры
- Работа с цветами
- Понимание цвета
- Настройка управления цветом
- Основы коррекции цвета и тона
- Выберите цвет
- Настройка цвета, насыщенности и оттенка
- Исправить цветовые оттенки
- Использование режимов изображения и таблиц цветов
- Цвет и камера RAW
- Работа с выделением
- Создание выделения в Photoshop Elements
- Сохранение выбора
- Изменение выбора
- Перемещение и копирование выделенного
- Редактировать и уточнить выборки
- Сглаживание краев выделения со сглаживанием и растушевкой
- Работа со слоями
- Создание слоев
- Редактировать слои
- Скопируйте и расположите слои
- Корректирующие слои и слои-заливки
- Обтравочные маски
- Маски слоя
- стили слоя
- Непрозрачность и режимы наложения
- Создание фотопроектов
- Основы проекта
- Создание фотопроектов
- Редактирование фотопроектов
- Сохранение, печать и обмен фотографиями
- Сохранение изображений
- Печать фотографий
- Поделиться фотографиями в Интернете
- Оптимизация изображений
- Оптимизация изображений для формата JPEG
- Дизеринг веб-изображений
- Управляемое редактирование — панель «Поделиться»
- Предварительный просмотр веб-изображений
- Использовать прозрачность и матовость
- Оптимизация изображений для формата GIF или PNG-8
- Оптимизация изображений для формата PNG-24
- Сочетания клавиш
- Клавиши для выбора инструментов
- Клавиши для выбора и перемещения объектов
- Клавиши для панели «Слои»
- Клавиши для отображения или скрытия панелей (экспертный режим)
- Ключи для рисования и кисти
- Ключи для использования текста
- Ключи для фильтра Liquify
- Ключи для трансформации выделений
- Клавиши для панели «Образцы цвета»
- Ключи для диалогового окна Camera Raw
- Ключи для галереи фильтров
- Ключи для использования режимов наложения
- Клавиши для просмотра изображений (экспертный режим)
Вы
может сгладить резкие края выделения с помощью сглаживания или растушевки. Сглаживание сглаживает неровные края выделения путем смягчения
цветовой переход между краевыми пикселями и фоновыми пикселями.
Поскольку меняются только крайние пиксели, никакие детали не теряются. Сглаживание
полезно при вырезании, копировании и вставке выделенных фрагментов для создания
составные изображения.
Сглаживание сглаживает неровные края выделения путем смягчения
цветовой переход между краевыми пикселями и фоновыми пикселями.
Поскольку меняются только крайние пиксели, никакие детали не теряются. Сглаживание
полезно при вырезании, копировании и вставке выделенных фрагментов для создания
составные изображения.
Вы можете выбрать сглаживание с помощью лассо, Многоугольное лассо, магнитное лассо, эллиптическое выделение и волшебная палочка инструменты. Для сглаживания необходимо выбрать параметр Сглаживание перед сделать выбор; вы не можете добавить сглаживание к существующему выделению.
В рабочей области «Редактировать», выберите «Лассо», «Многоугольное лассо», «Магнитное Инструмент «Лассо», «Эллиптическое выделение» или «Волшебная палочка».
Выберите «Сглаживание» на панели параметров.
Сделайте выбор в окне изображения.
Вы можете сгладить резкие края выделения оперением. Растушевка размывает края, создавая переход между выделение и окружающие пиксели.
 Это размытие может вызвать некоторые
потеря деталей по краям выделения.
Это размытие может вызвать некоторые
потеря деталей по краям выделения.Вы можете создать размытое выделение с помощью эллиптического Выделение, прямоугольное выделение, лассо, многоугольное лассо или магнитное Инструмент лассо. Вы также можете добавить растушевку к существующему выделению. с помощью меню выбора. Эффект растушевки проявляется, когда вы переместить, вырезать, скопировать или заполнить выделение.
Исходное изображение (слева) и после создания размытого выделения, применение команды «Инверсия» и заливка белым цветом (справа)
В рабочей области «Редактирование» выполните одно из следующих действий:
Выберите любой из инструментов «Лассо» или «Выделение». из панели инструментов и введите значение Feather на панели параметров, чтобы определить ширину растушевки. Оперение начинается в граница выделения.
Выберите инструмент «Кисть выделения» и выберите кисть из всплывающей панели кистей на панели параметров.

Сделайте выбор в окне изображения.
В рабочей области редактирования используйте инструмент выбора из панели инструментов, чтобы сделать выбор.
Выбрать Выберите > Растушевка.
Введите значение от 0,2 до 250 в поле «Радиус растушевки». текстовое поле и нажмите кнопку ОК. Радиус растушевки определяет ширину оперенный край.
Больше подобных
- Использование инструментов для выбора
- Редактирование и уточнение выбора
Войдите в свою учетную запись
Войти
Управление учетной записью
4 способа сгладить края в Photoshop (шаг за шагом)
Вы когда-нибудь вырезали и вставляли объект с одной фотографии на другую и были разочарованы тем, что он не выглядит реальным?
Если вы хотите сделать композицию реалистичной, вы должны уделять пристальное внимание деталям. Одной из таких деталей являются зазубренные края, которые вы часто получаете при вырезании объектов в Photoshop.
Одной из таких деталей являются зазубренные края, которые вы часто получаете при вырезании объектов в Photoshop.
Здравствуйте! Меня зовут Кара, и изучение мира Photoshop — моя цель. Пойдемте со мной, и я покажу вам технику, которая превратит ваши составные изображения из «эээ» в «потрясающе!»
Содержание
- Почему мой выбор имеет неровные края?
- Метод 1: Сглаживание
- Метод 2: Рабочая область выбора и маски
- Создание выделения
- Сглаживание краев
- Метод 3: Использование канала
- Метод 9: Растушевка краев0008
- Гладкая игра
Почему у моего выделения есть шероховатые края?
Во-первых, это происходит при каждом выборе? Если нет, то почему это происходит?
Рваные края могут возникать по нескольким причинам. Выделения, связанные с волосами или мехом, почти всегда имеют шероховатые края. Инструменты выделения недостаточно совершенны, чтобы идеально вырезать торчащие волоски и т.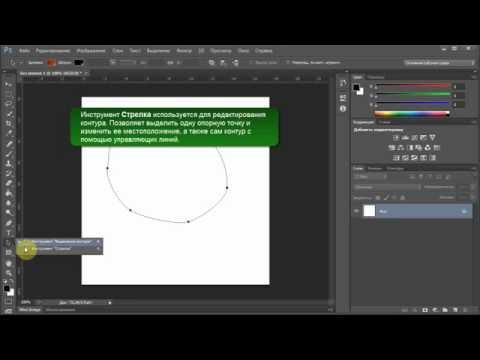 д.
д.
Другой причиной может быть низкое разрешение исходного файла. Края могут быть неровными просто потому, что они пикселизированы.
Третьей причиной может быть низкий контраст между объектом и фоном, из которого он был вырезан.
Независимо от причины, за ней нужно следить. Хотя грубые края обычно не слишком очевидны, они способствуют тому, что добавленный объект выглядит неуместно на новом изображении.
Давайте рассмотрим некоторые методы сглаживания выделения.
Примечание: приведенные ниже снимки экрана взяты из Photoshop CC для Windows, если вы используете версию для Mac, они могут выглядеть иначе, но шаги должны быть похожими.
Способ 1: Сглаживание
Первый — самый простой. Photoshop автоматически протянет вам руку помощи во время работы. Просто установите флажок сглаживания на панели параметров , прежде чем сделать свой выбор.
Конечно, как обычно с такой автоматической помощью, она работает не во всех ситуациях.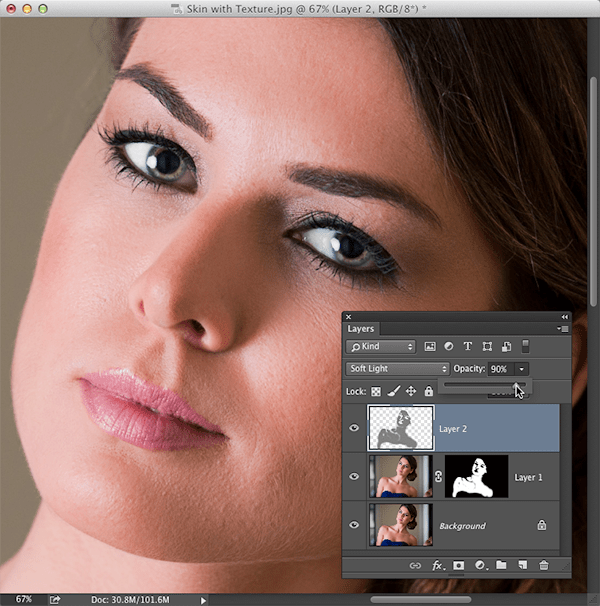 Он также работает не со всеми инструментами выделения. Этот параметр доступен только со следующими инструментами:
Он также работает не со всеми инструментами выделения. Этот параметр доступен только со следующими инструментами:
- Лассо
- Многоугольное лассо
- Магнитное лассо
- Волшебная палочка
- Эллиптический шатер
Наконец, вы должны не забыть отметить поле перед , делая свой выбор. Вы не можете вернуться к его применению позже.
Способ 2. Рабочая область «Выделение и маска»
Давайте перейдем в рабочую область «Выделение и маска», чтобы увидеть, как можно вручную сгладить края при выделении. Мы будем использовать эту фотографию пары вишен, которую я получил от Pixabay.com в качестве примера.
Сделать выделение
Чтобы Photoshop помог нам с выбором, вы можете нажать Выбрать тему или Выбрать и замаскировать на панели Параметры . Если вы не видите эти параметры, убедитесь, что у вас активен инструмент выделения, например инструмент быстрого выделения, или один из инструментов «Лассо».
Выбрать тему сделает автоматический выбор на основе наилучшего предположения Photoshop. Select and Mask перенесет вас прямо в рабочее пространство Select and Mask. Направимся туда.
Ваше изображение может исчезнуть, когда вы войдете в область задач «Выбор и маска». Сверху может появиться сплошной цвет или индикатор прозрачности в виде шашек, как у меня. Переместите ползунок прозрачности вниз справа, чтобы изображение просвечивало.
Выберите один из инструментов выделения, доступных в рабочей области. Вы можете либо использовать этот инструмент, чтобы сделать выбор, либо нажать кнопку Select Subject , которая появляется на панели Options .
Это может быть не идеальное выделение, но вы можете внести коррективы с помощью инструментов выделения. Например, возьмите инструмент быстрого выбора и выберите, хотите ли вы добавить или вычесть на панели параметров. Затем щелкните и перетащите область, которую нужно исправить.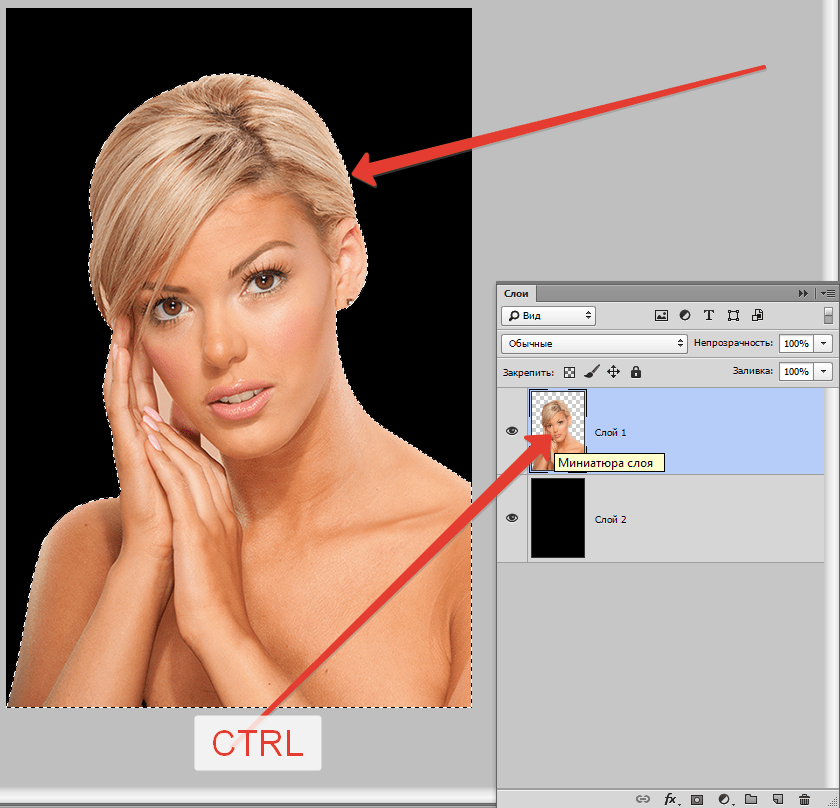
Сглаживание краев
Увеличьте выделение, и вы увидите неровные края. Мы можем сгладить их с помощью ползунков вправо.
Во-первых, измените режим просмотра в правом верхнем углу экрана, чтобы было легче видеть края вашего выбора. Вы можете либо выбрать режим из этого выпадающего меню, либо нажать соответствующую клавишу на клавиатуре. Я хочу черно-белый режим, поэтому я нажму Black & White (K) .
Поднять Smooth ползунок на 7, мы видим, что края немного смягчаются.
Еще одна классная техника — добавить растушевку в этот черно-белый вид. Оперение кажется серым. Затем поднимите контраст, и все сдвинется либо к белому, либо к черному, создавая очень четкие края.
Вот мои окончательные настройки для справки.
Метод 3: Использование канала
Мы также можем сгладить края в Photoshop с помощью каналов. Для этого сделайте выделение с помощью любого инструмента выделения, который вам нравится.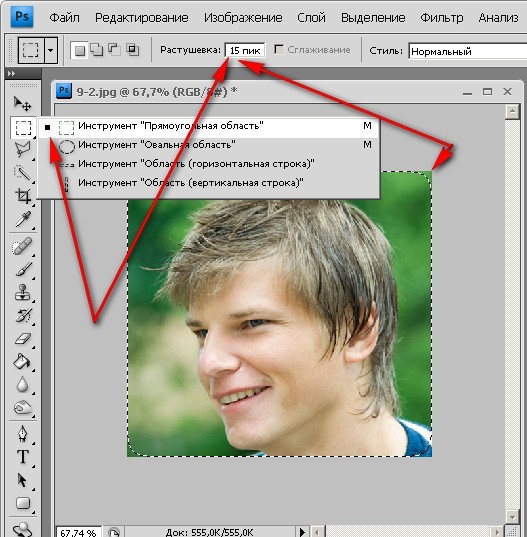
Затем выберите вкладку Channels справа от вкладки Layers в верхней части панели Layers.
Если вкладки «Каналы» нет, перейдите в Окно и выберите Каналы в меню. Галочка рядом со словом Channels указывает, когда панель активна.
Оказавшись там, нажмите кнопку маски слоя, чтобы замаскировать выделение.
Выберите появившуюся маску слоя. Затем перейдите к Фильтр вверх в строке меню, наведите курсор на Blur и выберите Gaussian Blur.
В появившемся окне переместите ползунок Радиус вверх, пока не увидите гладкий край вдоль края выделения. Это также будет выглядеть нечетко, но это нормально. Нажмите OK , когда будете довольны.
При выбранной маске слоя нажмите Ctrl + L или Command + L , чтобы открыть уровни.
Переместите ползунки к центру, чтобы повысить контрастность изображения.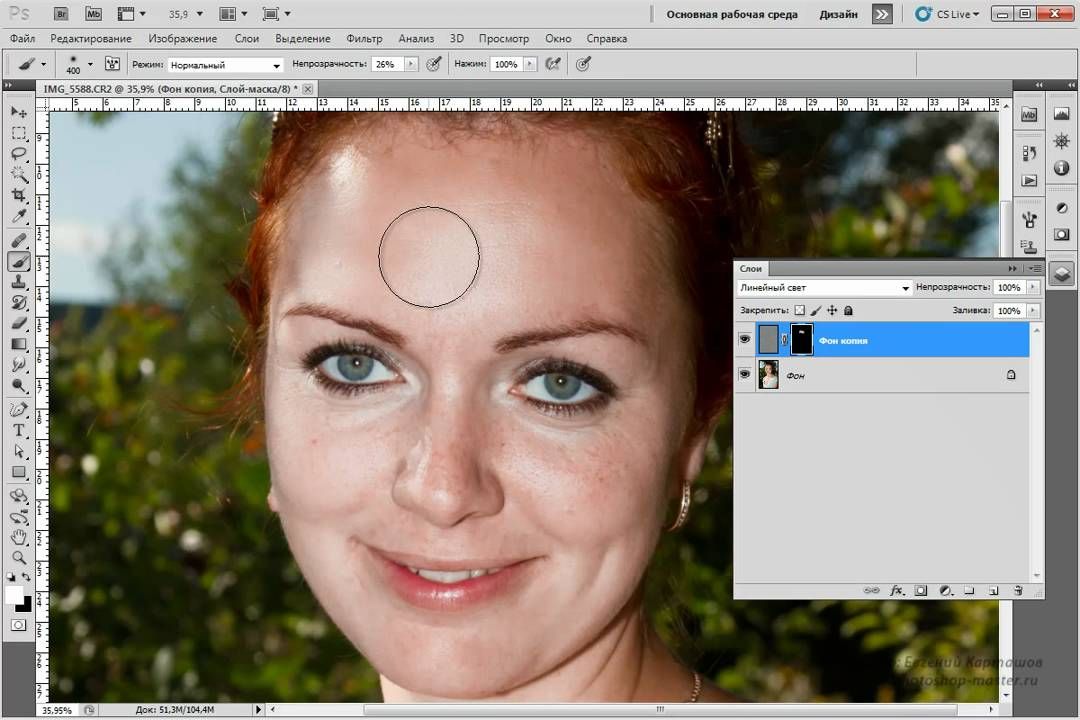 Вы увидите, что линия на краю вашего выделения превращается в четкую линию между черным и белым. Нажмите ОК , если удовлетворено.
Вы увидите, что линия на краю вашего выделения превращается в четкую линию между черным и белым. Нажмите ОК , если удовлетворено.
Метод 4. Растушевка краев
Если вам просто нужен быстрый способ немного подчистить края, растушевка краев — это простой способ сделать это. Слишком большое растушевывание приведет к потере деталей, но использование этой техники с легкой рукой может дать полезный результат в зависимости от ваших потребностей.
Сделайте выделение вокруг вашего объекта. Затем перейдите к Select, наведите курсор на Modify, и выберите Feather.
Выберите интенсивность растушевки и нажмите OK. Будьте осторожны, чтобы не выбрать слишком большое число, иначе края будут выглядеть мягкими или слегка прозрачными, а не гладкими.
Игра сглаживания
Сглаживание краев в Photoshop — важная техника, которой стоит научиться, если вы планируете делать много композиций.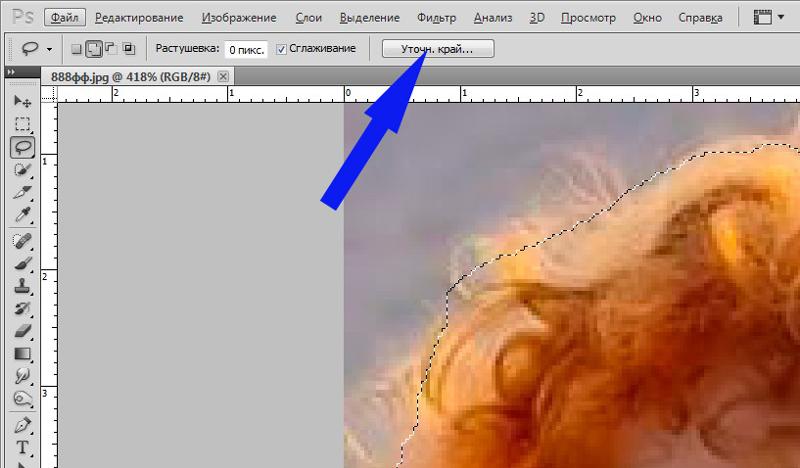

 Алгоритм растушевки размывает края, создавая плавный переход между пикселями выделенной области и смежными с ними пикселями. Данное размытие приводит к потерям детализации на краях выделенной области.
Алгоритм растушевки размывает края, создавая плавный переход между пикселями выделенной области и смежными с ними пикселями. Данное размытие приводит к потерям детализации на краях выделенной области. Растушевка начинается с края выделенной области.
Растушевка начинается с края выделенной области. 3 Вернитесь к выбранной теме и измените выбор
3 Вернитесь к выбранной теме и измените выбор 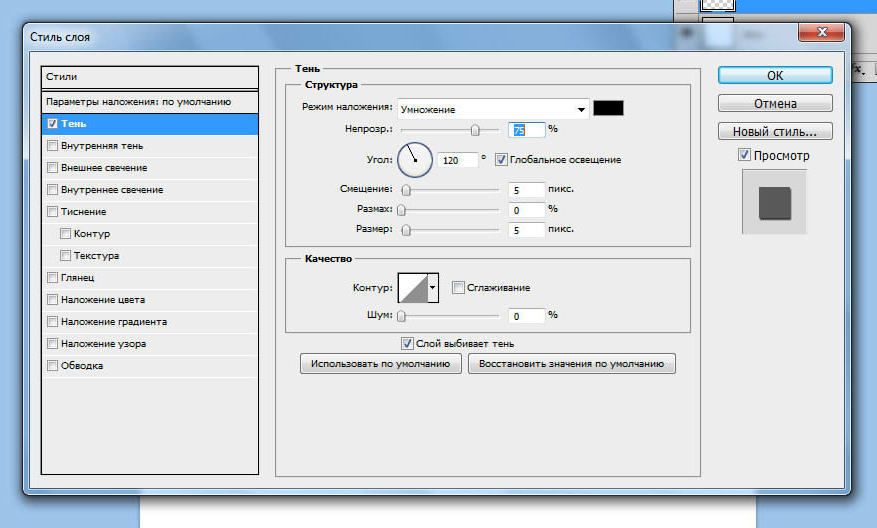 Это размытие может вызвать некоторые
потеря деталей по краям выделения.
Это размытие может вызвать некоторые
потеря деталей по краям выделения.