Как сгладить края в Фотошопе после вырезания
Перейти к контенту
Главная » Сайты и YouTube
Для вырезания объектов в Photoshop как правило все пользуются стандартными средствами и это неправильно:
 Применяется для выделения пикселов одного цвета (ну почти одного).
Применяется для выделения пикселов одного цвета (ну почти одного).Наиболее гибкий и удобный инструмент. На сложных объектах рекомендую использовать именно его.
- Открываем картинку и создаем копию слоя.
- Выбираем инструмент «Перо» и ставим опорную точку на изображении, в этом месте мы замкнем контур по завершению выделения. Следующую опорную точку ставим на некотором удалении.
- Получившийся отрезок выгибаем в нужную сторону. Для этого ставим еще одну точку в середине отрезка, зажимаем клавишу CTRL, беремся за эту точку и тянем ее в нужную сторону.
Любую точку в любой момент можно подвинуть — в этом вижу главное отличие от остальных методов.
- Таким же образом обходим весь объект. Контур можно вынести за пределы холста.
- По завершению выделения кликаем внутри полученного контура правой кнопкой мыши и выбираем пункт контекстного меню «Образовать выделенную область».

Радиус растушевки устанавливаем 0 пикселей и нажимаем «ОК».
- Выбираем инструмент «Прямоугольная область» и в контекстном меню по клику правой кнопкой мыши переходим на «Уточнить край». Такая кнопка есть так же на верхней панели.
Нам понадобятся функции «Сглаживание», «Растушевка» и, возможно, «Сместить край».
«Сглаживание» позволяет сгладить углы выделения. Это могут быть острые пики или пиксельные «лесенки». Чем выше значение, тем больше радиус сглаживания. Не стоит злоупотреблять этим параметром, так как можно потерять некоторые мелкие детали.
«Растушевка» создает градиентную границу по контуру объекта. Градиент создается от прозрачного к непрозрачному. Чем выше значение, тем шире граница. Размер растушевки при работе с людьми не должен быть слишком большим: в зависимости от размера изображения 1-5 пикселей.
«Сместить край» перемещает край выделения в ту или иную сторону, в зависимости от настроек.
 Позволяет удалить участки фона, которые могли попасть внутрь выделения в процессе вырезания. Этой функцией стоит пользоваться только при необходимости. Вместо этого лучше заново, более аккуратно, выделить объект.
Позволяет удалить участки фона, которые могли попасть внутрь выделения в процессе вырезания. Этой функцией стоит пользоваться только при необходимости. Вместо этого лучше заново, более аккуратно, выделить объект. - Нажимаем Ctrl+J, тем самым копируя вырезанные данные на новый слой.
Можно посмотреть результаты своей работы:
Admin/ автор статьи
Я расскажу, как мужчине в возрасте 50+ оставаться модным, красивым и здоровым, как в свои пятьдесят чувствовать себя на 30.
Понравилась статья? Поделиться с друзьями:
Как сгладить края в Photoshop после вырезания
Каждая графическая программа позволяет обрабатывать изображение и делать фотомонтаж на высоком уровне — функционал понятен даже новичкам. Главная трудность, с которой сталкиваются пользователи программы «Adobe Photoshop» — естественный монтаж элементов изображений. Многим неизвестно, как сгладить края в Photoshop после вырезания.
Как сгладить края в Photoshop после вырезания
Прежде чем перейти к описанию способов, как сгладить края в Photoshop после вырезания, нужно указать на главную ошибку, допускаемую всеми, кто работает с Adobe Photoshop – некорректная подготовка элементов изображения.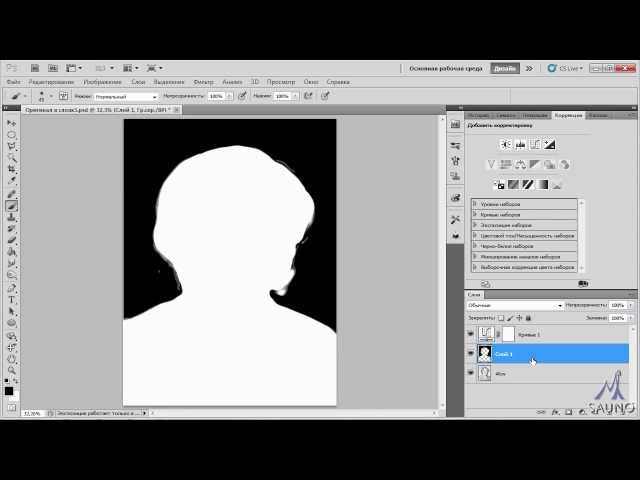
Распространенные ошибки
Начинающие художники, работающие с пакетом программ для обработки изображений, создают себе трудности, вырезав элемент таким образом, что ему уже ничего не поможет и его легче удалить. Начинающие фотохудожники допускают две таких ошибки:
- Прокладывают контур фрагмента близко к очертанию вставочного изображения;
- Контур прокладывают таким образом, что ложится на границу будущей вставки.
Это неправильно, так как пользователь не даёт себе возможность «совершить манёвр», создав себе трудности в виде краёв, которые невозможно сгладить. Когда вырезается изображение, предназначенное для вставки, сделайте так, чтобы от контура до кромки было пропущено достаточно места. Иногда вырезая картинку на глаз не переживайте о том, насколько аккуратно это выглядит. Такие поля оставляются для того, чтоб потом не задумываться, как сгладить края в Photoshop после вырезания. При вставке фрагмента старайтесь соблюдать следующую последовательность действий:
1.
2. При помощи команды Ctrl+C (Ctrl+J) и Ctrl+V продублируйте выделенный фрагмент. Результатам этого действия станет появление нового изображения на основном слое. Это будет отображаться в окне «Слои» и помните, прежде чем сгладить края в Photoshop – не сливайте с нижним слоем, потому что придётся работать со слоем.
Как сгладить края в photoshop после вырезания с помощью ластика
Продублированный элемент картинки разместите в том месте, где должен оказаться в результате монтажа и выберете на панели инструментов элемент «Ластик». Настройте кисти таким образом, чтоб жёсткость соответствовала представлению о чёткости краёв желаемого изображения. Отметим, если работаете компьютерной мышью, а не с графическим планшетом – жёсткая кисть проявит недостатки линии, которую рисуете. Мягкая кисть в этом случае излишня – будет убирать больше, чем требуется.
Обработка краёв после вырезания с помощью маски и кисти
Логика этого способа, как и предыдущего, состоит в удалении лишнего и облегчает ответ на вопрос, как сгладить края в Photoshop после вырезания.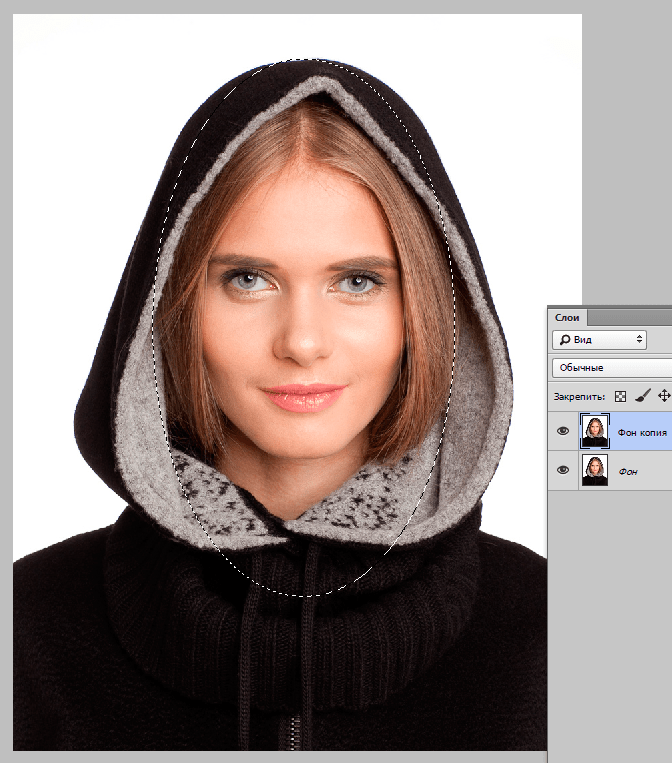 Но, этот способ имеет одно преимущество – все действия можно обратить даже после того, как документ закрыли. Для начала создадим маску, с которой будет удобно работать.
Но, этот способ имеет одно преимущество – все действия можно обратить даже после того, как документ закрыли. Для начала создадим маску, с которой будет удобно работать.
Открываем окно «Слои» и находим тот слой, с которым работаем, после этого нажимаем кнопку «Создать слой-маску», следом выбираем инструмент «Кисть». В этом случае преимущество «Кисти» будет состоять в том, что, выбрав чёрный цвет на маске она работает как ластик, а выбрав белый – восстановит стёртое.
Теперь приступаем к удалению лишнего на картинке и не боимся, что что-то испортим. С лёгкостью можно восстанавливать то, что нечаянно убрали, просто изменив цвет кисти. При сильном нажиме на кисть она удаляет фрагменты, а слабый нажим будет делать прозрачными. При использовании белой кисти будет восстанавливаться раннее стёртое, а при помощи мягкого режима фрагменты, которые должны смотреться прозрачными — будут восстановлены частично.
Как сгладить края в Photoshop
Для специалистов по фотошопу научиться сглаживать края в фотошопе может быть несложно, но это определенно будет для новичка, если вы новичок.
Чтобы исправить грубые края и получить плавные линии в фотошопе, нам нужно научиться растушевывать края в фотошопе. Итак, сегодня мы добавим еще один долгожданный урок по редактированию изображений в наш эксклюзивный сегмент, где мы предоставляем уроки фотошопа для начинающих.
Если вы хотите сгладить края или создать эффект размытия в Photoshop, сглаживание краев может быть полезным. Может быть полезно, если вы соедините две фотографии или создадите прекрасную перспективу. Вы также можете создавать уникальные иллюстрации, используя этот эффект.
Как сгладить края в Photoshop?
Мы уже знаем, что алгоритм обнаружения краев фотошопа является одним из лучших в бизнесе. Вот почему мы можем видеть множество различных инструментов выделения в фотошопе, таких как инструмент «Волшебная палочка», инструмент быстрого выделения, инструмент «Перо» и многие другие.
Мы можем легко выделить любую область или объект, используя эти инструменты, чтобы изолировать их, но это создает острые края. Поэтому мы используем края смешивания в Photoshop, также известные как маски пера в Photoshop, чтобы смешать острые края в Photoshop. В следующем сегменте вы увидите несколько простых шагов по уточнению краев в фотошопе, с которыми справится даже новичок.
Поэтому мы используем края смешивания в Photoshop, также известные как маски пера в Photoshop, чтобы смешать острые края в Photoshop. В следующем сегменте вы увидите несколько простых шагов по уточнению краев в фотошопе, с которыми справится даже новичок.
Почему Photoshop Smooth Edges необходим?
После того, как мы вырежем фотографии из их фона и поместим их на другой, это будет выглядеть странно. Из-за резких краев, которые мы получаем после вырезания изображения, становится трудно слиться с новой перспективой. Таким образом, плавные края Photoshop помогают смешать острые края с фоном и сделать его естественным.
Как растушевать в Photoshop?
Итак, в этом сегменте мы узнаем, как можно сгладить острые края в фотошопе. Мы будем использовать несколько простых шагов для этого метода, так что даже новичок в фотошопе сможет справиться с этой техникой.
Шаг 1: Вставьте свое изображение в фотошоп
Прежде всего, вставьте изображение в монтажную область Photoshop, которое вы хотите отредактировать.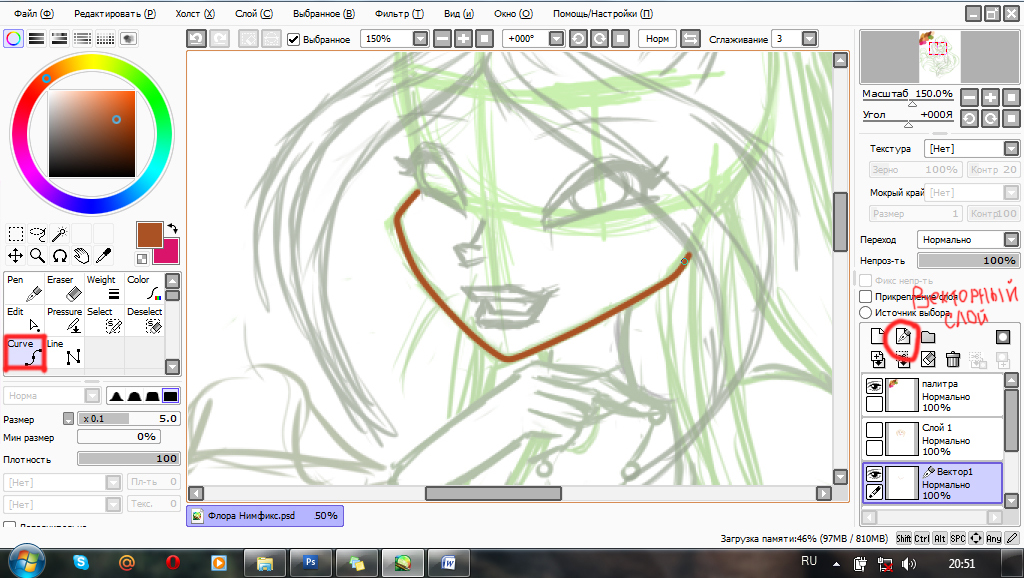 Вы можете перетащить изображение прямо в монтажную область или перейти к строке меню вверху и выбрать
Вы можете перетащить изображение прямо в монтажную область или перейти к строке меню вверху и выбрать
Шаг 2: Создайте дубликат слоя
Следующим важным моментом является создание дубликата оригинального слоя, чтобы не испортить исходный файл изображения при изучении новой техники. Чтобы создать дубликат слоя, выберите Layer> Дублировать слой из строки меню.
Или вы можете выбрать опцию Дублировать Слой в Панели слоев l Меню «Дополнительно» внизу. Назовите дубликат слоя и нажмите OK .
Шаг 3. Сделайте выбор
Теперь в фотошопе есть много разных инструментов выделения, которые мы можем использовать для выбора нашего изображения. Инструмент, который вы будете использовать, будет зависеть от того, что требуется вашему изображению. В нашем уроке мы будем использовать инструмент выделения объектов Photoshop.
Выберите инструмент Object Selection Tool на левой панели инструментов
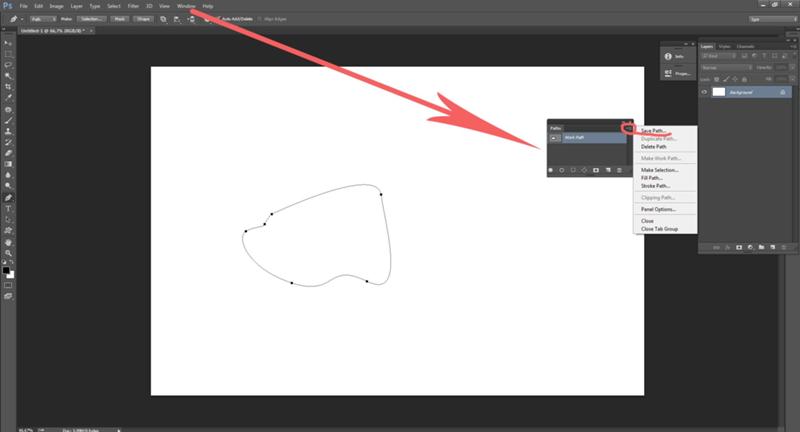
Вы увидите пунктирные линии по краям выделенной области, что означает, что выбор сделан. Вы можете увеличить или уменьшить свой выбор, используя опцию Select/Deselect.
Шаг 4. Создание маски
После завершения выделения мы создадим маску слоя нашего выделения. Чтобы создать маску, выберите слой, над которым вы работаете, и нажмите кнопку 9.0033 Маска слоя Опция в нижней части панели слоев.
Вы увидите, что ваш объект будет изолирован от фона.
Шаг 5. Растушуйте ваш выбор
Теперь, если вы поместите изолированный объект на твердое тело, как мы сделали на заднем плане, вы увидите острые края. Я предлагаю вам поместить изолированный объект на сплошной фон, как в этом уроке, и мы используем сплошной черный цвет.
Итак, чтобы сделать края более гладкими и мягкими, мы будем использовать сглаженные края в фотошопе или технику растушевки краев. Мы выберем Photoshop, чтобы уточнить параметр края в строке меню вверху.
Нажмите Выберите → Уточнить край в меню. Чтобы научиться смешивать края в фотошопе, вы должны знать, как работает опция уточнения краев в фотошопе.
Как только вы выберете фотошоп для уточнения края, окно активирует режим предварительного просмотра.
На первый взгляд, вы можете быть ошеломлены опциями, которые содержит окно, но это не так. Вам нужно изменить значение нескольких ползунков ( Smooth, Feather, Contrast ) из этих параметров и ничего больше.
Чтобы удалить грубые края, увеличьте значение ползунка Smooth и посмотрите изменения. Когда вы получите желаемую плавность, увеличьте ползунок Feather до плавного перехода.
Вы должны получить гладкий край, который вы ищете, но для того, чтобы края сливались с фоном, используется ползунок
Шаг 6. Применение окончательных изменений
На предыдущем шаге мы почти закончили создание гладких краев в фотошопе, но вы всегда можете поместить объект на другой фон, и если вы заметите какие-либо проблемы с острыми краями, немного поиграйте с настройками и найдите золотую середину для ваш образ.
После того, как вы правильно настроите и завершите технику растушевки краев в фотошопе, сохраните изображение и используйте его где угодно.
Окончательный вердикт
Удаление объекта с фона и размещение его на другом сегодня похоже на обычное редактирование. Все используют эту технику и создают великолепные изображения для разных целей. Но чтобы сделать этот переход с изменением фона плавным и естественным, мы должны сначала знать, как сгладить края в фотошопе.
Изучение того, как растушевывать края в фотошопе, может занять некоторое время у новичка. Поэтому вы не должны терять надежду, если не можете сделать это точно, потому что без достаточной практики трудно быть хорошим в чем-то. Следуйте этому руководству по фотошопу, и я могу заверить вас, что вы также сможете сглаживать линии в фотошопе в кратчайшие сроки.
Навахо Миззи
Автор
«Навахо Миззи — специалист по написанию контента с более чем 5-летним опытом. Он трудолюбивый и талантливый писатель.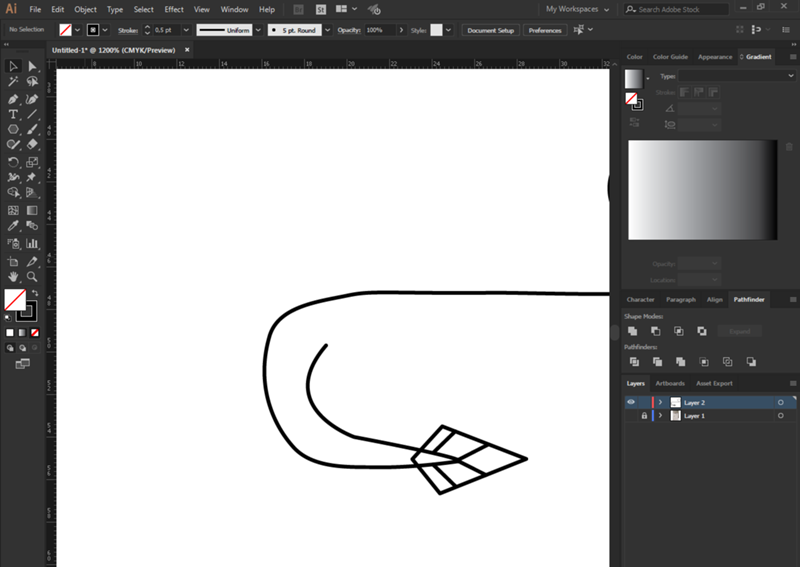 Он пишет то, что публика хочет читать. Он получил степень в области журналистики и начал свою карьеру в написании контента. Он любит писать о фотографии, фотоаппарате и фотографе»
Он пишет то, что публика хочет читать. Он получил степень в области журналистики и начал свою карьеру в написании контента. Он любит писать о фотографии, фотоаппарате и фотографе»
Как сгладить края в Photoshop (Больше нечетких и резких линий)
Последнее обновление: 11 ноября 2021 г., Peter Wood
Есть много ситуаций, когда вам нужно сгладить края в Photoshop. Например, вы можете сделать составное изображение из двух или более элементов. Обычно извлекаются вещи из разных слоев общества. Если вы хотите, чтобы эти объекты выглядели естественно, вам нужно вручную сгладить острые края и смягчить цветовые переходы. Независимо от того, какой инструмент вы выберете, сделать выделение без неровных краев непросто.
Вопрос как использовать сглаженные края в фотошопе . В настоящее время вы можете использовать кисть уточнения краев, растушевку или инструмент размытия для сглаживания краев и линий в Photoshop. Вы можете выбрать любой инструмент редактирования, чтобы естественно и успешно смягчить и сгладить края в Photoshop.
Часть 1: 3 способа сглаживания краев в Photoshop после создания выделения
Вот три способа сгладить выделение в Photoshop. Вы можете сгладить неровные края и сделать эти объекты реальными. В этой статье в качестве примера будет использован Adobe Photoshop CC 2017. Ничего страшного, если вы сгладите и улучшите края с помощью других версий и элементов Photoshop. Просто читайте и следуйте.
Способ 1: Как улучшить края в Photoshop Основы
Во-первых, вам нужно выделить передний план. Уточнить край в Photoshop — хороший инструмент. Позже вы можете сгладить края и внести коррективы в Photoshop. Однако вы можете не найти эту опцию в новой версии Photoshop. За это время нужно перейти к сглаживанию краев в Photoshop другими инструментами.
Шаг 1 : Откройте Photoshop. В меню Select выберите Select and Mask . Или вы можете выбрать инструмент быстрого выбора. Затем нажмите Select and Mask , например Quick Selection , Lasso или Magic Wand .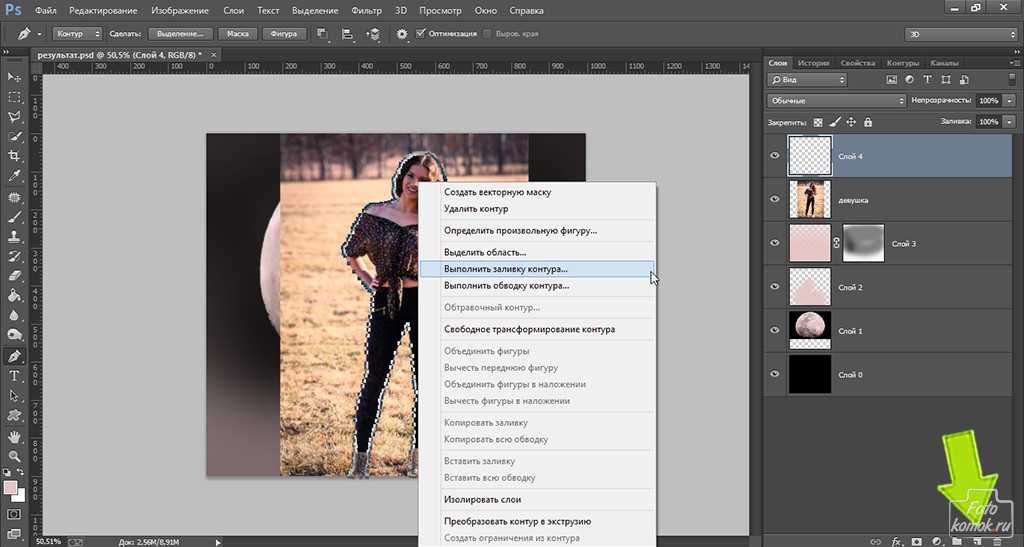
Шаг 2 : На правой панели есть окно Свойства. В разделе View Mode разверните список View . Здесь вы можете выбрать способ предварительного просмотра в Photoshop.
Шаг 3 : Чтобы получить гладкий очищенный край, найдите и используйте инструмент Refine Edge Brush Tool 9.0034 . Вы можете выбрать кисть для смягчения краев на втором месте левой панели в Photoshop. Сделайте выделение, чтобы точно сгладить края в Photoshop. Когда вы нажмете OK , Photoshop вставит ваш выбор в новый слой.
Способ 2: растушевка краев в Photoshop
Или вы можете использовать инструмент растушевки Photoshop, чтобы смягчить переход между выделенной областью и фоном. Это способ сгладить края кисти в Photoshop.
Шаг 1 : Нажмите Инструмент Marquee на левой панели. Обрежьте и выберите область, которую хотите использовать. Вы можете использовать прямоугольный инструмент или инструмент выделения эллипса, чтобы сделать выбор в Photoshop.
Шаг 2 : Выберите Modify из раскрывающегося списка Select вверху. Вы можете увидеть диалоговое окно Feather . В окне Feather Selection введите определенное число в поле Feather Radius . Нажмите OK для подтверждения.
Шаг 3 : В раскрывающемся списке Изображение выберите Настройки , а затем Кривые . Щелкните в центре кривой. Вы можете добавить опорную точку и перетащить кривую вверх, чтобы осветлить средние тона этого изображения. Теперь вы можете эффективно растушевывать в Photoshop.
Способ 3: Размытие краев в Photoshop
Если вам нужны гладкие линии и края в Photoshop, не упустите инструмент размытия Photoshop. Создавая плавный переход, вы можете естественным образом объединить два разных изображения в одно новое.
Шаг 1 : Увеличьте изображение, чтобы получить более подробную информацию. Выберите инструмент Blur на левой панели Photoshop, который выглядит как капля воды.
Шаг 2 : Разверните раскрывающийся список Размер размытия в верхнем левом углу. Здесь вы можете настроить размер, жесткость и тип кисти размытия.
Шаг 3 : Вы можете использовать ползунок Strength для размытия и сглаживания краев в Photoshop. Если вы хотите сделать инструмент размытия Photoshop ярким, вы можете увеличить процентное значение вручную.
Часть 2. Быстрый способ сделать вашу портретную фотографию похожей на пленку
Если вы хотите быстро ретушировать изображения, Photoshop — не лучший выбор. Хотя вы можете добиться фантастических эффектов изображения, это занимает слишком много времени и требует высокой технической подготовки. В течение этого времени вы можете использовать
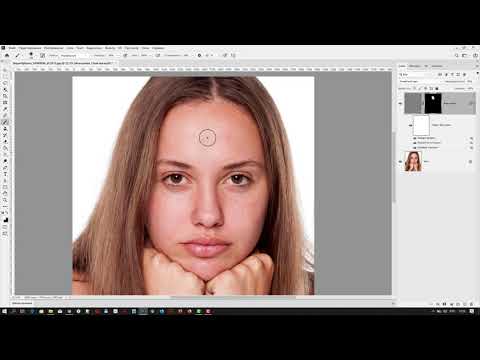
- Исправьте размытые изображения и устраните шум изображения, сохранив детали изображения.
- Гладкая и отбеливающая кожа естественным образом.
- Аналоговые классические киноэффекты и зернистость пленки.
- Сделайте свою фотографию особенной с помощью виньетирования, эффекта «рыбий глаз», непрозрачности цвета и других фильтров.
- Чистый, интуитивно понятный и простой в использовании интерфейс.
Win Загрузить
Mac ЗагрузитьШаг 1 : Бесплатно загрузите, установите и запустите WidsMob Retoucher на компьютере с Windows или Mac. Перетащите изображение в основной интерфейс. Затем нажмите Далее в правом нижнем углу.
Шаг 2 : В окне Adjustment можно настроить насыщенность, контрастность, яркость, температуру и оттенок с помощью ползунков. Выберите До/После из списка Просмотр , чтобы проверить разницу.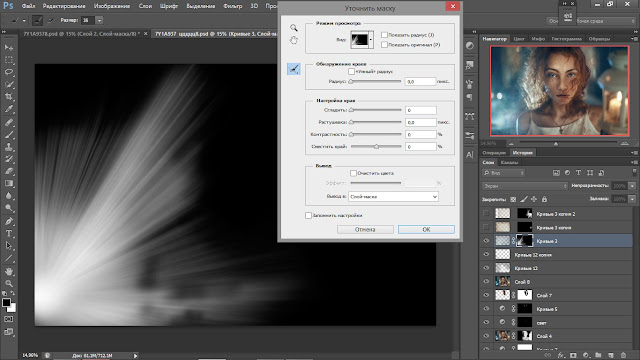
Шаг 3 : Вы можете коснуться селфи в разделе Портрет . Переместите ползунки рядом с Сглаживание кожи и Отбеливание кожи . Программа может распознавать лица и умно украшать все портреты.
Шаг 4 : Перейдите к другим разделам, чтобы персонализировать фотоэффекты. Если вы хотите, чтобы ваша цифровая фотография выглядела как пленка, вы можете перейти к разделу
Шаг 5 : После всех настроек нажмите Сохранить или Поделиться для экспорта отретушированных изображений. Вы можете изменить формат выходного изображения, качество и размер файла в зависимости от ваших потребностей.
Win Скачать Mac Скачать
Это все о сглаживании краев в Photoshop с помощью различных инструментов.

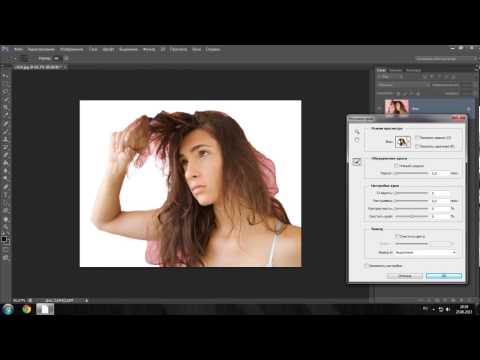
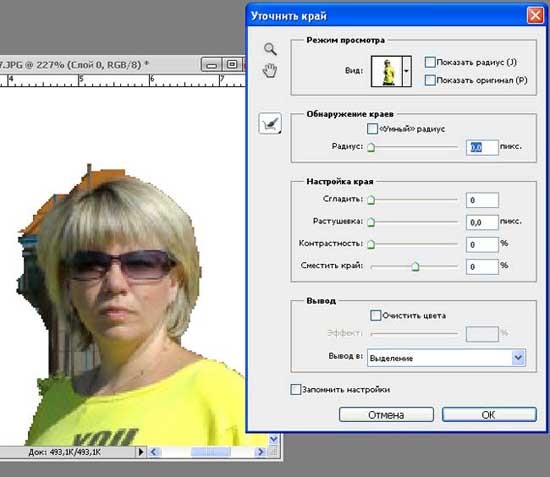 Позволяет удалить участки фона, которые могли попасть внутрь выделения в процессе вырезания. Этой функцией стоит пользоваться только при необходимости. Вместо этого лучше заново, более аккуратно, выделить объект.
Позволяет удалить участки фона, которые могли попасть внутрь выделения в процессе вырезания. Этой функцией стоит пользоваться только при необходимости. Вместо этого лучше заново, более аккуратно, выделить объект.