Как сделать золотой текст в фотошопе
Автор: Ольга Максимчук (Princypessa). Дата публикации: . Категория: Уроки фотошопа текст.
Всем привет!
Сегодня мы будем создавать золотой блестящий текст.
Этот золотой блестящий текст выглядит очень элегантно, он сможет привнести изюминку в созданные вами визитки, пригласительные, постеры и тп.
Сначала мы создадим узор – откроем изображение с блестками из папки с исходниками, добавим к нему стили слоя и корректирующий слой Уровни и определим картинку как узор.
Затем создадим новый документ и поместим в него текстуру ткани.
Далее мы установим шрифт из папки с исходниками и напишем текст.
В завершение урока «Как сделать золотой текст в фотошопе» мы добавим к текстовому слою стили слоя.
Создаем в фотошоп (Ctrl+N) новый документ с параметрами, как на рисунке ниже.
Помещаем в документ (Файл-Поместить встроенные) изображение «Текстура» из папки с исходниками.
В панели слоев дважды щелкаем по слою с текстурой, чтобы открыть стили слоя.
Во вкладке Наложение цвета меняем оттенок на # dbbf4f и вводим настройки, как на рисунке ниже.
Результат после применения стилей слоя.
В панели слоев создаем корректирующий слой Уровни. Вводим настройки, как на рисунке ниже. Корректирующий слой Уровни должен находиться в панели слоев выше всех слоев.
Создаем слитую копию всех видимых слоев (Shift+Alt+Ctrl+E). Переходим в меню Редактирование-Определить узор. В появившемся окне задаем название новому узору или соглашаемся с предложенным программой.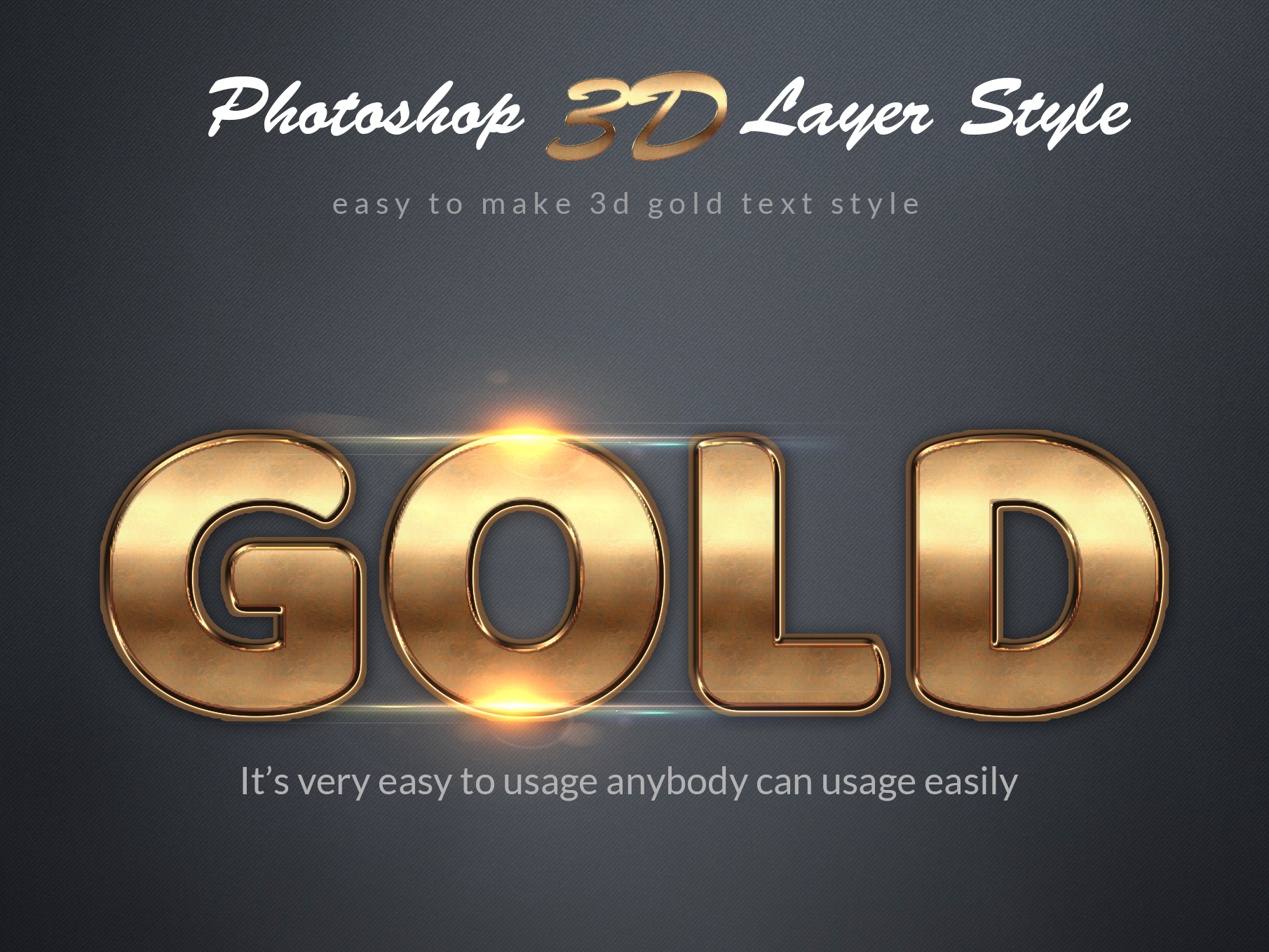
Новый узор появится в конце списка загруженных узоров. Чтобы убедиться в этом, переходим в меню Редактирование-Наборы-Управление наборами. В открывшемся окне в верхней строке выбираем «Узоры». Узор с блестками – в самом конце.
Документ с узором теперь можно закрыть – он нам больше не понадобится.
Создаем в фотошоп (Ctrl+N) новый документ с параметрами, как на рисунке ниже.
Помещаем в документ (Файл-Поместить встроенные) изображение «Текстура ткани» из папки с исходниками. При помощи Свободного трансформирования растягиваем изображение на весь холст. Не забываем при трансформировании зажимать клавиши Shift и Alt.
Устанавливаем шрифт из папки с исходниками. Для этого щелкните ПКМ по файлу шрифта и выберите «Установить». После этого шага шрифт установится одновременно в программу фотошоп и систему.
Активируем инструмент Текст. Пишем слово «Антураж». В верхней панели настроек инструмента Текст выбираем шрифт, что установили в предыдущем шаге, увеличиваем размер текста, меняем цвет текста на черный (# 000000) и вводим настройки, как на картинке ниже. При помощи инструмента Перемещение располагаем текст по центру холста.
При помощи инструмента Перемещение располагаем текст по центру холста.
В панели слоев дважды щелкаем по текстовому слою, чтобы открыть стили слоя.
Во вкладке Тиснение для Режима подсветки используем оттенок # ffffff, для Режима тени # 885f18, а также вводим настройки, как на рисунке ниже.
Во вкладке Текстура кликаем по треугольнику у строки выбора узора и выбираем узор, который создавали в первых шагах урока. Вводим настройки, как показано ниже.
Во вкладке Наложение узора тоже выбираем узор, что создавали ранее и меняем настройки на следующие.
Во вкладке Тень меняем оттенок на # 807b6a и вводим настройки, как на рисунке ниже.
Результат после применения стилей слоя.
Золотой блестящий текст готов! Урок «Как сделать золотой текст в фотошопе» завершен.
Отличного настроения и творческих успехов!
БЕСПЛАТНЫЕ РАССЫЛКИ УРОКОВ ВКОНТАКТЕ:
Если Вы не хотите пропустить интересные уроки стилизации текста в фотошопе — подпишитесь на рассылку.
Форма для подписки находится ниже.
Временно закрыто комментирование для гостей, нужна обязательная регистрация, ввиду засилья спамботов.
зарегистрируйтесь на сайте, что бы оставлять комментарии!
Элегантный золотой текст в Adobe Photoshop
В этом уроке мы будем создавать элегантный золотой текст в Adobe Photoshop. Мы будем работать со стилями слоя, а фильтры, которые мы применим будут недеструктивными. Таким образом данная техника позволит вам редактировать текст и эффекты в любое время. Урок был выполнен в версии Adobe Photoshop CC. В начале урока вы найдете все необходимые исходники для работы, а в конце урока — сам PSD файл с текстом и эффектами.
Результат
Исходники
- Шрифт Bevan Regular.
- Текстура черной ткани от TextureX-com.
- Паттерны металических сеток от Axertion.
- В меню выберите Edit > Presets > Preset Manager/Редактировать>Наборы>Управление наборами, выберите Patterns/Узоры из выпадающего меню Preset Type/Тип набора.
 Кликните на маленькую стрелку в правее меню типа набора и кликните по разделу Patterns/Узоры в нижней части выпадающего меню. Затем кликните на Append/Добавить, чтобы добавить наборы паттернов, которые мы будем использовать в уроке.
Кликните на маленькую стрелку в правее меню типа набора и кликните по разделу Patterns/Узоры в нижней части выпадающего меню. Затем кликните на Append/Добавить, чтобы добавить наборы паттернов, которые мы будем использовать в уроке. - Набор градиентов от Supertuts007 (нам нужен Goldmedal.grd).
Шаг 1
Создайте новый документ размером 1024 x 741 px и дублируйте фоновый слой.
Кликните дважды по копии фонового слоя, чтобы применить к нему стиль слоя Gradient Overlay/Перекрытие градиента. Настройте стиль слоя как показано ниже, используя градиент цветов #606060 и #232323.
Так вы создадите простой радиальный градиент.
Разместите текстуру черной ткани поверх остальных слоев и смените для слоя с тканью Blend Mode/Режим наложения на Soft Light/Мягкий свет.
Шаг 2
Введите текст, используя все заглавные буквы. Выберите шрифт Bevan Regular размером в 250 pt и цвета
Выберите шрифт Bevan Regular размером в 250 pt и цвета #ac813d. Смените тип Kerning/Кернинга в палитре Character/Символ (Window > Character/Окно>Символ) на Optical/Оптический. Дублируйте слой.
Дублируйте копию текста, смените для новой копии параметр Fill/Заливка на 0 и дублируйте слой.
Шаг 3
Кликните дважды по первой копии текста (не оригинал) и укажите копии следующие стили слоя (Layer Style):
– Bevel and Emboss/Тиснение
Используйте цвет = #e0e0e0, а также цвет тени = #4f3a11.
– Stroke/Обводка
Используйте градиент «Gold label 120xs«.
– Inner Shadow/Внутренняя тень
Используйте цвет #78614b
– Drop Shadow/Тень
Вот что должно получиться:
Шаг 4
Дважды кликните по второй копии текста и укажите ей следующие стили слоя:
– Bevel and Emboss/Тиснение
– Contour/Контур
– Texture/Текстура
Используйте текстуру Clouds/Облака
Вот что из этого выйдет:
Шаг 5
Кликните дважды по третьей копии текста и укажите слою следующие стили:
– Bevel and Emboss/Тиснение
– Contour/Контур
– Texture/Текстура
Используйте паттерн «Hex Metal Mesh».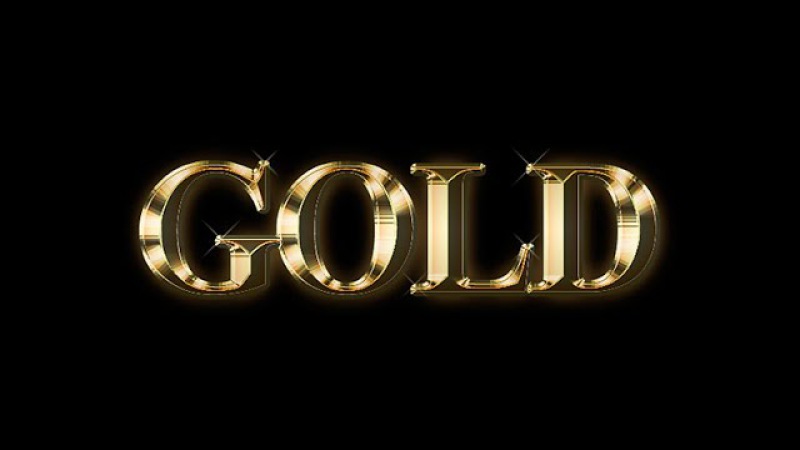
Вот что получится:
Шаг 6
Выберите оригинальный слой текста и смените цвет текста на #252525.
В меню выберите Filter > Convert for Smart Filters/Фильтр>Преобразовать в смарт-фильтр. Текст станет смарт-объектом. Так вы сможете редактировать его и применять к нему недеструктивные фильтры.
В меню выберите Filter > Blur > Motion Blur/Фильтр>Размытие>Размытие в движении. Настройте параметр как показано ниже:
Смените Blend Mode/Режим наложения этого слоя на Color Burn /Затемнение основы и снизьте Opacity/Непрозрачность до 50%.
Выберите инструмент Move/Перемещение, затем используйте клавишу стрелки вниз, чтобы переместить тень ниже.
В меню выберите Filter > Blur > Gaussian Blur/Фильтр>Размытие>Размытие по Гауссу и укажите радиус в 15. Это сделает тень мягче.
Создайте новый слой над копией фонового слоя, назовите его Light и снизьте его Opacity/Непрозрачность до 50%.
Возьмите инструмент Brush/Кисть, выберите в качестве первого цвета #606060 и используйте большую круглую растушеванную кисть, чтобы нарисовать за буквами несколько больших пятен, с целью сделать светлее эти области.
Результат
Вот и все! Вы можете менять текст в любое время. Также вы можете скачать PSD-файл этого урока ЗДЕСЬ.
Автор урока textuts
Перевод — Дежурка
Смотрите также:
- Блестящий карамельный текст в Adobe Photoshop
- Рисуем пиратский текст в Adobe Photoshop
- Уроки реалистичных типографических эффектов в Adobe Photoshop
Как создать золотой текстовый эффект в Photoshop
Photoshop имеет так много функций, чтобы сделать вашу работу выдающейся. Вы можете смешивать и сочетать, чтобы создавать уникальные произведения искусства. Эта статья научит вас, как придать скучному тексту золотистый вид, используя стили слоя Photoshop . Есть так много советов, приемов и функций Photoshop, которыми можно поделиться, так что возвращайтесь, чтобы узнать больше.
Есть так много советов, приемов и функций Photoshop, которыми можно поделиться, так что возвращайтесь, чтобы узнать больше.
Создание золотых текстовых эффектов с помощью Photoshop можно использовать для логотипов и иллюстраций для различных работ. Золотой текстовый эффект можно использовать для логотипа ювелирной компании. Эффект золотого текста создается с помощью стилей слоя Photoshop. Это использование комбинации различных стилей слоя для достижения желаемого эффекта. Задействованные шаги:
- Подготовьте холст и текст
- Примените эффекты слоя
- Примените последние штрихи
- Сохранить
1] Подготовьте холст и текст
Первый Шаг — открыть Photoshop и создать новый файл. Перейдите к File , затем New или нажмите Ctrl + N на клавиатуре.
Появится диалоговое окно Новый документ. Введите размеры Ширина 1600 пикселей , Высота 800 пикселей и Разрешение 72 пикселя/дюйм для документа. Вы также можете добавить название документа вверху. Когда вся информация введена, нажмите OK , чтобы создать документ.
Вы также можете добавить название документа вверху. Когда вся информация введена, нажмите OK , чтобы создать документ.
Золото будет лучше сиять на черном фоне, поэтому измените цвет холста на черный. Чтобы изменить фон на черный, перейдите к Edit , затем Fill или нажмите Ctrl + F5 .
В Заполнить , Диалоговое окно Содержимое секция set Используйте опцию для Black затем нажмите OK .
Выберите инструмент Horizontal Type Tool на панели Tools слева.
Выберите шрифт, который вы хотите превратить в золотой. Перейдите в строку меню вверху и выберите шрифт в раскрывающемся меню. Выберите шрифт, сделайте его полужирным и выберите размер 72 , это самый большой размер, который можно выбрать, но его всегда можно изменить после того, как он будет написан.
В строке меню щелкните Color Swatch , и появится Color Picker .
Установите значение R , G, и B на 255 , каждый. Это сделает текст белым. Подтвердите информацию в палитре цветов, нажав O k . Установите белый цвет текста, чтобы он был виден на черном фоне.
Щелкните документ и введите текст. Для этой статьи текст будет «TWC», , но вы можете написать любой текст. Текст будет мелким по сравнению с фоном; однако на следующем шаге он будет увеличен.
Чтобы подтвердить текст, щелкните Галочка в строке меню.
Чтобы изменить размер текста, перейдите к Edit затем Free Transform или нажмите Ctrl + T . в Photoshop CC просто удерживайте любой из угловых маркеров и перетащите его до нужного размера. В Photoshop CS6 или более ранней версии нажмите Ctrl + Shift , удерживая угловой маркер, и перетащите его до нужного размера. В фотошопе CS6 Ctrl + Shift приведет к равномерному изменению размера текста без искажений. В Photoshop CC пропорции автоматически ограничиваются, поэтому нет необходимости удерживать какие-либо клавиши.
В фотошопе CS6 Ctrl + Shift приведет к равномерному изменению размера текста без искажений. В Photoshop CC пропорции автоматически ограничиваются, поэтому нет необходимости удерживать какие-либо клавиши.
Чтобы центрировать текст, удерживайте его и перетащите в центр холста. Нажмите Введите , чтобы закрыть Free Transform .
Сделайте копию текста, удерживая Alt при перетаскивании текста или переходе на панель слоев , щелкните правой кнопкой мыши по тексту и выберите Дублировать слой или удерживайте текстовый слой и перетащите его вниз к значку Create New Layer .
Копия текста появится над оригиналом на панели слоев. Оба текста должны быть в одном месте на холсте, чтобы они выглядели как один.
2] Apply Layer Effects
Чтобы создать эффект золота, необходимо добавить наложение градиента. Причина градиента в том, что это вариация цветов, чтобы получить эффект золота, должны быть вариации цветов, света и теней.
Перейдите на панель слоев и выберите копию текста. В данном случае это копия TWC, , затем щелкните значок Add a Layers Style внизу.
В меню Layers Effect выберите Gradient Overlay .
Появится параметр Наложение градиента. Нажмите «Сбросить настройки по умолчанию», чтобы сбросить все предыдущие настройки.
Отредактируйте цвет градиента, щелкнув образец градиента.
Дважды щелкните слева Color Stop под редактором градиентов.
Появится палитра цветов, установите значение R на 247 , значение G на 238, и значение B на 173 9000 4 . Затем нажмите OK , чтобы закрыть палитру цветов и подтвердить изменение.
В редакторе градиентов дважды щелкните точку цвета на правой стороне редактора градиентов.
Появится палитра цветов, установите значение R на 193 , значение G до 172 и значение B до 81 . Затем нажмите OK, чтобы закрыть палитру цветов и подтвердить изменение.
Затем нажмите OK, чтобы закрыть палитру цветов и подтвердить изменение.
Этот градиент понадобится снова, поэтому сохраните его. Чтобы сохранить градиент, назовите его Gold в редакторе градиентов , затем нажмите кнопку «Создать», чтобы сохранить его.
Миниатюра золотого градиента появится в области Presets . Нажмите «ОК», чтобы закрыть редактор градиента.
В диалоговом окне Layer Style Dialogue измените Style градиента на Reflected . Это переместит более темный золотой цвет вверху и внизу текста, а более светлый цвет — в середине.
Текст с отраженным стилем градиента.
В диалоговом окне Layer Style выберите Bevel and Emboss , щелкнув непосредственно по имени.
Очистите все предыдущие пользовательские настройки, нажав кнопку Reset to Default 9кнопка 0004.
В разделе «Структура» набор Стиль — Внутренний скос и Техника — Долото твердое .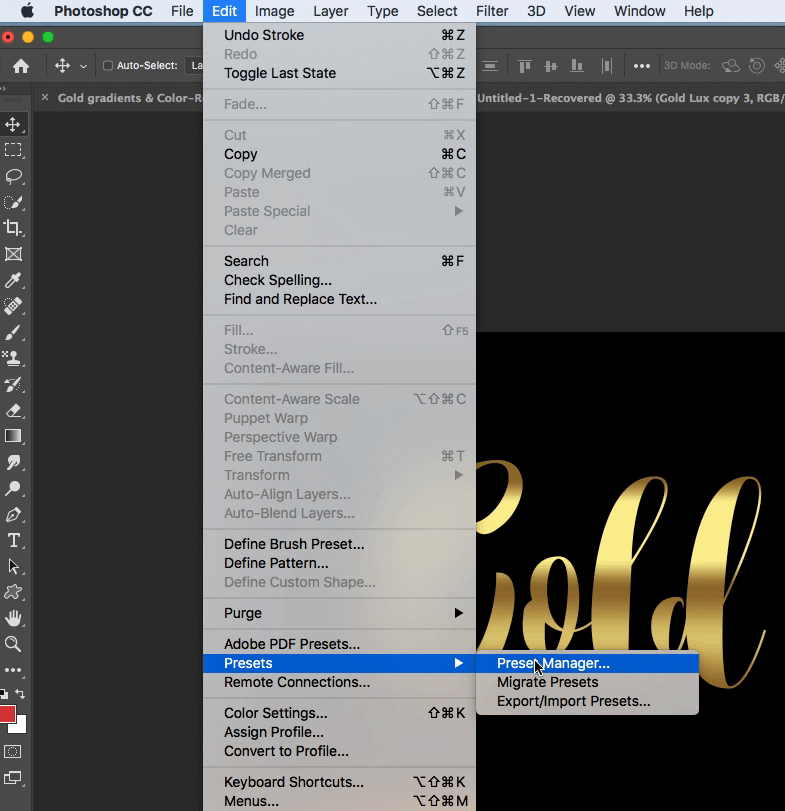
Перейдите в раздел Shading и щелкните маленькую стрелку справа от миниатюры Glass Contour . Дважды щелкните Ring-Double , чтобы выбрать его.
Установите угол на 120 0 . Включите параметр Anti-aliased , чтобы сгладить любые неровные края.
Чтобы добавить больше контраста эффекту, увеличьте Highlight Opacity и Shadow Opacity до 75% .
Закройте пространство внутри букв, увеличив Size эффекта Bevel and Emboss , чтобы текст больше походил на чистое золото.
Для этого щелкните внутри поля значения размера и используйте стрелку вверх на клавиатуре, чтобы медленно увеличить значение. Вы заметите, что буквы заполняются от внешнего края к центру. Точное значение размера будет зависеть от размера текста, который вы использовали, в данном случае размер 9. 0003 45 подходит для текста в этой демонстрации.
0003 45 подходит для текста в этой демонстрации.
Чтобы улучшить освещение и добавить больше контраста отражениям букв, увеличьте значение глубины , перетащив ползунок вправо. Вы также можете поместить курсор в поле значения глубины и использовать стрелку вверх или вниз на клавиатуре, чтобы увеличить или уменьшить число. Вы можете наблюдать за изменениями освещения и контрастности текста.
Текст теперь выглядит как настоящее золото.
Найдите эффект «Внутреннее свечение» в поле «Эффекты» и нажмите на название.
Сбросить настройки внутреннего свечения по умолчанию, чтобы очистить все предыдущие настройки.
Измените Режим наложения на Умножение и Непрозрачность на 50% .
Щелкните образец цвета, чтобы изменить цвет внутреннего свечения.
В Color Picker измените значение R на 232 , G на 128 и B до 31 . Нажмите OK, чтобы закрыть палитру цветов.
Нажмите OK, чтобы закрыть палитру цветов.
Увеличьте Размер свечения, пока оно не заполнит буквы. Вы можете изменить размер, используя ползунок или щелкнув поле значения размера и используя стрелку вверх на клавиатуре, чтобы изменить значение. Значение Size установлено на 85 px для примера, используемого в этой статье. Используйте значение размера, которое вам удобно. Нажмите OK , чтобы закрыть диалоговое окно «Стиль слоя», когда закончите.
Перейдите на панель слоев и выберите слой исходного типа, в данном случае это TWC . Щелкните значок Layer Styles внизу и выберите Stroke . Сброс к значениям по умолчанию , чтобы сбросить все предыдущие настройки хода.
Измените Тип заливки обводки на Градиент . Нажмите на маленькую стрелку и выберите ранее сохраненный градиент Gold .
Измените размер обводки примерно на 9Пиксели, перемещая ползунок или щелкая внутри поля значения штриха и используя стрелку вверх на клавиатуре, чтобы увеличить значение. Наблюдайте за изменением штриха и выбирайте номер, который подходит вашему стилю. Размер обводки, использованный в этой статье, составляет 9 пикселей.
Измените Положение градиента на Снаружи . Измените градиент Style на Reflected .
Текст со слоем Исходный текст с золотой обводкой.
Примените Bevel and Emboss к обводке, щелкнув слово Bevel and Emboss в диалоговом окне Layer Style слева.
Не нажимайте «Восстановить значения по умолчанию», так как будет использовано большинство пользовательских настроек, сделанных ранее. Измените Style на Stroke Emboss и Technique на Chisel Hard . Установите значение Size таким же, как размер штриха, который в данном случае был равен 9.0003 9 .
Установите значение Size таким же, как размер штриха, который в данном случае был равен 9.0003 9 .
Глубина: 170%
Угол: 120°
Контур глянца: Двойное кольцо
Сглаживание: Отмечено
Непрозрачность света: 75%
Непрозрачность тени: 75%
Это все Bevel & Emb настройки oss , которые должны будь там. Если не просто поменять их.
В опции Bevel & Emboss есть также опция Contour , включите опцию Contour .
Находясь в диалоговом окне Layer Style , щелкните слово, Внешнее свечение .
Установите Opacity свечения примерно на 40 и щелкните образец цвета свечения .
Появится палитра цветов, установите значение R на 232 , G на 128 и B на 3 1 и нажмите кнопку ОК.
Увеличьте Размер свечения примерно до 60 или любого другого размера свечения, который вы считаете подходящим. Когда вы закончите, нажмите OK , чтобы принять изменения и закрыть.
Это текст со всеми добавленными эффектами внешнего свечения.
3] Нанесите завершающие штрихи
Чтобы завершить эффект золота, будут добавлены блестки. Лучше всего добавлять блестки на их отдельный слой. Перейдите на панель Layers Щелкните слой копии (верхний слой), в данном случае это копия TWC .
Чтобы добавить новый слой, удерживайте клавишу Alt и нажмите кнопку Создайте значок нового слоя на панели слоев .
Появится диалоговое окно New Layer , чтобы вы могли назвать слой. Назовите слой Sparkles и нажмите ОК.
Новое имя слоя SPARKLES добавлено над текстовым слоем.
Чтобы добавить блеска золоту, вам понадобится одна из кистей Photoshop. Перейдите на панель «Инструменты» слева и выберите инструмент «Кисть».
При выбранном инструменте «Кисть» щелкните правой кнопкой мыши на холсте, чтобы вызвать Окно опций Brushes . Выберите значок Settings Gear в правом верхнем углу.
Выберите Ассорти кистей из выпадающего меню.
Появится меню, в котором можно выбрать замену текущих кистей кистями из набора. Нажмите Добавить , чтобы добавить набор кистей к текущим кистям.
Прокрутите вниз в палитре предустановок кистей и найдите 48 Штриховка 4 , это тот, который выглядит как X , когда вы найдете его, дважды щелкните, чтобы использовать его.
Вам понадобится образец золотого цвета для блеска. Удерживайте Alt , чтобы временно переключиться на инструмент «Пипетка» , затем щелкните золотой текст (выберите светло-золотую область). Отпустите Alt , когда вы нажмете на золотой текст.
Отпустите Alt , когда вы нажмете на золотой текст.
Добавьте блеска, нажимая на случайные места в тексте. Чтобы добавить разнообразия, меняйте размер кисти перед каждым щелчком. Увеличьте кисть, щелкнув правую квадратную скобку, и уменьшив ее, щелкнув левую квадратную скобку.
Старайтесь не добавлять слишком много блесток в текст, иначе он будет выглядеть перегруженным. Нажмите Ctrl + Z , чтобы отменить действие, если вы допустили ошибку.
Вы можете уменьшить непрозрачность блесток, если они слишком яркие, но это необязательно. Если вы хотите уменьшить непрозрачность, перейдите на панель слоев и используйте ползунок непрозрачности, чтобы уменьшить непрозрачность.
4] Сохранить
После всей этой тяжелой работы пришло время сохранить. Чтобы получить полный эффект золота в наилучших возможных цветах, растровое изображение — лучший вариант для сохранения. Предполагая, что изображение не будет сделано очень большим. Вы можете сохранить его как изображение в формате JPEG, чтобы оно было маленьким и выглядело довольно блестящим. Однако я бы сохранил его как PNG, чтобы убрать белый фон, который будет отображаться при его открытии. Если фон только черный, эффект золота будет сиять еще больше.
Вы можете сохранить его как изображение в формате JPEG, чтобы оно было маленьким и выглядело довольно блестящим. Однако я бы сохранил его как PNG, чтобы убрать белый фон, который будет отображаться при его открытии. Если фон только черный, эффект золота будет сиять еще больше.
Для сохранения перейдите в File , затем Save A s или Shift + Ctrl + S .
Появится диалоговое окно Сохранить как , и вы можете добавить имя файла. Если бы вы назвали файл при настройке нового файла, то это имя уже было бы в поле имени файла. Перейдите в поле Format и щелкните стрелку, чтобы выбрать нужный формат. Лучше сначала сохранить файл как PSD , чтобы его можно было редактировать, а затем сохранить в другом формате (JPEG или PNG) , для публикации или использования в Интернете.
Чтобы сохранить специально для Интернета, перейдите к Файл , затем выберите Сохранить для Интернета или нажмите Alt + Shift + Ctrl + S .
Появится диалоговое окно, в котором вы выбираете нужные параметры и нажимаете Предварительный просмотр , Сохранить , Отмена, или Готово .
Читать: Как добавить авторские права и контактную информацию к изображениям в Photoshop
Почему так важно научиться создавать золотой текст?
Научиться создавать золотой текст очень важно, потому что вы можете использовать те же принципы для создания других цветовых текстовых эффектов. Это может быть полезным навыком при создании других иллюстраций для логотипов, печати и т. д. Шаги, используемые для придания тексту золотого цвета, можно использовать для придания другим объектам золотого или серебряного цвета или любого другого цвета с блестками.
Можно ли использовать эти шаги для создания серебряного текста?
Принципы те же, вам просто нужно найти что-то серебристое, чтобы вы могли попробовать нужный цвет. Чтобы получить точные цвета для вашего произведения искусства, вы должны получить реальные образцы предметов и сделать фотографии или найти их в Интернете, а затем использовать Photoshop, чтобы взять образцы цветов и сохранить их в качестве образцов цвета для последующего использования.
Помните, что предметы имеют отражения и тени, поэтому постарайтесь получить реалистичные образцы и примерьте различные аспекты цветов предметов, чтобы ваши работы выглядели более реалистично.
Почему «Сохранить для Интернета» отличается от «Сохранить как»?
Функция «Сохранить для Интернета» содержит множество параметров, позволяющих оптимизировать сохранение иллюстраций для использования в Интернете. Вы можете просмотреть изображение на веб-странице и даже просмотреть его на веб-странице, чтобы увидеть код. Если вы создаете веб-страницы, вы можете скопировать этот код для использования на веб-странице. Параметр «Сохранить для Интернета» поддерживает несколько форматов файлов, и они оптимизированы для использования в Интернете. Вы можете внести дополнительные изменения, чтобы он соответствовал вашей цели.
Как я могу получить точные цвета для объектов в художественном произведении, которое я создаю?
Вы можете получить точные цвета для своих работ, создав образцы цветов.![]() Получите образцы предметов, с которыми вы хотите работать, с точными цветами, и попробуйте их, чтобы создать образцы. Вы также можете искать цвета в Интернете, обычно близкие к тому, что вы хотите.
Получите образцы предметов, с которыми вы хотите работать, с точными цветами, и попробуйте их, чтобы создать образцы. Вы также можете искать цвета в Интернете, обычно близкие к тому, что вы хотите.
Однако получение настоящего предмета покажет, как цвета проявляются, когда на них падает свет. Вы можете получить товар, сделать снимок с высоким разрешением и получить его на свой компьютер. Затем вы можете использовать Photoshop, чтобы взять образцы цветов разных частей изображения, которые представляют разное освещение. Вы можете использовать эти цветовые образцы для получения реалистичных цветовых и световых эффектов при создании своих работ.
99 Акции
- Еще
Текстовый эффект Photoshop Gold | Узнай это сам
В этом руководстве по Photoshop мы узнаем, как создать золотой текстовый эффект в Photoshop.
Я Шив Пратап Сингх, и я приветствую вас на другом уроке от меня по телефону LTY .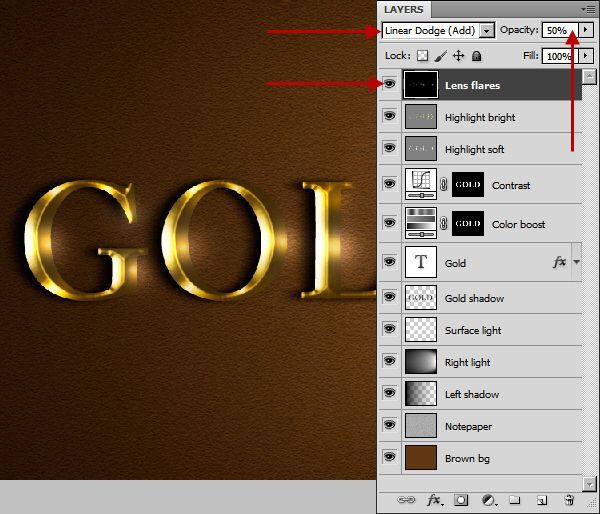
- Что символизирует золото?
- Добавление золотого цвета
- Скос и тиснение
- Внутреннее свечение
- Stroke
- Bevel & Emboss
- Outer Glow
- Add Sparkles
Похожие темы:
- 5 типов маски в фотошопе
- Пошаговое руководство по созданию 3D-эффекта ретро-фильма в Photoshop
- Как добавить падающий снег в Photoshop
Что символизирует золото
Поскольку золото — драгоценный металл, оно является цветом богатства и роскоши. Он также символизирует идеи любви, мудрости и магии.
Обычно ассоциируется с Престижем, Влиянием и Процветанием, но это также цвет Щедрости и Сострадания.
По своей природе он оптимистичен, воодушевляет и просвещает, вдохновляет нас и дает нам уверенность в полной реализации нашего потенциала.
| Металл | Символ | Эффекты | Положительный | Отрицательный |
|---|---|---|---|---|
| Золото | Престиж, Успех, Богатство и Процветание | Просвещает, Вдохновляет, Возвышает и Влияет | Сострадание, Щедрость, Оптимизм и Уверенность | Высокомерный, Кричащий, Эгоистичный и Претенциозный |
Похожие темы:
- Как создать эффект дождя в Photoshop
- Цветовой профиль
- Настройки цвета в Photoshop
Видеоруководство
Создание нового документа
Давайте начнем с нашего руководства. Сначала мы создадим новый документ в Photoshop. Я выберу ширину и высоту 1600 пикселей и 800 пикселей соответственно с цветовым режимом RGB и разрешением 72.0012
Сначала мы создадим новый документ в Photoshop. Я выберу ширину и высоту 1600 пикселей и 800 пикселей соответственно с цветовым режимом RGB и разрешением 72.0012
Настройка фона
В качестве золотого эффекта текст будет включать свет или свечение на объекте. Следовательно, наш фон должен быть темным. В этом случае я возьму черный цвет в качестве основного цвета фона для нашего документа. Поскольку черный и золотой создают удивительную комбинацию.
Чтобы заполнить слой черным цветом, используйте сочетание клавиш ALT + DELETE с черным цветом в качестве основного цвета.
Связанные темы:
- Каналы Photoshop
- Меню окна в Photoshop
- Меню просмотра в Photoshop
Подготовка текста
Теперь нам нужно просто создать текст. Возьмите текстовый инструмент, нажмите на холст и введите текст, чтобы применить эффект золота. В моем случае я выберу LTY, сокращение от Learn That Yourself, название нашего блога, в качестве текста.
В моем случае я выберу LTY, сокращение от Learn That Yourself, название нашего блога, в качестве текста.
Я выберу Times New Roman для простоты. Я бы порекомендовал выбрать для этого упражнения шрифт с засечками и установить белый цвет текста. Здесь выбор белого цвета имеет простую цель — сделать текст легко видимым при его наборе. Это не имеет дальнейшего использования.
Я выбрал «Times New Roman» в качестве семейства шрифтов и полужирный в варианте шрифта, и в настоящее время установлен размер 72 pt.
Теперь мы преобразуем текст, используя сочетание клавиш CTRL + T , чтобы увеличить размер текста.
Мы увеличим размер текста, чтобы заполнить холст. Затем примените трансформацию к тексту.
Связанные темы:
- Меню фильтра в Photoshop
- Меню выбора в Photoshop
- Меню изображения в Photoshop
Выравнивание текста
Теперь нам нужно выровнять наш текст по горизонтали и вертикали по центру холста с помощью панели выравнивания. Сначала используйте ярлык CRTL + A , чтобы выбрать весь холст.
Сначала используйте ярлык CRTL + A , чтобы выбрать весь холст.
Откройте панель выравнивания и расположите текст по центру по горизонтали.
Точно так же расположим текст по вертикальному центру.
Затем используйте сочетание клавиш CTRL + D , чтобы убрать выделение с экрана.
Связанные темы:
- Меню «Правка» в Photoshop
- Ретушь – как это сделать профессионально
- Ретушь кожи
Дублировать текстовый слой
90 002 Дублировать текстовый слой с помощью сочетания клавиш CTRL + JСвязанные темы:
- Инструмент «Ластик» в Photoshop
- Цвет переднего плана, цвет фона, обводка и заливка
- Инструмент «Размытие, резкость и пятно» в Photoshop
Добавление золотого цвета
Выделив дубликат слоя, примените Gradient Overlay через Layer Style.
Измените значения градиента на R=246, G=238 и B=173 и R=193, G=172 и B=81
Также сохраните градиенты впоследствии для использования в будущем.
Измените стиль градиента на отраженный в диалоговом окне стиля слоя.
Пока не нажимайте OK.
Связанные темы:
- Инструмент Burn, Dodge & Sponge в Photoshop
- Как использовать инструмент «Градиент» в Photoshop
- Инструменты «Восстановление», «Клонирование» и «Штамп» в Photoshop
Скос и тиснение
Также примените скос и тиснение из меню левой вкладки в диалоговом окне «Стили слоя».
Изменить технику на долото жесткое. В разделе затенения найдите график Glass Contour to Ring — Double, Angle to 120 градусов, установите флажок Anti-alised рядом с опцией Glass Contour. Установите непрозрачность для Highlight Mode и Shadow Mode на 75%
После применения указанной выше настройки текст будет иметь обводку. Чтобы покрыть в нем весь текст, нам нужно увеличить размер Bevel & Emboss.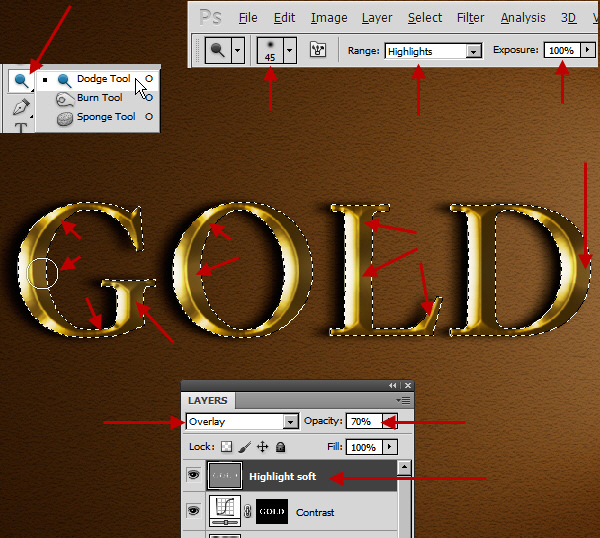 Увеличьте размер до уровня, при котором он покрывает все символы. В моем случае это 52 px.
Увеличьте размер до уровня, при котором он покрывает все символы. В моем случае это 52 px.
Затем установите глубину около 170%, чтобы усилить освещение и добавить контраста.
Связанные темы:
- Инструмент «Замена цвета» и «Микс-кисть»
- Инструмент «Историческая кисть» в Photoshop
- Инструмент «Перо» в Photoshop
Внутреннее свечение
Опять же, в диалоговом окне «Стиль слоя» выберите «Внутреннее свечение». Здесь внесите следующие изменения:
- Измените режим наложения Inner Glow на Multiply.
- Установите непрозрачность на 50%
- Измените цвет на R=232, G=128 и B=31
- Измените значение размера, чтобы покрыть все символы в нем.
Затем нажмите «ОК».0012
Обводка
Теперь нам нужно применить стиль слоя к исходному текстовому слою. Итак, нажмите на исходный текстовый слой и выберите Стиль слоя обводки в нижних параметрах стиля слоя.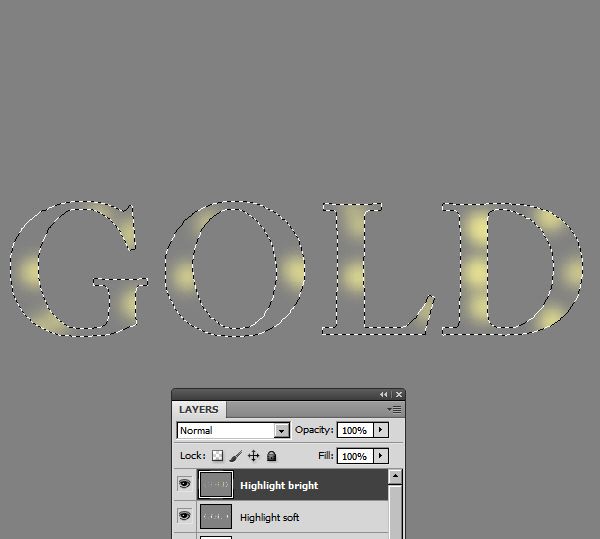
Измените тип заливки на градиент. Примените золотой градиент, который мы сохранили ранее, и переключите стиль градиента на отраженный. Измените положение штриха на внешнее. Увеличьте размер обводки примерно до 8-10 пикселей.
Связанные темы:
- Инструменты выделения в Photoshop
- Инструменты в Photoshop
- Что такое Photoshop
Bevel & Emboss
На этот раз нам нужно применить его к обводке. Итак, измените стиль на Stroke Emboss. Техника должна быть твердой долота. Глубина на 170% и размер должны быть такими же, как размер обводки на предыдущем шаге.
Нижняя часть затенения, угол 120 градусов. Стеклянный отсчет до кольца – двойной. Опция сглаживания отмечена. Установите непрозрачность Highlight Mode и Shadow Mode на 75%
Также установите флажок «Контур» в разделе «Скос и тиснение» в левой части диалогового окна «Стиль слоя».
Связанные темы:
- Принципы проектирования
- Разрядность
- Цветовой режим
Внешнее свечение
9 0002 Теперь примените Outer Glow из левого меню в диалоговом окне Layer Styles и установите непрозрачность на 40%.

 Кликните на маленькую стрелку в правее меню типа набора и кликните по разделу Patterns/Узоры в нижней части выпадающего меню. Затем кликните на Append/Добавить, чтобы добавить наборы паттернов, которые мы будем использовать в уроке.
Кликните на маленькую стрелку в правее меню типа набора и кликните по разделу Patterns/Узоры в нижней части выпадающего меню. Затем кликните на Append/Добавить, чтобы добавить наборы паттернов, которые мы будем использовать в уроке.