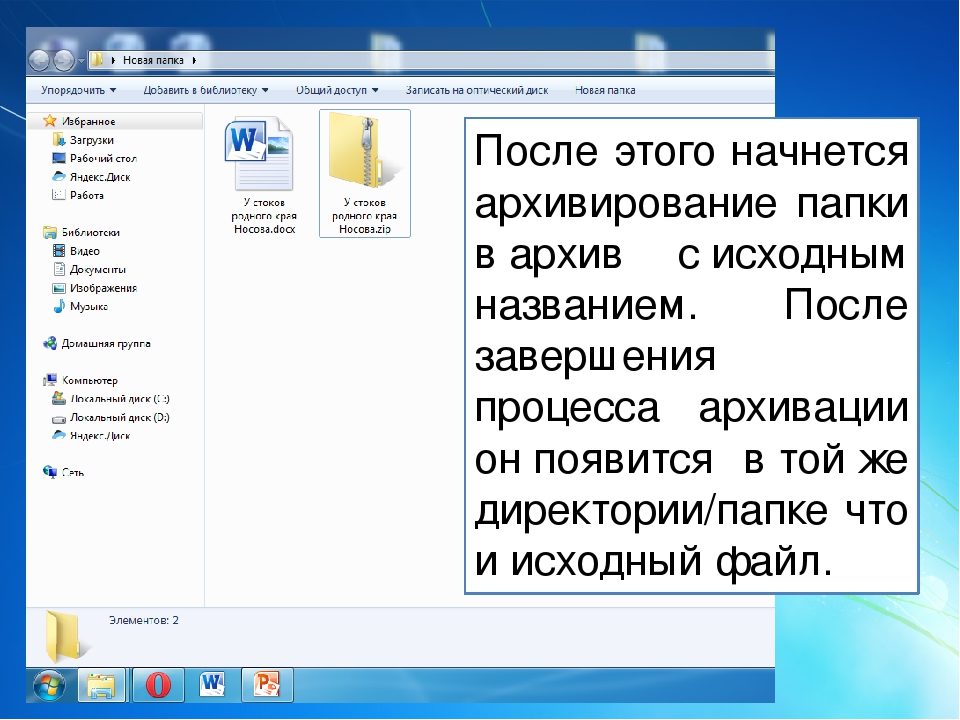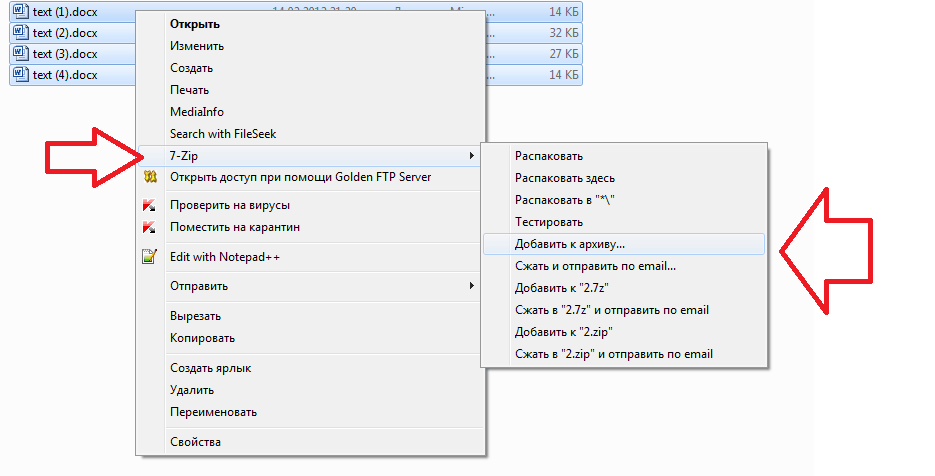Как создать ZIP архив — быстро и легко
02 июля, 2020
Автор: Maksim
ZIP архив сделать очень просто, такую функцию поддерживает сама операционная система Windows 10 и ее более ранние версии. Также есть множество программ для этих целей.
В данном материале мы рассмотрим самые простые и быстрые способы сделать — создать ЗИП архив быстро и с хорошими параметрами сжатия файлов.
Из прошлого материала вы узнали во всех подробностях, как открыть файл rar. Сегодня мы поговорим о другом типе — ZIP, как запаковать в этот формат файлы.
Как заархивировать файлы в ZIP
Использовать сторонние программы для столь простой операции можно в том случае, если вы хотите иметь дополнительные функции, открывать и другие типы архивов, к примеру, RAR, TAR, 7z. И получить немного большую степень сжатия. В стороннем же софте именно для ZIP она будет выше примерно на 1-5% чем в Windows 10, 7 и других ее версиях, а иногда ее и вообще не будет.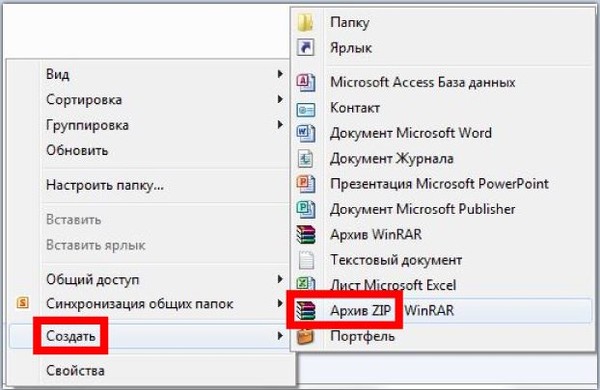
В любом случае — архиватор довольно важная программа и множество архивов идет не только в ЗИП-контейнерах, есть: RAR, 7z, TAR и другие. Поэтому иметь ее у себя все-таки стоит на каждом компьютере или ноутбуке.
1. Сделать ZIP в Windows
Важно! Если необходимо заархивировать сразу несколько файлов — то поместите их вначале в папку.
1. Кликните правой кнопкой мышки по файлу/папке для архивации и в контекстном меню кликните по «Отправить» — «Сжатая ZIP-папка».
2. Контейнер будет создан в той же папке, где находились файлы. Открывается он в проводнике Windows. При желании можете перенести в него дополнительные элементы, перетащив их мышкой или скопировав — CTRL + V.
2. WinRAR
Адрес: WinRAR
1. Выделите правой кнопкой мышкой необходимое на рабочем столе или в директории, в контекстном меню перейдите по добавлению их в архив.
2. Формат укажите ZIP, остальные параметры меняются по желанию. Также здесь можно установить пароль, чтобы никто не смог получить доступ.
Также здесь можно установить пароль, чтобы никто не смог получить доступ.Еще можно создать ЗИП-архив и из меню самого ВинРАР — откройте его, выделите необходимое и кликните по кнопке добавления.
Далее укажите формат и при желании необходимые установки, которые вам нужны.
Интересно! Точно таким же способом создаются и контейнеры в других типах контейнеров. Процесс ничем не отличается.
3. 7-ZIP
Адрес: 7-Zip
1. Выделите правой кнопкой мышки все, что хотите в директории или на рабочем столе и в контекстном меню кликните по пункту добавления в архив.
2. Укажите формат в ZIP, остальные установки можно не трогать, т.к. особого смысла их менять нет.
В окне же самого софта все делается очень похоже — просто выбираете нужные элементы и нажимаете на «Добавить». Откроется окно с параметрами, где нужно указать ЗИП-формат.
Интересно! 7-zip занимает мало места и обладает своим типом контейнера 7z, который отличается повышенной степенью сжатия данных.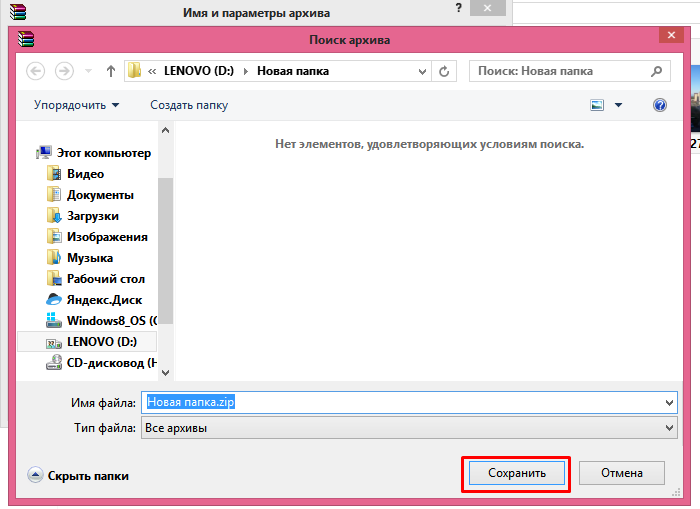
4. HaoZip
Адрес: HaoZip
1. Выделите необходимое с помощью правой кнопкой мыши и в контекстном меню перейдите по пункту создания архива HaoZip.
2. Тип поставьте ЗИП и при желании сделайте другие установки, для небольших документов смысла менять метод сжатия особого нет, сэкономите лишь байты, даже не килобайты. Но, это конечно зависит от того, что будет архивироваться.
В окне софта же все делается идентично — выделяются элементы, далее нужно кликнуть по кнопке добавления и также выбрать параметры и формат ЗИП.
Интересно!
Если у вас уже есть подобный софт — то делайте все точно также. Как вы уже могли понять, во всех программах и даже той же ОС Windows процесс создания ЗИП-архива вообще практически ничем не отличается друг от друга. Степень сжатия тоже мало чем отличается.В заключение
Как видите, это очень популярный формат контейнера, который понимает даже сама операционная система. Сжатие у него отличное и существует множество софта, который позволяет с ним работать.
Сжатие у него отличное и существует множество софта, который позволяет с ним работать.
Как заархивировать папки и файлы — ЛУЧШИЕ программы
02 февраля, 2017
Автор: Maksim
Одним из самых нужных навыков в работе на компьютере является умение создавать архивы. Они не только облегчают хранение и организацию файлов на ПК, но и позволяют уменьшить их размер.
Заархивировать папки и файлы можно, как при помощи особых программ — архиваторов, так и средствами самой Windows. Сделать это достаточно легко, и если это вам интересно, то этот материал именно для вас.
В прошлый раз мы рассмотрели, как разархивировать файлы из архива, темой этого дня станет, как можно заархивировать папки и файлы в самые популярные форматы, как: RAR, ZIP, 7Z и т.д. с помощью самого популярного софта.
Как заархивировать данные в Windows
Чтобы создать архив не обязательно устанавливать дополнительный софт на компьютер, это можно сделать и встроенными средствами ОС.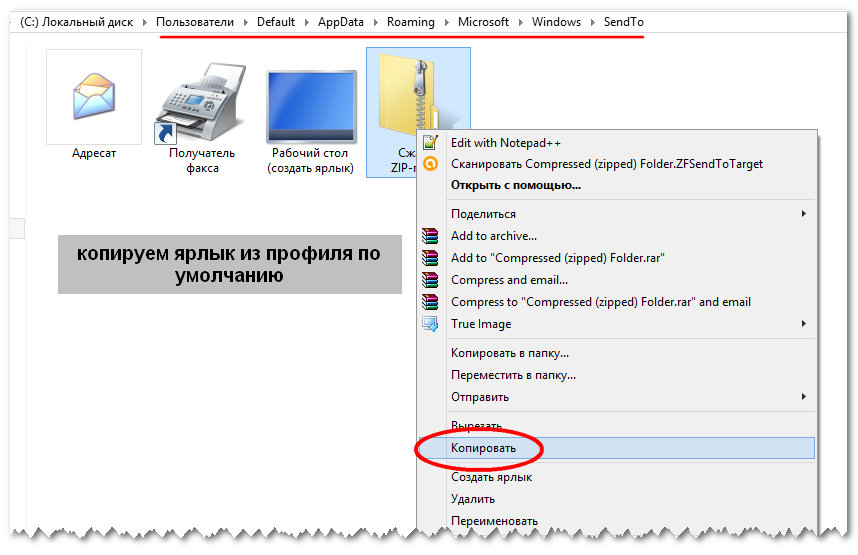 Но, выбор форматов будет не велик — только «.ZIP».
Но, выбор форматов будет не велик — только «.ZIP».
Чтобы сделать его, щелкните мышкой (правой кнопкой) по требуемому файлу или папке и направьте курсор на пункт «Отправить», далее, в выпавшем меню кликните по пункту «Сжатая ZIP-папка».
Откроется окно с процессом «Сжатие…», после чего архив будет создан. Время создания зависит от объема данных, которые вы сжимаете. Дальше вы сможете открывать и пользоваться им, как простой папкой.
Данный способ весьма прост. Он пригодится если у вас нет возможности прибегнуть к стороннему софту для этих целей. Но, к сожалению, он имеет и минусы, такие как, только один формат — «.ZIP», отсутствие возможности указать параметры запаковки, т.е. метод сжатия, обновления, пароль и т.д.
Как заархивировать папку и файлы с помощью WinRAR
Одна из самых известных программ — WinRAR, именно с нее мы и начнем, если ее у вас нет на компьютере скачайте винрар и установите. Не забудьте поставить все необходимые галочки во время установки программы (смотрите картинку). С помощью ВинРАР очень удобно заархивировать папку с фотографиями.
С помощью ВинРАР очень удобно заархивировать папку с фотографиями.
1. Способ — в программе:
Откройте ВинРАР и, как в обычном проводнике, найдите файлы или папки, которые нужно заархивировать. Выделите необходимое и нажмите по кнопке «Добавить» в верхней плашке слева под меню.
Кликните для увеличения
Нажав на кнопку «Добавить», вы откроете окно с параметрами (смотрите картинку). Здесь можно выбрать необходимые вам параметры архивирования.
Кликните для увеличения
Можете сразу нажать на кнопку «OK» и начнется архивирование, или указать его параметры: имя, формат, степень сжатия, разделение по томам, пароль и т.д.
2. Способ — через контекстное меню:
Щелкните по необходимым файлам или папкам правой кнопкой мыши (можно выделить целую группу) и в контекстном меню кликните по «Добавить в архив…».
Также откроется окно с параметрами создания — как в первом пункте — следуйте тем инструкциям.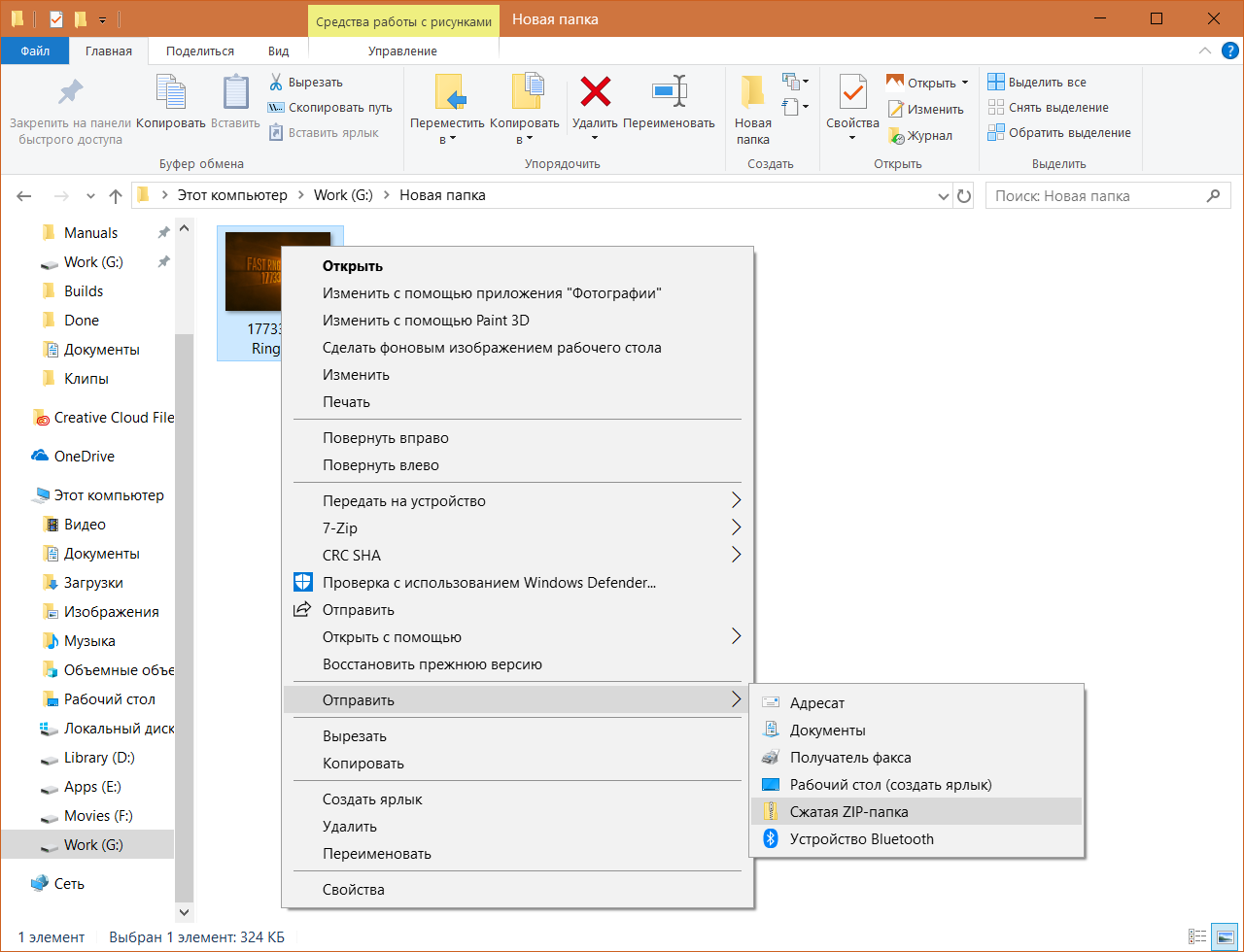
Если вы выберите пункт «Добавить в архив «название.rar»», то он будет создан с уже определенным названием в формате «.RAR» в этой же папке.
Если у вас нет ВинРАР в контекстном меню, то прочитайте, как присоединить его туда в предыдущей статье — как открыть файлы из архива, там подробно написано об этом.
3. Способ — Заархивировать папку с файлами и отправить по почте:
Также, кликаете по папке правой кнопкой мыши, но в этот раз выбираете пункт — «Добавить архив и отправить по e-mail…».
Это работает и в следующих двух программах, принцип действия абсолютно такой же.
Но, чтобы письмо отправилось, на вашем ПК должен быть инсталлирован какой-нибудь специальный почтовый клиент, к примеру — Mozilla Thunderbird.
Как создать архив при помощи 7-Zip
Еще один популярный архиватор, который можно встретить у большинства пользователей ПК. Одним из его преимуществ является абсолютная бесплатность.
Процесс создания архива практически не будет отличиться от WinRAR, так, что вы быстро привыкните к данному софту.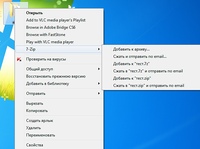 В первую очередь скачайте 7-зип и установите.
В первую очередь скачайте 7-зип и установите.
1. Способ — в программе:
Откройте 7-Зип и в ее окне (выглядит, как проводник) отыщите необходимые элементы, выделите их, после чего нажмите на кнопку в форме плюсика в верхней части, под ней написано «Добавить».
Откроется окно «Добавить к архиву». Здесь вы можете указать нужные настройки для упаковки, такие как: формат, уровень сжатия, его метод, пароль и т.д. В любом случае, будете ли вы менять настройки по умолчанию или нет, в конце нажмите на кнопку «ОК».
Кликните для увеличения
2. Способ — через контекстное меню:
Щелкните по нужному файлу или папке правой кнопкой мыши (вначале можно выделить целую группу) и наведите курсор на пункт «7-Zip» и в выпавшем меню щелкните по «Добавить к архиву…».
Во время установки программа сама встраивается в контекстное меню проводника, но если этого не произошло, чтобы не увеличивать эту статью прочитайте, как ее туда присоединить в статье — как распаковать архив.
Откроется то же самое окно, как в первом пункте, следуйте тем инструкциям, которые мы дали выше. После проделанных действий все будет готово.
Как запаковать файл при помощи WinZip
Данный софт весьма сильно отличается по внешнему виду и эргономике от первых двух обозреваемых. К тому же имеет просто колоссальный функционал. В следствие этого процесс запаковки будет проходить немного по другому. Скачайте винзип и установите.
1. Способ — в программе:
Запустите ВинЗип, вы увидите необычный интерфейс. Кликните по пункту «Файл» в левом верхнем углу программы, далее «создать файл Zip». В самом левом столбце перейдите по разделу «Компьютер» — это будет обычный проводник.
Найдите необходимые вам папки и т.д., добавьте их в архив или просто перетащите в среднюю колонку. Далее, также кликните по меню «Файл» в верхнем левом углу и далее «Сохранить». Останется лишь выбрать место куда сохранить.
Кликните для увеличения
Кликните для увеличения
Также ВинЗип позволяет шифровать данные, выбирать размер, создавать PDF и имеет множество других настроек.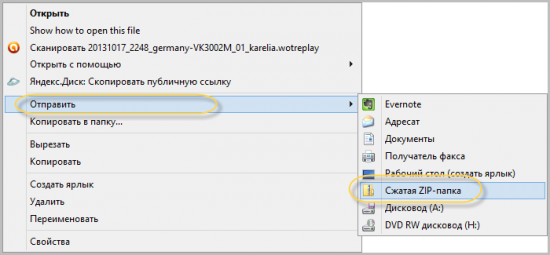
2. Способ — через контекстное меню:
Как и остальные программы WinZip встраивается в контекстное меню проводника, что значительно облегчает с ним взаимодействие.
Кликните по нужным элементам правой кнопкой мыши и далее по пункту «Добавить к архиву…» из выпавшего контекстного меню. Откроется уже знакомое окно программы, делайте все то же самое, о чем вы прочитали выше.
В заключение
Рассчитываю, что вам была интересна и главное полезна данная статья и у вас больше не появятся вопросы по данной теме. В следующих статьях мы продолжим развивать ее, а сейчас — хороших вам выходных.
Архиватор онлайн — ТОП лучших и удобных
07 июля, 2020
Автор: Maksim
Архиваторы онлайн — очень удобные сервисы, которые быстро и главное удобно создадут для вас необходимый архив с файлами, которые вы укажите.
Вся нагрузка причем будет идти не на ваш компьютер, а на сайт.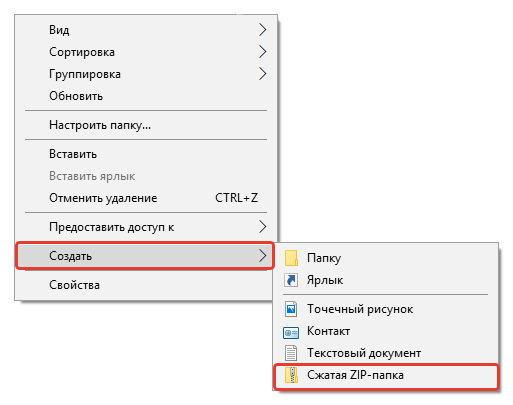 Поэтому для слабых компьютеров и ноутбуков это вполне неплохой вариант работы с архивами.
Поэтому для слабых компьютеров и ноутбуков это вполне неплохой вариант работы с архивами.
В статье про то, как сжать файл уже затрагивались похожие сервисы, которые легко и без усилий позволяют создать вам архив. Сегодня мы рассмотрим их подробнее и возьмем самые быстрые и удобные из них.
Архиваторы онлайн RAR и ZIP — ТОП 8
Рассмотрим вначале сайты, которые позволяют создать архив онлайн, а уже потом, которые позволяют извлечь из них данные.
Заархивировать папку и файлы онлайн
CloudConvert
Домашняя страница: CloudConvert
1. Позволяет легко и быстро заархивировать папку онлайн в rar, zip, 7z и другие форматы. Перейдите на сайт, конечный формат можно выбрать, кликнув по кнопке с типом архива (смотрите картинку). Нажмите на «Select File» и укажите файл для архивирования.
2. Затем нажмите на «Creаte Archive» и архив создастся, просто скачайте его к себе на компьютер или ноутбук.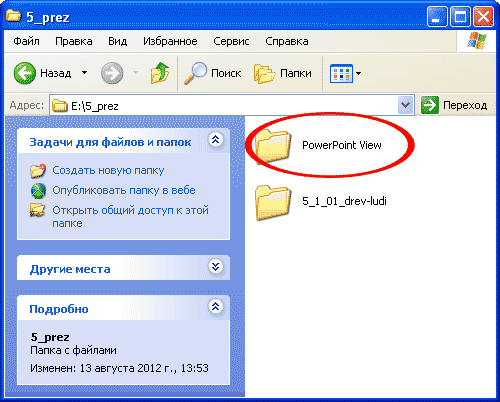
Особенности:
- Конвертирование в просто огромное количество различных форматов
- Быстрая скорость работы
- Моментальная обработка запросов пользователей
- Нет русского языка
onlineconvertfree
Домашняя страница: onlineconvertfree
1. Перейдите на сайт и выберите тип для архива, к примеру, converter rar. Выберите файл/ы, после чего нажмите на кнопку «Convert».
2. После того, как контейнер будет готов — кликните по ссылке «Download» рядом с ним, чтобы загрузить его.
Особенности:
- Поддержка самых популярных форматов архивов
- Высокий рейтинг
- Быстрая скорость создания
fConvert
Домашняя страница: fConvert
1. Выберите тип контейнера, РАР к сожалению, здесь нет, зато есть ZIP и 7z. Укажите степень сжатия и загрузите на сервис то, что необходимо заархивировать.
2. Нажмите на кнопку конвертирования и загрузите себе готовый контейнер, просто кликнув по его названию.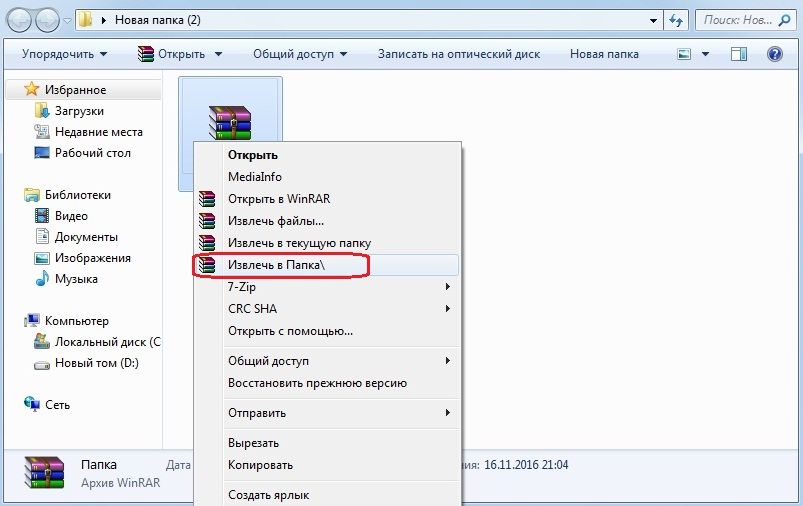
Особенности:
- 6 конечных форматов-типов на выбор
- Приятный и понятный интерфейс
- На русском языке
- Выбор степени сжатия
Online-Convert
Домашняя страница: Online-Convert
1. Архивирует в ZIP, 7zи другие форматы быстро и легко, выбираются они в левой колонке. Добавьте на сайт необходимое и начните конвертирование, нажав на соответствующую кнопку.
2. Процесс не займет много времени и сделанный результат автоматически сам скачается на компьютер. Если этого не произошло — нажмите по соответствующей кнопке.
Особенности:
- Простой и понятный
- 4-типа контейнеров
- В бесплатном плане можно добавить только 3 элемента
- Поддержка Dropbox и Google Drive
Извлекаем файлы
Домашняя страница: ExtractMe
1. Разархивирует все популярные форматы: ZIP, RAR и другие. Просто добавьте файл на сервис, после чего будет выведен список того, что находится внутри.
2. Скачайте необходимое просто щелкнув мышкой по его названию.
Особенности:
- Добавление с помощью простого перетаскивания мышкой в специальное поле, прям, как в Windows
- Более 70-ти типов поддерживаемых типов, заархивированных данных
- Загрузка из Google Drive и Dropbox
- Понимает многотомные тома
- Функционирует очень быстро
ExtendsClass
Адрес: ExtendsClass
1. Необходимо разархивировать RAR онлайн? Это отличный вариант, чтобы сделать это, также поддерживаются и ZIP с TAR. Просто добавьте контейнер на сайт и сразу же будет выведен список того, что находится внутри.
2. Кликните по названию элемента, чтобы загрузить его себе.
Особенности:
- Интуитивно понятный интерфейс
- Поддержка разбитых на части контейнеров
- RAR, ZIP и TAR
- Скачиванием кликом
ezyZip
Адрес: ezyZip
1.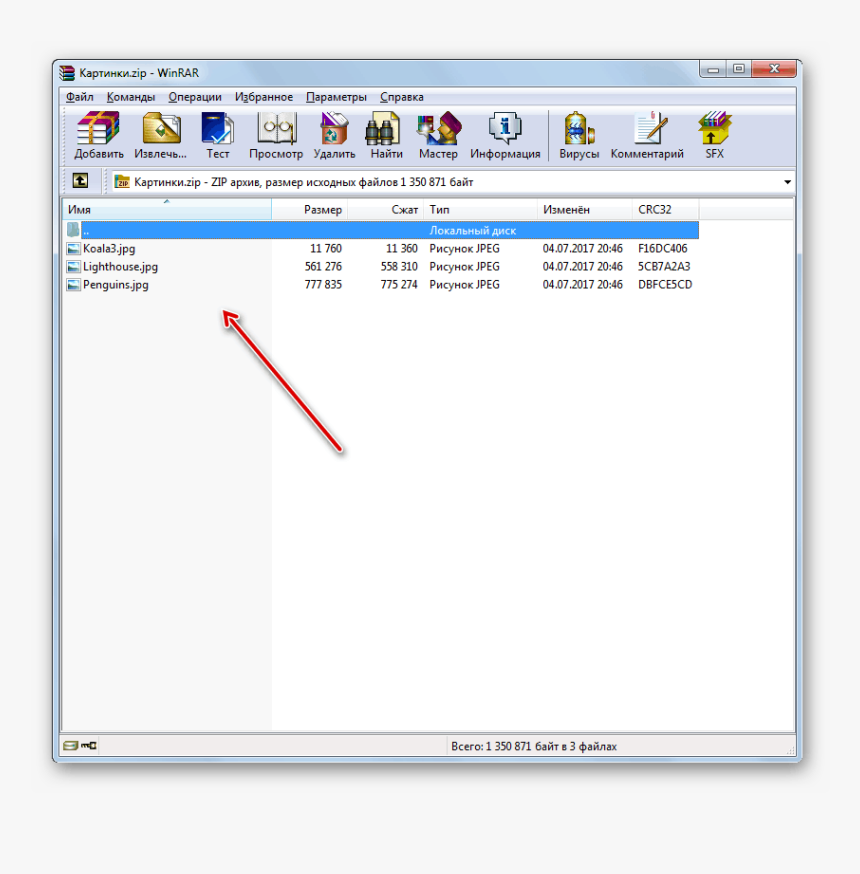 На сайте раскройте меню с названием «Распаковывайте» и выберите необходимый формат, к примеру, 7z. Далее нажмите на «Extract».
На сайте раскройте меню с названием «Распаковывайте» и выберите необходимый формат, к примеру, 7z. Далее нажмите на «Extract».
2. В списке кликните по кнопке сохранения у нужного элемента, чтобы скачать его.
Особенности:
- Читает все популярные форматы, в том числе: ISO, 7z, zi, CAB и другие
- Есть конвертирование
- Быстрый
- Можно сделать файл-архив
Files2Zip
Адрес: Files2Zip
1. Работает только с ЗИП. Загрузите контейнер и щелкните по названию элемента в появившемся списке содержимого или кнопке «Download», чтобы загрузить его себе на ПК.
Особенности:
- Поддерживает только ЗИП, но максимально хорошо
- Простой и понятный интерфейс
- Легкое управление
В заключение
Необязательно устанавливать себе на компьютер архиватор, чтобы заархивировать или наоборот извлечь данные. Сделать это можно и онлайн, особенно полезно это будет тем, у кого нет возможности установить себе дополнительный софт.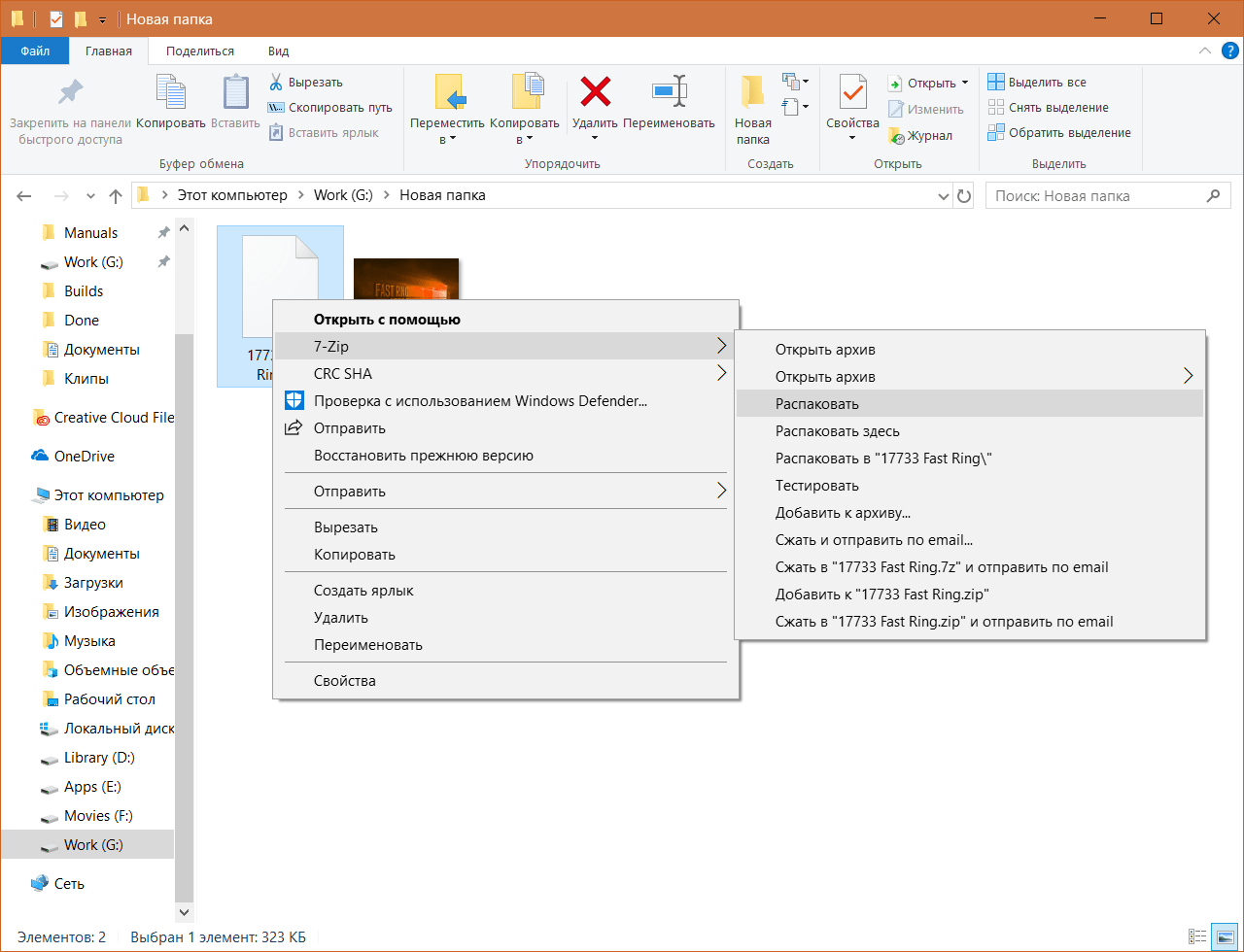
Сжатие файлов Как архивировать файлы и папки в ZIP
Не знаете, как сжать папку с файлами в ZIP? Вы обратились по адресу! Прочитайте эту статью – и вы научитесь делать это быстро, просто, эффективно.
Содержание: [показать]
При отправке файлов большого размера по e—mail не всегда есть вероятность того, что они дойдут до получателя. Во-первых, на многих почтовых сервисах стоят ограничения, и не всегда есть возможность выслать даже файлы весом в 100 Мб. Во-вторых, если трафик пользователя тарифицируется (а такое не редкость даже в наше дни – например, на мобильном интернете), каждый мегабайт на счету. И когда данные хорошенько упакованы, можно немного сэкономить на отправке.
Давайте разбираться, как заархивировать контент в папку с расширением ZIP. Почему именно зип? Потому что это самый популярный вид архивов. К тому же, его поддерживают даже штатные средства Виндовс.
Заархивируем в ZIP средствами OS WINDOWS
Вы можете применить такое сжатие на персональных компьютерах с различными версиями Windows. Штатные возможности ОС от Microsoft предполагают создание зип-архивов.
Штатные возможности ОС от Microsoft предполагают создание зип-архивов.
- Выберите файл/папку, которые необходимо заархивировать, и кликните правой клавишей мыши. Появится системное окошко
- Видите пункт Отправить? Наведите курсор, а затем кликните «Сжатая Zip-папка»:
- Как только вы нажмёте на него, запустится сжатие:
- Заархивированный файл/папка появятся рядом с оригиналом в ZIP— формате:
- Думаете, будут ещё объяснения, как сделать ZIP-архив традиционным способом? Ничего подобного – на этом процедуру можно считать законченной. Позволяет ли она добиться существенно сжатия информации? Судите сами. Размер исходной папки с файлами – 6,26 Мб, после сжатия – 5,15 Мб.
Архивация в ZIP силами программы WinRAR
Если вы сжимаете объёмные материалы, и хотите сделать это максимально эффективно, стоит воспользоваться помощью специальных утилит. Например, WinRAR – она очень популярна в нашей стране.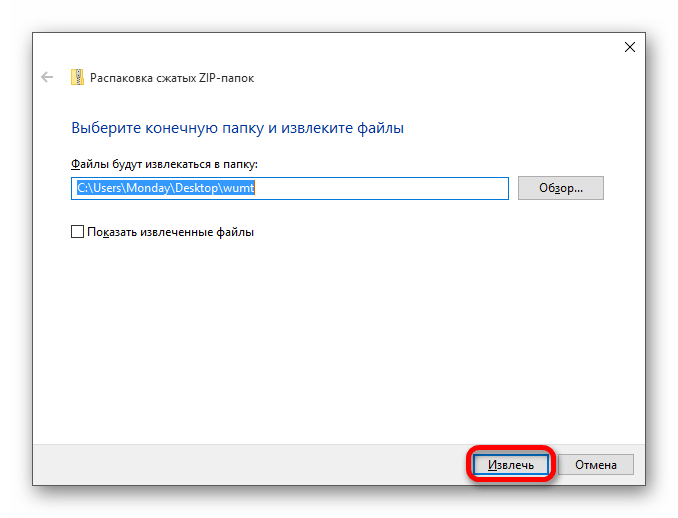
Кстати, она не только быстро, качественно сжимает материалы, но ещё и может использоваться совершенно бесплатно. Итак, приступим!
- После того, как была выполнена установка WinRAR на компьютере, кликните по выбранным файлам правой кнопкой мыши. Вы сразу видите 4 новых пункта с изображением упакованных книжек. Нас интересует первый пункт «Добавить в архив»:
В появившемся окошке есть замечательная возможность настроить такие параметры:
- Формат. Какому формату отдать предпочтение? Выбирать вам, но когда нужен ZIP, в списке расширений он тоже есть.
- Метод обновления. Например, можно выбрать «С заменой».
- Тип сжатия. Чем выше качество, тем больше времени уйдёт на работу. Но и результат будет максимальным.
- Доступ к файлу (установка пароля, если в этом есть необходимость).
Также программа ВинРАР предлагает несколько дополнительных параметров. Например, архивацию в фоновом режиме, выключение ПК после завершения архивирования, создание резервной копии, добавление комментария и так далее.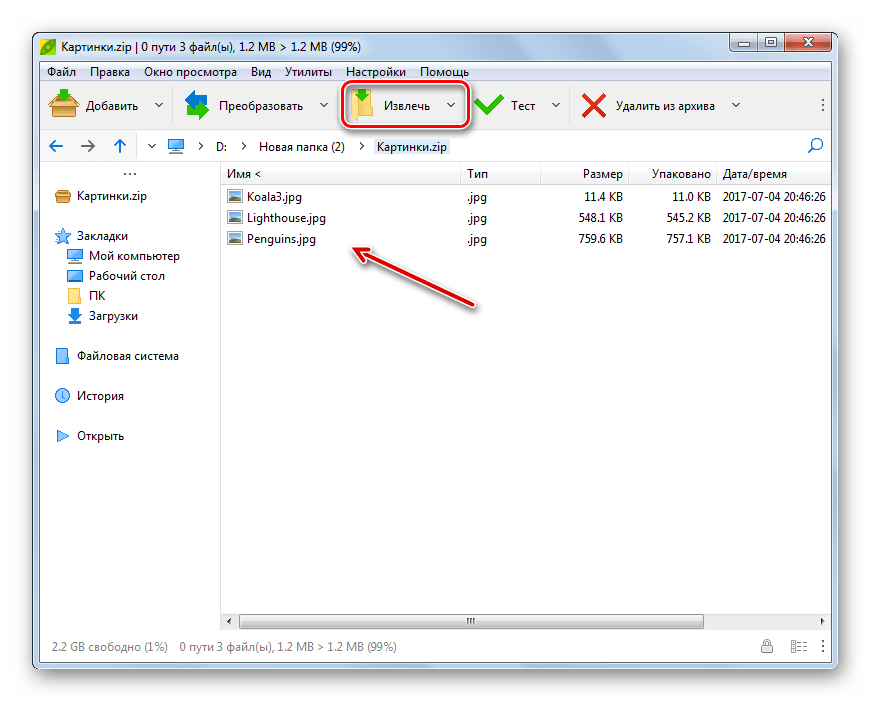
- И не забудьте кликнуть «ОК», чтобы запустить процесс:
- Вполне ожидаемо, что наш сжатый файлик появится в папке рядом с оригиналом:
Как видите, и здесь с архивацией файлов не возникло никаких вопросов.
Архивация с помощью 7ZIP
А вот и третий способ обработки файлов, который сводится к архивации материалов посредством 7zip. Многие пользователи согласятся с утверждением, что он является одним из самых продвинутых архиваторов на сегодняшний день. Недостаток всего один – архивы RAR эта программка не создаёт. Но поскольку нас с вами интересует именно формат ZIP, приложение как раз нам подходит.
- Загрузите 7ZIP на нашем сайте. После установки программного обеспечения в контекстном меню появится пункт 7-Zip. Он и поможет нам заархивировать нужные файлы.
- Выбираем «Добавить к архиву». Он поможет нам запустить окно с настройками. Как и в случае с WinRAR, есть возможность указать уровень сжатия, пароль, произвести другие настройки.
 Для запуска архивации просто жмём «ОК».
Для запуска архивации просто жмём «ОК».
Мы рассмотрели 3 способа архивации файлов в формате ZIP. Теперь вы сможете не только сделать это без посторонней помощи, но и научите этому нехитрому ремеслу своих знакомых. Желаем приятного пользования!
Как открыть ZIP файл
Самым распространенным форматом сжатия данных на сегодняшний день является ZIP. Давайте выясним, какими способами можно распаковать файлы из архива с данным расширением.
Читайте также: Создание ZIP-архива
Софт для распаковки
Извлечь файлы из ZIP-архива вы можете при помощи различных средств:
В этой статье мы подробно остановимся на алгоритме действий в конкретных программах при распаковке данных, используя три последние группы методов.
Способ 1: WinRAR
Одним из наиболее известных архиваторов является WinRAR, который хотя и специализируется по работе с архивами RAR, но умеет извлекать данные также из ZIP-архивов.
Скачать WinRAR
- Запустите WinRAR.
 Жмите «Файл» и далее выберите вариант «Открыть архив».
Жмите «Файл» и далее выберите вариант «Открыть архив». - Запускается оболочка открытия. Зайдите в папку местонахождения ZIP и, обозначив этот элемент хранения сжатых данных, нажмите «Открыть».
- Содержимое архива, то есть все объекты, которые в нем хранятся, в виде перечня появятся в оболочке WinRAR.
- Чтобы извлечь это содержание, жмите по кнопке «Извлечь».
- Появляется окошко настройки извлечения. В правой его части размещена область навигации, где следует указать, в какую папку будут извлекаться файлы. Адрес назначенного каталога отобразится в области «Путь для извлечения». Когда выбор директории сделан, жмите «OK».
- Данные, содержащиеся в ZIP, будут извлечены туда, куда назначил юзер.
Способ 2: 7-Zip
Иным архиватором, умеющим извлекать данные из ZIP-архивов, является приложение 7-Zip.
Скачать 7-Zip
- Активируйте 7-Zip.
 Откроется встроенный файловый диспетчер.
Откроется встроенный файловый диспетчер. - Войдите в область нахождения ZIP и обозначьте его. Кликните «Извлечь».
- Появляется окошко параметров разархивации. По дефолтным настройкам путь к папке, куда будут помещены распакованные файлы, соответствует каталогу размещения и отображается в области «Распаковать в». Если следует изменить эту директорию, то жмите на кнопку со вписанным в неё многоточием справа от поля.
- Появляется «Обзор папок». Перейдите к каталогу, где хотите содержать распакованный материал, обозначьте его и жмите «OK».
- Теперь путь к назначенному каталогу отображается в области «Распаковать в» в окошке параметров разархивации. Для запуска процедуры извлечения жмите «OK».
- Процедура произведена, а содержимое ZIP-архива отправлено в отдельный каталог в той области, которую юзер назначил в настройках извлечения 7-Zip.
Способ 3: IZArc
Теперь опишем алгоритм извлечения содержимого из объектов ZIP при помощи IZArc.
Скачать IZArc
- Запустите IZArc. Жмите по кнопке «Открыть».
- Запускается оболочка «Открыть архив…». Зайдите в каталог расположения ZIP. Выделив объект, щелкайте «Открыть».
- Содержимое ZIP появится в виде списка в оболочке IZArc. Для запуска распаковки файлов жмите по кнопке «Извлечь» на панели.
- Запускается окошко настроек извлечения. Тут много различных параметров, с которыми юзер сможет разобраться сам. Нас же интересует указание директории распаковки. Отображается она в поле «Извлечь в». Можете изменить данный параметр, щелкнув по изображению каталога от поля справа.
- Как и у 7-Zip, активируется «Обзор папок». Выберите ту директорию, которую планируете использовать, и жмите «OK».
- Изменение пути к папке извлечения в поле «Извлечь в» окошка настройки разархивации свидетельствует о том, что процедуру распаковки можно начинать.
 Жмите «Извлечь».
Жмите «Извлечь». - Содержимое ZIP-архива извлечено в ту папку, путь к которой был указан в поле «Извлечь в» окна настроек разархивации.
Способ 4: ZIP Archiver
Далее нами будет изучен порядок действий при извлечении данных из ZIP-архива при помощи программы ZIP Archiver от компании Hamster.
Загрузить ZIP Archiver
- Запустите архиватор. Находясь в разделе «Открыть» в левом меню, щелкайте в центре окошка в районе надписи «Open Archive».
- Активируется обычное окно открытия. Зайдите в область размещения ZIP-архива. Выделив объект, применяйте «Открыть».
- Содержимое ZIP-архива отобразится в виде перечня в оболочке архиватора. Для проведения извлечения жмите «Распаковать все».
- Открывается окно выбора пути для извлечения. Зайдите в каталог, куда хотите разархивировать элементы, и жмите «Выбор папки».
- Объекты ZIP-архива извлечены в назначенную папку.

Способ 5: HaoZip
Ещё одним программным продуктом, при помощи которого вы можете распаковать ZIP-архив, является архиватор от китайских разработчиков HaoZip.
Скачать HaoZip
- Запустите HaoZip. В центре оболочки программы при помощи внедренного Диспетчера файлов войдите в директорию месторасположения ZIP-архива и обозначьте его. Жмите по значку в образе папки с зеленой стрелкой, направленной вверх. Этот объект управления называется «Extract».
- Появляется окошко параметров распаковки. В области «Destination path…» отображается путь к текущему каталогу сохранения извлеченных данных. Но при необходимости существует возможность изменения данной директории. С помощью файлового диспетчера, который размещен в правой части приложения, перейдите к той папке, где вы желаете хранить результаты разархивации, и выделите её. Как видим, путь в поле «Destination path…» изменился на адрес выбранного каталога. Теперь можете запускать распаковку, нажав «OK».

- Извлечение в назначенную директорию выполнено. При этом автоматически откроется «Проводник» в той папке, где хранятся эти объекты.
Основной недостаток данного способа состоит в том, что HaoZip имеет только англоязычный и китайский интерфейс, а вот русификация у официальной версии отсутствует.
Способ 6: PeaZip
Теперь рассмотрим процедуру разархивации ZIP-архивов с помощью приложения PeaZip.
Скачать PeaZip
- Запустите PeaZip. Щелкайте в меню «Файл» и выбирайте пункт «Открыть архив».
- Появляется окно открытия. Войдите в директорию, где помещен объект ZIP. Обозначив этот элемент, жмите «Открыть».
- Содержащиеся ZIP-архива отобразится в оболочке. Чтобы произвести разархивацию, жмите по ярлыку «Извлечь» в образе папки.
- Появляется окошко параметров извлечения. В поле «Целевой» отображается текущий путь разархивации данных.
 При желании есть возможность его изменить. Жмите на кнопку, расположенную сразу справа от этого поля.
При желании есть возможность его изменить. Жмите на кнопку, расположенную сразу справа от этого поля. - Запускается инструмент «Обзор папок», с которым мы уже успели ознакомиться ранее. Перейдите к желаемому каталогу и выделите его. Кликните «OK».
- После отображения нового адреса конечного каталога в поле «Целевой» для запуска извлечения нажимайте «OK».
- Файлы извлечены в указанную папку.
Способ 7: WinZip
Теперь обратимся к инструкции выполнения извлечения данных из ZIP-архива при помощи файлового архиватора WinZip.
Скачать WinZip
- Запустите WinZip. Щелкните по значку в меню, который расположен слева от пункта «Создать/поделиться».
- Из открывшегося перечня выберите пункт «Открыть (с ПК/облачного сервиса)».
- В появившемся окошке открытия зайдите в директорию хранения ZIP-архива. Выделяйте объект и применяйте «Открыть».

- Содержимое архива отобразится в оболочке WinZip. Жмите по вкладке «Разархивировать/поделиться». В появившейся панели инструментов выбирайте кнопку «Разархивировать в 1 клик», а далее из выпадающего списка жмите по пункту «Разархивировать на мой ПК или облачный сервис…».
- Запускается окошко сохранения. Войдите в папку, где желаете хранить извлеченные объекты, и жмите «Распаковать».
- Данные будут извлечены в ту директорию, которую указал юзер.
Главный недостаток данного метода состоит в том, что рассматриваемая версия WinZip имеет ограниченный период использования, а затем придется покупать полный вариант.
Способ 8: Total Commander
Теперь от архиваторов перейдем к менеджерам файлов, начав с самого известного из них — Total Commander.
Скачать Total Commander
- Запустите Total Commander. В одной из панелей навигации переместитесь в ту папку, где хранится ZIP-архив.
 В другой панели навигации переместитесь в директорию, куда его следует распаковать. Выделите сам архив и жмите «Распаковать файлы».
В другой панели навигации переместитесь в директорию, куда его следует распаковать. Выделите сам архив и жмите «Распаковать файлы». - Открывается окошко «Распаковка файлов», где можно произвести некоторые небольшие настройки разархивации, но зачастую достаточно нажать «OK», так как каталог, в который производится извлечение, нами уже выбран на предыдущем шаге.
- Содержимое архива извлечено в назначенную папку.
Существует ещё один вариант извлечения файлов в Total Commander. Особенно этот метод подойдет тем пользователям, которые не желают распаковывать архив полностью, а только отдельные файлы.
- Войдите в директорию месторасположения архива в одной из панелей навигации. Войдите внутрь указанного объекта, дважды щелкнув левой кнопкой мышки (ЛКМ).
- Содержимое ZIP-архива отобразится на панели файлового менеджера. В другой панели перейдите в папку, куда хотите отправить распакованные файлы.
 Зажав клавишу Ctrl, кликните ЛКМ по тем файлам архива, которые желаете распаковать. Они будут выделены. Затем жмите по элементу «Копирование» в нижней области интерфейса TC.
Зажав клавишу Ctrl, кликните ЛКМ по тем файлам архива, которые желаете распаковать. Они будут выделены. Затем жмите по элементу «Копирование» в нижней области интерфейса TC. - Открывается оболочка «Распаковка файлов». Жмите «OK».
- Отмеченные файлы из архива будут скопированы, то есть, по сути, распакованы в тот каталог, который был назначен пользователем.
Способ 9: FAR Manager
Следующий файловый менеджер, о действиях в котором по распаковке ZIP-архивов мы поговорим, называется FAR Manager.
Скачать FAR Manager
- Запустите FAR Manager. Он, как и Total Commander, имеет две панели навигации. Нужно перейти в одной из них в каталог местонахождения ZIP-архива. Для этого, прежде всего, следует выбрать логический диск, на котором хранится данный объект. Требуется определиться, в какой панели мы будем открывать архив: в правой или в левой. В первом случае применяйте комбинацию Alt+F2, а во втором — Alt+F1.

- Появляется окошко выбора диска. Щелкните по наименованию того диска, где находится архив.
- Войдите в папку, где находится архив, и перейдите к нему, щелкнув дважды по объекту ЛКМ.
- Содержимое отобразится внутри панели FAR Manager. Теперь во второй панели необходимо перейти в директорию, куда производится распаковка. Опять применяем выбор диска, используя комбинацию Alt+F1 или Alt+F2, в зависимости от того, какое сочетание вы использовали в первый раз. Теперь нужно использовать другое.
- Появляется знакомое окошко выбора диска, в котором вы должны щелкнуть по устраивающему вас варианту.
- После того как диск открыт, переместитесь в папку, куда следует извлечь файлы. Далее щелкайте по любому месту панели, на которой отображаются файлы архива. Примените комбинацию Ctrl+* для выделения всех объектов, содержащихся в ZIP. После выделения жмите «Copy» в нижней части оболочки программы.

- Появляется окошко параметров извлечения. Жмите на кнопку «OK».
- Содержимое ZIP извлечено в директорию, которая активирована в другой панели Диспетчера файлов.
Способ 10: «Проводник»
Даже если у вас на ПК нет установленных архиваторов или сторонних файловых менеджеров, то архив ZIP всегда можно открыть и извлечь из него данные при помощи «Проводника».
- Запустите «Проводник» и войдите в директорию расположения архива. Если у вас не установлено на компьютере архиваторов, то для открытия ZIP-архива с помощью «Проводника» просто щелкните по нему дважды ЛКМ.
Если же у вас все-таки архиватор установлен, то архив таким способом откроется именно в нем. Но нам, как мы помним, следует отобразить содержимое ZIP именно в «Проводнике». Щелкайте по нему правой кнопкой мышки (ПКМ) и выбирайте «Открыть с помощью». Далее щелкайте «Проводник».

- Содержимое ZIP отобразилось в «Проводнике». Для его извлечения выделите нужные элементы архива мышкой. Если необходимо распаковать все объекты, то для выделения можете применить Ctrl+A. Щелкайте ПКМ по выделению и выбирайте «Копировать».
- Далее в «Проводнике» переходите в папку, куда желаете извлечь файлы. Щелкайте по любому пустому месту открывшегося окна ПКМ. В перечне выбирайте «Вставить».
- Содержимое архива распаковано в назначенный каталог и отобразится в «Проводнике».
Существует несколько методов распаковать ZIP-архив при помощи различных программ. Это файловые менеджеры и архиваторы. Мы представили далеко не полный перечень этих приложений, а только наиболее известные из них. Между ними нет существенной разницы в процедуре выполнения распаковки архива с указанным расширением. Поэтому вы смело можете использовать те архиваторы и файловые менеджеры, которые уже установлены на вашем компьютере. Но даже в том случае, если подобных программ у вас нет, для распаковки ZIP-архива не обязательно сразу их устанавливать, так как можно выполнить данную процедуру с помощью «Проводника», хотя это и менее удобно, чем использование стороннего программного обеспечения.
Но даже в том случае, если подобных программ у вас нет, для распаковки ZIP-архива не обязательно сразу их устанавливать, так как можно выполнить данную процедуру с помощью «Проводника», хотя это и менее удобно, чем использование стороннего программного обеспечения.
Опишите, что у вас не получилось. Наши специалисты постараются ответить максимально быстро.
Помогла ли вам эта статья?
ДА НЕТКак создать архив ZIP — подробная пошаговая инструкция
Архивация ― это быстрый и удобный способ уменьшения размера файлов с сохранением качества. Создание компактного ZIP-архива эффективно при небольшой емкости винчестера, недостатке свободного пространства на флеш-памяти и для пересылки крупных файлов.
Как создать архив ZIP
Популярные программы-архиваторы
С созданием архива в формате ZIP помогут следующие варианты.
Таблица программ для создания и работы с архивом в формате ZIP.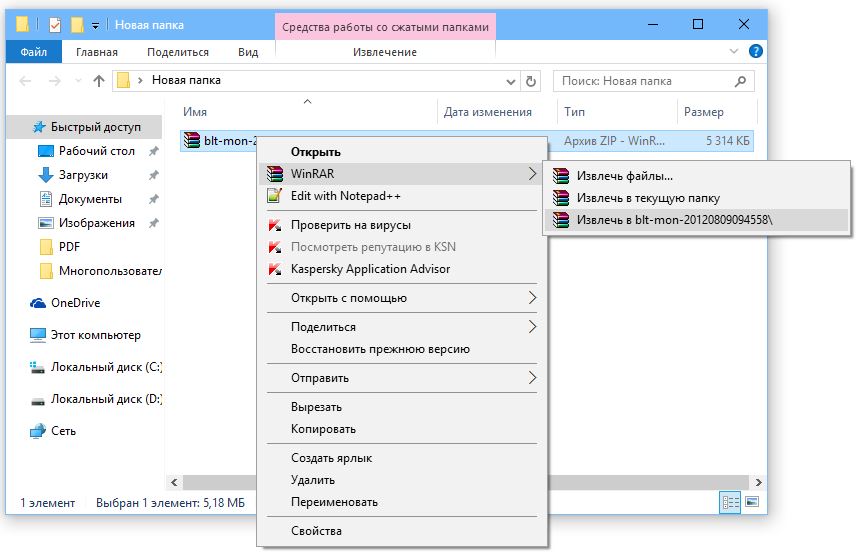
Создание файла с расширением .zip в WinRAR
- Через «Проводник» открыть директорию, где располагаются данные, щелкнув дважды по иконке «Компьютер» («Этот компьютер»).
Двойным щелчком левой кнопкой мышки открываем иконку «Мой компьютер»
- Двойным левым щелчком мышки открываем поочередно папки, чтобы добраться до нужной директории.
Двойным щелчком левой кнопкой мышки открываем нужный диск или папку
Дважды щелкаем левой кнопкой мышки по нужной папке для архивации
- Выделить все файлы нажатием сочетания клавиш «Ctrl+A», и вызвать контекстное меню щелчком правой кнопкой мыши по выделенной области.
Выделяем все файлы нажатием клавиш «Ctrl+A», щелчком правой кнопкой мыши по выделенной области вызываем контекстное меню
- Перейти в пункт с иконкой WinRAR.
Кликаем левой кнопкой мышки по пункту «Добавить в архив»
- В настройках установить формат «ZIP».
Отмечаем галочкой формат «ZIP».jpg
- Нажав на «Обзор», выбрать директорию для сохранения.

Кликаем левой кнопкой мыши по опции «Обзор»
Нажимаем «Сохранить», возможно изменить место сохранения папки до сохранения
- Перепроверьте все настройки, щелкните «ОК».
Проверяем настройки, щелкаем по кнопке «ОК»
На заметку! Можно это делать и через программное окно.
- Запустить WinRAR на устройстве.
Открываем «Пуск», в поле поиска набираем «winrar», щелкаем по программе в результате поиска
- Нажав на значок со стрелкой, найти данные, которые нужно заархивировать.
Нажимаем на стрелочку пока не найдем нужную директорию
Двойным щелчком левой кнопкой мышки раскрываем диск или нужную папку
Двойным щелчком мышки открываем нужную папку
- Нажать на кнопку «Добавить».
Нажимаем одновременно клавиши «Ctrl+A», выделив все файлы
Нажимаем кнопку «Добавить»
- Выбрать формат «ZIP» и место сохранения папки.
Ставим галочку на пункт «ZIP», нажимаем кнопку «Обзор»
- Нажать «ОК».
Проверяем настройки, щелкаем по кнопке «ОК»
Использование 7-Zip
- Перейти на сайт разработчика и нажать кнопку «Download», выбрав версию, подходящую к вашей ОС.
На официальном сайте нажимаем кнопку «Download», скачав соответствующую версию для системы
- Запустить скачанный файл двойным щелчком левой клавишей мыши.
Двойным щелчком левой клавишей мышки запускаем скачанный файл
- Нажать кнопку «Install».
Нажимаем кнопку «Install»
- Дождаться завершения процесса установки, нажать кнопку «Close».
После завершения установки нажимаем «Close»
- Открыть программу 7-Zip через меню «Пуск», введя название в поле поиска, и открыть найденный результат.
Через меню «Пуск» находим и открываем программу 7-Zip
- Нажимая на значок с изображением папки со стрелкой или дважды кликая левой кнопкой мышки по папкам, добраться к нужной директории.
Нажимаем на иконку с изображением папки со стрелочкой или двойным щелчком левой кнопкой мышки открываем необходимую папку
- Выделить файлы левой кнопкой мыши с удержанием клавиши «Ctrl», нажать на изображение плюса.
Зажимаем клавишу «Ctrl» и щелкаем левой кнопкой мышки по файлам, чтобы выделить их, затем жмем на иконку «Добавить»
- Указать имя новой папки и заменить «7z» на «ZIP», нажать «ОК».
Меняем название папки, в разделе «Формат архива» меняем «7z» на «ZIP», нажимаем «ОК»
Заархивированная папка появится среди файлов
Распаковка архивной папки
- Открыть архиватор.
Открываем «Пуск», в поле поиска набираем «winrar», щелкаем по программе в результате поиска
- Выделить левым щелчком мыши заархивированную папку, нажав на кнопку «Файл», выбрать пункт «Открыть архив».
Выделяем левым щелчком мыши заархивированную папку, нажав на кнопку «Файл», выбираем пункт «Открыть архив»
- Щелкнуть левым кликом мыши по папке, нажать «Открыть».
Щелкаем левым кликом мыши по папке, нажимаем «Открыть»
- При отображении перечня файлов выполнить извлечение.
Выделяем все файлы, нажав клавиши «Ctrl+A», щелкаем по кнопке «Извлечь»
Выбираем место сохранения файла, нажимаем «ОК»
Извлеченные файлы из архива
Конвертация RAR в ZIP
- Извлечь в отдельную папку, нажав на соответствующую кнопку.
Выделяем все файлы, нажав клавиши «Ctrl+A», щелкаем по кнопке «Извлечь»
- Выделить все файлы, правым кликом мышки вызвать контекстное меню выбрать пункт «Добавить к архиву».
Выделяем файлы нажатием клавиши «Ctrl» и щелчком левой кнопки мышки
Правой кнопкой мышки щелкаем по выделенным файлам, выбираем пункт «Добавить в архив»
- В окошке с параметрами выбрать ZIP в качестве формата архивирования, нажать «ОК».
Меняем формат с «RAR» на «ZIP»
Нажимаем «ОК»
Как создать ZIP-архив с несколькими томами
Многотомник создается с помощью 7zip:
- Файлы помещаются в отдельную папку на ПК.
- Правым кликом мышки вызвать меню, выбирается пункт «7zip» -> «Добавить к архиву».
Щелкаем по папке правой кнопкой мышки, наводим мышь на пункт «7-Zip», щелкаем по «Добавить в архив»
- После отметки пункта «Разбить на тома» нажимается «ОК».
В разделе «Разбить на тома размером в (байтах)» выбираем подходящее значение, нажимаем «ОК»
Созданные заархивированные тома
Самораспаковывающиеся архивы
Удобство архивных файлов с возможностью самораспаковки в том, что для их извлечения не нужно устанавливать специальное программное обеспечение. Создаются они в любых рассмотренных архиваторах. Для этого необходимо:
- Открыть в окне программе папку с требуемыми данными.
Правой кнопкой мышки щелкаем по выделенным файлам, выбираем пункт «Добавить в архив»
- Затем перейти на вкладку с надписью «Создать SFX-архив».
Переходим на вкладку с надписью «Создать SFX-архив»
- Проверить правильность всех настроек и нажать «ОК».
Ставим галочку на пункт «Создать SFX-архив», нажимаем «ОК»
Установка пароля на архив
Все архиваторы предлагают возможность установки пароля на создаваемый ZIP-архив.
- В Проводнике выбрать данные для архивации, кликнуть по ним правой кнопкой мыши и выбрать иконку архиватора.
Правой кнопкой мышки щелкаем по выделенным файлам, выбираем пункт «Добавить в архив»
- Указать формат «ZIP» и нажать на кнопку «Установить пароль».
Указываем формат «ZIP» и нажимаем на кнопку «Установить пароль»
- Дважды вписать секретный код.
Дважды вписываем секретный код, нажимаем «ОК»
Доступ к такому архиву предоставляется только после указания установленного пароля.
ZIP-архивация качественно сжимает файлы и уменьшает их размер для рационального использования места на ПК, ноутбуке и флешке, а также для облегчения пересылки данных.
Видео — Как создать архив ZIP
Понравилась статья?
Сохраните, чтобы не потерять!
Как заархивировать файл или папку в Windows 10
Zip-файлы сжимают их, поэтому они занимают меньше места на жестком диске, а ZIP-файлы меньшего размера можно быстрее передать другим пользователям или перенести на другие компьютеры. Вы можете архивировать файлы и / или папки в Windows 10 прямо из проводника — никаких сторонних инструментов не требуется.
Чтобы заархивировать один или несколько файлов или папок в Windows 10, первым делом откройте проводник. Оттуда все, что вам нужно сделать, это выбрать файлы и использовать либо меню «Отправить», либо меню ленты, в зависимости от того, что вы предпочитаете.
Мы будем использовать контекстное меню, чтобы быстро заархивировать файлы или папки.
1. Выберите файл (ы) и / или папку (и) , которые вы хотите сжать. Если вы хотите заархивировать только один файл или папку, перейдите к шагу 2. В противном случае есть два способа выбрать несколько файлов и папок:
Чтобы выбрать последовательную группу файлов или папок, щелкните первый элемент, затем удерживайте нажатой клавишу Shift. и щелкните последний элемент. Будут выбраны два файла / папки, которые вы выбрали, и все, что между ними.
Чтобы выбрать непоследовательные файлы или папки, удерживайте нажатой клавишу Ctrl при выборе отдельных файлов и / или папок.
2. Щелкните правой кнопкой мыши файл или папку (или группу файлов или папок), затем укажите на Отправить и выберите папку «Сжатая (zip)».
3. Назовите ZIP-файл. Введите имя, которое вы хотите присвоить заархивированному файлу, или нажмите Enter, чтобы принять предложенное имя файла.
Совет: Windows автоматически предлагает имя файла для ZIP-файла на основе файла, который вы щелкнули правой кнопкой мыши.В приведенном выше примере я щелкнул правой кнопкой мыши файл breadcrumbs.png, поэтому предлагаемый ZIP-файл — breadcrumbs.zip. При архивировании нескольких файлов убедитесь, что вы щелкнули правой кнопкой мыши поверх того из выделенных файлов, которое вы хотите, чтобы ZIP-файл имел такое же имя.
В проводнике Windows 10 есть команда Zip в меню ленты. Это удобно для владельцев ноутбуков 2-в-1, которые могут предпочесть для архивирования файлов прикосновение, а не щелчок правой кнопкой мыши. Чтобы использовать это:
1. Выберите файл (ы) и / или папку (и) , как в шаге 1 в инструкциях меню «Отправить» выше.
2. Перейдите на вкладку «Общий доступ» в проводнике.
3. Нажмите кнопку Zip.
Метод меню с лентой работает в Windows 8.1, кстати, а меню «Отправить» работает и в предыдущих версиях Windows.
Добавление файла или папки в существующий ZIP-файл
Наконец, вы можете добавить файлы и папки в существующий ZIP-файл, просто выбрав те, которые вы хотите добавить, и перетащив их поверх ZIP-файла.
Нужна дополнительная помощь в организации? Вот как создать новую папку в Windows 10.
Windows 10 Storage and Backup
Zip и разархивировать файлы
Zip-архивы (сжатые) файлы занимают меньше места и могут быть переданы на другие компьютеры быстрее, чем несжатые файлы. В Windows вы работаете с заархивированными файлами и папками так же, как с несжатыми файлами и папками. Объедините несколько файлов в одну заархивированную папку, чтобы упростить общий доступ к группе файлов.
Найдите файл или папку, которую вы хотите заархивировать.
Нажмите и удерживайте (или щелкните правой кнопкой мыши) файл или папку, выберите (или укажите на) Отправить на , а затем выберите Сжатая (заархивированная) папка .
В том же месте создается новая заархивированная папка с тем же именем. Чтобы переименовать его, нажмите и удерживайте (или щелкните правой кнопкой мыши) папку, выберите Переименовать и введите новое имя.
Найдите заархивированную папку, из которой вы хотите распаковать (извлечь) файлы или папки.
Выполните одно из следующих действий:
Чтобы распаковать один файл или папку, откройте заархивированную папку, затем перетащите файл или папку из заархивированной папки в новое место.
Чтобы распаковать все содержимое заархивированной папки, нажмите и удерживайте (или щелкните правой кнопкой мыши) папку, выберите Извлечь все , а затем следуйте инструкциям.
Примечания:
Чтобы добавить файлы или папки в архивную папку, которую вы создали ранее, перетащите их в архивную папку.
Если вы добавите зашифрованные файлы в заархивированную папку, они не будут зашифрованы при распаковке, что может привести к непреднамеренному раскрытию личной или конфиденциальной информации. По этой причине мы рекомендуем избегать архивирования зашифрованных файлов.
Некоторые типы файлов, например изображения JPEG, уже сильно сжаты. Если вы заархивируете несколько изображений JPEG в папку, общий размер папки будет примерно таким же, как исходная коллекция изображений.
Как заархивировать файл с помощью WinZip
Узнать / Как создать Zip-файлВсего за несколько простых шагов вы можете легко создать файл Zip или Zipx с помощью WinZip.
Заархивируйте файл с помощью WinZip
- Откройте WinZip.
- На панели «Файлы» найдите и выберите файлы, которые нужно заархивировать с вашего ПК, сети или облачных служб.
- Щелкните Добавить в Zip .
- На панели Действия щелкните Сохранить как .
- Выберите для сохранения zip-файла любое локальное, сетевое или облачное расположение.
- Или вы можете отправить его по электронной почте; поделитесь им в мгновенном сообщении; или поделитесь им через поддерживаемую службу социальных сетей.
Примечание: Если вы включите параметр «Конвертировать и защитить» после добавления файлов в ZIP-архив, вы все равно сможете применить настройки шифрования и преобразования для всех или только некоторых файлов в Zip-архиве, выбрав «Применить к выбранным файлам». в ZIP-архиве »с помощью кнопки« Параметры »на панели« Действия ».
Заархивируйте файлы из папки проводника Windows
- Открыть окно папки.
- Найдите и выберите файлы и / или папки, которые нужно заархивировать.
- Щелкните правой кнопкой мыши выделенную область.
- В подменю WinZip выберите одно из:
- Добавить в [имя файла] .zip (x)
- Добавить в Zip-файл… — этот параметр позволяет указать собственное имя Zip-файла, тип сжатия, шифрование, параметры преобразования и папку назначения.
Как архивировать файлы с помощью WinZip Express
WinZip Express работает с часто используемыми приложениями, поэтому вам не нужно запускать WinZip отдельно для архивирования, шифрования и обмена файлами.Вместо этого вы получаете быстрый доступ к единому диалоговому окну, в котором собраны многие популярные функции WinZip.Использование WinZip Express для проводника
Просто щелкните файл, папку или набор файлов и папок . Выберите Zip and Share (WinZip Express) из контекстного меню проводника, чтобы открыть диалоговое окно WinZip Express. Затем выберите архивирование, шифрование, совместное использование и другие функции.Использование WinZip Express для Office
Чтобы заархивировать файл Office и поделиться им, просто щелкните вкладку Файл в приложении Office, которое вы используете, и найдите знакомую кнопку Zip and Share (WinZip Express) в левом столбце вкладки.Если вы щелкнете по нему, но еще не сохранили используемый файл, откроется диалоговое окно Сохранить как , и вы сможете сохранить файл. Как только это будет сделано, откроется диалоговое окно WinZip Express.Также в наличии:
WinZip Express для Outlook
После установки этого дополнения с Microsoft Outlook 2016, 2013, 2010 или 2007 оно заархивирует ваши вложения и заменит их файлом Zip. Кроме того, он загрузит Zip-файл в выбранную облачную службу, когда они превысят определенный лимит размера.Затем ссылка на ваш Zip-файл включается в ваше сообщение электронной почты вместо прикрепленного Zip-файла. Ваш получатель может щелкнуть ссылку и загрузить файл. Вы можете легко настроить это дополнение, установив максимальный размер вложения (по умолчанию 5 МБ) и выбрав наиболее часто используемые функции, щелкнув Параметры в раскрывающемся меню Express .Краткий справочник «Как сделать»
- Откройте WinZip.
- Выберите файлы.
- Нажмите «Добавить в архив».
- Щелкните Сохранить как на панели действий.
Теперь вы знаете, как создать zip-файл. Загрузите пробную версию, чтобы увидеть
, насколько легко вам быстро заархивировать файл (ы).
Технические хитрости и хитрости: работа с Zip-файлами
Урок 3: Работа с Zip-файлами
/ ru / techsavvy / find-your-downloads / content /
Что такое zip-файл?
ZIP-файл — это способ сгруппировать , или архивировать , несколько файлов, чтобы они действовали как один файл.Например, предположим, вы хотите отправить кому-нибудь по электронной почте папку с документами Word. Вы можете прикрепить каждый файл индивидуально, но это займет много времени, особенно если документов много. Лучшим решением было бы поместить все файлы в zip-файл, а затем прикрепить zip-файл к вашей электронной почте.
Еще одним преимуществом zip-файлов является то, что они сжаты , что означает, что общий размер файла меньше. Если вы отправляете кому-то zip-файл или публикуете его в Интернете, требует меньше времени для загрузки , и ваши получатели также смогут загрузить его быстрее.
Некоторые форматы файлов, например изображения MP3 и JPEG, уже сжаты. Вы все еще можете заархивировать эти типы файлов, но размер файла может быть ненамного меньше.
Создание zip-файлов
Используете ли вы Windows или macOS, не требует дополнительного программного обеспечения для создания и открытия zip-файлов. Это потому, что основные функции zip-файла встроены в операционную систему.
Для создания zip-файла в Windows:
- Выберите файлы, которые нужно добавить в zip-файл.
Выбор файлов
- Щелкните правой кнопкой мыши по одному из файлов. Появится меню. Щелкните правой кнопкой мыши файл
- В меню щелкните Отправить на и выберите Сжатая (заархивированная) папка . Создание zip-файла
- Появится zip-файл. Если хотите, вы можете ввести новое имя для zip-файла.
В Windows после создания zip-файла вы можете добавить к нему другие файлы , перетащив их на значок zip-файла.
Чтобы создать zip-файл в macOS:
- Выберите файлы, которые нужно добавить в zip-файл.
- Щелкните правой кнопкой мыши один из файлов. Если щелчок правой кнопкой мыши не включен, вы можете удерживать клавишу Control и затем щелкнуть. Появится меню.
- В меню щелкните Сжать (число будет зависеть от того, сколько файлов вы выбрали).
- Появится zip-файл. По умолчанию имя файла будет Archive.zip .
Как заархивировать файлы в Mac OS X
Вы когда-нибудь задумывались, как создать zip-файл в Mac OS X? Недавно мы продемонстрировали, как защитить паролем zip-архивы, но в комментариях читатель задал более простой, но вполне обоснованный вопрос: «, а как насчет того, чтобы просто создать стандартный zip-файл? ”Что ж, создать zip-архив на Mac очень просто, а с инструментами сжатия, встроенными непосредственно в Mac OS X, нет необходимости загружать дополнительное программное обеспечение или надстройки для быстрого создания zip-архива и сжатия либо одного файла, либо группы файлов. файлы или целую папку.Если вы не знакомы с созданием архивов на Mac, вот как это сделать быстро.
Как создать Zip-архив в Mac OS X
Вы можете использовать это для создания zip-архивов файлов, папок или того и другого:
- Найдите элементы, которые нужно заархивировать, в Mac Finder (файловая система)
- Щелкните правой кнопкой мыши файл, папку или файлы, которые вы хотите заархивировать
- Выберите «Сжать элементы»
- Найдите вновь созданный архив .zip в том же каталоге.
Если архивируется один файл, в zip-архиве сохраняется стандартное имя файла, но добавляется расширение.zip расширение.
Если архивируется более одного файла, архив будет называться «Archive.zip», а если создается несколько архивов, они будут последовательно называться «Архив 2.zip» и так далее.
Это работает во всех версиях Mac OS X, и вы можете получить доступ к параметру сжатия элемента, щелкнув правой кнопкой мыши, щелкнув мышью, удерживая клавишу Control, или щелкнув двумя пальцами на трекпаде с Mac.
Распаковка Zip-архивов
Открывать zip-файлы стало еще проще, все, что вам нужно сделать, это просто дважды щелкнуть по архиву , и он автоматически развернется с помощью утилиты архивирования в той же папке, в которой хранится архив.
Например, если вы распаковываете архив с именем «ZippedSample.zip» в каталоге ~ / Downloads /, полученная извлеченная папка будет называться «ZippedSample» в том же каталоге ~ / Downloads /.
Как создать ZIP-файл из командной строки на Mac
Не заинтересованы в использовании стандартного подхода Finder и файловой системы? Zip-архивы также можно создавать из командной строки с помощью команды терминала «zip» со следующим синтаксисом:
zip-архив.zip file.txt
Еще один простой способ создать архив из командной строки — использовать поддержку перетаскивания в Терминале, ввести «zip», как обычно, но затем вставить файл (ы) для сжатия в окно Терминала.
Распаковать из командной строки также очень просто, с помощью простой команды «распаковать»:
распаковать архив.zip
Вы можете указать пути и другие детали, если хотите, но если все, что вам нужно, — это извлечь файл, то вам остается лишь выполнить простую команду unzip.
Хотя хорошо знать альтернативы командной строки, для большинства пользователей лучше всего использовать более дружелюбные подходы на основе Mac Finder, либо с помощью метода щелчка правой кнопкой мыши, описанного выше, либо с помощью простого открытия файла напрямую.
Связанные
Как использовать 7-Zip — Бесплатное пошаговое руководство (с изображениями)
Как использовать 7-ZIP для архивирования и сжатия файлов? 7Zip — отличный инструмент для сжатия и архивирования файлов.Однако, к сожалению, об этом знают только профессионалы и опытные пользователи. Итак, чтобы отдать должное этому удивительному инструменту, мы научим вас простому руководству по использованию 7Zip.
В Интернете доступно слишком много программ сжатия файлов, и среди наиболее часто используемых в настоящее время — WinZip и WinRAR. С другой стороны, менее известен 7Zip. Он бесплатный и имеет наименьшее сжатие по сравнению с предыдущими вариантами.
Дело в том, что не многие знают, что он доступен до того момента, когда им его представят.Таким образом, они часто не знают, как использовать 7Zip или какие преимущества он предлагает. Они также не знают, что иногда могут возникать ошибки архивирования.
Безопасно ли 7Zip? Какой инструмент лучше, 7Zip или WinRAR? Это несколько вопросов, которые вам нужно узнать после изучения того, как использовать 7Zip, чтобы вы могли управлять командной строкой 7Zip.
Что такое 7Zip?
Что ж, 7Zip, как упоминалось ранее, — это файловый архиватор, обладающий высокой степенью сжатия как для форматов GZIP, так и для ZIP.Это на 2–10 процентов лучше, чем у других доступных инструментов.
7Zip усиливает собственный формат, обеспечивая высокую степень сжатия, примерно на 40 процентов выше. Это в первую очередь потому, что 7Zip использует сжатие LZMA, а также LZMA. Кроме того, он имеет размеры словаря и превосходные настройки сжатия.
ИнструментZip завоевал свою привлекательность и интерес во всем мире в первую очередь благодаря своей способности эффективно сжимать файлы. Однако это не останавливает 7Zip, чтобы показать, что он может соответствовать более крупным и признанным именам в отрасли.
Как установить 7Zip
После загрузки и запуска 7Zip вы будете поражены тем, насколько легко и просто перемещаться по его пользовательскому интерфейсу. При загрузке 7Zip для Mac или Linux просто следуйте описанным шагам.
- Перейдите на домашнюю страницу 7Zip и выберите версию, которую хотите загрузить.
- На момент написания статьи это доступные версии.
- Выберите нужную версию и нажмите кнопку « Скачать ».
- Появится новое окно, в котором вас спросят, в какой каталог вы хотите установить программу. Выберите папку назначения, в которую вы хотите сохранить программу, и нажмите « Установить ».
- После установки 7Zip нажмите кнопку « Finish ».
Это все, что вам нужно сделать. Теперь давайте рассмотрим, как использовать 7Zip и другие важные сведения и информацию о продукте.
Навигация по пользовательскому интерфейсу 7Zip
Внутри окна вы увидите главную панель инструментов, содержащую наиболее полезные функции и другие меню, которые позволят вам копнуть глубже и привыкнуть к пользовательскому интерфейсу.Некоторые из функций кратко описаны ниже:
- Извлечь — кнопка, которая позволяет легко принять или выбрать путь назначения по умолчанию для вашего файла.
- Просмотр — Это меню содержит «Историю папок», а также меню «Избранное», которое позволяет сохранять до десяти папок.
7Zip может интегрироваться с меню Windows Explorer, которое отображает архивные файлы в виде папок. В то же время он предоставляет панель инструментов с функцией перетаскивания.Также можно переключаться между однопанельным или даже двухпанельным режимом просмотра. Защита паролем 7Zip может помочь вам защитить программу.
Как использовать 7-Zip: сжатие
Мы обсудили и изучили процедуру установки, а также краткий обзор 7Zip. Теперь мы перейдем к правильному использованию 7Zip как для сжатия файлов, так и для их извлечения. Сначала приступим к сжатию файлов.
- Шаг номер 1. Откройте диспетчер файлов 7Zip.
- Шаг номер 2. Щелкните файл, который вы хотите сжать, и щелкните « Добавить ». Это определит файл, который вам нужно сжать.
- Шаг номер 3. Откроется окно « Добавить в архив ». Убедитесь, что для вашего архива установлен формат « Zip », а затем нажмите кнопку « OK ».
- Шаг номер 4. 7Zip теперь обработает файл и сожмет его в zip-файл, который находится в том же месте назначения, что и исходный файл.
При извлечении файлов вам нужно сделать 5 простых шагов. Просто ознакомьтесь с приведенными ниже инструкциями.
- Выберите файлы, которые вы хотите извлечь.
- Выберите файлы, которые вы хотите распаковать, и нажмите правую кнопку мыши. Это откроет новое меню.
- Наведите указатель мыши на опцию « 7Zip ».
- Выберите « Извлечь здесь ». Это вызывает новое окно, в котором отображается прогресс, а также оставшееся время до извлечения файла.
- Дождитесь завершения. Извлеченный файл появится в том же каталоге, в котором находятся все файлы RAR или 7Zip.
Характеристики продукта
7Zip предлагает множество функций, что делает его одним из лучших и наиболее эффективных программных инструментов сжатия, обеспечивающих самый низкий уровень сжатия данных. Некоторые из его замечательных характеристик:
- Открытая архитектура — исходный код использует лицензию GNU LGPL, а код unRAR представляет собой комбинацию лицензии с ограничениями unRAR + GNU LGPL.
- Высокая степень сжатия — , используя преимущества собственного формата 7z с LZMA, а также сжатия LZMA2, позволяет 7Z достичь степени сжатия 40 процентов или выше по сравнению с аналогами. Для форматов GZIP и ZIP 7Z обеспечивает степень сжатия на 2–10 процентов лучше по сравнению с WinZip и PKZip.
- Сильное шифрование AES-256 — включает в себя как шифрование, так и защиту паролем имен файлов и файлов.
- Возможность использовать несколько методов шифрования, преобразования или сжатия — , чтобы дать вам пример, 7Z может поддерживать несколько упаковок, а также распаковку для XZ, GZIP, ZIP, TAR, WIM и 7z Он также поддерживает возможность самораспаковывания для формата 7z.

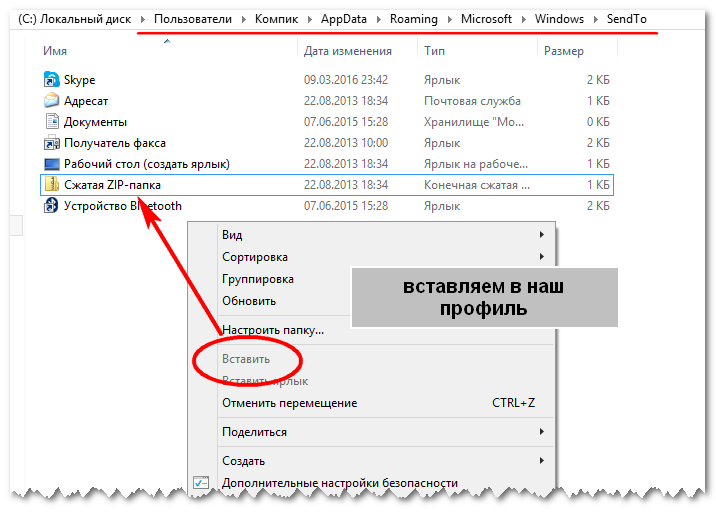
 Для запуска архивации просто жмём «ОК».
Для запуска архивации просто жмём «ОК».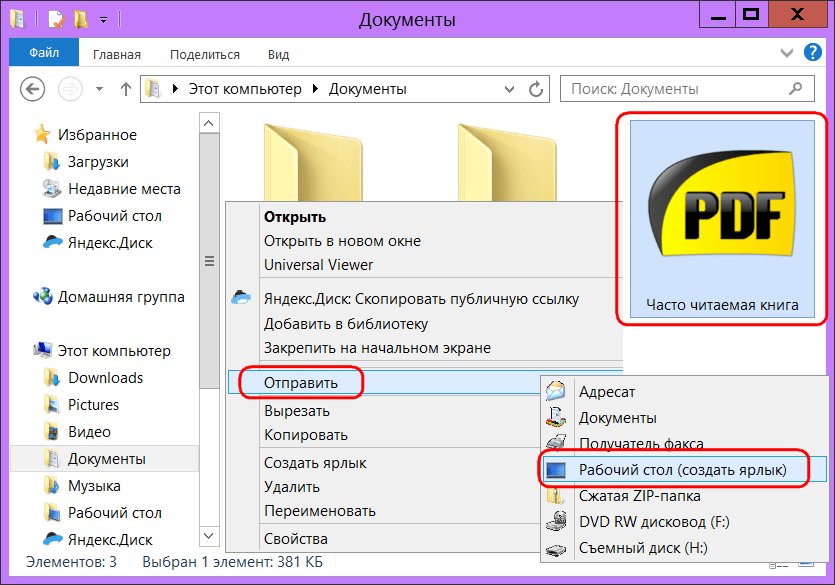 Жмите «Файл» и далее выберите вариант «Открыть архив».
Жмите «Файл» и далее выберите вариант «Открыть архив». Откроется встроенный файловый диспетчер.
Откроется встроенный файловый диспетчер.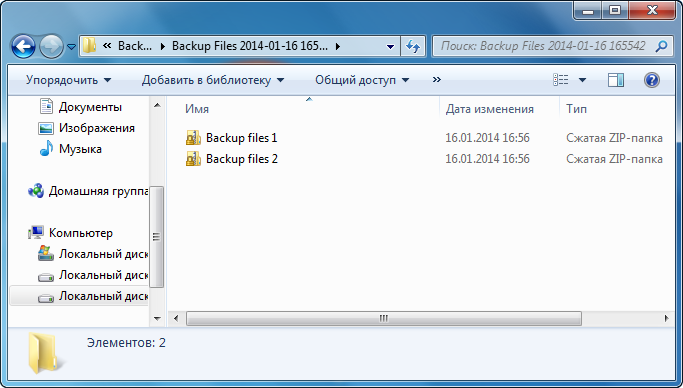 Жмите «Извлечь».
Жмите «Извлечь».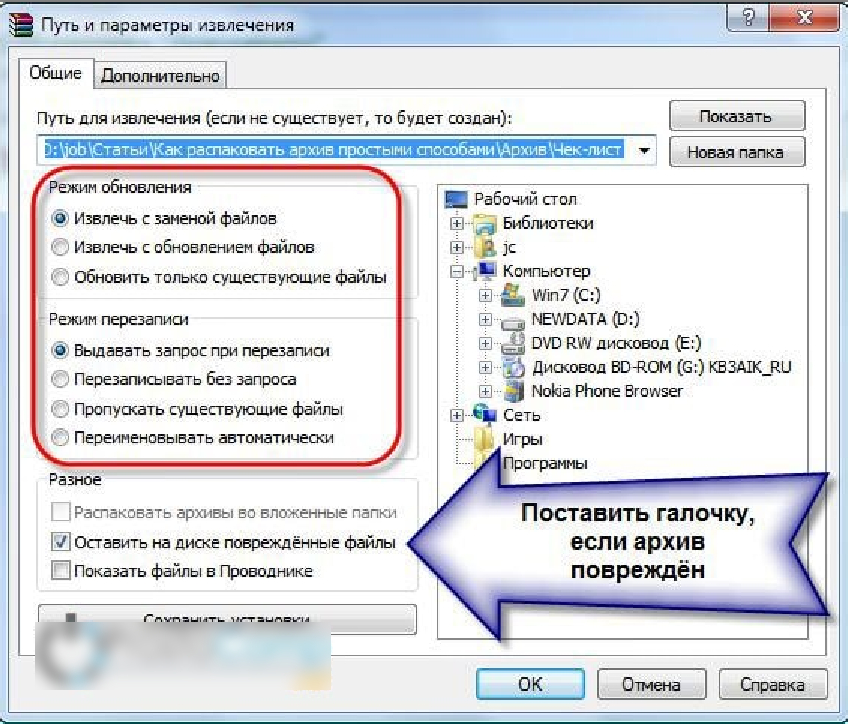

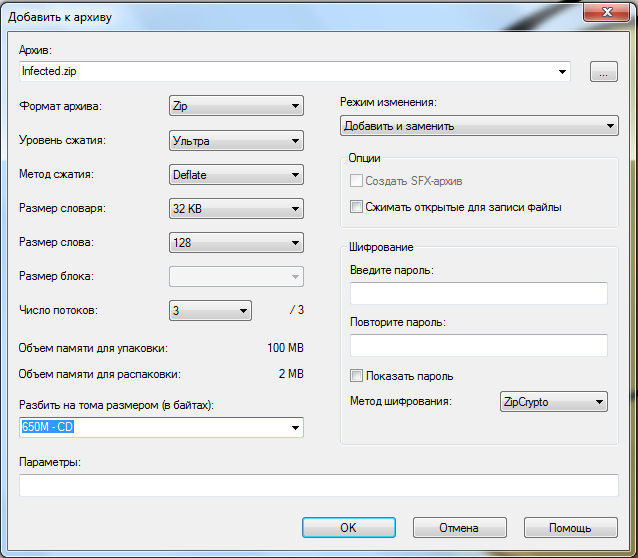 При желании есть возможность его изменить. Жмите на кнопку, расположенную сразу справа от этого поля.
При желании есть возможность его изменить. Жмите на кнопку, расположенную сразу справа от этого поля.
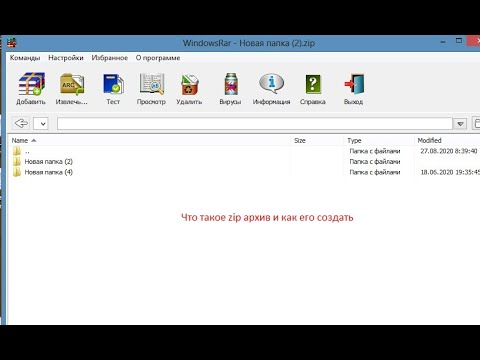 В другой панели навигации переместитесь в директорию, куда его следует распаковать. Выделите сам архив и жмите «Распаковать файлы».
В другой панели навигации переместитесь в директорию, куда его следует распаковать. Выделите сам архив и жмите «Распаковать файлы». Зажав клавишу Ctrl, кликните ЛКМ по тем файлам архива, которые желаете распаковать. Они будут выделены. Затем жмите по элементу «Копирование» в нижней области интерфейса TC.
Зажав клавишу Ctrl, кликните ЛКМ по тем файлам архива, которые желаете распаковать. Они будут выделены. Затем жмите по элементу «Копирование» в нижней области интерфейса TC.