Как создать ZIP-архив в Windows
Во время работы на компьютере практически все пользователи так или иначе сталкиваются с архивами разных типов, например, во вложениях электронной почты или при скачивании файлов из Интернета. Среди подобных расширений самым распространенным в мире является формат ZIP.
В разных ситуациях пользователю может понадобиться создать ZIP-архив на компьютере в операционной системе Windows. Чтобы выполнить эту операцию вы можете использовать встроенное средство ОС или стороннее программное обеспечение.
Содержание:
- Использование архивов
- Как создать сжатую ZIP папку средствами Windows
- Как создать архив ZIP в программе WinRAR
- Как создать ZIP файл в программе 7-Zip
- Как создать ZIP папку в Total Commander
- Выводы статьи
Использование архивов
Архив создается с помощью специализированной программы — архиватора. Вы можете поместить в архив различные файлы и папки. Архиватор сжимает файлы в архив, или сжатую ZIP-папку (в нашем случае) с расширением «*. zip».
zip».
Архивирование файлов выполняет нескольких задач:
- Сжатие файлов с целью уменьшения занимаемого места на диске.
- Удобство и увеличение скорости при передаче файлов через Интернет.
- Для хранения нескольких файлов под одним именем.
- Хранение копий важных файлов и документов.
- Для защиты файлов от посторонних.
Сжатые файлы после архивирования занимают меньше места. Эффективность сжатия зависит от типа файла. Например, обычные текстовые файлы сжимаются очень сильно, а у музыкальных файлов и картинок все зависит от формата файла. Некоторые файлы сжимаются хорошо, а другие почти не жмутся.
При отправке файлов по Сети большое значение имеет размер файлов, а также способ его передачи. Намного легче переслать один архив, чем несколько разных файлов, потому что так значительно сократиться время.
Архивные копии позволяют сохранить важные данные от потери. В случае утраты оригинальной информации вы сможете ее восстановить из архивной копии.
Если создать ZIP архив с паролем, то эти данные станут недоступными для посторонних лиц. Доступ к содержимому можно получить только после ввода пароля, установленного на данный архив. Этим способом вы создадите своего рода сейф для важных файлов.
Процесс архивирования всегда предполагает разархивирование. Файлы помещаются в архив, чтобы в случае необходимости вы могли их оттуда достать.
Вы можете использовать несколько способов для создания архива:
- Создать архив в формате ZIP встроенным средством Windows.
- Использовать сторонние программы.
- Создать ZIP архив онлайн.
Про первые два способа создать файл — ZIP архив, мы расскажем в этом руководстве. На сайте vellisa.ru вы можете прочитать статью о том, как создать ZIP архив онлайн.
Подробнее: Архиватор (разархиватор) онлайн: обзор 3 сервисов
Как создать сжатую ZIP папку средствами Windows
Сначала мы рассмотрим, как создать ZIP архив в Windows. В операционную систему встроено средство для работы с ZIP файлами, которое подходит для большинства типичных задач.
Вы можете использовать инструмент для работы с архивами из контекстного меню Проводника:
- Выделите необходимые файлы и папки.
- В контекстном меню Windows 11 нажмите на пункт «Сжать ZIP-архив».
В операционных системах Windows 10, Windows 8, Windows 7 сначала нужно выбрать пункт меню «Создать» или «Отправить», а затем «Сжатая ZIP-папка».
- В месте хранения архивированных файлов появится ZIP-папка, которой можно присвоить подходящее имя. В противном случае система самостоятельно даст имя этому архиву.
После открытия этой папки в Проводнике, содержимое ZIP-папки (архива) показывается так же, как и содержимое любой другой папки на ПК. С файлами или папками, находящимися в архиве, можно совершать любые действия: просматривать, копировать, перемещать, удалять и так далее.
Кроме того, вы можете разархивировать файлы из архива в любую папку на компьютере. В Windows используется следующий алгоритм действий:
- Выделите ZIP-папку.

- Далее используйте соответствующую кнопку на панели инструментов Проводника или контекстное меню правой кнопки мыши.
- В открывшемся контекстном меню выберите пункт «Извлечь все…».
- В окне «Распаковка сжатых ZIP-папок» выберите конечную папку и извлеките файлы.
Во встроенном в систему ZIP-архиваторе нет некоторых полезных функций:
- Нельзя разбить архив большого размера на несколько частей для более удобного перемещения или скачивания.
- Нет настроек величины степени сжатия файлов.
- На архив нельзя поставить пароль, чтобы зашифровать важные файлы.
Если вам необходимы эти функции, используйте сторонние приложения, с помощью которых вы сможете создать ZIP-архив на компьютере. Имеется большое количество подобных программ.
Программы — архиваторы обычно добавляют в контекстное меню правой кнопки мыши довольно много пунктов, ненужные из которых можно отключить в настройках приложения. Запуск операции по архивированию или разархивации выполняется непосредственно из окна подобной программы или из контекстного меню Проводника.
Как создать архив ZIP в программе WinRAR
WinRAR — популярный архиватор для работы с RAR-архивами. Помимо своего собственного формата, в этой программе можно создать ZIP-архив. Это мощное приложение для работы с архивами разных форматов.
Пройдите шаги:
- Выделите нужные файлы.
- В контекстном меню выберите «Добавить в архив…».
- В окне «Имя и параметры архива» укажите имя архива, формат архива — ZIP.
В этом окне можно выбрать место хранения архива (по умолчанию используется текущий каталог), изменить метод сжатия, разделить файлы на тома определенного размера, установить пароль.
Подробнее: Как поставить пароль на папку с помощью программы WinRAR
- Нажмите на кнопку «ОК» для запуска процесса архивации.
После завершения сжатия, файл ZIP-архива появится в выбранном месте расположения.
Как создать ZIP файл в программе 7-Zip
7-Zip — бесплатный архиватор с поддержкой большого количества форматов. Это приложение поддерживает создание сжатых ZIP-папок. Архиватор 7-Zip часто использует вместо платного WinRAR.
Это приложение поддерживает создание сжатых ZIP-папок. Архиватор 7-Zip часто использует вместо платного WinRAR.
Сделайте следующее:
- Отройте окно программы 7-Zip.
- Откройте нужную папку, а затем выделите файлы.
- На панели инструментов нажмите на кнопку «Добавить».
- В окне «Добавить к архиву», в поле «Формат архива» укажите — «zip».
Выберите место сохранения, уровень сжатия, если нужно, разбейте архив на тома, установите пароль (опция — «Шифрование»).
Подробнее: Как поставить пароль на папку в 7-Zip
- Нажмите на кнопку «ОК».
Архив будет создан в указанной директории в соответствии с заданными параметрами.
Как создать ZIP папку в Total Commander
Total Commander — популярный файловый менеджер для операционной системы Windows. С помощью этого приложения можно создать архивы некоторых форматов, в том числе в ZIP-формате.
Выполните следующие действия:
- Откройте папку с файлами на правой панели в программе Тотал Коммандер.
 На левой панели откройте ту директорию, куда вам нужно сохранить созданный архив.
На левой панели откройте ту директорию, куда вам нужно сохранить созданный архив. - Выделите нужные файлы (они окрасятся в красный цвет).
- Нажмите на кнопку «Упаковать файлы», расположенную на панели инструментов.
- В окне «Упаковка файлов» по умолчанию выбран нужный нам формат — ZIP. В случае необходимости, можете создать многотомный архив, включить шифрование или перейти в настройки, чтобы установить степень сжатия.
- Нажмите на кнопку «ОК».
После завершения операции в выбранном каталоге появится сжатая папка.
Выводы статьи
С помощью архивации пользователь может сжать файлы на своем компьютере для экономии места или для пересылки архива адресату через Интернет. Среди многочисленных расширений архивных форматов наиболее распространен формат «ZIP».
Этот формат поддерживается в операционной системе Windows, а также в специализированных программах для создания архивов. С помощью системного средства или стороннего приложения вы можете создать сжатую ZIP-папку на компьютере в операционной системе Windows.
Нажимая на кнопку, я даю согласие на обработку персональных данных и принимаю политику конфиденциальности
Как создать ZIP-архив и сжать файлы и папки
Друзья, очередная сдать нашего наидобрейшего портала WiFiGid покажет вам, как можно легко и быстро создать ZIP архив и быстро сжать все нужные вам файлы и папки. Предлагаю не заливать водой этот материал и приступить к делу.
Содержание
- Способ 1 – Стандартные средства архивирования
- Способ 2 – ZIP-папка
- Способ 3 – 7-ZIP
- Способ 4 – WinRAR
- Другие варианты
- Видео по теме
- Задать вопрос автору статьи
Способ 1 – Стандартные средства архивирования
Почему-то немногие знают, что уже с Windows 7 можно создавать ZIP архивы без использования внешних программ, а в Windows 11 и без того это вынесли сразу же в контекстное меню.
Показывать особо нечего: просто выделяем все нужные вам файлы или папки и щелкаем по ним правой кнопкой мышки. В появившемся меню выбираем пункт «Сжать ZIP-файл» (появится сразу архив, показывать уже не буду):
В появившемся меню выбираем пункт «Сжать ZIP-файл» (появится сразу архив, показывать уже не буду):
Другой вариант для владельцев старой версии Windows: также щелкаем правой кнопкой мыши по файлу или папке, которые мы хотим заархивировать, и выбирать «Отправить – Сжатая ZIP-папка».
Способ 2 – ZIP-папка
Это еще один вариант создания ZIP-архива – просто создаем ZIP-папку, а уже после кидаем в нее все необходимые вам файлы, которые и будут сжиматься.
- Щелкаем правой кнопкой мыши по рабочему столу (можно и в любом пустом месте того же Проводника) – «Создать – Сжатая ZIP-папка». Папка создается, сразу же называем ее как вам будет удобно.
- В появившийся архив-папку можно смело закидывать любые файлы, которые сразу же будут архивироваться. Можно просто перетягивать на папку или же стандартно открывать ее через Проводник двойным кликом, а уже там творить чудеса.
Способ 3 – 7-ZIP
Из всех актуальных внешних программ для сжатия файлов лично мне нравится 7-ZIP – легкая, бесплатная, жмет и открывает все скачанные ZIP файлы, а еще спокойно позволяет разархивировать RAR-формат от очень популярного WINRAR.
- Если у вас еще не установлен 7-ZIP – скачиваем его с официального сайта здесь.
- После установки в контекстное меню (когда мы щелкаем правой кнопкой мыши) будет добавлен пункт 7-ZIP, через который можно спокойно добавить любой файл в архив (обычно я так и делаю):
Обратите внимание на скриншот выше – нижний пункт просто создает готовый архив с вашими файлами, а вот верхний позволяет еще и задать разные настройки для архива (сжатие, пароль и т.д.):
Способ 4 – WinRAR
В былые времена я бы рекомендовал только этот метод как основной, так как WinRAR был установлен почти на любой машине. Но вот что-то и как-то его влияние утихает, и варианты выше встречаются все же чаще. Но чтобы знать – через WinRAR создаются не только RAR архивы, но и обычные ZIP.
Если у вас уже установлен WinRAR, делаем так (а если не установлен, то и не надо):
- Щелкаем правой кнопкой мыши по вашим выделенным файлам или папкам и выбираем «Добавить в архив».

- Появится окно настроек, где можно ничего и не делать, но лично я зачастую меняю метод сжатия или добавляю пароль:
Вот и все. Архив создается без проблем.
Другие варианты
Варианты создания ZIP-архивов можно перечислять долго – есть куча программ и тех же методов работы с консолью, поэтому просто оставлю для домыслов здесь возможные варианты:
- Раз Windows сама умеет создавать ZIP-архивы, значит она умеет и работать с ними через командную строку. Пример команды: zip -r archive_name.zip folder_to_compress
- Total Commander тоже умеет работать с архивами – для любителей старины.
Видео по теме
Создание ZIP-файлов на Mac, Windows и Linux. :: Служба защиты авторских прав Великобритании
В Windows, Mac и Linux
Когда вы используете нашу службу онлайн-регистрации, вам будет предложено загрузить файлы, которые вы хотите защитить.
Если вам нужно загрузить много файлов или вам необходимо сохранить структуру каталогов (например, для веб-сайта или программного кода), мы настоятельно рекомендуем создать zip-архив, содержащий все файлы.
Что такое zip-файл?
Zip — это стандартный формат архивации и сжатия. Он служит двум целям:
- Он сжимает данные, уменьшая общий размер ваших файлов.
- Позволяет хранить любое количество файлов и папок вместе в одном файле архива.
Преимущества
Когда дело доходит до загрузки вашей работы к нам, zip-файлы имеют ряд преимуществ:
- Меньшее количество загружаемых файлов.

Гораздо проще загрузить один zip-файл, чем сотни отдельных файлов. - Сохранить структуру каталогов.
Если вы регистрируете файлы для работы с иерархической структурой каталогов, такой как веб-сайт или программный проект, структура каталогов будет сохранена в ZIP-файле. Когда он будет разархивирован, иерархия каталогов будет такой же, как и при создании zip-файла. - Уменьшить размер.
Формат zip-файла поддерживает сжатие, поэтому размер zip-архива обычно меньше, чем общее количество содержащихся в нем файлов. Это означает, что ваша загрузка также будет быстрее.
Создание zip-файла
Сначала соберите все файлы, которые вам нужно отправить, в папку на вашем компьютере.
Для большинства операционных систем возможность создания zip-файлов уже должна быть доступна вам без установки дополнительного программного обеспечения.
Эппл Мак.
Чтобы сжать папку на Apple Mac, выберите папку и вызовите контекстное меню одним из следующих способов:
- удерживая клавишу Control при щелчке,
- щелкните правой кнопкой мыши или
- коснитесь его двумя пальцами.

Выберите «Сжать» в контекстном меню.
Если вы хотите проверить, все ли в порядке, вы можете снова разархивировать zip-файл, либо дважды щелкнув файл, либо вызвав контекстное меню, выбрав «Открыть с помощью» и выбрав программу для распаковки (вероятно, под названием «Архивировать»). Полезность»).
Windows
Если вы находитесь на рабочем столе Windows, щелкните правой кнопкой мыши папку, наведите указатель мыши на папку или выберите «Отправить» в контекстном меню, а затем выберите «Сжатая (заархивированная) папка».
Если вы хотите проверить, все ли в порядке, вы можете разархивировать ZIP-файл, щелкнув файл правой кнопкой мыши и выбрав «Извлечь все» в контекстном меню.
Командная строка Linux (и терминала Mac)
В зависимости от дистрибутива Linux у вас могут быть разные параметры графического интерфейса (или их может не быть вовсе), но почти наверняка у вас будет установлен zip как программа командной строки.
Если вы откроете консоль терминала в родительском каталоге или воспользуетесь командой cd для перехода туда из командной строки, вы сможете запустить эту команду в папке.
Синтаксис: « zip -r <имя файла ZIP> <имя каталога> ». Опция ‘-r’ указывает zip включать файлы/папки в подкаталоги.
zip -r readyToUpload.zip "Мои файлы для регистрации авторских прав" Используйте кавычки вокруг имени zip-файла или папки, если имя содержит пробелы.
Если вы хотите проверить, все ли в порядке, вы можете распаковать содержимое с помощью команды unzip, например: распаковать myFiles.zip .
Поскольку операционные системы Linux и Mac основаны на Unix, они работают очень похоже. Те же команды должны работать и на Mac.
Архивы размером более 2 ГБ
Если размер вашего .zip-архива превышает ограничение на загрузку файла (в настоящее время 2 ГБ), вам следует разделить работу на 2 или более zip-файла.
Есть несколько вариантов, в зависимости от того, насколько вы технически подкованы:
- Easy
Простейший вариант здесь — поделиться файлами в 2 (или более) каталогах и создать Zip-файлы для каждого каталога.
- Программные средства
Существуют такие программы, как WinZip (для Windows), 7zip (для Windows), p7zip (для Linux) или StuffIt Expander (для Mac, iOS и Windows), которые предоставляют более продвинутые функции.
Вам необходимо прочитать документацию по конкретной программе, чтобы узнать, как разбивать архивы.
- Командная строка (Linux или Mac)
Если вам удобно использовать командную строку Linux или Mac, программа zip требует всего лишь одного небольшого изменения в приведенной выше команде:
zip -r -s 2g<имя каталога> Опция «-s 2g» указывает zip разбить архив на куски размером 2 ГБ;
напримерzip -r -s 2g readyToUpload. zip «Мои файлы для регистрации авторских прав»
zip «Мои файлы для регистрации авторских прав» Если вы хотите проверить результат, распаковка разделенных архивов требует немного больше усилий, так как нужны 2 команды; один для распаковки и один для распаковки:
zip -s 0 split.zip --out unsplit.zip; распаковать unsplit.zip.
Как архивировать файлы в Linux
Когда вы покупаете по ссылкам на нашем сайте, мы можем получать партнерскую комиссию. Вот как это работает.
(Изображение предоставлено Tom’s Hardware) В этом практическом руководстве мы рассмотрим команду zip , полезную утилиту, которая позволяет нам указывать списки файлов, устанавливать уровень сжатия данных и создавать сжатые архивы.
Пока вы привыкнете к этим командам, полезно работать с примерами тестовых файлов и каталогов, и вы должны проявлять особую осторожность, чтобы точно следовать инструкциям.
Все команды в этом руководстве будут работать на большинстве машин Linux. Мы использовали установку Ubuntu 20.04, но вы можете запустить это руководство на Raspberry Pi . Все инструкции выполняются через Терминал. Вы можете открыть окно терминала на большинстве машин Linux, нажав ctrl, alt и t.
Создание Zip-архива в Linux
(Изображение предоставлено Tom’s Hardware)Для начала давайте создадим несколько пустых тестовых файлов, а затем добавим их в архив. Мы будем использовать коснитесь команды для создания файлов, команды ls для проверки того, что файлы были созданы, а затем команды zip для создания базового архива.
1. Создайте тестовую директорию , где мы можем безопасно опробовать команду.
мкдир test_directory cd test_directory
2. Создайте несколько тестовых файлов для добавления в наш архив. Обратите внимание на 3 разных суффикса файлов.
$ коснитесь test1.txt test2.h test3.c
3. Список файлов для проверки правильности их создания.
ls
4. С помощью команды zip создайте ZIP-архив вновь созданных файлов. Чтобы создать ZIP-архив, мы просто используем команду zip , за которой следует имя, которое мы даем архиву, а затем список файлов, которые мы хотим включить в архив. Следующая команда создаст ZIP-архив с именем test_archive.zip и архив будет включать в себя три тестовых файла. Обратите внимание, что нам не нужно добавлять суффикс архива
.zip к имени архива при использовании команды zip .zip test_archive test1.txt test2.h test3.c
5. Убедитесь, что ZIP-архив создан.
лс
Создание ZIP-архива с выбором только определенных типов файлов
(Изображение предоставлено Tom’s Hardware)Можно поставить zip команда с аргументами, которые добавляют в архив только определенные типы файлов. Это мощная функция, которая эффективно реализуется в командной строке.
1. Удалите все предыдущие тестовые архивы и . Убедитесь, что у вас остались исходные три тестовых файла. Обратите внимание, что, в отличие от создания ZIP-архива, при ссылке на существующий архив необходимо указывать расширение файла .zip.
РМ test_archive.zip лс
2. Создайте новый ZIP-архив, содержащий только тестовые файлы, заканчивающиеся на
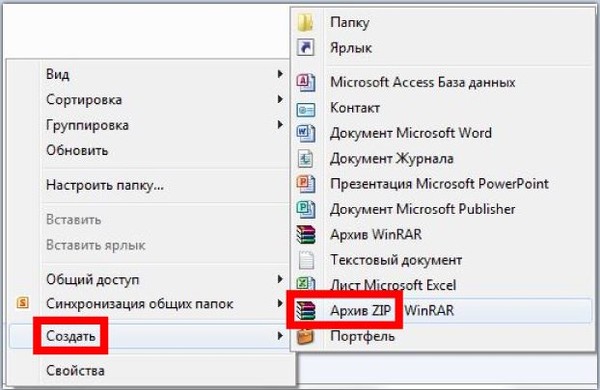 h и test3.c и не будет содержать test1.txt.
h и test3.c и не будет содержать test1.txt. zip test_archive *.h *.c
3. Для проверки содержимого используйте без .
меньше test_archive.zip(Изображение предоставлено Tom’s Hardware)
Создайте ZIP-архив, содержащий каталог
(Изображение предоставлено Tom’s Hardware)Часто нам нужно создать ZIP-архив, содержащий каталоги, содержащие файлы, мы можем сделать это, добавив рекурсивный аргумент -r к команде zip .
1. Удалить архивы внутри каталога test_directory, но сохранить остальные файлы. Во избежание путаницы было бы неплохо удалить архивы, оставив только исходные файлы, которые мы создали.
РМ test_archive.zip
2. Поднимитесь на один каталог вверх и убедитесь, что вы не находитесь внутри каталога для архивирования. Мы не можем находиться внутри каталога, который хотим добавить в архив.
компакт-диск pwd
3.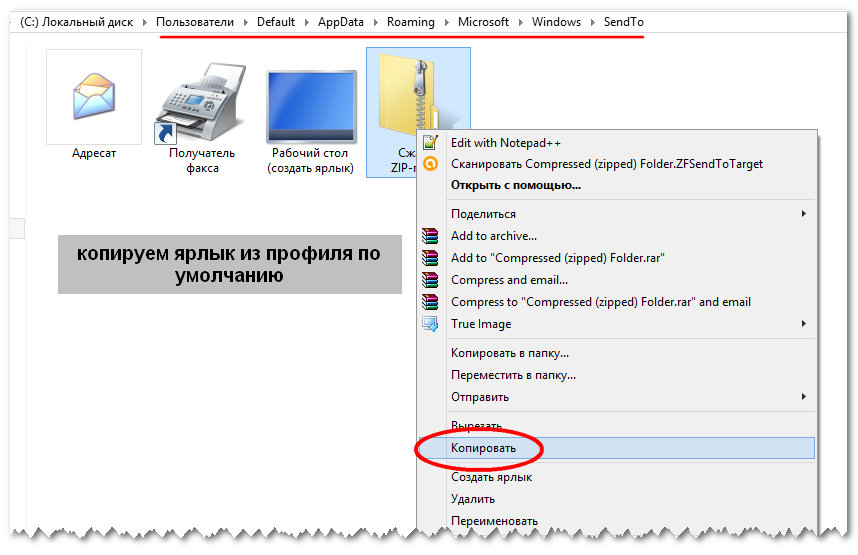 Создайте ZIP-архив, содержащий каталог test_directory и его содержимое. Обратите внимание, что при создании архива с использованием аргумента -r вы видите подробные выходные данные с подробным описанием каждого этапа команды, когда она спускается в каталог и архивирует файлы и папку.
Создайте ZIP-архив, содержащий каталог test_directory и его содержимое. Обратите внимание, что при создании архива с использованием аргумента -r вы видите подробные выходные данные с подробным описанием каждого этапа команды, когда она спускается в каталог и архивирует файлы и папку.
zip -r новый_архив тестовый_каталог
4. Создайте еще один подобный ZIP-архив, используя аргумент -q
zip -r -q новый_архив2 тестовый_каталог лс
Изменение уровня сжатия данных для ZIP-архива
(Изображение предоставлено Tom’s Hardware) По умолчанию команда zip использует значение сжатия 6, взятое из диапазона 0-9, где 0 — несжатое, а 9 — максимально допустимый уровень сжатия. Мы можем просто добавить числовой аргумент, чтобы изменить уровень сжатия.
Мы можем просто добавить числовой аргумент, чтобы изменить уровень сжатия.
1. Добавить случайные данные в тестовые файлы. Сейчас наши тестовые файлы test1.txt, test2.h и test3.c пусты. У них ноль байтов данных, но мы можем добавить к файлам случайные «мусорные данные», используя быструю команду терминала, которая выгрузит 64 МБ в каждый файл.
cd test_directory head -c 64M test1.txt head -c 64M test2.h head -c 64M test3.c
2. Вернитесь в родительский каталог и создайте новый ZIP-архив с уровнем сжатия по умолчанию 6.
cd zip -r -q архив_по умолчанию_сжатие тестовый_каталог
3. Создайте другой архив с тем же содержимым, но увеличьте уровень сжатия до 9. Проверьте детали нового архива и предыдущего архива, используя ls -l , вы должны увидеть, что размер нового архива меньше, чем у предыдущего архива, так как было увеличено сжатие данных.
$ zip -r -q -9 архив_сжатый_каталог_теста $ лс -л(Изображение предоставлено Tom’s Hardware)
Мы создадим ZIP-архив с именем test_archive.zip , который содержит каталог test_directory , который, в свою очередь, содержит 3 пустых тестовых файла: test1.txt, test2.h, test3. с . Чтобы извлечь этот архив, мы будем использовать команда распаковать .
1. Создайте тестовую папку, содержащую тестовые файлы. После создания тестового каталога и файлов проверьте, были ли созданы файлы с помощью ls , прежде чем вернуться в родительский каталог.
мкдир test_directory cd test_directory сенсорный test1.txt test2.h test3.c лс CD
2. Создайте ZIP-архив с именем test_archive.zip , который содержит test_directory. Проверить успешность создания архива с помощью ls. Команда zip имеет два аргумента: имя архива, который мы хотим создать, и источник файлов, которые нужно поместить в архив.
Команда zip имеет два аргумента: имя архива, который мы хотим создать, и источник файлов, которые нужно поместить в архив.
zip -r test_archive test_directory лс
3. Удалить неархивированный каталог. Если мы извлечем test_archive.zip в родительский каталог, который содержит test_directory нас спросят, хотим ли мы заменить или переименовать архив.
rm -r test_directory
4. Разархивируйте файл test_archive.zip . Используя unzip без дополнительных аргументов, мы видим подробный отчет о каждом шаге распаковки архива.
распаковать test_archive.zip(Изображение предоставлено Tom’s Hardware)
Часто нам нужно извлечь архив в другое указанное место. Мы можем добавить -d аргумент команды unzip для достижения этой цели.
1. Распакуйте test_archive.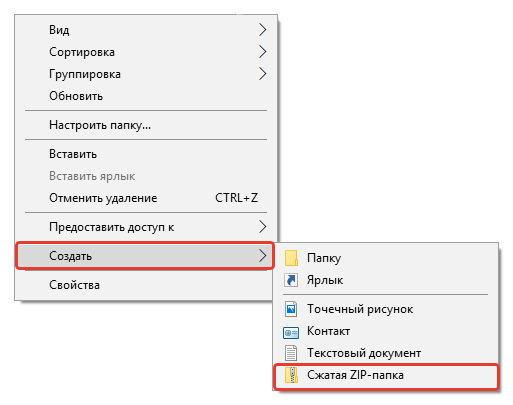 zip в указанный каталог. Мы можем указать относительное или абсолютное местоположение. В этом примере мы извлекаем содержимое в каталог Music, используя относительный путь. Мы также можем передать абсолютный путь, который обеспечивает полный путь к целевому местоположению. После извлечения архива перейдите в указанный каталог и используйте ls 9.0066, чтобы проверить, что архив был распакован.
zip в указанный каталог. Мы можем указать относительное или абсолютное местоположение. В этом примере мы извлекаем содержимое в каталог Music, используя относительный путь. Мы также можем передать абсолютный путь, который обеспечивает полный путь к целевому местоположению. После извлечения архива перейдите в указанный каталог и используйте ls 9.0066, чтобы проверить, что архив был распакован.
распаковать test_archive.zip -d ./Музыка
2. Измените каталог и перечислите содержимое, чтобы убедиться, что файлы извлечены правильно.
компакт-диск Музыка лс
С помощью этих нескольких основных применений команды zip у вас теперь есть множество параметров при создании ZIP-архивов в терминале Linux. Возможность выбора определенных типов файлов и возможность установки уровня сжатия в эмуляторе терминала обеспечивает быстрый доступ к этим мощным инструментам, которые часто трудно найти в приложении с графическим интерфейсом.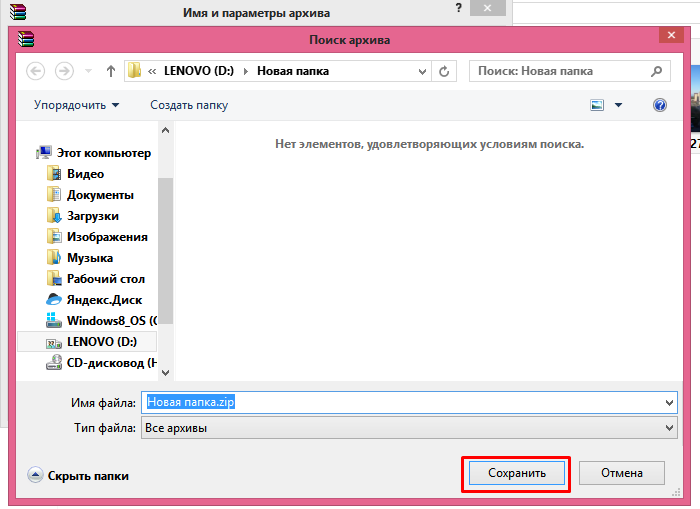


 На левой панели откройте ту директорию, куда вам нужно сохранить созданный архив.
На левой панели откройте ту директорию, куда вам нужно сохранить созданный архив.


 zip «Мои файлы для регистрации авторских прав»
zip «Мои файлы для регистрации авторских прав»  txt test2.h test3.c
txt test2.h test3.c