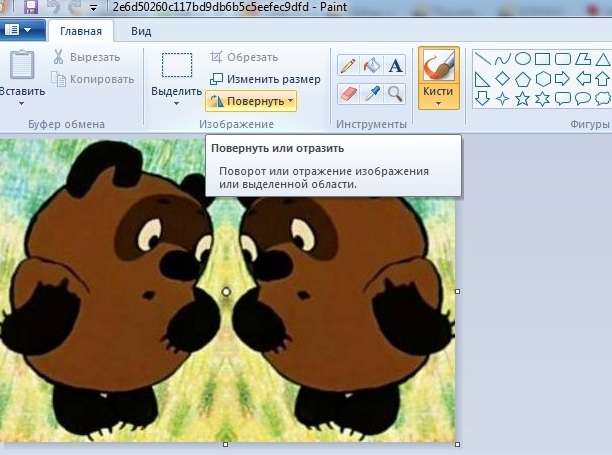Эффект отражение фото в воде онлайн
Create Your Animated Water Effect
Создайте анимированный или статичный эффект зеркального отражения фотографии в воде с помощью бесплатного конструктора ProGif онлайн бесплатно. Красота фотоснимка многократно умножается, когда отражается в воде. Ведь вода одна из стихий на которую можно смотреть бесконечно.
Упрощенная версия редактора: Анимация «Отражение в воде»
Создать новое отражение в воде
Тип эффекта отражения фото в воде:
Анимарованный Не анимарованный
Загрузите изображение с устройства.
Выбрать изображение
Поддерживаемые типы изображений: PNG, JPG, JPEG, GIF, WEBP
Ширина: px, Высота:px
Штиль Легкая рябь Небольшие волны Сильные волны
Высота отражения: 50%60%70%80%90%100%
Размыть Затемнить
00%
Создание эффекта водного отражения в процессе…
Пожалуйста, подождите.
Ваш эффект воды был успешно создан!
Скачать
Создать новое отражение в воде
Как сделать эффект отражения фото в воде?
Создание красивого и невероятного эффекта отражения фото в воде происходит в несколько шагов. Вам не надо устанавливать программы для этого, все происходит в вашем браузере.
Порядок действий:
1. Выберите тип создаваемого эффекта отражения в воде: анимационное или статичное (HD высокое разрешение).
2. Выберите фото на своем устройстве и загрузите в редактор ( лучше подойдут горизонтальные фотографии ).
3. Далее установите желаемый размер изображения с помощью ползунка.( чем больше размер тем тяжелей будет итоговое фото.)
4. Выберите силу волны, кликнув по соответствующему значению.
Поверхность воды никогда не бывает идеально гладкой:
Мы предлагаем несколько вариантов эффекта ряби, имитирующие водную поверхность.
| Штиль | Легкая рябь | Небольшие волны | Сильные волны |
5. Для усиления эффекта отражения вы можете применить дополнительные фильтры.
| Без фильтов | Фильтр: Размыть | Фильтр: Затемнить | Размыть + Затемнить |
6. Установите высоту отражения:
| от 50% |
7. Нажмите кнопку Создать и дождитесь окончания создаваемого эффекта.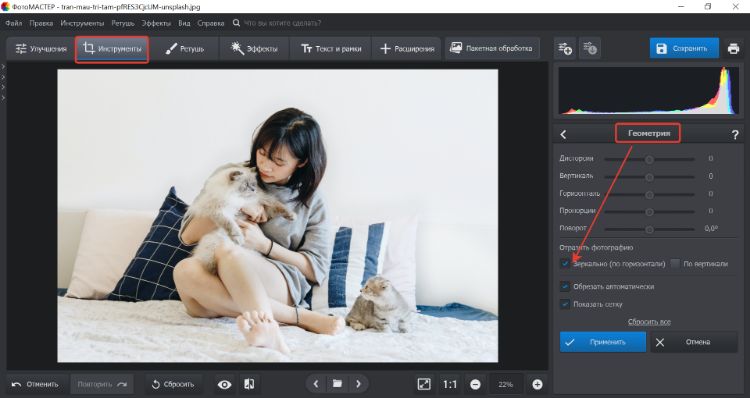
8. Сохраните результат нажав кнопку Скачать.
Создайте свое зеркальное отражение в воде прямо сейчас.
С помощью ProGif вы можете создать имитацию отражения в воде онлайн. Данную технику вы сможете применить к любому изображению или фотографии. Отражение в воде одна из наиболее распространенных приемов при съемке, как профессионалами так и любителями, сюжетов и пейзажей.
Редактор позволяет добиться реалистичных результатов отражения с помощью встроенных алгоритмов искажения холста, которые имитируют рябь на воде и дополнительных фильтров усиливающих данный эффект.
Вращение и отражение объектов в Illustrator
Руководство пользователя Отмена
Поиск
Последнее обновление Nov 15, 2022 09:23:56 AM GMT
- Руководство пользователя Illustrator
- Основы работы с Illustrator
- Введение в Illustrator
- Новые возможности в приложении Illustrator
- Часто задаваемые вопросы
- Системные требования Illustrator
- Illustrator для Apple Silicon
- Рабочая среда
- Основные сведения о рабочей среде
- Ускоренное обучение благодаря панели «Обзор» в Illustrator
- Создание документов
- Панель инструментов
- Комбинации клавиш по умолчанию
- Настройка комбинаций клавиш
- Общие сведения о монтажных областях
- Управление монтажными областями
- Настройка рабочей среды
- Панель свойств
- Установка параметров
- Рабочая среда «Сенсорное управление»
- Поддержка Microsoft Surface Dial в Illustrator
- Отмена изменений и управление историей дизайна
- Повернуть вид
- Линейки, сетки и направляющие
- Специальные возможности в Illustrator
- Безопасный режим
- Просмотр графических объектов
- Работа в Illustrator с использованием Touch Bar
- Файлы и шаблоны
- Инструменты в Illustrator
- Краткий обзор инструментов
- Выбор инструментов
- Выделение
- Частичное выделение
- Групповое выделение
- Волшебная палочка
- Лассо
- Монтажная область
- Выделение
- Инструменты для навигации
- Рука
- Повернуть вид
- Масштаб
- Инструменты рисования
- Градиент
- Сетка
- Создание фигур
- Градиент
- Текстовые инструменты
- Текст
- Текст по контуру
- Текст по вертикали
- Текст
- Инструменты рисования
- Перо
- Добавить опорную точку
- Удалить опорные точки
- Опорная точка
- Кривизна
- Отрезок линии
- Прямоугольник
- Прямоугольник со скругленными углами
- Эллипс
- Многоугольник
- Звезда
- Кисть
- Кисть-клякса
- Карандаш
- Формирователь
- Фрагмент
- Инструменты модификации
- Поворот
- Отражение
- Масштаб
- Искривление
- Ширина
- Свободное трансформирование
- Пипетка
- Смешать
- Ластик
- Ножницы
- Быстрые действия
- Ретротекст
- Светящийся неоновый текст
- Старомодный текст
- Перекрашивание
- Преобразование эскиза в векторный формат
- Введение в Illustrator
- Illustrator на iPad
- Представляем Illustrator на iPad
- Обзор по Illustrator на iPad.

- Ответы на часто задаваемые вопросы по Illustrator на iPad
- Системные требования | Illustrator на iPad
- Что можно и нельзя делать в Illustrator на iPad
- Обзор по Illustrator на iPad.
- Рабочая среда
- Рабочая среда Illustrator на iPad
- Сенсорные ярлыки и жесты
- Комбинации клавиш для Illustrator на iPad
- Управление настройками приложения
- Документы
- Работа с документами в Illustrator на iPad
- Импорт документов Photoshop и Fresco
- Выбор и упорядочение объектов
- Создание повторяющихся объектов
- Объекты с переходами
- Рисование
- Создание и изменение контуров
- Рисование и редактирование фигур
- Текст
- Работа с текстом и шрифтами
- Создание текстовых надписей по контуру
- Добавление собственных шрифтов
- Работа с изображениями
- Векторизация растровых изображений
- Цвет
- Применение цветов и градиентов
- Представляем Illustrator на iPad
- Облачные документы
- Основы работы
- Работа с облачными документами Illustrator
- Общий доступ к облачным документам Illustrator и совместная работа над ними
- Публикация документов для проверки
- Обновление облачного хранилища для Adobe Illustrator
- Облачные документы в Illustrator | Часто задаваемые вопросы
- Устранение неполадок
- Устранение неполадок с созданием или сохранением облачных документов в Illustrator
- Устранение неполадок с облачными документами в Illustrator
- Основы работы
- Добавление и редактирование содержимого
- Рисование
- Основы рисования
- Редактирование контуров
- Рисование графического объекта с точностью на уровне пикселов
- Рисование с помощью инструментов «Перо», «Кривизна» и «Карандаш»
- Рисование простых линий и фигур
- Трассировка изображения
- Упрощение контура
- Определение сеток перспективы
- Инструменты для работы с символами и наборы символов
- Корректировка сегментов контура
- Создание цветка в пять простых шагов
- Рисование перспективы
- Символы
- Рисование контуров, выровненных по пикселам, при создании проектов для Интернета
- 3D-объекты и материалы
- Подробнее о 3D-эффектах в Illustrator
- Создание трехмерной графики
- Проецирование рисунка на трехмерные объекты
- Создание трехмерного текста
- Создание трехмерных объектов
- Подробнее о 3D-эффектах в Illustrator
- Цвет
- О цвете
- Выбор цветов
- Использование и создание цветовых образцов
- Коррекция цвета
- Панель «Темы Adobe Color»
- Цветовые группы (гармонии)
- Панель «Темы Color»
- Перекрашивание графического объекта
- Раскрашивание
- О раскрашивании
- Раскрашивание с помощью заливок и обводок
- Группы с быстрой заливкой
- Градиенты
- Кисти
- Прозрачность и режимы наложения
- Применение обводок к объектам
- Создание и редактирование узоров
- Сетки
- Узоры
- Выбор и упорядочение объектов
- Выделение объектов
- Слои
- Группировка и разбор объектов
- Перемещение, выравнивание и распределение объектов
- Размещение объектов
- Блокировка, скрытие и удаление объектов
- Копирование и дублирование объектов
- Поворот и отражение объектов
- Переплетение объектов
- Перерисовка объектов
- Кадрирование изображений
- Трансформирование объектов
- Объединение объектов
- Вырезание, разделение и обрезка объектов
- Марионеточная деформация
- Масштабирование, наклон и искажение объектов
- Объекты с переходами
- Перерисовка с помощью оболочек
- Перерисовка объектов с эффектами
- Создание фигур с помощью инструментов «Мастер фигур» и «Создание фигур»
- Работа с динамическими углами
- Улучшенные процессы перерисовки с поддержкой сенсорного ввода
- Редактирование обтравочных масок
- Динамические фигуры
- Создание фигур с помощью инструмента «Создание фигур»
- Глобальное изменение
- Текст
- Дополнение текстовых и рабочих объектов типами объектов
- Создание маркированного и нумерованного списков
- Управление текстовой областью
- Шрифты и оформление
- Форматирование текста
- Импорт и экспорт текста
- Форматирование абзацев
- Специальные символы
- Создание текста по контуру
- Стили символов и абзацев
- Табуляция
- Поиск отсутствующих шрифтов (технологический процесс Typekit)
- Шрифт для арабского языка и иврита
- Шрифты | Часто задаваемые вопросы и советы по устранению проблем
- Создание эффекта 3D-текста
- Творческий подход к оформлению
- Масштабирование и поворот текста
- Интерлиньяж и межбуквенные интервалы
- Расстановка переносов и переходы на новую строку
- Проверка орфографии и языковые словари
- Форматирование азиатских символов
- Компоновщики для азиатской письменности
- Создание текстовых проектов с переходами между объектами
- Создание текстового плаката с помощью трассировки изображения
- Создание специальных эффектов
- Работа с эффектами
- Стили графики
- Атрибуты оформления
- Создание эскизов и мозаики
- Тени, свечения и растушевка
- Обзор эффектов
- Веб-графика
- Лучшие методы создания веб-графики
- Диаграммы
- SVG
- Фрагменты и карты изображений
- Рисование
- Импорт, экспорт и сохранение
- Импорт
- Помещение нескольких файлов в документ
- Управление связанными и встроенными файлами
- Сведения о связях
- Извлечение изображений
- Импорт графического объекта из Photoshop
- Импорт растровых изображений
- Импорт файлов Adobe PDF
- Импорт файлов EPS, DCS и AutoCAD
- Библиотеки Creative Cloud Libraries в Illustrator
- Библиотеки Creative Cloud Libraries в Illustrator
- Диалоговое окно «Сохранить»
- Сохранение иллюстраций
- Экспорт
- Использование графического объекта Illustrator в Photoshop
- Экспорт иллюстрации
- Сбор ресурсов и их массовый экспорт
- Упаковка файлов
- Создание файлов Adobe PDF
- Извлечение CSS | Illustrator CC
- Параметры Adobe PDF
- Палитра «Информация о документе»
- Импорт
- Печать
- Подготовка к печати
- Настройка документов для печати
- Изменение размера и ориентации страницы
- Задание меток обреза для обрезки и выравнивания
- Начало работы с большим холстом
- Печать
- Наложение
- Печать с управлением цветами
- Печать PostScript
- Стили печати
- Метки и выпуск за обрез
- Печать и сохранение прозрачных графических объектов
- Треппинг
- Печать цветоделенных форм
- Печать градиентов, сеток и наложения цветов
- Наложение белого
- Подготовка к печати
- Автоматизация задач
- Объединение данных с помощью панели «Переменные»
- Автоматизация с использованием сценариев
- Автоматизация с использованием операций
- Устранение неполадок
- Проблемы с аварийным завершением работы
- Восстановление файлов после сбоя
- Проблемы с файлами
- Поддерживаемые форматы файлов
- Проблемы с драйвером ГП
- Проблемы устройств Wacom
- Проблемы с файлами DLL
- Проблемы с памятью
- Проблемы с файлом настроек
- Проблемы со шрифтами
- Проблемы с принтером
- Как поделиться отчетом о сбое с Adobe
- Повышение производительности Illustrator
Поворот объектов
При повороте объект вращается вокруг указанной фиксированной точки. По умолчанию контрольной точкой является центр объекта. Если выделено несколько объектов, эти объекты будут вращаться вокруг единой контрольной точки, которая по умолчанию является центром выделенного фрагмента или ограничительной рамки. Чтобы повернуть каждый объект вокруг его собственной центральной точки, используйте команду «Трансформировать каждый».
По умолчанию контрольной точкой является центр объекта. Если выделено несколько объектов, эти объекты будут вращаться вокруг единой контрольной точки, которая по умолчанию является центром выделенного фрагмента или ограничительной рамки. Чтобы повернуть каждый объект вокруг его собственной центральной точки, используйте команду «Трансформировать каждый».
Поворот объекта с помощью ограничительной рамки
Выделите один или несколько объектов.
С помощью инструмента «Выделение» переместите указатель за пределы ограничительной рамки рядом с ее маркером, чтобы он принял вид , а затем перетащите его.
Поворот объекта с помощью инструмента «Свободное трансформирование»
Выделите один или несколько объектов.
Выберите инструмент «Свободное трансформирование» .

Поместите курсор снаружи ограничительной рамки, чтобы он принял вид , а затем перетащите его.
Поворот объекта с помощью инструмента «Поворот»
Выделите один или несколько объектов.
Выберите инструмент «Поворот» .
Выполните любое из следующих действий:
Для поворота объекта вокруг его центра перетащите курсор по кругу в окне документа.
Для поворота объекта вокруг другой контрольной точки один раз щелкните в любом месте окна документа, чтобы переместить контрольную точку. Затем переместите курсор в другое место от контрольной точки и перетащите его вращательным движением.
Для поворота копии объекта, а не самого объекта держите нажатой клавишу «Alt» (в Windows) или «Option» (в Mac OS) после начала перетаскивания.
Для более точного управления перетащите курсор дальше от контрольной точки объекта.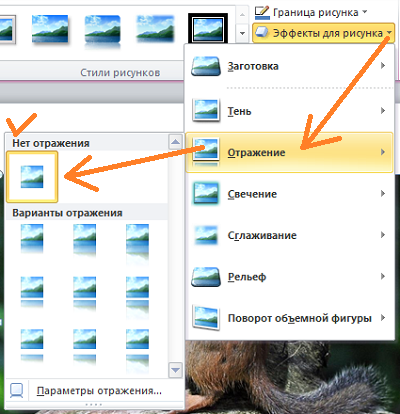
Поворот объекта на определенный угол
С помощью команды «Поворот» можно определять точный угол поворота.
Выделите один или несколько объектов.
Выполните одно из действий, описанных ниже.
Для поворота вокруг другой контрольной точки выберите инструмент «Поворот». Затем с нажатой клавишей «Alt» (в Windows) или «Option» (в Mac OS) щелкните в том месте окна документа, где должна быть контрольная точка.
Для поворота вокруг центральной точки выберите команду «Объект» > «Трансформировать» > «Поворот» или дважды щелкните инструмент «Поворот».
Введите угол поворота в текстовом поле «Угол». Для поворота объекта по часовой стрелке введите отрицательное значение, а для поворота против часовой стрелки — положительное.
Если объекты содержат узорную заливку, выберите параметр «Узоры», чтобы повернуть узор.
 Отмените выделение объектов, если нужно повернуть узор, а не объекты.
Отмените выделение объектов, если нужно повернуть узор, а не объекты.Нажмите кнопку «ОК» или «Копировать», чтобы повернуть копию объектов.
Примечание.
Чтобы разместить несколько копий объекта вокруг контрольной точки, переместите контрольную точку из центра объекта в другое место, щелкните «Копировать», а затем последовательно выбирайте команду «Объект» > «Трансформировать» > «Повторить трансформирование».
Поворот объекта с помощью палитры «Трансформирование»
Выделите один или несколько объектов.
Выполните одно из действий, описанных ниже.
Для поворота объекта вокруг его центра, введите значение параметра «Угол» в палитре.
Для поворота объекта вокруг другой контрольной точки щелкните белый квадрат на локаторе контрольной точки в палитре и введите значение параметра «Угол».

Совет. Можно также вызвать палитру «Трансформирование» щелкнув «X», «Y», «Ш» или «В» на панели «Управление».
С помощью палитры «Трансформирование» можно поворачивать символ вокруг точки регистрации. Дополнительные сведения см. в разделе Точка регистрации символа.
Поворот нескольких объектов по отдельности
Выберите объекты, которые нужно повернуть.
Выберите команду «Объект» > «Трансформировать» > «Трансформировать каждый».
Выполните любое из следующих действий в области «Поворот» диалогового окна.
Нажмите кнопку «ОК» или «Копировать», чтобы повернуть копию каждого объекта.
Поворот осей X и Y документа
По умолчанию оси X и Y параллельны горизонтальной и вертикальной сторонам окна документа.
Выберите «Редактирование» > «Установки» > «Основные» (в Windows) или «Illustrator» > «Установки» > «Основные» (в Mac OS).
Укажите угол в текстовом поле «Угол поворота». При положительном значении угла выполняется поворот осей против часовой стрелки, а при отрицательном — по часовой стрелке.
Поворот осей может быть полезен, если изображение состоит из элементов, повернутых на один и тот же угол, например когда логотип и текст повернуты на 20°. Вместо поворота каждого элемента, добавляемого в логотип, можно просто повернуть оси на 20°. Все элементы рисунка будут располагаться вдоль новых осей.
Объект, выровненный по осям по умолчанию (слева) и по осям, повернутым на 20° (справа)Новые оси не влияют на следующие объекты и действия.
Отражение или зеркальное отображение объектов
Отражение — это зеркальное отображение объекта вдоль заданной невидимой оси. Объекты можно отразить с помощью инструмента «Свободное трансформирование», инструмента «Зеркальное отражение» или команды «Зеркальное отражение». Для указания оси отражения используйте инструмент «Зеркальное отражение».
Объекты можно отразить с помощью инструмента «Свободное трансформирование», инструмента «Зеркальное отражение» или команды «Зеркальное отражение». Для указания оси отражения используйте инструмент «Зеркальное отражение».
Примечание.
Чтобы создать зеркальную копию объекта, можно скопировать его одновременно с созданием зеркального отражения.
Отражение объекта с помощью инструмента «Свободное трансформирование»
Выберите объект, который нужно зеркально отразить.
Выберите инструмент «Свободное трансформирование» .
Выполните одно из следующих действий:
Перетащите маркер ограничительной рамки через противоположный край или маркер, пока отражение объекта не достигнет нужного уровня.
Для сохранения пропорций объекта держите нажатой клавишу «Shift» при перетаскивании углового маркера через противоположный маркер.

Отражение объекта с помощью инструмента «Зеркальное отражение»
Выделите объект.
Выберите инструмент «Зеркальное отражение» .
Чтобы нарисовать невидимую ось, относительно которой будет создано зеркальное отражение объекта, щелкните в любом месте окна документа, чтобы задать одну точку оси. Курсор примет форму стрелки.
Наведите курсор на другую точку, чтобы определить невидимую ось, и выполните одно из следующих действий:
Щелкните, чтобы задать одну точку оси (слева), затем щелкните еще раз, чтобы задать вторую точку оси и зеркально отразить объект относительно этой оси (справа).Чтобы зеркально отразить копию объекта, нажмите клавишу «Alt» (в Windows) или «Option» (в Mac OS) и, не отпуская ее, щелкните мышью, чтобы задать вторую точку невидимой оси.
Настройте ось отражения перетаскиванием, а не щелчком мыши.
 С нажатой клавишей «Shift» перетащите курсор, чтобы зафиксировать угол 45°. Во время перетаскивания курсора невидимая ось отражения поворачивается вокруг точки, заданной в шаге 3, и контур объекта оказывается зеркально отраженным. Когда контур окажется в нужной позиции, отпустите кнопку мыши.
С нажатой клавишей «Shift» перетащите курсор, чтобы зафиксировать угол 45°. Во время перетаскивания курсора невидимая ось отражения поворачивается вокруг точки, заданной в шаге 3, и контур объекта оказывается зеркально отраженным. Когда контур окажется в нужной позиции, отпустите кнопку мыши.
Для более точного управления перетащите курсор дальше от контрольной точки объекта.
Зеркальное отражение путем указания оси
Выберите объект, который нужно зеркально отразить.
Чтобы отразить объект относительно его центральной точки, выберите команду «Объект» > «Трансформировать» > «Зеркальное отражение» или дважды щелкните инструмент «Зеркальное отражение» .
Чтобы отразить объект относительно другой контрольной точки, с нажатой клавишей «Alt» (в Windows) или «Option» (в Mac OS) щелкните в любом месте окна документа.

В диалоговом окне «Зеркальное отражение» выберите ось, относительно которой нужно отразить объект. Можно отразить объект относительно горизонтальной, вертикальной оси или оси, проходящей под углом.
Если объект содержит узоры, которые нужно отразить, выберите параметр «Узоры» (чтобы зеркально отразить только узоры, выключите параметр «Объекты»).
Чтобы оценить результаты эффекта до его применения, установите флажок «Просмотр».
Выполните одно из следующих действий:
Чтобы зеркально отразить объект, нажмите кнопку «ОК».
Чтобы зеркально отразить копию объекта, нажмите кнопку «Скопировать».
Вы можете включить функцию рисования и редактирования в реальном времени, чтобы улучшить живой внешний вид объектов при работе с ними. Чтобы включить эту функцию, выполните следующие действия:
[Windows] Выберите Правка > Установки > Производительность > Рисование и редактирование в реальном времени.
[macOS] Выберите Illustrator > Установки > Производительность > Рисование и редактирование в реальном времени.
Связанные материалы
- Обзор палитры «Трансформирование»
- Перемещение объектов
- Масштабирование объектов
Вход в учетную запись
Войти
Управление учетной записью
Вход в учетную запись
Войти
Управление учетной записью
Как отразить изображение на Android (пошаговое руководство)
Android-телефоны оснащены различными функциями редактирования фотографий. Пользователи могут даже улучшить свои возможности редактирования фотографий, установив сторонние приложения. Однако даже по прошествии стольких лет на телефонах Android нет ни одного переключателя, который мог бы отражать или переворачивать изображение.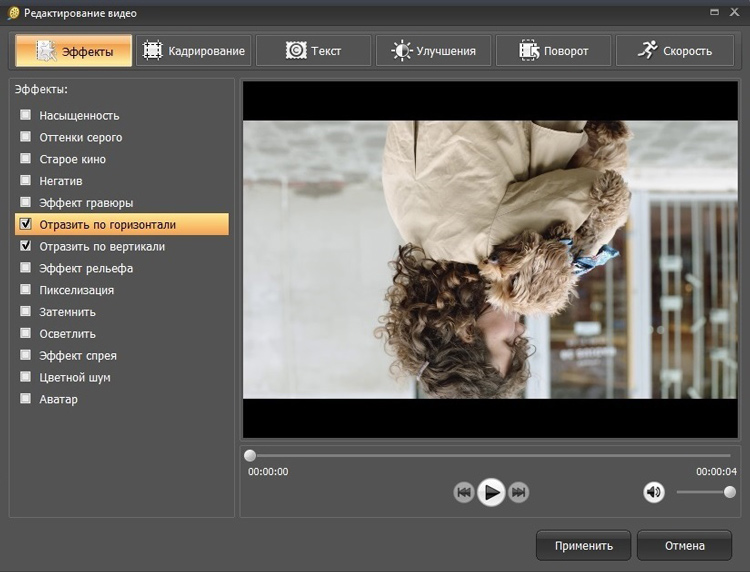 Итак, какие есть варианты для зеркального отображения изображения на устройстве Android?
Итак, какие есть варианты для зеркального отображения изображения на устройстве Android?
Проблема в том, что эта функция флип-селфи недоступна для задней камеры . Однако вам не о чем беспокоиться, потому что в этой статье мы познакомим вас со всеми способами переворачивания изображения на устройстве Android.
Ступени просты, поэтому справиться с ними сможет даже обычный человек. Итак, давайте пойдем по пути Android для перелистывания изображений на вашем устройстве.
Содержание
- Что такое зеркальное изображение?
- Метод №1: использование Snapseed
- Метод № 2: онлайн-программное обеспечение
- Суть
- Часто задаваемые вопросы
Что такое зеркальное изображение?
Многие путают зеркальное отображение с повернутым изображением, но между ними есть разница. Зеркальное изображение воспроизводит исходное изображение с перевернутыми элементами. Это как если бы вы увидели картину в зеркале. Напротив, повернутое изображение изменит только направление изображения.
Напротив, повернутое изображение изменит только направление изображения.
Мы всегда наблюдаем свое зеркальное отражение в зеркале, которое отличается от того, как мы выглядим. Вот почему люди хотят отразить исходное изображение, чтобы оно выглядело для них нормальным.
После этого давайте перейдем к методам зеркального отображения изображения.
Способ №1: Использование Snapseed
В Play Store доступно множество различных приложений для зеркалирования изображений, но Google Snapseed — лучший вариант. Он предоставляет множество функций редактирования, включая зеркальные изображения и без рекламы . Вот как это использовать.
- Запустите Play Store на вашем устройстве Android.
- Поиск «Snapseed» в строке поиска и нажмите «Установить» .
- Запустите приложение и щелкните большой значок плюс (+) в центре экрана.
- Разрешите медиа-доступ к приложению и выберите изображение, которое вы хотите перевернуть.

- Выберите «Инструменты» .
- Выберите инструмент Rotate в меню инструментов. Инструмент Rotate предлагает опцию горизонтального зеркала и опцию поворота .
- Изображение будет переворачивается по горизонтали , когда вы нажимаете только первую кнопку . Если вы выберете обе опции одновременно, изображение будет перевернуто по вертикали .
Способ № 2: онлайн-программное обеспечение
Если на вашем устройстве Android недостаточно памяти или вы не хотите устанавливать какое-либо приложение, вы можете выбрать онлайн-программное обеспечение для зеркалирования изображений. У вас могут возникнуть трудности с использованием онлайн-программ, поскольку они загружены ненужной рекламой и занимают больше времени для обработки изображений.
Мы уже нашли для вас лучшее программное обеспечение, и вот шаги, чтобы перевернуть ваше изображение онлайн.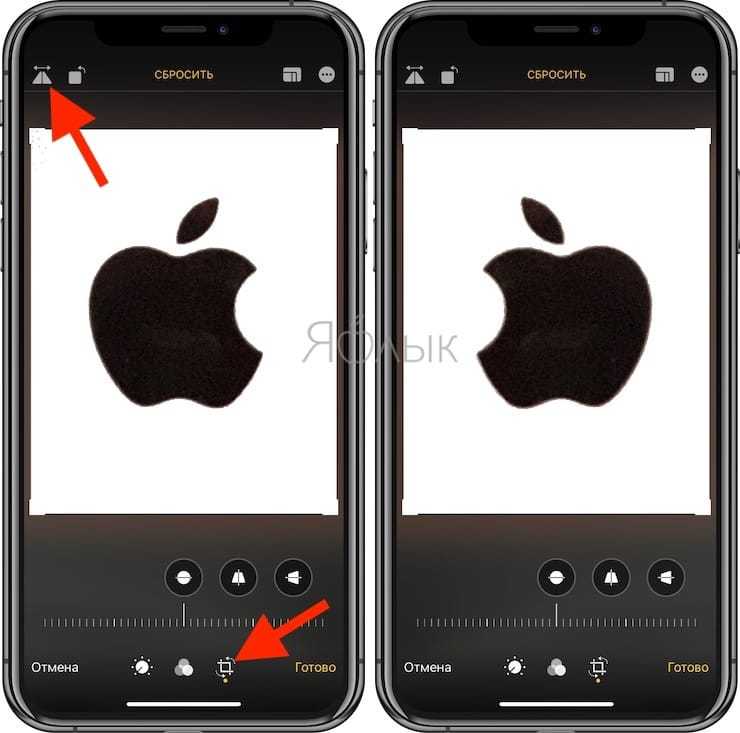
- Откройте Google Chrome на вашем устройстве Android.
- Найдите программное обеспечение для зеркалирования изображений в Интернете, например ResizePixel.
- Открыв веб-сайт, нажмите «Загрузить изображение» .
- Выберите изображение , которое вы хотите перевернуть.
- Нажмите «Зеркало» , и ваше перевернутое изображение будет готово к загрузке.
Итоги
Телефоны Android предлагают множество функций редактирования фотографий, но вы не можете напрямую отразить изображение на своем телефоне Android. Однако существует множество других вариантов, таких как использование стороннего приложения, такого как Snapseed, или онлайн-программного обеспечения, такого как ResizePixel. Если вы хотите отразить много изображений за меньшее время, вам всегда следует устанавливать приложение для зеркалирования.
Онлайн-программы намного дольше обрабатывают изображения и полны надоедливой рекламы. В этом руководстве мы упомянули каждую деталь, чтобы отразить изображение на вашем телефоне Android. Мы надеемся, что он помог вам и ответил на все ваши вопросы, связанные с темой.
В этом руководстве мы упомянули каждую деталь, чтобы отразить изображение на вашем телефоне Android. Мы надеемся, что он помог вам и ответил на все ваши вопросы, связанные с темой.
Часто задаваемые вопросы
Несмотря на то, что Google Фото является самым популярным приложением-галереей с захватывающими функциями редактирования фотографий, зеркальное отображение изображений не входит в их число. Вы можете обрезать или повернуть изображение, но функция отражения или зеркального отражения изображения недоступна в Google Фото.
Вам не нужны какие-либо приложения или онлайн-программы, чтобы переворачивать селфи, снятые с вашего телефона Android. Зайдите в настройки камеры и найдите опцию «Зеркальная передняя камера» 9.0006 или «Перевернуть селфи» . Название этой опции может отличаться в зависимости от производителя вашего устройства.
Как зеркально отразить изображение в Google Фото?
youtube.com/embed/THCBPN0nomU?enablejsapi=1&autoplay=0&cc_load_policy=0&cc_lang_pref=&iv_load_policy=1&loop=0&modestbranding=0&rel=1&fs=1&playsinline=0&autohide=2&theme=dark&color=red&controls=1&» title=»YouTube player» allow=»accelerometer; autoplay; clipboard-write; encrypted-media; gyroscope; picture-in-picture» allowfullscreen=»» data-no-lazy=»1″ data-skipgform_ajax_framebjll=»»>Зеркально отразить изображение в Google Фото легко и просто. Первый шаг — открыть приложение Google Фото и найти изображение, которое вы хотите перевернуть. После того, как вы нашли изображение, вы можете либо нажать на три точки в правом верхнем углу, чтобы открыть контекстное меню, и нажать «Изменить», либо нажать и удерживать изображение, пока не появится контекстное меню.
Затем коснитесь значка «Повернуть», чтобы открыть параметры поворота. В углах экрана будет три круга, и на каждый из них можно будет нажимать, чтобы вращать изображение в разные стороны. Третий круг слева будет опцией «Зеркальное отражение».
Третий круг слева будет опцией «Зеркальное отражение».
Коснитесь, и изображение перевернется по горизонтали. Когда вы закончите редактирование изображения, нажмите значок «Проверить», чтобы сохранить изменения.
Можете ли вы перевернуть зеркало Google?
Нет, вы не можете перевернуть Google Mirror. Google Mirror — это забавный инструмент, который использует вашу веб-камеру, чтобы вы могли посмотреть на себя в зеркало, но вы не можете перевернуть изображение, чтобы увидеть, как вы выглядите в перевернутом виде.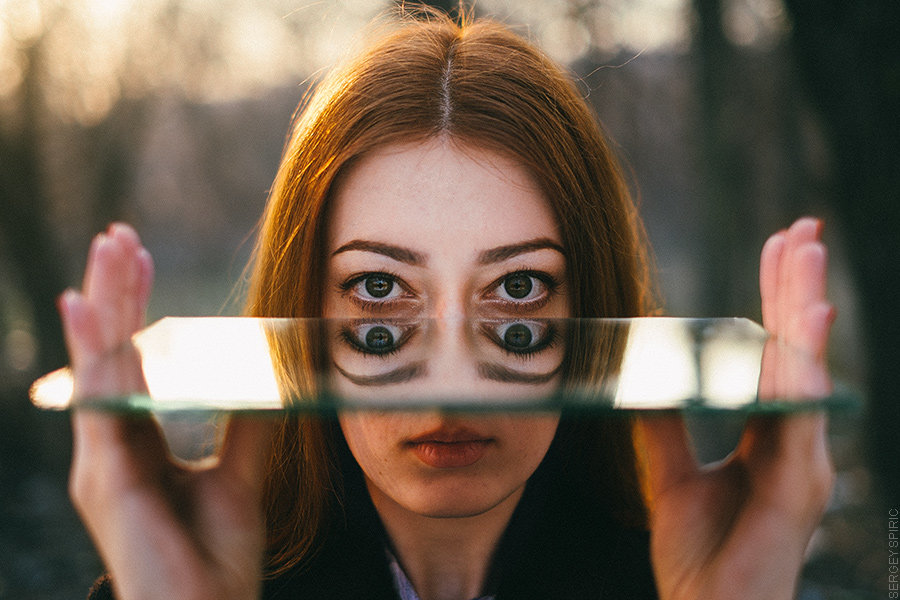
Это связано с тем, что Google Mirror на самом деле не записывает и не хранит копию изображения, которое камера отправляет в Google Mirror, а только передает изображение с веб-камеры в сам браузер, что означает, что его можно увидеть только с одного угол.
Как перевернуть фотографии?
Чтобы ваши фотографии переворачивались, вам сначала нужно решить, хотите ли вы сделать это в цифровом виде или в печатном виде. Если вы планируете делать это в цифровом виде, вам понадобится программное обеспечение для редактирования фотографий, такое как Photoshop или GIMP, где вы можете использовать инструмент Flip Tool, чтобы перевернуть ваши фотографии вверх ногами по горизонтали или вертикали.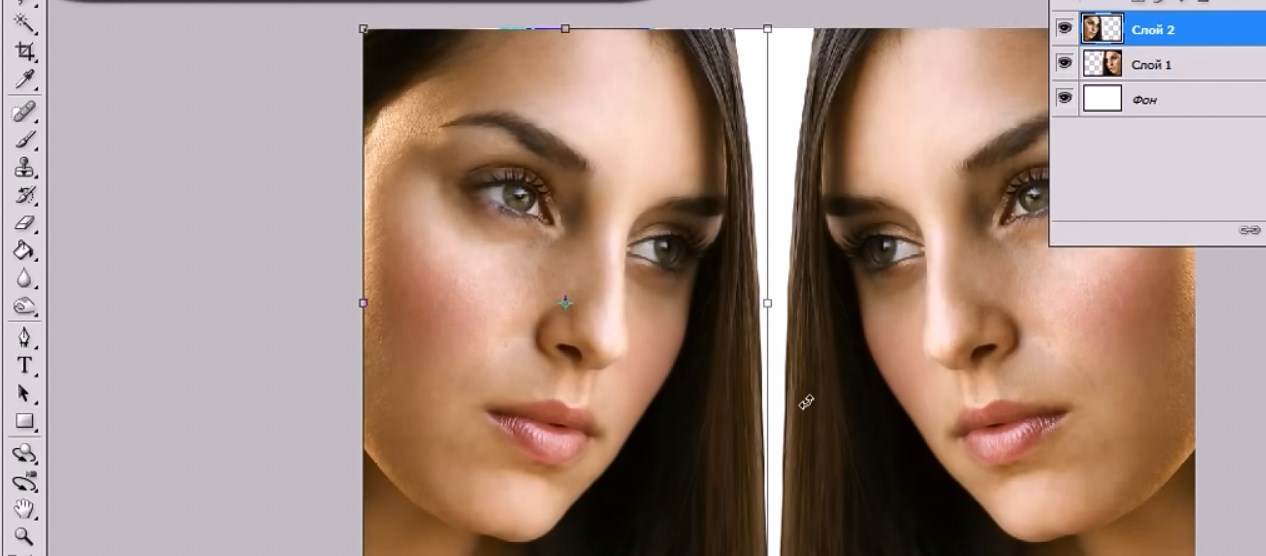
Просто откройте изображение и выберите инструмент «Отразить», затем выберите, в каком направлении вы хотите перевернуть изображение.
Если вы хотите перевернуть свои фотографии при печати, вы можете использовать копировальный аппарат. Все, что вам нужно сделать, это поместить фотографию в копировальный аппарат лицевой стороной вниз и выбрать параметр, который переворачивает изображение по горизонтали или по вертикали.
Скопированная фотография будет перевернута, а оригинал останется прежним.
Можно ли отразить фотографию на Iphone?
Да, зеркалирование фото на iPhone возможно! Чтобы отразить существующую фотографию, вы должны использовать приложение, такое как «Mirror Photo Maker» или «Mirror Pic» из App Store. Оба приложения предлагают простой и удобный интерфейс, который позволяет загружать фотографии на зеркало.
После того, как вы выбрали фотографию, у вас есть возможность выбрать, отражать ли ее горизонтально, вертикально или и то, и другое.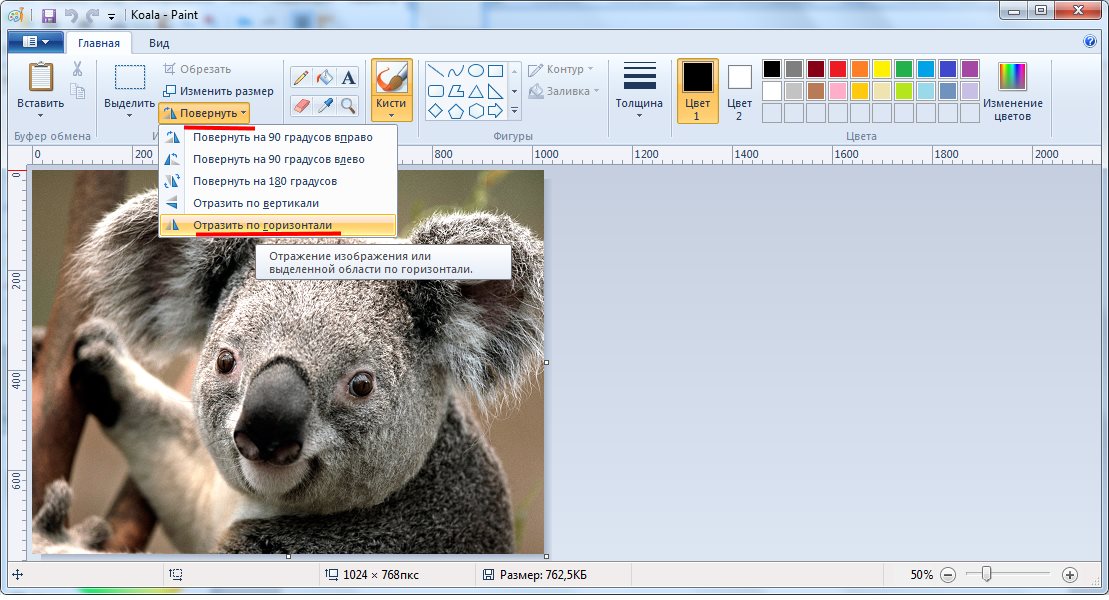 Затем вы сможете настроить фотографию с помощью дополнительных инструментов, таких как настройка яркости, контрастности и цвета, а также добавить текст, рамки и наклейки.
Затем вы сможете настроить фотографию с помощью дополнительных инструментов, таких как настройка яркости, контрастности и цвета, а также добавить текст, рамки и наклейки.
Как только вы будете удовлетворены зеркальным изображением, вы сможете сохранить его в фотопленке или поделиться им напрямую с различными платформами социальных сетей.
Как сделать Google Slides эстетичным?
Один из лучших способов сделать Google Slides эстетичным — добавить переходы между страницами. Это добавит дополнительный визуальный интерес к вашей презентации. Кроме того, при выборе фона подумайте об использовании ярких цветов, интересных узоров или текстур.
Это добавит дополнительный визуальный интерес к вашей презентации. Кроме того, при выборе фона подумайте об использовании ярких цветов, интересных узоров или текстур.
Это поможет выделить слайды и сделать презентацию более привлекательной.
Вы также можете использовать фигуры или изображения, чтобы разбить текст на слайдах. Например, попробуйте добавить фигуру с цветным фоном, чтобы выделить текст. Или попробуйте использовать изображения, чтобы рассказать свою историю.
Еще один способ сделать слайды более эстетичными — добавить анимационные эффекты. Это может добавить еще один уровень визуального интереса к вашей презентации. Например, вы можете отображать изображения или фигуры на слайде по одному.
Кроме того, вы можете настроить отображение текста постепенно, а не сразу.
Наконец, рассмотрите возможность включения шрифтов, которые визуально интересны. Попробуйте разные начертания, размеры и стили шрифтов, чтобы найти наилучшее сочетание для вашей презентации. Например, используйте жирный шрифт для текста заголовка и более тонкий шрифт для основного текста.
Например, используйте жирный шрифт для текста заголовка и более тонкий шрифт для основного текста.
С помощью всех этих элементов вы можете создать потрясающую презентацию с помощью Google Slides, которая выглядит эстетично и обязательно поразит вашу аудиторию.
Что такое зеркало передних фотографий iPhone?
Зеркальное отображение фотографий спереди iPhone — это функция iPhone, которая переворачивает фотографии, сделанные камерой в режиме автопортрета (или «селфи»), так что при обычном просмотре фотография отображается правильной стороной вверх.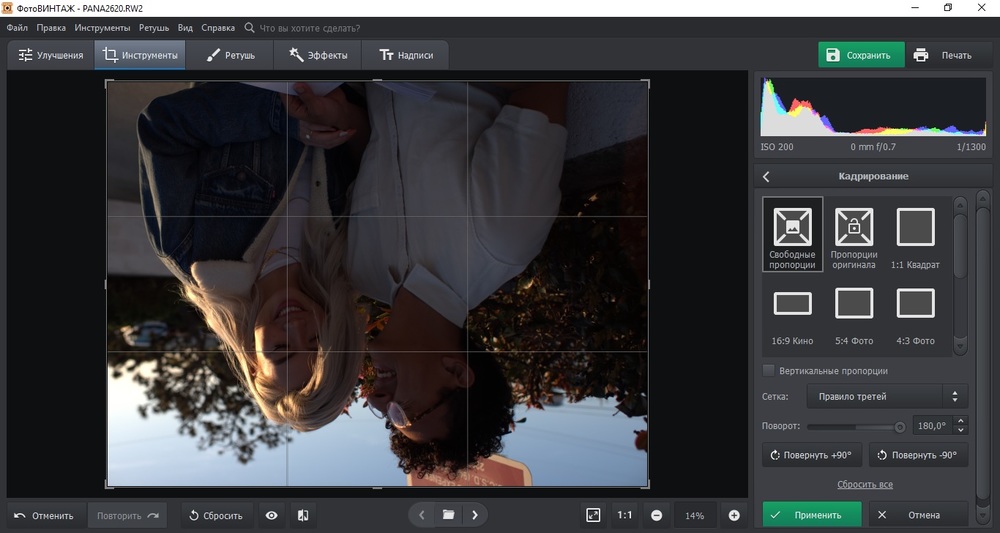 Это означает, что когда вы делаете селфи на своем iPhone, оно автоматически отображается так, как если бы кто-то другой фотографировал вас, вместо того, чтобы изображение отображалось вверх ногами или переворачивалось при просмотре на собственном маленьком дисплее камеры.
Это означает, что когда вы делаете селфи на своем iPhone, оно автоматически отображается так, как если бы кто-то другой фотографировал вас, вместо того, чтобы изображение отображалось вверх ногами или переворачивалось при просмотре на собственном маленьком дисплее камеры.
Зеркальное отображение передних фотографий было на iPhone начиная с iPhone 5 и автоматически включено по умолчанию на большинстве моделей. Кроме того, эта функция доступна на других устройствах Apple, таких как iPad и Mac, но недоступна в операционных системах Android или Windows.
Почему я лучше выгляжу в зеркале?
Когда вы смотрите в зеркало, оно переворачивает ваше изображение. Когда это происходит, некоторые черты лица могут выделяться больше или казаться более симметричными, создавая впечатление, что вы выглядите лучше в зеркале. Свет также может быть проблемой, так как наши глаза обучены улавливать свет и тени, которые исходят от определенного угла, отражаемого зеркалом.
Свет также может отбрасывать тени на глаза и контуры лица, из-за чего вы можете выглядеть тоньше или точенее, чем в реальной жизни. Кроме того, поскольку зеркало является двухмерным отражением трехмерного тела, некоторые черты могут казаться более заметными или привлекательными, чем они есть на самом деле.
Кроме того, поскольку зеркало является двухмерным отражением трехмерного тела, некоторые черты могут казаться более заметными или привлекательными, чем они есть на самом деле.
Кроме того, уверенность в себе может играть роль в том, как вы смотрите на себя в зеркало — если вы хорошо себя чувствуете, вы с большей вероятностью заметите свои привлекательные черты, а не недостатки.
Люди видят мое лицо перевернутым?
Нет, люди не видят ваше лицо перевернутым. Это связано с тем, что свет, отражающийся от вашего лица, на самом деле не инвертируется, а когда свет отражается от поверхности, он не меняет ориентацию изображения.
Даже если вам может показаться, что вы смотрите в зеркало и видите свое перевернутое лицо, на самом деле это всего лишь оптическая иллюзия, созданная тем фактом, что отражение вашего лица кажется перевернутым с левой стороны на правую. .
Кроме того, когда вы смотрите прямо в глаза, ваше лицо не переворачивается, потому что свет, отражаемый к вам, никоим образом не переворачивается.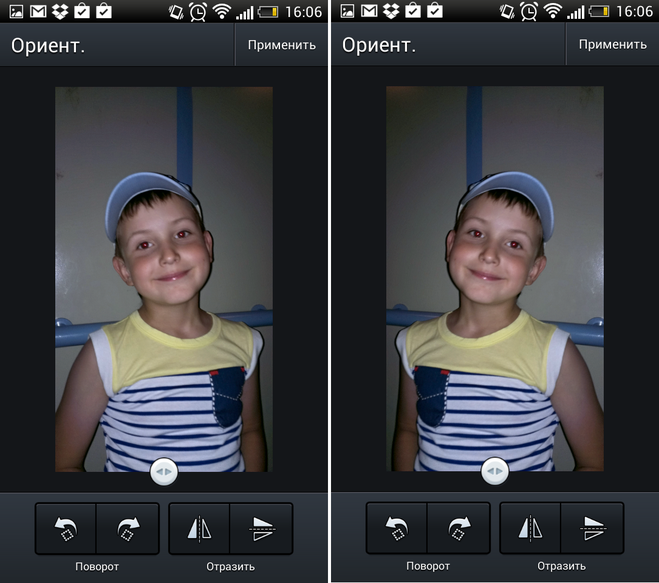
Являются ли селфи такими, какими вас видят другие?
Нет, селфи — это не обязательно то, как тебя видят другие. Из-за позиционирования, редактирования и ракурсов, которые можно использовать с селфи, это не всегда верное представление о том, как вас видят другие. Кроме того, может быть сложно уловить тонкие характеристики, которые наблюдают другие, такие как выражение лица, положение тела и многое другое, с помощью селфи.
Точнее сказать, что селфи — это представление того, как вы видите себя, а не то, как вас видят другие люди.
Зеркальная передняя камера лучше?
Ответ на этот вопрос зависит от того, что вы ищете в камере. Зеркальные фронтальные камеры, также известные как фронтальные камеры, имеют много преимуществ для ситуаций, требующих более широкого угла обзора, а также для селфи или фотографий в стиле «селфи».
Они позволяют пользователям делать снимки с более дальних расстояний; следовательно, объект не должен быть так близко к камере, как в обычных камерах. Кроме того, с более широким углом обзора на данной фотографии может поместиться больше людей или объектов.
Кроме того, с более широким углом обзора на данной фотографии может поместиться больше людей или объектов.
В то время как у стандартных камер качество изображения обычно ухудшается при использовании широкого угла, зеркальные передние камеры могут снимать более широкое изображение без заметного снижения качества изображения.
Кроме того, зеркальные передние камеры, как правило, проще в использовании, чем традиционные камеры, поскольку они предназначены для использования без необходимости изменять настройки или просматривать условия. Таким образом, они идеально подходят для фотографов, которым нужна камера, способная делать больше спонтанных снимков.
Это делает их идеальными для таких ситуаций, как вечеринки, семейные встречи и другие особые мероприятия, когда фотографии часто делаются неожиданно в спешке.
В общем, лучше ли передняя зеркальная камера, чем обычная камера, действительно зависит от использования и индивидуальных потребностей пользователя. Для тех, кто хочет делать спонтанные фотографии или большие снимки с широким углом обзора, зеркальная фронтальная камера — идеальный выбор.
Тем не менее, те, кто ищет изображения с большей детализацией и качеством, могут захотеть использовать стандартную камеру.
Что такое зеркальное селфи?
Зеркальное селфи — это тип селфи, при котором фотография делается, глядя в зеркало. На этом типе изображения обычно субъект делает селфи с одной стороны зеркала на другую, а фон обычно представляет собой отражение сцены в зеркале.
Зеркальное селфи часто заставляет человека смотреть прямо в камеру, создавая прямую связь со зрителем. Его также можно использовать для создания более интересных фотографий, таких как изображения с несколькими перспективами и отражениями.
Зеркальные селфи также можно использовать для съемки лица или тела под разными углами. Их также можно использовать для создания специальных эффектов, таких как полузеркальные селфи, фокусирующиеся на одной стороне лица.
Этот тип селфи, как правило, имеет одну общую цель: поделиться уникальной красотой человека с миром.
Вы больше похожи на себя в зеркало или в камеру?
Это зависит от ряда факторов, таких как освещение, углы и тип используемого устройства.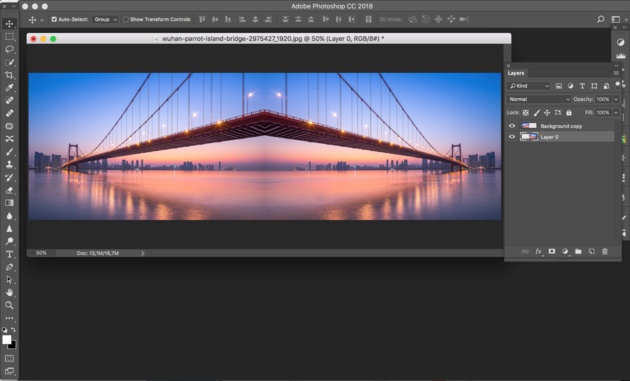 Как правило, зеркала обеспечивают более точное представление о том, как человек выглядит, поскольку отражение переворачивается и дает точное представление о том, как другие увидят кого-то.
Как правило, зеркала обеспечивают более точное представление о том, как человек выглядит, поскольку отражение переворачивается и дает точное представление о том, как другие увидят кого-то.
Камеры часто искажают и преувеличивают определенные черты и области, делая лицо шире, нос длиннее, глаза больше или меньше, поэтому люди часто выглядят на фотографиях не так, как в зеркале.
Освещение также является важным фактором: например, тусклый свет может сделать лицо плоским и искаженным, а яркий свет может размыть его. Угол, под которым человек смотрит в зеркало или в объектив камеры, также может влиять на то, как мы выглядим — если человек смотрит прямо в упор, он не даст такого же взгляда на его лицо, как боковой угол.
В зависимости от устройства при съемке и фотосъемке в портретной ориентации объект может выглядеть длиннее и тоньше, чем в зеркале, из-за искаженного угла. Все эти факторы могут повлиять на внешний вид человека.
В конечном счете, и зеркало, и камера могут дать представление о том, как человек выглядит, но лучше всего оценивать диапазон взглядов и условий при рассмотрении отражения того, как человек выглядит.![]()
Как выполнить обратный поиск изображения?
Обратный поиск изображения прост и может выполняться несколькими способами.
Первый способ — использовать систему обратного поиска изображений. Существует множество поисковых систем, которые позволяют загружать изображения или вводить URL-адрес веб-страницы и выполнять поиск, связанный с изображением. Эту услугу предлагают популярные поисковые инструменты, такие как Google и TinEye.
Чтобы выполнить обратный поиск изображений в Google, просто загрузите изображение, которое нужно найти, или введите URL-адрес изображения. Вы получите список похожих изображений и других веб-страниц, содержащих такое же изображение.
Еще один способ сделать обратный поиск изображения — использовать расширение для браузера. Например, поиск по изображению, параметры поиска изображений от Pixcando и обратный поиск изображений от SmallSEOTools, которые доступны для Chrome и Firefox.
Эти расширения позволяют щелкнуть изображение правой кнопкой мыши, выбрать параметр «Поиск изображения» и получить список похожих изображений и других веб-страниц, содержащих такое же изображение.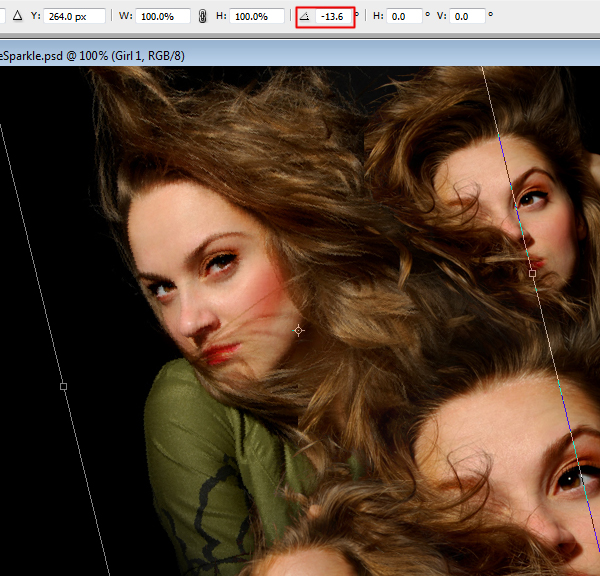



 Отмените выделение объектов, если нужно повернуть узор, а не объекты.
Отмените выделение объектов, если нужно повернуть узор, а не объекты.
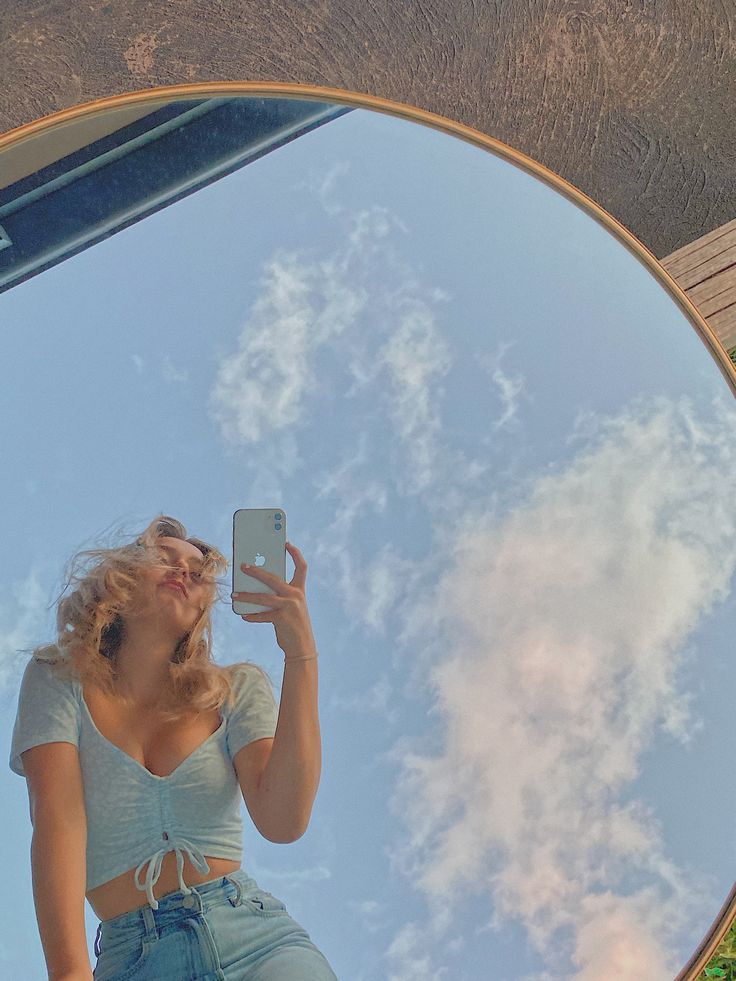
 С нажатой клавишей «Shift» перетащите курсор, чтобы зафиксировать угол 45°. Во время перетаскивания курсора невидимая ось отражения поворачивается вокруг точки, заданной в шаге 3, и контур объекта оказывается зеркально отраженным. Когда контур окажется в нужной позиции, отпустите кнопку мыши.
С нажатой клавишей «Shift» перетащите курсор, чтобы зафиксировать угол 45°. Во время перетаскивания курсора невидимая ось отражения поворачивается вокруг точки, заданной в шаге 3, и контур объекта оказывается зеркально отраженным. Когда контур окажется в нужной позиции, отпустите кнопку мыши.