Как записать видео YouTube на ПК
Джастин СабринаОбновлено в марте 07, 2022
Итоги
Хотите смотреть видео на YouTube офлайн. В этой статье представлены 2 метода, которые подходят для загрузки видео с YouTube в MP4, чтобы вы могли смотреть видео в автономном режиме на своем компьютере или передавать их на другие медиаплееры для воспроизведения.
Как скачать видео с YouTube на мой компьютер с Windows?
«Youtube — это мощный и всеобъемлющий веб-сайт для потокового видео с множеством видеороликов, которые я могу просматривать в любое время, но у меня не всегда есть слишком много времени для просмотра на моем компьютере в обычной сети. Поэтому я хочу сохранить его в автономном режиме, чтобы воспроизводить их в любое время и в любом месте, но YouTube не предлагает вариантов загрузки. У вас есть предложения получше? «
Сохранение в автономном режиме путем загрузки или записи видео с YouTube означает, что вы можете смотреть их без подключения к Интернету, что отлично подходит для развлечений в самолетах, поездах и местах без надежного 4G / 5G или Wi-Fi. Хотя есть много разных способов загрузить видео с Youtube для воспроизведения в автономном режиме, вот 2 вида загрузка онлайн-видео с YouTube на ПК. UkeySoft Screen Recorder — очень полезный инструмент для записи на рабочем столе, который можно использовать для записи видео с YouTube в формат MP4. Другой альтернативой является использование инструмента YouTube Converter от 4kFinder для онлайн-конвертации видео с YouTube в MP3 или M4A.
Хотя есть много разных способов загрузить видео с Youtube для воспроизведения в автономном режиме, вот 2 вида загрузка онлайн-видео с YouTube на ПК. UkeySoft Screen Recorder — очень полезный инструмент для записи на рабочем столе, который можно использовать для записи видео с YouTube в формат MP4. Другой альтернативой является использование инструмента YouTube Converter от 4kFinder для онлайн-конвертации видео с YouTube в MP3 или M4A.
СОДЕРЖАНИЕ
Часть 1. Запись видео на Youtube с помощью UkeySoft Screen Recorder
Часть 2. Конвертируйте видео с YouTube в MP3 / MP4 с помощью 4kFinder
Часть 1. Запись видео на Youtube с помощью UkeySoft Screen Recorder
На рынке существует множество бесплатных версий программы записи экрана, которые предоставляют вам записи, но эти программы нельзя безопасно запускать на ПК, если их программы объединяют трояны и имеют только простые функции, похожие на дурацкие. С другой стороны, многие бесплатные программы добавляют уродливые водяные знаки к вашим клипам или позволяют записывать лишь несколько видеороликов, прежде чем требовать оплаты, поэтому очень важно сначала выбрать правильное программное обеспечение, чтобы избежать разочаровывающих результатов. Так как же выбрать лучший профессиональный рекордер экрана?
Так как же выбрать лучший профессиональный рекордер экрана?
UkeySoft Screen Recorder всегда отличный инструмент для решения любой проблемы с видео. Этот инструмент позволяет захватывать любую область экрана в виде скриншота или видеофайла. С помощью нашего программного обеспечения для записи на экране вы можете быстро и легко записывать вебинары, игры и видео из Skype, потоковое видео на YouTube и многое другое.
Основные возможности UkeySoft Screen Recorder:
- Захватите любую часть экрана и начните запись.
- Добавьте и установите размер вашей веб-камеры для эффекта «картинка в картинке».
- Рассказывайте с выбранного микрофона во время записи.
- Добавьте к записи стоковую музыку и подписи.
- Обрежьте начало и конец, чтобы удалить ненужные части.
XNUMXXNUMX
Примечание: Прежде чем мы продолжим, обратите внимание, что политики для многих видео-веб-сайтов различаются, поэтому просмотрите их и переходите на свой страх и риск. Распространение защищенного авторским правом материала без разрешения является незаконным в Соединенных Штатах и многих других странах. CBS Interactive не поощряет и не оправдывает незаконное копирование или распространение защищенного авторским правом контента. Перед копированием или распространением любого контента в Интернете убедитесь, что у вас есть законное право на это.
Распространение защищенного авторским правом материала без разрешения является незаконным в Соединенных Штатах и многих других странах. CBS Interactive не поощряет и не оправдывает незаконное копирование или распространение защищенного авторским правом контента. Перед копированием или распространением любого контента в Интернете убедитесь, что у вас есть законное право на это.
Руководство по захвату Youtube видео с помощью UkeySoft Screen Recorder
Шаг 1. Установить UkeySoft Screen Recorder
Бесплатно загрузите UkeySoft Screen Recorder на свой компьютер, установите и откройте его, затем вам нужно выбрать функцию «Screen Recorder» на главной странице программы.
Шаг 2. Выберите область видео на Youtube
Когда вы входите в «Screen Recorder», у него есть три параметра «Full Screen», «User-Defined (пользовательская область записи)» или «Camera @ (запись веб-камеры)». Обычно вы можете выбрать опцию «Определяемый пользователем (пользовательская область записи)», чтобы обрезать видео размер экрана Youtube для записи, как вам нравится.
Шаг 3. Выберите аудио входной канал
Вы можете выбрать четыре типа каналов для записи выходных каналов видео, включая «звук компьютера и микрофон», «звук компьютера», «микрофон» и «нет». Пожалуйста, выберите то, что вам нужно.
Шаг 4. Настройка выходного формата и выходной папки
В окне настроек щелкните меню «Видео», и появится всплывающее окно с настройками выходного видео. Эта программа поддерживает следующие форматы вывода: FLV, MP4, AVI, WMV и т. Д. Вы можете выбрать один из них и настроить папку для сохранения записанного видео и файлов снимков экрана.
Шаг 5. Используйте горячие клавиши для контроля записи
В разделе «Горячие клавиши» вы можете использовать горячие клавиши, которые изначально были заданы программой. Вы также можете переключиться на горячую клавишу, которая вам знакома, если хотите.
Шаг 6. Начать запись Youtube онлайн видео
После выполнения вышеуказанных настроек вы начнете воспроизводить видео Youtube, затем нажмите кнопку «Запись», чтобы начать запись видео Youtube. Вы также можете использовать горячую клавишу для остановки и завершения процесса записи.
Вы также можете использовать горячую клавишу для остановки и завершения процесса записи.
Шаг 7. Предварительный просмотр и редактирование записанного видео (необязательно)
Когда вы успешно записываете видео Youtube и получаете файл, вы можете предварительно просмотреть его в программе. Но если вы хотите, чтобы записанный файл был идеальным, вернитесь на главную страницу программы и выберите «Video Toolbox». Эта функция позволяет вырезать, объединять, кадрировать, кадрировать и вращать записанное видео, а также добавлять эффекты, музыку, водяные знаки и субтитры к записанному видео. Все записанные видео будут сохранены в формате MP4, который совместим с iPod, iPad, iPhone, телефонами Android, планшетами и т. Д.
XNUMXXNUMX
Часть 2. Конвертируйте видео с YouTube в MP3 / MP4 с помощью 4kFinder
Хотите загрузить видео с YouTube на свой компьютер для просмотра в автономном режиме? Хорошая новость заключается в том, что если вы хотите сохранить свои любимые видео, это не так сложно, как может показаться.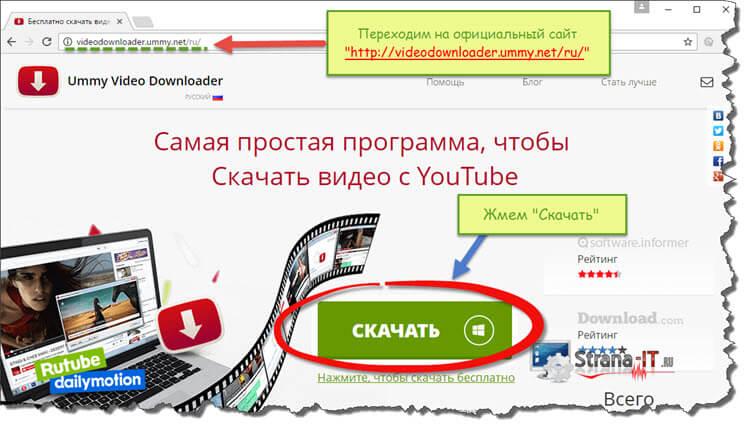
Конвертер YouTube, чтобы Загрузчик видео с YouTube разработан программной компанией 4kFinder, используется для скачать видео с YouTube в MP4 и аудио с YouTube в высококачественный MP3. Вам нужно только скопировать и вставить URL-адрес видео в панель и нажать «Загрузить». Поскольку конвертер YouTube предлагает различное качество и размер для загрузки видео, эта функция пригодится, когда вы пытаетесь посмотреть песню в разрешении 8k, 4k, 1080p HD, 720p. Теперь попробуйте использовать программное обеспечение для загрузки видео с YouTube в MP4 с высоким качеством, чтобы вы могли смотреть видео с YouTube на своем компьютере без подключения к Интернету.
- Скачал видео с YouTube в MP4, MP3, M4A.
- Скачивайте видео в 6 раз быстрее, чем обычно.
- Скачайте 8K, 4K Ultra HD, 2K Quad HD, 1080p Full HD, 720p HD и 3D-видео с YouTube.
- Загрузите несколько видео за раз.
- Непосредственно перетащите ссылку на видео для загрузки.

- Подходит для компьютеров Windows и Mac.
- Скачивайте видео с YouTube с субтитрами на более чем 50 языках.
Шаги по преобразованию видео YouTube в MP4 с 4kFinder
Шаг 1. Установите YouTube Converter на ПК.
Будьте готовы, скачайте и установите YouTube Converter на свой ПК с Windows. YouTube Converter предоставляет 15-дневную бесплатную пробную версию, позволяющую загружать видео с YouTube в MP4. После завершения установки дважды щелкните его, чтобы запустить программное обеспечение.
Шаг 2. Скопируйте и вставьте URL видео
Для скачивания видео с YouTube требуется только простое копирование и вставка. Откройте на сайте YouTube видео, которое хотите скачать, и скопируйте ссылку. И скопируйте его в инструмент конвертации YouTube, нажмите «Анализировать».
Во время загрузки вы можете продолжать добавлять адрес видео для загрузки видео с YouTube. Он работает с поразительной скоростью в 6 раз и выводит видео высокого разрешения MP4 YouTube.
Шаг 3. Выберите выходной формат и разрешение.
После завершения анализа автоматически появится небольшое окно. Здесь представлены различные форматы вывода и разрешения. Конвертер YouTube от 4kFinder позволяет пользователям загружать видео с YouTube в форматах 4k и 8k. Теперь выберите подходящий выходной формат, разрешение и субтитры для вашего видео.
Шаг 4. Загрузите видео с YouTube в MP4 на ПК.
Все готово, нажмите кнопку «Загрузить», чтобы загрузить видео с YouTube в файлы MP4 высокой четкости и сохранить их в своей локальной папке.
После преобразования нажмите «Открыть папку» рядом с песней, чтобы найти и открыть локальную папку, в которой сохранено видео MP4 YouTube.
Заключение
После тестирования вышеуказанные 2 метода могут легко записывать видео с YouTube в MP4 на ПК. Вместо того, чтобы загружать видео с YouTube, UkeySoft Screen Recorder больше подходит для записи действий на вашем компьютере. Это практичный инструмент, особенно когда вам нужно создавать учебные пособия или записывать видео в реальном времени. 4kFinder кажется идеальным загрузчиком видео с YouTube, который можно использовать для загрузки видео с YouTube в MP4 с разрешением 720p, 1080p, 4k, 8k и сохранения их в виде локальных файлов на вашем компьютере.
Это практичный инструмент, особенно когда вам нужно создавать учебные пособия или записывать видео в реальном времени. 4kFinder кажется идеальным загрузчиком видео с YouTube, который можно использовать для загрузки видео с YouTube в MP4 с разрешением 720p, 1080p, 4k, 8k и сохранения их в виде локальных файлов на вашем компьютере.
Запись видео YouTube на ПК
Вернуться к >>
Попробуйте!Попробуйте!
Комментарии
подскажите: тебе нужно авторизоваться прежде чем вы сможете комментировать.
Еще нет аккаунта. Пожалуйста, нажмите здесь, чтобы зарегистрироваться.
Как вести прямую трансляцию на YouTube | Статьи
YouTube Live – отличная платформа для бизнеса, геймеров и социальных сетей. Проблема в том, что прямой эфир через YouTube – не самая простая задача. Если вы не знаете, как это делать, то вы попали по адресу.
Мы покажем вам, как вести прямую трансляцию на YouTube в 2019 году через веб-браузер, мобильное устройство, потоковое программное обеспечение (т. е. программный кодировщик) или аппаратный кодировщик. Какой бы метод вы ни выбрали, отправная точка одна и та же: включите прямую трансляцию на YouTube.
е. программный кодировщик) или аппаратный кодировщик. Какой бы метод вы ни выбрали, отправная точка одна и та же: включите прямую трансляцию на YouTube.
Как включить прямую трансляцию на YouTube
Прямая трансляция на новых каналах YouTube по умолчанию отключена. Вот как она активируется:
- Проверьте свой аккаунт YouTube. Это простой процесс. Выберите свою страну, предпочитаемый способ доставки кода подтверждения и введите номер мобильного телефона, к которому у вас есть доступ. Введите шестизначный проверочный код, когда вы его получите, чтобы подтвердить свою учётную запись.
- Включите прямую трансляцию через страницу функций канала, страницу живых событий YouTube Studio или Live Control Room.
- Подождите 24 часа, чтобы активировать потоковую трансляцию на вашем аккаунте.
Теперь, когда на вашем канале нет ограничений на потоковую трансляцию, вы можете транслировать её на YouTube через веб-браузер или потоковый кодировщик. Если вы хотите использовать мобильное устройство для прямой трансляции, существует дополнительное препятствие: ваш канал должен иметь не менее 1000 подписчиков. Раздражает, но есть и другие способы мобильной трансляции.
Если вы хотите использовать мобильное устройство для прямой трансляции, существует дополнительное препятствие: ваш канал должен иметь не менее 1000 подписчиков. Раздражает, но есть и другие способы мобильной трансляции.
Четыре способа прямой трансляции на YouTube
Вы можете вести прямую трансляцию на YouTube через:
- Веб-браузер
- Мобильное устройство
- Программный кодировщик
- Аппаратный кодировщик
Какой путь для вас лучше – зависит от ваших целей. Браузер или мобильный телефон, вероятно, подойдут для среднего стримера для соцсетей, в то время как геймеры скорей всего захотят выбрать потоковое программное обеспечение. Подумайте об аппаратном кодировщике, если вы используете потоковое вещание для своего бизнеса или хотите сделать трансляции своим способом заработка.
Трансляция через веб-браузер
Самый простой способ для прямой трансляции на YouTube – прямо из веб-браузера с помощью встроенной или внешней USB веб-камеры. Веб-камера может удовлетворить ваши потребности, если все, что вы хотите сделать, это поделиться своими мыслями и взаимодействовать с аудиторией в режиме реального времени. Вы также можете транслировать поток через ваш браузер с помощью более качественной камеры, такой как цифровая видеокамера или цифровая зеркальная камера. Для этого вам понадобится USB карта захвата для передачи видеосигнала на ваш компьютер. Тогда YouTube сможет распознать эту камеру, как если бы это была веб-камера с поддержкой технологии Plug-and-Play.
Веб-камера может удовлетворить ваши потребности, если все, что вы хотите сделать, это поделиться своими мыслями и взаимодействовать с аудиторией в режиме реального времени. Вы также можете транслировать поток через ваш браузер с помощью более качественной камеры, такой как цифровая видеокамера или цифровая зеркальная камера. Для этого вам понадобится USB карта захвата для передачи видеосигнала на ваш компьютер. Тогда YouTube сможет распознать эту камеру, как если бы это была веб-камера с поддержкой технологии Plug-and-Play.
После того, как вы настроите камеру, вы сможете начать трансляцию на YouTube через веб-браузер:
- Войдите в свою учётную запись YouTube и нажмите кнопку «Создать видео или публикацию» в правом верхнем углу экрана.
- Выберите «Начать трансляцию» из выпадающего меню.
- Если потребуется, предоставьте YouTube и вашему браузеру необходимые разрешения для потоковой передачи в реальном времени (например, камера, микрофон).
- В Live Control Room убедитесь, что на панели навигации вверху выбран пункт «Веб-камера».

- Присвойте своему прямому эфиру заголовок, выберите настройку конфиденциальности (общедоступную, личную или частную) и выберите, хотите ли вы вести прямую трансляцию сейчас или запланировать мероприятие на потом.
- Нажмите «Дополнительные параметры». Выберите вашу камеру и микрофон из раскрывающихся меню, если они еще не перечислены.
- Нажмите «Дополнительные настройки», чтобы переключить чат, ограничения по возрасту и монетизацию (только для участников партнёрской программы YouTube).
- Нажмите «Далее» и позируйте для картинки-заставки. Наведите курсор на миниатюру, чтобы вызвать параметры, чтобы сделать еще одну фотографию или загрузить собственный эскиз с вашего компьютера.
- Нажмите «Начать трансляцию».
Вот и всё. Не забудьте нажать «Закончить трансляцию», когда вы закончите. YouTube автоматически загрузит запись живого потока на ваш канал, чтобы пропустившие его зрители могли воспроизвести посмотреть в записи. Вы можете просматривать и управлять всеми текущими, запланированными и прошедшими трансляциями на вкладке «Управление» в Live Control Room.
Трансляция через мобильное устройство
Мобильная трансляция в прямом эфире идеальна для мгновенного вовлечения аудитории и динамичных мероприятий, где свобода передвижения является ключевым фактором. К сожалению, вы должны быть уже «раскручены», чтобы сделать это. Только каналы, имеющие не менее 1000 подписчиков, могут вести трансляцию с мобильного устройства. Это ограничение может быть болезненным, особенно если потоковая трансляция с мобильного телефона является важной частью ваших планов. К счастью, есть несколько способов обойти это ограничение, в том числе с помощью популярного устройства Epiphan Webcaster X2.
Однако, как только вы достигнете порога подписки, прямая трансляция на YouTube с мобильного устройства будет довольно простой:
- Загрузите приложение YouTube из App Store (iOS) или Google Play (Android).
- Откройте приложение и нажмите на значок камеры в правом верхнем углу.
- Предоставьте все разрешения на доступ, необходимые для прямой трансляции (камера, микрофон, фотографии, хранилище).

- Выберите «Начать трансляцию».
- Выберите трансляцию с камеры вашего телефона (значок камеры) или того, что на вашем дисплее (значок телефона).
- Установите заголовок для вашего потока.
- Нажмите «Дополнительные параметры», чтобы добавить описание, подключить живой чат и монетизацию (если возможно), установить возрастное ограничение, настроить параметры конфиденциальности и (необязательно) назначить время для прямой трансляции.
- Нажмите «Далее» и сделайте снимок для миниатюры прямой трансляции или загрузите существующую из памяти телефона.
- Нажмите «Начать трансляцию».
Теперь вы готовы к потоковой трансляции без ограничений. Когда вы закончите, нажмите «Готово», а затем «ОК», чтобы завершить поток. Запись вашей прямой трансляции вскоре появится на вашем канале. Вы можете получить доступ к этой записи и другим материалам и управлять ими через страницу «Мои видео» на вкладке «Библиотека».
Трансляция через программный кодировщик
Вы можете использовать программное обеспечение для прямой трансляции, если хотите поделиться своим экраном (например, для трансляции игрового процесса), получить доступ к дополнительным функциям, таким как создание титров в реальном времени и наложения, или использовать несколько камер. Open Broadcaster Software (OBS), XSplit и Wirecast – это лишь некоторые из ваших вариантов.
Open Broadcaster Software (OBS), XSplit и Wirecast – это лишь некоторые из ваших вариантов.
Любая программа для потокового вещания должна автоматически обнаруживать USB-камеры, подключённые к вашему компьютеру. Вы также можете передавать не-USB видеосигналы, такие как HDMI, на свой компьютер через USB-карту захвата. Подключите карту захвата к компьютеру, а камеру – к карте захвата, и ваше программа должна распознать камеру как устройство класса USB video (UVC).
Хотя точный процесс прямой трансляции на YouTube с программным кодировщиком будет зависеть от используемого вами программного обеспечения для потоковой передачи, он должен выглядеть примерно так:
- Загрузите и установите выбранную программу для потоковой передачи.
- На YouTube нажмите кнопку «Создать видео или пост» в правом верхнем углу экрана.
- Выберите «Начать трансляцию».
- В YouTube Live Control Room нажмите «Трансляция» в верхней панели навигации.
- Создайте заголовок своего потока, выберите параметр конфиденциальности, добавьте описание, выберите соответствующую категорию и загрузите миниатюру.

- Решите, хотите ли вы транслировать сейчас или запланировать событие на потом.
- Нажмите «Создать поток».
- Скопируйте «Имя потока / ключ» из всплывающего окна. (Сохраняйте эту строку символов в секрете.) Если окно не появляется или вы случайно закрыли его, поищите эту информацию в левом нижнем углу Live Control Room.
- Откройте программу для потоковой передачи и вставьте «Имя / ключ потока» и, если необходимо, «Потоковый URL» с YouTube в соответствующие поля. Вы, вероятно, найдёте их в меню настроек или настроек; обратитесь к документации программы, если вы не уверены, где искать.
- Если вы готовы начать работу прямо сейчас, запустите потоковую передачу с помощью программы для потоковой передачи.
- Если вы запланировали трансляцию на YouTube на потом, откройте программу, когда придёт время, и включите потоковую передачу. Вернитесь YouTube Live Live Control Room; Вы должны увидеть окно предварительного просмотра потока.
 Нажмите «Начать трансляцию» в правом верхнем углу, чтобы начать трансляцию.
Нажмите «Начать трансляцию» в правом верхнем углу, чтобы начать трансляцию.
Завершите трансляцию в вашей программе. Запись будет автоматически загружена на ваш канал, чтобы люди могли смотреть её по запросу. Просматривайте все текущие, запланированные и прошедшие прямые трансляции и управляйте ими с помощью вкладки «Управление» в верхней части панели управления YouTube.
Трансляция через аппаратный кодировщик
Что такое аппаратный кодировщик?
Аппаратный кодировщик — это устройство, специально предназначенное для потоковой передачи видео, захвата, записи или для всего этого вместе.
Запуск вашего живого потока на YouTube через аппаратный кодировщик предлагает ряд преимуществ по сравнению с браузером или мобильным телефоном. Это делает аппаратные кодировщики лучшим средством для компаний, снимающих концерты или спортивные игры, а также для тех, кто хочет повысить качество своих трансляций. Хотя прямая трансляция на YouTube с помощью аппаратного кодировщика может показаться сложной, преимущества его использования компенсируют то время, которое требуется для изучения.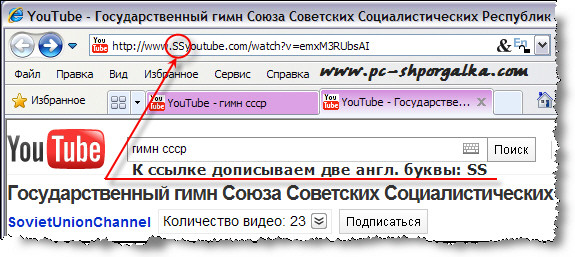
По сути, аппаратные кодировщики значительно упрощают создание многоплановых прямых трансляций, которые наверняка привлекут вашу аудиторию. Как? Многие аппаратные кодировщики включают в себя несколько входов для видео и аудио профессионального качества, поэтому вы можете подключать и передавать потоковое видео с HDMI и SDI-камер, ноутбуков, планшетов, микрофонов XLR или TRS и многое другое. И как специализированные устройства, аппаратные кодировщики часто работают лучше, чем программные кодировщики. В первую очередь потому, что программные кодировщики должны совместно использовать ресурсы с вашей операционной системой и любыми процессами, работающими в фоновом режиме.
На рынке представлен широкий спектр аппаратного оборудования для потоковой передачи, что делает невозможным создание исчерпывающего руководства по работе аппаратных кодеров с YouTube. По этой причине мы расскажем о том, как транслировать потоковое видео на YouTube с помощью нашего кодировщика Pearl Mini и Webcaster X2.
Pearl Mini
Более подробно о том, как настроить Pearl Mini для оптимальной трансляции в режиме реального времени, читайте в нашем руководстве для начинающих. А здесь его сокращённая версия
- На YouTube нажмите кнопку «Создать видео или пост» в правом верхнем углу экрана.
- Выберите «Начать трансляцию».
- В YouTube Live Control Room нажмите «Трансляция» в верхней панели навигации.
- Создайте заголовок своего потока, выберите параметр конфиденциальности, добавьте описание, выберите соответствующую категорию и загрузите миниатюру.
- Решите, хотите ли вы транслировать сейчас или запланировать событие на потом.
- Нажмите «Создать поток». Должно появиться окно с указанием вашего «имени / ключа потока» (оставьте эту строку символов закрытой) и «Поток URL». Если это не так, или если вы случайно закрыли его, найдите эту информацию в левом нижнем углу Live Control Room.
- Войдите в веб-интерфейс Pearl Mini.
 На боковой панели выберите «Потоковая передача» под каналом, который вы хотите транслировать.
На боковой панели выберите «Потоковая передача» под каналом, который вы хотите транслировать. - Скопируйте «URL-адрес потока» и «Имя / ключ потока» с YouTube в поля «URL-адрес» и «Имя потока» соответственно.
- Нажмите «Применить».
- Если вы готовы начать работу прямо сейчас, нажмите «Пуск» в верхнем правом углу меню потоковой передачи веб-интерфейса Pearl Mini.
- Если вы запланировали трансляцию на YouTube на потом, нажмите «Пуск» в правом верхнем углу веб-интерфейса Pearl Mini в установленное время. Вернитесь в комнату управления YouTube Live Control Room; Вы должны увидеть окно предварительного просмотра потока. Нажмите «Начать трансляцию» в правом верхнем углу.
Вы в эфире на YouTube! Если ваш прямой эфир был незапланированным, выберите «Стоп» в веб-интерфейсе Pearl Mini, когда трансляция закончится. Если вы запланировали мероприятие, вместо этого завершите трансляцию через YouTube.
Webcaster X2
Для получения подробных инструкций о том, как осуществлять прямую трансляцию на YouTube с помощью Webcaster X2, смотрите наше пошаговое руководство пользователя. Вот его сокращённая версия:
Вот его сокращённая версия:
- Дважды щёлкните кнопку питания на боковой стороне Webcaster X2, пока на ЖК-дисплее устройства не появится логотип YouTube.
- Перейдите на страницу google.com/device в своём веб-браузере. Войдите в свою учётную запись Google, если вы еще не вошли в систему.
- Введите код, который появляется на ЖК-дисплее Webcaster X2, и нажмите «Далее».
- Разрешите Webcaster X2 подключаться к вашему каналу YouTube.
- Посетите youtube.com/live_dashboard, установите заголовок и описание и выберите настройку конфиденциальности.
- Нажмите кнопку питания Webcaster X2, чтобы начать работу.
И это всё! Дважды щёлкните кнопку питания, чтобы перейти в автономный режим, когда вы будете готовы прекратить потоковую передачу.
Как записать видео на YouTube на всех платформах [Простой способ]
Будучи популярным веб-сайтом с видео, YouTube получает много отличной работы от ютуберов. Это могут быть веселые дорамы или клипы с красивыми песнями, которые заставят вас скачать их и поделиться ими.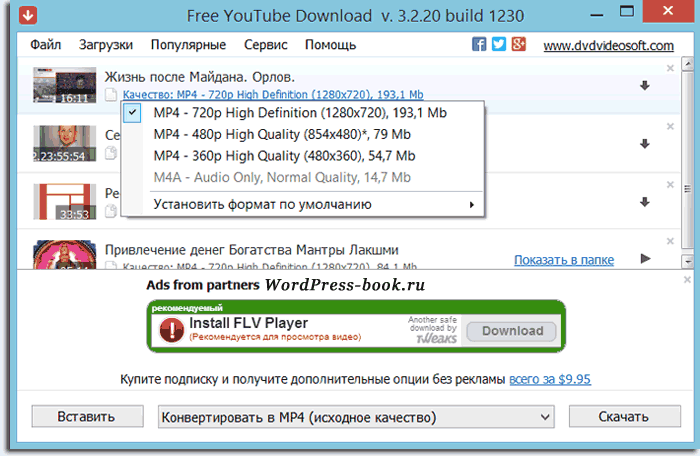 Тем не менее, YouTube не предоставляет кнопки загрузки. К счастью, вы можете попробовать записать их, а затем сохранить на свой ПК, Mac и даже телефоны вместо того, чтобы загружать аудио или видео напрямую. И вы сможете достичь этого за 4 шага с нашим руководством.
Тем не менее, YouTube не предоставляет кнопки загрузки. К счастью, вы можете попробовать записать их, а затем сохранить на свой ПК, Mac и даже телефоны вместо того, чтобы загружать аудио или видео напрямую. И вы сможете достичь этого за 4 шага с нашим руководством.
Как записывать видео с YouTube на ПК
Для пользователей Windows самым простым и полезным способом может быть использование приложения «Камера», предоставляемого Microsoft. Вам просто нужно открыть его и выбрать режим записи.
Однако приложение «Камера» имеет только некоторые основные функции записи. Если вам нужны дополнительные функции и функции записи, надежный экранный рекордер — хороший выбор для записи видео на YouTube. Среди множества записей экрана для ПК на рынке мы настоятельно рекомендуем вам одну: FonePaw Screen Recorder.
FonePaw Screen Recorder — это простой в использовании, но мощный настольный рекордер YouTube, который может записывать видео/аудио с YouTube в высоком качестве. Есть разные причины, по которым нам нравится использовать его для записи видео YouTube на ПК.
Есть разные причины, по которым нам нравится использовать его для записи видео YouTube на ПК.
- Запись видео на YouTube с/без системного звука и звука микрофона. Помочь вам сделать блестящий учебник или видео реакции.
- Без ограничения времени записи . Не стесняйтесь записывать видео на YouTube или YouTube Live Stream часами.
- Поддержка записи по расписанию, возможность автоматического завершения записи , что экономит время ожидания завершения записи рядом с компьютером.
- Записывайте только аудио, чтобы можно было копировать музыку с YouTube .
- Записывайте видео с YouTube в нескольких форматах, включая GIF, MP4, MOV, WMV, TS, AVI, F4V.
- Захват аудио с YouTube в формате MP3 , M4A, AAC, WMA.
- Захват неподвижных изображений из видео YouTube.
- Записывайте видео игрового процесса на YouTube со скоростью до 60 кадров в секунду.

Советы:
- При записи экрана диктофон предоставляет инструменты для комментирования, отслеживания действий мыши и обмена снимками экрана с друзьями через Facebook, Instagram, Twitter и т. д.
- (Для получения дополнительной информации см.: Руководство по ресурсам — FonePaw Screen Recorder.)
Теперь загрузите его бесплатно и следуйте инструкциям, чтобы получить видео с YouTube.
Скачать бесплатно Купить со скидкой 20% Скачать бесплатно Купить со скидкой 20%
Демонстрационное видео о том, как записывать видео на YouTube на ПК
ШАГ 1. Запустите программу записи YouTube на ПК
Воспроизведите видео, которое вы хотите записать на YouTube.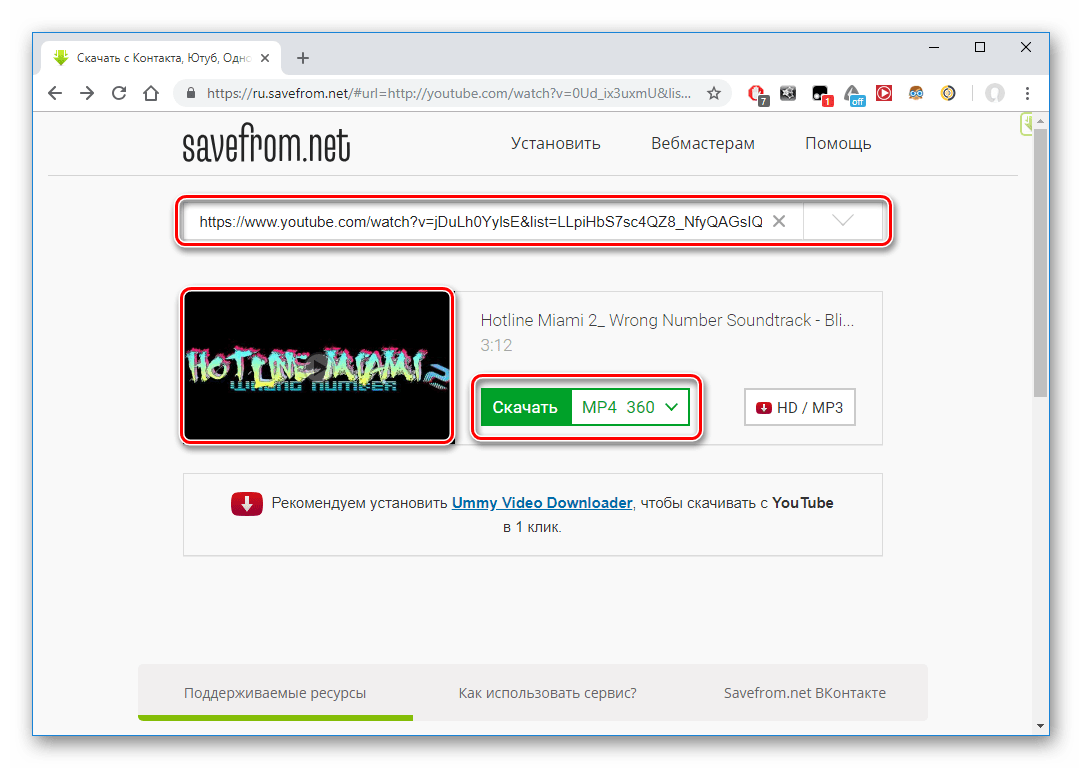 Затем введите «Видеомагнитофон» на FonePaw Screen Recorder.
Затем введите «Видеомагнитофон» на FonePaw Screen Recorder.
ШАГ 2. Выберите окно YouTube для записи
Появится прямоугольник с синими пунктирными линиями и плавающая панель управления. Нажмите на значок со стрелкой и крестом в центре прямоугольника, чтобы перетащить его на экран воспроизведения YouTube. Затем отрегулируйте границу так, чтобы прямоугольник идеально соответствовал экрану воспроизведения.
Советы:
Кроме того, если вы хотите записывать только видео с YouTube, вы можете попробовать «Окно блокировки и записи» в Advanced Recorder 9001 5 (Под кнопкой «ЗАПИСЬ»). Как видно из названия, эта функция может заблокировать область записи, чтобы другие окна не мешали работе.
Перед началом записи рекомендуется щелкнуть значок шестеренки и перейти к «Настройки» > «Вывод» . Затем вы можете настроить параметры вывода, например, в каком формате и качестве вы хотите сохранить видео YouTube, где сохранить видео, включить ли действие мыши в запись и т.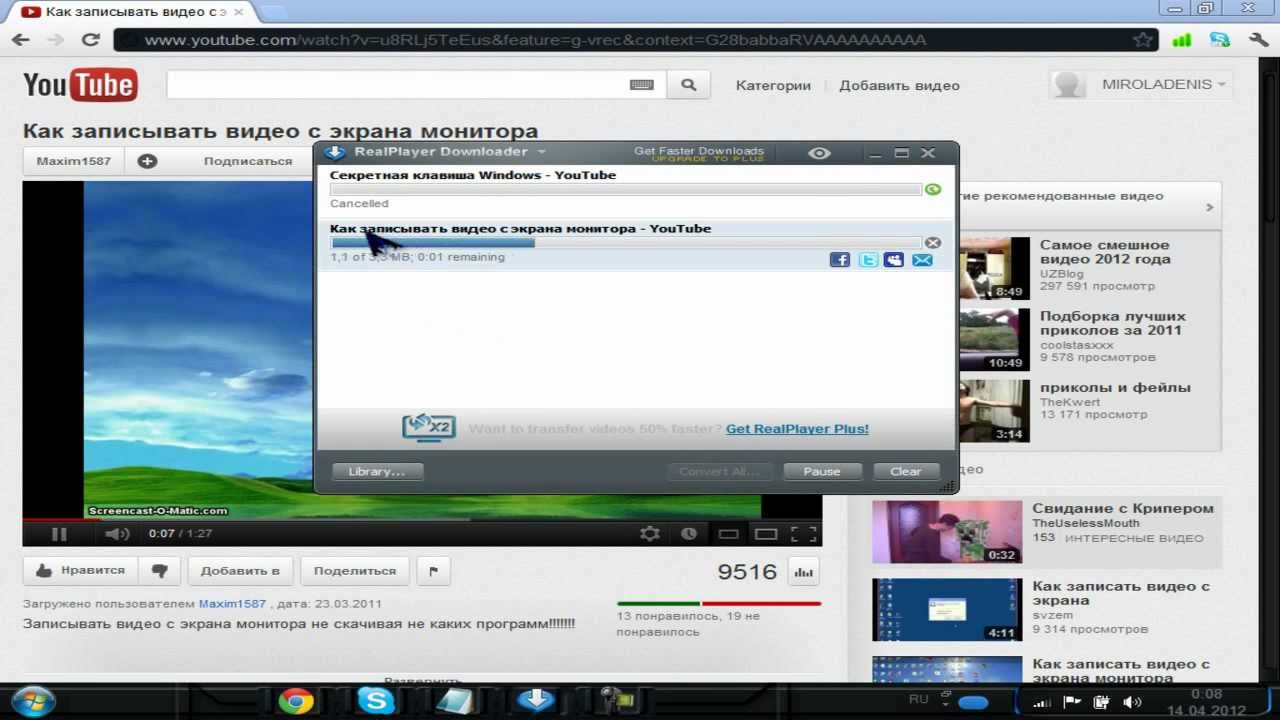 д.
д.
ШАГ 3. Запись видео YouTube на ПК
Включите Системный звук , чтобы убедиться, что рекордер записывает звук в видео. Затем нажмите кнопку REC , чтобы начать запись. Во время записи будет отображаться панель управления (если вы не включили «Скрыть плавающую полосу во время записи» в настройках), где вы можете приостановить или остановить запись.
Если вам нужно автоматически остановить запись, когда видео на YouTube заканчивается, щелкните значок таймера и введите продолжительность видео, чтобы запланировать запись.
Советы:
- Во время записи видео на YouTube есть инструменты для создания аннотаций, которые позволяют выполнять простое редактирование, например рисовать или писать на видео.
ШАГ 4. Предварительный просмотр, сохранение и публикация видео на YouTube
После записи видео на YouTube нажмите кнопку красный квадрат, чтобы остановить. Вы можете просмотреть записанное видео на YouTube, обрезать его и сохранить локально или поделиться им в социальных сетях всего за несколько кликов.
Вы можете просмотреть записанное видео на YouTube, обрезать его и сохранить локально или поделиться им в социальных сетях всего за несколько кликов.
Если вы случайно закрыли программу до сохранения записи, вы можете восстановить ее после включения рекордера YouTube.
Советы:
- Максимальный размер записи FonePaw Screen Recorder зависит от доступной памяти на диске, на котором находится ваш временный файл. Вы можете изменить путь к видеозаписи YouTube большего размера.
Разве это не просто? Попробуйте этот рекордер YouTube прямо сейчас!
Как записать видео для YouTube на Mac
Конечно, многие из вас используют Mac и хотят записывать на него видео для YouTube. На самом деле, у пользователей Mac есть еще одна альтернатива записи видео на YouTube. Просто продолжайте читать и узнайте, как этого добиться.
Метод 1. Запись видео с YouTube на Mac с помощью программы записи экрана
Как и пользователи Windows, пользователи Mac также могут записывать видео с YouTube с помощью программы записи экрана. К счастью, у отличного средства записи экрана, о котором мы упоминали выше, FonePaw Screen Recorder, есть версия для Mac. Поэтому, если вы используете Mac, FonePaw Screen Recorder также является хорошим выбором.
К счастью, у отличного средства записи экрана, о котором мы упоминали выше, FonePaw Screen Recorder, есть версия для Mac. Поэтому, если вы используете Mac, FonePaw Screen Recorder также является хорошим выбором.
Обратите внимание, что версия для Mac отличается от версии для Windows. Версия FonePaw Screen Recorder для Mac может записывать экран и звук, записывать заблокированное окно и делать снимки. Если вы хотите использовать его на своем Mac, вы можете узнать, как использовать FonePaw Screen Recorder на Mac здесь.
Скачать бесплатно Купить со скидкой 20% Скачать бесплатно Купить со скидкой 20%
Метод 2. Запись видео с YouTube на Mac с помощью QuickTime Player (бесплатно) . С помощью этого инструмента вы можете легко записывать экран вашего Mac, и вы просто воспроизводите видео YouTube, которое хотите записать, и запускаете проигрыватель QuickTime. Вы можете прочитать простые шаги ниже:
ШАГ 1. Запустите проигрыватель QuickTime с помощью Finder и нажмите Новая запись экрана для новой задачи записи.
ШАГ 2. Прежде чем начать запись видео на YouTube, вам может потребоваться проверить, включена ли запись звука для внутреннего звука. Щелкните стрелку раскрывающегося списка и отметьте запись звука с внутреннего микрофона , иначе записанное видео на YouTube не будет содержать звука.
ШАГ 3. Когда все будет готово, нажмите красную кнопку записи , чтобы начать запись. Затем откройте видео YouTube, которое вы хотите записать. Плеер QuickTime запишет экран, и вам просто нужно снова нажать красную кнопку записи , чтобы остановить запись.
Как записать видео с YouTube на iPhone
Теперь вы знаете, как записывать видео с YouTube на свой компьютер, но некоторым из вас может нравиться смотреть видео с YouTube на телефоне. Поэтому записывать видео с YouTube на телефон тоже удобно. К счастью, мы также предоставляем вам способы записи видео YouTube на ваш телефон iPhone/Android.
Во-первых, давайте посмотрим, как записывать видео на YouTube на iPhone.
Если вы используете iOS 11 и более поздние версии, вы можете легко записать экран своего iPhone с помощью функции записи экрана. Поэтому, если на вашем iPhone есть эта функция, вы можете выполнить следующие шаги для записи видео YouTube на iPhone:
ШАГ 1. Сначала вам нужно добавить функцию записи экрана в центр управления. Просто выберите Настройки > Центр управления > Настроить элементы управления , выберите, чтобы добавить Запись экрана .
ШАГ 2. Откройте центр управления и выберите Запись экрана . Нажмите красную кнопку «Запись», и ваш экран будет записан. Теперь вы можете открыть видео YouTube, которое необходимо записать.
ШАГ 3. Когда запись закончится, не забудьте остановить запись. Записанное видео YouTube будет сохранено в Фото. Вы можете найти его там.
Как записать видео с YouTube на телефон Android
Многие телефоны Android также имеют функцию записи экрана. Вы можете перетащить верхнее меню и включить «Запись экрана». Затем вы можете настроить параметры записи звука и нажать красную кнопку, чтобы начать запись.
Вы можете перетащить верхнее меню и включить «Запись экрана». Затем вы можете настроить параметры записи звука и нажать красную кнопку, чтобы начать запись.
Если на вашем телефоне Android нет этой функции или вам нужен рекордер с большим количеством функций, вы можете попробовать AZ Screen Recorder. AZ Screen Recorder — это приложение для записи экрана, которое вы можете загрузить из Google Play Store, что очень удобно. Простое руководство приведено ниже:
ШАГ 1. Загрузите и установите это приложение на свой телефон Android из магазина Google Play. Затем запустите его на своем телефоне Android.
ШАГ 2. После запуска AZ Screen Recorder вы увидите его кнопки на экране. Прежде чем начать запись, вы можете установить параметры записи звука и выбрать источник звука. Более того, вы можете настроить некоторые другие параметры настройки, такие как разрешение видео, FPS и т. д.
ШАГ 3. Теперь, когда все готово, вы можете открыть видео YouTube, которое хотите записать, и нажать красную кнопку записи , чтобы записать его. Когда вы закончите запись, проведите пальцем вниз по верхнему меню и выберите «Остановить». Записанное видео будет сохранено в Галерее .
Когда вы закончите запись, проведите пальцем вниз по верхнему меню и выберите «Остановить». Записанное видео будет сохранено в Галерее .
Часто задаваемые вопросы
У вас также могут возникнуть вопросы, касающиеся записи видео на YouTube. Здесь мы собрали 2 часто задаваемых вопроса и надеемся, что они помогут вам.
Q1. Законно ли записывать видео на YouTube?
Это зависит от того, что вы делаете с записанным видео на YouTube. Обычно, если вы хотите записывать видео на YouTube для личного использования, это определенно законно. Поэтому просто не стесняйтесь записывать нужные вам видео на YouTube.
Но есть люди, которые предпочитают записывать видео для получения прибыли. Например, они могут снова загружать видео на YouTube или размещать их на других платформах, чтобы заработать деньги. В отличие от предыдущей ситуации, это абсолютно незаконно. Так что не делай этого!
Q2. Какой размер лучше всего подходит для записи видео YouTube на ПК?
Ютуберы могут загружать видео с разрешением от 240p до 2160p. Чтобы получить высококачественную запись с нужным размером файла, для видеозаписи рекомендуется 720p: 1280 x 720 пикселей и 1080p: 1920 x 1080 пикселей в формате MP4.
Чтобы получить высококачественную запись с нужным размером файла, для видеозаписи рекомендуется 720p: 1280 x 720 пикселей и 1080p: 1920 x 1080 пикселей в формате MP4.
Заключение
Спасибо, что прочитали этот пост. С FonePaw Screen Recorder вы можете захватить любое видео или аудио с YouTube для автономного воспроизведения на ПК / Mac. Если вы хотите записывать видео с YouTube на свой iPhone или Android, мы также предлагаем вам несколько полезных способов. Надеюсь, что этот пост может быть чем-то полезен! Если у вас все еще есть сомнения по поводу того, как записывать видео с YouTube на ПК/Mac/телефон, не стесняйтесь обращаться к нам!
Screen Recorder
Запечатлейте каждый любимый момент вашего экрана на Windows и Mac! Скачать бесплатно Скачать бесплатно бесплатно
5 минут чтения
21 апреля 2022 г.
Узнайте, как использовать Streamlabs Desktop для записи видео на YouTube для создания контента.
Андреа Старнес
Подробнее читайте Андреа Старнес
Последнее обновление: 03 мая 2023 г.
Запись видео с YouTube и для YouTube — это отдельные проблемы, но обе они могут быть решены с помощью Streamlabs Desktop. YouTube с более чем миллиардом активных пользователей в месяц является важным местом для просмотра и публикации контента.
Существует множество причин, по которым вы можете захотеть записать существующее видео YouTube в качестве создателя контента. Вот несколько конкретных примеров типов видео, в которых используются клипы из других записей:
- Видео-реакции (или слепые реакции) набирают популярность с самого начала. Запись подлинного первого ответа на часть контента может быть смешной, трогательной или грустной. Для полного эффекта многие создатели контента любят публиковать видео ответа рядом с исходным контентом, чтобы новые зрители понимали реакцию.

- Учебники можно делать, записывая длинный фрагмент контента, например игровой процесс, затем выделяя определенные разделы и накладывая объяснения, которые дадут зрителям больше понимания. Это может быть объяснение того, что делалось за кулисами (введены определенные коды), или мыслительный процесс, стоящий за решением, которое, возможно, не было интуитивным для члена аудитории. Видеоответы
- используются для ответа на чужой контент. Они могут быть положительными или отрицательными, но обычно включают полные клипы видео другого автора, чтобы предоставить аудитории справочную информацию.
- Stitches стали популярным инструментом для рассказывания историй. У многих создателей может быть интересная история, но они также поощряют зрителей рассказывать свои собственные похожие истории, начиная с подсказки «Сшейте это с…». Создатели возьмут эту часть контента, чтобы начать свое видео и создать сцену для истории, которую они собираются рассказать.

Как записать видео на YouTube с помощью Streamlabs Desktop
1. Найдите видео на YouTube, которое вы хотите записать, и откройте его в окне.
2. Если вы еще этого не сделали, загрузите Streamlabs Desktop и войдите в систему.
3. Вы должны увидеть экран, похожий на этот. Если нет, выберите опцию экрана «Live» в левом верхнем углу приложения.
4. В разделе «Источники» (нижняя центральная часть приложения) нажмите «+», чтобы добавить источник.
5. Добавьте источник «Browser Source». Вы также можете использовать «Захват окна» или «Захват экрана», но «Источник браузера» будет иметь наибольший контроль над видео в Streamlabs Desktop.
Вы можете переименовать его во что-нибудь описательное, если хотите (или если вы хотите добавить несколько источников для отображения).
Если вы хотите записать видео реакции непосредственно в Streamlabs Desktop, вы всегда можете добавить «Устройство видеозахвата» в качестве источника. Это также добавит видеопоток с вашей веб-камеры или камеры на экран.
Это также добавит видеопоток с вашей веб-камеры или камеры на экран.
6. Если вы использовали «Источник браузера», вам нужно будет ввести URL-адрес видео YouTube, с которым вы работаете, в поле URL-адреса и, если вы хотите полноэкранный режим, измените ширину и высоту в соответствии с вашими настройками.
7. Источник браузера теперь появится в разделе микшера. Чтобы управлять видео на YouTube (останавливать, воспроизводить, переходить к определенному моменту, переходить в полноэкранный режим и т. д.), найдите источник браузера в Mixer, выберите значок настроек для источника браузера и выберите «Взаимодействовать». Появится всплывающее окно, которое позволит вам взаимодействовать с веб-сайтом.
8. Чтобы использовать Browser Source в качестве единственного аудио, вы можете отключить «Mic/Aux» в качестве аудиоисточника. Убедитесь, что источник браузера настроен для вывода, щелкнув «Настройки» в разделе «Микшер» (как указано выше) и выбрав «Свойства» (вместо «Взаимодействовать»). Установите Аудиомониторинг на Мониторинг и вывод.
Установите Аудиомониторинг на Мониторинг и вывод.
9. Выберите «Запись» в правом нижнем углу приложения. СОВЕТ ПРОФЕССИОНАЛА: вы можете начать запись до того, как закончите взаимодействие с источником браузера, если хотите захватить самое начало видео.
10. Запишите то, что вам нужно, и снова нажмите кнопку «Запись», чтобы остановить запись. Если вы не знаете, где хранятся ваши записи, вы можете проверить это, перейдя к значку настроек в правом нижнем углу окна приложения Streamlabs Desktop. Во всплывающем окне выберите «Вывод» и найдите раздел «Запись». Проверьте «Путь записи», чтобы увидеть, где видео сохраняется на вашем компьютере (это можно обновить).
Прочтите нашу статью о сохранении записей на рабочем столе Streamlabs для получения дополнительной информации.
О Streamlabs
Основанная на вере в то, что мы хотим помочь авторам зарабатывать на жизнь тем, что они любят, Streamlabs предоставляет надежный набор функций, помогающих авторам лучше взаимодействовать со своими поклонниками, расширять аудиторию и улучшать монетизацию. Опираясь на эту миссию, Streamlabs расширяет свой продукт: 1) Melon, наша студия потоковой передачи на основе браузера, 2) Willow, универсальный инструмент для создания биоссылок, 3) Video Editor, инструмент для просмотра видео и совместной работы. И 4) Cross Clip, самый простой способ конвертировать клипы Twitch в видео для TikTok, Instagram Reels и YouTube Shorts.
Опираясь на эту миссию, Streamlabs расширяет свой продукт: 1) Melon, наша студия потоковой передачи на основе браузера, 2) Willow, универсальный инструмент для создания биоссылок, 3) Video Editor, инструмент для просмотра видео и совместной работы. И 4) Cross Clip, самый простой способ конвертировать клипы Twitch в видео для TikTok, Instagram Reels и YouTube Shorts.
- запись
Поделись!
Была ли эта статья полезной?
Получите Streamlabs Desktop — запустите его за считанные минуты!
Бесплатно Окна 240 МБ
Бесплатно
макОС 10.




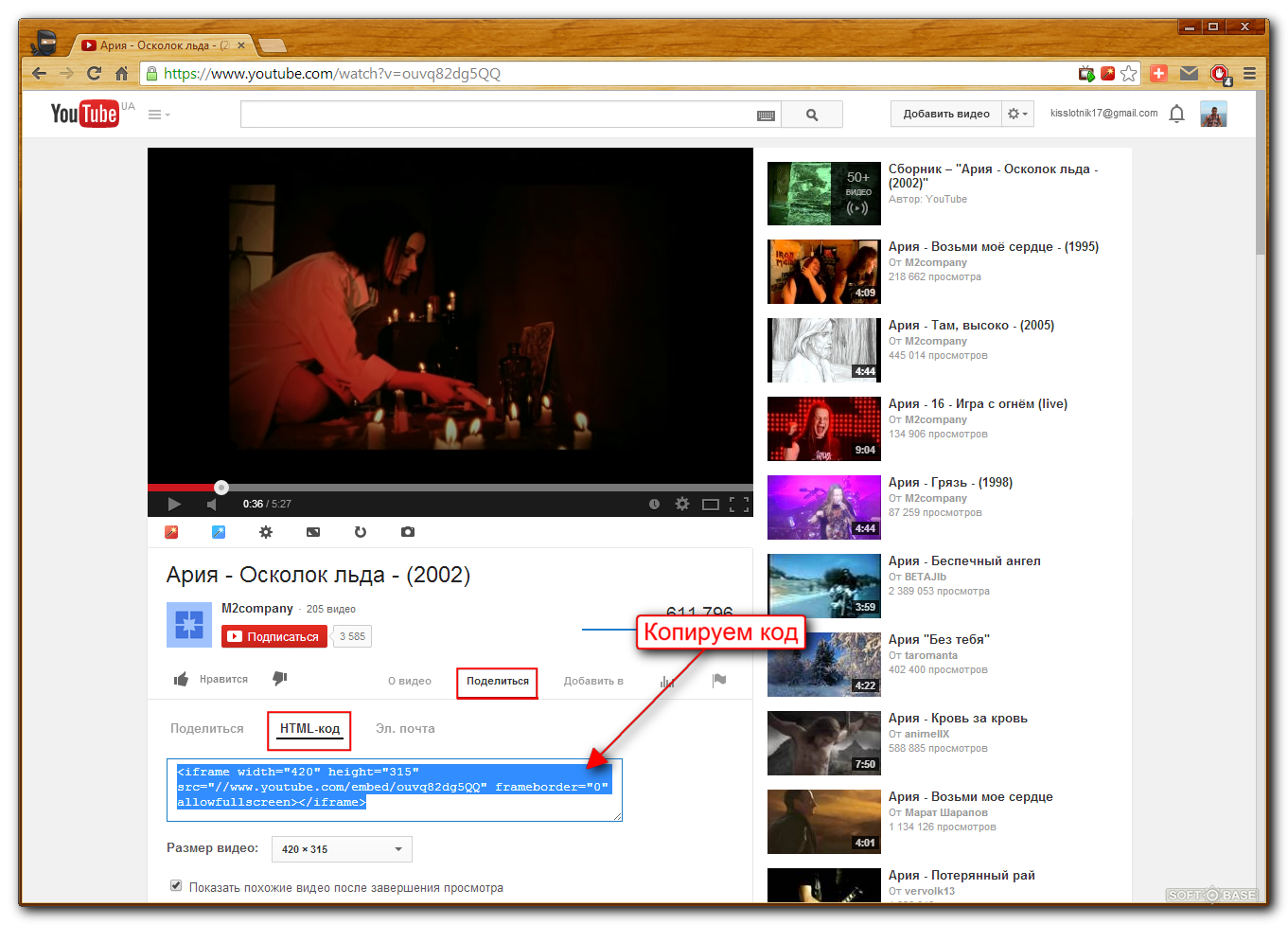
 Нажмите «Начать трансляцию» в правом верхнем углу, чтобы начать трансляцию.
Нажмите «Начать трансляцию» в правом верхнем углу, чтобы начать трансляцию. На боковой панели выберите «Потоковая передача» под каналом, который вы хотите транслировать.
На боковой панели выберите «Потоковая передача» под каналом, который вы хотите транслировать.

