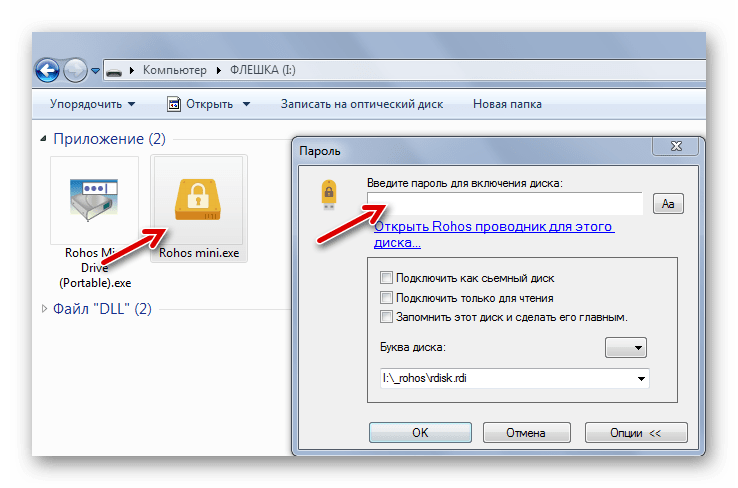Загрузочная флешка Windows 11 — 5 способов
При необходимости выполнить чистую установку системы на компьютер или ноутбук, вам потребуется загрузочный установочный USB-накопитель Windows 11 или загрузочная флешка. Она же может использоваться для задач восстановления системы.
В этой инструкции подробно описаны способы сделать загрузочную флешку Windows 11. Сначала официальный метод, предлагаемый Майкрософт, а затем — дополнительные способы, которые также могут быть удобны для рассматриваемой цели.
Для подготовки загрузочной установочной флешки с Windows 11 можно использовать набор разных способов: официальный, предлагаемый Майкрософт с помощью утилиты Media Creation Tool или сторонние инструменты, которые будут быстрее и удобнее, в случае, если у вас уже имеется загруженный ISO образ с системой.
Создание загрузочной флешки Windows 11 в Media Creation Tool
Первый метод — использование Media Creation Tool, официальной утилиты Майкрософт для записи установочного загрузочного USB накопителя. Чтобы сделать загрузочную флешку с её помощью, выполните следующие шаги:
Чтобы сделать загрузочную флешку с её помощью, выполните следующие шаги:
- Подготовьте USB флешку размером не менее 8 Гб, подключите её к компьютеру. Учитывайте, что все данные с неё будут удалены. При использовании внешнего жесткого диска, с него будут удалены все разделы.
- Зайдите на официальную страницу Майкрософт https://www.microsoft.com/ru-ru/software-download/windows11 и, в разделе «Создание установочного носителя Windows 11» нажмите «Скачать», чтобы загрузить Media Creation Tool для Windows 11.
- Запустите утилиту и примите условия лицензионного соглашения.
- На экране «Выбор языка и выпуска» по умолчанию установлены параметры, соответствующие текущей системе. При желании вы можете снять отметку «Использовать рекомендуемые параметры» и выбрать другой язык. Выпуск изменить нельзя — это будет Windows 11 64-бит, содержащая Pro и Home редакции системы. Нажмите «Далее».
- На шаге «Выберите носитель» выберите пункт «USB-устройство флэш-памяти» и нажмите «Далее».

- Выберите нужную флешку в списке съемных накопителей, на которую будет производиться запись. Если в окне сообщается «Не удается найти USB-накопитель» несмотря на то, что флешка подключена, причиной может быть то, что подключенный накопитель определяется системой как локальный диск, а не съемный накопитель. Напоминаю, что после нажатия «Далее» все данные с выбранной флешки будут удалены.
- Дождитесь завершения процесса скачивания файлов Windows 11 и создания установочного носителя. В процессе могут сами открываться окна проводника, их достаточно просто закрыть.
- По завершении процесса вы получите сообщение «USB-устройство флэш-памяти готово». Достаточно нажать кнопку «Готово» и использовать созданную флешку для установки Windows 11 или других задач.
Установочный носитель, создаваемый в Media Creation Tool, имеет файловую систему FAT32, работает с UEFI загрузкой, а данные установки хранятся в сжатом файле install.esd в папке sources размером менее 4 Гб, что позволяет разместить его в рамках этой файловой системы.
Для того, чтобы выполнить загрузку с созданного накопителя, достаточно поставить загрузку с флешки в БИОС/UEFI вашего компьютера или ноутбука, либо использовать Boot Menu. При возникновении проблем при загрузке рекомендую использовать поиск по сайту, описав ошибку или ситуацию: большинство распространенных проблем были рассмотрены, решение может быть в наличии.
Rufus
Бесплатная программа Rufus — один из самых популярных инструментов для создания загрузочной флешки с Windows. Для её использования в рамках рассматриваемой задачи, вам потребуется образ ISO с Windows 11, который при необходимости можно загрузить в самой программе. Подробнее: Как скачать Windows 11 64-bit ISO. При наличии образа подключаем флешку объёмом не менее 8 Гб и выполняем следующие шаги:
- Скачайте Rufus с официального сайта https://rufus.ie/ru/ и запустите программу.
- В поле «Устройство» выберите флешку, на которую будет производиться запись.
- Нажмите кнопку «Выбрать» и укажите путь к хранящемуся на компьютере образу ISO.

- Остальные параметры для задачи установки Windows 11 с флешки на компьютере с UEFI изменять не требуется.
- Нажмите кнопку «Старт», подтвердите очистку данных, имеющихся на USB накопителе и дождитесь завершения процесса создания. Если в процессе открываются окна или сообщения проводника о необходимости форматирования, игнорируйте их или просто закрывайте.
Обратите внимание: новая версия Rufus позволяет отключить проверку TPM 2.0 и Secure Boot для загрузочной флешки из оригинального ISO образа Windows 11.
Созданный в Rufus установочный накопитель для UEFI-загрузки имеет два раздела: один небольшой — FAT32 с соответствующим загрузчиком, второй — NTFS, на котором размещаются файлы установки Windows 11. Такой подход позволяет записывать образы, содержащие файлы, размер которых превышает ограничение в 4 Гб для файловой системы FAT32. Подробнее о параметрах и использовании Rufus.
Загрузочная флешка Windows 11 без программ
Если у вас имеется ISO образ Windows 11, содержащий в папке sources сжатый файл install.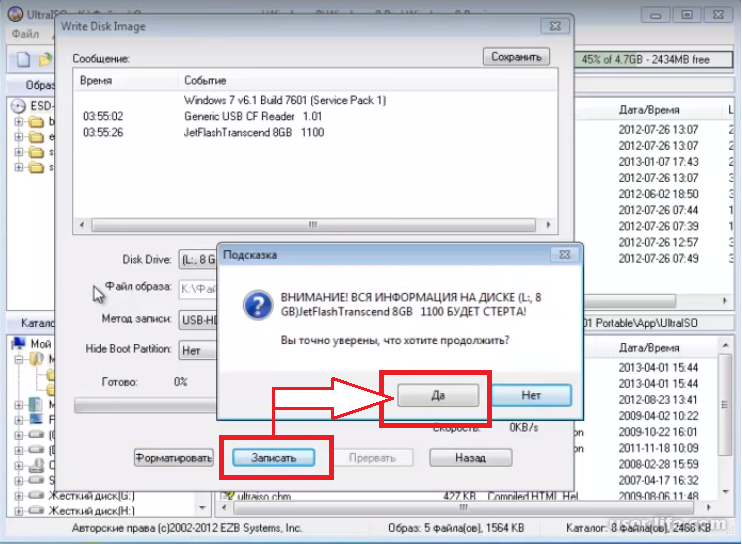 esd размером менее 4 Гб (такие образы создает Media Creation Tool), вместо несжатого install.wim, вы можете сделать установочный накопитель для UEFI загрузки, не используя какие-либо программы:
esd размером менее 4 Гб (такие образы создает Media Creation Tool), вместо несжатого install.wim, вы можете сделать установочный накопитель для UEFI загрузки, не используя какие-либо программы:
- Отформатируйте флешку в FAT32 стандартными средствами системы: нажатие правой кнопкой мыши по накопителю в проводнике — форматировать, выберите файловую систему FAT32, оставьте включенной опцию «Быстрое форматирование».
- После завершения форматирования, смонтируйте образ ISO в системе. Для этого в последних версиях Windows достаточно нажать по файлу образа правой кнопкой мыши и выбрать пункт «Подключить» в контекстном меню.
- Скопируйте всё содержимое из подключенного образа на флешку с файловой системой FAT32.
Такой накопитель будет исправно загружаться на системах с включенной загрузкой UEFI, в том числе с включенной безопасной загрузкой Secure Boot.
UltraISO
Программа UltraISO предназначена для разноплановой работы с образами ISO и не является полностью бесплатной.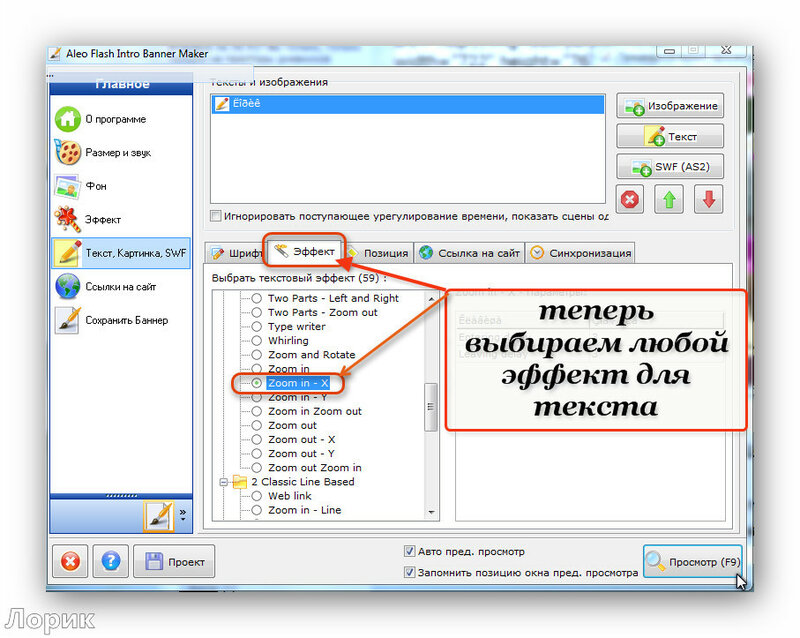 Однако, даже пробная версия позволяет записать загрузочный установочный USB-накопитель Windows 11:
Однако, даже пробная версия позволяет записать загрузочный установочный USB-накопитель Windows 11:
- Скачайте пробную версию программы UltraISO с официального сайта https://www.ultraiso.com/ и установите её. После запуска нажмите по кнопке начала пробного периода.
- В главном меню программы нажмите «Файл» — «Открыть файл-образ» и укажите путь к ISO образу Windows 11.
- Откройте пункт «Самозагрузка» в главном окне программы и выберите пункт «Записать образ диска».
- В следующем окне в поле «Диск» укажите вашу флешку. Изменять остальные параметры не обязательно.
- Нажмите кнопу «Записать» и дождитесь завершения записи образа на накопитель, перед началом которого вас предупредят о том, что все данные с него будут удалены.
При записи установочного накопителя с помощью UltraISO для UEFI-систем на флешку FAT32, файлы install.wim размером более 4 Гб автоматически разделяются на части таким образом, чтобы разместиться в пределах ограничений этой файловой системы.
Мультизагрузочная флешка Windows 11
Если для ваших задач требуется загрузочный накопитель, имеющий возможность загрузки с более, чем одного образа, разместив на USB не только Windows 11, но и другие операционные системы, вы можете использовать специальные утилиты, которые позволяют сравнительно легко выполнить такую задачу. Я рекомендую использовать:
- Ventoy
- WinSetupFromUSB
Это самые простые в работе инструменты, обеспечивающие хорошую поддержку загрузки различных образов на системах с разными характеристиками и типами загрузки.
Если при установке с флешки вы получаете сообщение «Запуск Windows 11 на этом компьютере невозможен», при этом используется UEFI-загрузка, используйте Способ создания загрузочной флешки для чистой установки без проверки TPM 2.0 и TPM 1.2.
Непосредственно процесс установки описан в отдельной инструкции: Установка Windows 11 с флешки. А сам накопитель можно использовать не только для чистой установки системы, а для её восстановления: загрузившись с такого USB, на втором экране после выбора языка можно использовать пункт «Восстановление системы» для запуска соответствующих инструментов.
При возникновении дополнительных вопросов на тему, задавайте их в комментариях для поиска подходящего решения.
remontka.pro в Телеграм | Способы подписки
Поддержать автора и сайт
Как использовать USB-накопитель на ПК с ОС Windows
дек 2020
- Мобильный образ жизни
- Персональное хранилище
- USB Flash Drives
Блог Главная
Что такое USB-накопитель?
USB-накопитель, также называемый флэш-накопителем или картой памяти, представляет собой небольшое портативное устройство, которое подключается к USB-порту компьютера. USB-накопители обычно используются для хранения, резервного копирования и передачи файлов между устройствами. USB-накопители имеют разную емкость и разные порты, каждый из которых обладает уникальной формой. Использование USB-накопителя может отличаться в зависимости от типа компьютера, к которому вы хотите подключиться. Читайте эту статью и узнайте, как использовать USB-накопитель в системе Windows.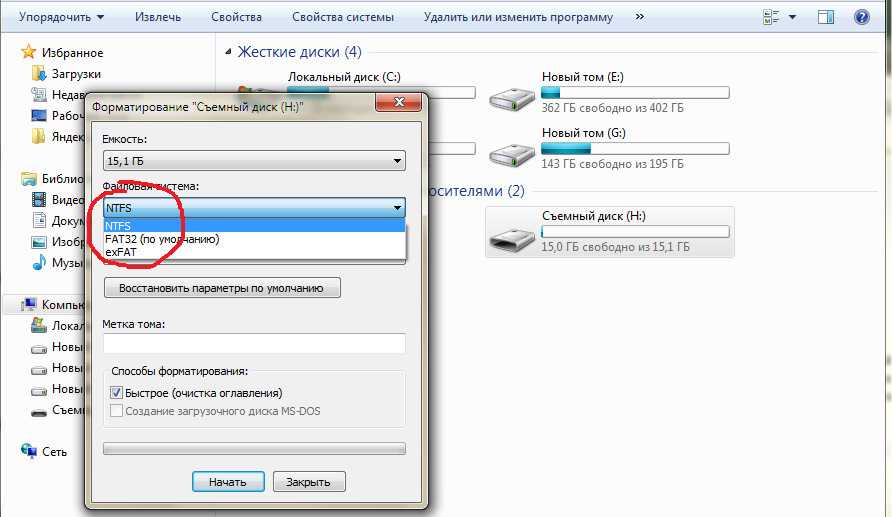
Совместим ли мой USB-накопитель с моим компьютером?
Если вы впервые используете USB-накопитель, важно убедиться, что он совместим с USB-портами вашего компьютера. Большинство людей узнают накопитель типа USB-A. Это большой USB-накопитель квадратной формы, который можно вставить в порт только одним способом. Однако на новых моделях компьютеров с ОС Windows порт USB-A часто заменяется более компактной, тонкой альтернативой — портом USB-C.
Если на вашем компьютере с ОС Windows есть только порт USB-C, однако вы используете накопитель USB-A, можно либо приобрести переходник USB-A/USB-C, либо купить недорогой новый накопитель USB-C.
Как вставить USB-накопитель?
USB-накопитель, совместимый с вашим компьютером с ОС Windows, можно вставить в USB-порт. На ноутбуке эти порты обычно расположены сбоку, а на настольном компьютере — на передней или задней панели. При использовании USB-A убедитесь, что вы вставляете USB-накопитель правильной стороной, чтобы предотвратить повреждение компьютера.
При первом подключении USB-накопителя Windows установит для его использования необходимое программное обеспечение драйвера. Далее должно открыться диалоговое окно. Выберите «Открыть папку для просмотра файлов». Если диалоговое окно не появляется, можно вставить USB-накопитель снова или открыть проводник и выбрать USB-накопитель.
Как отформатировать USB-накопитель в Windows 10?
Большинство USB-накопителей будут предварительно отформатированы. Накопители емкостью 32 ГБ или менее имеют файловую систему FAT32. Если емкость накопителя больше 32 ГБ (для групп емкости USB-накопителей Kingston это будет емкость 64 ГБ или больше), используется файловая система exFAT. Максимальный объем хранилища в FAT32 составляет 32 ГБ, поэтому форматирование накопителей большей емкости в этой файловой системе невозможно.
После подключения USB-накопителя к компьютеру можно копировать и перемещать файлы, форматировать или переименовывать накопитель. Чтобы переименовать накопитель, откройте проводник и в левой панели выберите «Этот компьютер».
Если USB-накопитель был отформатирован для Mac (AFS+), но вы хотите использовать его на ПК, необходимо отформатировать его с файловой системой exFAT, FAT32 или NTFS. Однако учтите, что все данные на накопителе будут удалены.
После форматирования USB-накопитель должен быть готов к использованию. Для просмотра его содержимого откройте проводник и выберите USB-накопитель из списка на левой панели.
Для просмотра его содержимого откройте проводник и выберите USB-накопитель из списка на левой панели.
Как можно использовать USB-накопитель?
Получив доступ к USB-накопителю на компьютере с ОС Windows, вы можете использовать его как любую другую папку на компьютере.
- Можно сохранять документы непосредственно на USB-накопителе.
- Можно копировать файлы на USB-накопитель и с него. (Обратите внимание, что при копировании файлы дублируются.)
- Также можно удалить файл с USB-накопителя, перетащив его в корзину. Должно открыться диалоговое окно. Нажите «Да», чтобы подтвердить, что вы хотите навсегда удалить этот файл и освободить место на USB-накопителе. (Если диалоговое окно не появляется автоматически, щелкните правой кнопкой мыши корзину, затем выберите «Свойства» и установите флажок «Запрашивать подтверждение на удаление».)
Как извлечь USB-накопитель?
После завершения работы с USB-накопителем важно правильно извлечь его из компьютера с ОС Windows, чтобы не допустить повреждения файлов.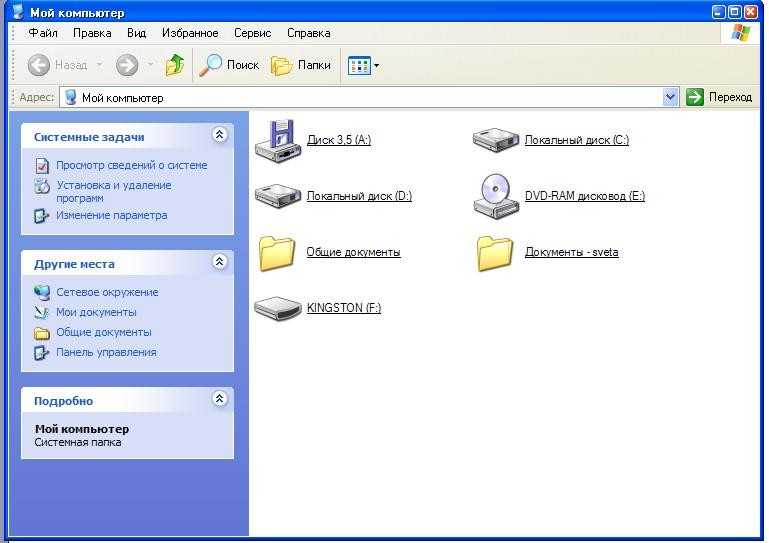 Для этого нажмите маленькую стрелку в правой части панели задач, выберите значок USB и нажмите «Извлечь» во всплывающем меню нужного USB-устройства. Либо щелкните правой кнопкой мыши USB-накопитель и выберите «Извлечь».
Для этого нажмите маленькую стрелку в правой части панели задач, выберите значок USB и нажмите «Извлечь» во всплывающем меню нужного USB-устройства. Либо щелкните правой кнопкой мыши USB-накопитель и выберите «Извлечь».
Внешние хранилища, такие как USB- и твердотельные накопители, — это отличный способ для переноса файлов, резервного копирования важных документов и получения на компьютере с ОС Windows дополнительного места для запуска приложений и игр.
#KingstonIsWithYou
Как установить 2,5-дюймовый SSD-диск на ноутбук
Пошаговое описание процесса установки 2,5-дюймового SSD-диска на ноутбук.
Как установить SSD-диск 2,5 дюйма на стационарный компьютер
Пошаговое описание процесса установки 2,5-дюймового SSD-диска на стационарный компьютер.
Как установить M.2-дюймовый SSD-диск на ноутбук
Пошаговое описание процесса установки M.2-дюймового SSD-диска на ноутбук.
Как установить M.2 дюймовый SSD-диск на стационарный компьютер
Пошаговое описание процесса установки M. 2-дюймового SSD-диска на стационарный компьютер.
2-дюймового SSD-диска на стационарный компьютер.
Преимущества производительности твердотельного накопителя (SSD) по сравнению с накопителем на жестких дисках (HDD)
Поставьте SSD и ваш компьютер будет быстрее загружаться, быстрее запускать программы и быстрее передавать данные, чтобы сэкономить ваше время.
Выберите линейку продукции
- USB
- SSD
Фильтр Filters Applied
Сортировать по По умолчанию
- Дизайн с подвижным колпачком
- Цвет в соответствии с емкостью
- Совместимость с USB 3.2 Gen 1
- 32 ГБ, 64 ГБ, 128 ГБ, 256 ГБ
- Цветное кольцо для крепления к брелоку для ключей
- USB 3.
 2 Gen 1
2 Gen 1 - 32ГБ, 64ГБ, 128ГБ, 256ГБ
- Стильный металлический корпус, конструкция без колпачка
- Производительность USB 3.2 1-го поколения
- 32, 64, 128, 256 ГБ
- До 200 МБ/с при чтении, 60 МБ/с при записи
- Высокопроизводительный USB-накопитель Type-C и Type-A
- USB 3.2 Gen 2
- 256 ГБ, 512 ГБ, 1 ТБ
- До 1000 МБ/с (чтение), 900 МБ/с (запись)
- Интерфейс USB-C для ПК и мобильных устройств
- Совместимость с USB 3.
 2 Gen 1
2 Gen 1 - 32ГБ, 64ГБ, 128ГБ, 256ГБ
- Компактный и надежный USB-накопитель Type-C
- Производительность USB 3.2 Gen 1
- 32ГБ, 64ГБ, 128ГБ, 256ГБ
- До 200МБ/с чтение, 60МБ/с запись
- Миниатюрная конструкция с металлическим корпусом без колпачка
- USB 3.2 Gen 1
- 64 ГБ, 128 ГБ, 256 ГБ
- До 200 МБ/с (чтение)
- Двойной интерфейс USB Type-C и Type-A
- USB 3.
 2 Gen 1
2 Gen 1 - 64 ГБ, 128 ГБ, 256 ГБ
- До 200 МБ/с (чтение)
- Безопасность потребительского уровня
- Аппаратное шифрование XTS-AES
- Автоматическое резервное копирование в личное облачное хранилище
- USB 3.2 Gen 1
- 16 ГБ, 32 ГБ, 64 ГБ, 128 ГБ
- До 145 МБ/с (чтение), 115 МБ/с (запись)
- Безопасность бизнес-уровня
- 256-битное шифрование XTS-AES
- Доступны накопители USB Type-A и Type-C
- USB 3.
 2 Gen 1
2 Gen 1 - 8 ГБ, 16 ГБ, 32 ГБ, 64 ГБ, 128 ГБ, 256 ГБ
- До 250 МБ/с (чтение), 180 МБ/с (запись)
- Безопасность военного уровня
- Сертификация FIPS 140-3 уровня 3 (ожидается)
- Независимость от устройства/ОС
- Опция нескольких PIN-кодов
- 8 ГБ, 16 ГБ, 32 ГБ, 64 ГБ, 128 ГБ
- До 145 МБ/с (чтение) и 115 МБ/с (запись)
- Повышенный уровень безопасности
- Доступна модель Managed
- 4 ГБ, 8 ГБ, 16 ГБ, 32 ГБ, 64 ГБ, 128 ГБ
- Скорости USB 3.
 1 Gen 1
1 Gen 1
- Встроенный в накопитель крипточип
- USB 3.1 Gen 1 (USB 3.0)
- 4 ГБ, 8 ГБ, 16 ГБ, 32 ГБ, 64 ГБ, 128 ГБ
- До 230 МБ/с (чтение), 240 МБ/с (запись)
- Защита с помощью сложного пароля или парольной фразы
- 256-битное шифрование XTS-AES
- USB 3.1 Gen 1 (USB 3.0)
- 4 ГБ, 8 ГБ, 16 ГБ, 32 ГБ, 64 ГБ, 128ГБ
- До 250МБ/с (чтение), 85 МБ/с (запись)
- Аппаратное шифрование с использованием алфавитно-цифровой клавиатуры
- USB 3.
 1 Gen 1 (USB 3.0)
1 Gen 1 (USB 3.0) - 4 ГБ, 8 ГБ, 16 ГБ, 32 ГБ, 64 ГБ, 128 ГБ
- До 135МБ/с (чтение), 40 МБ/с (запись)
- Портативное хранилище USB Type-C
- Производительность USB 3.2 Gen 1
- 64ГБ, 128ГБ, 256ГБ
- До 200МБ/с (чтение)
Загрузить еще
No products were found matching your selection
Как отформатировать USB-накопитель для Mac и ПК Использование
от Ubie |
Хотя современные тенденции благоприятствуют использованию облачных и децентрализованных приложений для хранения и передачи файлов, USB-накопитель по-прежнему играет важную роль в бизнес-приложениях. USB-накопитель не требует подключения к Интернету, может быстро передавать файлы на локальное устройство и с него, может быть физически отключен и защищен, а также является физическим объектом, который может нести ваш бренд и фирменный стиль.
Если вы заинтересованы в форматировании USB-накопителей для использования в бизнесе, важно понимать, что этот процесс зависит от того, использует ли ваша компания в основном ПК с Windows, Mac или их комбинацию. Вот пошаговые процедуры для всех трех вариантов использования.
Одним из основных различий между ПК с Windows и компьютерами с macOS является файловая система. Файловая система представляет собой набор процессов, определяющих методы чтения и записи данных вашей операционной системы. Например, файловая система определяет, как файлы именуются, хранятся, организуются и извлекаются.
Файловая система в Windows — это файловая система новой технологии (NTFS), которая используется с момента выпуска Windows NT 3.1 в 1993 году. В macOS файловая система известна просто как файловая система Apple (APFS), представленная в 2017 году. с macOS 10.13 и iOS 10.13.
Совершенно новые USB-накопители, от одиночных флешек до USB-браслетов, продаваемых оптом, не могут быть сразу использованы и распознаны компьютером, поскольку они еще не отформатированы для использования файловой системы, распознаваемой компьютером.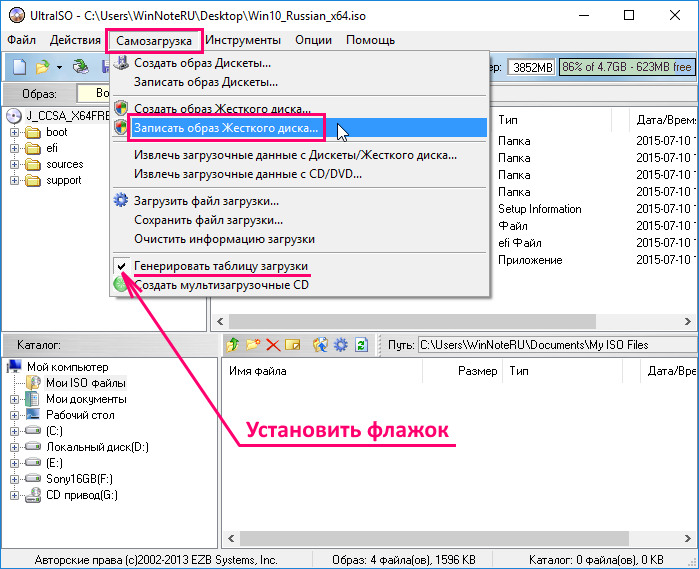 В зависимости от ОС, которую чаще всего используют ваши рабочие компьютеры, у вас есть три варианта форматирования: NTFS, APFS или exFAT.
В зависимости от ОС, которую чаще всего используют ваши рабочие компьютеры, у вас есть три варианта форматирования: NTFS, APFS или exFAT.
Приобретайте USB-браслеты оптом здесь
- Если вы уверены, что ваши USB-накопители будут использоваться только в системах Windows, вы можете отформатировать USB-накопитель для использования NTFS. Основное преимущество заключается в том, что ваши накопители совместимы практически со всеми системами Windows с портами USB (стандарт USB был выпущен в 1996 году).
- Если ваши диски предназначены исключительно для использования на устройствах Apple, вы можете отформатировать диск для использования APFS. APFS поддерживается на всех устройствах macOS, iOS, tvOS и watchOS с портами USB.
- Если вы хотите, чтобы ваши USB-накопители были совместимы как с компьютерами Windows, так и с Mac, наиболее универсальным вариантом является форматирование USB-накопителей в exFAT (расширяемая таблица размещения файлов).
 Хотя exFAT был разработан Microsoft и является потомком более ранних файловых систем FAT16 и FAT32, он распознается системами Windows и Mac.
Хотя exFAT был разработан Microsoft и является потомком более ранних файловых систем FAT16 и FAT32, он распознается системами Windows и Mac.
Независимо от того, являются ли ваши USB-накопители стандартными флешками или USB-визитными карточками, процесс форматирования остается одним и тем же. Вот шаги, которые необходимо выполнить в каждой операционной системе.
Форматирование в exFAT в Windows:- Вставьте USB-накопитель в ПК с Windows. Совершенно новые диски должны привести к тому, что Windows отобразит текстовое поле с вопросом, хотите ли вы его отформатировать. Нажмите кнопку «Форматировать диск».
- Должно появиться новое окно под названием «Форматировать Windows», отображающее фактическую емкость вашего диска в гигабайтах, обычно немного меньше заявленной емкости диска (например, на диске с номинальным объемом 32 ГБ может быть фактически 29,5 ГБ или 29,8 ГБ свободного места). Под ним находится выпадающее меню файловой системы.
 Нажмите на нее и выберите «exFAT».
Нажмите на нее и выберите «exFAT». - Если установлен флажок «Быстрое форматирование», снимите его.
- Метка тома относится к имени диска. Ввод имени необязателен.
- Когда все будет готово, нажмите Пуск. Windows может отобразить другое окно с запросом на подтверждение. Нажмите «ОК».
После этого Windows автоматически отформатирует диск в файловую систему exFAT. Просто дайте ему завершить процесс, и он будет готов к использованию и совместим с любым компьютером Windows или Mac.
Фирменные USB-накопители
Форматирование в exFAT на Mac:- Вставьте USB-накопитель в компьютер Macintosh.
- Откройте приложение «Дисковая утилита», введя «Дисковая утилита» на панели запуска или используя сочетание клавиш Command + Space.
- Выберите свой USB-накопитель в меню слева, когда откроется окно Дисковой утилиты. Он должен быть в списке «Внешний».
- Убедитесь, что вы выбрали правильный диск, а затем нажмите кнопку «Стереть».

- Вам будет предложено дать диску новое имя и выбрать файловую систему в новом окне. Выберите «ExFAT» из выпадающего списка.
- Когда все будет готово, нажмите «Стереть».
Ваш Mac автоматически отформатирует диск в нужный формат. Отключите диск, когда закончите. Теперь он готов к использованию на любой системе Mac или Windows.
USB Memory Direct специализируется на высококачественных нестандартных USB-накопителях. У нас есть большой выбор моделей уникальной формы, которые служат идеальной основой для создания ваших идеальных фирменных флэш-накопителей, от стандартных флешек до дисководов, USB-визитных карт и даже гибких браслетов.
Популярные публикации, подобные этой
- USB-C и Lightning: понимание различий
- Что такое Power Bank?
- Как скачать музыку на флешку: 4 полезных совета
- Как сохранять электронные письма на флэш-накопитель
- Подключение USB к iPad: все, что вам нужно знать
Об авторе:
Уби
Лицо UMD Привет, я Уби (You-Bee), талисман USB Memory Direct и, безусловно, самый большой поклонник USB-накопителей из всех нас здесь. Если вы хотите узнать больше о USB-накопителях, некоторых интересных маркетинговых материалах, которые мы делаем, или технологических достижениях, над которыми мы работаем, следите за публикациями в этой учетной записи!
Если вы хотите узнать больше о USB-накопителях, некоторых интересных маркетинговых материалах, которые мы делаем, или технологических достижениях, над которыми мы работаем, следите за публикациями в этой учетной записи!
【Решено 2023】5 способов снять защиту от записи с USB-накопителя в Windows 10
Как снять защиту от записи с флешки в Windows 10?
«Я попытался удалить или добавить на свой диск, появляется сообщение «защита от записи». В этой проблеме мой флеш-накопитель не защищен от записи, потому что его можно добавлять или удалять на другом компьютере, но нельзя только на моем компьютере с окном 10. Как я могу решить эту проблему? Пожалуйста, дайте мне какой-нибудь совет».
-Вопрос от Reddit
Вы получили сообщение «Диск защищен от записи» при попытке скопировать файлы или папки на USB-накопитель или SD-карту в Windows 10? Успокойся сейчас! Этот пост покажет вам , как снять защиту от записи с USB или SD-карт.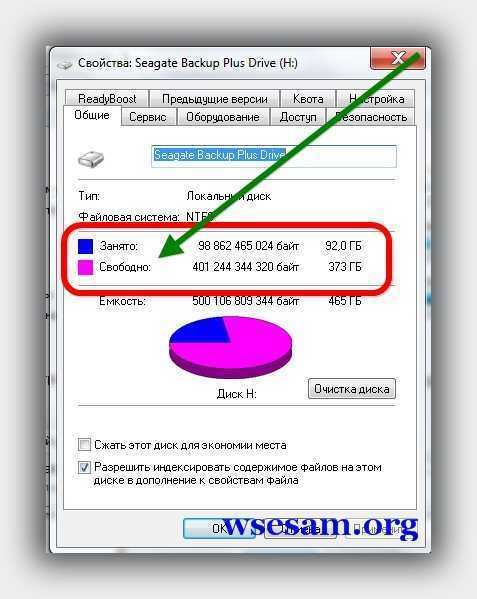 Многие люди в различных социальных сетях высказались о том, что сталкиваются с этой проблемой. Один из таких примеров приведен выше. Не волнуйся; в этой статье подробно рассказывается, как снять защиту от записи с USB-накопителя в Windows 10.
Многие люди в различных социальных сетях высказались о том, что сталкиваются с этой проблемой. Один из таких примеров приведен выше. Не волнуйся; в этой статье подробно рассказывается, как снять защиту от записи с USB-накопителя в Windows 10.
- Часть 1: Обзор USB с защитой от записи
- Часть 2. Как снять защиту от записи с USB-накопителя в Windows 10?
- Исправление 1: Используйте переключатель блокировки
- Исправление 2: Запустите команду Diskpart
- Исправление 3: Редактировать реестр
- Исправление 4: отключить шифрование BitLocker
- Исправление 5: Форматирование защищенного от записи USB
- Часть 3: Как восстановить данные после форматирования USB-накопителя с защитой от записи? HOT
- Часть 4. Часто задаваемые вопросы о защите от записи
Как снять защиту от записи с USB-накопителя в Windows 10?
Скачать бесплатно
Для ПК
Безопасная загрузка
Скачать бесплатно
Для MAC
Безопасная загрузка
купить сейчас купить сейчас
Часть 1: Обзор USB
с защитой от записи1.
 Что означает защита от записи?
Что означает защита от записи?Доступна физическая или виртуальная защита от записи (иногда называемая «только для чтения»). Когда на USB-устройстве активирована защита от записи, она может предотвратить запись новых данных или изменение старых файлов. Обычно это означает, что вы можете только читать данные, уже находящиеся на USB, но не стирать или изменять их. Вы можете предотвратить перезапись или удаление данных с помощью защиты от записи.
Знаете ли вы, как снять защиту USB от записи в Windows 10? Не волнуйся; этот пост покажет вам, как бесплатно снять защиту от записи с USB.
2. Почему мой USB-накопитель защищен от записи?
Всякий раз, когда вы сталкиваетесь с ошибкой защиты от записи, вас должны интересовать возможные причины. Несколько причин приведены ниже:
- На некоторых SD-картах и USB-накопителях имеется переключатель физической защиты от записи. Если это происходит, переместите его в открытое положение.
- Инфекции поражают USB-накопитель или SD-карту.
 Если вы обнаружите инфекцию, избавьтесь от использования вашего антивирусного программного обеспечения.
Если вы обнаружите инфекцию, избавьтесь от использования вашего антивирусного программного обеспечения. - На USB-накопителе или SD-карте больше нет свободного места.
В третьем случае исправить ошибку безопасности сложно, потому что вы не можете просто переместить или стереть записи на USB-накопителе или SD-карте. В этом состоянии вы можете попробовать меры, представленные в следующей части.
Часть 2: Как снять защиту от записи с USB-накопителя в Windows 10?
Вы знаете, как снять защиту USB от записи? Приведенные ниже шаги покажут вам, как снять защиту от записи с USB-накопителей в Windows 10.
Исправление 1: используйте переключатель блокировки
Физический переключатель на некоторых флэш-накопителях USB позволяет заблокировать или снять защиту от записи. На флешке расположение кнопки будет другое. Убедитесь, что переключатель блокировки переведен в положение разблокировки. Если USB-накопитель заблокирован, вы не сможете перенести на него данные.
Если переключатель защиты от записи на вашем USB-накопителе выключен, но вы по-прежнему получаете сообщение об ошибке, или если на вашем USB-накопителе нет физической кнопки, перейдите к следующему исправлению.
Исправление 2: выполнить команду части диска
Вы можете снять защиту от записи с USB-накопителей с помощью Diskpart, программы командной строки, входящей в состав Windows. Пожалуйста, обратитесь к шагам ниже:
Шаг 1 : Удерживайте «Windows + R» на клавиатуре. Чтобы открыть командную строку DiskPart, введите «diskpart» во всплывающем диалоговом окне «Выполнить» и нажмите кнопку «ОК».
Шаг 2 : Введите приведенные ниже команды по одной и нажимайте Enter после каждой:
- Список дисков — эта команда отображает все диски, подключенные к компьютеру, включая внутренние жесткие диски.
- «n» — это количество USB-накопителей, поэтому выберите диск с номером n. Вы можете сказать, какой это, посмотрев на столбец Размер.

- Характеристики диска очищаются только для чтения — измените свойства вашего USB-накопителя, чтобы сделать его доступным не только для чтения.
Шаг 3 : Закройте командную строку DiskPart и снова подключите флэш-накопитель USB, чтобы проверить, устранена ли ошибка защиты от записи. Если нет, то перейдите к следующему шагу.
Исправление 3: Изменить реестр
Шаг 1 : На клавиатуре нажмите «Windows + R». Чтобы открыть редактор реестра, введите «Regedit» во всплывающем диалоговом окне «Выполнить» и нажмите «Ввод» или нажмите «ОК».
Шаг 2 : Разверните элементы левой панели, чтобы перейти к пути.
Шаг 3 : Щелкните правой кнопкой мыши клавишу Control (папка), выберите «Создать» и выберите «Ключ». StorageDevicePolicies — это имя нового ключа.
Шаг 4 : Щелкните правой кнопкой мыши пустое место на правой панели и выберите вновь сгенерированный ключ. Выберите «Создать», а затем значение DWORD (32-разрядное).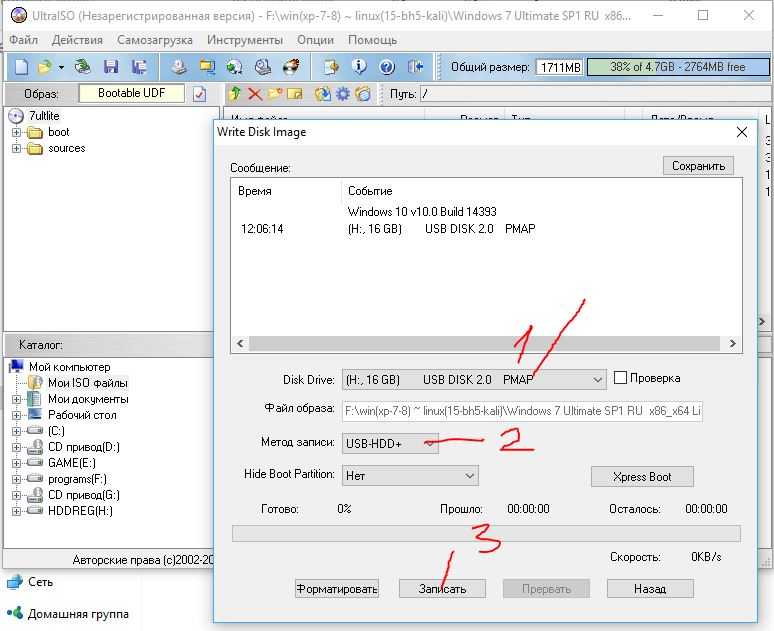 Создайте новый DWORD с именем WriteProtect.
Создайте новый DWORD с именем WriteProtect.
Шаг 5 : Измените значение вновь сформированного DWORD с 1 на 0, дважды щелкнув его. Чтобы изменить, нажмите «ОК».
Шаг 6 : Перезагрузите компьютер после закрытия редактора реестра.
Исправление 4: отключить шифрование BitLocker
Если на вашем USB-накопителе активирован BitLocker, он зашифрует ваши файлы и сохранит их в безопасности. Вам понадобится пароль или ключ восстановления, чтобы отключить BitLocker на USB-накопителе. Если у вас нет других вариантов, вам придется переформатировать жесткий диск.
На ПК выполните следующие действия, чтобы исправить защищенный от записи USB:
Шаг 1 : Запустите «Проводник» и найдите нужное устройство хранения. BitLocker был активирован для устройства, если на значке был изображен замок.
Шаг 2 : Выберите «Управление BitLocker» в контекстном меню, щелкнув значок правой кнопкой мыши. Этот шаг открывает окно BitLocker Drive Encryption, в котором отображается список всех единиц хранения и их состояние шифрования.
Шаг 3 . Чтобы отключить BitLocker, щелкните защищенный USB-накопитель правой кнопкой мыши и выберите «Отключить BitLocker». Введите пароль или выберите другой вариант перед вводом ключа восстановления. Состояние указывает на то, что устройство расшифровывается и что BitLocker будет отключен после его завершения.
Попробуйте снова скопировать что-нибудь на USB-накопитель после отключения BitLocker, чтобы увидеть, исчезла ли проблема.
Советы: Если вы потеряли данные с USB-накопителя, зашифрованного с помощью Bitlock, Tenorshare 4DDiG может помочь вам в 3 простых шага!
Видеоурок о том, как удалить Bitlocker в Windows 10 || Восстановить данные Bitlocker в Windows 10
Скачать бесплатно
Для ПК
Безопасная загрузка
Скачать бесплатно
Для MAC
Безопасная загрузка
купить сейчас купить сейчас
Исправление 5: форматирование защищенного от записи USB-накопителя
При поиске в Интернете способов решения проблемы с защитой от записи на USB/SD-карту всплывает вопрос о форматировании USB-накопителя, SD-карты или других внешних запоминающих устройств.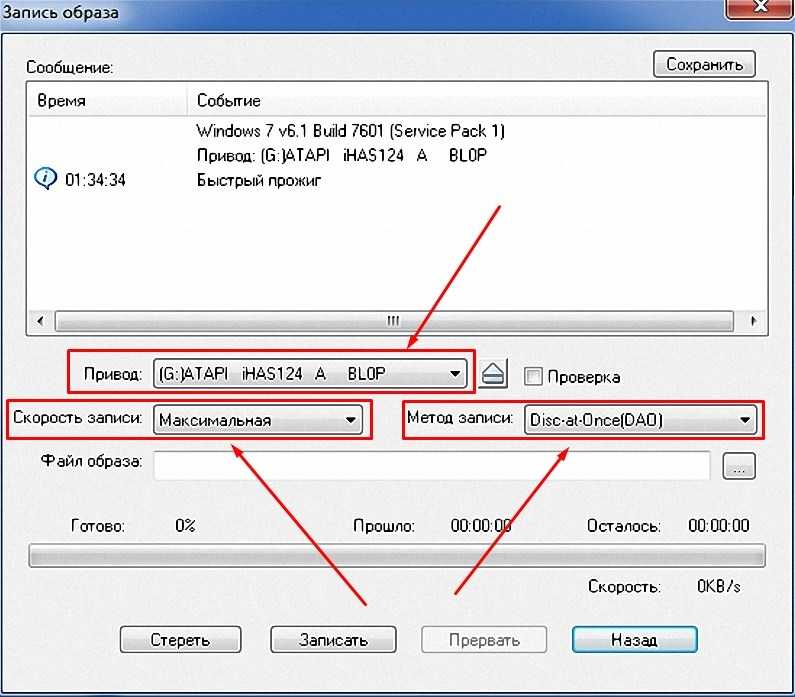
Поскольку файловая система могла быть повреждена, в результате чего ваш накопитель был в ужасном состоянии, это считается хорошим способом снять защиту от записи с USB/флешки/SD-карты. Однако следует помнить, что форматирование USB приведет к потере данных. Не беспокойтесь, профессиональный инструмент для восстановления данных USB может помочь вам в восстановлении данных.
Часть 3: Как восстановить данные после форматирования USB-накопителя с защитой от записи?
После форматирования защищенного от записи USB-накопителя все данные на нем будут потеряны. К счастью, с помощью инструмента восстановления данных Tenorshare 4DDiG вы можете легко восстановить любые потерянные или отформатированные данные как со съемных, так и с локальных дисков. Теперь следуйте приведенным ниже инструкциям, чтобы узнать, как восстановить данные с отформатированных USB-накопителей всего за 3 шага.
- Восстановление после различных сценариев потери, таких как удаление, форматирование, RAW и т.
 д.
д. - Поддержка извлечения данных с USB-накопителей, жестких дисков, карт памяти, цифровых фотоаппаратов и видеокамер, а также других устройств хранения данных.
- Восстановление потерянных данных с зашифрованных дисков Bitlock.
- Поддержка восстановления данных с компьютеров Windows 11/10/8/1/8/7 и Mac.
- Совместимость с более чем 1000 типов файлов и файловых систем, включая фотографии, видео, документы, аудио и другие.
Скачать бесплатно
Для ПК
Безопасная загрузка
Скачать бесплатно
Для MAC
Безопасная загрузка
купить сейчас купить сейчас
- Подключите USB и выберите его для сканирования
- Сканирование USB-накопителя
- Предварительный просмотр и восстановление файлов
После установки откройте Tenorshare 4DDiG и подключите отформатированный USB-накопитель к компьютеру. После того, как программа обнаружит его, нажмите «Сканировать», чтобы продолжить. Перед сканированием вы также можете выбрать целевые типы файлов.
4DDiG быстро ищет потерянные файлы на выбранном USB-накопителе в зависимости от ваших предпочтений.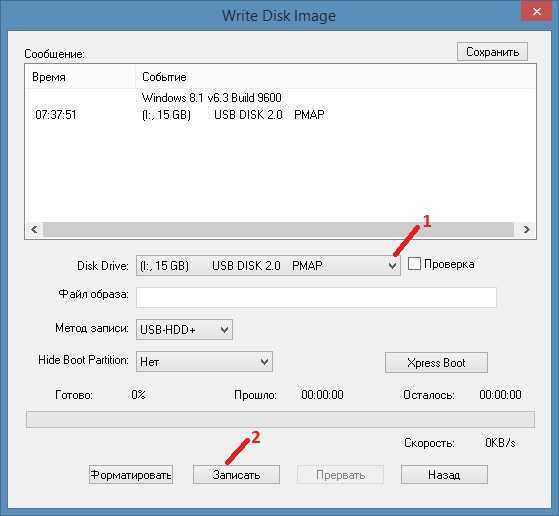 И вы можете переключиться с просмотра дерева на просмотр файлов или просто использовать фильтр для поиска потерянных данных.
И вы можете переключиться с просмотра дерева на просмотр файлов или просто использовать фильтр для поиска потерянных данных.
Как только файлы будут найдены, вы можете просмотреть их и восстановить в безопасном месте на своем ПК. Не рекомендуется сохранять файлы обратно в папку, в которой они были утеряны, во избежание перезаписи данных.
Часто задаваемые вопросы, защищенные от записи
1. Как я могу изменить защищенный от записи USB в Windows 10?
Найдите переключатель блокировки на USB-устройстве и переведите его в выключенное положение. Вместо этого используйте команду diskpart или установите значение WriteProtect равным 0 в редакторе реестра Windows. Снимите флажок Только для чтения в свойствах файла для отдельных файлов.
2. Как снять защиту от записи с карты micro SD в Windows 10?
Есть три способа снять защиту от записи с SD-карт.
- Переведите физический переключатель в положение «Вкл.


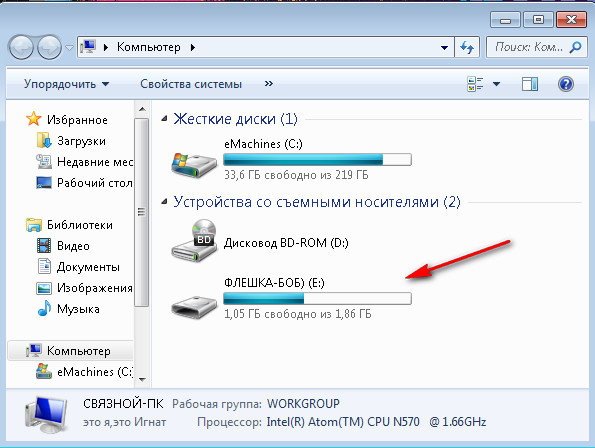

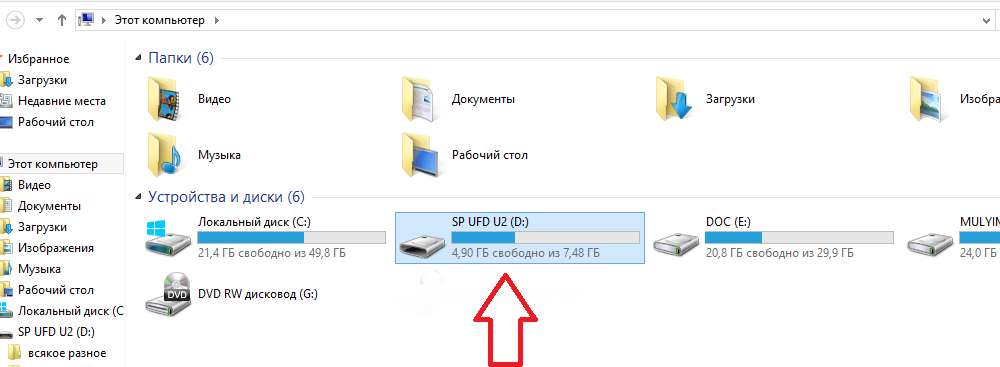 2 Gen 1
2 Gen 1 2 Gen 1
2 Gen 1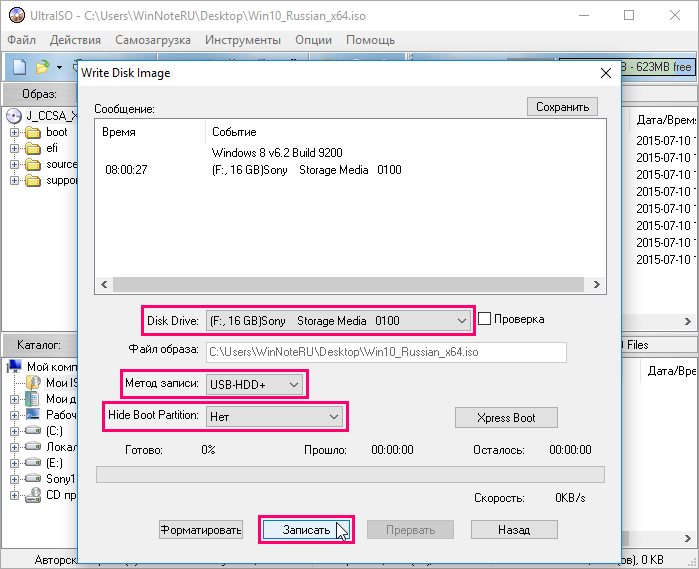 2 Gen 1
2 Gen 1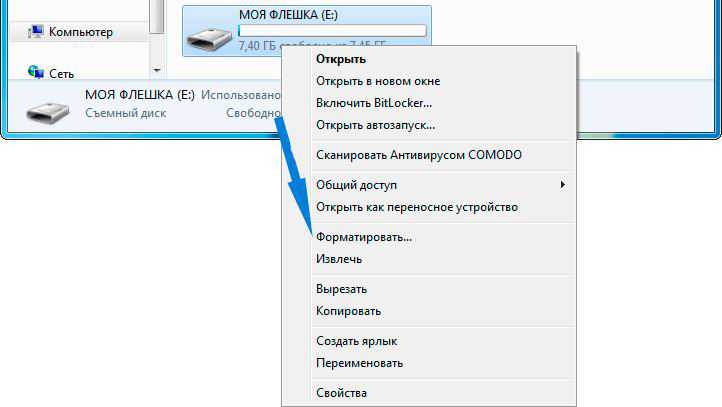 2 Gen 1
2 Gen 1 1 Gen 1
1 Gen 1 1 Gen 1 (USB 3.0)
1 Gen 1 (USB 3.0) Хотя exFAT был разработан Microsoft и является потомком более ранних файловых систем FAT16 и FAT32, он распознается системами Windows и Mac.
Хотя exFAT был разработан Microsoft и является потомком более ранних файловых систем FAT16 и FAT32, он распознается системами Windows и Mac.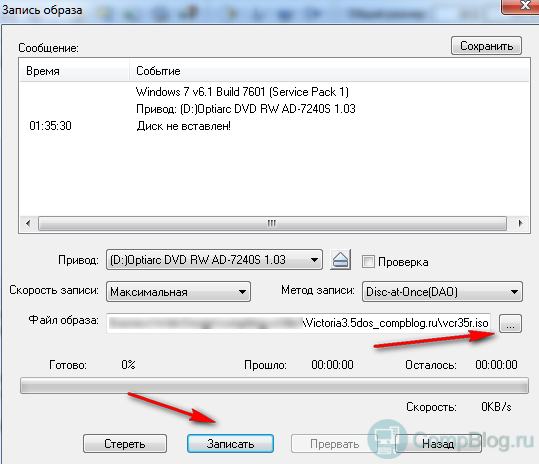 Нажмите на нее и выберите «exFAT».
Нажмите на нее и выберите «exFAT».
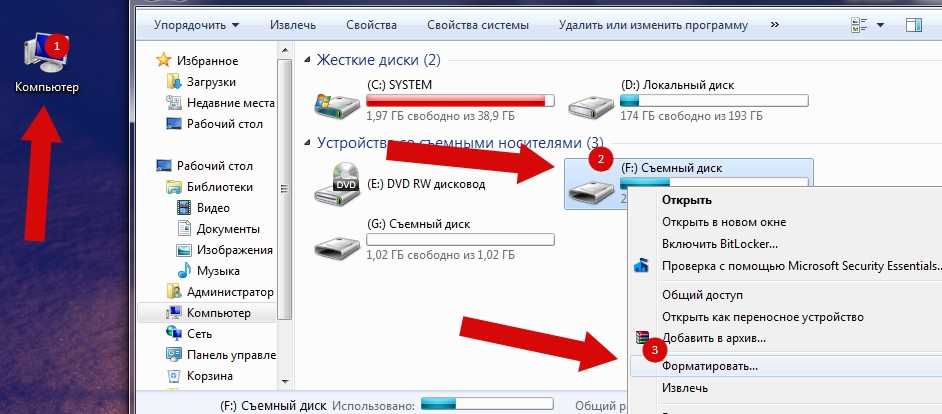 Если вы обнаружите инфекцию, избавьтесь от использования вашего антивирусного программного обеспечения.
Если вы обнаружите инфекцию, избавьтесь от использования вашего антивирусного программного обеспечения.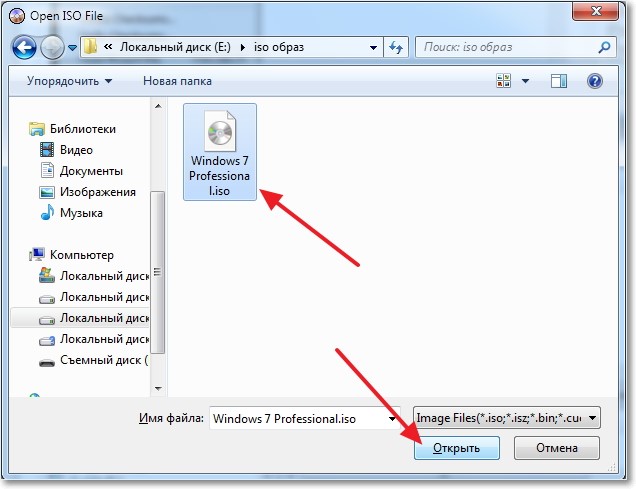
 д.
д.