Как использовать USB-накопитель на ПК с ОС Windows
дек 2020
- Мобильный образ жизни
- Персональное хранилище
- USB Flash Drives
Блог Главная
Что такое USB-накопитель?
USB-накопитель, также называемый флэш-накопителем или картой памяти, представляет собой небольшое портативное устройство, которое подключается к USB-порту компьютера. USB-накопители обычно используются для хранения, резервного копирования и передачи файлов между устройствами. USB-накопители имеют разную емкость и разные порты, каждый из которых обладает уникальной формой. Использование USB-накопителя может отличаться в зависимости от типа компьютера, к которому вы хотите подключиться. Читайте эту статью и узнайте, как использовать USB-накопитель в системе Windows.
Совместим ли мой USB-накопитель с моим компьютером?
Если вы впервые используете USB-накопитель, важно убедиться, что он совместим с USB-портами вашего компьютера. Большинство людей узнают накопитель типа USB-A. Это большой USB-накопитель квадратной формы, который можно вставить в порт только одним способом. Однако на новых моделях компьютеров с ОС Windows порт USB-A часто заменяется более компактной, тонкой альтернативой — портом USB-C.
Большинство людей узнают накопитель типа USB-A. Это большой USB-накопитель квадратной формы, который можно вставить в порт только одним способом. Однако на новых моделях компьютеров с ОС Windows порт USB-A часто заменяется более компактной, тонкой альтернативой — портом USB-C.
Если на вашем компьютере с ОС Windows есть только порт USB-C, однако вы используете накопитель USB-A, можно либо приобрести переходник USB-A/USB-C, либо купить недорогой новый накопитель USB-C.
Как вставить USB-накопитель?
USB-накопитель, совместимый с вашим компьютером с ОС Windows, можно вставить в USB-порт. На ноутбуке эти порты обычно расположены сбоку, а на настольном компьютере — на передней или задней панели. При использовании USB-A убедитесь, что вы вставляете USB-накопитель правильной стороной, чтобы предотвратить повреждение компьютера.
При первом подключении USB-накопителя Windows установит для его использования необходимое программное обеспечение драйвера. Далее должно открыться диалоговое окно.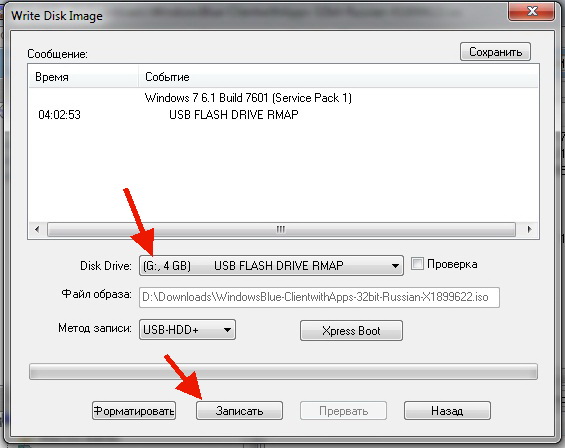 Выберите «Открыть папку для просмотра файлов». Если диалоговое окно не появляется, можно вставить USB-накопитель снова или открыть проводник и выбрать USB-накопитель.
Выберите «Открыть папку для просмотра файлов». Если диалоговое окно не появляется, можно вставить USB-накопитель снова или открыть проводник и выбрать USB-накопитель.
Как отформатировать USB-накопитель в Windows 10?
Большинство USB-накопителей будут предварительно отформатированы. Накопители емкостью 32 ГБ или менее имеют файловую систему FAT32. Если емкость накопителя больше 32 ГБ (для групп емкости USB-накопителей Kingston это будет емкость 64 ГБ или больше), используется файловая система exFAT. Максимальный объем хранилища в FAT32 составляет 32 ГБ, поэтому форматирование накопителей большей емкости в этой файловой системе невозможно.
После подключения USB-накопителя к компьютеру можно копировать и перемещать файлы, форматировать или переименовывать накопитель. Чтобы переименовать накопитель, откройте проводник и в левой панели выберите «Этот компьютер». Щелкните правой кнопкой USB-накопитель и выберите «Переименовать». NTFS является стандартным форматом для загрузочного диска Windows, но внешний формат Windows exFAT или FAT32 позволяет использовать USB-накопитель как на компьютерах Mac, так и на компьютерах с ОС Windows.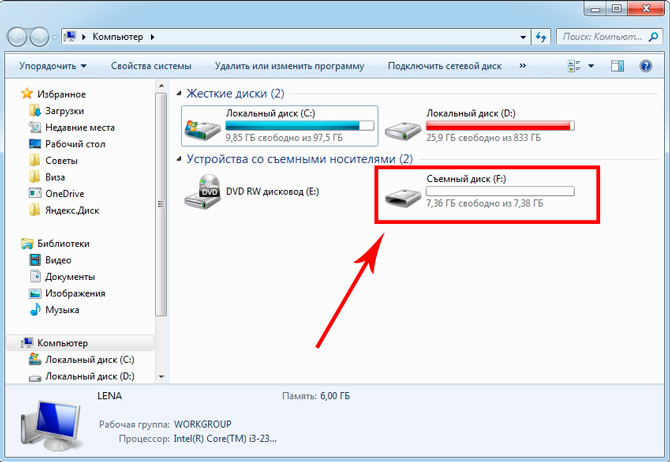 Возможно, вы захотите оставить на накопителе файловую систему exFAT или FAT32, чтобы можно было работать с ним на компьютере Mac, но можно и отформатировать накопитель в файловой системе NTFS. Для форматирования в NTFS откройте проводник и выберите «Этот компьютер» в левой панели. Затем щелкните правой кнопкой мыши USB-накопитель и выберите форматирование и NTFS. Обратите внимание, что все данные на накопителе будут удалены, поэтому предварительно сделайте их копию.
Возможно, вы захотите оставить на накопителе файловую систему exFAT или FAT32, чтобы можно было работать с ним на компьютере Mac, но можно и отформатировать накопитель в файловой системе NTFS. Для форматирования в NTFS откройте проводник и выберите «Этот компьютер» в левой панели. Затем щелкните правой кнопкой мыши USB-накопитель и выберите форматирование и NTFS. Обратите внимание, что все данные на накопителе будут удалены, поэтому предварительно сделайте их копию.
Если USB-накопитель был отформатирован для Mac (AFS+), но вы хотите использовать его на ПК, необходимо отформатировать его с файловой системой exFAT, FAT32 или NTFS. Однако учтите, что все данные на накопителе будут удалены.
После форматирования USB-накопитель должен быть готов к использованию. Для просмотра его содержимого откройте проводник и выберите USB-накопитель из списка на левой панели.
Как можно использовать USB-накопитель?
Получив доступ к USB-накопителю на компьютере с ОС Windows, вы можете использовать его как любую другую папку на компьютере.
- Можно сохранять документы непосредственно на USB-накопителе.
- Можно копировать файлы на USB-накопитель и с него. (Обратите внимание, что при копировании файлы дублируются.)
- Также можно удалить файл с USB-накопителя, перетащив его в корзину. Должно открыться диалоговое окно. Нажите «Да», чтобы подтвердить, что вы хотите навсегда удалить этот файл и освободить место на USB-накопителе. (Если диалоговое окно не появляется автоматически, щелкните правой кнопкой мыши корзину, затем выберите «Свойства» и установите флажок «Запрашивать подтверждение на удаление».)
Как извлечь USB-накопитель?
После завершения работы с USB-накопителем важно правильно извлечь его из компьютера с ОС Windows, чтобы не допустить повреждения файлов. Для этого нажмите маленькую стрелку в правой части панели задач, выберите значок USB и нажмите «Извлечь» во всплывающем меню нужного USB-устройства. Либо щелкните правой кнопкой мыши USB-накопитель и выберите «Извлечь».
Внешние хранилища, такие как USB- и твердотельные накопители, — это отличный способ для переноса файлов, резервного копирования важных документов и получения на компьютере с ОС Windows дополнительного места для запуска приложений и игр.
#KingstonIsWithYou
Как установить 2,5-дюймовый SSD-диск на ноутбук
Пошаговое описание процесса установки 2,5-дюймового SSD-диска на ноутбук.
Как установить SSD-диск 2,5 дюйма на стационарный компьютер
Пошаговое описание процесса установки 2,5-дюймового SSD-диска на стационарный компьютер.
Как установить M.2-дюймовый SSD-диск на ноутбук
Пошаговое описание процесса установки M.2-дюймового SSD-диска на ноутбук.
Как установить M.2 дюймовый SSD-диск на стационарный компьютер
Пошаговое описание процесса установки M.2-дюймового SSD-диска на стационарный компьютер.
Преимущества производительности твердотельного накопителя (SSD) по сравнению с накопителем на жестких дисках (HDD)
Поставьте SSD и ваш компьютер будет быстрее загружаться, быстрее запускать программы и быстрее передавать данные, чтобы сэкономить ваше время.
Выберите линейку продукции
- USB
- SSD
Фильтр Filters Applied
Сортировать по Название — от A до Z
-
- Дизайн с подвижным колпачком
- Цвет в соответствии с емкостью
- Совместимость с USB 3.
 2 Gen 1
2 Gen 1 - 32 ГБ, 64 ГБ, 128 ГБ, 256 ГБ
- Цветное кольцо для крепления к брелоку для ключей
- Совместимость с USB 3.2 Gen 1
- 32ГБ, 64ГБ, 128ГБ, 256ГБ
- Стильный металлический корпус, конструкция без колпачка
- Производительность USB 3.2 1-го поколения
- 32, 64, 128, 256 ГБ
- До 200 МБ/с при чтении, 60 МБ/с при записи
- Высокопроизводительный USB-накопитель Type-C и Type-A
- USB 3.
 2 Gen 2
2 Gen 2 - 256 ГБ, 512 ГБ, 1 ТБ
- До 1000 МБ/с (чтение), 900 МБ/с (запись)
-
- Интерфейс USB-C для ПК и мобильных устройств
- Совместимость с USB 3.2 Gen 1
- 64ГБ, 128ГБ, 256ГБ
- Портативное хранилище USB Type-C
- Производительность USB 3.2 Gen 1
- 64ГБ, 128ГБ, 256ГБ
- До 200МБ/с (чтение)
- Миниатюрная конструкция с металлическим корпусом без колпачка
- USB 3.
 2 Gen 1
2 Gen 1 - 64 ГБ, 128 ГБ, 256 ГБ
- До 200 МБ/с (чтение)
- Двойной интерфейс USB Type-C и Type-A
- USB 3.2 Gen 1
- 64 ГБ, 128 ГБ, 256 ГБ
- До 200 МБ/с (чтение)
- Безопасность потребительского уровня
- Аппаратное шифрование XTS-AES
- Автоматическое резервное копирование в личное облачное хранилище
- USB 3.2 Gen 1
- 16 ГБ, 32 ГБ, 64 ГБ, 128 ГБ
- До 145 МБ/с (чтение), 115 МБ/с (запись)
- Безопасность корпоративного уровня
- 256-битное шифрование XTS-AES
- Доступны накопители USB Type-A и Type-C
- USB 3.
 2 Gen 1
2 Gen 1 - 8 ГБ, 16 ГБ, 32 ГБ, 64 ГБ, 128 ГБ, 256 ГБ
- До 250 МБ/с (чтение), 180 МБ/с (запись)
- Безопасность военного уровня
- Сертификация FIPS 140-3 уровня 3 (ожидается)
- Независимость от устройства/ОС
- Опция нескольких PIN-кодов
- 8 ГБ, 16 ГБ, 32 ГБ, 64 ГБ, 128 ГБ
- До 145 МБ/с (чтение) и 115 МБ/с (запись)
- Повышенный уровень безопасности
- Доступна модель Managed
- 4 ГБ, 8 ГБ, 16 ГБ, 32 ГБ, 64 ГБ, 128 ГБ
- Скорости USB 3.
 1 Gen 1
1 Gen 1
- Встроенный в накопитель крипточип
- USB 3.1 Gen 1 (USB 3.0)
- 4 ГБ, 8 ГБ, 16 ГБ, 32 ГБ, 64 ГБ, 128 ГБ
- До 230 МБ/с (чтение), 240 МБ/с (запись)
- Защита с помощью сложного пароля или парольной фразы
- 256-битное шифрование XTS-AES
- USB 3.1 Gen 1 (USB 3.0)
- 4 ГБ, 8 ГБ, 16 ГБ, 32 ГБ, 64 ГБ, 128ГБ
- До 250МБ/с (чтение), 85 МБ/с (запись)
- Дизайн с подвижным колпачком
- Флеш-накопитель с интерфейсом USB Type-A
- Совместимость с USB 3.
 2 Gen 1
2 Gen 1 - 64 ГБ, 128 ГБ, 256 ГБ
Загрузить еще
No products were found matching your selection
Загрузочная флешка в Rufus 3.6
Одна из самых популярных программ для создания загрузочных флешек — Rufus постоянно обновляется и недавно вышла версия 3.6. С помощью неё можно легко записать загрузочную флешку Windows 10, 8 и Windows 7, различных версий Linux, а также разнообразные Live CD, поддерживающую загрузку UEFI или Legacy и установку на GPT или MBR диск.
В этой инструкции — подробно об отличиях и возможностях новой версии, пример использования, в котором с помощью Rufus будет создана загрузочная флешка Windows 10 и некоторые дополнительные нюансы, которые могут быть полезны пользователям. См. также: Лучшие программы для создания загрузочных флешек.
В моем примере будет продемонстрировано создание загрузочной флешки Windows 10, но и для других версий Windows, а также для других ОС и прочих загрузочных образов шаги будут теми же.
Вам потребуется образ ISO и накопитель, на который будет производиться запись (все имеющиеся на нем данные в процессе будут удалены), причем образ теперь можно скачать прямо в программе Rufus непосредственно во время создания загрузочной флешки:
- После запуска Rufus, в поле «Устройство» выберите накопитель (флешку), на который будем записывать Windows 10.
- Нажмите кнопку «Выбрать» и укажите образ ISO с Windows 10, если он у вас есть, если нет — смотрим пункт 3.
- Последняя версия программы позволяет не только выбрать образ диска ISO на компьютере, но и скачать официальные образы с сайта Майкрософт. Для этого нажмите по стрелке рядом с кнопкой «Выбрать» и выберите пункт «Скачать». Затем нажмите по кнопке «Скачать» и выберите конкретный образ для скачивания. Если стрелка не отображается или не получается что-то еще, см. отдельную инструкцию Как скачать образ Windows 10 и 8.1 в Rufus.
- В поле «Параметры образа» вы можете выбрать создание накопителя Wiundows To Go, т.
 е. такого накопителя, с которого производится не установка системы, а её запуск без установки.
е. такого накопителя, с которого производится не установка системы, а её запуск без установки. - В поле «Схема разделов» выберите схему разделов целевого диска (на который будет устанавливаться система) — MBR (для систем с Legacy/CSM загрузкой) или GPT (для систем UEFI). Настройки в разделе «Целевая система» переключатся автоматически. Если вы не знаете, какую схему разделов выбрать, в видео ниже показано, как определить текущую схему разделов на компьютере.
- В разделе «Параметры форматирования» при желании укажите метку флешки.
- Вы можете указать файловую систему для загрузочной флешки, в том числе возможно использование NTFS для флешки UEFI, однако в этом случае для того, чтобы компьютер загрузился с неё потребуется отключить Secure Boot.
- После этого можно нажать «Старт», подтвердить, что вы понимаете, что данные с флешки будут удалены, а затем дождаться завершения копирования файлов из образа на USB накопитель.
- По завершении процесса нажмите кнопку «Закрыть», чтобы выйти из Rufus.

В целом, создание загрузочной флешки в Rufus осталось таким же простым и быстрым, как было в предыдущих версиях.
Видео инструкция
На всякий случай, ниже — видео, где весь процесс продемонстрирован наглядно.
Скачать Rufus на русском языке можно бесплатно с официального сайта https://rufus.ie (на сайте доступен как установщик, так и portable вариант программы).
Дополнительная информация
Среди прочих отличий (помимо отсутствия поддержки старых ОС и возможности скачать образ ISO Windows 10 и 8.1) в Rufus 3.6:
- Появились дополнительные параметры (в «Расширенные свойства диска» и «Показать расширенные параметры форматирования»), позволяющие включить отображение внешних жестких дисков по USB в выборе устройства, включить совместимость со старыми версиями БИОС.
- Появилась поддержка UEFI:NTFS для ARM64.

Возможные ошибки в Rufus при создании загрузочной флешки:
- ERROR: BIOS/LEGACY BOOT OF UEFI-ONLY MEDIA при загрузке с флешки
- 0x00000005 — по какой-то причине, из-за антивируса, контролируемого доступа к папкам или иным внешним факторам, Rufus запрещен доступ к накопителю.
- 0x00000015 — отключено автоматическое подключение томов в Windows. Запустите командную строку от имени администратора, введите команду mountvol /e и переподключите флешку. Также ошибка может возникать при подключении флешки через USB-хаб, заново подключите напрямую к компьютеру или ноутбуку.
Надеюсь, инструкция оказалась полезной. Если остаются вопросы — задавайте в комментариях.
remontka.pro в Телеграм | Способы подписки
Как исправить проблему с USB-накопителем только для чтения в Windows 10/11?
Проблема с USB-накопителем только для чтения должна быть одной из самых неприятных вещей, которые могут случиться с вами при попытке отредактировать данные на диске. Как вернуть его в режим чтения/записи, как это должно быть в Windows 10/11? Следуйте этому руководству на веб-сайте MiniTool, и вы легко это исправите.
Как вернуть его в режим чтения/записи, как это должно быть в Windows 10/11? Следуйте этому руководству на веб-сайте MiniTool, и вы легко это исправите.
Почему ваш USB-накопитель доступен только для чтения?
USB-накопитель, также известный как USB-накопитель, флэш-накопитель, флэш-накопитель или флэш-накопитель, представляет собой портативное устройство хранения данных, в котором используется флэш-память со встроенным интерфейсом универсальной последовательной шины.
Иногда флэш-накопитель USB становится доступным только для чтения, и вы не можете вносить какие-либо изменения в содержимое накопителя. Даже если все данные все еще там, вы не можете редактировать данные, удалять файлы или сохранять информацию на этом диске.
Флешки USB отличаются от дисков U, не путайте их. Чтобы получить больше информации об их различиях, перейдите к этому руководству — Что такое U-диск и основные отличия от USB-накопителя.
Почему ваш USB-накопитель читается только с Текущее состояние USB только для чтения да Ошибка ? Вот возможные причины:
- Физический переключатель не был сдвинут в разблокированную область.

- Ваше устройство защищено от записи.
- Для раздела реестра задан номер защиты от записи.
- На вашем USB-накопителе возникли некоторые ошибки диска.
- Ваш USB-накопитель заражен вирусами или вредоносными программами.
- Файловая система повреждена.
Этот режим USB-накопителя только для чтения может защитить ваши данные от изменения другими. Однако что, если вам захочется внести некоторые изменения на этом диске? Как изменить USB-накопитель только для чтения на запись? В следующей части мы разобрали для вас несколько решений.
Как сделать USB-накопитель только для чтения доступным для записи в Windows 10/11?
Исправление 1. Проверьте физический переключатель
Некоторые USB-накопители имеют физический переключатель защиты от записи сбоку или на кнопке. Если у вас есть этот переключатель, вы можете попробовать отключить его.
Если у вас есть этот переключатель, вы можете попробовать отключить его.
Шаг 1. Проверьте, есть ли на вашем USB-накопителе переключатель блокировки. Если он есть, сдвиньте переключатель в сторону разблокировки.
Шаг 2. Снова подключите USB-накопитель к компьютеру и проверьте, можете ли вы редактировать данные на нем.
Исправление 2: изменение ключа реестра
Если вы не найдете переключателя на USB-накопителе, вы можете разблокировать устройство с помощью редактора реестра. Вот как это сделать:
Шаг 1. Подключите USB-накопитель только для чтения к компьютеру.
Шаг 2. Нажмите Win + S , чтобы открыть окно поиска .
Шаг 3. Введите редактор реестра и нажмите Введите .
Шаг 4. Перейдите по следующему пути: HKEY_LOCAL_MACHINE\SYSTEM\CurrentControlSet\Control\StorageDevicePolicies
Шаг 5. Дважды щелкните ключ Защита от записи , чтобы изменить его значение на 0 , и нажмите OK , чтобы сохранить изменения.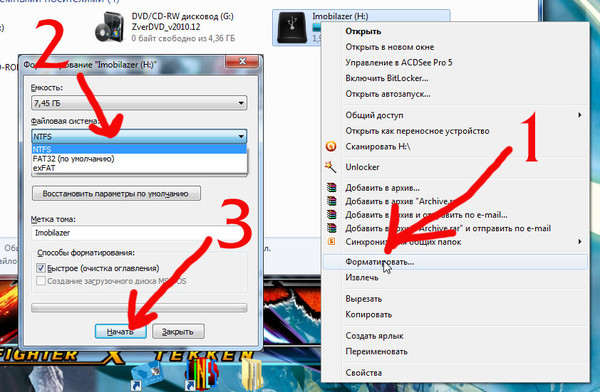
Некоторые из вас могут обнаружить, что StorageDevicePolicies не существует на шаге 4. Не беспокойтесь! Если это так, выполните следующие действия:
Шаг 1. Щелкните правой кнопкой мыши ключ Control > выберите New > нажмите Key > переименуйте этот новый ключ как StorageDevicePolicies .
Шаг 2. Щелкните правой кнопкой мыши StorageDevicePolicies > выберите New > нажмите D WORD (32-разрядное) Значение > переименуйте его в 90 053 защита от записи .
Шаг 3. Дважды щелкните Защита от записи , чтобы изменить его значение на 0 .
Исправление 3. Запустите команду DiskPart
Другой способ очистки атрибута «только для чтения» на USB-накопителе — использование команды Windows DiskPart. Следуйте приведенным ниже рекомендациям:
Шаг 1.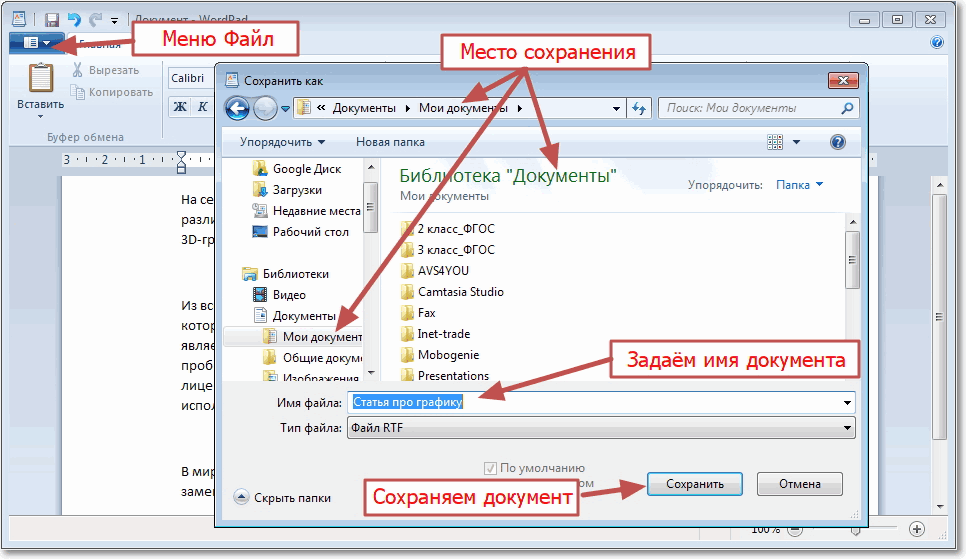 Нажмите Win + R , чтобы открыть диалоговое окно «Выполнить ».
Нажмите Win + R , чтобы открыть диалоговое окно «Выполнить ».
Шаг 2. Введите diskpart и нажмите OK . Если будет предложено Управление учетными записями пользователей , нажмите Да , чтобы дать разрешения для вашего действия.
Шаг 3. В командном окне DiskPart введите list disk и нажмите Введите , чтобы отобразить список всех дисков на вашем компьютере. Вы можете определить, какой из них является вашим целевым USB-накопителем, в зависимости от размера диска. Например, мы знаем, что Диск 1 — это наш USB-накопитель, потому что его размер указан как 29.ГБ.
Шаг 4. Введите выберите диск 1 и нажмите Введите . Не забудьте заменить 1 на номер проблемного диска.
Шаг 5. Введите атрибуты диска очистить только для чтения и нажмите Введите , чтобы отключить режим только для чтения на вашем USB-накопителе.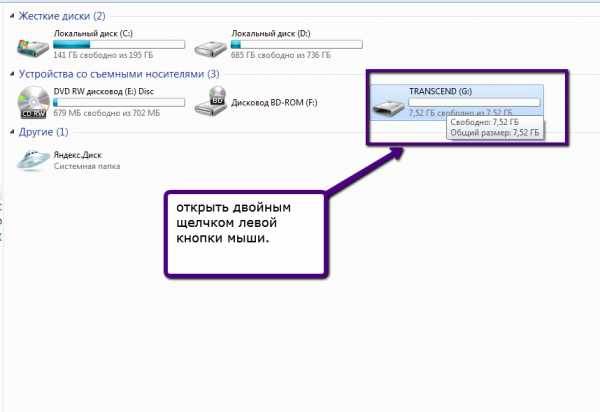
Шаг 5. После завершения процесса закройте это командное окно, чтобы проверить, можно ли изменить данные на целевом диске.
Исправление 4: изменение разрешений безопасности
Если вы не можете очистить атрибут «только для чтения» для вашего флэш-накопителя, возможно, необходимо изменить разрешения безопасности. Вот как это сделать:
Шаг 1: проверьте файловую систему USB-накопителя
Шаг 1. Нажмите Win + E , чтобы открыть File Explorer .
Шаг 2. Перейдите к Этот компьютер и щелкните правой кнопкой мыши на USB-накопителе в разделе Устройства и диски , чтобы выбрать Свойства .
Шаг 3. В Вкладка Общие проверьте запись Файловая система , чтобы узнать, как отформатирован флэш-накопитель.
Шаг 2: изменение разрешений безопасности
Для файловой системы FAT:
Шаг 1.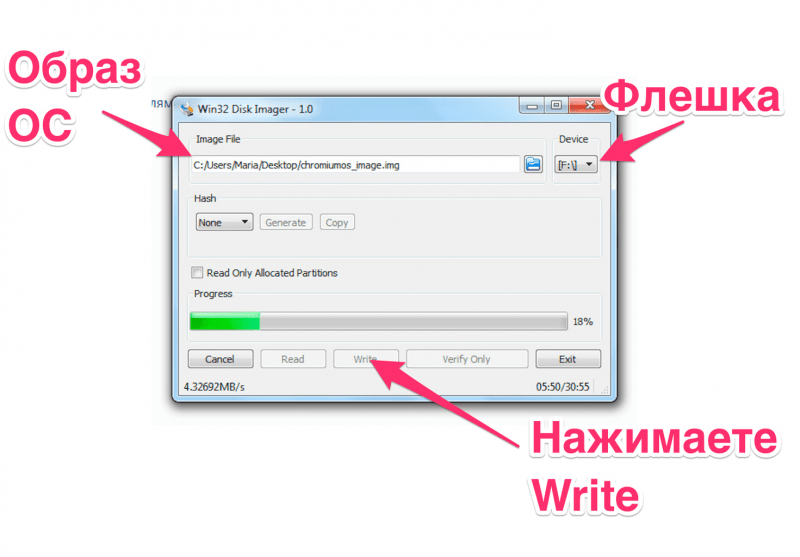 В окне Свойства перейдите на вкладку Совместное использование .
В окне Свойства перейдите на вкладку Совместное использование .
Шаг 2. В Общий доступ нажмите Расширенный общий доступ > отметьте Поделиться этой папкой > нажмите Разрешения .
Шаг 3. Нажмите Все , если не выбрано. В разделе Разрешения для всех убедитесь, что запись Изменить разрешена.
Шаг 4. Нажмите OK , чтобы сохранить все изменения.
Если ваш USB-накопитель по-прежнему доступен только для чтения, повторите все шаги и установите флажок Разрешить рядом с Полный доступ .
Для файловой системы NTFS:
Шаг 1. В окне Свойства перейдите на вкладку Безопасность .
Шаг 2. Нажмите Все и Изменить , чтобы изменить разрешения.
Шаг 3. В окне Разрешения нажмите Everyone . В разделе Разрешения для всех убедитесь, что запись Изменить разрешена.
В окне Разрешения нажмите Everyone . В разделе Разрешения для всех убедитесь, что запись Изменить разрешена.
Шаг 4. Нажмите OK , чтобы сохранить все изменения безопасности.
Если вы по-прежнему не можете редактировать данные на USB-накопителе, повторите все шаги и убедитесь, что Полный доступ запись разрешена в соответствии с Разрешения для всех .
Исправление 5: Запустите команду CHKDSK
Вполне вероятно, что ваш USB-накопитель становится доступным только для чтения из-за некоторых ошибок диска. В этом случае вы можете использовать встроенный в Windows инструмент CHKDSK для исправления этих ошибок.
Шаг 1. Введите cmd в строке поиска, чтобы найти Командная строка , и щелкните ее правой кнопкой мыши, чтобы выбрать Запуск от имени администратора .
Шаг 2.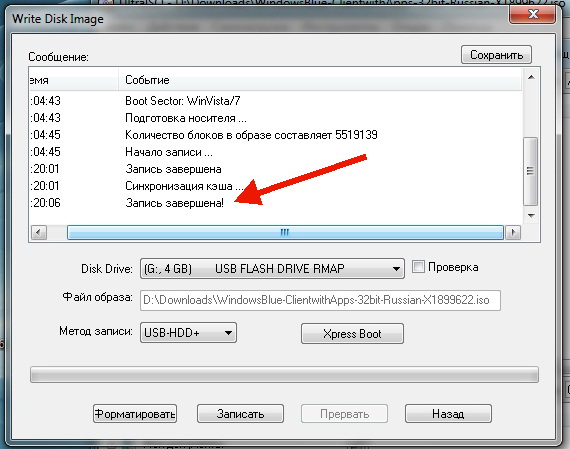 В командном окне введите chkdsk g: /f /r / x и нажмите Введите , чтобы проверить и исправить найденную ошибку. Не забудьте заменить g: буквой диска USB-накопителя только для чтения.
В командном окне введите chkdsk g: /f /r / x и нажмите Введите , чтобы проверить и исправить найденную ошибку. Не забудьте заменить g: буквой диска USB-накопителя только для чтения.
Исправление 6: Проверка и удаление вирусов/вредоносных программ на USB-накопителе
Если вы загрузите что-либо с неофициального веб-сайта с помощью USB-накопителя, подключенного к компьютеру, это устройство будет легко атаковано вирусами или вредоносными программами, что приведет к USB-накопителю только чтение. Затем вам нужно загрузить антивирусное программное обеспечение для сканирования и уничтожения вредоносных программ или вирусов сразу.
Исправление 7: форматирование целевого USB-накопителя
Если ни одно из приведенных выше решений не помогает, есть вероятность, что файловая система повреждена. В этом случае вы можете отформатировать USB-накопитель, чтобы сделать его доступным для записи или редактирования.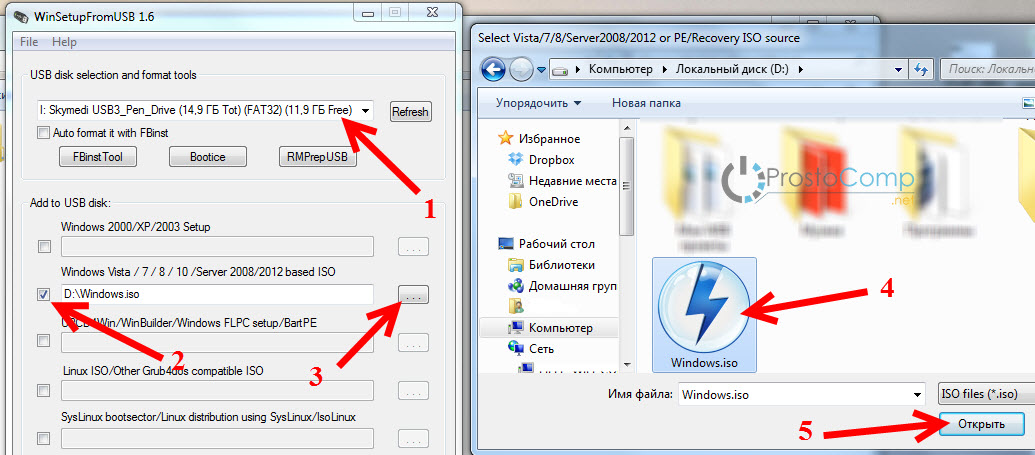
Когда дело доходит до форматирования, предлагается попробовать бесплатную программу управления разделами и дисками — MiniTool Partition Wizard. Он имеет множество мощных функций, таких как форматирование раздела, очистка диска, изменение размера раздела, восстановление MBR и многое другое. Теперь давайте проверим, как отформатировать USB-накопитель только для чтения с помощью этого инструмента:
Бесплатная загрузка
Шаг 1. Загрузите диск, а затем следуйте указаниям мастера установки, чтобы установить эту программу.
Шаг 2. Запустите его и выберите раздел, который необходимо отформатировать.
Шаг 3. Прокрутите вниз на левой функциональной панели, чтобы найти Формат раздела и нажмите на него.
Шаг 4. Задайте метку раздела, файловую систему и размер кластера для выбранного раздела и нажмите OK .
Шаг 5. Теперь вы можете просмотреть отформатированный раздел. Если вы уверены, что примените изменения, нажмите Применить .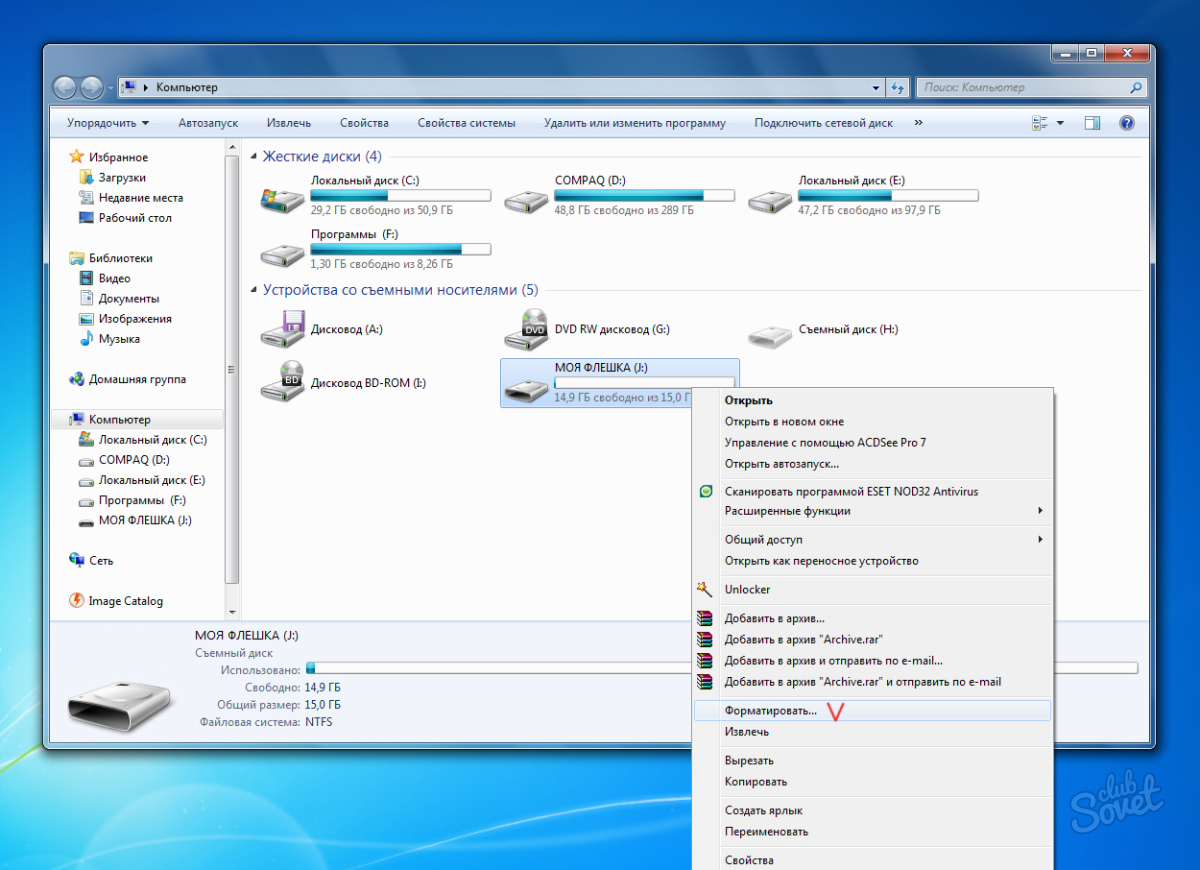
Предложение: сделайте резервную копию ваших отдельных файлов
Теперь вы должны снять атрибут «только для чтения» на вашем USB-накопителе, и теперь данные на нем доступны и доступны для редактирования. Вам потребуется много времени, чтобы завершить процесс устранения неполадок, потому что вы не знаете, какие именно факторы делают USB-накопитель доступным только для чтения.
Чтобы избежать повторного использования USB-накопителя только для чтения, вам лучше подготовить план Б, а не тратить время на попытки решения по одному. В этом случае создание резервной копии важных файлов может быть для вас хорошим вариантом. Здесь мы рекомендуем вам использовать сторонний инструмент для резервного копирования — MiniTool ShadowMaker.
Это надежное программное обеспечение для резервного копирования, которое может удовлетворить ваши потребности в резервном копировании файлов, папок, систем, разделов и даже всего диска. Имея на руках копию резервной копии, вы сможете сразу же восстановить свои файлы, когда ваш USB-накопитель станет доступен только для чтения. Теперь давайте начнем создавать резервную копию файла с помощью MiniTool ShadowMaker.
Теперь давайте начнем создавать резервную копию файла с помощью MiniTool ShadowMaker.
Шаг 1. Загрузите, установите и запустите бесплатную пробную версию MiniTool ShadowMaker.
Скачать бесплатно
Шаг 2. Нажмите Keep Trial , а затем перейдите на страницу Backup .
Шаг 3. Перейдите к ИСТОЧНИК > Папки и файлы и затем вы можете выбрать файлы, резервные копии которых необходимо создать. В DESTINATION вы можете выбрать путь хранения файлов резервных копий.
Шаг 4. Нажмите Создать резервную копию сейчас , чтобы начать процесс резервного копирования сразу, или нажмите Создать резервную копию позже , чтобы отложить выполнение задачи.
MiniTool ShadowMaker также позволяет создавать резервные копии системы для защиты компьютера. Для получения более подробных инструкций перейдите к этому руководству — Как создать резервную копию Windows для защиты вашего компьютера? Попробуйте минитул.
Вот еще несколько небольших советов, которым вы можете следовать, чтобы защитить внешние устройства хранения от повторного использования только для чтения:
- Правильно подключайте и отключайте устройство.
- Очистите компьютер от вирусов и вредоносных программ, чтобы избежать непредвиденных ошибок диска.
- Не шифруйте диск слишком часто.
- Установите файловую систему, совместимую с вашим устройством.
Этот пост полезен для вас? Нажмите здесь, чтобы поделиться приведенными выше решениями с другими пользователями, чей USB-накопитель также становится доступным только для чтения. Нажмите, чтобы твитнуть
Нам нужен ваш голос
В этом посте мы проиллюстрируем причины и решения проблемы с USB-накопителем только для чтения. В то же время мы искренне рекомендуем вам создать резервную копию важных файлов в качестве плана Б. В результате вы сможете восстановить эти файлы и легко получить к ним доступ, когда ваш USB-накопитель снова станет доступным только для чтения.
У вас есть вопросы о решениях, упомянутых выше, или о наших продуктах? Поделитесь своими идеями в зоне комментариев или свяжитесь с нами по [email protected]. Мы ответим вам как можно скорее.
Часто задаваемые вопросы о USB-накопителе только для чтения
Как изменить режим USB только для чтения?
- Проверить физический коммутатор
- Изменить раздел реестра
- Запустите команду DiskPart
- Изменить разрешения безопасности
- Запустите команду CHKDSK
- Отформатируйте целевой USB-накопитель
Почему мой USB-накопитель доступен только для чтения?
Возможные причины:
- Заблокирован физический переключатель защиты от записи.
- Значение защиты от записи в редакторе реестра.
- Ошибки диска.
- Атаки вредоносных программ или вирусов.
- Повреждена файловая система.
Как сделать USB-накопитель доступным только для чтения?
Если на этом диске нет важных файлов или файловая система повреждена, настоятельно рекомендуется отформатировать USB-накопитель с помощью мастера создания разделов MiniTool.
- Твиттер
- Линкедин
- Реддит
Как создать загрузочный USB-накопитель?
Хотя поклонники разных операционных систем могут спорить о том, какая из них наиболее стабильна, надежна, гибка или удобна для пользователя, есть один бесспорный момент: любая машина — независимо от ОС — может столкнуться с проблемами.
И хотя исторически пользователи вставляли загрузочный носитель в дисковод DVD или CD, многие компьютеры больше не поставляются с дисководами для оптических дисков. В результате загрузка с USB-носителя становится стандартом. То, как вы запускаете этот загрузочный носитель, может различаться в зависимости от вашей операционной системы, но несколько общих рекомендаций могут помочь вам запустить вашу машину. Итак, если ваша система нестабильна, вам нужно запустить диагностический инструмент на жестком диске или вы хотите загрузить рабочий стол Linux, просто чтобы посмотреть, что это такое, давайте посмотрим, как вы запускаете свою машину с помощью аварийного загрузочного USB-носителя.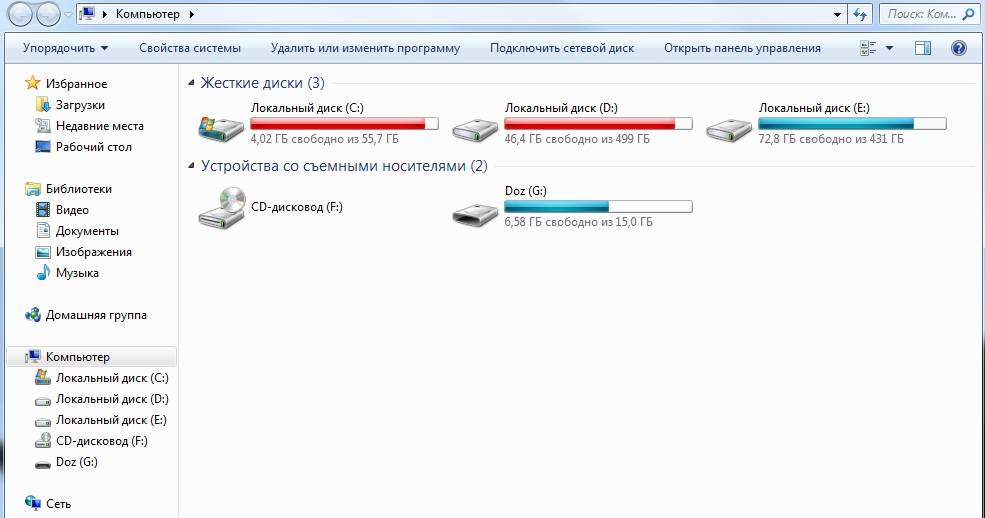
Что такое загрузочный носитель?
Загрузочным носителем может быть компакт-диск, DVD-диск, флэш-накопитель USB, внешний жесткий диск или другой съемный носитель, который позволяет пользователям запускать агент без активной операционной системы на своем компьютере. Основная цель загрузочного носителя — установить Windows на совершенно новый компьютер или переустановить Windows в случае сбоя на вашем текущем ПК или ноутбуке.
Компьютеры обычно настроены на поиск ОС сначала с CD, DVD или USB и только потом — на HDD или SSD. Вот почему лучше всего создавать (и тестировать) загрузочный носитель при выполнении резервного копирования на уровне диска. Также рекомендуется повторно создавать загрузочный USB-накопитель, компакт-диск или DVD-диск после каждого крупного обновления агента защиты.
Как работает загрузка с USB-накопителя?
Загрузочные USB-накопители работают так же, как и устаревшие загрузочные дисководы (FDD).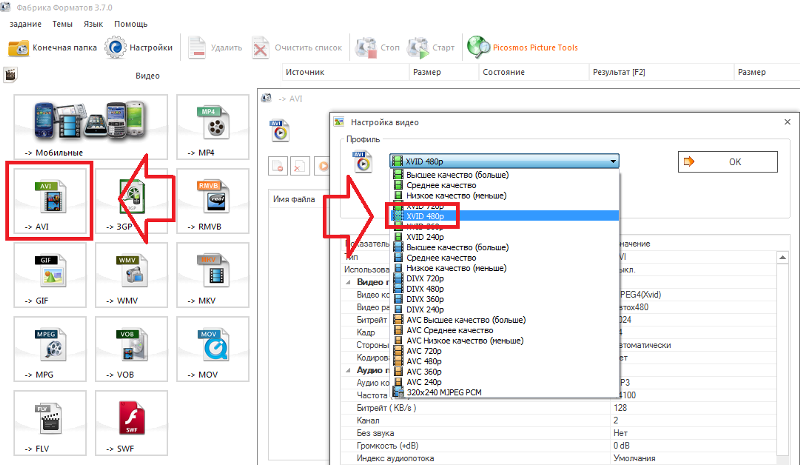 Он предоставляет альтернативный способ ремонта, восстановления или установки операционной системы. Вам понадобится законный загрузочный USB-накопитель для подключения к ПК для выполнения загрузки с USB. Вы можете настроить USB с помощью собственного компонента или сторонних решений, доступных в Интернете. Инструмент скопирует все компоненты ОС и последовательности загрузки на USB-накопитель, чтобы выполнить успешную загрузку.
Он предоставляет альтернативный способ ремонта, восстановления или установки операционной системы. Вам понадобится законный загрузочный USB-накопитель для подключения к ПК для выполнения загрузки с USB. Вы можете настроить USB с помощью собственного компонента или сторонних решений, доступных в Интернете. Инструмент скопирует все компоненты ОС и последовательности загрузки на USB-накопитель, чтобы выполнить успешную загрузку.
Как создать загрузочный USB-носитель?
Создание загрузочного USB-накопителя не должно быть сложным, хотя есть несколько рекомендуемых вариантов, которые следует учитывать. Пользователям Mac мы рекомендуем посетить страницу поддержки Apple на загрузочном носителе USB. В нем содержатся рекомендации, относящиеся к используемой вами версии OS X (например, Sierra, High Sierra, Yosemite и т. д.), которые помогут вам получить нужную загрузочную версию. Пользователи Windows и Linux могут рассмотреть Acronis Disk Director 12. 5, который включает в себя интуитивно понятный мастер создания загрузочных носителей, который упрощает процесс и предлагает огромную гибкость для типа и типа загрузочного носителя, который вы можете создать, включая носитель WinPE.
5, который включает в себя интуитивно понятный мастер создания загрузочных носителей, который упрощает процесс и предлагает огромную гибкость для типа и типа загрузочного носителя, который вы можете создать, включая носитель WinPE.
Как создать загрузочный носитель в Windows или Linux?
- Загрузите загрузочный носитель ISO. Для этого щелкните значок учетной записи (он находится в верхнем правом углу меню) -> нажмите «Загрузки» -> нажмите «Загрузочный носитель»
После того, как инструмент загрузки завершит загрузку ISO, выполните одно из следующих действий:
- Используйте файл ISO для создания загрузочного USB-накопителя (вы можете использовать бесплатные инструменты, доступные в Интернете)
Для машины с UEFI вы можете использовать ISO для USB; для биоса ПК — Win32DiskImager; для Linux — утилита dd.
- Когда установочный носитель будет готов, вы можете подключить его к новому ПК, вашему текущему или виртуальной машине, чтобы установить Windows или восстановить существующую ОС.
Как создать загрузочный носитель в macOS?
- Во-первых, вам нужна машина, на которой запущен агент для Mac; нажмите «Приложения» -> нажмите «Создание загрузочного носителя»
- Программное обеспечение отобразит все подключенные съемные носители — выберите тот, который вы хотите использовать
Имейте в виду, чтобы процесс работал, все данные на выбранном диске будут удалены.
- Нажмите «Создать»
- Подождите, пока функция создаст загрузочный носитель
Как создать загрузочный носитель с помощью Microsoft Media Creation Tool?
- Вставьте USB-накопитель со свободным пространством не менее 8 ГБ в компьютер и убедитесь, что у вас есть активное надежное подключение к Интернету.

- Перейдите на эту страницу.
- Прокрутите вниз до строки «Создать установочный носитель Windows 10/11» -> нажмите кнопку «Загрузить средство сейчас»
- Дождитесь завершения загрузки -> дважды щелкните файл с именем mediacreationtoolxxxx в папке «Загрузки» (последние четыре цифры имени файла указывают номер версии Windows 10/11)
- После запуска и настройки инструмента выберите вариант «Создать установочный носитель для другого ПК» (USB, DVD или ISO)
- Нажмите «Далее»
- Настройте предпочитаемый выпуск Windows, язык и архитектуру в раскрывающемся списке -> нажмите «Далее»
- Инструмент загрузит необходимые компоненты для установки Windows
- Теперь инструмент создаст загрузочный носитель, совместимый с UEFI и устаревшими машинами с BIOS.
Во-первых, вам нужно знать, что представляет собой каждый формат, чтобы выбрать правильный формат для вашего загрузочного носителя.
 Давайте рассмотрим их ниже.
Давайте рассмотрим их ниже.FAT32
Функция: FAT32 — это 32-разрядная версия формата таблицы размещения файлов (FAT). Он совместим практически со всеми системами и устройствами — USB, внешними жесткими дисками и флэш-накопителями.
Максимальный размер файла: 4 ГБ / Максимальный размер кластера: 64 КБ / Максимальный размер тома: 16 ТБ
- Не могу хранить отдельные файлы размером более 4 ГБ
- Невозможно создавать разделы размером более 8 ГБ
Совместимость: Windows, Linux, Mac, Chrome OS, Android, принтеры, PS3, PS4, Xbox 360 и другие
NTFS
Функция: NTFS — это проприетарная файловая система журналирования, используемая по умолчанию в Windows NT. Он также поддерживает Linux и BSD.
Максимальный размер файла: 8 ПБ / Максимальный размер кластера: 2 МБ / Максимальный размер тома: 8 ПБ
Минусы
- Поддерживает только чтение только варианты для Mac
Совместимость: Windows XP, Windows 7, Windows 8, Windows 10, Linux, macOS (ограничено)
Теперь, когда вы знаете особенности, вы можете видеть, что FAT32 — отличный вариант хранения для большинства систем. Однако он ограничивает размер одного файла до 4 ГБ. Поскольку для ISO-образа Windows 10/11 требуется не менее 8 ГБ свободного места, FAT32 можно использовать для диска восстановления, но он не будет подходящим инструментом, если вы хотите установить или переустановить Windows. С другой стороны, NTFS не имеет ограничений по размеру и поддерживает сжатие данных. Таким образом, NTFS должна использоваться по умолчанию для загрузочных USB-накопителей Windows, чтобы обеспечить успешную установку.
Однако он ограничивает размер одного файла до 4 ГБ. Поскольку для ISO-образа Windows 10/11 требуется не менее 8 ГБ свободного места, FAT32 можно использовать для диска восстановления, но он не будет подходящим инструментом, если вы хотите установить или переустановить Windows. С другой стороны, NTFS не имеет ограничений по размеру и поддерживает сжатие данных. Таким образом, NTFS должна использоваться по умолчанию для загрузочных USB-накопителей Windows, чтобы обеспечить успешную установку.
Можно ли использовать любой USB-накопитель в качестве загрузочного USB-носителя?
Теоретически все USB могут быть загрузочными. Однако простой перенос файлов на пустой USB-накопитель не делает его загрузочным. Как мы уже говорили, для загрузки с USB требуется определенный процесс. Некоторые накопители могут не подходить для загрузочных носителей, поэтому лучше дважды проверить характеристики USB-накопителя в Интернете, прежде чем покупать его. Например, вы можете захотеть купить диск емкостью 2 ГБ, но не сможете установить с него Windows, поскольку установочному носителю Windows требуется не менее 8 ГБ свободного места для хранения ISO-образа. Если у вас есть правильный флэш-накопитель, вам нужно использовать специальный инструмент для правильной передачи установщика.
Например, вы можете захотеть купить диск емкостью 2 ГБ, но не сможете установить с него Windows, поскольку установочному носителю Windows требуется не менее 8 ГБ свободного места для хранения ISO-образа. Если у вас есть правильный флэш-накопитель, вам нужно использовать специальный инструмент для правильной передачи установщика.
Как загрузить Mac с USB?
Заставить Mac загружаться с USB-накопителя довольно просто.
- Вставьте загрузочный USB-носитель в свободный разъем USB.
- Нажмите кнопку питания, чтобы включить Mac (или перезагрузите Mac, если он уже включен).
- Когда вы услышите сигнал запуска, нажмите и удерживайте клавишу Option. Удержание этой клавиши дает вам доступ к диспетчеру запуска OS X. Когда появится экран Startup Manager, отпустите клавишу Option. Утилита будет искать любые доступные диски с загрузочным содержимым.

- Выберите USB-накопитель, с которого вы хотите загрузиться, с помощью указателя или клавиш со стрелками на клавиатуре.
- После выбора либо нажмите клавишу «Return», либо дважды щелкните выбранное. Это даст команду машине загрузиться с USB-накопителя.
ПРИМЕЧАНИЕ. К вашему Mac подключено несколько USB-устройств? Не волнуйся. Apple Startup Manager перечисляет только диски с загрузочным содержимым.
Как загрузиться с USB в Windows?
Запустить компьютер с помощью аварийного USB-носителя несложно, хотя сначала требуется настройка BIOS (базовая система ввода-вывода). Это связано с тем, что настройки BIOS включают последовательность загрузки машины при запуске. Порядок загрузки сообщает машине, на каких устройствах искать программное обеспечение, необходимое для запуска компьютера, и приоритет каждого устройства в этом поиске. Если вы загружаетесь с USB-носителя, вы должны изменить порядок загрузки BIOS, чтобы USB-устройство было первым в списке.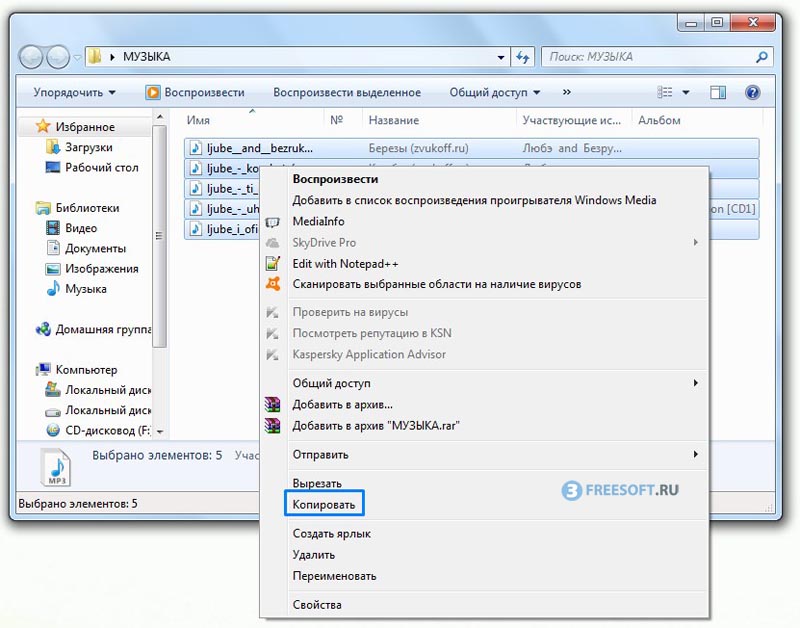 В противном случае компьютер стандартно будет загружаться с жесткого диска. Начните с подключения флэш-накопителя к USB-порту. Затем, чтобы изменить последовательность загрузки BIOS:
В противном случае компьютер стандартно будет загружаться с жесткого диска. Начните с подключения флэш-накопителя к USB-порту. Затем, чтобы изменить последовательность загрузки BIOS:
- Нажмите кнопку питания на компьютере.
- На начальном экране запуска нажмите ESC, F1, F2, F8 или F10. (В зависимости от компании, создавшей вашу версию BIOS, может появиться меню.)
- При входе в программу настройки BIOS появится страница утилиты настройки.
- С помощью клавиш со стрелками на клавиатуре выберите вкладку BOOT . Все доступные системные устройства будут отображаться в порядке их приоритета загрузки. Вы можете изменить порядок устройств здесь.
- Переместите USB на первое место в последовательности загрузки. ПРИМЕЧАНИЕ. Если вы не можете найти USB или съемные устройства среди параметров устройств, ваш BIOS может указать их в разделе «Устройства жесткого диска».
 В этом случае вам потребуется: Переместить устройства жесткого диска вверх, развернуть, чтобы отобразить все параметры устройства жесткого диска, переместить устройство USB в начало списка жестких дисков.
В этом случае вам потребуется: Переместить устройства жесткого диска вверх, развернуть, чтобы отобразить все параметры устройства жесткого диска, переместить устройство USB в начало списка жестких дисков. - Сохраните изменения и выйдите из программы настройки BIOS.
- Компьютер перезагрузится с новыми настройками, загрузившись с USB-накопителя.
- Будь начеку! В зависимости от вашего BIOS вам может быть предложено сообщение «Нажмите любую клавишу для загрузки с внешнего устройства», и у вас будет всего несколько секунд, чтобы ответить. Если вы ничего не сделаете, ваш компьютер перейдет к следующему устройству в списке последовательности загрузки, которым, скорее всего, будет ваш жесткий диск.
В будущем ваш компьютер будет сначала проверять порт USB на наличие загрузочного носителя при запуске. Это не будет проблемой, поскольку BIOS перейдет к следующему устройству в последовательности загрузки.

 2 Gen 1
2 Gen 1 2 Gen 2
2 Gen 2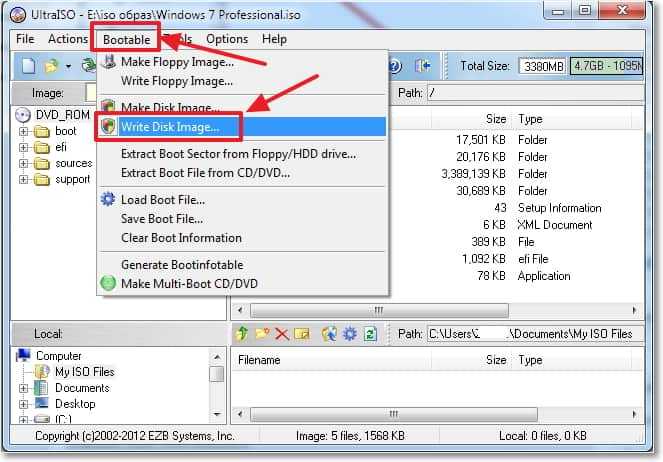 2 Gen 1
2 Gen 1 2 Gen 1
2 Gen 1 1 Gen 1
1 Gen 1 2 Gen 1
2 Gen 1 е. такого накопителя, с которого производится не установка системы, а её запуск без установки.
е. такого накопителя, с которого производится не установка системы, а её запуск без установки. 



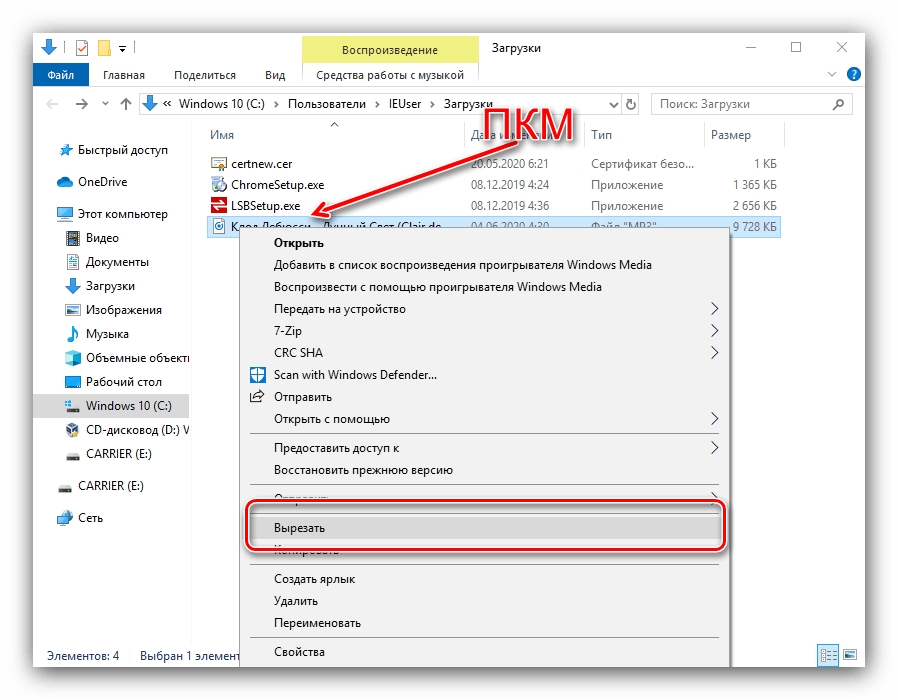 Давайте рассмотрим их ниже.
Давайте рассмотрим их ниже.
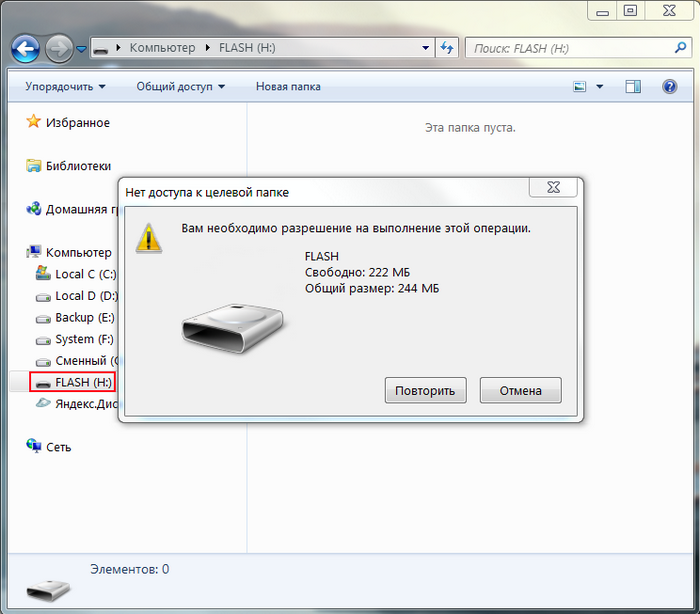 В этом случае вам потребуется: Переместить устройства жесткого диска вверх, развернуть, чтобы отобразить все параметры устройства жесткого диска, переместить устройство USB в начало списка жестких дисков.
В этом случае вам потребуется: Переместить устройства жесткого диска вверх, развернуть, чтобы отобразить все параметры устройства жесткого диска, переместить устройство USB в начало списка жестких дисков.