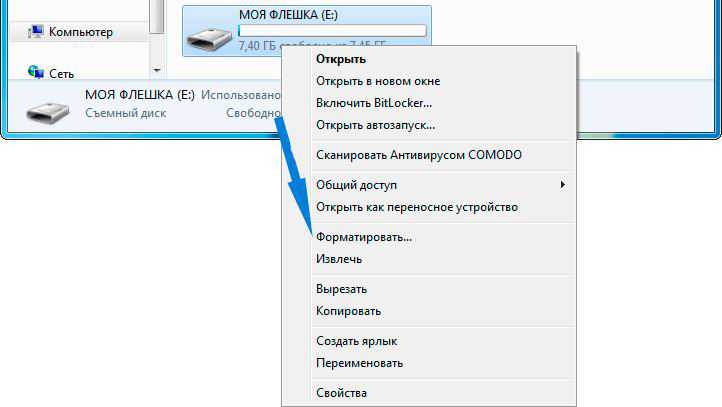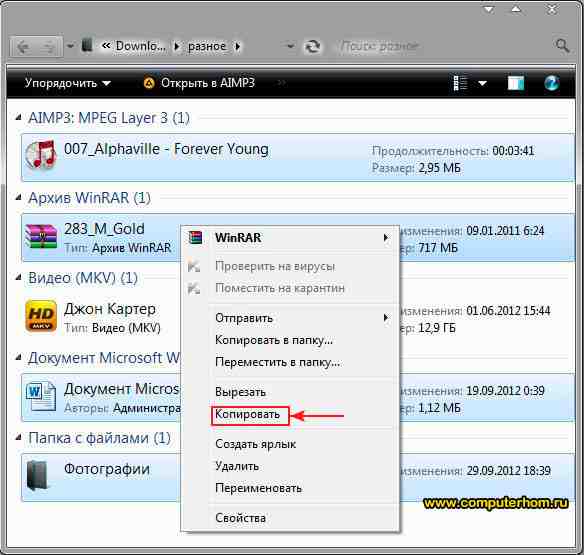Как записать программу на флешку? | MyDiv
У вопроса, вынесенного в заголовок данной статьи, имеется два возможных варианта ответа, в зависимости от того, что конкретно требуется пользователю в данный момент.
Как записать программу на флешку. Вариант первый
Самый простой из этих вариантов — это когда нужно просто перенести файл какой-либо программы, например, её инсталлятор, на флешку и ничего более. Сделать это можно элементарно, используя стандартные функции операционной системы, либо какие-нибудь сторонние инструменты. Проще всего при этом использовать Проводник Windows или какой-то другой файловый менеджер. При этом скопировать программу на флэшку можно массой различных способов. Естественно, первое, что следует при этом сделать — это подключить к компьютеру саму флешку.
Кстати, всё здесь написанное в равной степени может относиться как к обычным USB-флешкам, так и к флеш-картам. В данном вопросе какой-либо принципиальной разницы между ними нет.
Далее можно выделить в Проводнике нужный нам файл и в зависимости от версии операционной системы выбрать в меню (стандартном меню; контекстном меню, вызываемом правой кнопкой мыши; кнопкой на панели, etc. ) пункт «Копировать в …». И в открывшемся окошке, где требуется указать пункт назначения для копируемого файла, найти свою флешку.
) пункт «Копировать в …». И в открывшемся окошке, где требуется указать пункт назначения для копируемого файла, найти свою флешку.
Ещё один способ — использовать перетаскивание, так называемый метод «drag-n-drop». Нужно просто выделить файл левой кнопкой и, не отпуская её, перетащить мышкой в нужное место — папку, флешку, etc. — и там отпустить. Если использовать при этом Проводник Windows, то слева в нём будет показано дерево папок и устройств компьютера, в котором можно запросто найти и нужную нам флешку.
Ещё один способ, возможный в Проводнике некоторых версий Windows — это использовать меню «Отправить». Выделить нужный файл правой кнопкой мыши и в появившемся контекстном меню найти строчку «Отправить…». Если задержать курсор мыши над этой стройкой, она развернётся в более подробный список, в котором в качестве одного из вариантов будет и флешка, на которую нам нужно скопировать файл.
Существует ещё один, универсальный, способ копирования, который работает всегда и везде, независимо от версий операционной системы или используемых файловых менеджеров — метод «копипаст».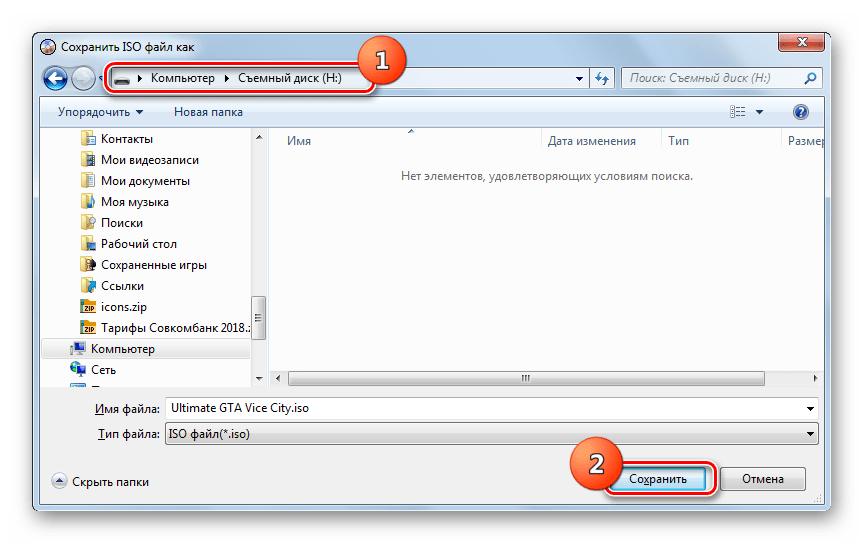
Слово «копипаст» происходит от английского сочетания «copy-paste» в буквальном переводе означающего «копировать-вставить».
Для его использования нужно выделить искомый файл и выбрать в меню «Копировать» (обратите внимание: не «Копировать в …», а просто «Копировать»). Затем перейти в нужную папку (в нашем случае — флешку) и выбрать в меню опцию «Вставить». Всё, файл будет скопирован в нужное нам место.
Гораздо удобнее для копипаста использовать не функции меню, а сочетания «горячих клавиш». При этом комбинация клавиш «Ctrl+C» будет соответствовать команде «Копировать», а сочетание « Ctrl+V» — команде «Вставить».
Это всё, что нужно, если пользователю требуется лишь просто копировать файл программы на флешку.
Как записать программу на флешку. Вариант второй
Но гораздо чаще в ответ на вопрос из заголовка требуется немного другое. Нужно не только скопировать туда программу, но при этом сделать так, чтобы эта программа могла работать с этой флешки. Чисто теоретически, в этом ничего сложного нет, но при практическом применении удастся такое далеко не всегда, так как нужно учитывать несколько важных моментов.
Чисто теоретически, в этом ничего сложного нет, но при практическом применении удастся такое далеко не всегда, так как нужно учитывать несколько важных моментов.
Допустим, у вас в Windows уже установлена нужная программа или игра. Тогда можно попробовать просто скопировать её файлы и папки на флешку (любым из способов, которые были описаны выше). Но далеко не факт, что при этом она будет работать. Либо другой вариант — работать она будет, но только тогда, когда флешка присоединена именно к вашему компьютеру. Ни с каким другим ПК она работать не захочет.
Причин такому поведению может быть целых три. Первая — файлы, нужные программе, при её установке скопировались не только в её собственную папку, но и в другие системные директории. Поэтому при простом копировании на флешку можно скопировать не всё, что программе необходимо для работы, а разбираться в деталях обычно достаточно сложно и долго. Вторая причина — программе для работы нужны какие-то системные файлы, которые в вашей Windows есть, а в других, например, у вашего друга, может не оказаться.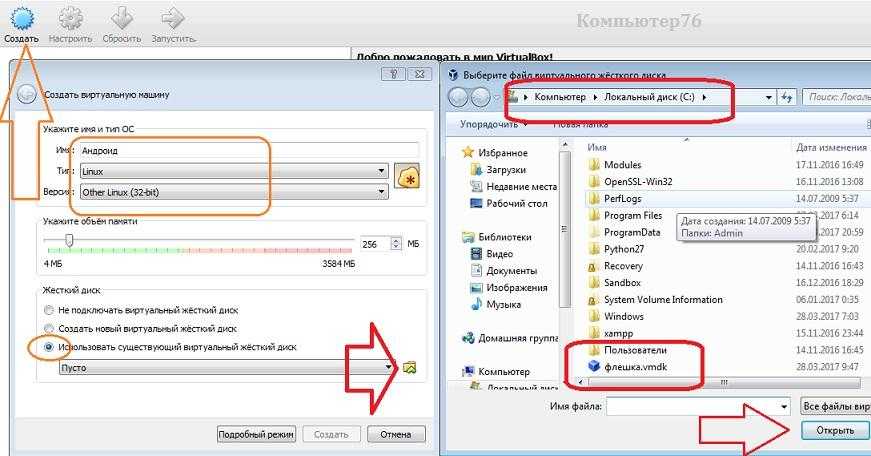 И третья — программа при установке слишком глубоко прописывается в операционной системе, и при попытке запустить её с флешки её связи с операционкой разрываются, и возникают всевозможные ошибки, либо программа вообще отказывается работать.
И третья — программа при установке слишком глубоко прописывается в операционной системе, и при попытке запустить её с флешки её связи с операционкой разрываются, и возникают всевозможные ошибки, либо программа вообще отказывается работать.
Впрочем, попробовать никто не запрещает. Находите на системном разделе диска папку с файлами нужной программы и копируете её целиком на флешку. Любым из способов, которые мы описали выше. И пробуете запустить её с флешки. Работает, без глюков и сбоев — радуетесь, что всё удачно получилось. Если нет — думаете о других вариантах.
Ещё один, компромиссный, способ, который можно попробовать. Подключите к компьютеру свою флешку и запустите программу на инсталляцию. В качестве папки назначения укажите флешку, и программа установится на неё. Теперь работать она будет с этой флешки, но, скорее всего, только тогда, когда флешка подключена именно к вашему компьютеру, с другими ПК может и не заработать. Опять же, попробовать никто не запрещает.
И наконец, как сделать всё правильно
Для того, чтобы программы гарантировано работали с флешек и других подключаемых устройств, нужно использовать их портативные — так называемые «портабельные» — версии (Portable). Это версии, которые специально адаптированы для такой работы. Для их установки нужно всего лишь перенести папку с такой программой на флешку и найти в ней стартовый файл для запуска. Часто такие версии идут упакованными в архив, который нужно просто распаковать на флешку.
Это версии, которые специально адаптированы для такой работы. Для их установки нужно всего лишь перенести папку с такой программой на флешку и найти в ней стартовый файл для запуска. Часто такие версии идут упакованными в архив, который нужно просто распаковать на флешку.
Необходимо заметить, что портативные версии программ можно использовать не только с флешек, но и со стационарного жёсткого диска. Если такие программы разместить в отдельной папке на разделе, отличном от того, где установлена операционная система, то можно серьёзно сэкономить время и усилия при последующих переустановках Windows — в дальнейшем уже не придётся эти программы заново устанавливать и настраивать. Они останутся полностью готовыми к работе ещё с прошлой установки системы. Останется лишь вытащить на Рабочий стол (или любое удобное место) ярлыки к их стартовым файлам.
К глубокому сожалению, далеко не все программы сейчас имеют портативные версии. Но у многих всё же они есть. Есть такие и в нашем каталоге софта.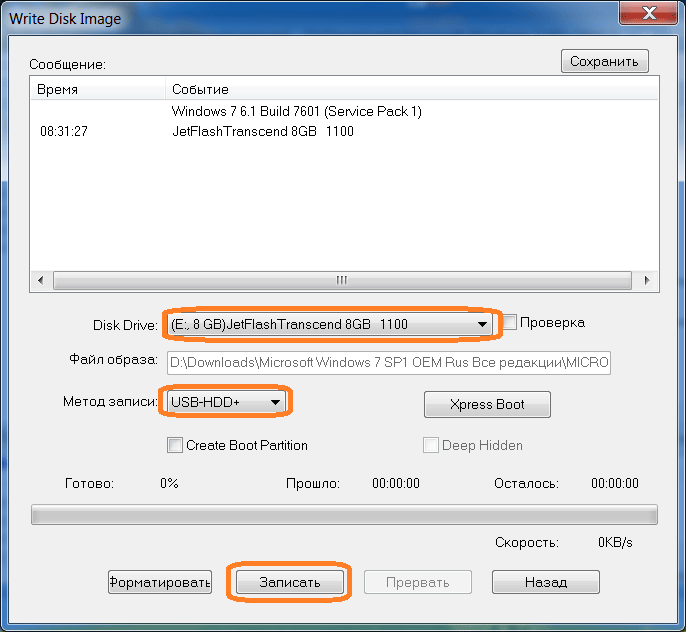 Для их поиска обращайте особое внимание на слово «Portable» на странице файлов любой программы.
Для их поиска обращайте особое внимание на слово «Portable» на странице файлов любой программы.
Как записать образ Windows 7, 8, 10 на флешку или диск
Чтобы установить или переустановить Windows на своём компьютере, вам нужно обязательно записать образ Windows на флешку. И если вы решили поменять операционную систему, то вам нужно научиться это делать. Я сейчас вам очень подробно расскажу, как записать Windows на флешку, поэтому готовьтесь к новым знаниям!
После того, как запишите образ на флешку, сразу приступайте к следующему уроку, где мы научимся переустанавливать Windows.
Поехали!
Содержание:
- Как записать Windows на флешку. Первый способ
- Как записать образ Windows 7 на флешку. Второй способ
- Как записать Windows 10 на флешку (очень легко)
- Как записать образ Windows на диск
- Как записать Windows XP на флешку
Как записать Windows на флешку
Самый простой и быстрый способ, записать Windows на флешку – это воспользоваться программой UltraISO.
Скачать UltraISO с официального сайта
Как обычно вам нужно её скачать, установить и запустить. Программа платная, но у неё есть тестовый период 30 дней, который позволяет использовать все функции на 100%.
Подготовьте USB-флешку, очистив её от файлов, и ISO образ с Windows 7, 8 или 10.
Вставьте флешку в компьютер и запустите UltraISO. Выберите Пробный период.
В программе действуем очень быстро и просто. Жмём меню Файл – Открыть и указываем, где на компьютере лежит образ с Windows.
Теперь нужно записать образ на флешку. Для этого жмём меню Самозагрузка – Записать образ Жесткого диска.
В открывшемся окне в пункте Disk Drive указываем свою флешку (!внимательно) и нажимаем Записать.
Через 10 минут флешка с Windows будет записана.
Зайдя в раздел Компьютер мы можем убедиться, что USB-флешка стала загрузочной.
Как записать образ Windows 7 на флешку
Если вам нужно конкретно записать образ Windows 7 на флешку, то можно воспользоваться ещё более простой программой. Называется она Rufus и кстати в данном случае программа бесплатная.
Скачать Rufus с официального сайта
Устанавливаем Rufus и запускаем. Видим в программе простейшее меню, где нам нужно выполнить лишь одну настройку – это выбрать образ с Виндовс. Ну и конечно-же не забыть указать свою USB-флешку в разделе Устройство.
Обращаем внимание на пункт Создать загрузочный диск, там есть кнопка с диском. Жмём её и указываем расположение ISO образа с системой.
После выбора образа программа сама выполнит некоторые изменения.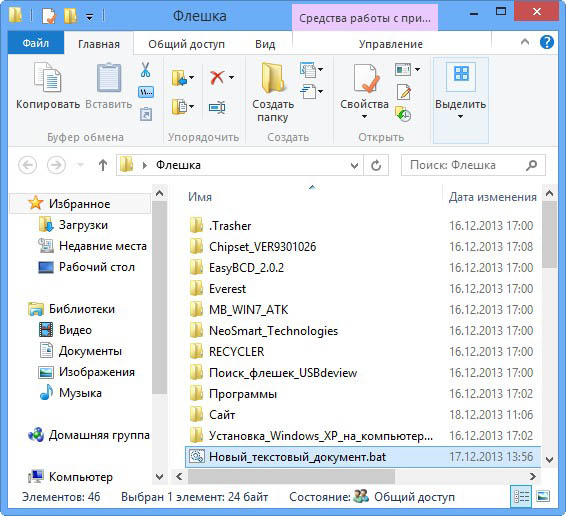 Например, в моём случае файловая система сменилась с FAT на NTFS, а также поменялась метка тома. Для записи образа остаётся нажать кнопку Старт.
Например, в моём случае файловая система сменилась с FAT на NTFS, а также поменялась метка тома. Для записи образа остаётся нажать кнопку Старт.
Ждём 10 минут и Windows 7 на флешке. Отлично!
Как записать Windows 10 на флешку
В данном случае отдельно скачивать Windows 10 с каких-то сайтов не нужно. Здесь всё ещё проще. Скачиваем на официальном сайте специальное средство под названием MediaCreationTool.
Запускаем эту программу и принимаем условия соглашения.
Далее указываем пункт Создать установочный носитель для другого компьютера. С помощью этого пункта можно записать Windows 10 на флешку.
На следующем этапе оставляем режим USB-устройство флэш-памяти и жмём Далее.
Указываем букву флешки (будьте внимательны, проверить букву флешки можно в разделе Компьютер).
И теперь остаётся ждать. В процессе у нас скачается Windows 10 с официального сайта, а потом запишется на USB-флешку.
Ждать придётся минут 30!
Как записать образ Windows на диск
В некоторых случаях система не устанавливается с флешки, чаще всего это касается старых компьютеров и ноутбуков. В таком случае нужно по старинке записать образ Windows на диск и естественно переустанавливать систему используя дисковод.
В этом деле нам поможет программа CDBurnerXP.
Выбираем пункт Записать ISO-образ.
Указываем через кнопку Browse, путь к образу Windows, затем выбираем свой дисковод, ставим галочки, чтобы записанные данные были проверены и жмём Записать диск.
С помощью CDBurnerXP можно записать образ Windows 7 на диск, или любой другой версии (10,8,XP). При необходимости используйте эту бесплатную программу.
При необходимости используйте эту бесплатную программу.
Как записать Windows XP на флешку
Со старой доброй Windows XP всё не много по другому. Записывать её на флешку с помощью UltraISO или Rufus не нужно, так как обычно это ни к чему хорошему не приводит. Записанная этими программами XP-ха, обычно просто не устанавливается.
Есть проверенная программа под названием WinSetupFromUSB . Вот она то нам и нужна! Скачайте её и распакуйте архив. Для запуска используйте файл WinSetupFromUSB.exe.
Чтобы записать Виндовс XP нам нужно сделать буквально несколько кликов. В пункте USB disk… указать нужную флешку, затем поставить галочку Auto format и указать файловую систему NTFS (обязательно). Далее нужно поставить галочку в разделе Windows 2000/XP/2003 Setup и указать, где на компьютере лежит папка с файлами Windows XP.
Останется принять условия соглашения и нажать GO.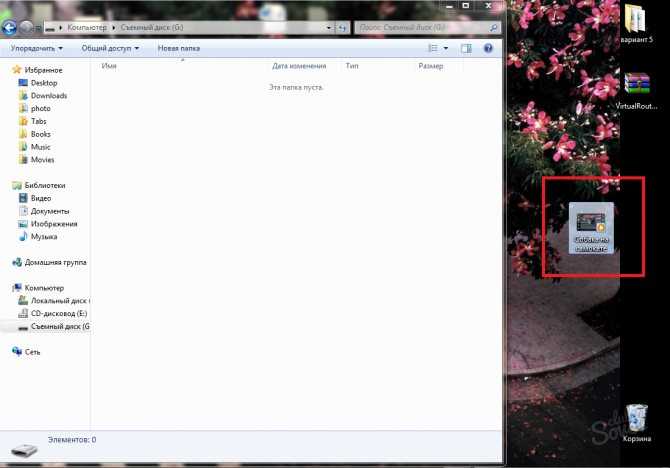
Я надеюсь вы заметили разницу данного способа в отличие от предыдущих. Здесь мы должны использовать не ISO образ, а именно папку с файлами. Если у вас есть диск с Windows XP, то он тоже сгодится. Просто укажите букву дисковода и выберите папку с системой.
Если вы скачали XP в формате ISO, то не стоит переживать. Просто распакуйте образ с помощью обычного архиватора.
Если я вдруг не упомянул, о действительно классных программах, с помощью которых можно записать Windows на флешку, то я думаю вы мне расскажите о них в комментариях. Я обязательно протестирую предложенные вами программы и расскажу о них в новых уроках. Спасибо и Удачи!
Интересные статьи по теме:
Как открыть файл DJVU на компьютере?
Зачем подключать 2 монитора к одному компьютеру?
Как подключить два монитора к одному компьютеру.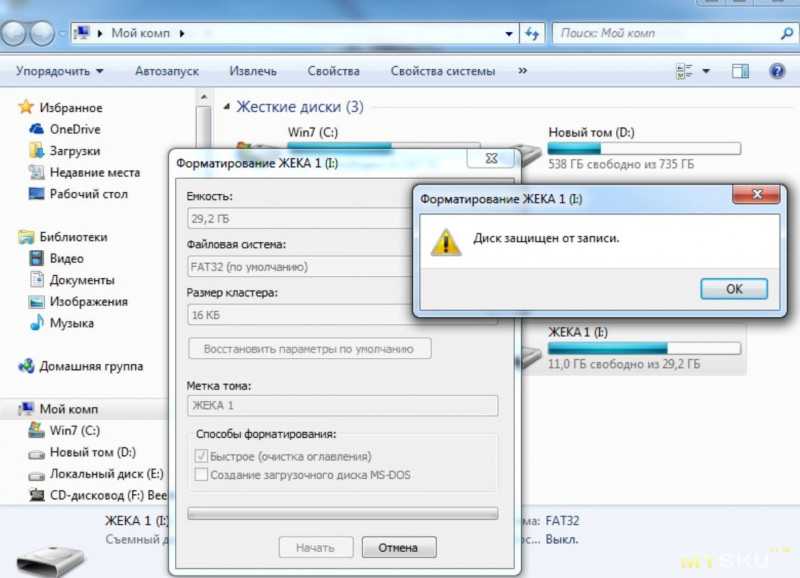 Подключить второй монитор – ЛЕГКО!
Программы для записи видео с экрана компьютера
Как проверить скорость флешки?
Подключить второй монитор – ЛЕГКО!
Программы для записи видео с экрана компьютера
Как проверить скорость флешки?
Как записать образ на флешку
Часто для переустановки системы, а также для диагностики компьютера требуется загрузка со специального образа. В этом уроке я покажу, как записать его на флешку штатными средствами Windows 10 и при помощи специальных программ.
Содержание:
- Подготовка к записи
- Способ 1: средствами Windows 10
- Способ 2: при помощи программ
- Как загрузиться с флешки
Подготовка к записи
Для успешной записи нам понадобится:
- Свободная флешка объемом не менее 8 Гб.
- Загрузочный ISO образ. Желательно, чтобы он был скачан с официального сайта проекта.
- Рабочий USB порт. Если у вас старый компьютер, лучше подключать флешку к заднему порту.
- Наличие прав администратора, так как Windows не даст отформатировать USB носитель обычному пользователю.

Способ 1: средствами Windows 10
Для данного способа требуются базовые навыки работы с командной строкой. Если вы начинающий пользователь и действия покажутся сложными, советую воспользоваться одной из программ (см. Способ 2).
Важно! Понадобится стандартный образ с расширением ISO — другой формат не подойдет. После ввода каждой команды нажимайте клавишу Enter.
1. В меню Пуск напечатайте cmd и запустите приложение от имени администратора.
Чтобы образ записался корректно и с него в дальнейшем можно было загрузиться, потребуется выполнить форматирование и сделать раздел активным.
2. Запустите программу управления дисками командной diskpart.
3. Введите list disk для отображения всех подключенных дисков.
В следующем шаге потребуется указать номер подключенной флешки, так как программа распознает её как диск. Обратите внимание на объем: он, как правило, меньше, чем у локального диска. Дополнительно можете проверить в папке «Этот компьютер», чтобы случайно не отформатировать диск с данными.
4. Введите команду select disk номер_флешки. В моем случае она под номером 3.
5. Далее введите select partition 1 для выбора основного раздела.
6. Выполните быстрое форматирование в FAT32 командой format fs=fat32 quick
7. Сделайте раздел активным командой active.
8. Закройте окно. Затем откройте ISO файл и скопируйте все данные на флешку.
9. Снова запустите командную строку с административными правами (шаг 1). Введите команду для применения загрузчика: G:\boot\bootsect.exe /nt60 G:
Где G: — это буква флешки. Её можно посмотреть в окне компьютера.
Всё готово! Можно перезагрузиться и выполнить запуск с USB.
Способ 2: при помощи программ
Рассмотрим, как записать образ на флешку при помощи специальных программ. Я покажу только рабочие и проверенные приложения, которыми пользуюсь сам.
Rufus
Официальный сайт: rufus.ie
Бесплатная интуитивно понятная утилита. Отлично справляется с записью установочного образа Windows, Linux, прошивки BIOS и других подобных файлов.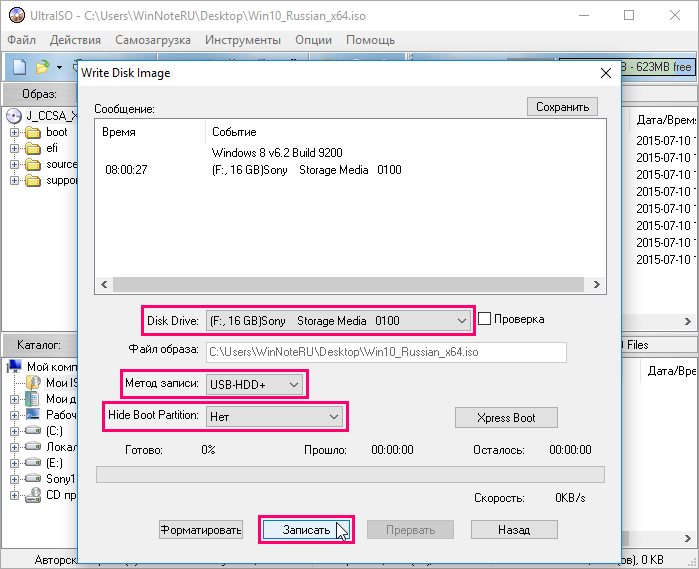
- При запуске утилиты в поле «Устройство» автоматически определится подключенный носитель.
- Для загрузки образа с компьютера кликните по кнопке «Выбрать».
- Утилита автоматически подберет подходящие настройки. Нужно только нажать на «Старт» для запуска записи.
Преимущества:
- Бесплатна для загрузки и использования.
- Не требует установки.
- Поддерживает огромное количество форматов.
Universal USB Installer
Официальный сайт: pendrivelinux.com
Название утилиты говорит само за себя: она универсальна и поддерживает огромное количество загрузочных образов.
1. В главном окошке щелкните по полю «Step 1» и выберите тип системы, который необходимо записать.
2. В поле «Step 2» кликните по кнопке «Browse», и загрузите файл в окно программы.
3. По завершению откройте поле «Step 3», и выберите устройство для записи.
4. Установите галочки в чекбоксы «Will Fat32» и «Will Wipe», и нажмите кнопку «Create» для запуска процесса.
5. Дождитесь завершения операции — на это может потребоваться время.
Преимущества:
- Бесплатная для загрузки и использования.
- Не требует установки.
- Поддерживает большое количество образов для записи.
USB Image Tool
Официальный сайт: alexpage.de
Удобная и простая в работе утилита. Предназначена для копирования целевой флешки в образ, а также его дальнейшего восстановления на флешку.
1. После запуска в левом окошке вы увидите список подключенных USB носителей.
2. Если носитель имеет несколько разделов, переместитесь в поле «Device mode» и измените его на «Volume mode». Если раздел только один, оставьте всё по умолчанию.
3. В правом окне кликните по одной из кнопок:
- Backup: для создания резервной копии носителя. При сохранении оставляем формат IMG, IMA.
- Restore: для восстановления из резервной копии.
Преимущества:
- Бесплатна.
- Позволяет быстро сделать бэкап и восстановиться из него.

Ultra ISO
Официальный сайт: ezbsystems.com/ultraiso/
Пожалуй, это самое популярное платное приложение для работы с образами. Оно позволяет не только записывать их, но и создавать, а также изменять в окне самой программы. Незарегистрированная версия имеет ограничения, но, тем не менее, позволяет записать готовый образ на USB носитель.
1. Откройте меню «Файл» и загрузите ISO файл в главное окно программы.
В правом окошке отобразятся записанные в нем файлы и папки.
2. Зайдите в меню «Самозагрузка» и щелкните по пункту «Записать образ жесткого диска».
3. Проверьте, правильно ли указано устройство в поле «Disk Drive». Нажмите на кнопку «Записать» для старта процесса.
В поле «Метод» можно назначить способ записи. Например, для загрузочного носителя подойдет «USB-HDD+».
4. Подтвердите удаление всех данных, кликнув по кнопке «Да».
5. Если все прошло успешно, появится надпись «Запись завершена».
Power ISO
Официальный сайт: poweriso.com
Power ISO – это многофункциональное платное решение для работы с ISO файлами. Позволяет открывать, редактировать, записывать и монтировать огромное количество образов. Незарегистрированная версия накладывает ограничения на редактирование файлов, но позволяет записать на USB носитель уже готовый образ.
1. В главном окне кликните по кнопке «Открыть» и загрузите файл.
2. Откройте меню «Инструменты», выберите пункт «Создать загрузочный USB привод».
3. В поле «Файл» загрузите ISO или другой файл образа с ПК. В поле «USB привод» выберите устройство для записи. Остальные настройки можно оставить по умолчанию.
Для начала записи нажмите кнопку «Старт», и подтвердите действие, щелкнув по «ОК».
4. По завершению появится сообщение «Запись успешно завершена».
Как загрузиться с флешки
- При включении ПК воспользуйтесь клавишей для вызова меню управления загрузкой.
 Обычно эта одна из следующих клавиш клавиатуры: F1, F8, F10 или F12.
Обычно эта одна из следующих клавиш клавиатуры: F1, F8, F10 или F12. - В списке выберите загрузку с USB устройства.
Если не получилось войти в загрузочное меню, попробуйте зайти в BIOS клавишей Del или F2 и установить в приоритет загрузку с USB устройства.
Автор: Илья Курбанов
Редактор: Илья Кривошеев
Перенос файлов на USB-накопитель
Есть несколько способов передачи файлов на или со съемного диска.
— Копировать и Вставить
— Перетаскивание
— Отправить
— Скопировать и вставить с помощью сочетаний клавиш
Дополнительная ссылка: Передача файла 4Гб или более на накопитель USB
METОД 1 — Копировать и Вставить (top)
Windows 7 или Vista
Windows XP
Mac OS X
Windows 10
Используя Windows 7 или Vista
1. Подключите USB-накопитель к свободному порту USB.
ПРИМЕЧАНИЕ: сообщение о том, что новое устройство было обнаружено, появится в нижней правой части Вашего монитора. Это может занять несколько секунд.
2. Если USB-накопитель или папка внешнего диска НЕ открывается автоматически, выполните следующие действия:
a. Нажмите Пуск > Компьютер.
б. Дважды щелкните на Съемном Диске, связанном с накопителем USB.
3. Перейдите в папку на Вашем компьютере, содержащую файлы, которые Вы хотите перенести.
4. Щелкните правой кнопкой мыши по файлу, который Вы хотите скопировать, затем выберите Копировать.
5. Вернитесь к окну Съемного Диска, щелкните правой кнопкой в окне, выберите Вставить.
Используя Windows XP
1. Подключите флешку к свободному порту USB.
ПРИМЕЧАНИЕ: сообщение о том, что новое устройство было обнаружено, появится в нижней правой части экрана. Это может занять несколько секунд.
2. Если USB-накопитель или папка внешнего диска НЕ открывается автоматически, выполните следующие действия
a. Нажмите Пуск > Мой Компьютер.
б. Дважды щелкните на Съемном Диске, связанном с накопителем USB.
3. Перейдите в папку на Вашем компьютере, содержащую файлы, которые Вы хотите перенести.
4. Щелкните правой кнопкой мыши по файлу, который Вы хотите скопировать, затем выберите Копировать.
5. Вернитесь к окну Съемного Диска, щелкните правой кнопкой в окне, выберите Вставить.
Используя Windows 10:
1. Подключите USB-накопитель к свободному порту USB.
ПРИМЕЧАНИЕ: Вы увидите «USB-накопитель» в проводнике Windows
2. Перейдите к файлам на Вашем компьютере, которые Вы хотите перенести на USB-накопитель.
3. Щелкните правой кнопкой мыши по файлу
4. Перейдите на подключенный USB-накопитель, щелкните правой кнопкой мыши и выберите «Вставить».
Используя Mac OS X
1. Подключите USB-накопитель к свободному порту USB.
ПРИМЕЧАНИЕ: На рабочем столе появится значок Без имени или Без названия диска.
2. Щелкните дважды на значок Macintosh HD (Жесткий Диск), чтобы открыть.
3. В поиске выберите файлы, которые Вы хотите передать
4.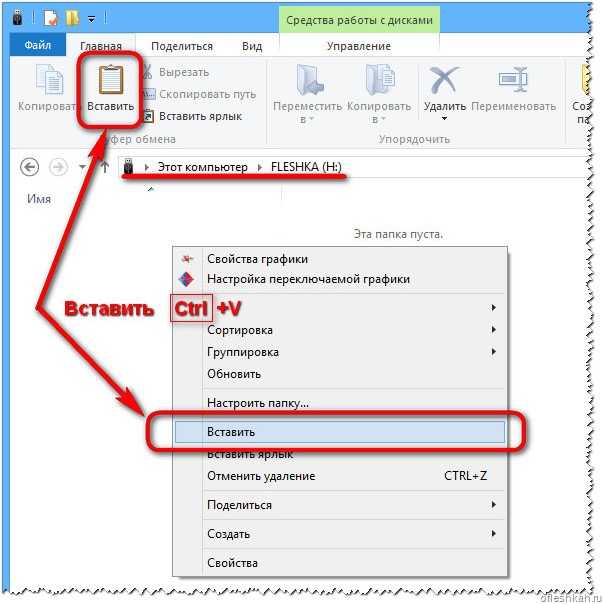 Нажмите и удерживайте клавишу Command и нажмите C.
Нажмите и удерживайте клавишу Command и нажмите C.
5. Дважды щелкните значок «Съемный диск», чтобы открыть его.
6. Нажмите и удерживайте клавишу Command и нажмите V.
METОД 2 — Перетаскивание (top)
Windows 7 или Vista
Windows XP
Mac OS X
Windows 10
Используя Windows 7 или Vista
1. Подключите USB-накопитель к свободному порту USB.
2. Позвольте ПК распознать USB-накопитель, и нажмите Пуск > Компьютер.
3. Дважды щелкните на Съемном Диске, связанном с накопителем USB.
4. Перейдите в папку на Вашем компьютере, содержащую файлы, которые Вы хотите перетащить.
5. Нажмите и перетащите нужные файлы на съемный диск.
6. Отпустите кнопку мыши.
Используя Windows XP
1. Подключите флешку к свободному порту USB.
2. Позвольте ПК распознать USB-накопитель, и нажмите Пуск > Мой Компьютер.
3. Дважды щелкните на Съемный Диск, связанный с USB-накопителем.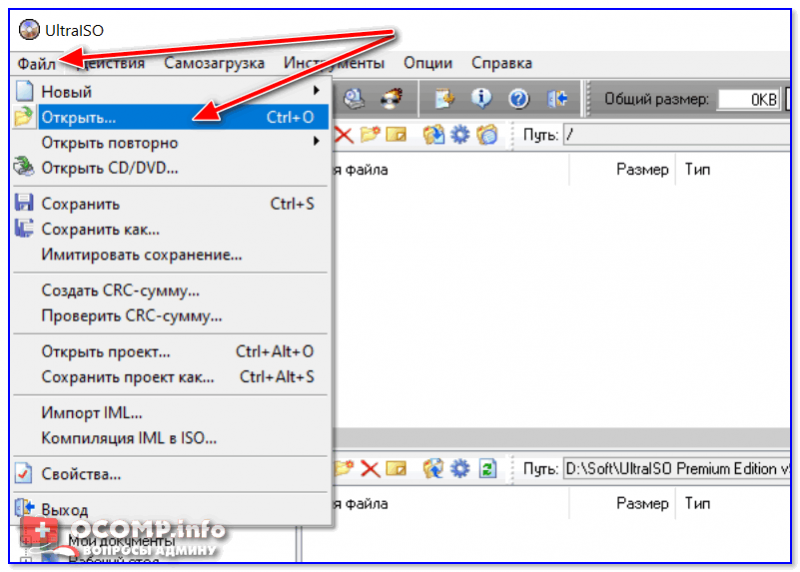
4. Перейдите в папку на Вашем компьютере, содержащую файлы, которые Вы хотите перетащить.
5. Нажмите и перетащите нужные файлы на съемный диск.
6. Отпустите кнопку мыши.
Используя Windows 10:
1. Подключите USB-накопитель напрямую к свободному USB-порту.
Примечание: Вы увидите «USB-накопитель» в проводнике Windows
2. Перейдите к файлам на Вашем компьютере, которые Вы хотите перенести на USB-накопитель.
3. Выберите файл, который Вы хотите передать
4. Нажмите и удерживайте файл, чтобы перетащить его на USB-накопитель.
Используя Mac OS X
1. Подключите USB-накопитель к свободному порту USB.
ПРИМЕЧАНИЕ: рабочем столе появится значок Без имени или Без названия диска.
2. Щелкните дважды на иконку Macintosh HD (Жесткий Диск), чтобы открыть.
3. Выберите файлы, которые Вы хотите перетащить
4. Перетащите файли из Macintosh HD на Съемный Диск.
METОД 3 — Отправить (Windows) (top)
1.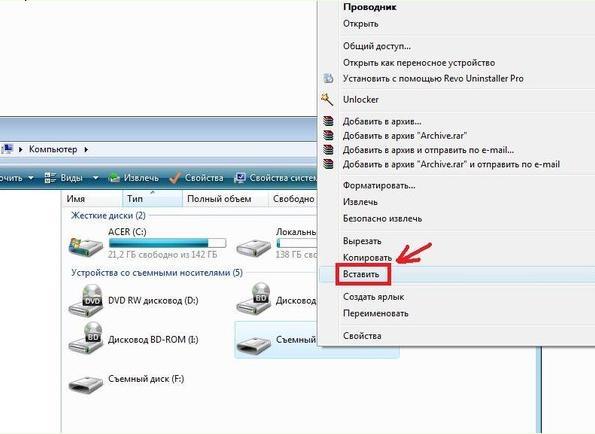 Подключите USB-накопитель к свободному порту USB.
Подключите USB-накопитель к свободному порту USB.
2. Перейдите в папку на Вашем компьютере, содержащую файлы, которые Вы хотите перенести.
3. Щелкните правой кнопкой мыши по файлу, который требуется перенести на съемный диск.
4. Нажмите кнопку Отправить и выберите Съемный диск, связанный с USB-накопителем.
METОД 4 — Скопировать и вставить с помощью сочетаний клавиш (Windows) (top)
1. Подключите USB-накопитель к свободному порту USB.
2.Нажмите на нужный файл, чтобы выбрать его.
ПРИМЕЧАНИЕ: Вы можете выбрать несколько файлов. Для этого щелкните левой клавишей мыши на нужные файлы, удерживая при этом клавишу Ctrl. Также Вы можете выбрать сразу все файлы, удерживая клавишу Ctrl и нажав А.
3. На клавиатуре, удерживая клавишу Ctrl, нажмите C.
4. Перейдите к папке назначения.
5. Удерживая клавишу Ctrl, нажмите V.
| ID ответа | 39925 |
| Опубликовано | 14.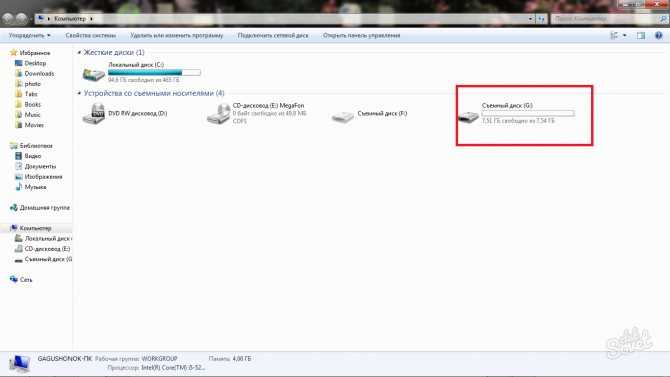 09.2022 01:04 09.2022 01:04 |
| Обновлено | 15.09.2022 08:46 |
Как отформатировать USB-накопитель — Kingston Technology
сен 2021
- Персональное хранилище
- Мобильный образ жизни
- USB Flash Drives
Блог Главная
Большинство пользователей компьютеров не задумываются о форматировании USB-накопителя, потому что в основном накопители поставляются уже отформатированными и готовы к большинству вариантов использования. Однако может наступить момент, когда вам потребуется полностью стереть все данные на накопителе или сделать его совместимым с компьютером другого типа, отличного от того, для которого он уже был отформатирован. Если вы когда-либо сталкивались с тем, что флеш-накопитель работает на ПК и не работает на компьютере Mac или наоборот, то обычно в этом виновато форматирование накопителя. В этой статье объясняется, как отформатировать накопитель в ОС Windows и Mac OS версии 10 и выше.
Если вы когда-либо сталкивались с тем, что флеш-накопитель работает на ПК и не работает на компьютере Mac или наоборот, то обычно в этом виновато форматирование накопителя. В этой статье объясняется, как отформатировать накопитель в ОС Windows и Mac OS версии 10 и выше.
Что такое форматирование?
Форматирование — это процесс подготовки устройства хранения, такого как жесткий диск, твердотельный накопитель, флеш-накопитель и т. д., для хранения информации. При его выполнении создается файловая система, которая систематизирует данные и позволяет максимально увеличить пространство для ваших файлов. Обычно накопитель форматируется, когда предполагается использовать новую операционную систему или требуется дополнительное пространство.
Есть два типа форматирования USB-накопителя:
- Быстрое форматирование. Удаляет таблицу файловой системы и корневую папку. Этот вариант часто используется для USB-накопителей, чтобы эффективно освободить доступное пространство для передачи или хранения других файлов.
 Это не самый безопасный способ удаления файлов, потому что данные все еще можно восстановить с помощью инструментов восстановления данных.
Это не самый безопасный способ удаления файлов, потому что данные все еще можно восстановить с помощью инструментов восстановления данных. - Полное форматирование. Выполнит сканирование на наличие сбойных секторов и запишет нули во все сектора, что навсегда удалит все данные. Это действие может занять много времени (в зависимости от емкости накопителя).
Варианты файловой системы
При форматировании накопителя важно понимать, какие варианты форматирования доступны для вашего варианта использования, чтобы достичь оптимальных результатов. Файловые системы, наиболее часто используемые в USB-накопителях:
- FAT32— распространенный вариант, потому что он распознается операционными системами и Mac, и Windows. Однако он не обеспечивает безопасности и ограничивает размер файлов до 4 ГБ. Большинство USB-накопителей изначально имеют файловую систему FAT32. Это наиболее совместимая файловая система для старых и современных компьютеров (ПК и Mac), а также для игровых консолей и других устройств с портом USB.

- exFAT— идеальная файловая система для USB-накопителей. Она не имеет ограничения в 4 ГБ на размер файла и совместим с большинством операционных систем Windows и Mac. Для правильного чтения и записи данных на USB-накопитель с файловой системой exFAT более старые операционные системы может потребоваться обновить.
- Формат NTFS — это предпочтительная файловая система, используемая в ОС Windows по умолчанию для внутренних накопителей, на которых работает операционная система или которые используются в качестве дополнительного накопителя. Она поддерживает гораздо больший максимальный размер файлов, но в Mac OS X доступна только для чтения (если не установить стороннюю утилиту чтения/записи NTFS).
- Mac OS Extended является стандартным решением для пользователей Mac и поддерживает самый большой максимальный размер файла из всех вариантов. Используйте эту опцию только в том случае, если накопитель будет использоваться только в Mac OS.
 ОС Windows не сможет обнаружить эту файловую систему без сторонней утилиты.
ОС Windows не сможет обнаружить эту файловую систему без сторонней утилиты.
Доступны инструменты, позволяющие использовать NTFS на Mac (Fuse) или HFS на ПК (HFSExplorer). Еще один вариант для тех, кто регулярно использует и Windows, и Mac OS, заключается в том, чтобы разбить накопитель на разделы и отформатировать отдельную часть накопителя для каждой ОС.
Форматирование накопителей в ОС Windows
- Вставьте USB-накопитель в порт USB.
- Откройте Проводник.
- В левой панели щелкните «Этот компьютер».
- В разделе «Устройства и диски» щелкните правой кнопки флеш-накопитель и выберите опцию «Форматировать».
- В раскрывающемся меню «Файловая система» выберите нужную опцию.
- В раскрывающемся меню «Размер кластера» используйте вариант по умолчанию.
- В поле «Метка тома» подтвердите имя накопителя, которое будет показано в Проводнике. Например, KingstonUSB.
- В разделе «Параметры форматирования» выберите опцию «Быстрое форматирование» или не выбирайте ее (в зависимости от варианта использования).

- Нажмите кнопку «Пуск».
- Нажмите кнопку «Да».
- После завершения форматирования USB-накопитель можно будет использовать для хранения документов, изображений, видео и других файлов на съемном носителе.
Форматирование накопителей в Mac OS версии 10 и выше
- Вставьте USB-накопитель в порт USB.
- Запустите приложение «Дисковая утилита» (выберите Приложения > Утилиты > Дисковая утилита).
- Выберите USB-накопитель из списка слева.
- Вверху выберите «Стереть».
- Введите «Имя» накопителя и выберите «Формат» (файловая система).
- Выберите «Стереть».
- После завершения нажмите «Готово».
- После завершения форматирования USB-накопитель можно будет использовать для хранения документов, изображений, видео и других файлов на съемном носителе.
Заключение
Форматирование USB-накопителя может быть отличным вариантом, если вы хотите быстро и эффективно стереть данные с накопителя или использовать флеш-накопитель в другой операционной системе.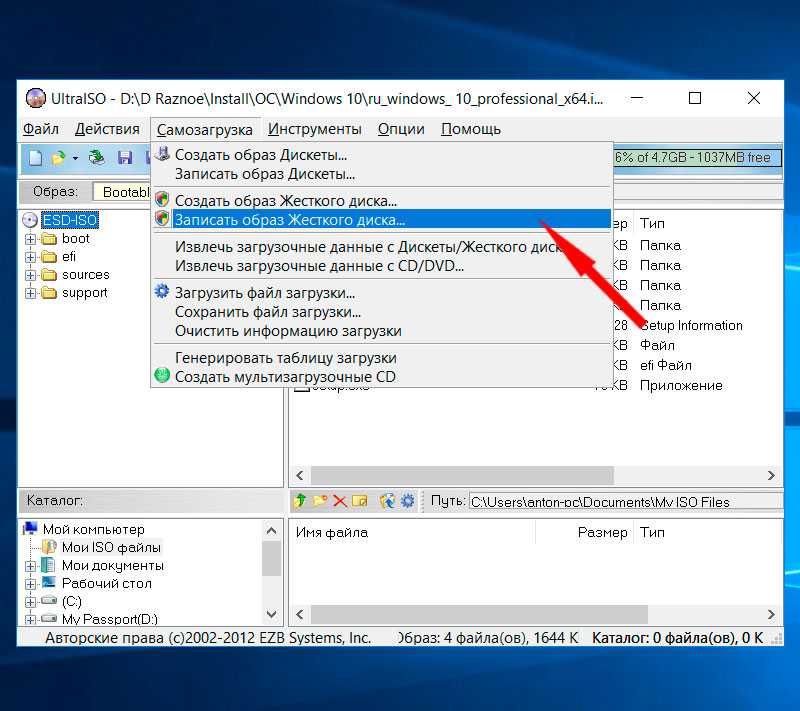 Выделив время на форматирование USB-накопителя, вы в конечном итоге оптимизируете его производительность.
Выделив время на форматирование USB-накопителя, вы в конечном итоге оптимизируете его производительность.
#KingstonIsWithYou
Выберите линейку продукции
- USB
- SSD
Фильтр Filters Applied
Сортировать по Название — от A до Z
- Дизайн с подвижным колпачком
- Цвет в соответствии с емкостью
- Совместимость с USB 3.2 Gen 1
- 32 ГБ, 64 ГБ, 128 ГБ, 256 ГБ
- Цветное кольцо для крепления к брелоку для ключей
- Совместимость с USB 3.
 2 Gen 1
2 Gen 1 - 32ГБ, 64ГБ, 128ГБ, 256ГБ
- Стильный металлический корпус, конструкция без колпачка
- Производительность USB 3.2 1-го поколения
- 32, 64, 128, 256 ГБ
- До 200 МБ/с при чтении, 60 МБ/с при записи
- Высокопроизводительный USB-накопитель Type-C и Type-A
- USB 3.2 Gen 2
- 256 ГБ, 512 ГБ, 1 ТБ
- До 1000 МБ/с (чтение), 900 МБ/с (запись)
- Интерфейс USB-C для ПК и мобильных устройств
- Совместимость с USB 3.
 2 Gen 1
2 Gen 1 - 64ГБ, 128ГБ, 256ГБ
- Портативное хранилище USB Type-C
- Производительность USB 3.2 Gen 1
- 64ГБ, 128ГБ, 256ГБ
- До 200МБ/с (чтение)
- Компактный и надежный USB-накопитель Type-C
- Производительность USB 3.2 Gen 1
- 32ГБ, 64ГБ, 128ГБ, 256ГБ
- До 200МБ/с чтение, 60МБ/с запись
- Миниатюрная конструкция с металлическим корпусом без колпачка
- USB 3.
 2 Gen 1
2 Gen 1 - 64 ГБ, 128 ГБ, 256 ГБ
- До 200 МБ/с (чтение)
- Двойной интерфейс USB Type-C и Type-A
- USB 3.2 Gen 1
- 64 ГБ, 128 ГБ, 256 ГБ
- До 200 МБ/с (чтение)
- Безопасность потребительского уровня
- Аппаратное шифрование XTS-AES
- Автоматическое резервное копирование в личное облачное хранилище
- USB 3.2 Gen 1
- 16 ГБ, 32 ГБ, 64 ГБ, 128 ГБ
- До 145 МБ/с (чтение), 115 МБ/с (запись)
- Безопасность бизнес-уровня
- 256-битное шифрование XTS-AES
- Доступны накопители USB Type-A и Type-C
- USB 3.
 2 Gen 1
2 Gen 1 - 8 ГБ, 16 ГБ, 32 ГБ, 64 ГБ, 128 ГБ, 256 ГБ
- До 250 МБ/с (чтение), 180 МБ/с (запись)
- Безопасность военного уровня
- Сертификация FIPS 140-3 уровня 3 (ожидается)
- Независимость от устройства/ОС
- Опция нескольких PIN-кодов
- 8 ГБ, 16 ГБ, 32 ГБ, 64 ГБ, 128 ГБ
- До 145 МБ/с (чтение) и 115 МБ/с (запись)
- Повышенный уровень безопасности
- Доступна модель Managed
- 4 ГБ, 8 ГБ, 16 ГБ, 32 ГБ, 64 ГБ, 128 ГБ
- Скорости USB 3.
 1 Gen 1
1 Gen 1
- Встроенный в накопитель крипточип
- USB 3.1 Gen 1 (USB 3.0)
- 4 ГБ, 8 ГБ, 16 ГБ, 32 ГБ, 64 ГБ, 128 ГБ
- До 230 МБ/с (чтение), 240 МБ/с (запись)
- Защита с помощью сложного пароля или парольной фразы
- 256-битное шифрование XTS-AES
- USB 3.1 Gen 1 (USB 3.0)
- 4 ГБ, 8 ГБ, 16 ГБ, 32 ГБ, 64 ГБ, 128ГБ
- До 250МБ/с (чтение), 85 МБ/с (запись)
- Дизайн с подвижным колпачком
- Флеш-накопитель с интерфейсом USB Type-A
- Совместимость с USB 3.
 2 Gen 1
2 Gen 1 - 64 ГБ, 128 ГБ, 256 ГБ
Загрузить еще
No products were found matching your selection
Как записать документы на флешку?
Прочее › EXE › Activelivecd exe как записать на флешку
Перенос файлов на USB-накопитель
- Подключите USB-накопитель к свободному порту USB.
- Перейдите в папку на Вашем компьютере, содержащую файлы, которые Вы хотите перенести.
- Щелкните правой кнопкой мыши по файлу, который Вы хотите скопировать, затем выберите Копировать.
- Подключите флешку к свободному порту USB.
- Как правильно сделать запись на флешку?
- Как перенести документ Word с компьютера на флешку?
- Как записать файл с телефона на флешку?
- Как правильно начать работать с новой флешкой?
- Как поместить документ на флешку?
- Сколько можно записывать на флешку?
- Как сохранить документы?
- Как с компьютера перекинуть винду на флешку?
- Как перенести Windows с компьютера на флешку?
- Как работать с флешкой на телефоне?
- Можно ли подключить флешку к телефону?
- Как сделать файл с телефона?
- Как подготовить флешку к работе?
- Нужно ли Форматировать флешку при первом использовании?
- Как открыть флешку на компьютере?
- В каком формате записывать флешку?
- Какой программой можно записать образ на флешку?
- Как сделать загрузочную флешку без программ?
- Как правильно записать винду на флешку?
- Как правильно записать образ Windows 7 на флешку?
- Какой программой записать образ на флешку?
Как правильно сделать запись на флешку?
Нажмите правой кнопкой мыши на файле, который необходимо скопировать, и выберите в появившемся меню пункт «Копировать». 2. Зайдите с компьютера на флешку и выберите папку, в которую нужно записать файл. Нажмите в пустом поле папки правой кнопкой мыши и выберите пункт контекстного меню «Вставить».
2. Зайдите с компьютера на флешку и выберите папку, в которую нужно записать файл. Нажмите в пустом поле папки правой кнопкой мыши и выберите пункт контекстного меню «Вставить».
Как перенести документ Word с компьютера на флешку?
Выберите Файл > Сохранить как. Выберите скачать копию. Выберите расположение, в котором нужно сохранить файл, и нажмите кнопку сохранить.
Как записать файл с телефона на флешку?
Как перемещать файлы с помощью вкладки «Очистка»:
- Откройте приложение Google Files. на устройстве Android.
- В левом нижнем углу экрана нажмите на значок «Очистка».
- В разделе «Перенос файлов на SD-карту» нажмите кнопку Выбрать файлы.
- Выберите файлы, которые нужно перенести.
- Нажмите Переместить на SD-карту.
Как правильно начать работать с новой флешкой?
Активировать её работу можно таким образом: вставьте карту памяти в один из свободных разъёмов USB на Вашем персональном компьютере. Подождите, пока система определит подключенное устройство. После того, как определится флеш-карта, откроется диалоговое окно с предложением «Открыть текущую папку».
Подождите, пока система определит подключенное устройство. После того, как определится флеш-карта, откроется диалоговое окно с предложением «Открыть текущую папку».
Как поместить документ на флешку?
- Подключите USB-накопитель к свободному порту USB.
- Позвольте ПК распознать USB-накопитель, и нажмите Пуск > Компьютер.
- Дважды щелкните на Съемном Диске, связанном с накопителем USB.
- Перейдите в папку на Вашем компьютере, содержащую файлы, которые Вы хотите перетащить.
- Нажмите и перетащите нужные файлы на съемный диск.
Сколько можно записывать на флешку?
Как правило, количество циклов перезаписи флешки достигает 10 тысяч. Этого может хватить на несколько лет, если вы не используете носитель в интенсивном режиме каждый день. В противном случае лучше выбирать более долговечные модели, которые будут исправно работать, даже если вносить новую информацию до 100 тысяч раз.
Как сохранить документы?
Сохранение файла в другом или старом формате:
- Откройте вкладку Файл.

- Нажмите кнопку Сохранить как.
- Выберите расположение файла, например OneDrive или «Этот компьютер», в котором нужно сохранить файл.
- В поле Имя файла введите новое имя файла.
- В списке Тип файла выберите формат, в котором требуется сохранить файл.
Как с компьютера перекинуть винду на флешку?
Программа Windows 7 USB/DVD Download Tool:
- Выберите образ ISO с Windows 10 на вашем компьютере и нажмите «Next» (Далее).
- Выберите: USB device — для загрузочной флешки или DVD — для создания диска.
- Выберите USB накопитель из списка.
- Дождитесь окончания процесса копирования файлов.
Как перенести Windows с компьютера на флешку?
Скачайте и запустите портативную версию Rufus. Выберите нужную флешку в поле «Устройства». Затем щёлкните кнопку «Выбрать» и укажите на образ диска операционной системы. После этого нажмите «СТАРТ» и подождите, пока программа не сообщит об успешном завершении записи.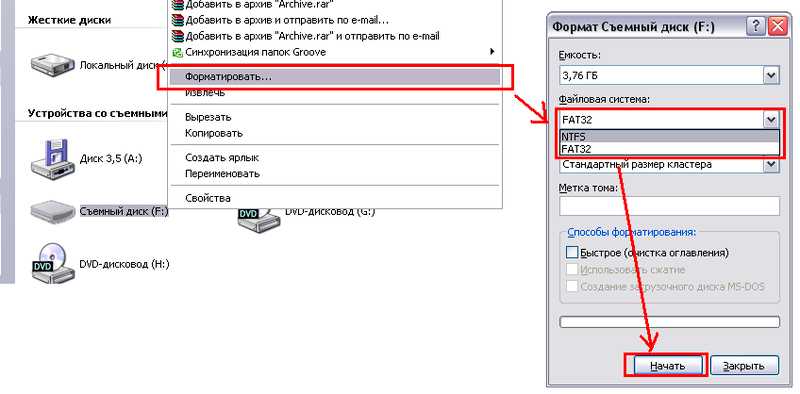
Как работать с флешкой на телефоне?
Как использовать USB-накопители:
- Подключите USB-накопитель к устройству Android.
- Откройте приложение Google Files. на устройстве Android.
- В нижней части экрана нажмите «Просмотр».
- Выберите хранилище нажмите Разрешить.
- Чтобы найти файлы, прокрутите страницу вниз до раздела «Хранилища» и выберите нужный USB-накопитель.
Можно ли подключить флешку к телефону?
Можно подключить флешку к телефону через USB. Да-да, самый простой флеш-накопитель со штекером USB-A, который вы частенько вставляете в аналогичный разъем компьютера. Разумеется, подключение такого накопителя к телефону имеет целый ряд нюансов, и сейчас мы расскажем о каждом из них.
Как сделать файл с телефона?
Как создать файл:
- Откройте приложение Документы, Таблицы или Презентации на устройстве Android.
- Нажмите на значок «Создать» в правом нижнем углу экрана.

- Используйте шаблон или создайте новый файл. В приложении откроется окно нового документа.
Как подготовить флешку к работе?
Форматирование накопителей в ОС Windows:
- Вставьте USB-накопитель в порт USB.
- Откройте Проводник.
- В левой панели щелкните «Этот компьютер».
- В разделе «Устройства и диски» щелкните правой кнопки флеш-накопитель и выберите опцию «Форматировать».
- В раскрывающемся меню «Файловая система» выберите нужную опцию.
Нужно ли Форматировать флешку при первом использовании?
SanDisk карты памяти и флэш драйвы преформатированы и не нуждаются в форматирование при первом использовании. Форматирование удалит поврежденные файлы или быстро удалит все данные с накопителя.
Как открыть флешку на компьютере?
В окне «Компьютер» найти значок подключенного к компьютеру запоминающего устройства, навести на него указатель мышки и дважды, с минимальным интервалом, щелкнуть левой кнопкой мышки.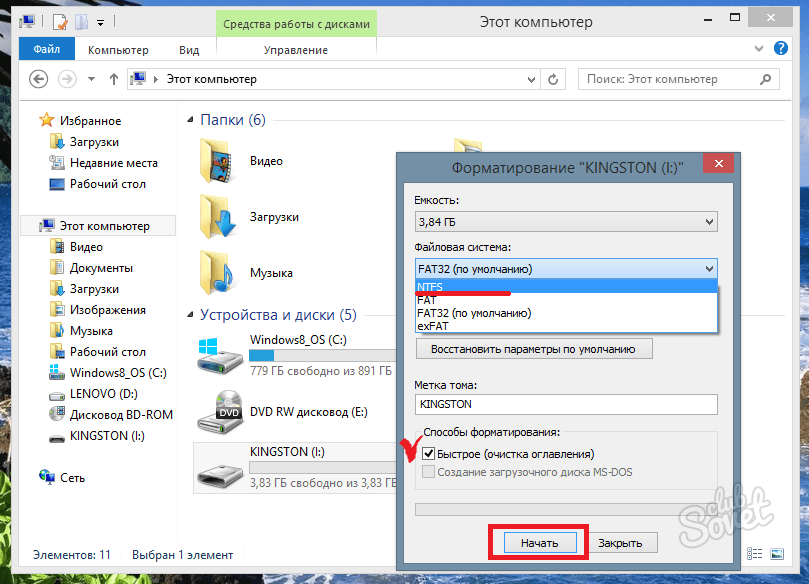 Значки для каждого типа запоминающих устройств будут иметь разный вид. Как выглядит значок подключенной к компьютеру флешки см ниже.
Значки для каждого типа запоминающих устройств будут иметь разный вид. Как выглядит значок подключенной к компьютеру флешки см ниже.
В каком формате записывать флешку?
FAT32, как известно, — это файловая система, в которую по умолчанию форматируются флешки до продажи. Считается (и не без оснований), что данная файловая система работает быстрее своих «конкурентов» и как нельзя лучше подходит для флешек.
Какой программой можно записать образ на флешку?
10 лучших программ для создания загрузочной флешки:
- Rufus. В телеграм-канале «Лайфхакер» только лучшие тексты о технологиях, отношениях, спорте, кино, финансах и многом другом.
- Etcher. Цена: бесплатно.
- Windows USB/DVD Download Tool.
- WinToUSB.
- Win32 Disk Imager.
- Universal USB Installer.
- WinSetupFromUSB.
- UNetbootin.
Как сделать загрузочную флешку без программ?
Загрузочная флешка без сторонних программ:
- Запускаем командную строку от имени администратора(если система старше ХР)
- diskpart (запускаеи утилиту управления разделами)
- list disk (просматриваем диски и ищем свою флешку ориентируясь на размер)
- select disk # (выбрать флешку, указав цифру вместо символа «#»)
Как правильно записать винду на флешку?
С помощью Rufus
Скачайте и запустите портативную версию Rufus. Выберите нужную флешку в поле «Устройства». Затем щёлкните кнопку «Выбрать» и укажите на образ диска операционной системы. После этого нажмите «СТАРТ» и подождите, пока программа не сообщит об успешном завершении записи.
Выберите нужную флешку в поле «Устройства». Затем щёлкните кнопку «Выбрать» и укажите на образ диска операционной системы. После этого нажмите «СТАРТ» и подождите, пока программа не сообщит об успешном завершении записи.
Как правильно записать образ Windows 7 на флешку?
Создание загрузочной флешки в официальной утилите Windows 7 USB/DVD Download Tool:
- Запустите Windows 7 USB/DVD Download Tool, нажмите кнопку Browse и укажите путь к образу ISO с Windows 7.
- На следующем шаге нажмите USB Device, чтобы записать образ на флешку.
- Выберите ваш USB накопитель и нажмите Begin copying.
Какой программой записать образ на флешку?
10 лучших программ для создания загрузочной флешки:
- Rufus. В телеграм-канале «Лайфхакер» только лучшие тексты о технологиях, отношениях, спорте, кино, финансах и многом другом.
- Etcher. Цена: бесплатно.
- Windows USB/DVD Download Tool.
- WinToUSB.

- Win32 Disk Imager.
- Universal USB Installer.
- WinSetupFromUSB.
- UNetbootin.
Как отформатировать флешку
сен 2021
- Личное хранилище
- Мобильный образ жизни
- USB-накопители
Дом блога
Большинство пользователей компьютеров не задумываются о форматировании USB-накопителя, поскольку большинство дисков уже отформатированы и готовы к большинству случаев использования. Однако может наступить момент, когда вам нужно будет полностью стереть все данные на вашем диске или вам нужно сделать диск совместимым с компьютером другого типа, чем тот, для которого он уже был отформатирован. Если вы когда-нибудь сталкивались с тем, что флешка работает на ПК, но не работает на Mac или наоборот, то обычно виновато форматирование накопителя. В этой статье объясняется, как отформатировать диск в Windows и Mac OS 10+.
Что такое форматирование?
Форматирование — это процесс подготовки устройства хранения, например жесткого диска, твердотельного накопителя, флэш-накопителя и т. д., к хранению информации. Он создает файловую систему, которая упорядочивает ваши данные и позволяет максимально увеличить пространство для ваших файлов. Обычно диск форматируют, когда планируется использовать новую операционную систему или требуется дополнительное пространство.
д., к хранению информации. Он создает файловую систему, которая упорядочивает ваши данные и позволяет максимально увеличить пространство для ваших файлов. Обычно диск форматируют, когда планируется использовать новую операционную систему или требуется дополнительное пространство.
Существует два типа форматирования USB-накопителя:
- Быстрое форматирование: Удаляет таблицу файловой системы и корневую папку. Этот параметр часто используется для флэш-накопителей USB, чтобы эффективно освободить доступное пространство для передачи или хранения других файлов. Это не самый безопасный способ удаления ваших файлов, потому что данные все еще могут быть восстановлены с помощью инструментов восстановления данных.
- Полный формат: Будет сканироваться на наличие поврежденных секторов и записывать нули во все сектора, что приведет к безвозвратному удалению всех данных. Это действие может занять много времени, в зависимости от емкости диска.

Параметры файловой системы
При форматировании диска важно понимать различные параметры форматирования, доступные для идеального использования. Файловые системы, наиболее часто используемые на USB-накопителях:
- FAT32 — это распространенный вариант, который вы услышите, потому что он распознается как операционными системами Mac, так и Windows, но он не обеспечивает безопасности и ограничивает файлы размером 4 ГБ. Большинство USB-накопителей имеют файловую систему FAT32 «из коробки». Это наиболее совместимая файловая система для старых/современных компьютеров (ПК и Mac), а также игровых консолей и других устройств с портом USB.
- exFAT — идеальная файловая система для USB-накопителей. Он не имеет ограничения на размер файла в 4 ГБ и совместим с большинством операционных систем Windows и Mac. Для более старых операционных систем может потребоваться обновление для правильного чтения и записи на USB-накопитель с файловой системой exFAT.

- Формат NTFS — это файловая система, которую Windows предпочитает использовать по умолчанию для внутренних дисков, работающих под управлением операционной системы, или используемых в качестве дополнительного накопителя. Он имеет гораздо больший максимальный размер файла, но доступен только для чтения в Mac OS X (если вы не установите стороннюю утилиту чтения/записи NTFS).
- Mac OS Extended — это собственное решение для пользователей Mac с максимальным размером файла среди всех. Используйте этот параметр только в том случае, если диск будет использоваться только в Mac OS. Windows не обнаружит эту файловую систему без сторонней утилиты.
Существуют инструменты для использования NTFS на Mac (Fuse) или HFS на ПК (HFSExplorer). Другой вариант для тех, кто регулярно использует как Windows, так и Mac OS, — разбить жесткий диск на разделы и отформатировать часть диска для каждой ОС.
Форматирование дисков в Windows
- Вставьте USB-накопитель в USB-порт.

- Откройте Проводник.
- Щелкните Этот компьютер на левой панели.
- В разделе «Устройства и диски» щелкните правой кнопкой мыши флэш-накопитель и выберите параметр «Форматировать».
- Используйте раскрывающееся меню «Файловая система» и выберите нужный вариант.
- В раскрывающемся меню «Размер единицы распределения» используйте значение по умолчанию.
- В поле «Метка тома» подтвердите имя диска, которое появится в проводнике. Например, Кингстон USB.
- В разделе «Параметры формата» выберите параметр «Быстрое форматирование» или не выбирайте его в зависимости от варианта использования.
- Нажмите кнопку Пуск.
- Нажмите кнопку Да.
- После завершения форматирования флэш-накопитель USB будет готов для хранения документов, изображений, видео и других файлов на съемном диске.
Форматирование дисков в Mac OS 10+
- Вставьте USB-накопитель в USB-порт.
- Запустите «Дисковую утилиту» (в меню «Приложения» > «Утилиты» > «Дисковая утилита»).

- Выберите USB-накопитель из списка слева.
- Выберите «Стереть» вверху.
- Введите «Имя» для диска, затем выберите «Формат» (файловая система).
- Выберите «Стереть».
- После завершения выберите «Готово».
- После завершения форматирования флэш-накопитель USB будет готов для хранения документов, изображений, видео и других файлов на съемном диске.
Заключение
Форматирование флэш-накопителя USB может быть отличным вариантом, если вы хотите стереть данные с флэш-накопителя быстро и эффективно или если вы хотите использовать флэш-накопитель в другой операционной системе. Потратив время на форматирование USB-накопителя, вы в конечном итоге оптимизируете его производительность.
#Кингстонс тобой
Выберите линейку продуктов
- USB
- SSD
Фильтр Фильтры Применяется
Сортировать по Имя — от А до Я
- Конструкция с подвижной крышкой
- Цвет по емкости
- Совместимость с USB 3.
 2 Gen 1
2 Gen 1 - 32 ГБ, 64 ГБ, 128 ГБ, 256 ГБ
- Цветная петля для брелоков
- Совместимость с USB 3.2 Gen 1
- 32 ГБ, 64 ГБ, 128 ГБ, 256 ГБ
- Стильный металлический корпус без колпачка
- Производительность USB 3.2 Gen 1
- 32 ГБ, 64 ГБ, 128 ГБ, 256 ГБ
- До 200 МБ/с при чтении, 60 МБ/с при записи
- Высокопроизводительный порт USB Type-C и Type-A
- USB 3.
 2 Gen 2
2 Gen 2 - 256 ГБ, 512 ГБ, 1 ТБ
- До 1000 МБ/с при чтении, 900 МБ/с при записи
- Интерфейс USB-C для ПК и мобильных устройств
- Совместимость с USB 3.2 Gen 1
- 64 ГБ, 128 ГБ, 256 ГБ
- Портативный накопитель USB Type-C
- Производительность USB 3.2 Gen 1
- 64 ГБ, 128 ГБ, 256 ГБ
- Скорость чтения до 200 МБ/с
- Компактный и прочный USB Type-C
- Производительность USB 3.
 2 Gen 1
2 Gen 1 - 32 ГБ, 64 ГБ, 128 ГБ, 256 ГБ
- До 200 МБ/с при чтении, 60 МБ/с при записи
- Сверхкомпактный дизайн без колпачка в металлическом корпусе
- USB 3.2, поколение 1
- 64 ГБ, 128 ГБ, 256 ГБ
- Скорость чтения до 200 МБ/с
- Двойной интерфейс USB Type-C и Type-A
- USB 3.2, поколение 1
- 64 ГБ, 128 ГБ, 256 ГБ
- Скорость чтения до 200 МБ/с
- Защита потребительского класса
- Аппаратное шифрование XTS-AES
- Автоматическое резервное копирование в персональное облако
- USB 3.
 2, поколение 1
2, поколение 1 - 16 ГБ, 32 ГБ, 64 ГБ, 128 ГБ
- До 145 МБ/с при чтении, 115 МБ/с при записи
- Защита бизнес-класса
- XTS-AES 256-битное шифрование
- Доступен в версиях Type-A и Type-C USB
- USB 3.2, поколение 1
- 8 ГБ, 16 ГБ, 32 ГБ, 64 ГБ, 128 ГБ, 256 ГБ
- До 250 МБ/с при чтении, 180 МБ/с при записи
- Безопасность военного класса
- Сертификат FIPS 140-3 уровня 3 (ожидается)
- Независимый от устройства/ОС
- Многоконтактный вариант
- 8 ГБ, 16 ГБ, 32 ГБ, 64 ГБ, 128 ГБ
- До 145 МБ/с при чтении, 115 МБ/с при записи
- Повышенный уровень безопасности
- Доступно в управляемой модели
- 4 ГБ, 8 ГБ, 16 ГБ, 32 ГБ, 64 ГБ, 128 ГБ
- Скорость USB 3.
 1 Gen 1
1 Gen 1
- Крипточип на устройстве
- USB 3.1 Gen 1 (USB 3.0)
- 4 ГБ, 8 ГБ, 16 ГБ, 32 ГБ, 64 ГБ, 128 ГБ
- До 230 МБ/с при чтении, 240 МБ/с при записи
- Сложный пароль или секретная фраза
- XTS-AES 256-битное шифрование
- USB 3.1 Gen 1 (USB 3.0)
- 4 ГБ, 8 ГБ, 16 ГБ, 32 ГБ, 64 ГБ, 128 ГБ
- До 250 МБ/с при чтении, 85 МБ/с при записи
- Конструкция с подвижной крышкой
- USB-накопитель типа A
- Совместимость с USB 3.
 2 Gen 1
2 Gen 1 - 64 ГБ, 128 ГБ, 256 ГБ
Загрузи больше
Товаров, соответствующих вашему выбору, не найдено
Как отформатировать USB-накопитель с защитой от записи
Вы пытаетесь сохранить данные на USB-накопителе, но возникает проблема. При любой попытке сохранения отображается сообщение о том, что диск «защищен от записи». Как это может быть?
Диск не позволяет вам даже переформатировать его, и нет видимого переключателя для включения или отключения защиты от записи. Озадачен? Вот как отформатировать защищенный от записи USB-накопитель и снова начать его использовать.
USB-накопитель защищен от записи или поврежден?
Вы не можете стереть защищенный от записи USB-накопитель, так как вы можете отформатировать обычный USB-накопитель — для этого существует другой подход. Но прежде чем продолжить, найдите время, чтобы убедиться, что диск действительно защищен от записи. Пара других проблем может вступить в игру здесь.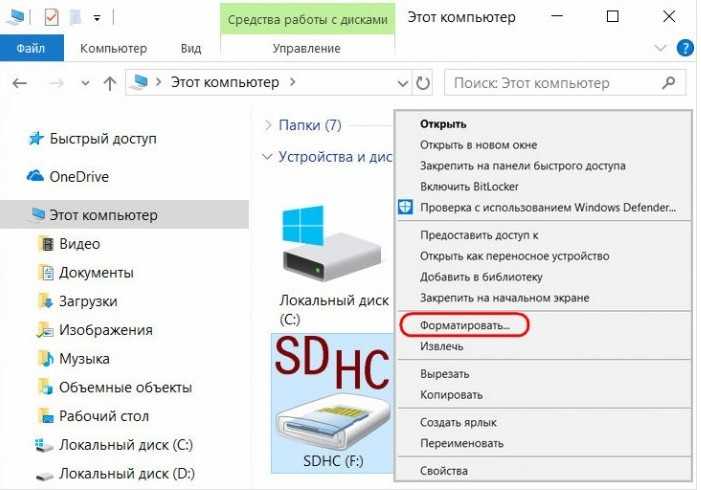
- USB-порт вашего ПК неисправен или полностью перегорел. Починить поврежденный порт USB может быть сложно, но возможно.
- Флэш-накопитель поврежден. Независимо от того, используете ли вы полноценный USB-накопитель или USB-адаптер SD-карты, могут возникнуть проблемы с устройством. Эти шаги помогут вам исправить поврежденную флешку.
Итак, вы уверены, что проблема только в защите от записи на флешке? Давайте посмотрим.
1. Переверните переключатель флэш-накопителя USB
Начнем с самого простого исправления. Многие USB-накопители имеют переключатель, обычно сбоку, с помощью которого можно включить/выключить защиту от записи снаружи. Сдвиньте его, если он есть на вашем USB-накопителе.
Снова вставьте USB-накопитель и проверьте, сможете ли вы его отформатировать. Если сможешь, отлично. Но если это все еще не работает, не теряйте надежды. Перейдите к следующему разделу и попробуйте Diskpart.
2. Как снять защиту USB от записи с помощью Diskpart
Перед запуском вставьте флешку в USB-порт компьютера.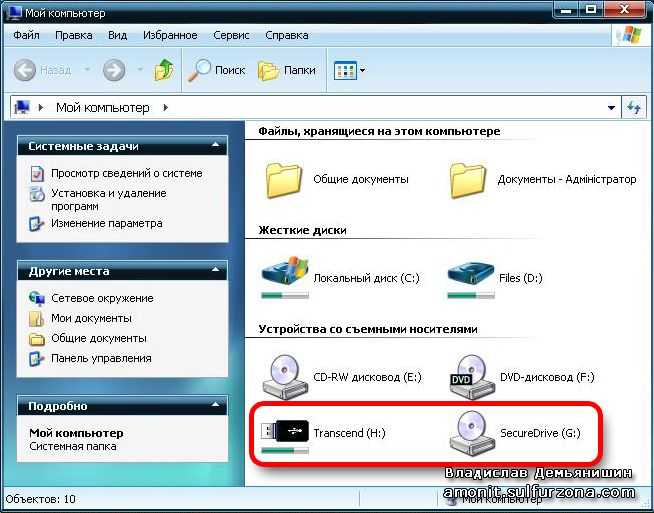
Windows имеет встроенный инструмент управления разделами диска под названием Diskpart. Вы можете открыть это, нажав клавишу Windows + R , введя cmd , затем нажав Enter .
Управление доступом пользователей предложит вам подтвердить действие. Нажмите Да , чтобы продолжить.
Теперь вы должны увидеть CMD, инструмент командной строки. В командной строке введите это:
diskpart
Откроется новое окно командной строки с новой подсказкой DISKPART. Пришло время посмотреть, какие диски подключены к вашему компьютеру:
list disk
В результирующей таблице будут перечислены доступные на данный момент устройства. Но какой у вас USB-накопитель?
Диск 0 будет системным диском вашего компьютера. Это тот, на котором установлена Windows. Если у вас несколько разделов, они будут последовательно пронумерованы. Обратите внимание, что размер отображается для каждого диска.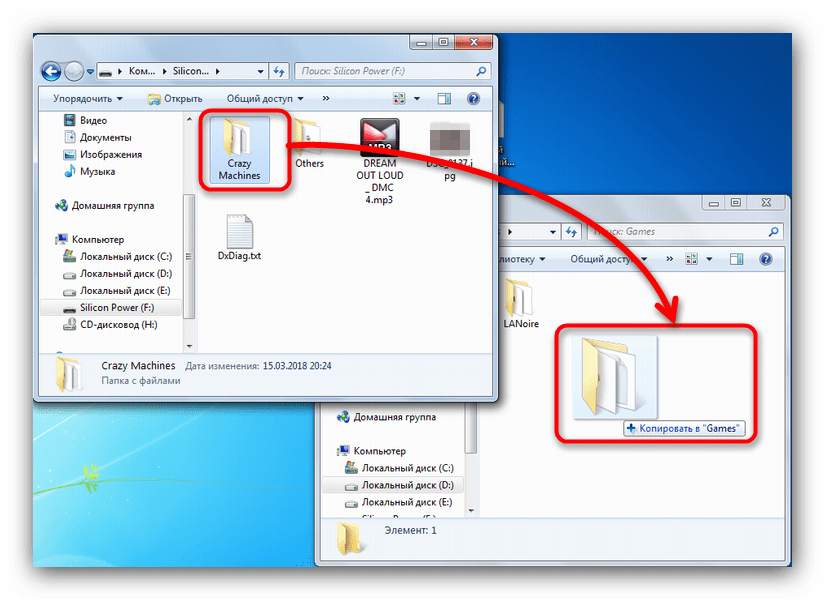
При подключенном USB-устройстве флэш-памяти (это будет Диск 1 или выше) вы сможете идентифицировать его по сравнительно небольшой емкости.
На изображении выше диск 0 имеет размер 931 ГБ, а диск 1 — 57 ГБ.
Таким образом, Диск 1 является флэш-накопителем USB. Вы должны иметь возможность проверить емкость на самом устройстве, так как она обычно напечатана на корпусе накопителя. Если нет, вы сможете подтвердить это в проводнике Windows.
Выберите правильный диск!
Прежде чем продолжить, убедитесь, что вы идентифицировали флэш-накопитель USB. Кроме того, обратите внимание, что на момент написания статьи емкость USB-накопителей может достигать 1 ТБ (например, PNY Pro Elite), что может быть больше, чем жесткий диск вашего компьютера. Стремление к полной уверенности на этом этапе жизненно важно для целостности данных на вашем компьютере.
Если вы уверены, пришло время выбрать диск. В нашем примере это означает ввод:
select disk 1
Это будет подтверждено сообщением о том, что Disk 1 теперь является выбранным диском.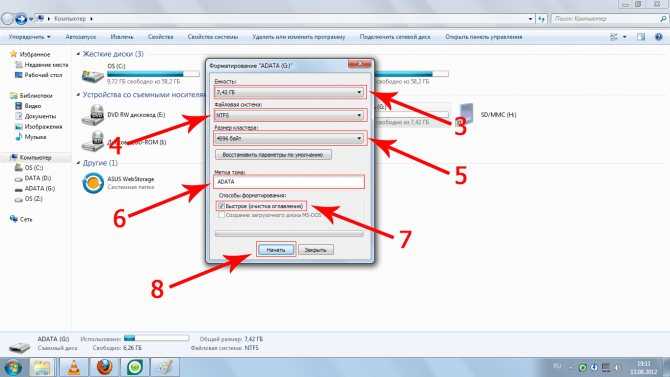 Далее запрос атрибутов:
Далее запрос атрибутов:
атрибуты диска
Будет отображаться различная информация. Проверьте первую строку. Это текущее состояние только для чтения. Если вы не можете выполнить запись на диск или переформатировать его, для параметра Текущее состояние только для чтения будет установлено значение Да.
Обратите внимание, что в нашем случае установлено значение Нет так как на нашей флешке отключена защита от записи!
Но вы можете легко снять защиту от записи с вашего USB-накопителя. Просто введите эту команду:
атрибуты диска очистить только для чтения
В случае успеха отобразится подтверждение шага с сообщением «Атрибуты диска успешно удалены».
Теперь диск можно отформатировать с помощью команды очистки Diskpart. Во-первых, убедитесь, что вы выбрали диск:
выберите диск 1
чистый
Затем вы можете создать и отформатировать раздел:
создать основной раздел
форматировать fs=ntfs
Дождитесь завершения — теперь у вас должен быть полностью рабочий и отформатированный USB-накопитель.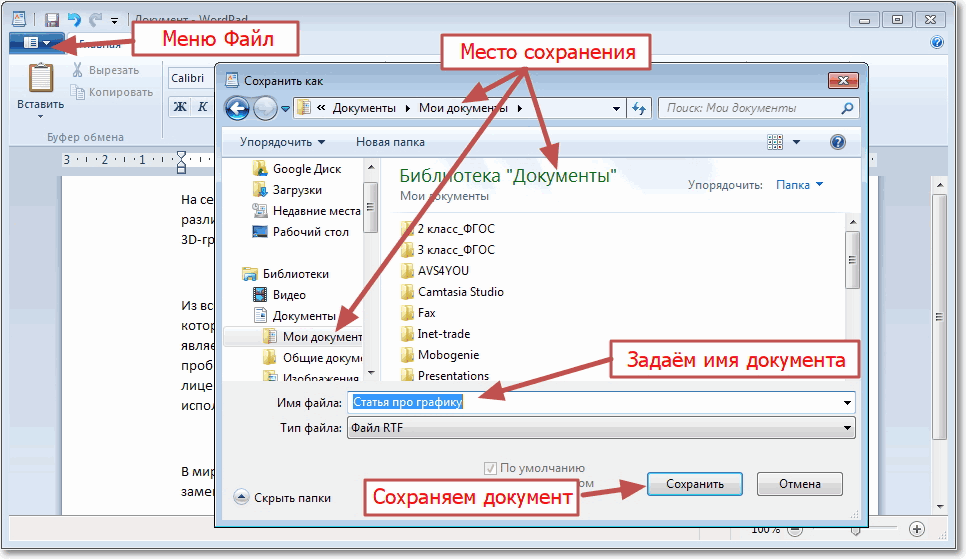
Проверьте состояние диска только для записи, скопировав небольшой файл.
3. Снимите защиту от записи с помощью утилит форматирования USB
Ниже приведены два бесплатных инструмента для форматирования USB-накопителя в случае ошибки защиты от записи. Их можно использовать в дополнение или вместо Diskpart. Полезно, если вам не нравится пачкать руки в командной строке!
SD Formatter
Первым в вашем списке должен быть инструмент SD Formatter от SD Association. Хотя инструмент явно предназначен для SD-карт, он совместим с USB-накопителями. В конце концов, USB-накопитель — это, по сути, SD-карта, подключенная к USB-интерфейсу.
Просто подключите устройство, выберите диск и параметр форматирования и нажмите Формат .
Загрузить : SDFormatter (бесплатно)
Kingston Format Utility
Предназначенная для старых систем Windows (от Windows XP до Windows 7), Kingston Format Utility идеально подходит для флэш-накопителей USB от Kingston.
Обратите внимание на несколько архаичный способ установки. После загрузки запустите EXE-файл и нажмите Browse , чтобы выбрать местоположение (например, Desktop или Documents ). Щелкните Unzip , затем перейдите в новое место и дважды щелкните Kingston Format Utility.exe .
Это запустит приложение; все, что вам нужно сделать сейчас, это выбрать Device и File system из раскрывающихся меню. Нажмите Отформатируйте , когда будете готовы, затем подождите.
Скачать : Kingston Format Utility (бесплатно)
4. Все еще не можете снять защиту от записи с USB-накопителя?
Если ни одно из предложенных вами предложений не увенчалось успехом, не теряйте надежды. Стоит проверить страницы поддержки и форумы на веб-сайте производителя накопителя, чтобы найти ссылки на инструменты, которые были подтверждены для работы с устройством.
Далее, если вы пробовали свои силы во всех вышеперечисленных способах, и вы все равно застряли, думаем, наверное, пора купить новый USB-накопитель. Иногда, после долгого использования флешек, они просто ломаются, так как исчерпали свой ресурс.
Однако обратите внимание, что большинство производителей флеш-накопителей предоставляют длительную гарантию на свои устройства. Если вы зарегистрировали накопитель, вы, скорее всего, сможете отремонтировать или заменить его.
Форматирование защищенного от записи USB-накопителя
Если все прошло правильно, возможно, вы разблокировали защиту от записи на USB-накопителе и переформатировали его. Возможно, вы сделали это с помощью Diskpart или, возможно, с помощью сторонней утилиты.
В конечном итоге у вас должен быть работающий USB-накопитель. Если нет, то велика вероятность того, что он неисправен. Итак, если на диск все еще действует гарантия, изучите варианты замены производителя.
【Решено 2023】5 способов снять защиту от записи с USB-накопителя в Windows 10
Как снять защиту от записи с флешки в Windows 10?
«Я попытался удалить или добавить на свой диск, появляется сообщение «защита от записи».
-Вопрос от RedditВ этой проблеме мой флеш-накопитель не защищен от записи, потому что его можно добавлять или удалять на другом компьютере, но нельзя только на моем компьютере с окном 10. Как я могу решить эту проблему? Пожалуйста, дайте мне какой-нибудь совет».
Вы получили сообщение «Диск защищен от записи» при попытке скопировать файлы или папки на USB-накопитель или SD-карту в Windows 10? Успокойся сейчас! Этот пост покажет вам , как снять защиту от записи с USB или SD-карт. Многие люди в различных социальных сетях высказались о том, что сталкиваются с этой проблемой. Один из таких примеров приведен выше. Не волнуйся; в этой статье подробно рассказывается, как снять защиту от записи с USB-накопителя в Windows 10.
- Часть 1: Обзор USB с защитой от записи
- Часть 2. Как снять защиту от записи с USB-накопителя в Windows 10?
- Исправление 1: Используйте переключатель блокировки
- Исправление 2: Запустите команду Diskpart
- Исправление 3: Редактировать реестр
- Исправление 4: отключить шифрование BitLocker
- Исправление 5: Форматирование защищенного от записи USB
- Часть 3: Как восстановить данные после форматирования USB-накопителя с защитой от записи? HOT
- Часть 4.
 Часто задаваемые вопросы о защите от записи
Часто задаваемые вопросы о защите от записи
Как снять защиту от записи с USB-накопителя в Windows 10?
Скачать бесплатно
Для ПК
Безопасная загрузка
Скачать бесплатно
Для MAC
Безопасная загрузка
Купить сейчас Купить сейчас
Часть 1: Обзор USB
с защитой от записи1. Что означает защита от записи?
Доступна физическая или виртуальная защита от записи (иногда называемая «только для чтения»). Когда на USB-устройстве активирована защита от записи, она может предотвратить запись новых данных или изменение старых файлов. Обычно это означает, что вы можете только читать данные, уже находящиеся на USB, но не стирать или изменять их. Вы можете предотвратить перезапись или удаление данных с помощью защиты от записи.
Знаете ли вы, как снять защиту USB от записи в Windows 10? Не волнуйся; этот пост покажет вам, как бесплатно снять защиту от записи с USB.
2.
 Почему мой USB-накопитель защищен от записи?
Почему мой USB-накопитель защищен от записи?Всякий раз, когда вы сталкиваетесь с ошибкой защиты от записи, вас должны интересовать возможные причины. Несколько причин приведены ниже:
- На некоторых SD-картах и USB-накопителях имеется переключатель физической защиты от записи. Если это происходит, переместите его в открытое положение.
- Инфекции поражают USB-накопитель или SD-карту. Если вы обнаружите инфекцию, избавьтесь от использования вашего антивирусного программного обеспечения.
- На USB-накопителе или SD-карте больше нет свободного места.
В третьем случае исправить ошибку безопасности сложно, потому что вы не можете просто переместить или стереть записи на USB-накопителе или SD-карте. В этом состоянии вы можете попробовать меры, представленные в следующей части.
Часть 2: Как снять защиту от записи с USB-накопителя в Windows 10?
Вы знаете, как снять защиту USB от записи? Приведенные ниже шаги покажут вам, как снять защиту от записи с USB-накопителей в Windows 10.
Исправление 1: используйте переключатель блокировки
Физический переключатель на некоторых флэш-накопителях USB позволяет заблокировать или снять защиту от записи. На флешке расположение кнопки будет другое. Убедитесь, что переключатель блокировки переведен в положение разблокировки. Если USB-накопитель заблокирован, вы не сможете перенести на него данные.
Если переключатель защиты от записи на вашем USB-накопителе выключен, но вы по-прежнему получаете сообщение об ошибке, или если на вашем USB-накопителе нет физической кнопки, перейдите к следующему исправлению.
Исправление 2: выполнить команду части диска
Вы можете снять защиту от записи с USB-накопителей с помощью Diskpart, программы командной строки, входящей в состав Windows. Пожалуйста, обратитесь к шагам ниже:
Шаг 1 : Удерживайте «Windows + R» на клавиатуре. Чтобы открыть командную строку DiskPart, введите «diskpart» во всплывающем диалоговом окне «Выполнить» и нажмите кнопку «ОК».
Шаг 2 : Введите приведенные ниже команды по одной и нажимайте Enter после каждой:
- Список дисков — эта команда отображает все диски, подключенные к компьютеру, включая внутренние жесткие диски.
- «n» — это количество USB-накопителей, поэтому выберите диск с номером n. Вы можете сказать, какой это, посмотрев на столбец Размер.
- Характеристики диска очистить только для чтения — измените свойства вашего USB, чтобы сделать его не только для чтения.
Шаг 3 : Закройте командную строку DiskPart и повторно подключите флэш-накопитель USB, чтобы проверить, устранена ли ошибка защиты от записи. Если нет, то перейдите к следующему шагу.
Исправление 3: Изменить реестр
Шаг 1 : На клавиатуре нажмите «Windows + R». Чтобы открыть редактор реестра, введите «Regedit» во всплывающем диалоговом окне «Выполнить» и нажмите «Ввод» или нажмите «ОК».
Шаг 2 : Разверните элементы левой панели, чтобы перейти к пути.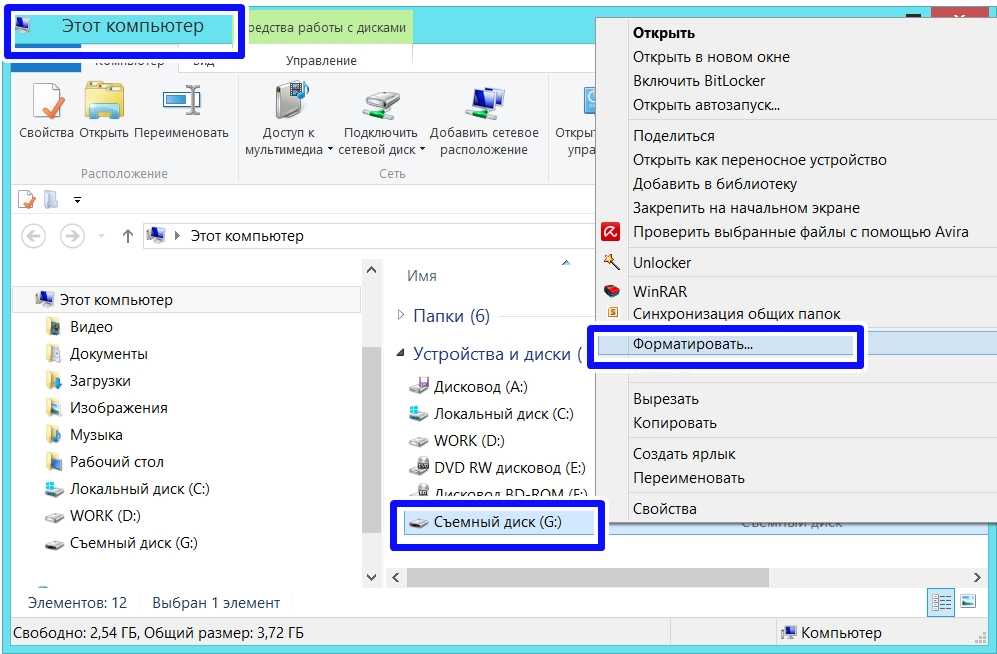
Шаг 3 : Щелкните правой кнопкой мыши клавишу Control (папка), выберите «Создать» и выберите «Ключ». StorageDevicePolicies — это имя нового ключа.
Шаг 4 : Щелкните правой кнопкой мыши пустое место на правой панели и выберите вновь сгенерированный ключ. Выберите «Создать», а затем значение DWORD (32-разрядное). Создайте новый DWORD с именем WriteProtect.
Шаг 5 : Измените значение вновь сформированного DWORD с 1 на 0, дважды щелкнув его. Чтобы изменить, нажмите «ОК».
Шаг 6 : Перезагрузите компьютер после закрытия редактора реестра.
Исправление 4: отключить шифрование BitLocker
Если на вашем USB-накопителе активирован BitLocker, он зашифрует ваши файлы и сохранит их в безопасности. Вам понадобится пароль или ключ восстановления, чтобы отключить BitLocker на USB-накопителе. Если у вас нет других вариантов, вам придется переформатировать жесткий диск.
На ПК выполните следующие действия, чтобы исправить защищенный от записи USB:
Шаг 1 : Запустите «Проводник» и найдите нужное устройство хранения. BitLocker был активирован для устройства, если на значке был изображен замок.
BitLocker был активирован для устройства, если на значке был изображен замок.
Шаг 2 : выберите «Управление BitLocker» в контекстном меню, щелкнув значок правой кнопкой мыши. Этот шаг открывает окно BitLocker Drive Encryption, в котором отображается список всех единиц хранения и их состояние шифрования.
Шаг 3 : Чтобы отключить BitLocker, щелкните защищенный USB-накопитель правой кнопкой мыши и выберите «Отключить BitLocker». Введите пароль или выберите другой вариант перед вводом ключа восстановления. Состояние указывает на то, что устройство расшифровывается и что BitLocker будет отключен после его завершения.
Попробуйте снова скопировать что-нибудь на USB-накопитель после отключения BitLocker, чтобы увидеть, исчезла ли проблема.
Советы: Если вы потеряли данные с USB-накопителя, зашифрованного с помощью Bitlock, Tenorshare 4DDiG может помочь вам в 3 простых шага!
Видеоурок о том, как удалить Bitlocker в Windows 10 || Восстановить данные Bitlocker в Windows 10
Скачать бесплатно
Для ПК
Безопасная загрузка
Скачать бесплатно
Для MAC
Безопасная загрузка
Купить сейчас Купить сейчас
Исправление 5: форматирование защищенного от записи USB-накопителя
При поиске в Интернете способов решения проблемы с защитой от записи на USB/SD-карту всплывает вопрос о форматировании USB-накопителя, SD-карты или других внешних запоминающих устройств.
Поскольку файловая система могла быть повреждена, в результате чего ваш накопитель был в ужасном состоянии, это считается хорошим способом снять защиту от записи с USB-накопителя/флешки/SD-карты. Однако следует помнить, что форматирование USB приведет к потере данных. Не беспокойтесь, профессиональный инструмент для восстановления данных USB может помочь вам в восстановлении данных.
Часть 3: Как восстановить данные после форматирования USB-накопителя с защитой от записи?
После форматирования защищенного от записи USB-накопителя все данные на нем будут потеряны. К счастью, с помощью инструмента восстановления данных Tenorshare 4DDiG вы можете легко восстановить любые потерянные или отформатированные данные как со съемных, так и с локальных дисков. Теперь следуйте приведенным ниже инструкциям, чтобы узнать, как восстановить данные с отформатированных USB-накопителей всего за 3 шага.
- Восстановление после различных сценариев потери, таких как удаление, форматирование, RAW и т.
 д.
д. - Поддержка извлечения данных с USB-накопителей, жестких дисков, карт памяти, цифровых фотоаппаратов и видеокамер, а также других устройств хранения данных.
- Восстановление потерянных данных с дисков, зашифрованных Bitlock.
- Поддержка восстановления данных с компьютеров Windows 11/10/8/1/8/7 и Mac.
- Совместимость с более чем 1000 типов файлов и файловых систем, включая фотографии, видео, документы, аудио и другие.
Скачать бесплатно
Для ПК
Безопасная загрузка
Скачать бесплатно
Для MAC
Безопасная загрузка
Купить сейчас Купить сейчас
- Подключите USB и выберите его для сканирования
- Сканирование USB-накопителя
- Предварительный просмотр и восстановление файлов
После установки откройте Tenorshare 4DDiG и подключите отформатированный USB-накопитель к компьютеру. После того, как программа обнаружит его, нажмите «Сканировать», чтобы продолжить. Перед сканированием вы также можете выбрать целевые типы файлов.
4DDiG быстро ищет потерянные файлы на выбранном USB-накопителе в зависимости от ваших предпочтений.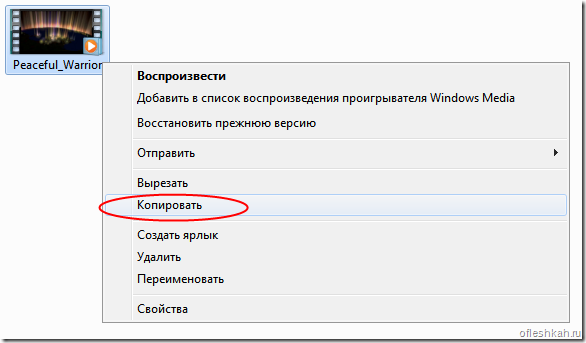 И вы можете переключиться с просмотра дерева на просмотр файлов или просто использовать фильтр для поиска потерянных данных.
И вы можете переключиться с просмотра дерева на просмотр файлов или просто использовать фильтр для поиска потерянных данных.
Как только файлы будут найдены, вы можете просмотреть их и восстановить в безопасном месте на вашем ПК. Не рекомендуется сохранять файлы обратно в папку, в которой они были утеряны, во избежание перезаписи данных.
Часто задаваемые вопросы, защищенные от записи
1. Как я могу изменить защищенный от записи USB в Windows 10?
Найдите переключатель блокировки на USB-устройстве и переведите его в выключенное положение. Вместо этого используйте команду diskpart или установите значение WriteProtect равным 0 в редакторе реестра Windows. Снимите флажок Только для чтения в свойствах файла для отдельных файлов.
2. Как снять защиту от записи с карты micro SD в Windows 10?
Есть три способа снять защиту от записи с SD-карт.
- Переведите физический переключатель в положение «Вкл.
 ». Практически все SD-карты имеют механизм блокировки в виде ползунка сбоку.
». Практически все SD-карты имеют механизм блокировки в виде ползунка сбоку. - Изучите свойства и место на карте. Когда вы добавляете съемное устройство в Windows, вы можете отключить возможность записи на него.
- Сброс атрибутов карты.
Резюме
В этом посте представлено множество стратегий, которые помогут вам решить проблему с защитой USB от записи в Windows 10. Эти решения также могут снять защиту от записи с USB-накопителей в Windows 10, если диск защищен от записи. Tenorshare 4DDiG позволяет вам извлекать данные после их форматирования.
Как снять защиту от записи с USB-накопителя
USB-накопители и аналогичные переносные устройства хранения данных удобны, если вы хотите, чтобы ваши фотографии, мультимедиа, инсталляции или рабочие файлы были готовы к работе.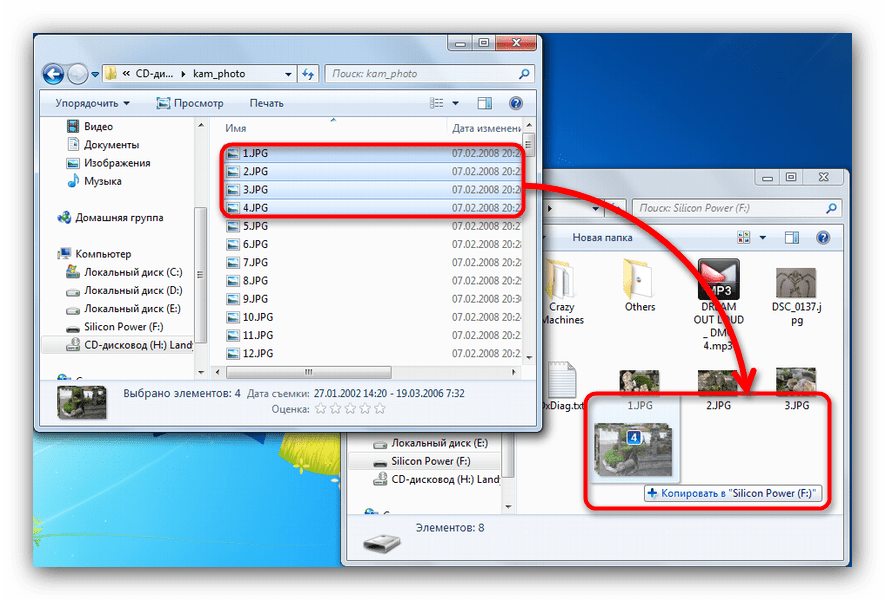 Прошло довольно много времени с тех пор, как эти запоминающие устройства стали наиболее распространенным методом хранения цифровых данных. Однако иногда может случиться так, что вы не сможете перенести файлы на USB-накопитель, потому что активирована защита от записи.
Прошло довольно много времени с тех пор, как эти запоминающие устройства стали наиболее распространенным методом хранения цифровых данных. Однако иногда может случиться так, что вы не сможете перенести файлы на USB-накопитель, потому что активирована защита от записи.
USB-накопители и устройства хранения данных не считаются фиксированными дисками, поэтому они монтируются как съемные носители.
Несмотря на это, неудачные попытки записи могут быть неудобны на USB-накопителе. К счастью, есть быстрые и простые способы решить проблему с защитой от записи, независимо от того, работаете ли вы на ПК с Windows или Mac. Есть даже решение, если вы работаете на Chromebook.
Примечание: Некоторые USB-накопители (флэш-накопители) SanDisk и, возможно, других производителей имеют внутренний защитный механизм. По данным SanDisk, если на USB-накопителе возникают колебания мощности или другая потенциально опасная ошибка, он отключает доступ для записи, и восстановить его невозможно. Они ожидают, что вы скопируете данные на другой диск и замените его.
Они ожидают, что вы скопируете данные на другой диск и замените его.
Сначала проверьте наличие переключателя защиты от записи
Прежде чем мы углубимся в подробности снятия защиты от записи в различных операционных системах, сначала нужно проверить одну вещь. Некоторые устройства хранения данных имеют физический переключатель для включения или выключения защиты от записи.
Возьмите USB-накопитель, на который вы пытались выполнить запись, и найдите этот переключатель, обычно расположенный сбоку, и он также может быть помечен как «Блокировка» или «Защита от записи». Переключите его в другое положение, снова вставьте и снова попытайтесь перенести данные на карту памяти.
Если это работает, ваша проблема решена, и все, что вам нужно сделать, это убедиться, что переключатель случайно не переместится в неправильное положение снова. Если переключателя нет (наиболее распространенный вариант) или вы по-прежнему не можете записывать на USB, вам нужно использовать другие методы. Давайте начнем!
Давайте начнем!
Снятие защиты USB от записи с помощью Windows
Есть несколько способов снять защиту от записи с USB-накопителя, если у вас есть ПК с Windows. Давайте сейчас посмотрим на некоторые из них.
Отключите Bitlocker, чтобы отключить защиту USB от записи
BitLocker был интегрирован в выпуски Windows 7/Vista (Enterprise и Ultimate) и Windows 8 и 10 (Pro и Ultimate) для защиты ваших данных с помощью шифрования. Программное обеспечение в основном используется для внутренних дисков, но оно также может шифровать USB-накопители/накопители.
Другие версии Windows, такие как выпуски Home, требуют отдельной загрузки для расшифровки данных. Этот сценарий также применим при использовании macOS. Да, в Windows есть инструмент расшифровки Bitlocker и для Mac. Несмотря на это, Bitlocker по умолчанию отключен, но вы могли активировать его раньше и забыть о нем, или кто-то другой сделал это за вас.
Чтобы отключить BitLocker на USB-накопителе, у вас должен быть пароль или ключ восстановления.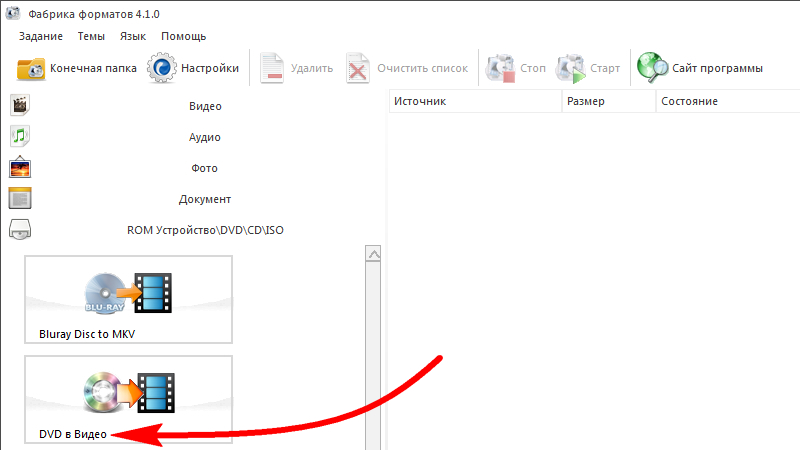 Вам придется переформатировать диск, если у вас нет ни одного из вариантов. Если у вас есть ключ или пароль для BitLocker, выполните следующие действия.
Вам придется переформатировать диск, если у вас нет ни одного из вариантов. Если у вас есть ключ или пароль для BitLocker, выполните следующие действия.
- Откройте File Explorer и найдите запоминающее устройство, которое вы имеете в виду. Если на значке изображен замок, BitLocker включен для устройства.
- Щелкните значок правой кнопкой мыши и перейдите к Управление BitLocker . Этот шаг приведет вас к окну BitLocker Drive Encryption, где появится список всех единиц хранения и их статус шифрования.
- Все, что вам нужно сделать сейчас, это щелкнуть защищенный USB-накопитель и выбрать Отключить BitLocker . Введите пароль или выберите другие параметры, затем выберите ввод ключа восстановления. Статус показывает, что устройство расшифровывается, а BitLocker отключается по завершении.
После отключения BitLocker попробуйте снова скопировать что-нибудь на USB-накопитель и посмотрите, исчезнет ли проблема.
Используйте Diskpart для отключения защиты USB от записи
Diskpart — это инструмент командной строки, который позволяет управлять всеми устройствами хранения, обнаруженными компьютером. Чтобы снять защиту от записи с помощью Diskpart, выполните следующие действия:
- Проверьте и запишите объем памяти USB-устройства. Это пригодится позже. После того, как вы подтвердите лимит свободного места, вставьте USB-накопитель в порт компьютера.
- Запуск Командная строка. Вы можете сделать это, нажав клавишу Windows + R и набрав cmd или выполнив поиск командной строки в меню «Пуск» . Если вы видите сообщение «Отказано в доступе», щелкните правой кнопкой мыши командную строку и выберите «Запуск от имени администратора».
- В командной строке введите diskpart и нажмите Enter.
- Затем введите list disk и нажмите , введите еще раз.

- Вы увидите список всех накопителей с именами Диск 0, Диск 1 и т. д. Используйте объем памяти, который вы записали в «Шаг 1», чтобы идентифицировать ваше USB-устройство. Сравните его со столбцом Size , и вы найдете номер диска.
- Введите выберите диск # , где «#» — номер диска. Например, если ваш USB был «Диск 1», введите «выберите диск 1» без кавычек, затем нажмите введите .
- Введите Атрибуты диска очистить только для чтения и нажмите введите . Да, в «атрибутах» есть «s», а «только для чтения» — это одно слово.
- Наконец, дождитесь окончания снятия защиты от записи, введите Exit , затем нажмите введите/возвратите , чтобы закрыть окно командной строки.
- Перезагрузите компьютер и повторите попытку записи на USB-накопитель после перезагрузки системы.
Использование реестра Windows для отключения защиты USB от записи
Неопытным пользователям не рекомендуется заходить в реестр Windows.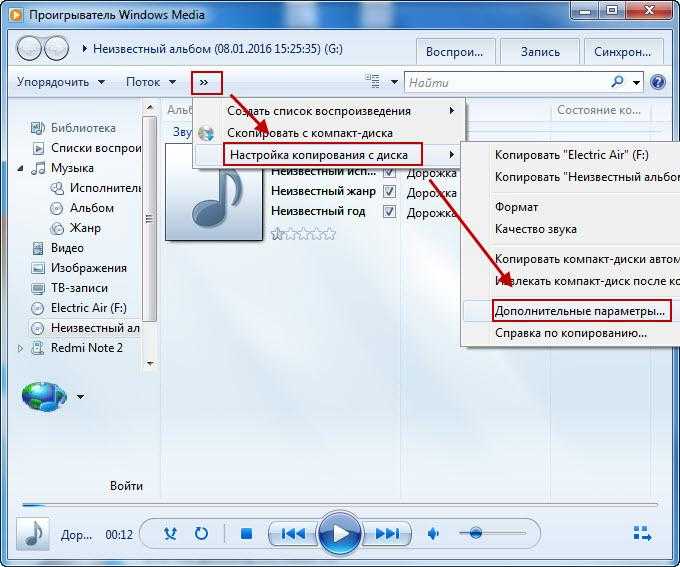 Неправильный ввод может серьезно повлиять на производительность вашей системы или привести к ее зависанию. Но не беспокойтесь. Даже если вы не знакомы с внутренними функциями, вы сможете снять защиту от записи, если очень внимательно будете следовать нашему методу. Просто убедитесь, что не предпринимаете никаких действий, кроме указанных ниже.
Неправильный ввод может серьезно повлиять на производительность вашей системы или привести к ее зависанию. Но не беспокойтесь. Даже если вы не знакомы с внутренними функциями, вы сможете снять защиту от записи, если очень внимательно будете следовать нашему методу. Просто убедитесь, что не предпринимаете никаких действий, кроме указанных ниже.
- Подключите съемное запоминающее устройство к компьютеру, введите regedit в строке поиска Cortana, затем выберите приложение Registry Editor и нажмите Open.
- Нажмите на символ вправо (угловая скобка) рядом с HKEY_LOCAL_MACHINE на левой боковой панели, чтобы развернуть структуру каталогов этой папки.
- Повторите процедуру «Шаг 1» для папки SYSTEM , чтобы развернуть ее, затем сделайте то же самое для CurrentControlSet . Полный путь до сих пор должен быть HKEY_LOCAL_MACHINE -> SYSTEM -> CurrentControlSet .

- Повторите процедуру «Шаг 1» еще раз, чтобы развернуть папку Control , затем подтвердите наличие StorageDevicePolicies . Если нет, перейдите к шагу 5, чтобы создать его самостоятельно. В противном случае перейдите к шагу 7.
- Щелкните правой кнопкой мыши папку Control . Выберите New и выберите Key. Этот шаг создаст новую подпапку в разделе Control.
- Переименуйте только что созданную папку в StorageDevicePolicies .
- Теперь щелкните правой кнопкой мыши StorageDevicePolicies , выберите New , затем выберите значение DWORD (32-bit). Назовите новую запись WriteProtect без пробелов.
- Дважды щелкните WriteProtect и измените Value Data на 0 и Base на Шестнадцатеричное .

- Нажмите OK, выйдите из реестра и перезагрузите компьютер.
После перезагрузки проверьте, правильно ли теперь работает USB. Этот метод отключает защиту от записи на всех ваших дисках , поэтому он должен снова сделать ваш USB доступным для записи. Помните, что самостоятельное редактирование реестра Windows может испортить ваш компьютер, поэтому после того, как вы выполнили наши инструкции, лучше не возвращаться к нему.
Если ни один из приведенных выше способов не снял защиту файлов с USB-накопителя, попробуйте найти стороннее приложение.
Снятие защиты USB от записи на Mac
При решении проблемы защиты от записи на Mac гораздо меньше гибкости, чем на Windows. У вас есть только два доступных варианта: один для устройств хранения, на которые невозможно выполнить запись из-за неисправности устройства, а другой включает форматирование диска.
Исправление разрешений
Возможно, разрешения для вашего USB-накопителя ошибочны, что делает его защищенным от записи.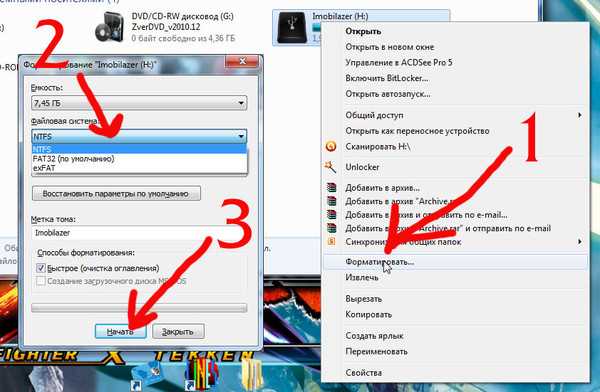 Если это так, попробуйте исправить ошибку с помощью «Дисковой утилиты». Для этого выполните следующие простые шаги:
Если это так, попробуйте исправить ошибку с помощью «Дисковой утилиты». Для этого выполните следующие простые шаги:
- После подключения USB-устройства откройте Утилиты и выберите Дисковая утилита.
- Найдите диск, который вы хотите восстановить, на левой боковой панели и выберите его.
- Перейдите на вкладку Первая помощь , дождитесь завершения сканирования, затем выберите Восстановить права доступа к диску.
Если ошибка была в настройках разрешений, описанные выше шаги должны снять защиту USB от записи.
Форматирование диска
Один из надежных способов снять защиту от записи в macOS — отформатировать диск. Имейте в виду, что этот процесс стирает все данные на USB-устройстве, поэтому убедитесь, что вы скопировали все важные файлы в другое место, прежде чем продолжить.
- Чтобы отформатировать USB, запустите Disk Utility, найдите диск, затем нажмите на него.

- Перейдите на вкладку Erase , выберите формат , переименуйте USB-накопитель, если хотите, затем нажмите Erase.
- Подтвердите действие во всплывающем окне, чтобы начать процесс форматирования.
После форматирования диска защита от записи должна исчезнуть. При выборе формата обратите внимание, что некоторые параметры предназначены только для Mac, в то время как другие, такие как «exFat», могут использоваться повсеместно на компьютерах Mac и Windows.
Снятие защиты USB от записи на Chromebook
Если вы используете USB с Chromebook и подозреваете, что он защищен от записи, форматирование диска — ваш единственный вариант. Выполните следующие действия, чтобы переформатировать заблокированный USB-накопитель/флешку на Chromebook.
- Перейдите к Приложения и нажмите Файлы. Или нажмите Alt+Shift+M на клавиатуре.
- Щелкните правой кнопкой мыши на диске и выберите Форматировать устройство.

- Подтвердите действие, нажав OK во всплывающем окне, затем дождитесь завершения процесса.
К сожалению, это единственный надежный способ снять защиту от записи с USB на Chromebook. Как указывалось ранее, форматирование диска сотрет все данные, поэтому заранее сделайте резервную копию.
Снятие защиты от записи с USB-накопителя в Linux
Если вы являетесь пользователем Linux, этот процесс разблокирует защиту от записи на вашем USB-накопителе или флешке.
- Сначала запустите меню приложений (), затем найдите и нажмите на терминал или введите «термин» в строке поиска вверху, чтобы найти его и запустить. В некоторых дистрибутивах Linux Shift + Ctrl + T или Ctrl + Alt + T также запускают терминал.
- Далее введите lsblk и нажмите введите , чтобы получить список всех подключенных устройств.
- Введите sudo hdparm -r0 /dev/sdb без кавычек и нажмите Enter.
 В этом примере Linux смонтировал USB в «/dev/sdb». Настройте соответствующим образом (sdb, sda и т. д.) «-r0» отключает разрешение только для чтения. Возможно, вам придется размонтировать/перемонтировать USB-накопитель через терминал после отключения режима «только чтение».
В этом примере Linux смонтировал USB в «/dev/sdb». Настройте соответствующим образом (sdb, sda и т. д.) «-r0» отключает разрешение только для чтения. Возможно, вам придется размонтировать/перемонтировать USB-накопитель через терминал после отключения режима «только чтение».
В приведенном выше примере/процедурах вы идентифицируете диск, отключаете его права только на чтение, затем размонтируете и перемонтируете его через терминал, а не извлекая его.
В заключение, защита от записи может быть неприятной, особенно если вы не знаете, как это произошло на вашем устройстве хранения. К счастью, вы узнали, как снять защиту от записи с USB-накопителя или устройства на компьютерах с Windows, Mac, Linux и Chromebook. Проблема больше не должна заставать вас врасплох, но гарантий нет. Со всеми методами, описанными здесь, по крайней мере один из них должен позволить вам редактировать, копировать, перемещать или удалять файлы на вашем USB или SD-карте в кратчайшие сроки!
Глоссарий терминов — USB-накопитель
- Миниинструмент
- Вики-библиотека MiniTool
- Глоссарий терминов — USB-накопитель
Флэш-накопитель USB (USB означает универсальную последовательную шину) — это портативное запоминающее устройство, использующее флэш-память со встроенным интерфейсом USB. Под флэш-накопителем часто понимают флешку, флешку, блок памяти, флэш-накопитель или просто USB. Его размер часто равен человеческому большому пальцу.
Под флэш-накопителем часто понимают флешку, флешку, блок памяти, флэш-накопитель или просто USB. Его размер часто равен человеческому большому пальцу.
Их называют «флэшками», потому что они используют флэш-память. Флэш-память — это тип компьютерного чипа для хранения файлов. Флэш-накопитель USB может хранить и обмениваться информацией между устройствами, такими как компьютеры, через порт USB. Флэш-накопители USB часто используются с устройствами, находящимися дома, на работе и в школах, такими как компьютеры, игровые приставки, музыкальные проигрыватели и т. д.
Это портативное запоминающее устройство, которое можно перезаписывать, и оно намного меньше диска. С момента своего дебюта в конце 2000 года он был похож почти на все другие компьютерные устройства хранения данных: объем памяти вырос, а цены упали.
К марту 2016 года флешки объемом 8-256 ГБ продавались чаще, а устройства на 512 ГБ и 1 ТБ продавались реже. В 2018 году флешки имеют максимальную емкость 2 ТБ. Некоторые флэш-накопители USB допускают до 100 000 циклов записи/стирания, в зависимости от точного типа используемой микросхемы памяти, и обычно считается, что они прослужат от 10 до 100 лет.
Некоторые флэш-накопители USB допускают до 100 000 циклов записи/стирания, в зависимости от точного типа используемой микросхемы памяти, и обычно считается, что они прослужат от 10 до 100 лет.
Статья по теме: Исправление нераспознанного USB-накопителя и восстановление данных. Как это сделать
Преимущества USB-накопителей
USB-накопители имеют множество преимуществ. Самыми большими преимуществами являются: небольшой размер и удобство переноски, большой объем памяти, низкая цена и надежная работа.
Флэш-накопители USB имеют небольшой размер и очень легкий вес, обычно около 30 граммов. Они особенно подходят для переноски. Флешку можно повесить на грудь, повесить на брелок или даже положить в кошелек.
Хотя флэш-накопители небольшие, они имеют относительно большую емкость. Ранние флэш-накопители имели небольшую емкость, и на них можно было хранить только файлы размером 16–32 МБ. Тем не менее, в то время их емкость была в 10-20 раз больше, чем у гибких дисков. С развитием технологий емкость USB-накопителей быстро увеличивалась. Емкость составляет 2G, 4G, 8G, 16G, 32G, 64G, 128G, 256G, 512G, 1T и так далее. Это будет увеличиваться по мере совершенствования технологий.
С развитием технологий емкость USB-накопителей быстро увеличивалась. Емкость составляет 2G, 4G, 8G, 16G, 32G, 64G, 128G, 256G, 512G, 1T и так далее. Это будет увеличиваться по мере совершенствования технологий.
Во флешке нет механических устройств и ударопрочность очень сильная. Кроме того, флэш-накопитель также обладает характеристиками влагостойкости, антимагнитности, устойчивости к высоким и низким температурам. Это безопасность и надежность.
Флэш-накопители почти не проникают в воду или пыль и не царапают их, что является серьезной проблемой для старых портативных устройств хранения данных (таких как оптические диски и дискеты). Твердотельный накопитель, используемый во флэш-накопителях, позволяет им противостоять непреднамеренному внешнему воздействию.
Многие флешки поддерживают механизм защиты от записи, переключатель на оболочке, не позволяющий компьютеру записывать или изменять данные на диск. Защита от записи предотвращает запись файлов компьютерных вирусов на флэш-накопитель, чтобы предотвратить распространение вируса.
Особенно хороша совместимость USB-накопителей: большинство компьютеров поддерживают USB.
Благодаря этим преимуществам флэш-накопители идеально подходят для переноса личных данных или рабочих файлов из одного места в другое, например, из дома в школу или офис, или в различные места, где вам обычно необходимо принести личные данные и получить к ним доступ.
Недостатки USB-накопителей
У USB-накопителей есть и недостатки.
Как и другие флэш-устройства, USB-накопители имеют ограниченное время общего чтения и записи.
Флешки, не имеющие функции защиты от записи, легко могут стать местом распространения различных вирусов.
Флэш-накопители более устойчивы к внешним воздействиям, чем механические диски, но все же могут выйти из строя или потерять данные из-за серьезных физических повреждений. В собранном компьютере неправильная разводка порта подключения USB также может повредить схему флешки.
Варианты использования
Флэш-накопитель USB можно использовать не только как съемное запоминающее устройство. Это также может быть применено к:
Это также может быть применено к:
Загрузка операционной системы: Большинство современных компьютеров могут загружаться с USB-накопителя.
Аудиоплееры: Многие компании производят небольшие цифровые аудиоплееры (MP3-плееры). На самом деле это флешки, которые могут издавать звуки.
Хранение музыки и продажа: Многие домашние и автомобильные музыкальные системы имеют порты USB. Вы можете подключить флэш-накопитель USB для воспроизведения музыкальных файлов.
Продвижение бренда и продукции: Флэшки дешевые. Поэтому их иногда используют для продвижения товаров. На большинстве технологических ярмарок многие экспоненты продвигают свою продукцию, раздавая бесплатные диски. Обычно такие накопители маркируются логотипом компании в качестве рекламной формы.
Резервное копирование: Большой объем памяти новых флэш-накопителей означает, что они все чаще используются для краткосрочного резервного копирования данных. Например, система розничной торговли использует флэш-накопитель для записи сведений обо всех продажах за день. Этот диск используется в качестве резервного носителя.
Например, система розничной торговли использует флэш-накопитель для записи сведений обо всех продажах за день. Этот диск используется в качестве резервного носителя.
Статья по теме: 5 методов для USB-накопителя, не отображающего файлы и папки
- Твиттер
- Линкедин
- Реддит
Флэш-накопитель USB | Характеристики и типы USB-накопителей
Флэш-накопитель USB — это устройство хранения данных, которое включает флэш-память со встроенным интерфейсом USB. Это портативное устройство, которое является съемным и перезаписываемым. Он меньше диска. USB-накопитель в основном используется для хранения, переноса файла с одного компьютера на другой, резервного копирования данных. По сравнению с дисками или компакт-дисками USB-накопители меньше по размеру, быстрее и надежнее. Он использует стандарты класса запоминающих устройств USB. Этот стандарт поддерживается такими операционными системами, как Windows, Linux, UNIX, macOS и многими загрузочными ПЗУ BIOS.
Этот стандарт поддерживается такими операционными системами, как Windows, Linux, UNIX, macOS и многими загрузочными ПЗУ BIOS.
Как работает флэш-накопитель USB?
Существует два типа памяти для хранения данных в энергозависимой и энергонезависимой памяти. Флэш-накопитель USB относится к энергонезависимой категории. Он должен прибегать к силе, чтобы сохранять, передавать и помещать в него данные. Однако он также может хранить данные в нем без источника питания. Он передаст команду памяти в виде электронного сигнала во внутреннюю схему.
Даже если нет источника питания, он может хранить данные без какого-либо вреда или потери данных. Он поддерживает целостность данных. В нем нет движущихся частей. Через USB он может быть совместим со всеми устройствами. Когда мы подключаем флешку к USB-порту компьютера, устройство начинает читать, записывать, передавать, хранить и сохранять данные. Данные внутри не исчезнут, пока мы не удалим их вручную или что-то пойдет не так с памятью.
Использование USB-накопителей
USB-накопители используются по разным причинам в различных областях.
Некоторые из них перечислены ниже:
- Для безопасного хранения данных, программного обеспечения и файлов приложений.
- Передача персональных данных.
- Для обновления прошивки материнской платы.
- Для загрузки операционных систем.
- Компьютерная криминалистика и правоохранительные органы.
- Установочный носитель операционной системы.
- Для резервного копирования данных.
- Windows ReadyBoost.
- Применение носителей.
- Хранение мультимедиа и маркетинг.
- Аудиоплееры.
- Продвижение продукта или торговой марки.
- Аркады.
Характеристики флэш-накопителя USB
Ниже приведены некоторые характеристики:
- Он потребляет меньше энергии и не имеет хрупких движущихся частей.
- Хранение данных на этом устройстве невосприимчиво к механическим ударам, магнитному полю и пыли.
 Эти свойства флэш-накопителя USB делают его пригодным для перемещения из одного места в другое.
Эти свойства флэш-накопителя USB делают его пригодным для перемещения из одного места в другое. - Может хранить больше данных по сравнению с другими устройствами.
- Некоторые флэш-накопители USB специально изготовлены из грубой резины и металла, чтобы обеспечить водонепроницаемость и сделать их жесткими. Этот тип накопителя не теряет свою память после погружения в воду.
Типы флэш-накопителей USB
Флэш-накопители USB можно разделить на различные типы в зависимости от их свойств, таких как использование, размер, внешний вид и т. д.
1. Флэш-накопитель безопасности
Флэш-накопитель безопасности — это тип USB-устройства, в котором реализована важная функция защиты данных. Он разработан с учетом безопасности, чтобы гарантировать, что конфиденциальность данных не будет нарушена. Например флешка от cryptex. Он имеет комбинацию блокировки, которая ограничивает доступ неавторизованного пользователя к данным. Также доступны другие устройства безопасности, такие как защита паролем, шифрование. Цель этого устройства — повысить безопасность доступа к данным.
Цель этого устройства — повысить безопасность доступа к данным.
2. Жесткий диск для кредитных карт
Как видно из названия, этот тип USB-накопителей внешне напоминает кредитную карту. Этот тип флешки может быть адаптирован для отображения имени владельца с поддельным номером кредитной карты. Этот диск также можно поместить в бумажник.
3. Флэш-накопитель USB в виде цепочки для ключей
Этот флэш-накопитель можно носить с собой как обычную цепочку для ключей. Этот тип пригодится. Это особенно полезно для людей, которые забывчивы и часто теряют драйв.
4. Флэш-накопитель на браслете
Как следует из названия, этот тип USB-накопителя выполнен в виде браслета. Мы можем носить его на запястье, как часы или любой другой ремешок. Этот USB-накопитель может не быть водонепроницаемым.
5. Музыкальный флэш-накопитель
Эти типы флэш-накопителей используются для сохранения и переноса музыки с одного устройства на другое. Он поставляется в различных причудливых дизайнах и разных типах флэш-накопителей.


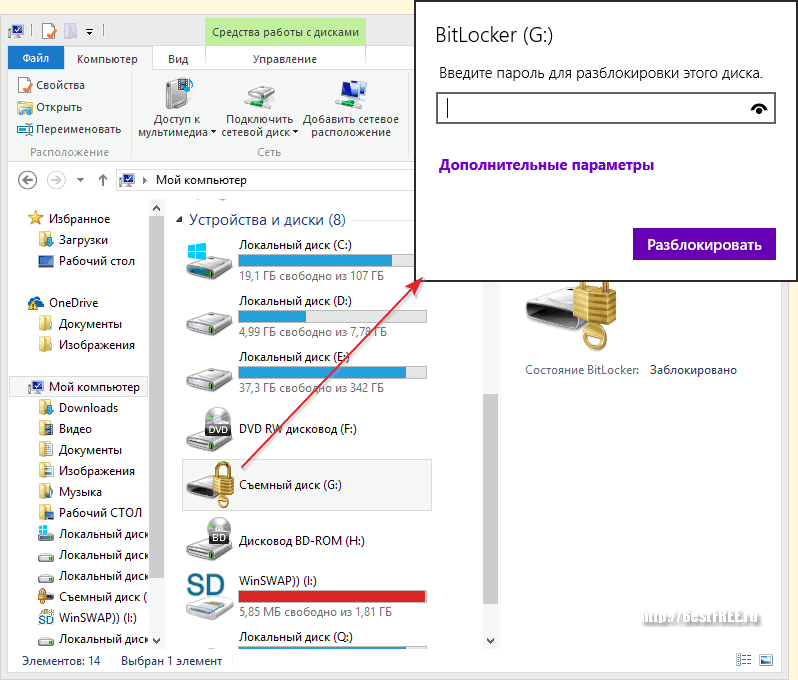
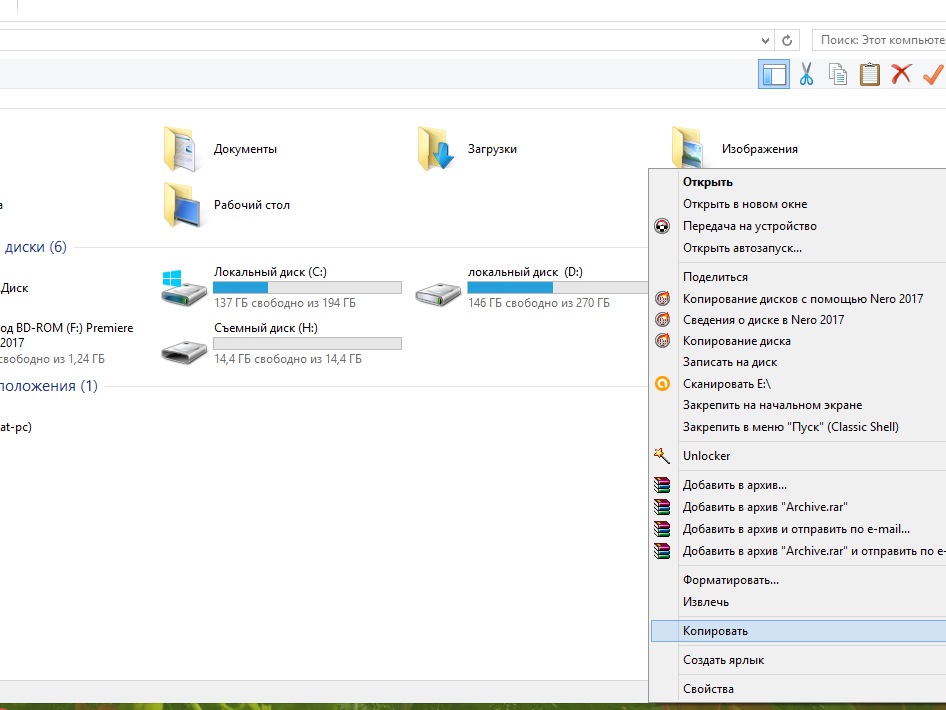 Обычно эта одна из следующих клавиш клавиатуры: F1, F8, F10 или F12.
Обычно эта одна из следующих клавиш клавиатуры: F1, F8, F10 или F12.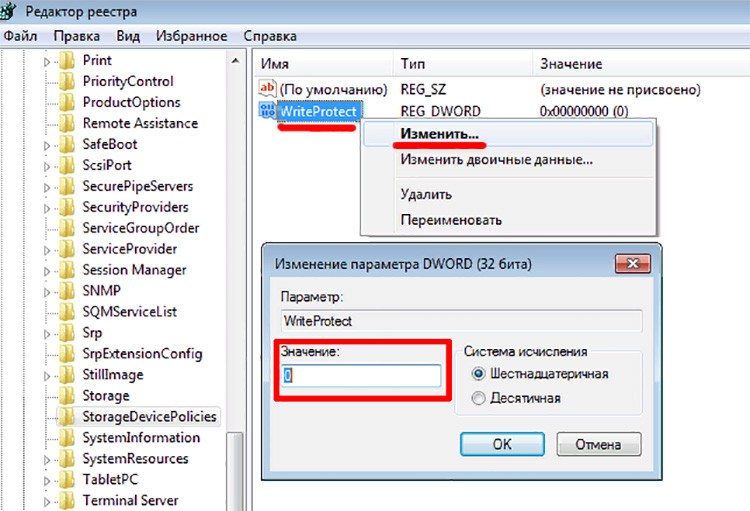 Это не самый безопасный способ удаления файлов, потому что данные все еще можно восстановить с помощью инструментов восстановления данных.
Это не самый безопасный способ удаления файлов, потому что данные все еще можно восстановить с помощью инструментов восстановления данных.
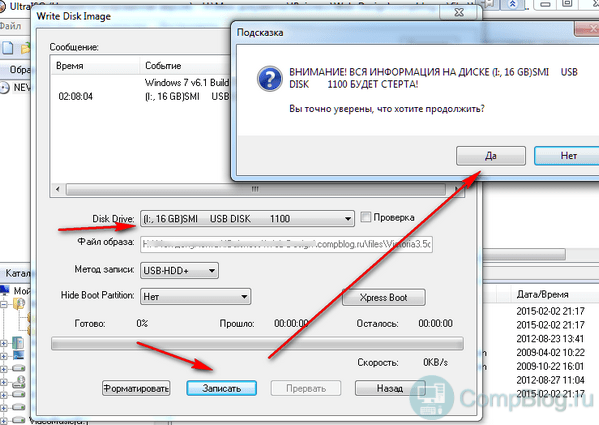 ОС Windows не сможет обнаружить эту файловую систему без сторонней утилиты.
ОС Windows не сможет обнаружить эту файловую систему без сторонней утилиты.
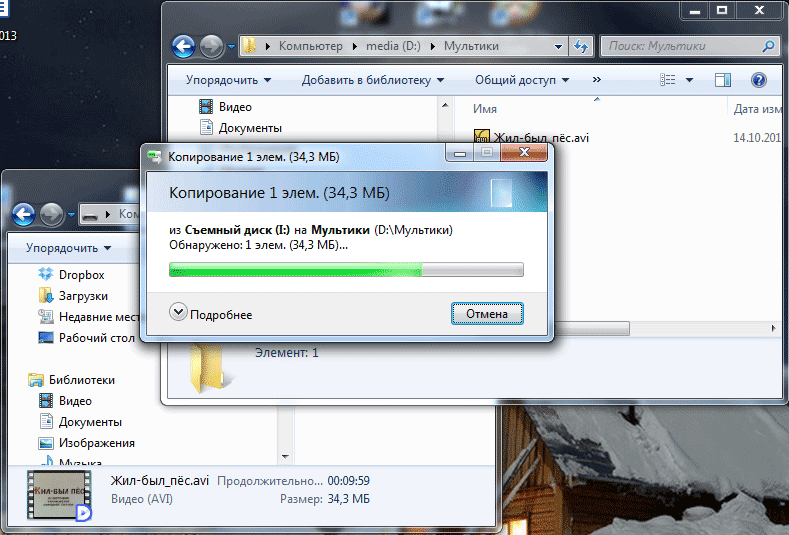 2 Gen 1
2 Gen 1 2 Gen 1
2 Gen 1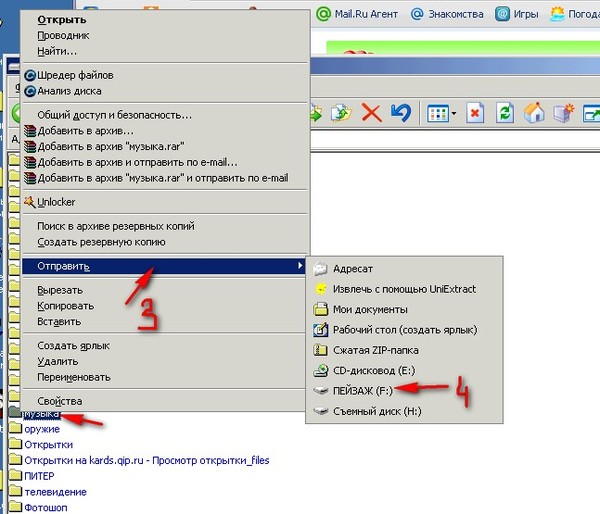 2 Gen 1
2 Gen 1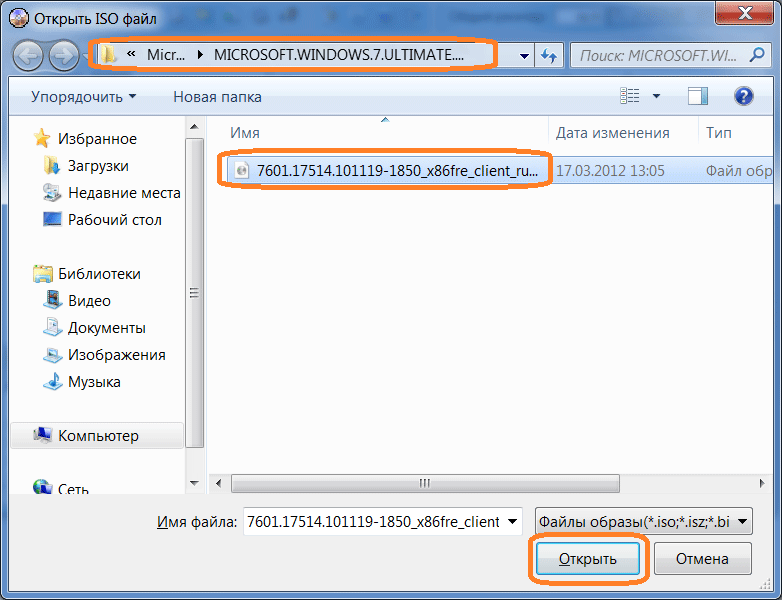 2 Gen 1
2 Gen 1 1 Gen 1
1 Gen 1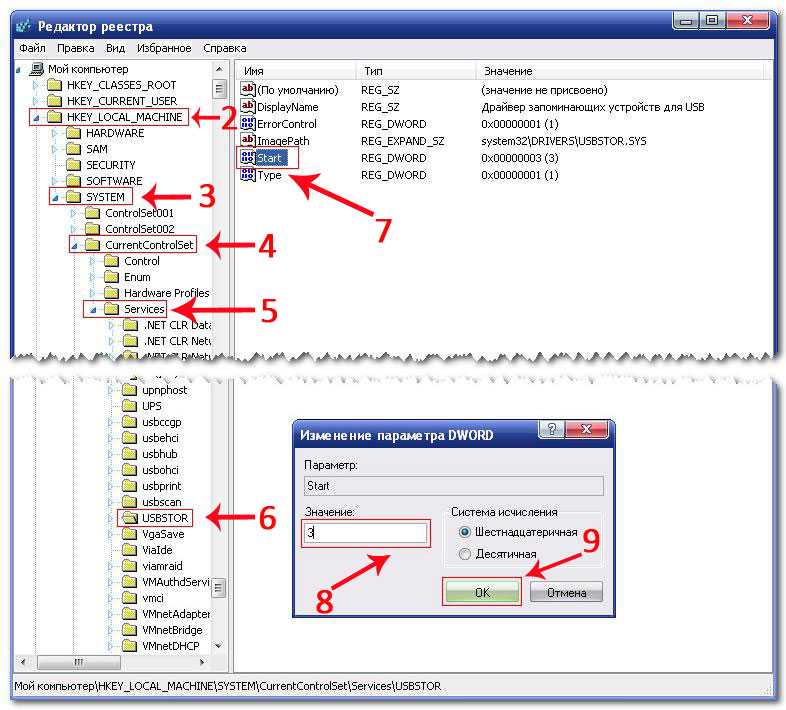 2 Gen 1
2 Gen 1

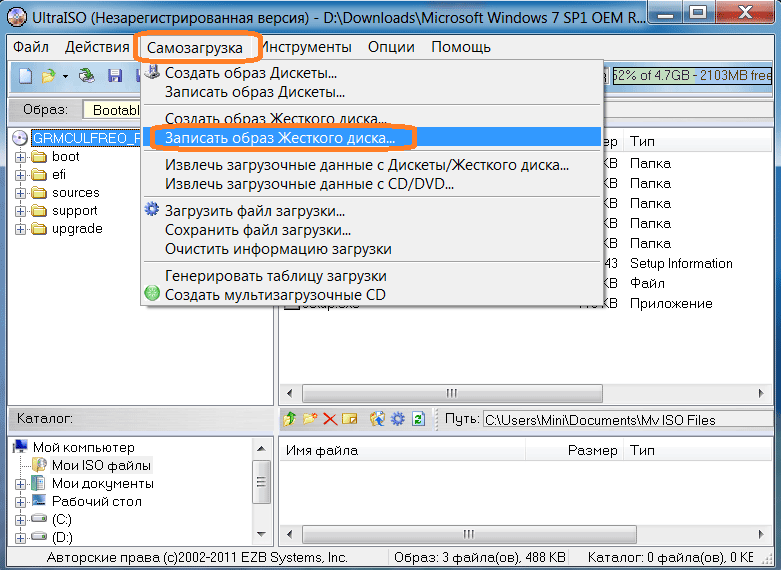

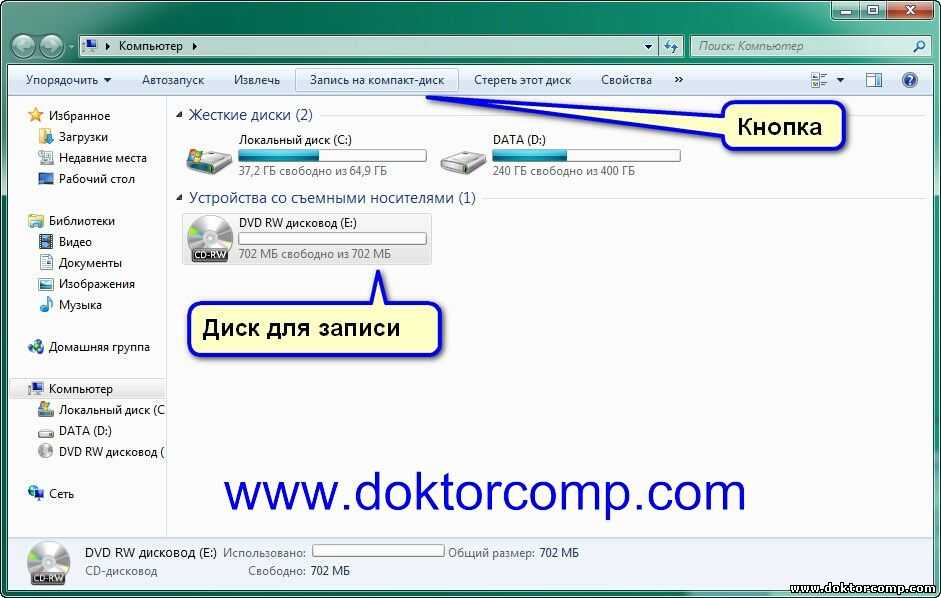
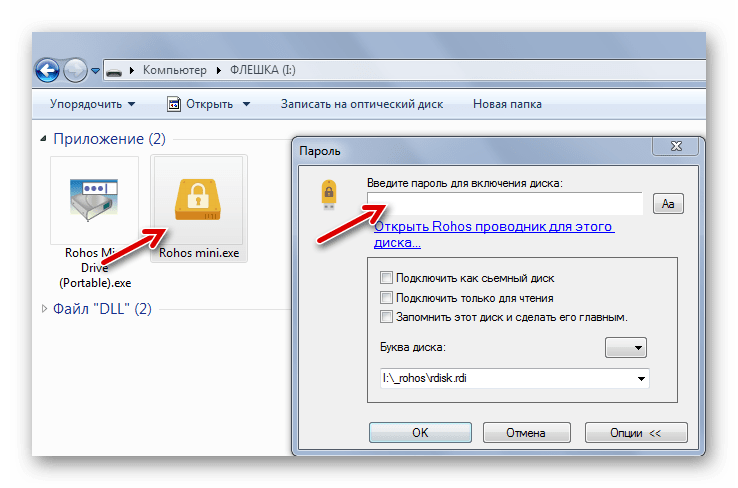
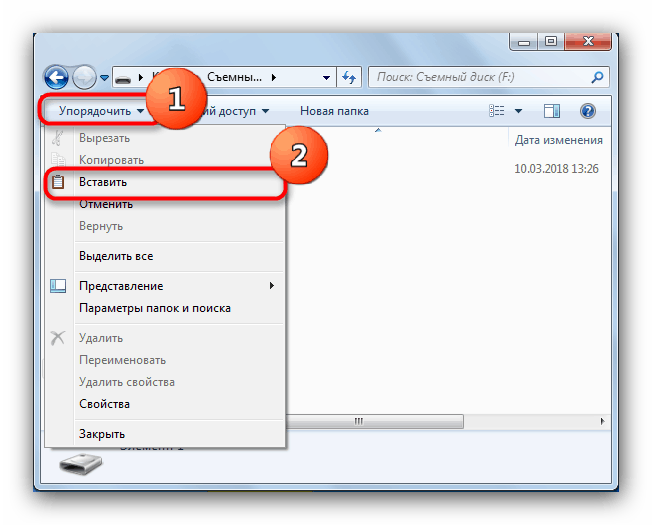
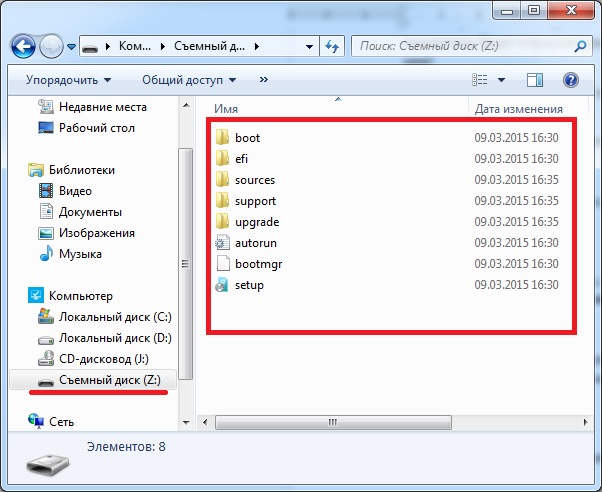 2 Gen 1
2 Gen 1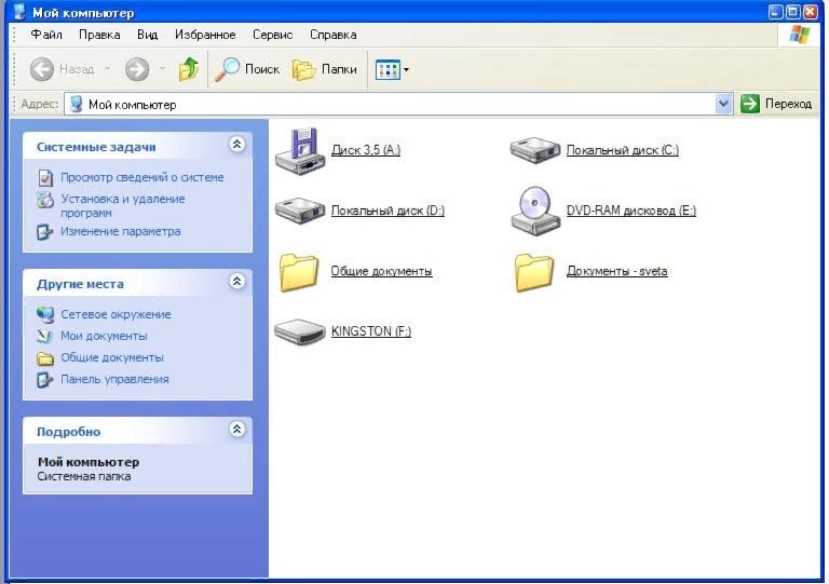 2 Gen 2
2 Gen 2 2 Gen 1
2 Gen 1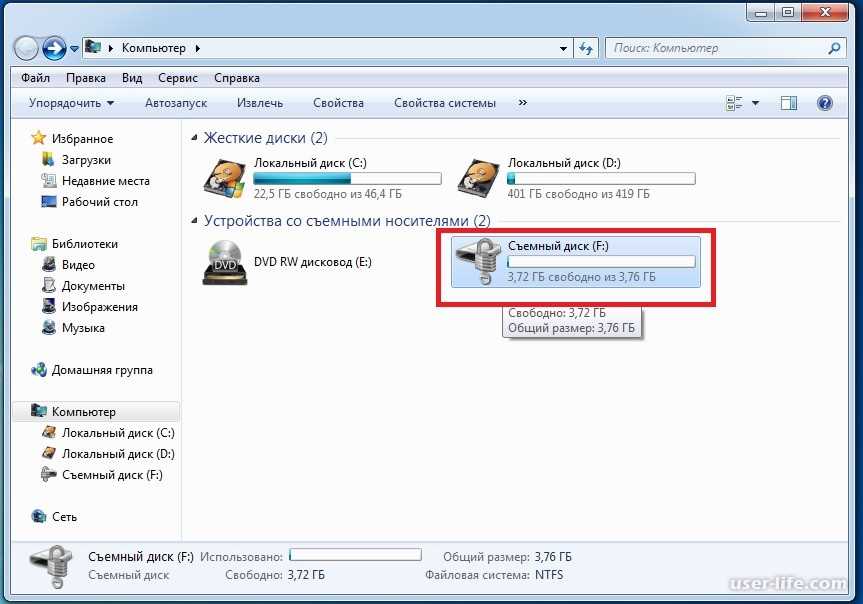 2, поколение 1
2, поколение 1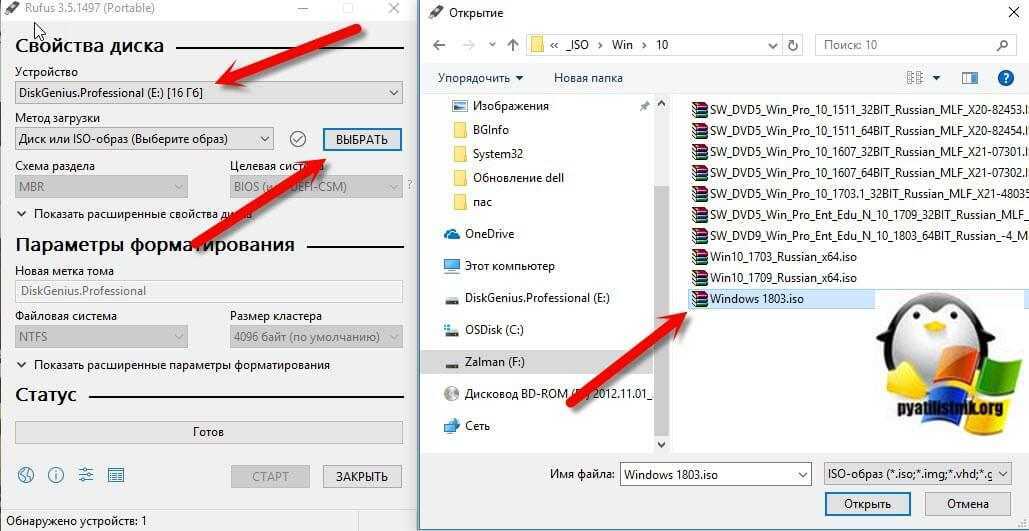 1 Gen 1
1 Gen 1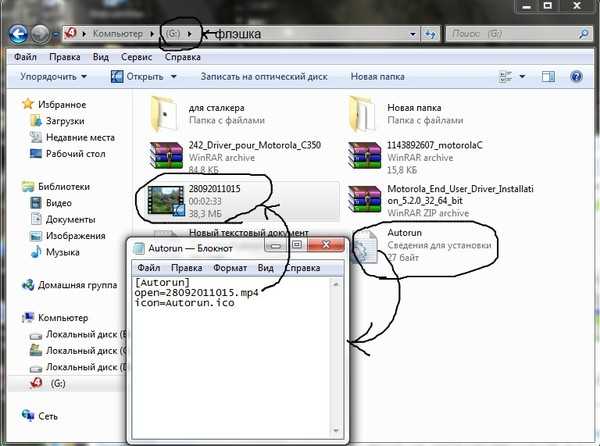 2 Gen 1
2 Gen 1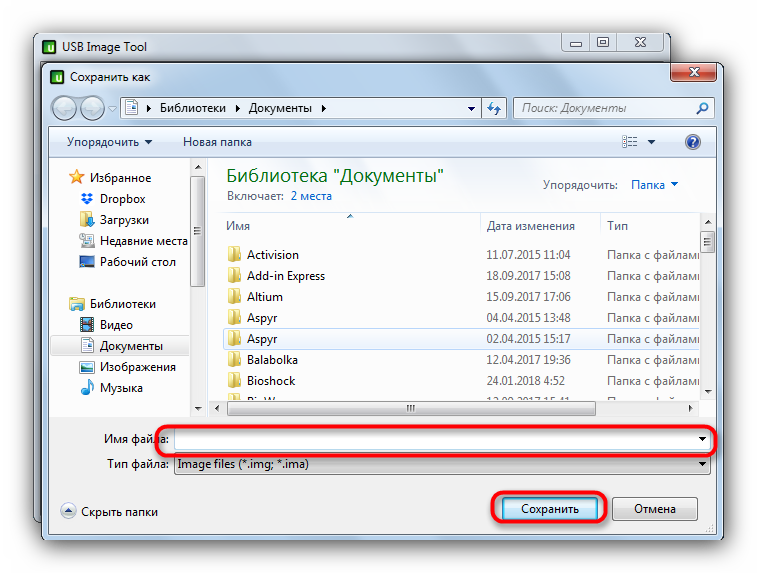 В этой проблеме мой флеш-накопитель не защищен от записи, потому что его можно добавлять или удалять на другом компьютере, но нельзя только на моем компьютере с окном 10. Как я могу решить эту проблему? Пожалуйста, дайте мне какой-нибудь совет».
В этой проблеме мой флеш-накопитель не защищен от записи, потому что его можно добавлять или удалять на другом компьютере, но нельзя только на моем компьютере с окном 10. Как я могу решить эту проблему? Пожалуйста, дайте мне какой-нибудь совет». Часто задаваемые вопросы о защите от записи
Часто задаваемые вопросы о защите от записи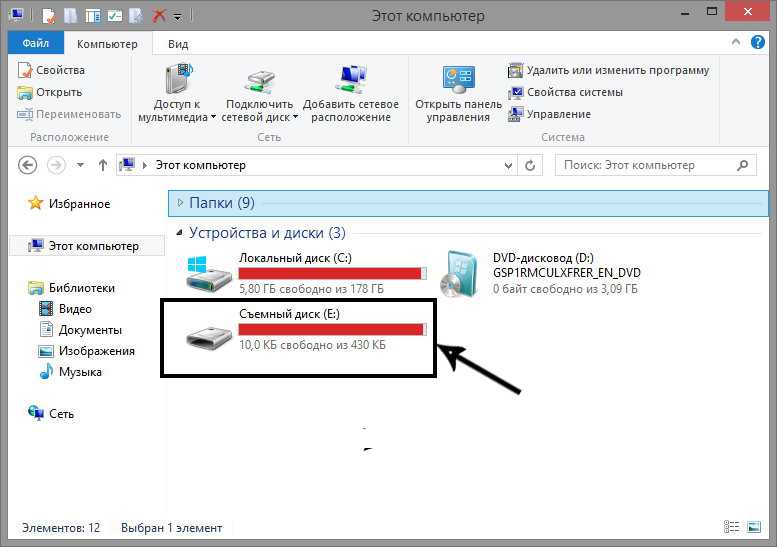 д.
д. ». Практически все SD-карты имеют механизм блокировки в виде ползунка сбоку.
». Практически все SD-карты имеют механизм блокировки в виде ползунка сбоку.