Как записать видео с экрана ноутбука со звуком
Как записать видео с экрана ноутбука WindowsКак записать видео с экрана ноутбука – можно сделать видеозапись экран вашего компьютера с помощью встроенных инструментов Windows и macOS или сторонних приложений для записи с экрана.
- Хотите записать экран на свой компьютер? Может быть, вы профессионал, которому нужно захватить ваш экран для презентации на работе.
Разработчик ПО, создающий видео с инструкциями, или кто-то, кто хочет загрузить что-то интересное на YouTube?
Windows и macOS позволяют захватывать экранную активность благодаря встроенным инструментам.
Хотя существует также множество сторонних программ для захвата экрана. Вот как использовать все доступные инструменты.
Посмотрите отличные ноутбуки для творчества на Яндекс.Маркете!
Встроенный в Windows 10 Game Bar был разработан для записи игр, в которые вы играете непосредственно на своем ПК или которые вы транслируете с Xbox One.
- Однако он может так же легко записывать видео с экрана ПК из других приложений. После того как вы записали выбранное действие, сгенерированное видео автоматически сохраняется в виде файла MP4, который затем может быть загружен в любое удобное для вас место.
Чтобы настроить это, перейдите в Настройки > игры > игровая панель и включите переключатель для записи игровых клипов, скриншотов и трансляции с помощью игровой панели.
- Здесь вы можете изменить любые сочетания клавиш, связанные с открытием игровой панели, созданием скриншота и записью видео.
Если вы подключаете контроллер Xbox к компьютеру, вы можете запустить игровую панель, нажав кнопку Xbox на контроллере.
Конфигурация игровой панели в Windows
Видео можно смело записывать во многих программах и окнах, но исключаем рабочий стол Windows, проводник файлов и и кое какие приложения из официального магазина Виндоус, например погода и другие похожие.
Итак, как записать видео с экрана ноутбука – нужно открыть нужное окно которое вы хотите захватить, и необходимо кликнуть на сочетание клавишь Win + G, тогда откроется игровая панель.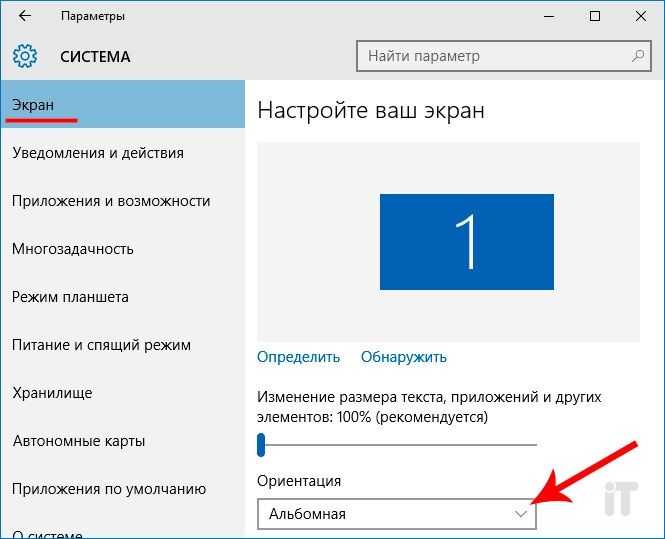
Вы увидите некоторые виджеты из панели с элементами управления для записи экрана, захвата видео и аудио дорожек, а также вашей трагсляции в реальном времени)).
Та самая игровая панель в Windows
Итак, кликаем по кнопке “начать запись”, чтобы записать все то что происходит на экране вашего ПК.
Или можно просто напросто набрать конфигурацию клавишь Win+Alt+R, чтобы начать записывать видео с экрана ноутбука.
Захват с экрана помощью игровой панели Windows 10 Game Bar
Захват с экрана помощью игровой панели Windows 10После нажатия на экран виджеты игровой панели исчезают, заменяясь небольшой плавающей полосой в правом верхнем углу экрана.
С помощью нее вы можете управлять записью. Чтобы остановить запись, нажмите кнопку Запись на плавающей панели.
Сохранена запись экрана
Как только запись закончится, появится уведомление о том, что игровой клип был записан. Нажмите на уведомление, и проводник файлов откроется в том месте, где находится запись.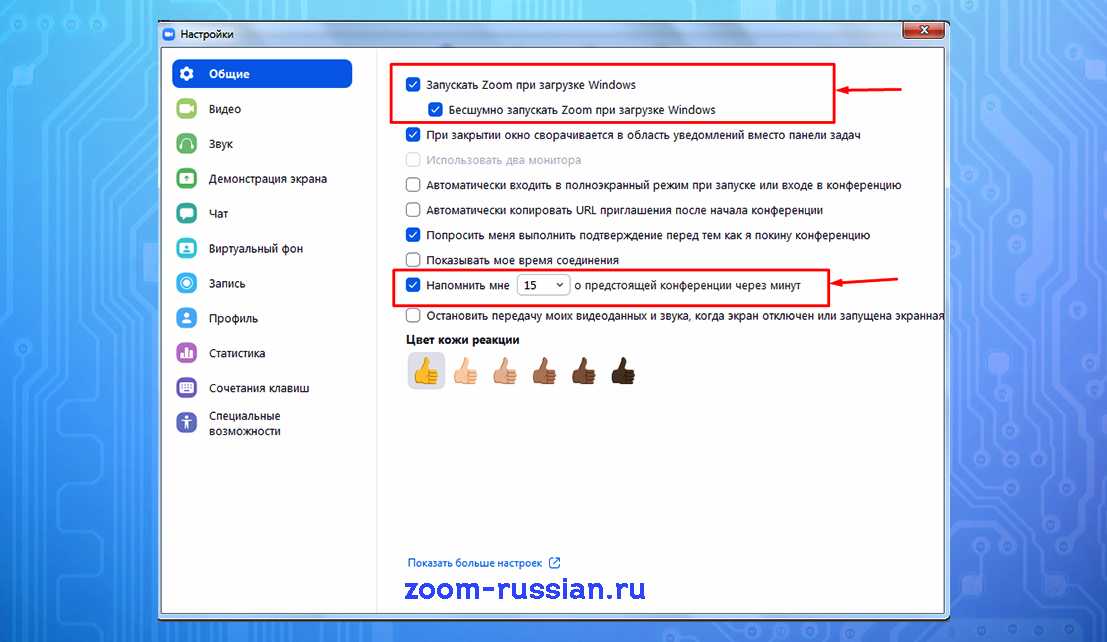
На этом этапе вы можете просмотреть видеофайл или загрузить его куда угодно.
Запись экрана в macOS
Ваш Mac поставляется с собственной функцией записи экрана на macOS Mojave и выше. Как записать видео с экрана ноутбука: откройте приложение или окно, которое вы хотите записать, а затем нажмите Shift+Command+5, чтобы открыть системный инструмент захвата экрана.
На нижней панели инструментов вы можете выбрать захват всего экрана, только выбранного окна или выбранной части экрана.
Инструмент записи экрана Mac
Нажмите кнопку Параметры, и вы можете выбрать, где сохранить запись и запустить таймер обратного отсчета, чтобы начать запись.
Обязательно проверьте возможность использования микрофона вашего Mac, Если вы записываете свой собственный голос или внешний звук.
Видеофайлы, сохраненные на компьютере
Нажмите кнопку Записать весь экран или записать выбранную часть, чтобы начать записывать. В верхней части экрана в строке меню появится кнопка записи.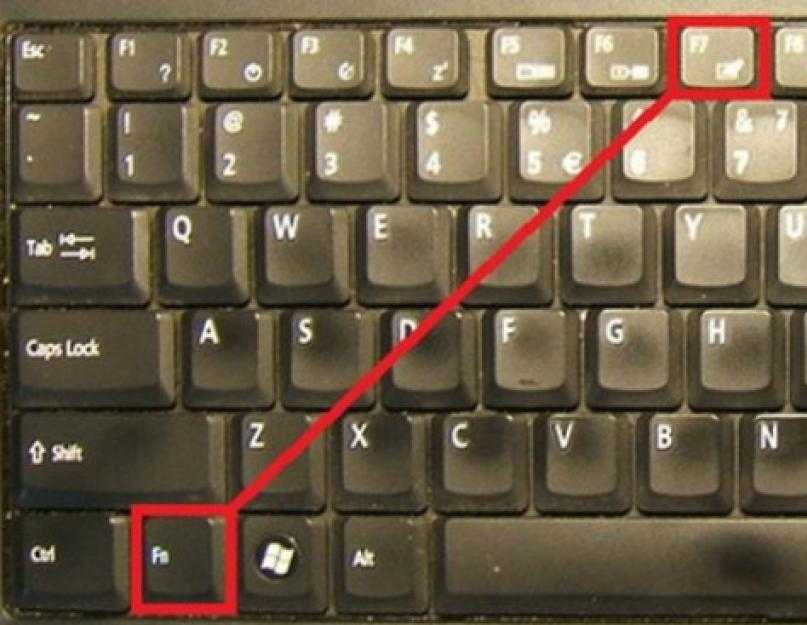
Нажмите эту кнопку, чтобы остановить запись, и миниатюра вашей записи будет добавлена на ваш компьютер. Дважды щелкните файл записи экрана, чтобы воспроизвести его в видеоплеере по умолчанию.
запись экрана с quicktime player
- Еще варианты – как записать видео с экрана ноутбука: Вы также можете запустить запись экрана непосредственно из QuickTime на компьютере Mac. Откройте QuickTime Player, затем выберите Файл > Новая запись экрана.
В первый раз, когда вы сделаете это, вам будет предложено открыть системные настройки, чтобы предоставить QuickTime Player разрешение на запись вашего экрана.
Зайдите в настройки и установите флажок, чтобы предоставить соответствующие разрешения. Снова запустите новую запись через QuickTime, а затем вы можете использовать инструмент записи Mac.
OBS Studio
Еще один способ как записать видео с экрана ноутбука – совместимый с Windows 10, 8.1 и 8, а также macOS, бесплатный OBS Studio!
- Упаковывает множество функций в одну программу.
 Используйте плавающую панель управления программы для запуска и остановки записи.
Используйте плавающую панель управления программы для запуска и остановки записи.
По пути OBS Studio может записывать активность экрана, ваш микрофон и компьютерный звук, а затем сохранять выходные данные в виде файла MP4.
OBS Studio screen recorder
OBS Studio screen recorderВы также можете транслировать свое видео в прямом эфире или переключиться в студийный режим, чтобы добавить вырезы, затухания и другие переходы к видео.
Программа предлагает множество настроек, в которых вы можете изменить формат и другие критерии как для видео, так и для аудио частей записи.
- OBS Studio выглядит устрашающе на первый взгляд, но вы должны быть в состоянии поймать его довольно быстро и научиться эффективно использовать его.
Бесплатная Камера
Free Cam – это чрезвычайно простой, но все еще способный экранный рекордер. Разработанная для Windows 10, 8.1 и 7, эта программа захватывает вашу экранную активность и аудио, а затем сохраняет вашу запись в виде WMV-файла.
Просто нажмите кнопку чтобы сделать новую запись. Затем выберите, какую область экрана вы хотите захватить, в любом месте от одного окна или приложения до всего экрана.
Бесплатный Cam screen recorder
- Нажмите кнопку Запись, выполните действие на экране, а затем нажмите клавишу Esc, когда вы закончите. Ваша запись появится в окне предварительного просмотра, где вы можете отредактировать ее, сохранить в виде видеофайла или загрузить непосредственно на YouTube.
Если вам нужно записать экран на вашем смартфоне, ознакомьтесь с тем, как записать видео с экрана ноутбука вашем iPhone или iPad и как записать экран на вашем телефоне Android. Читайте также как сделать скриншот на макбуке.
5 Лучших Бесплатных Программ Для Записи Экрана (2022)
Смотрите это видео на YouTube
НА ГЛАВНУЮ
Подписывайтесь на мой канал!У вас есть сайт, блог, или группы в соц.сетях? Регистрируйтесь в Яндекс.Дистрибуции и зарабатывайте ₽ через рекламу товаров и услуг!
10 Лучших бесплатных программ для записи экрана (2023)
Мария Матвеева
Feb 02, 2023• Проверенные решения
Часто бывает сложно объяснить другому человеку, как выполнять те или иные задачи на компьютере.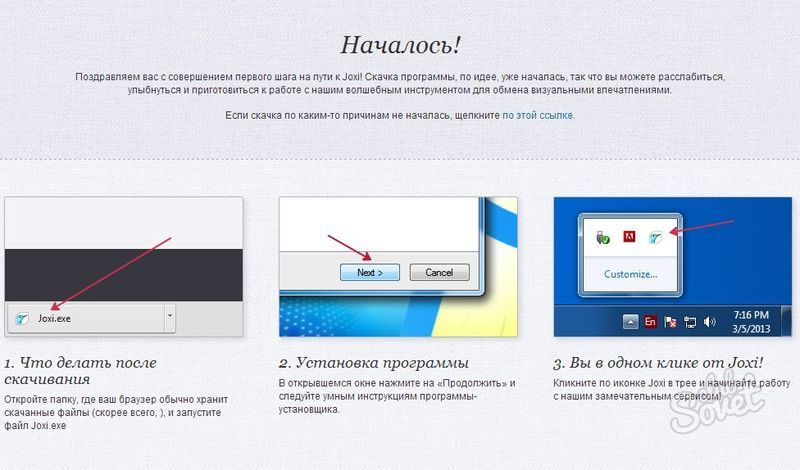 Для решения этой проблемы, люди, как правило, используют программы для записи экрана, чтобы сделать скриншот на ПК (Windows или Mac) и наглядно объяснить пользователям, как что-либо сделать.
Для решения этой проблемы, люди, как правило, используют программы для записи экрана, чтобы сделать скриншот на ПК (Windows или Mac) и наглядно объяснить пользователям, как что-либо сделать.
Использование программ для записи экрана на компьютере поможет вам упростить весь рабочий процесс, легко объяснить шаги во всех деталях, а главное, что процесс можно потом вопроизводить множество раз, что облегчает его понимание человеком.
Но вы можете задаться вопросом, какая программа лучшая для записи экрана на компьютере?
Для того, чтобы сэкономить ваше время в исследовании и тестировании, мы включили в список 10 лучших программ для записи экрана для компьютеров с ОС Windows. Давайте рассмотрим каждую из них.
- Часть 1. Лучшие программы для записи экрана для компьютерных игр
- Filmora Screen Recorder
- Bandicam
- Movavi Screen Recorder
- CamStudio
- VLC
- OBS
 Самые простые программы для записи экрана компьютера
Самые простые программы для записи экрана компьютера- Snagit
- Webinaria
- Tinytake
- Free Screen Video Recorder
Часть 1. Лучшие программы для записи экрана для компьютерных игр
1. Filmora — Записывайте все, что хотите
Первое место в категории самой лучшей, полезной и простой в использовании программы для записи экрана компьюьтера занимает Filmora рекордер. Это программа для записи экрана и инструмент для редактирования видео. Filmora Scrn предлагает профессиональный уровень редактирования видео, к оторой вы можете склеивать, обрезать, мгновенно экспортировать и обмениваться файлами.
С самым простым интерфейсом и бесплатными функциями видеозаписи, эта программа для записи экрана компьютера является очень удобной в использовании для Windows.
Преимущества:
- Нет конкретного времени, установленного для записи видео, можно записывать столько, сколько вы хотите
- В Filmora Scrn возможна запись голоса вместе с экраном Windows или веб-камерой
Недостатки:
- Неспособность записывать экран на мобильных устройствах, безусловно, является недостатком
Скачайте бесплатную версию, чтобы попробовать и понять, подходит ли эта программа именно вам.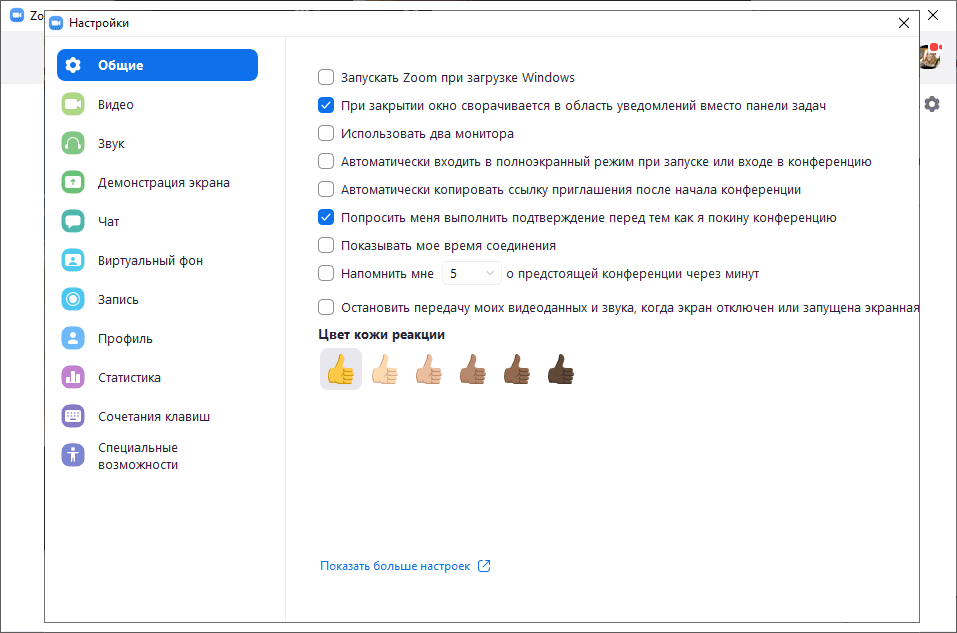
Скачать Бесплатно
Для Win 7 или новее (64 бит OS)
Безопасная загрузка
Скачать Бесплатно
Для macOS 10.12 или новее
Безопасная загрузка
Вам тоже может понравиться: Лучшие приложения для записи экрана в 4K играх
2. Bandicam
Для создателей скринкаста и профессиональных игроков, Bandicam однин из самых лучших программ для записи экрана. Это простое и легкое ПО, которое имеет возможность записывать видео высокого качества из любого окна на экране компьютера. Примечательно, что Bandicam хорошо работает для записи игр на вашем компьютере.
Преимущества:
- Записывает 4k ультра HD видео
- Экранная запись аппаратно ускорена
- Программа для записи экрана компьютера имеет меньший размер файла, в сравнении с другими программами
- 24-х часовая запись
Недостатки:
- Bandicam не поддерживает прямые эфиры
- Бесплатная версия имеет водяной знак в верхней части видео
- Нет встроенного видеоредактора, нужен отдельный видеоредактор для редактирования записанного видео.

3. Movavi Screen Recorder — Захват экрана в один клик
Отличное программное обеспечение, Movavi — это один из лучших геймплей-рекордеров с такими удивительными возможностями, как онлайн-обмен, захват экрана компьютера, инструменты для воспроизведения, редактирование видео и многое другое. Кроме экрана компьютера, с помощью этой программы можно записать вкладку или экран мобильного телефона. Если вы хотите, вы можете записать свое прохождение игры и загрузить его на YouTube для общего доступа. С помощью Movavi вы сможете легко это сделать.
Преимущества:
- Поддержка различных форматов видео
- Разделяет видео и удаляет ненужные сегменты
Недостатки:
- Нет возможности загрузить видео из Интернета или поделиться им на социальных платформах с помощью интерфейса.
Часть 2. Лучшие программы для записи экрана с открытым исходным кодом на ПК
1.
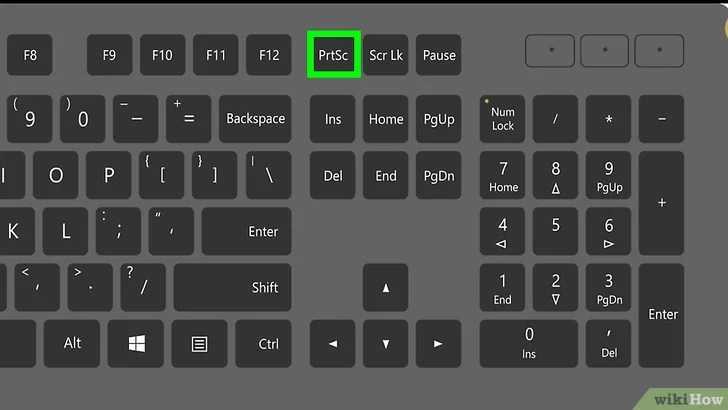 CamStudio
CamStudioИдеальная программа для записи экрана на Windows, для создания скринкастов и быстрых демо-видео, CamStudio имеет ряд функций, таких как автоматическое панорамирование, опцию выделение курсора во время записи, звукозаписи и многое другое. Благодаря компактному интерфейсу можно легко создавать снимки экрана, а также обучающие видео, которыми можно поделиться с другими пользователями по всему миру. К тому же, вы даже можете сделать записи экрана компьютера на DVD/CD с помощью CamStudio, что очень практично.
Преимущества:
- Совершенно бесплатно и прост в использовании
- В CamStudio доступен встроенный файл с инструкциями.
Недостатки:
- Может быть сохранено только в формате AVI с преобразованием во флэш-память
- Либо записывает микрофонный звук, либо динамики, не может включать в себя оба
2. VLC
Легкий мультимедийный проигрыватель, VLC программа для записи экрана компьютера — это плеер с открытым исходным кодом и бесплатный многофункциональный проигрыватель. В качестве интеграции вы можете записывать экран компьютера, а также VLC может проигрывать большинство аудиовизуальных файлов, а также Audio VCD, CD, DVD и многие другие стриминговые протоколы. Кроме того, если вы хотите добавить некоторые функции, которые вам бы хотелось в функциях для записи экрана, то VLC, как продукт с открытым исходным кодом имеет свободу действий, чтобы позволить вам настроить свои собственные функции.
В качестве интеграции вы можете записывать экран компьютера, а также VLC может проигрывать большинство аудиовизуальных файлов, а также Audio VCD, CD, DVD и многие другие стриминговые протоколы. Кроме того, если вы хотите добавить некоторые функции, которые вам бы хотелось в функциях для записи экрана, то VLC, как продукт с открытым исходным кодом имеет свободу действий, чтобы позволить вам настроить свои собственные функции.
Преимущества:
- Совершенно бесплатно без шпионских программ, рекламы или отслеживания пользователей
- VLC воспроизводит все диски, файлы, устройства, потоки и веб-камеры во всех форматах.
- Высоко настраиваемый с расширенным управлением
- Без установки какого-либо пакета кодеков, VLC поддерживает аудио и видео форматы
Недостатки:
- Скачать видео-клипы невозможно
- Глюки во время проигрывания 4K в VLC
- Отсутствие поддержки аппаратного обеспечения
3.
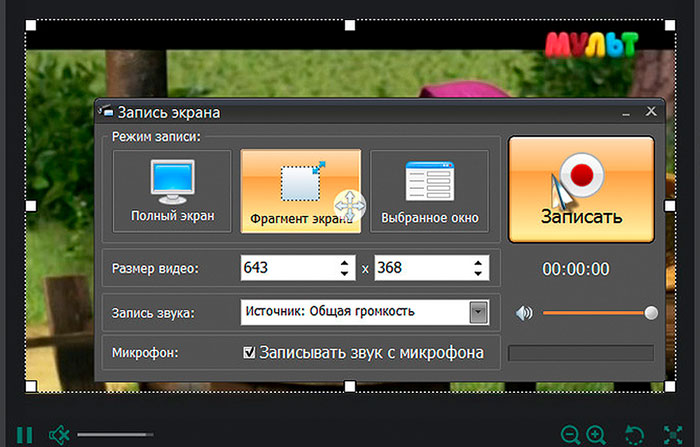 OBS
OBSБесплатная программа OBS является одной из лучших для записи экрана, так как обладает возможностями записывать активные компьютерные игры на экране, или захватывать часть экрана или полный экран из любого окна или веб-камеры.
Преимущества:
- Простой интерфейс с рядом дополнительных опций
- Поддерживает несколько источников, таких как аудио и цвет
- Быстрое воспроизведение для записи экрана ноутбука
Недостатки:
- Резкое начало обучения для начинающих
Часть 3. Часть 3. Самые простые программы для записи экрана компьютера
1. Snagit
С одними из лучших функций редактирования изображений и захвата видео, Snagit является отличной программой для записи экрана на компьютере. Будь то видеоклипы, цветовые значения или захват изображений, приложение Direct X или любое видео, появляющееся на экране, Snagit предлагает ряд полезных встроенных инструментов. Вы также можете добавлять штампы — новую функцию к скриншотам, которая чрезвычайно удобна для создания обучающих материалов.
Вы также можете добавлять штампы — новую функцию к скриншотам, которая чрезвычайно удобна для создания обучающих материалов.
Преимущества:
- Встроенный инструмент Snipping Tool для быстрого и простого захвата экрана
- Поможет создавать пресеты для визуализации точной копии скриншота.
- Дает быстрый доступ к панели инструментов
Недостатки:
- Настройка электронной почты при работе с программой довольно сложна.
- Отсутствует функция возврата, которая отменяет все ваши изменения в сохраненном видео.
- Кроме Диска Google, Snagit не поддерживает другие облачные службы хранения данных, такие как Box, Dropbox и Microsoft OneDrive.
2. Webinaria
с помощью Webinaria вы можете записать ваши действия на экране компьютера к веб-камере, а также записать речь для скринкаста и демонстрации. Вы можете легко загрузить видео в Интернет сделав запись экрана бесплатным во флэш-формате.
Преимущества:
- Так как разработчики продолжают исправлять ошибки, это программное обеспечение с открытым исходным кодом, которое постоянно разрабатывается
- Совершенно бесплатно без необходимости лицензии.

- Вам не нужно проверять совместимость продукта.
Недостатки:
- Нужно быть экспертом, так как вы не получите никакой службы поддержки, чтобы решить ваши вопросы.
3. Tinytake
Tinytake, бесплатное программное обеспечение для записи видео и захвата экрана со звуком идеально подходит для небольших проектов. Для подробной записи экрана, эта программа не подходит. Вы можете записать свой рабочий стол в полноэкранном режиме или настроить часть, а также интегрировать запись с веб-камеры.
Преимущества:
- Не оставляет водяных знаков после сохранения и загрузки
- 2 ГБ хранения бесплатно на сервере Tiny Take
Недостатки:
- Инструменты для аннотаций пока недоступны.
4. Free Screen Video Recorder
Free Screen Video Recorder может помочь вам в захвате монитора компьютера. Будь то несколько открытых окон, меню, объектов или любые другие действия на экране, эта программа для записи экрана представляет собой полный набор руководств, показывающих шаги с графикой, чтобы помочь вам создать ваши видео.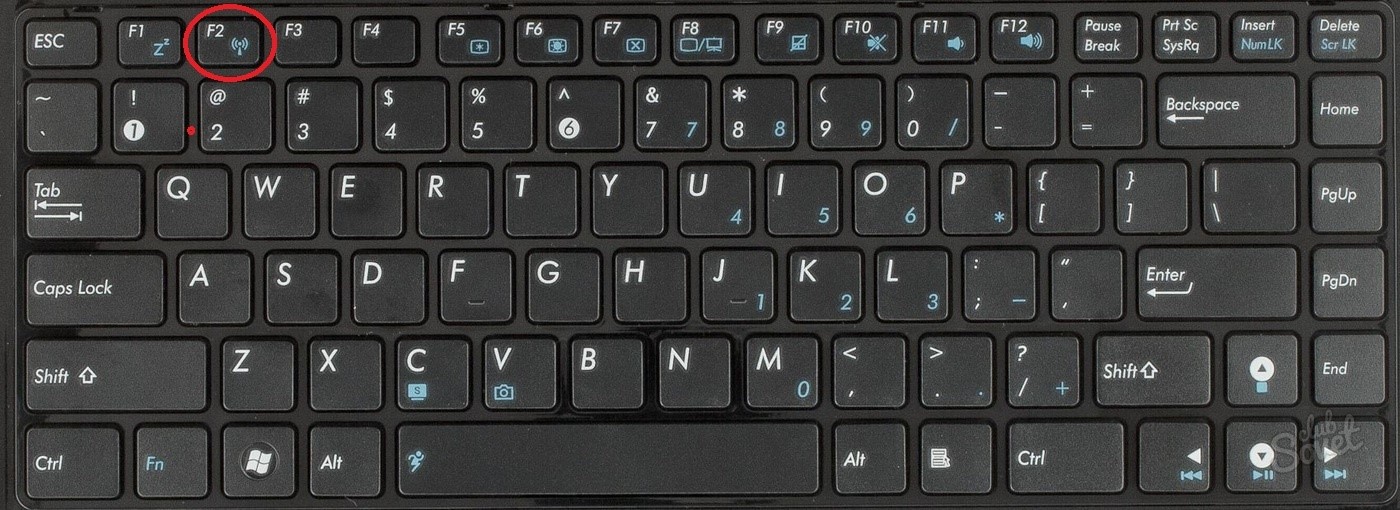
Преимущества:
- Без шпионских и рекламних ПО
- Экономит время, предлагая несколько форматов поддержки видео файлов
- Программное обеспечение на 100% бесплатно
Недостатки:
- При установке этой программы для записи экрана нельзя отказаться от установки сторонних ПО
- Опция записи «картинка-в-картинке» отсутствует
Часть 4. Как включить запись экрана на компьютере?
Если вы используете Windows 11/10, у вас уже есть встроенная программа для записи экрана, которую вы можете использовать — Windows 10 Game Bar. Программа бесплатная и удобная. Windows 10 Game Bar проста в использовании для новичков, хотя и предназначена для геймеров. Ниже приведены шаги по записи экрана.
- Откройте Windows 10 Game Bar: Откройте настройки Windows. После чего выберите Gaming. Убедитесь, что кнопка записи игры включена. Затем откройте игровую панель с клавиатурой по умолчанию Win + G.

- Получить доступ к Game Bar: Во всплывающем окне появится уведомление с просьбой Хотите ли вы открыть Game Bar? Кликните ниже Да.
- Начать запись экрана: Теперь вы увидите игровую панель Windows 10. Нажмите на третий значок, чтобы начать запись. Вы также можете записывать аудио и веб-камеру одновременно.
Выше приведены основные шаги по отображению записи на ноутбуке. Вы также можете транслировать видео на другие платформы.
Рекомендуется для быстрого выбора: Лучшее программное обеспечение для создания скриншотов для захвата Аудио/Видео/Вебкамеры
Ну, есть большой выбор программ для записи экрана. Настолько, что вы будете полностью поглощены предложениями. Но, чтобы выбрать лучшие из них, вам поможет вышеприведенный выбор.
Filmora это, безусловно, самая лучшая программа для записи экрана. Это один из лучших вариантов со всеми лучшими функциями из всех других программ, объединенных в одну. Попробуйте, и вы никогда не будете разочарованы.
Это один из лучших вариантов со всеми лучшими функциями из всех других программ, объединенных в одну. Попробуйте, и вы никогда не будете разочарованы.
С выходом новой версии Wondershare Filmora теперь позволяет записывать экран, веб-камеру и звук.
Так как функции программы для редактирования видео совмещена с функцией записи экрана, вам не нужно иметь несколько программ отдельно для записи экрана и редактирования видео.
Просто скачайте бесплатную пробную версию и создайте свой клип уже сегодня.
Скачать Бесплатно
Для Win 7 или новее (64 бит OS)
Безопасная загрузка
Скачать Бесплатно
Для macOS 10.12 или новее
Безопасная загрузка
Мария Матвеева
Мария Матвеева писатель и любитель все, что связано с видео.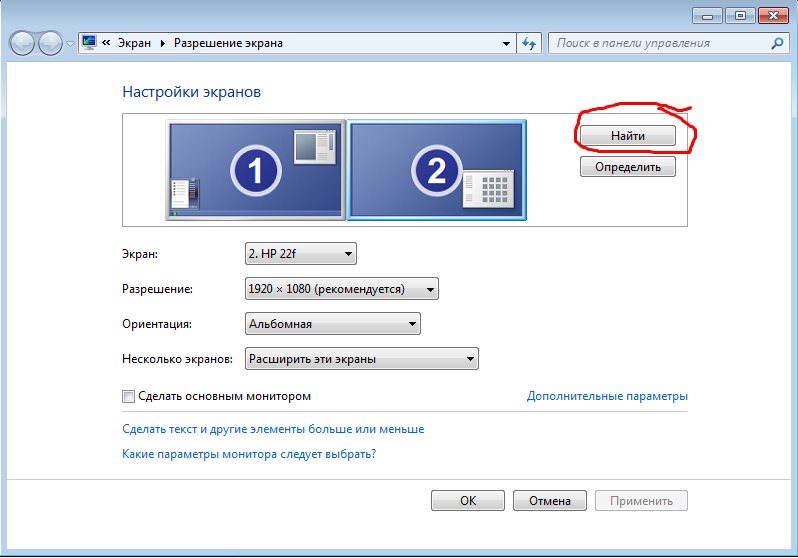
Автор @Мария Матвеева
Как записать свой экран в Windows 11
Перейти к основному содержаниюКогда вы покупаете по ссылкам на нашем сайте, мы можем получать партнерскую комиссию. Вот как это работает.
(Изображение предоставлено: Будущее)Windows 11 поставляется с удобной функцией Xbox Game Bar, которая позволяет вам записывать видео о ваших действиях практически в каждом приложении Windows на вашем настольном компьютере или ноутбуке. Как и в Windows 10, инструмент записи экрана устанавливается по умолчанию, а это означает, что все, что нужно, чтобы начать снимать то, что вы делаете, — это несколько простых шагов.
Это не единственный инструмент, который предлагает Xbox Game Bar, так как он позволяет пользователям записывать последние 30 секунд, делать снимки экрана, настраивать звук, включать микрофон во время записи, общаться с друзьями и т. д. Если вы хотите записать игровой процесс или сделать краткое руководство по навигации по приложениям, вот как записать свой экран в Windows 11.
- Обзор Windows 11: лучше ли она, чем Windows 10?
- Как настроить меню «Пуск» и панель задач Windows 11
- Лучшие предложения для ноутбуков
Хотя вы можете записывать практически все, используя инструмент Xbox Game Bar в Windows 11, обратите внимание, что вы не сможете записывать записи на рабочем столе Windows или в проводнике. Однако, как только вы окажетесь в подходящем приложении, вы можете свободно начинать запись, делать скриншоты и многое другое.
Следующий метод также работает на ноутбуках с Windows 10, но для лучшего понимания узнайте, как записать экран в Windows 10.
(Изображение предоставлено в будущем)- На вашем ПК откройте приложение, которое вы хотите записать .
- После открытия нажмите клавишу Windows + G одновременно , чтобы открыть инструмент Xbox Game Bar.
- Нажмите кнопку «Начать запись» (или Win + Alt + R) в меню «Захват».
 Когда начнется захват видео, появится значок остановки.
Когда начнется захват видео, появится значок остановки. - Когда вы закончите запись, вернитесь в меню и снова нажмите кнопку записи (или нажмите Win + Alt + R) , чтобы остановить запись.
- Должно появиться уведомление «Игровой клип записан».
Вот оно. Видеозаписи будут сохранены в папке «Видео» в подпапке с надписью «Захваты», которую вы можете просмотреть или использовать для редактирования видео. Существует множество способов использования игровой панели Xbox, но в Windows 11 также есть простые способы сделать снимок экрана и многое другое. Если вы ищете дополнительные способы управления своим ноутбуком с Windows 11, узнайте, как изменить тему или настроить ее в Windows 11, как настроить Центр уведомлений в Windows 11 и как проверить совместимость с Windows 11 с помощью Microsoft. Приложение «Проверка здоровья».
Лучшие на сегодняшний день предложения игровых ноутбуков
10 отзывов покупателей Amazon (открывается в новой вкладке)
☆☆☆☆☆
(открывается в новой вкладке)
(открывается в новой вкладке)
670,99 фунтов стерлингов в новой вкладке)Просмотр (открывается в новой вкладке)
(открывается в новой вкладке)
(открывается в новой вкладке)
(открывается в новой вкладке)
695,66 фунтов стерлингов
(открывается в новой вкладке)
Посмотреть (откроется в новой вкладке)
Цена со скидкой
(открывается в новой вкладке)
(открывается в новой вкладке)
799 фунтов стерлингов
(открывается в новой вкладке)
699 фунтов стерлингов
(открывается в новой вкладке)
Вид (открывается в новой вкладке)
4 Показать больше предложений
Получите мгновенный доступ к последним новостям, самым горячим обзорам, выгодным предложениям и полезным советам.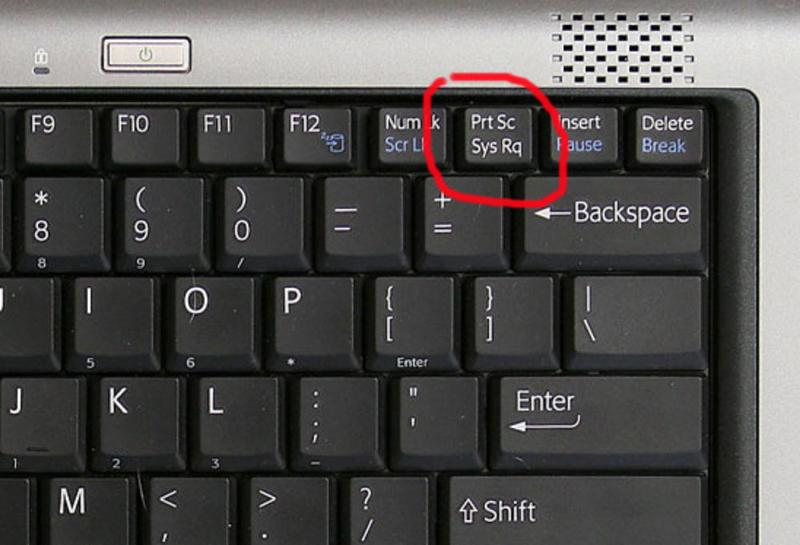
Дарра Мерфи очарована всем причудливым, что обычно приводит к разным темам, начиная от стиральных машин, предназначенных для AirPods, и заканчивая озорным миром кибератак. Будь то подключение Шрама из «Короля Льва» к двухфакторной аутентификации или превращение его любви к гаджетам в сфабрикованную рэп-битву из «8 мили», он считает, что всегда можно придумать причудливый ход. Имея степень магистра журнальной журналистики Университета Шеффилда, а также непродолжительное время работы в Kerrang! и Exposed Magazine, Дарра начал свою карьеру с статей о технологической индустрии в журналах Time Out Dubai и ShortList Dubai, освещая все, начиная от последних моделей iPhone и ноутбуков Huawei и заканчивая массовыми киберспортивными событиями на Ближнем Востоке. Теперь его можно увидеть с гордостью погружающимся в игры, гаджеты и рассказывающим читателям о радостях док-станций для Laptop Mag.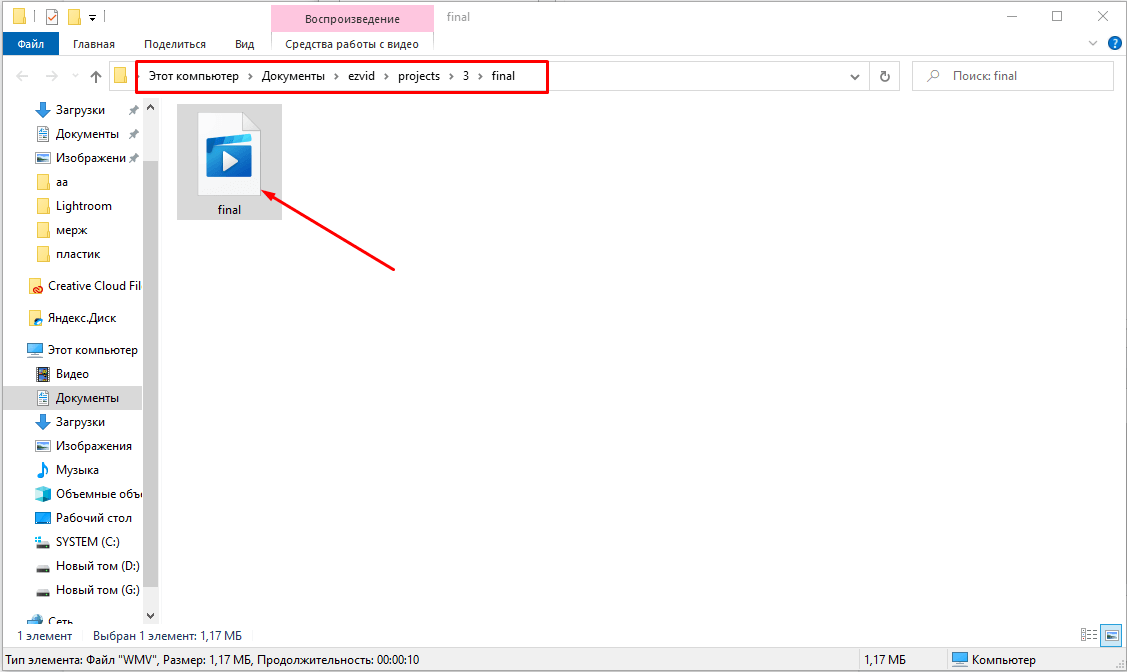
Laptop Mag является частью Future plc, международной медиагруппы и ведущего цифрового издателя. Посетите наш корпоративный сайт (откроется в новой вкладке).
© Дом на набережной Future Publishing Limited, Амбери, Ванна БА1 1UA. Все права защищены. Регистрационный номер компании в Англии и Уэльсе 2008885.
Microsoft обновляет игровую панель Xbox с Spotify и мемами
Перейти к основному содержаниюКогда вы покупаете по ссылкам на нашем сайте, мы можем получать партнерскую комиссию. Вот как это работает.
В недавнем обновлении Microsoft для Xbox Game Bar компания представила массу новых функций, включая Spotify, вкладку Xbox Social и создание мемов с помощью снимков игры.
Чтобы получить последнюю версию Xbox Game Bar, вам необходимо сначала загрузить приложение Xbox Insider Hub в Microsoft Store. Затем, когда приложение открыто, перейдите на страницу Insider Content и присоединитесь к Windows Gaming. Если вы нажмете на приложение Game Bar, которое сейчас находится в разделе «Приложения», вы перейдете к приложению Game Bar в Магазине Microsoft, где оно будет автоматически обновлено.
Если вы нажмете на приложение Game Bar, которое сейчас находится в разделе «Приложения», вы перейдете к приложению Game Bar в Магазине Microsoft, где оно будет автоматически обновлено.
Чтобы узнать, обновился ли он, нажмите кнопку Xbox на контроллере Xbox One, и теперь при открытии игровой панели у вас должно появиться множество маленьких вкладок. Новейшие выпуски приложения включают Spotify, который, без сомнения, является одним из самых ярких моментов. После того, как вы щелкнете значок Spotify в разделе вкладок, откроется окно, в котором вы сможете загрузить приложение, если оно еще не установлено на вашем устройстве. После загрузки вы можете связать свою учетную запись. К сожалению, здесь я застрял. Все, что я видел, это белая страница, и я не мог заставить ее работать, но в конце концов она все еще находится в бета-версии.
ЕЩЕ: Как транслировать компьютерные игры на Xbox One
На вкладке «Социальные сети Xbox» отображаются ваши друзья и текущие чаты, так что теперь намного проще организовать вечеринку Xbox Live на своем ПК. А также есть вкладка «Производительность», которая показывает, какой процент вашего процессора, графического процессора и оперативной памяти используется в настоящее время — удобная функция, которую я рад видеть упрощенной и стандартизированной.
А также есть вкладка «Производительность», которая показывает, какой процент вашего процессора, графического процессора и оперативной памяти используется в настоящее время — удобная функция, которую я рад видеть упрощенной и стандартизированной.
Как обычно, Game Capturing позволяет вам легко снимать видео или скриншоты, но теперь он переходит непосредственно на вкладку Capture, где вы можете редактировать его и даже накладывать текст в стиле мема сверху и снизу изображение, прежде чем отправить его в Twitter. Однако, в отличие от Xbox One, игра не приостанавливается, когда вы входите в игровую панель Xbox, поэтому делать снимки экрана может быть сложно. Тем не менее, как только я действительно сделал снимок, переход к редактированию был невероятно плавным. Было бы неплохо увидеть больше вариантов обмена в будущем.
Конечно, у вас также есть вкладка «Аудио», которая позволяет управлять микшером громкости и аудиовыходами.
ЕЩЕ: Лучшие игры для Xbox One — Захватывающие игры, от которых невозможно оторваться
Интерфейс очень чистый и аккуратный.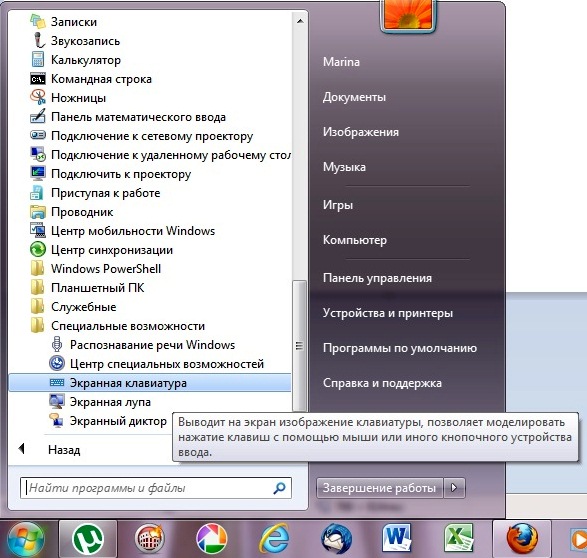 Вы даже можете изменять размер и перемещать все вкладки по своему вкусу (конечно, вы можете делать это только с помощью мыши). Вы также можете закрепить приложения, чтобы они оставались на рабочем столе даже после исчезновения игровой панели, что очень удобно, если вы хотите отслеживать свою производительность или чаты.
Вы даже можете изменять размер и перемещать все вкладки по своему вкусу (конечно, вы можете делать это только с помощью мыши). Вы также можете закрепить приложения, чтобы они оставались на рабочем столе даже после исчезновения игровой панели, что очень удобно, если вы хотите отслеживать свою производительность или чаты.
Хотя я был разочарован тем, что не смог заставить Spotify работать, именно по этой причине у нас есть бета-версии. Надеюсь, Microsoft исправит ошибки, чтобы эта новая и улучшенная игровая панель вышла из бета-версии в ближайшие недели.
- 14 самых великолепных и требовательных компьютерных игр
Получите мгновенный доступ к последним новостям, самым горячим обзорам, выгодным предложениям и полезным советам.
Свяжитесь со мной, чтобы сообщить о новостях и предложениях от других брендов Future. Получайте электронные письма от нас от имени наших надежных партнеров или спонсоров. Рами Табари — редактор журнала Laptop Mag. Он рассматривает каждую форму и форму ноутбука, а также всевозможные крутые технологии.

 Используйте плавающую панель управления программы для запуска и остановки записи.
Используйте плавающую панель управления программы для запуска и остановки записи.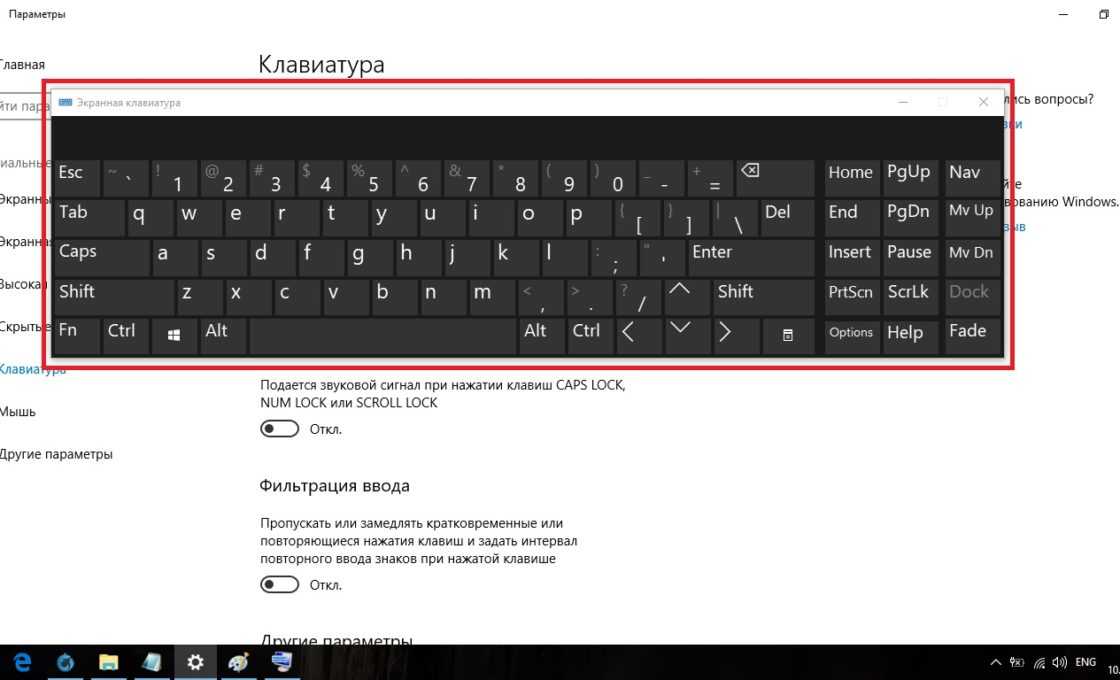
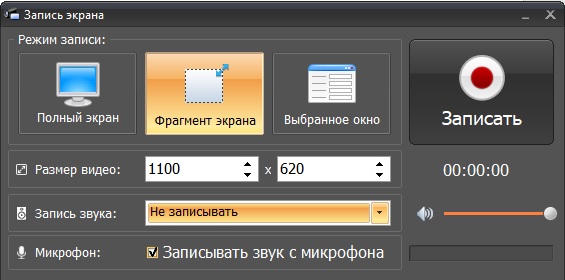

 Когда начнется захват видео, появится значок остановки.
Когда начнется захват видео, появится значок остановки.