Как записать видео с экрана ноутбука со звуком – это просто!
Как записать видео с экрана ноутбука WindowsКак записать видео с экрана ноутбука – можно сделать видеозапись экран вашего компьютера с помощью встроенных инструментов Windows и macOS или сторонних приложений для записи с экрана.
- Хотите записать экран на свой компьютер? Может быть, вы профессионал, которому нужно захватить ваш экран для презентации на работе.
Разработчик ПО, создающий видео с инструкциями, или кто-то, кто хочет загрузить что-то интересное на YouTube? Windows и macOS позволяют захватывать экранную активность благодаря встроенным инструментам.
Хотя существует также множество сторонних программ для захвата экрана. Вот как использовать все доступные инструменты.
Посмотрите отличные ноутбуки для творчества на AliExpress или Яндекс.Маркете!
Встроенный в Windows 10 Game Bar был разработан для записи игр. В них вы играете непосредственно на своем ПК или транслируете с Xbox One.
- Однако он может так же легко записывать видео с экрана ПК из других приложений. После того как вы записали выбранное действие, сгенерированное видео автоматически сохраняется в виде файла MP4, который затем может быть загружен в любое удобное для вас место.
Чтобы настроить это, перейдите в Настройки > игры > игровая панель и включите переключатель для записи игровых клипов, скриншотов и трансляции с помощью игровой панели.
- Здесь вы можете изменить любые сочетания клавиш, связанные с открытием игровой панели, созданием скриншота и записью видео.
Если вы подключаете контроллер Xbox к компьютеру, вы можете запустить игровую панель, нажав кнопку Xbox на контроллере.
Конфигурация игровой панели в Windows
Видео можно смело записывать во многих программах и окнах, но исключаем рабочий стол Windows, проводник файлов и и кое-какие приложения из официального магазина Windows, например погода и другие похожие.
Итак, как записать видео с экрана ноутбука –
нужно открыть нужное окно которое вы хотите захватить, и необходимо кликнуть на сочетание клавиш Win + G, тогда откроется игровая панель.
Вы увидите некоторые виджеты из панели с элементами управления для записи экрана, захвата видео и аудио дорожек, а также вашей трансляции в реальном времени)).
Та самая игровая панель в Windows
Итак, кликаем по кнопке “начать запись”. Записываем все то, что происходит на экране вашего ПК. Или можно просто-напросто набрать конфигурацию клавиш Win+Alt+R, чтобы начать записывать видео с экрана ноутбука.
Захват с экрана помощью игровой панели Windows 10 Game Bar
Захват с экрана помощью игровой панели Windows 10После нажатия на экран виджеты игровой панели исчезают, заменяясь небольшой плавающей полосой в правом верхнем углу экрана.
С помощью нее вы можете управлять записью. Чтобы остановить запись, нажмите кнопку Запись на плавающей панели.
Сохранена запись экрана
Как только запись закончится, появится уведомление о том, что игровой клип был записан. Нажмите на уведомление, и проводник файлов откроется в том месте, где находится запись. На этом этапе вы можете просмотреть видеофайл или загрузить его куда угодно.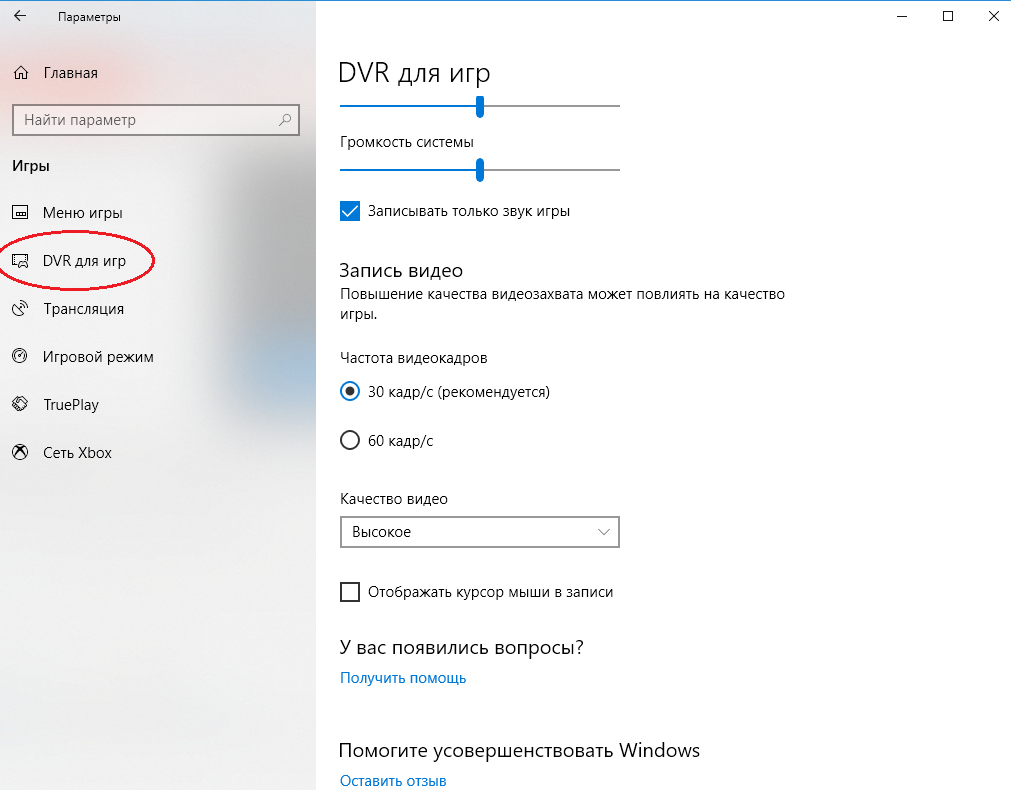
Запись экрана в macOS
Ваш Mac поставляется с собственной функцией записи экрана на macOS Mojave и выше. Как записать видео с экрана ноутбука: откройте приложение или окно, которое вы хотите записать, а затем нажмите Shift+Command+5, чтобы открыть системный инструмент захвата экрана.
На нижней панели инструментов вы можете выбрать захват всего экрана, только выбранного окна или выбранной части экрана.
Инструмент записи экрана Mac
Нажмите кнопку Параметры, и вы можете выбрать, где сохранить запись и запустить таймер обратного отсчета, чтобы начать запись.
Обязательно проверьте возможность использования микрофона вашего Mac, Если вы записываете свой собственный голос или внешний звук.
Видеофайлы, сохраненные на компьютере
Нажмите кнопку Записать весь экран или записать выбранную часть, чтобы начать записывать. В верхней части экрана в строке меню появится кнопка записи.
Нажмите эту кнопку, чтобы остановить запись, и миниатюра вашей записи будет добавлена на ваш компьютер.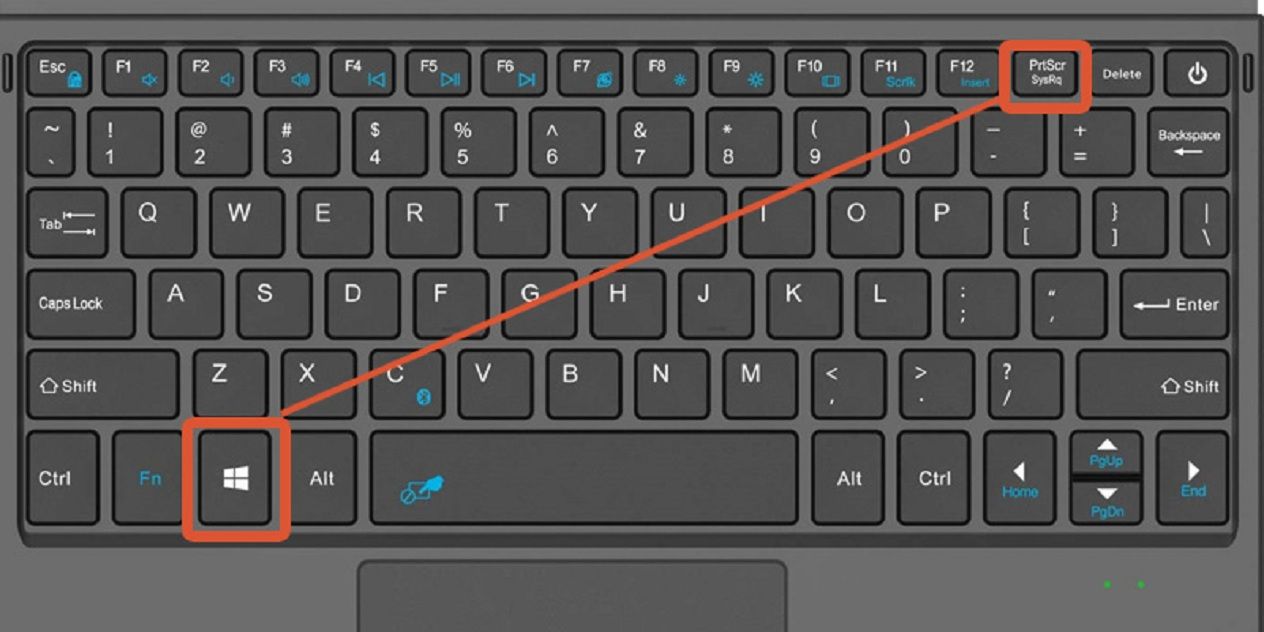
- Еще варианты – как записать видео с экрана ноутбука: Вы также можете запустить запись экрана непосредственно из QuickTime на компьютере Mac. Откройте QuickTime Player, затем выберите Файл > Новая запись экрана.
В первый раз, когда вы сделаете это, вам будет предложено открыть системные настройки, чтобы предоставить QuickTime Player разрешение на запись вашего экрана.
Зайдите в настройки и установите флажок, чтобы предоставить соответствующие разрешения. Снова запустите новую запись через QuickTime, а затем вы можете использовать инструмент записи Mac.
OBS Studio
Еще один способ как записать видео с экрана ноутбука – совместимый с Windows 10, 8.1 и 8, а также macOS, бесплатный OBS Studio!
- Упаковывает множество функций в одну программу. Используйте плавающую панель управления программы для запуска и остановки записи.
По пути OBS Studio может записывать активность экрана, ваш микрофон и компьютерный звук, а затем сохранять выходные данные в виде файла MP4.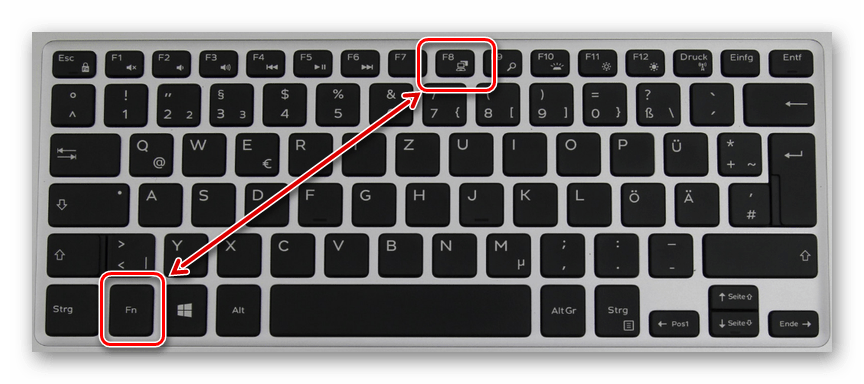
OBS Studio screen recorder
OBS Studio screen recorderВы также можете транслировать свое видео в прямом эфире или переключиться в студийный режим, чтобы добавить вырезы, затухания и другие переходы к видео.
Программа предлагает множество настроек, в которых вы можете изменить формат и другие критерии как для видео, так и для аудио частей записи.
- OBS Studio выглядит устрашающе на первый взгляд, но вы должны быть в состоянии поймать его довольно быстро и научиться эффективно использовать его.
Бесплатная Камера
Free Cam – это чрезвычайно простой, но все еще способный экранный рекордер. Разработанная для Windows 10, 8.1 и 7, эта программа захватывает вашу экранную активность и аудио, а затем сохраняет вашу запись в виде WMV-файла.
Просто нажмите кнопку, чтобы сделать новую запись. Затем выберите, какую область экрана вы хотите захватить, в любом месте от одного окна или приложения до всего экрана.
Бесплатный Cam screen recorder
- Нажмите кнопку Запись, выполните действие на экране, а затем нажмите клавишу Esc, когда вы закончите.
 Ваша запись появится в окне предварительного просмотра, где вы можете отредактировать ее, сохранить в виде видеофайла или загрузить непосредственно на YouTube.
Ваша запись появится в окне предварительного просмотра, где вы можете отредактировать ее, сохранить в виде видеофайла или загрузить непосредственно на YouTube.
Если вам нужно записать экран на вашем смартфоне, ознакомьтесь с тем, как записать видео с экрана ноутбука вашем iPhone или iPad и как записать экран на вашем телефоне Android. Читайте также как сделать скриншот на макбуке.
5 Лучших Бесплатных Программ Для Записи Экрана (2022)
Смотрите это видео на YouTube
НА ГЛАВНУЮ
Подписывайтесь на мой канал!Простые способы записи экрана на ноутбуке Dell
Если вы являетесь пользователем ноутбука Dell, то в любой момент вам может понадобиться записать действия на экране и отправить запись своим друзьям или коллегам. Запись экрана на ноутбуке Dell необходима, когда вы хотите сделать обучающее видео и разместить его в интернете. На самом деле, вы даже можете записать свой игровой процесс на ноутбуке Dell и загрузить его на видеоплатформы или стриминговые площадки.
Для записи экрана ноутбука Dell вам понадобится программа записи экрана. Существуют как бесплатные, так и премиум-рекордеры. Если вы не хотите устанавливать на ноутбук Dell специальное приложение для записи экрана, вы можете выбрать онлайн-рекордер. В этой статье мы проиллюстрировали все возможные способы записи экрана на ноутбуке Dell
Способ 1. Запись с помощью Game Bar
Скорее всего, на вашем ноутбуке Dell установлена операционная система Windows 10. Windows 10 поставляется со встроенным устройством записи экрана под названием Game Bar. Вы можете записывать свой экран, а также делать скриншоты в соответствии с вашими требованиями. Вы даже можете записывать звук с системного и внешнего микрофона. Кроме того, вы можете просматривать производительность системы с помощью виджета. После создания скриншота вы можете скопировать и вставить его в любое место. Кроме того, вы можете мгновенно поделиться им в Twitter. Ниже описаны шаги по записи экрана на ноутбуке Dell с помощью Windows Game Bar.
Шаг 1: Нажмите клавиши Windows + G, чтобы открыть панель Game Bar на экране ноутбука Dell.
Шаг 2: Подготовьте экран, который вы хотите записать. Когда все будет готово, нажмите кнопку «Запись» на панели инструментов » Capture», чтобы начать запись. Также вы можете нажать клавиши Windows + Alt + R, чтобы начать запись.
Шаг 3: Нажмите Windows + Alt + R вместе еще раз, чтобы остановить запись. Записанное видео будет доступно в разделе Widgets > Gallery.
Способ 2. Используйте VLC Screen Recorder
Несмотря на то, что Windows Media Player является медиаплеером по умолчанию в Windows, пользователи предпочитают VLC Media Player, а не Windows Media Player. Это связано с тем, что VLC Media Player поддерживает больше форматов файлов и имеет больше настраиваемых параметров, таких как усиление звука. А самое главное, вы можете использовать VLC Media Player для записи экрана на ноутбуке Dell и мгновенно просматривать записанное видео в VLC Media Player. Вот шаги для записи экрана ноутбука Dell с помощью VLC Media Player в качестве программы записи экрана.
Это связано с тем, что VLC Media Player поддерживает больше форматов файлов и имеет больше настраиваемых параметров, таких как усиление звука. А самое главное, вы можете использовать VLC Media Player для записи экрана на ноутбуке Dell и мгновенно просматривать записанное видео в VLC Media Player. Вот шаги для записи экрана ноутбука Dell с помощью VLC Media Player в качестве программы записи экрана.
Шаг 1: Откройте VLC Media Player и перейдите к опции Media> Convert/Save.
Шаг 2: Перейдите на вкладку «Capture Device» и измените Capture Mode на Desktop.
Шаг 3: В разделе «Назначение» нажмите на «Браузер», чтобы выбрать папку назначения, а также укажите имя файла назначения.
Шаг 4: Наконец, нажмите кнопку «Старт», чтобы начать запись экрана. Вы получите элементы управления для остановки записи. Записанное видео будет доступно в выбранном вами ранее целевом файле.
Способ 3. Запись экрана Dell с помощью OBS
OBS Studio — это программа записи экрана с открытым исходным кодом, с помощью которой вы можете записывать экран на ноутбуке Dell.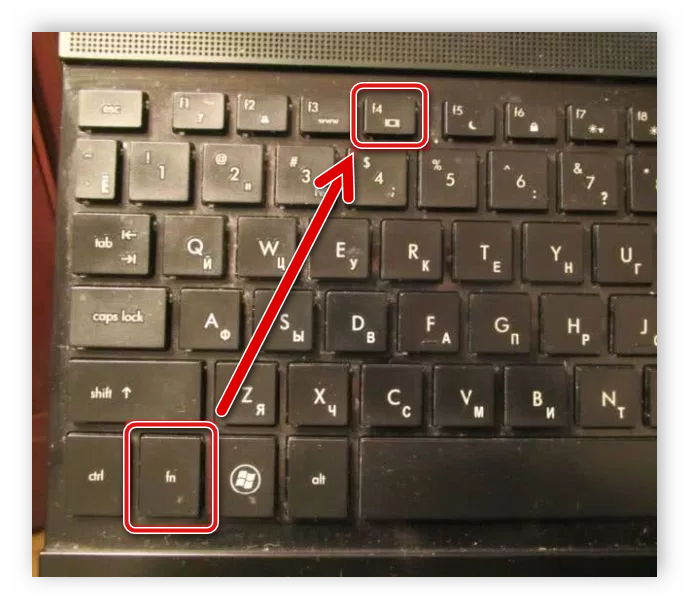
Шаг 1: Загрузите и установите OBS Studio. Запустите OBS Studio.
Шаг 2: Перейдите на вкладку «Источники» и нажмите на значок «+». Выберите Display Capture в меню.
Шаг 3: Назовите сеанс захвата дисплея и нажмите кнопку Ok. Если у вас несколько устройств отображения, вы можете выбрать то, которое хотите записать.
Шаг 4: В окне OBS вы увидите экран вашего монитора. Нажмите на кнопку «Start Recording» (Начать запись) на вкладке Controls (Управление). Запись начнется в фоновом режиме.
Шаг 5: Как только вы захотите остановить запись, перейдите в OBS Studio и нажмите на Stop Recording.
Способ 4. Использование Screencast-O-Matic для записи Dell
Если вам не нужен специальный рекордер экрана для ноутбука Dell, вы можете использовать онлайн-рекордер экрана для захвата экрана на ноутбуке Dell. Мы рекомендуем программу Screencast-O-Matic, в которой необходимо установить веб-программу запуска, после чего вы сможете записывать экран с ее официального сайта. Вы можете записывать как экран, так и веб-камеру, а также системный звук и звук микрофона для комментариев. Вот шаги, как записать экран на ноутбуке Dell с помощью Screencast-O-Matic.
Шаг 1: Зайдите на сайт «screencast-o-matic.com» и нажмите на кнопку «Записать бесплатно».
Шаг 2: Нажмите на Launch Free Recorder и загрузите веб-программу запуска. Установите программу запуска.
Шаг 3. Теперь зайдите на сайт «screencast-o-matic.com/screen-recorder» и нажмите на кнопку Launch Free Recorder.
Шаг 4: Как только на экране появится Screencast-O-Matic, выберите опцию Screen. При необходимости внесите изменения в параметры.
При необходимости внесите изменения в параметры.
Шаг 5: Чтобы начать запись, нажмите на кнопку Rec в левом верхнем углу.
Шаг 6: Чтобы остановить запись, нажмите на кнопку «Пауза», а затем кнопку «Готово».
Способ 5. Запись экрана ноутбука Dell с помощью Filmora
Лучшим устройством записи экрана для ноутбука Dell является Wondershare Filmora. Это премиум экранный рекордер и вы можете профессионально редактировать записанное видео. Вы можете записывать как экран, так и веб-камеру, а также записывать звук из различных источников. Вы также можете настраивать параметры записи и сохранять записанное видео в различных форматах. Видеоредактор используется профессионалами, поскольку все опции и инструменты легко доступны, чтобы сделать видео интересным и увлекательным. Ниже описаны шаги по записи видео с экрана ноутбука Dell.
Посмотрите видеоWondershare FilmoraЛучший видеоредактор, который делает процесс монтажа эффективным и приятным.
Попробовать бесплатно Попробовать бесплатно Узнать больше
Шаг 1: Загрузите и установите Wondershare Filmora для Windows. Запустите Filmora и нажмите на «Экран ПК» для записи экрана.
Шаг 2: Выберите область экрана для записи и выберите источники звука. Опция «Запись потока с камеры» доступна, если вы хотите захватить веб-камеру вместе с экраном.
Шаг 3: Нажмите на кнопку «Запись», чтобы начать запись, когда вы будете готовы. Нажмите клавишу F9, чтобы остановить запись по окончании. Вы можете мгновенно отредактировать запись и экспортировать ее в нужный формат.
Заключение
Мы описали все различные способы записи экрана ноутбука Dell. Вы можете использовать встроенную панель Game Bar в Windows 10, если не хотите устанавливать сторонние приложения. Если у вас установлен VLC Media Player, вы также можете использовать его в качестве программы записи экрана. OBS Studio — отличное приложение для записи экрана, с помощью которого можно вести прямую трансляцию. Screencast-O-Matic — это онлайн-рекордер, который вы также можете использовать. Но лучший рекордер экрана — это Wondershare Filmora, где вы можете редактировать записанное видео.
OBS Studio — отличное приложение для записи экрана, с помощью которого можно вести прямую трансляцию. Screencast-O-Matic — это онлайн-рекордер, который вы также можете использовать. Но лучший рекордер экрана — это Wondershare Filmora, где вы можете редактировать записанное видео.
Как сделать запись экрана на ноутбуке Dell [5 способов]
Благодаря элегантному интерфейсу, долговечному аккумулятору и надежной технической поддержке компания Dell стала ведущим поставщиком компьютеров, обслуживающим миллионы людей по всему миру. Люди выполняют все действия в Dell, например, играют в игры, смотрят фильмы и проводят онлайн-встречи.
Вам интересно, как сделать запись экрана на ноутбуке Dell , чтобы сохранить все самые яркие моменты игрового процесса, важные детали онлайн-совещаний или видео? Хватит оглядываться, мы поговорим о 5 лучших устройствах записи экрана на ноутбуке Dell.
Как сделать запись экрана на ноутбуке Dell
Способ 1. Используйте Dell Webcam Central для записи экрана и веб-камеры Способ 2. Захват экрана Dell с помощью FlexClip Способ 3: запись экрана Dell с помощью игровой панели Способ 4. Захват экрана Dell с помощью VLC Media Player Способ 5. Запись экрана Dell с помощью OBS Studio
Способ 1. Использование Dell Webcam Central для записи экрана и веб-камеры [Windows 11/10/8.1, не адаптивная]
Dell Webcam Central — это предустановленное программное обеспечение Dell, используемое для записи видео делать снимки со встроенной веб-камеры. Этот инструмент осуществим, если вы ищете быстрый способ записи для вашего Dell.
Шаг 1
Запустите Dell Webcam Central. Перейдите в меню «Пуск» > «Все программы» > «Веб-камера Dell» > «Dell Webcam Central», чтобы открыть эту программу.
Шаг 2
Нажмите «Общий рабочий стол», чтобы веб-камера Dell записала ваш экран, и это программное обеспечение захватит ваш экран с интерфейсом «картинка в картинке». Здесь есть два режима записи: Весь рабочий стол и Пользовательская область.
Здесь есть два режима записи: Весь рабочий стол и Пользовательская область.
Шаг 3
Коснитесь значка записи, чтобы начать запись.
Запись экрана компьютера Dell с помощью Dell Webcam Central
Примечание. Программное обеспечение Dell Webcam Central недоступно для Windows 8.1, 10 и 11, поэтому вместо него необходимо использовать стороннее средство записи экрана.
Способ 2. Захват экрана Dell с помощью FlexClip
FlexClip — это бесплатный онлайн-рекордер экрана и видеоредактор с платными функциями. Это помогает людям без проблем записывать свой экран с системным звуком, микрофоном и веб-камерой. Чтобы улучшить запись, этот инструмент содержит множество инструментов редактирования для раскрытия вашего творчества, добавляя фильтры, переходы, текст и т. д.
Шаг 1
Перейдите на веб-сайт FlexClip, щелкнув значок «Захват экрана» ниже.
Захват экрана Просмотр шаблоновШаг 2
Выполните необходимые настройки (микрофон, системный звук и веб-камера). Вот окно, которое требует, чтобы вы выбрали запись всего экрана, одного окна или одной вкладки Chrome.
Вот окно, которое требует, чтобы вы выбрали запись всего экрана, одного окна или одной вкладки Chrome.
Настройте параметры записи
Шаг 3
Когда все будет готово, нажмите кнопку «Поделиться», чтобы начать запись.
Нажмите кнопку «Поделиться», чтобы начать запись
Шаг 4
Чтобы закончить запись, нажмите кнопку «Стоп». Затем вы можете сохранить новую запись на свой компьютер или внести изменения, чтобы улучшить видео.
Внесите изменения для улучшения записываемого видео
Метод 3: Запись экрана Dell с помощью игровой панели [доступно для Windows 10 и более поздних версий]
Предположим, что на вашем компьютере Dell установлена система Windows 10 или более поздних версий, тогда игровая панель является бонусом для записи Экран Делл. Большинство геймеров используют его для записи всех действий во время игры. Следуйте приведенным ниже инструкциям, чтобы узнать, как записать свой экран с помощью Game Bar.
Шаг 1
Нажмите клавишу Windows + G, чтобы активировать игровую панель.
Шаг 2
Появится диалоговое окно, и вам нужно выбрать здесь кнопку «Да, это игра».
Выберите «Да, это игра» здесь
Шаг 3
Нажмите кнопку «Запись экрана», чтобы сделать снимок экрана Dell.
Нажмите кнопку записи экрана, чтобы сделать снимок экрана Dell
Шаг 4
Чтобы завершить запись, щелкните параметр «Остановить запись».
Метод 4: Захват экрана Dell с помощью VLC Media Player
Большинство пользователей воспринимают VLC только как медиаплеер, игнорируя скрытую, но полезную функцию — запись экрана. Действительно, VLC мог записывать экраны и преобразовывать их в любой популярный формат, включая MP4 и MOV. Если вы хотите без проблем использовать VLC для записи экранов Dell, не пропустите приведенное ниже руководство.
Захват экрана Dell с помощью VLC Media Player
Шаг 1
Загрузите VLC и продолжайте его работу после установки.
Шаг 2
Перейдите в «Вид» > «Дополнительные элементы управления» и выберите параметр «Запись» в раскрывающемся списке.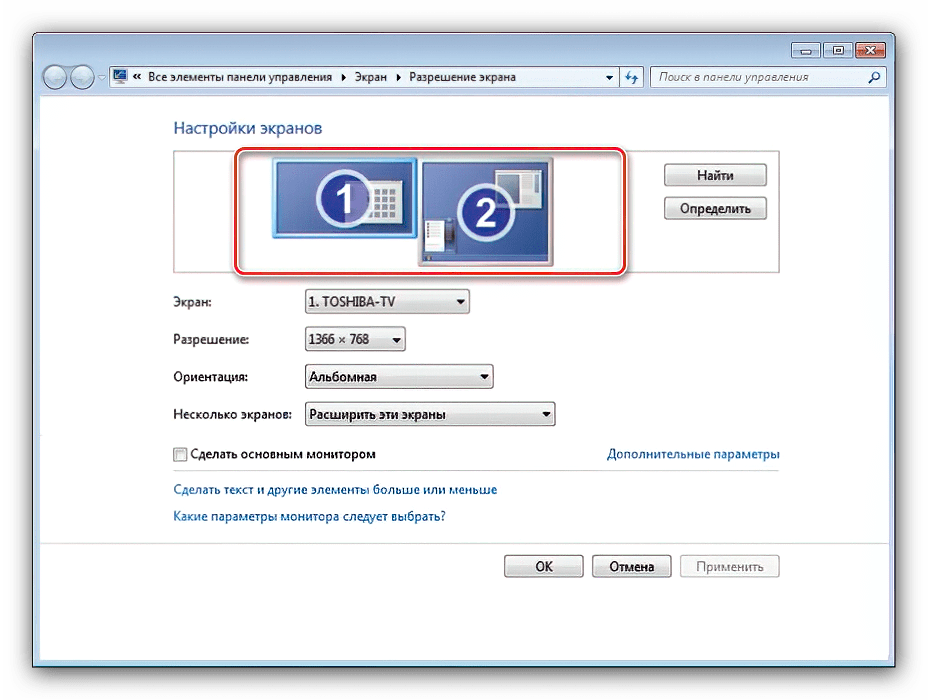
Шаг 3
Затем перейдите на вкладку «Устройство захвата» и выберите «Рабочий стол» в разделе «Режим захвата».
Шаг 4
Теперь нажмите кнопку «Пуск», чтобы начать захват экрана. Когда содержимое подходит к концу, нажмите кнопку «Стоп» или щелкните правой кнопкой мыши опцию «Стоп», чтобы завершить процесс.
Способ 5. Запись экрана Dell с помощью OBS Studio
OBS — это первоклассное программное обеспечение с открытым исходным кодом для записи и потоковой передачи видео. Как средство записи экрана Dell, оно записывает все действия на вашем экране с добавлением звука. Помимо записи, он также включает в себя такие функции, как аудиомикшер, параметры конфигурации, несколько тем и видеофильтры, которые упрощают рабочий процесс.
Захват экрана Dell с помощью OBS Studio
Шаг 1
Загрузите, установите и откройте OBS Studio на своем компьютере Dell.
Шаг 2
Нажмите кнопку «+» в разделе «Источник» и выберите «Показать захват», чтобы создать новую запись.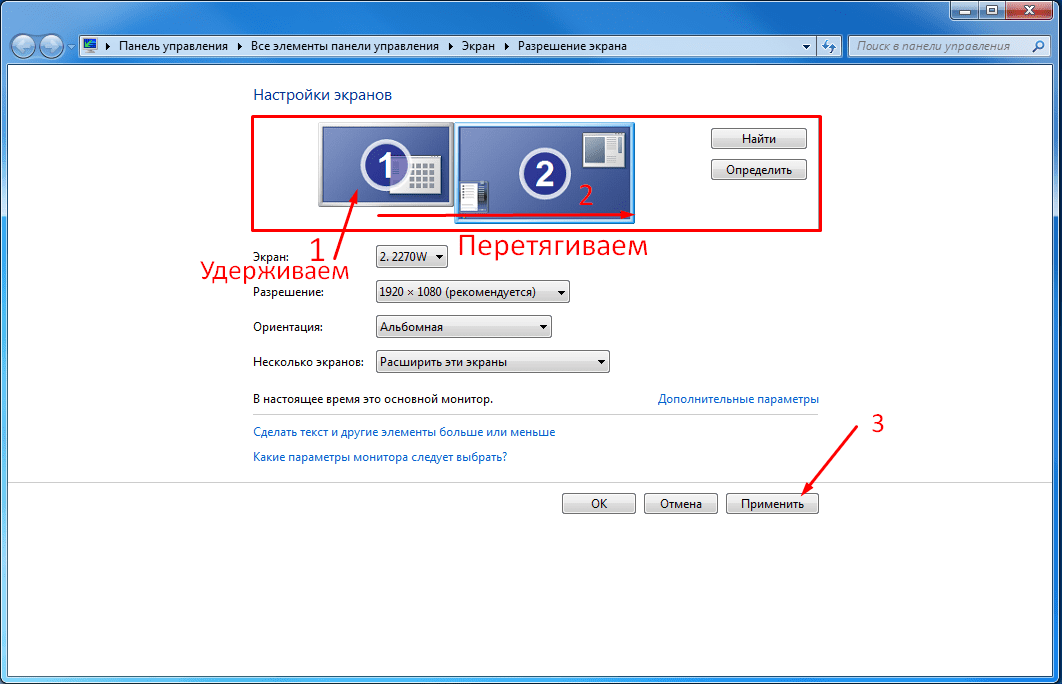
Шаг 3
Настройте соотношение сторон видео и подтвердите параметры вывода.
Шаг 4
Нажмите кнопку «Начать запись» на вкладке «Управление», чтобы начать запись. Когда вы закончите, нажмите «Файл», чтобы найти сохраненную запись.
Bottom Line
Вот 5 лучших устройств записи экрана для пользователей Dell. Если вы предпочитаете встроенный инструмент без дополнительной установки, попробуйте Dell Webcam Central или Game Bar. Если вы в первую очередь рассматриваете бюджет, используйте VLC и OBS для помощи. А если вы предпочитаете качественный без установки, FlexClip — это то, что вам нужно. Попробуйте прямо сейчас!
Редактор FlexClip /Профессиональные специалисты по видеомонтажу и видеомаркетингу, мы хотели бы дать несколько конструктивных советов и приемов, которые помогут нашим пользователям создавать фантастические видеоролики.
Как сделать запись экрана на Mac, Windows 11 и других устройствах
Обучаете ли вы новых сотрудников, как использовать инструмент, объясняете сложный проект, когда письмо по электронной почте просто не подходит, или записываете персонализированную демонстрацию продукта , вам нужно знать, как записывать экран вашего компьютера.
К счастью, мы составили краткое и простое руководство по записи экрана вашего компьютера на Mac, ПК с Windows, iPhone, iPad и Android.
Используйте приведенные ниже ссылки для быстрого перехода к каждому разделу.
- Как сделать запись экрана на Mac
- Как сделать запись экрана на ПК с Windows
- Как сделать запись экрана на Android
- Как сделать запись экрана на iPhone и iPad
- Лучшие бесплатные инструменты для записи экрана
Как сделать запись экрана на Mac
Apple предустановила QuickTime Player — приложение, позволяющее записывать, редактировать, воспроизводить и обмениваться аудио- и видеофайлами на каждом Mac. Вы можете использовать его для записи экрана вашего компьютера.
Шаг 1: Перейдите к Launchpad > Quicktime Player .
Шаг 2: Перейти к Файл > Новая запись экрана .
Шаг 3: Выберите параметры экрана и нажмите Записать .
- Микрофон: Выберите Нет для записи экрана без звука. Выберите встроенный микрофон , чтобы записать экран со звуком.
- Варианты: Выберите Показывать щелчки мышью в записи , если вы хотите, чтобы ваши щелчки отображались в виде круга во время записи экрана.
- Нажмите на экран, чтобы записать весь экран компьютера.
- Перетащите часть экрана, которую вы хотите записать.
Источник изображения
Шаг 4: Чтобы остановить запись, нажмите кнопку остановки на экране или коснитесь кнопки остановки на сенсорной панели.
Шаг 5: Чтобы сохранить запись, перейдите на Файл > Сохраните и назовите свою запись.
Как записать свой экран в Windows 11
В Windows 11 Microsoft предварительно установила приложение Xbox со встроенным устройством записи экрана, предназначенным для записи видеоигр на вашем компьютере. Однако вы все равно можете использовать его для записи своего экрана в маркетинговых целях.
Шаг 1: Введите «Xbox» в поле поиска и откройте приложение.
Шаг 2: Чтобы открыть игровую панель , которая позволяет записывать экран, удерживайте клавиши Windows+G на клавиатуре.
Шаг 3: Щелкните значок шестеренки в крайнем правом углу верхней панели инструментов виджетов.
Откроется Настройки , затем нажмите Захват во всплывающем меню, чтобы просмотреть параметры в приложении Xbox. Здесь вы можете выбрать настройку качества записи экрана, определить, хотите ли вы записывать звук, или установить максимальную длину клипа,
Здесь вы можете выбрать настройку качества записи экрана, определить, хотите ли вы записывать звук, или установить максимальную длину клипа,
Шаг 4: Нажмите кнопку Запись или удерживайте клавиши Windows+Alt+R на клавиатуре, чтобы начать запись экрана вашего компьютера.
Шаг 5: Нажмите кнопку «Стоп» , когда закончите запись.
Шаг 6: Перейдите в Настройки > Игры > Захват , чтобы найти записанное видео.
Как сделать запись экрана на Android
Шаг 1: Проведите вниз от верхнего края экрана, чтобы просмотреть настройки.
Шаг 2: Нажмите кнопку записи экрана .
Шаг 3: Когда вы будете готовы к записи, нажмите Пуск .
Шаг 4: Чтобы остановить запись, снова проведите пальцем вниз и нажмите Запись экрана .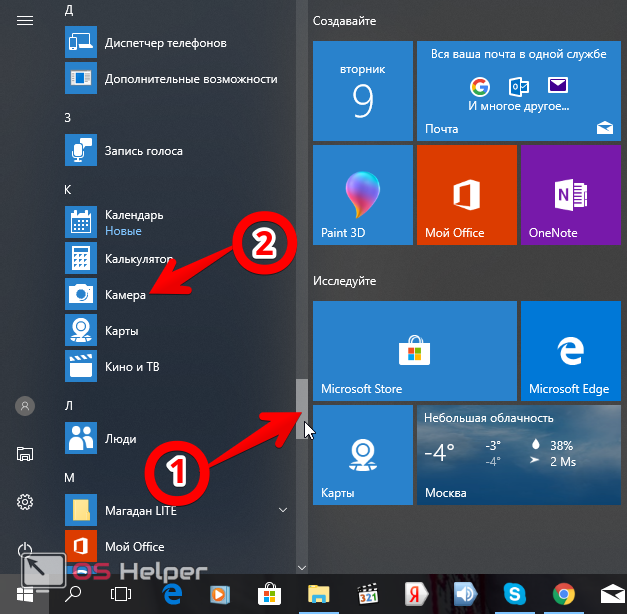
Как сделать запись экрана на iPhone и iPad
Шаг 1: Проведите вниз от верхнего края экрана, чтобы просмотреть настройки.
Шаг 2: Нажмите кнопку записи экрана .
Начнется трехсекундный обратный отсчет, а затем начнется запись экрана.
Шаг 4: Чтобы остановить запись, нажмите красную мигающую кнопку в верхнем левом углу экрана.
Лучшие бесплатные программы для записи экрана для Mac и Windows
Если вы хотите записать свой экран с помощью более продвинутых инструментов, ознакомьтесь с нашим списком лучших бесплатных инструментов для записи экрана.
1. Loom
Loom поможет вам быстро записать свой экран (с дополнительным видео или аудио) и поделиться своим видео с другими. Ваша ссылка для общего доступа может также включать пароль для дополнительной конфиденциальности и безопасности. Loom также предлагает простые возможности редактирования, позволяя вам обрезать видео или добавлять призыв к действию (CTA) и собственную миниатюру. Простая в использовании платформа Loom и функции конфиденциальности делают его отличным выбором для общения на рабочем месте.
Простая в использовании платформа Loom и функции конфиденциальности делают его отличным выбором для общения на рабочем месте.
2. OBS Studio
OBS Studio — это программное обеспечение с открытым исходным кодом для записи видео и прямых трансляций. Разработанная для геймеров, чтобы записывать и транслировать себя, играя в видеоигры, OBS Studio предлагает расширенные инструменты постобработки, такие как настраиваемые переходы, отключение или включение источников звука и редактирование, что позволяет вам возиться практически со всеми аспектами вашей записи или трансляции.
3. Zoom
Возможно, вы знаете Zoom как одну из самых популярных программ для виртуальных встреч на рынке, но вы можете использовать бесплатную версию Zoom для записи экрана до 40 минут. Вы можете просто начать новую встречу самостоятельно, нажать «поделиться экраном» и начать запись. После того, как вы закончите, вы получите высококачественный файл MP4, который сможете редактировать, стилизовать и выполнять другие действия.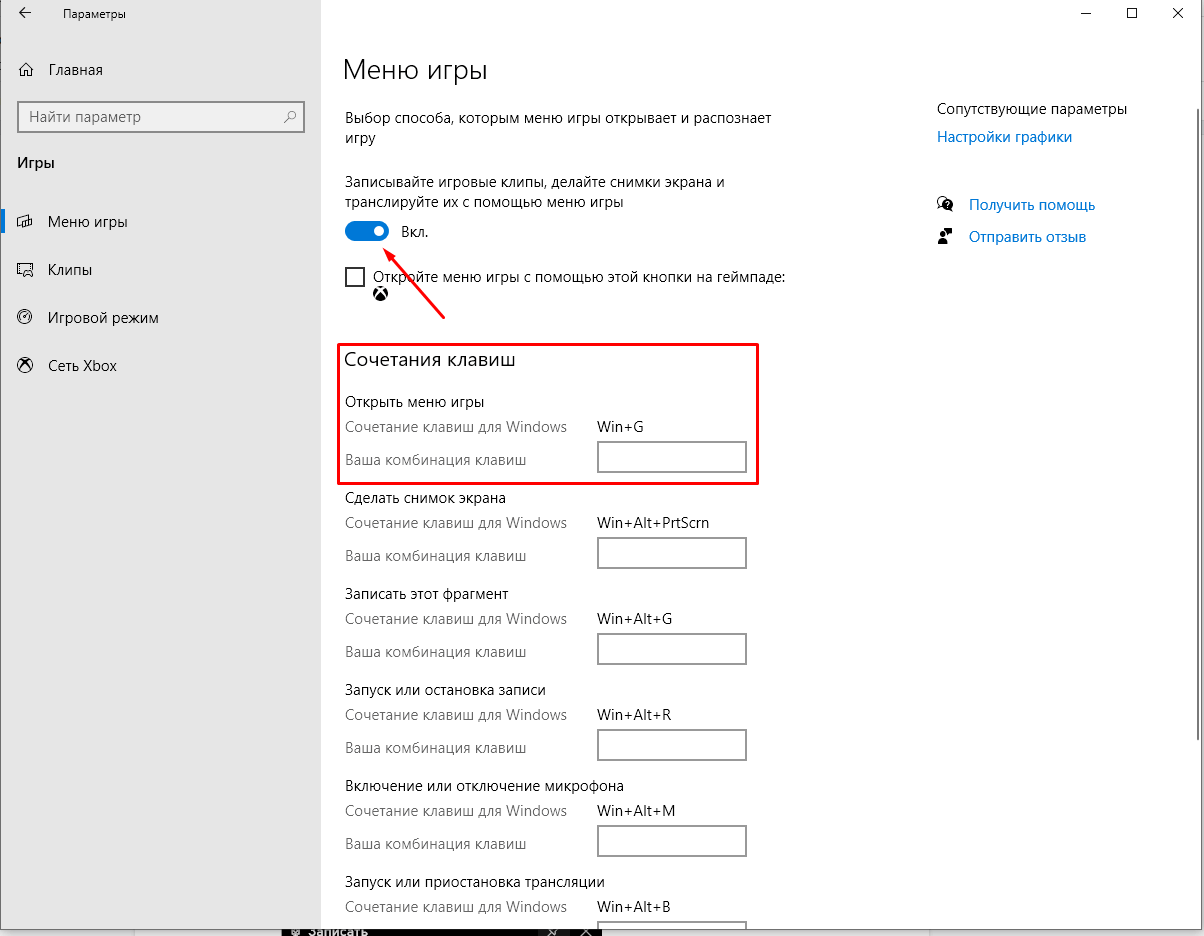
4. Google Meet
Не только для встреч, Google Meet можно использовать для быстрой записи вашего экрана, когда у вас нет настроения устанавливать новую программу или создавать новую учетную запись. Просто откройте браузер Chrome, нажмите девять точек в правом верхнем углу и выберите Google Meet. Оттуда вы можете начать новую встречу и легко записать свой экран.
5. Apowersoft Бесплатный онлайн-рекордер экрана
Apowersoft — это онлайн-рекордер экрана, поэтому вам не нужно его загружать. Просто посетив их веб-сайт, вы можете записывать свой экран сколь угодно долго, выбирать определенную часть экрана для записи, вставлять веб-камеру в экран, чтобы говорить о том, что именно вы делаете, захватывать видео и аудио одновременно. время и делать аннотации во время записи.
6. Устройство записи экрана мороженого
Благодаря поддержке более 50 языков Icecream Screen Recorder является одним из лучших средств записи экрана для международных команд.

 Ваша запись появится в окне предварительного просмотра, где вы можете отредактировать ее, сохранить в виде видеофайла или загрузить непосредственно на YouTube.
Ваша запись появится в окне предварительного просмотра, где вы можете отредактировать ее, сохранить в виде видеофайла или загрузить непосредственно на YouTube.