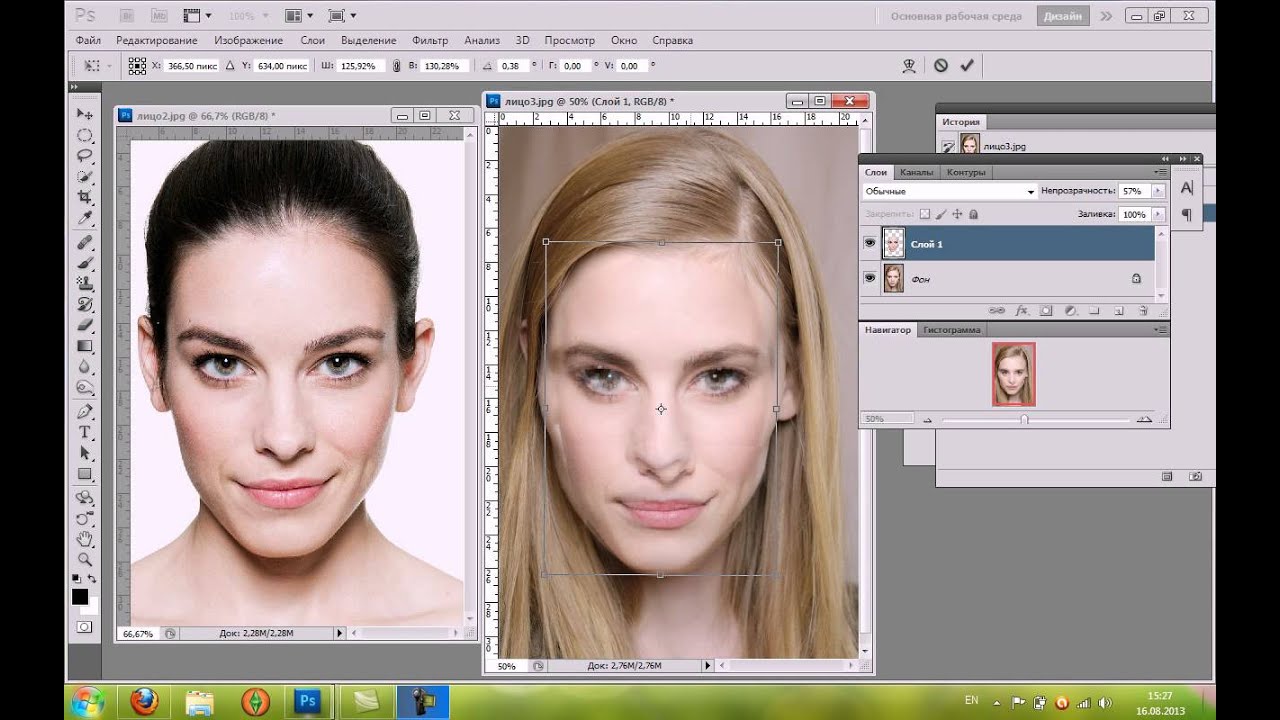Фотошоп (Photoshop) — Видео уроки
В этом разделе собрана большая коллекция бесплатных онлайн видео уроков Фотошопа на русском языке. Изучение программы Фотошоп (Adobe Photoshop) по видеоурокам онлайн очень удобно. Вам не нужно для этого скачивать видео уроки на свой компьютер или регистрироваться на сайте. Просто выбираете нужную категорию, например Фотошоп для начинающих, указываете на нужный урок и смотрите его онлайн. Урок при этом всегда можно поставить на паузу и при необходимости повторить за автором. Здесь Вы найдете уроки по Adobe Photoshop самых разных тематик: видео уроки фотошопа для начинающих, обработка фото, работа с текстом, анимация в фотошопе, дизайн и рисование, кнопки и иконки, эффекты и многое другое. К некоторым онлайн урокам будут доступны дополнительные материалы, которые Вы сможете бесплатно скачать. Удачного Вам обучения!
Новые · Лучшие · Популярные
Смотреть урок онлайн
Замена лица в фотошопе
Здесь рассказывается о том, как сделать замену лица в фотошопе.
Как изменить цвет волос в фотошопе с брюнетки в блондинку
В этом видео рассказывается о том, как изменить цвет волос в фотошопе с брюнетки в блондинку. Т.е. мы на фотографии с девушкой будем менять её темные волосы на светлые, используя программу Adobe Photoshop. Причем сделаем это так, чтобы конечное изображение выглядело максимально естественно. Откройте фото, в котором хотите изменить цвет волос. Выделим участок с волосами при помощи режима Быстрая маска. Переключимся в этот режим, щелкнув по соответствующей иконке внизу панели с инструментами.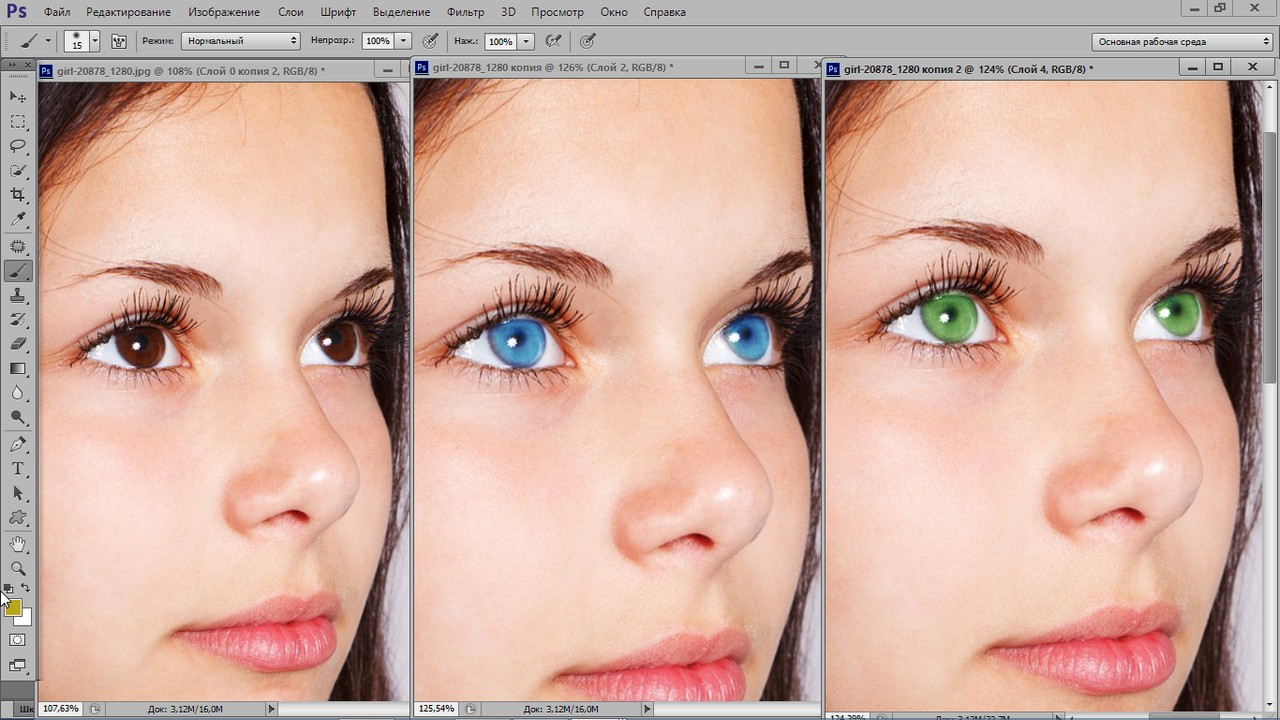
Удаляем лишние волосы с кожи лица и рук на фотографии
Урок «Удаляем лишние волосы с кожи лица и рук на фото» посвящен вопросу о том, как удалить лишние волосы на лице и руках, используя программу Фотошоп. Это может использоваться, если у девушки на фотографии слишком густые брови, или очень заметны волосы на руках, под носом и т.д. Мы постараемся придать подобной девушки на фотографии более женственный вид. Откройте фото, с которым будете работать. В нашем случае это изображение восточной девушки. Начнем с бровей. Есть несколько способов…
Смотреть урок онлайнФотография в стиле ретро
В этом видео уроке рассказывается о том, как сделать из обычной современной фотографии фото в стиле ретро, используя Фотошоп. Т.е. наша задача состарить фото, например, наложить на него трещины, сделать разорванные края, перевести в черно-белый режим и т.д. В дополнительных материалах находятся изображения и текстуры, которые могут Вам пригодиться для прохождения данного видео урока.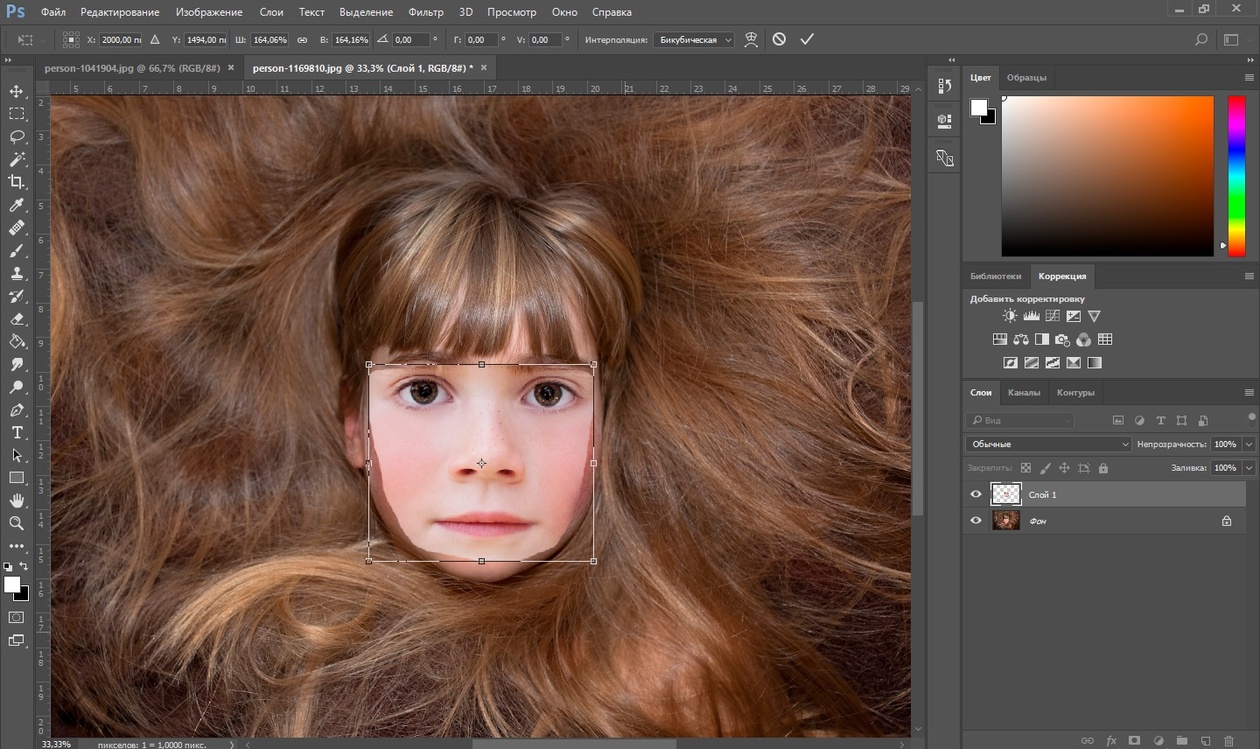
Наносим тату на руку девушки в фотошопе
Это видео посвящено вопросу о том, как нанести татуировку на руку девушки в программе Adobe Photoshop. Вы можете скачать дополнительные материалы к этому видео уроку, в которых имеется фотография девушки и изображение с тату. Откройте эти или свои изображения для работы. Татуировка у нас в виде обычного черно-белого изображения, на белом фоне. Вы можете найти в интернете похожие изображения с тату и работать с ними. Для начала удалим белый фон с изображения тату. Делать это будем при помощи…
Смотреть урок онлайнСоздание рамки для фото, используя стили слоя
Видео урок «Создание рамки для фото, используя стили слоя» посвящен вопросу о том, как быстро и просто сделать красивую рамочку для фотографии, используя стили слоя в программе Adobe Photoshop. Рамка будет необычная, в виде аккуратного тонкого контура внутри изображения. Для начала выделим целиком наше изображение при помощи комбинации клавиш Ctrl+A. Т.к. рамку, мы будем делать внутри изображения, то полученную область нужно немного уменьшить. Выберем инструмент Выделение, щелкнем правой…
Рамка будет необычная, в виде аккуратного тонкого контура внутри изображения. Для начала выделим целиком наше изображение при помощи комбинации клавиш Ctrl+A. Т.к. рамку, мы будем делать внутри изображения, то полученную область нужно немного уменьшить. Выберем инструмент Выделение, щелкнем правой…
Гламурный портрет в программе Adobe Photoshop
Здесь рассказывается о том, как сделать гламурный портрет в фотошопе. Откройте фотографию, с которой будете работать. В нашем случае это фото девушки, причем оно уже отретушировано и готово к дальнейшей работе. Продублируем слой (Ctrl+J), и поставим ему режим наложения на Мягкий свет. В результате, изображение стало более контрастным. Для уменьшения эффекта можно немного уменьшить уровень непрозрачности. Откопируем этот слой и применим фильтр Цветовой контраст. В результате чего изображение…
Замена лица в фотошопе на картине Мона Лиза
Этот онлайн урок посвящен вопросу о том, как заменить лицо в программе Adobe Photoshop на картине Мона Лиза. В дополнительных материалах к данному видео уроку находятся все необходимые изображения. Вы можете их скачать себе на компьютер и распаковать из архива. Итак, у нас есть изображение картины Мона Лиза и фотография девушки. Сейчас мы будем лицо девушки вставлять в картину так, чтобы это выглядело достаточно естественно. Для этого мы будем применять необходимую цветовую коррекцию, наложение…
В дополнительных материалах к данному видео уроку находятся все необходимые изображения. Вы можете их скачать себе на компьютер и распаковать из архива. Итак, у нас есть изображение картины Мона Лиза и фотография девушки. Сейчас мы будем лицо девушки вставлять в картину так, чтобы это выглядело достаточно естественно. Для этого мы будем применять необходимую цветовую коррекцию, наложение…
Фотомонтаж — фрукт с человеческим лицом
Урок «Фотомонтаж — фрукт с человеческим лицом в фотошопе» посвящен вопросу о том, как совместить лицо человека с каким-либо овощем или фруктом. Откройте фотографию с фруктом или овощем. В нашем примере это будет груша. С ней мы будем совмещать женское лицо. Инструментом Перемещение перенесём изображение девушки на документ с грушей. При помощи свободной трансформации (Ctrl+T) подгоним размер лица девушки под размер груши и поместим его в нужное место. Для удобства можно уменьшить значение…
Смотреть урок онлайнЭффект объемного фото в фотошопе
В этом видео уроке рассказывается о том, как сделать эффект объемного изображения из обычной фотографии в Adobe Photoshop. В конечном итоге мы получим изображение с объектом, который как будто выходит за его пределы. Техника создания такого эффекта достаточно проста и доступна для любого пользователя фотошопа. Итак, начнём. Откроем фотографию с объектом, к которому будем применять эффект объемного изображения. В нашем примере это фото дельфина. Дублируем фоновое изображение Ctrl+J. Добавим…
В конечном итоге мы получим изображение с объектом, который как будто выходит за его пределы. Техника создания такого эффекта достаточно проста и доступна для любого пользователя фотошопа. Итак, начнём. Откроем фотографию с объектом, к которому будем применять эффект объемного изображения. В нашем примере это фото дельфина. Дублируем фоновое изображение Ctrl+J. Добавим…
1 … 3 4 5 … 11
Если у Вас есть качественные видео уроки, которых нет на нашем сайте, то Вы можете добавить их в нашу коллекцию. Для этого Вам необходимо загрузить их на видеохостинг (например, YouTube) и добавить код видео в форму добавления уроков. Возможность добавлять свои материалы доступна только для зарегистрированных пользователей.
учимся работать в программе — ABC IMPORT
23-10-2018 01:45Содержание статьи:- С чего начать
- Перестановка лиц
- Конечное расположение лица
- Ретушь цвета и света
- Корректировка цвета
- Удаление недостатков
- Дополнительный шаг
- Конечный результат
Иногда так хочется похвастаться фотографиями с Таиланда или Кипра, а в отпуск на море поехать не довелось. Выход есть. Потратив минут 15-20, можно сделать отличные фотографии, где и пляж, и солнце, и даже попугаи будут. Нужно только одно: найти нужную фотографию на просторах интернета, и не страшно, что там лицо другого человека. В статье рассмотрим, как произвести замену лица в «Фотошопе».
Выход есть. Потратив минут 15-20, можно сделать отличные фотографии, где и пляж, и солнце, и даже попугаи будут. Нужно только одно: найти нужную фотографию на просторах интернета, и не страшно, что там лицо другого человека. В статье рассмотрим, как произвести замену лица в «Фотошопе».
С чего начать?
Для начала необходимо выбрать нужную фотографию. Хорошо, если на обоих снимках человек смотрит в одну и ту же сторону, камера расположена на одном уровне и свет падает одинаково. Но на самом деле не нужно искать идеальный исходник и фотографию, так как все нюансы можно отредактировать в программе. Но чем больше схожести будет в снимках, тем быстрее произойдет замена лица в «Фотошопе».
Перестановка лиц
Вам будет интересно:Как отключить телеметрию Windows 10: способы
Теперь необходимо вырезать лицо, которое должно быть в конечном результате. Выполняется этот пункт с помощью инструмента «Лассо» с растушевкой в 5 пикселей.
Чтобы произвести замену лица в «Фотошопе», его необходимо выделить примерно так же, как показано на фото в статье.
После этого копируется участок, для чего достаточно просто нажать сочетание клавиш ctrl+c.
Конечное расположение лица
Больше оригинальная фотография не понадобится. Теперь нужно перейти к фото, на котором будет располагаться конечный результат после того, как завершена замена лица в «Фотошопе». Вставляем вырезанную часть с помощью комбинации клавиш Ctrl+V. Так нужную часть переносим в нужное место.
Ретушь цвета и света
Начинаем редактирование с того, что новое лицо подгоняем под старый шаблон. Для этого используем инструмент «Свободная трансформация», который находится в меню «Редактирование».
Теперь необходимо изменить угол наклона, размер и другие параметры. Все должно выглядеть максимально естественно. Замена лица на фото в «Фотошопе» должна быть незаметна.
Корректировка цвета
Чтобы изменить цвет и оттенки кожи, а также привести в гармонию свет, нужно воспользоваться командой «Цветовой тон/Насыщенность» и «Яркость/Контраст».
Чтобы появились эти окна, нужно нажать «Слой», после чего выбрать функцию «Новый корректирующий слой», а затем интересующий пункт. Теперь ставим галочку «Использовать предыдущий слой…». Так выставляются параметры, которые совпадают с цветом кожи. Аналогичным способом редактируется яркость лица.
Удаление недостатков
Еще пока виден резкий переход в цвете между снимками. Чтобы избавиться от него, включаем мягкую кисть «Штамп».
С его помощью удаляют все ненужные фрагменты. Для этого нажимаем кнопку Alt и выбираем чистый участок кожи, с которого будет дублироваться кисть. После чего необходимо пройтись ею по контрастным участкам.
Дополнительный шаг
Теперь лицо больше похоже на кукольное, поэтому стоит добавить теней и света. Сделать это можно разными способами. Остановимся на одном из самых простых.
Нужно создать новый слой с установкой «Мягкий свет». После чего берем мягкую кисть черного цвета и прорисовываем все тени, а белым оттенком обозначаем места, где должен проходить свет. Когда все манипуляции выполнены, нужно уменьшить непрозрачность слоя настолько, чтобы общая картинка стала выглядеть максимально естественно.
Когда все манипуляции выполнены, нужно уменьшить непрозрачность слоя настолько, чтобы общая картинка стала выглядеть максимально естественно.
Конечный результат
При желании можно добавить резкости лицу, если оно по сравнению со всей общей картинкой выглядит более размытым. Для этого нужно перейти в окно «Фильтр», после чего навести мышку на кнопку «Резкость» и выбрать параметр «Резкость».
Ну вот и все, теперь каждый желающий может за несколько минут произвести замену лица на фотографии в «Фотошопе» и побывать в любом уголке планеты, не покидая пределы офиса.
Источник
Автор: Марьяна Софийская
Похожие статьи
Как подключить «Яндекс.Диск» как сетевой в стационарных Windows-системах и мобильных ОС Android?
Как с «Гугл.Диска» скачивать целые папки или отдельные файлы: несколько простых способов
Браузер «Тор» не запускается: нюансы установки, использования и устранения проблем
Драйвер SPTD: что это такое и как его удалить?
Как подключить «Яндекс.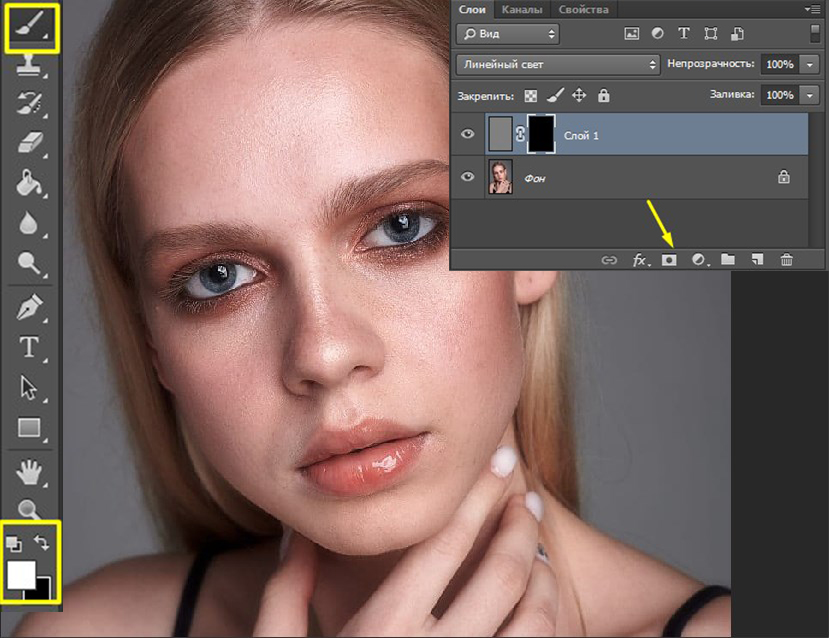 Диск» как сетевой в стационарных Windows-системах и мобильных ОС Android?
Диск» как сетевой в стационарных Windows-системах и мобильных ОС Android?
Как посмотреть жесткий диск в БИОСе на компьютере: инструкция проверки
Как настроить эквалайзер на Windows 7 и выше: нюансы выбора опций и программного обеспечения
Ошибка статуса VPN в «Хамачи»: способы быстрого решения проблемы
Ошибка статуса VPN в «Хамачи»: способы быстрого решения проблемы
Как с «Гугл.Диска» скачивать целые папки или отдельные файлы: несколько простых способовКак сделать замену лица в Photoshop из создания эффектов в Photoshop с Хесусом Рамиресом
Трейлер класса
1Введение в класс
01:04 2Как сделать эффект двойной экспозиции цвета
13:15 3Как поменять лицо в Photoshop
13:02 4Как имитировать малую глубину резкости в Photoshop
14:16 5Как создать эффект выхода за границы
17:25 6Как создать двухцветный эффект в Photoshop
07:20Информация об уроке
Как поменять лицо в Photoshop
Я открою этот файл.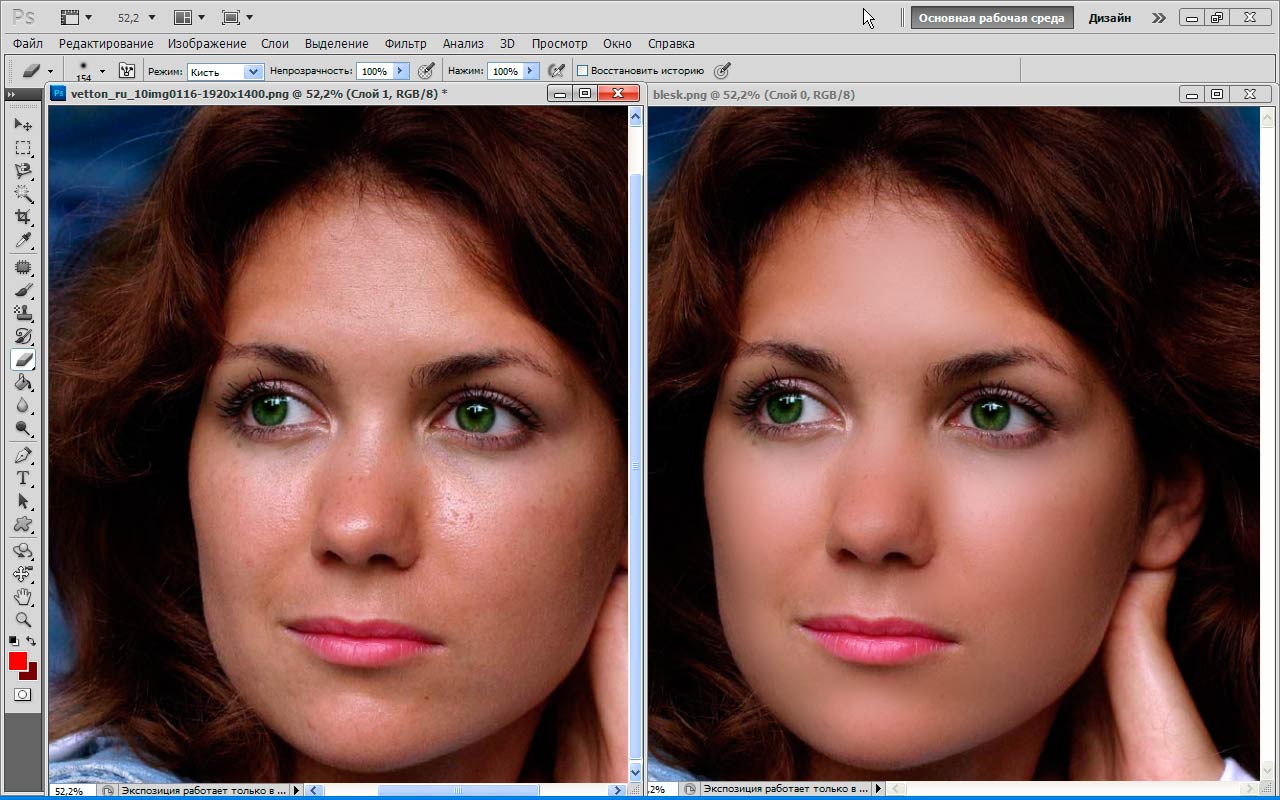 На нем фотография моего хорошего друга. Это Колин Смит. Вы, ребята, можете знать его по отфотошопленным кафе. Один из сайтов существует уже некоторое время. Я имею в виду, учит фотошопу, а также. У него есть канал на YouTube. Он также творческий инструктор. Он думал класс по редактированию видео и фото магазина. Проверьте это здесь, на CREATIVELIVE. Но в любом случае, у меня есть фотография Колина, и я думаю, что ему нужна новая фотография профиля Facebook, потому что это выглядит не очень хорошо, верно? Так что я полагаю, что нам нужно положить его лицо на это тело. И я знаю, что это будет немного глупый пример, но просто посмотрите на методы, и я уверен, что вы сможете применить их в своих собственных проектах. Так что один из способов, которым я люблю пользоваться фотомагазином, — это использование инструментов способами, о которых вы обычно не задумываетесь. Итак, что я собираюсь сделать, так это сначала выделить лицо Колина с помощью инструмента лассо. Так что я просто нажму l на клавиатуре, и выбор сделает.
На нем фотография моего хорошего друга. Это Колин Смит. Вы, ребята, можете знать его по отфотошопленным кафе. Один из сайтов существует уже некоторое время. Я имею в виду, учит фотошопу, а также. У него есть канал на YouTube. Он также творческий инструктор. Он думал класс по редактированию видео и фото магазина. Проверьте это здесь, на CREATIVELIVE. Но в любом случае, у меня есть фотография Колина, и я думаю, что ему нужна новая фотография профиля Facebook, потому что это выглядит не очень хорошо, верно? Так что я полагаю, что нам нужно положить его лицо на это тело. И я знаю, что это будет немного глупый пример, но просто посмотрите на методы, и я уверен, что вы сможете применить их в своих собственных проектах. Так что один из способов, которым я люблю пользоваться фотомагазином, — это использование инструментов способами, о которых вы обычно не задумываетесь. Итак, что я собираюсь сделать, так это сначала выделить лицо Колина с помощью инструмента лассо. Так что я просто нажму l на клавиатуре, и выбор сделает.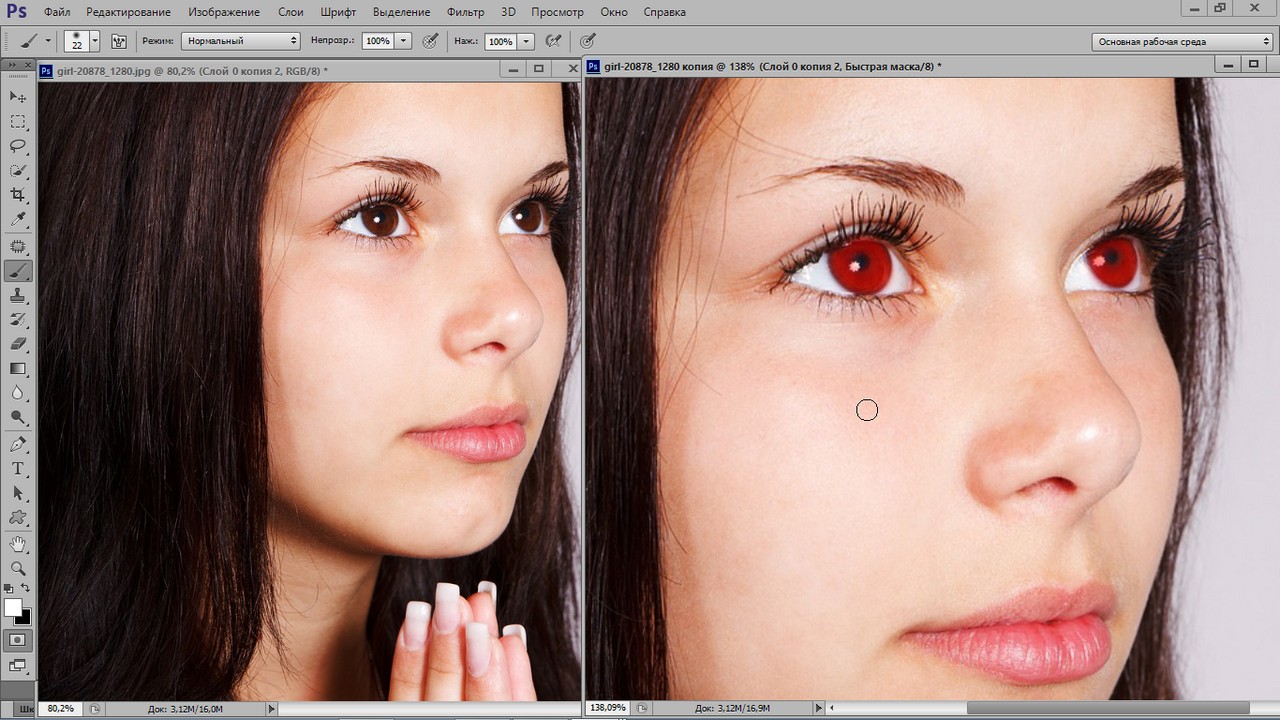
sn не должен быть слишком точным. Я просто собираюсь щелкнуть и перетащить выделение вокруг его лица, вот так. Вот оно. Затем я сжимаю команду J Control J и ПК, чтобы дублировать этот слой. Итак, теперь у нас есть плавающее лицо. Я могу позволить мне увеличить масштаб, чтобы мы могли видеть, что происходит, немного лучше. Итак, теперь я могу представить V на клавиатуре. Хм, а здесь просто назовите этот слой лицом, чтобы мы знали, что это пробел, и я могу щелкнуть и перетащить лицо Коллинза на модель. Очевидно, он слишком большой, поэтому мы можем уменьшить непрозрачность, чтобы увидеть, что за ним. И я сжимаю команду t, управляю трансформацией Тито, и получаю эти дескрипторы. И у меня есть точка поворота здесь, посередине, которую я могу щелкнуть и перетащить в любое место. Поэтому, если я поставлю его здесь, чтобы решить, что изображение вращается от этой точки поворота или может масштабироваться от этой точки поворота. Если я удержу опцию Shift, это сместит взрослого на ПК и масштабирует эту точку поворота. Итак, что я собираюсь сделать, так это поместить эту опорную точку здесь, в Hiss I. И, кстати, если вы когда-нибудь захотите сбросить эту опорную точку, обратите внимание на эти прямоугольники здесь. Эти девять полей на самом деле являются кнопками. Поэтому, если я нажму на центральную, точка поворота вернется прямо в центр, а затем у вас будут другие, на которые вы можете щелкнуть, чтобы точка вращения перемещалась. Так что обратите внимание, если я нажму на верхний левый здесь, теперь он вращается сверху слева, щелкните внизу, справа вращается снизу. Верно. Поэтому я нажму в центре, чтобы сбросить его. А потом, на самом деле, я просто возьму вариант и старый и щелкну прямо там, в уголке его глаза. Модели. Затем я помещу лицо Коллинза прямо в этот угол и воспользуюсь клавишами со стрелками на клавиатуре, чтобы выровнять его неправильно. Вот примерно так. Итак, теперь я могу повернуть лицо и попытаться подобрать тот же угол. Это лучшее, что я могу, и я собираюсь масштабировать это снова.
Итак, что я собираюсь сделать, так это поместить эту опорную точку здесь, в Hiss I. И, кстати, если вы когда-нибудь захотите сбросить эту опорную точку, обратите внимание на эти прямоугольники здесь. Эти девять полей на самом деле являются кнопками. Поэтому, если я нажму на центральную, точка поворота вернется прямо в центр, а затем у вас будут другие, на которые вы можете щелкнуть, чтобы точка вращения перемещалась. Так что обратите внимание, если я нажму на верхний левый здесь, теперь он вращается сверху слева, щелкните внизу, справа вращается снизу. Верно. Поэтому я нажму в центре, чтобы сбросить его. А потом, на самом деле, я просто возьму вариант и старый и щелкну прямо там, в уголке его глаза. Модели. Затем я помещу лицо Коллинза прямо в этот угол и воспользуюсь клавишами со стрелками на клавиатуре, чтобы выровнять его неправильно. Вот примерно так. Итак, теперь я могу повернуть лицо и попытаться подобрать тот же угол. Это лучшее, что я могу, и я собираюсь масштабировать это снова. Удерживая shift, опция переключения болта на ПК. И это может быть не идеально, но мы постараемся соответствовать этому как можно лучше. Так что прямо там. Его лицо прямо над моделями, и я знаю, что у нас есть некоторые из нас. Я думаю, это дешево, мальчик. Они торчат. Это нормально. Мы исправим это через мгновение. Сейчас я просто нажму Enter, увеличу емкость до 100% и просто удостоверюсь, что все выглядит нормально. Я думаю, что это может быть немного слишком большим. Кто-то сделает его еще меньше. Так что я собираюсь снова это освоить, совсем немного. Так что уменьшите непрозрачность, увеличьте ее, может быть, немного поднимите голову. Так что я думаю, для этого примера будет хорошо. Что я собираюсь сделать сейчас, так это использовать инструмент Ластик, вы видите жесткую кисть, чтобы стереть области, которые мы не хотим, чтобы они были частью смешивания. Обратите внимание, что часть его лба здесь уходит в волосы модели. Мы не хотим этого. Так что я просто сделаю несколько корректировок здесь или, если вы удалите несколько пикселей, чтобы мы могли получить лучшее смешение.
Удерживая shift, опция переключения болта на ПК. И это может быть не идеально, но мы постараемся соответствовать этому как можно лучше. Так что прямо там. Его лицо прямо над моделями, и я знаю, что у нас есть некоторые из нас. Я думаю, это дешево, мальчик. Они торчат. Это нормально. Мы исправим это через мгновение. Сейчас я просто нажму Enter, увеличу емкость до 100% и просто удостоверюсь, что все выглядит нормально. Я думаю, что это может быть немного слишком большим. Кто-то сделает его еще меньше. Так что я собираюсь снова это освоить, совсем немного. Так что уменьшите непрозрачность, увеличьте ее, может быть, немного поднимите голову. Так что я думаю, для этого примера будет хорошо. Что я собираюсь сделать сейчас, так это использовать инструмент Ластик, вы видите жесткую кисть, чтобы стереть области, которые мы не хотим, чтобы они были частью смешивания. Обратите внимание, что часть его лба здесь уходит в волосы модели. Мы не хотим этого. Так что я просто сделаю несколько корректировок здесь или, если вы удалите несколько пикселей, чтобы мы могли получить лучшее смешение. Итак, что-то вроде этого, что я собираюсь сделать сейчас, это держать команду в управлении, чтобы щелкнуть миниатюру слоя, чтобы сделать выделение вокруг активных пикселей на слое лица на лице Колина. Затем я могу перейти к выбору изменения контракта и уменьшить выделение на пять пикселей. Теперь любые числовые значения, которые я использую, применяются только к изображениям, которые я использую. Поэтому, если вы делаете это дома, вам может понадобиться более высокое числовое значение. Если вы используете более крупное изображение, чем я, или меньшее числовое значение, если это, ах, изображение, оно намного меньше. Так что начните с пяти и посмотрите, что это даст вам и что вы создадите. По сути, это выделение, как у вас было раньше, но оно находится в пикселях круговой диаграммы от края слоя. Итак, есть слой, и он находится на расстоянии пяти пикселей. Так вот что вы хотите. Это было, гм, тогда вы захотели войти в исходный слой. Я подойду к экрану, чтобы вы могли видеть, что происходит.
Итак, что-то вроде этого, что я собираюсь сделать сейчас, это держать команду в управлении, чтобы щелкнуть миниатюру слоя, чтобы сделать выделение вокруг активных пикселей на слое лица на лице Колина. Затем я могу перейти к выбору изменения контракта и уменьшить выделение на пять пикселей. Теперь любые числовые значения, которые я использую, применяются только к изображениям, которые я использую. Поэтому, если вы делаете это дома, вам может понадобиться более высокое числовое значение. Если вы используете более крупное изображение, чем я, или меньшее числовое значение, если это, ах, изображение, оно намного меньше. Так что начните с пяти и посмотрите, что это даст вам и что вы создадите. По сути, это выделение, как у вас было раньше, но оно находится в пикселях круговой диаграммы от края слоя. Итак, есть слой, и он находится на расстоянии пяти пикселей. Так вот что вы хотите. Это было, гм, тогда вы захотели войти в исходный слой. Я подойду к экрану, чтобы вы могли видеть, что происходит.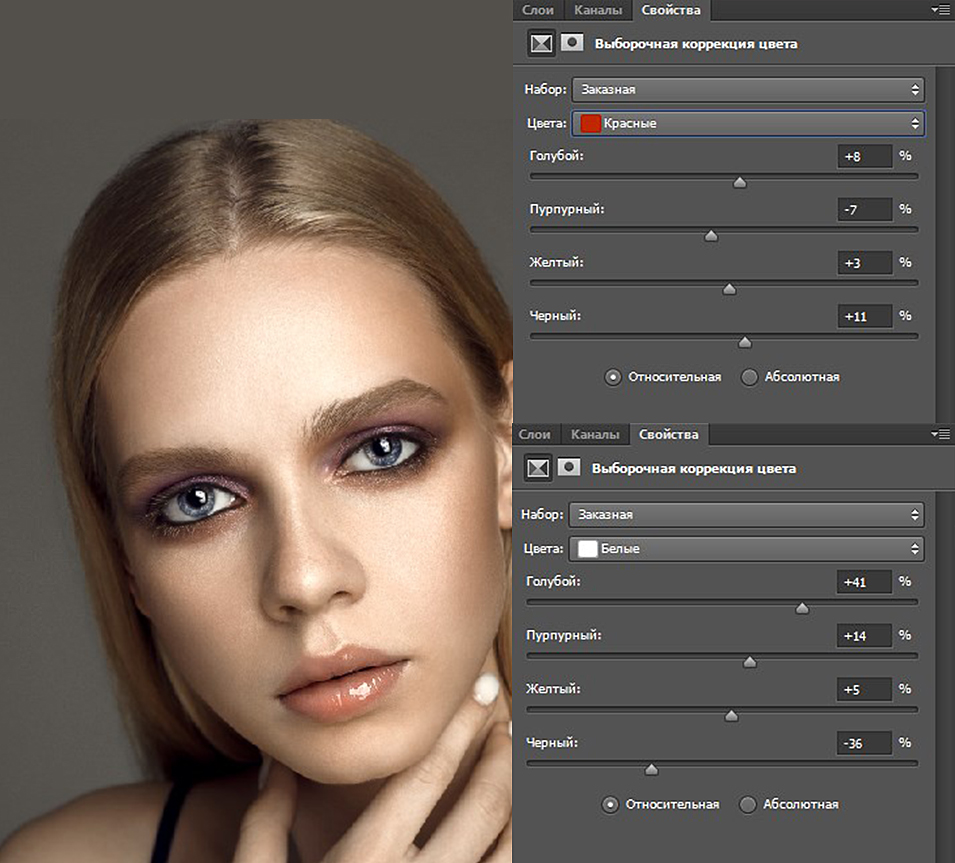 И мне просто нужно удалить ключ к лиду, эти пиксели. Затем я снова включу лицо Коллинза и выберу более мужественное мускулистое, и я перейду к редактированию. О, автоматическое смешивание слоев. Обычно это используется для создания панорам изображений. Вы, вероятно, использовали его в прошлом, чтобы просто сшить целую кучу панорам вместе. Но в этом случае мы собираемся использовать эту технологию смешивания изображений и настройки значений яркости для создания слияния лиц. Так что я просто нажму «ОК» и замечу волшебство, которое отфотошопил, что они смешали изображение, и вы едва можете увидеть швы и некоторые части, которые вам могут понравиться на его лбу. И это нормально. Мы можем использовать инструмент Точечная восстанавливающая кисть и просто исцелить его, как если бы вы лечили что-либо еще или использовали инструмент Штамп клонирования. Если я предположу, вы увидите, как это выглядит. И это только один пример. Возьми еще один пример смены лица, и я покажу тебе. Но я имею в виду, по крайней мере, теперь у Колина есть новая фотография профиля на Facebook.
И мне просто нужно удалить ключ к лиду, эти пиксели. Затем я снова включу лицо Коллинза и выберу более мужественное мускулистое, и я перейду к редактированию. О, автоматическое смешивание слоев. Обычно это используется для создания панорам изображений. Вы, вероятно, использовали его в прошлом, чтобы просто сшить целую кучу панорам вместе. Но в этом случае мы собираемся использовать эту технологию смешивания изображений и настройки значений яркости для создания слияния лиц. Так что я просто нажму «ОК» и замечу волшебство, которое отфотошопил, что они смешали изображение, и вы едва можете увидеть швы и некоторые части, которые вам могут понравиться на его лбу. И это нормально. Мы можем использовать инструмент Точечная восстанавливающая кисть и просто исцелить его, как если бы вы лечили что-либо еще или использовали инструмент Штамп клонирования. Если я предположу, вы увидите, как это выглядит. И это только один пример. Возьми еще один пример смены лица, и я покажу тебе. Но я имею в виду, по крайней мере, теперь у Колина есть новая фотография профиля на Facebook. Так что, ах, много раз ты этого не делаешь, Эм И, кстати, я вижу здесь, что пропустил бровь. Обычно вы хотите убедиться, что брови совпадают, так что я немного скучаю по этому поводу. Если это произойдет с вами, к сожалению, вам придется просто отменить процесс и начать заново, убедившись, что вы включили бровь. Но я просто хотел отметить, что заметил, что пропустил бровь. Хм, что я сейчас сделаю, так это покажу тебе еще одну замену лица. Но в данном случае вам действительно нужно сделать подбор цветов, хотя на изображении Коллинз проделал большую работу. Иногда будет лучше, если вы попробуете, чтобы цвет соответствовал цвету, соответствовал изображению, прежде чем лицо опухнет. Итак, у нас здесь эта женщина, мы попытаемся поместить ее лицо на тело этого мужчины. Итак, что я собираюсь сделать, это снова инструмент лассо. И я быстро перейду сюда, потому что вы, ребята, уже знаете, как работает эта часть. И я просто продублирую, гм, изображение. Но прежде чем я это сделаю, позвольте мне просто избавиться от этой части здесь и с помощью женской команды слоя Selected J управлять Яном ПК.
Так что, ах, много раз ты этого не делаешь, Эм И, кстати, я вижу здесь, что пропустил бровь. Обычно вы хотите убедиться, что брови совпадают, так что я немного скучаю по этому поводу. Если это произойдет с вами, к сожалению, вам придется просто отменить процесс и начать заново, убедившись, что вы включили бровь. Но я просто хотел отметить, что заметил, что пропустил бровь. Хм, что я сейчас сделаю, так это покажу тебе еще одну замену лица. Но в данном случае вам действительно нужно сделать подбор цветов, хотя на изображении Коллинз проделал большую работу. Иногда будет лучше, если вы попробуете, чтобы цвет соответствовал цвету, соответствовал изображению, прежде чем лицо опухнет. Итак, у нас здесь эта женщина, мы попытаемся поместить ее лицо на тело этого мужчины. Итак, что я собираюсь сделать, это снова инструмент лассо. И я быстро перейду сюда, потому что вы, ребята, уже знаете, как работает эта часть. И я просто продублирую, гм, изображение. Но прежде чем я это сделаю, позвольте мне просто избавиться от этой части здесь и с помощью женской команды слоя Selected J управлять Яном ПК. Вот она. И я перевезу ее туда, а потом сделаю то, что мы делали раньше. Просто убедитесь, что альянсу лиц и мне нравится выравнивание угла, я думаю, это работает хорошо, и постарайтесь соответствовать этому как можно лучше. Так вот что. Похоже, теперь это сработает, прежде чем мы начнем смешивание, я хочу показать вам, как мы можем подобрать простой способ согласования оттенков кожи. Это не всегда работает, но мне нравится пробовать, потому что это легко и во многих случаях дает отличные результаты. Итак, у нас есть лицо на заднем плане, вы знаете, я собираюсь сделать настройку изображения, подобрать цвет. И я уже собираюсь сказать вам, что в первый раз это не сработает. Я просто хочу показать вам, что это не работает. А потом я покажу вам, почему не работало что-то о совпадении цвета и в источнике, вы должны выбрать файл, с которым вы работаете. В данном случае мы работаем с файлом 03 Creativelive PSD. Вот. Затем выберите слой, из которого вы собираетесь брать образцы цветов, в данном случае это слой человека.
Вот она. И я перевезу ее туда, а потом сделаю то, что мы делали раньше. Просто убедитесь, что альянсу лиц и мне нравится выравнивание угла, я думаю, это работает хорошо, и постарайтесь соответствовать этому как можно лучше. Так вот что. Похоже, теперь это сработает, прежде чем мы начнем смешивание, я хочу показать вам, как мы можем подобрать простой способ согласования оттенков кожи. Это не всегда работает, но мне нравится пробовать, потому что это легко и во многих случаях дает отличные результаты. Итак, у нас есть лицо на заднем плане, вы знаете, я собираюсь сделать настройку изображения, подобрать цвет. И я уже собираюсь сказать вам, что в первый раз это не сработает. Я просто хочу показать вам, что это не работает. А потом я покажу вам, почему не работало что-то о совпадении цвета и в источнике, вы должны выбрать файл, с которым вы работаете. В данном случае мы работаем с файлом 03 Creativelive PSD. Вот. Затем выберите слой, из которого вы собираетесь брать образцы цветов, в данном случае это слой человека. И когда я это делаю, замечаю, что это выглядит не очень хорошо, выглядит не очень хорошо, и мы можем регулировать интенсивность светящегося цвета и затемнять столько, сколько захотим. Мы по-прежнему не получим хорошего результата, и это потому, что в этом слое предиктора больше всего беспокоит лицо. Но мы смотрим на цвета всего изображения. У нас есть широкая футболка. У нас есть фон, это здорово. У нас есть все эти вещи, и они не помогают подобрать цвет. Итак, что вам нужно сделать, это выделить лицо, которое находится прямо над его лицом. Так вот где цвета действительно пытались соответствовать. Теперь, когда этот выбор активен, мы можем перейти к настройке изображения в соответствии с цветом, и мы можем, гм, выбрать тот же файл, который представляет собой PSD творческой жизни, а слой — слой человека. И там это гораздо лучшее совпадение цветов, и мы можем настроить, гм, цвет лучше, обесцвечивая его, если нам нужно. И вот оно. Так что это гораздо лучший способ подбора цветов, чем без выбора, потому что вы ориентируетесь на цвета, которые на самом деле ищете, а именно на его лицо.
И когда я это делаю, замечаю, что это выглядит не очень хорошо, выглядит не очень хорошо, и мы можем регулировать интенсивность светящегося цвета и затемнять столько, сколько захотим. Мы по-прежнему не получим хорошего результата, и это потому, что в этом слое предиктора больше всего беспокоит лицо. Но мы смотрим на цвета всего изображения. У нас есть широкая футболка. У нас есть фон, это здорово. У нас есть все эти вещи, и они не помогают подобрать цвет. Итак, что вам нужно сделать, это выделить лицо, которое находится прямо над его лицом. Так вот где цвета действительно пытались соответствовать. Теперь, когда этот выбор активен, мы можем перейти к настройке изображения в соответствии с цветом, и мы можем, гм, выбрать тот же файл, который представляет собой PSD творческой жизни, а слой — слой человека. И там это гораздо лучшее совпадение цветов, и мы можем настроить, гм, цвет лучше, обесцвечивая его, если нам нужно. И вот оно. Так что это гораздо лучший способ подбора цветов, чем без выбора, потому что вы ориентируетесь на цвета, которые на самом деле ищете, а именно на его лицо.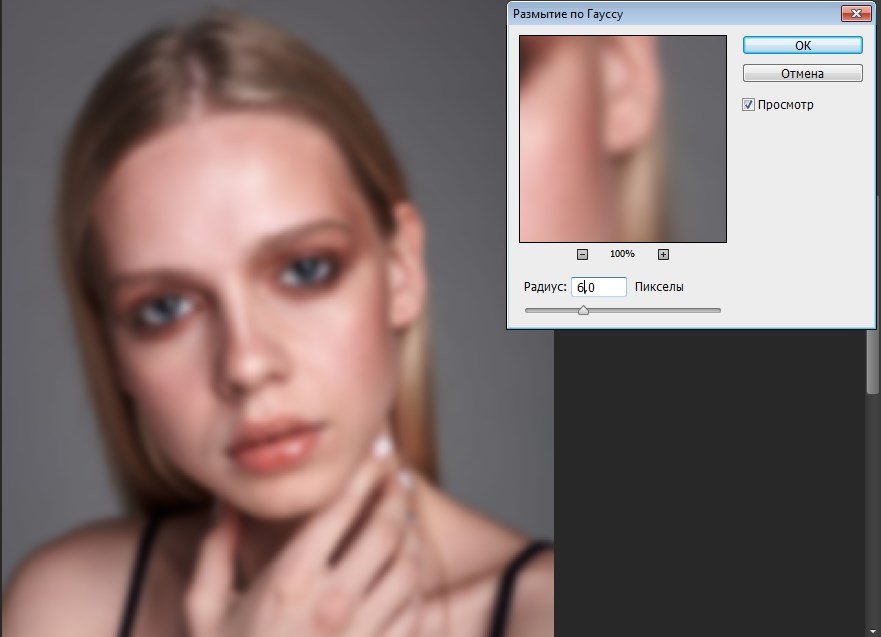 Таким образом, с этого момента мы можем просто делать то, что мы делали до того, как сделать выделение вокруг слоя, удерживая команду управления и щелкая по миниатюре загрузки. Выборка будет изменять контракты, чтобы мы могли снова заключить эту выборку. Пять пикселей. Все в порядке. Затем мы можем перейти к исходному человеческому слою и просто удалить эти пиксели. Итак, теперь у нас есть весь этот слой, включите его, и мы снова сделаем автоматическое наложение. Отто, смешай слои. Панорама. Отметка этих двух флажков является хорошим нажатием. Хорошо? И это делает смесь. Так заметил. Большой. Эта смешанная работа, о которой вы могли подумать. Ну, я никогда не буду высмеивать своих друзей в прямом эфире в Интернете. Вещатели мира? Зачем мне эта техника? Ну, ты можешь фотографировать, может, свадьбу, вечеринку или что-то в этом роде. У вас есть группа людей, и у вас есть похожие фотографии. Но вы знаете, у кого-то глаза закрыты. Знаете, что-то не так с пространством для одного человека, но это идеальное фото.
Таким образом, с этого момента мы можем просто делать то, что мы делали до того, как сделать выделение вокруг слоя, удерживая команду управления и щелкая по миниатюре загрузки. Выборка будет изменять контракты, чтобы мы могли снова заключить эту выборку. Пять пикселей. Все в порядке. Затем мы можем перейти к исходному человеческому слою и просто удалить эти пиксели. Итак, теперь у нас есть весь этот слой, включите его, и мы снова сделаем автоматическое наложение. Отто, смешай слои. Панорама. Отметка этих двух флажков является хорошим нажатием. Хорошо? И это делает смесь. Так заметил. Большой. Эта смешанная работа, о которой вы могли подумать. Ну, я никогда не буду высмеивать своих друзей в прямом эфире в Интернете. Вещатели мира? Зачем мне эта техника? Ну, ты можешь фотографировать, может, свадьбу, вечеринку или что-то в этом роде. У вас есть группа людей, и у вас есть похожие фотографии. Но вы знаете, у кого-то глаза закрыты. Знаете, что-то не так с пространством для одного человека, но это идеальное фото. Затем. Это один из способов, которым вы можете добавить лицо этого человека на хорошее изображение. Итак, опять же, вы не могли бы создавать эти эффекты. но используйте эти методы, чтобы помочь себе в рабочей одежде. Я заметил, что стороны его лица темнее, и они не выглядят так, как будто оно сливается. Ну да. Как бы вы поступили при смешивании? Ладно, думаю, я должен кое-что объяснить. Поэтому, когда вы создаете губы таким образом, вы должны убедиться, что многие вещи совпадают. И много раз большинство вещей не будут совпадать. Просто потому, что у вас должен быть правильный ракурс, у вас должно быть правильное освещение. Есть много вещей, которые необходимы для того, чтобы лицо выглядело правильно. Э-э, сделать выглядит правильно. Итак, что бы вы сделали в этой ситуации, это, эм, я быстро покажу вам, Итак, мы, эм, позвольте мне просто отменить несколько шагов здесь. Итак, в ситуации, которую вы только что описали, вам нужно будет просто сделать еще несколько шагов, а затем объединить слои вместе, чтобы вы могли сделать такие вещи, как, возможно, немного осветления и затемнения, чтобы вы могли создать слой, который имеет 50% милость.
Затем. Это один из способов, которым вы можете добавить лицо этого человека на хорошее изображение. Итак, опять же, вы не могли бы создавать эти эффекты. но используйте эти методы, чтобы помочь себе в рабочей одежде. Я заметил, что стороны его лица темнее, и они не выглядят так, как будто оно сливается. Ну да. Как бы вы поступили при смешивании? Ладно, думаю, я должен кое-что объяснить. Поэтому, когда вы создаете губы таким образом, вы должны убедиться, что многие вещи совпадают. И много раз большинство вещей не будут совпадать. Просто потому, что у вас должен быть правильный ракурс, у вас должно быть правильное освещение. Есть много вещей, которые необходимы для того, чтобы лицо выглядело правильно. Э-э, сделать выглядит правильно. Итак, что бы вы сделали в этой ситуации, это, эм, я быстро покажу вам, Итак, мы, эм, позвольте мне просто отменить несколько шагов здесь. Итак, в ситуации, которую вы только что описали, вам нужно будет просто сделать еще несколько шагов, а затем объединить слои вместе, чтобы вы могли сделать такие вещи, как, возможно, немного осветления и затемнения, чтобы вы могли создать слой, который имеет 50% милость.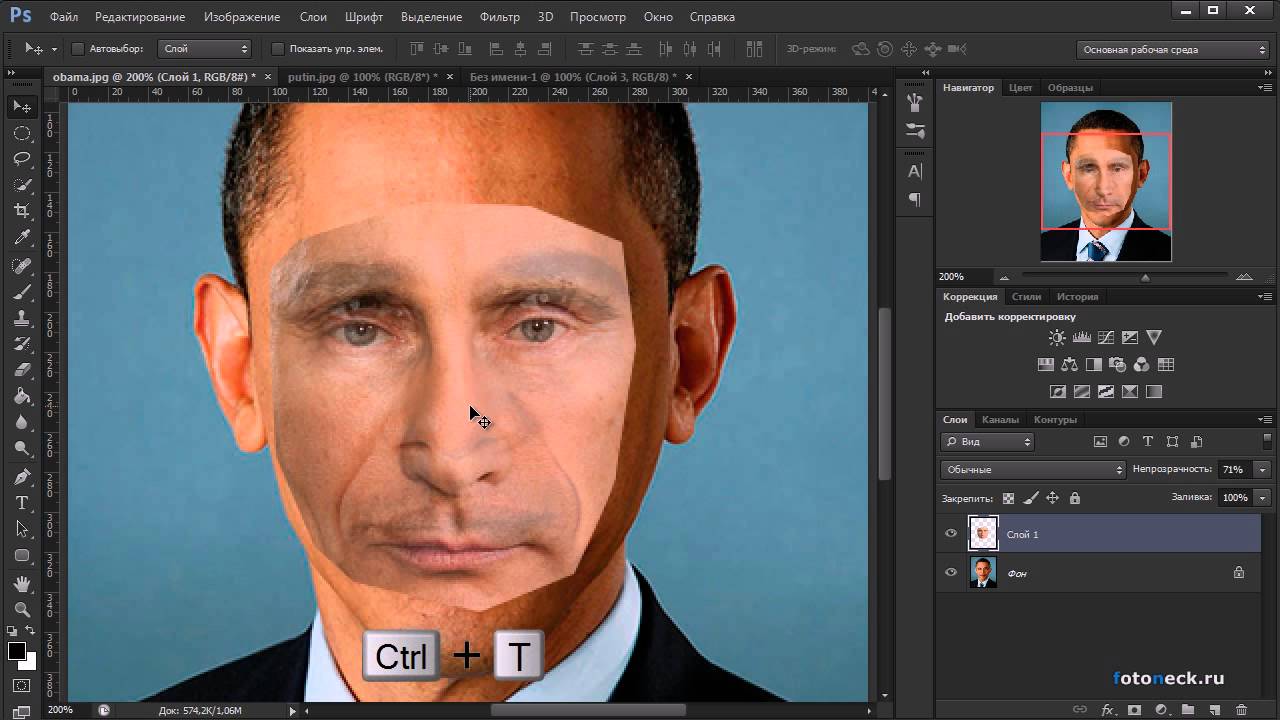 Я сделаю это сейчас. Shift delete вызывает окно заполнения, и есть вариант на 50% отлично. Нажимаем ОК. Он заполняет его 50% серым цветом. А с помощью инструмента Burn мы можем создавать тени. А с помощью инструмента Dodge мы можем создавать блики. А затем, используя здесь эти режимы наложения, чрезмерное или мягкое, ослабление света, своего рода рекламные блики и тени. Таким образом, на изображении вы можете увидеть, что я только что сделал. Как он накладывает эти блики и тени. Таким образом, вы, по сути, взяли бы слой с 50% серым цветом, как я только что сделал. И позвольте мне просто отодвинуть это в сторону и просто снова сделать Филиппу серой на 50%. Так что, уберите это. Итак, что вы должны сделать, это прикрепить его к слою под ним. Группы команд G. Извините, выберите вариант G, чтобы этот слой 50% влиял только на слой непосредственно под ним. И теперь мы можем пойти туда и начать добавлять тени и тому подобное, чтобы это соответствовало немного лучше, и опять же, это будет очень сложно, потому что у людей нет работы, костей и тому подобного.
Я сделаю это сейчас. Shift delete вызывает окно заполнения, и есть вариант на 50% отлично. Нажимаем ОК. Он заполняет его 50% серым цветом. А с помощью инструмента Burn мы можем создавать тени. А с помощью инструмента Dodge мы можем создавать блики. А затем, используя здесь эти режимы наложения, чрезмерное или мягкое, ослабление света, своего рода рекламные блики и тени. Таким образом, на изображении вы можете увидеть, что я только что сделал. Как он накладывает эти блики и тени. Таким образом, вы, по сути, взяли бы слой с 50% серым цветом, как я только что сделал. И позвольте мне просто отодвинуть это в сторону и просто снова сделать Филиппу серой на 50%. Так что, уберите это. Итак, что вы должны сделать, это прикрепить его к слою под ним. Группы команд G. Извините, выберите вариант G, чтобы этот слой 50% влиял только на слой непосредственно под ним. И теперь мы можем пойти туда и начать добавлять тени и тому подобное, чтобы это соответствовало немного лучше, и опять же, это будет очень сложно, потому что у людей нет работы, костей и тому подобного. Так что вы, вероятно, никогда не поймете это на 100% правильно. Но в большинстве ситуаций это нормально. Это сложнее в ситуации, как я объяснял ранее. Когда вы берете, по сути, замену лица от одного и того же человека, это не проблема, особенно если это то же освещение и вроде похожий угол. Проблем становится гораздо меньше. Это проблема Заморы, когда вы, по сути, делаете стоковую фотографию, помещая на нее лица своих друзей. Но да, это то, что вы сделали бы. У нас просто были блики и тени в разных областях, чтобы как можно лучше соответствовать оригиналу.
Так что вы, вероятно, никогда не поймете это на 100% правильно. Но в большинстве ситуаций это нормально. Это сложнее в ситуации, как я объяснял ранее. Когда вы берете, по сути, замену лица от одного и того же человека, это не проблема, особенно если это то же освещение и вроде похожий угол. Проблем становится гораздо меньше. Это проблема Заморы, когда вы, по сути, делаете стоковую фотографию, помещая на нее лица своих друзей. Но да, это то, что вы сделали бы. У нас просто были блики и тени в разных областях, чтобы как можно лучше соответствовать оригиналу.
Как поменять лицо в Photoshop: 4 шага (живой пример)
Почему ты моргнул в эту секунду!? Вы когда-нибудь кричали это на свой компьютер, когда просматривали групповые снимки?
У вас есть четырнадцать изображений группы, но на каждом изображении моргает хотя бы один человек. Не говоря уже о том, что дядя Майк выглядит странно в этом, но отлично выглядит в том, где тетя Ян кричала на кузена Фрэнка.
Было бы неплохо иметь одно изображение, на котором у всех лучшее лицо?
Здравствуйте! Меня зовут Кара, и за свою работу в качестве профессионального фотографа я сделала много снимков групп. Тем не менее, меня никогда не раздражало, что Бетти моргает, потому что я могу просто поменять ее голову на ту, у которой глаза открыты.
Тем не менее, меня никогда не раздражало, что Бетти моргает, потому что я могу просто поменять ее голову на ту, у которой глаза открыты.
Конечно, чтобы эта техника работала, у вас должно быть другое изображение, где глаза Бетти открыты. Всегда делайте больше снимков группы, чем, по вашему мнению, вам нужно, потому что я не смогу вам помочь, если у вас нет хотя бы одного хорошего снимка всех.
Приступим!
Примечание: приведенные ниже руководства и снимки экрана взяты из Photoshop CC для Windows, другие версии могут выглядеть иначе.
СОДЕРЖАНИЕ
- Шаг 1: Откройте оба изображения в Photoshop
- Шаг 2: Выберите головку с инструментом Lasso
- Шаг 3: Переместите головку на базовое изображение
- Шаг 4: MASK и MAST
Шаг 1: Откройте оба изображения в Photoshop
Посмотрите на свои изображения и решите, какое изображение вы будете использовать в качестве основного изображения, а из каких изображений вы будете вырезать головы.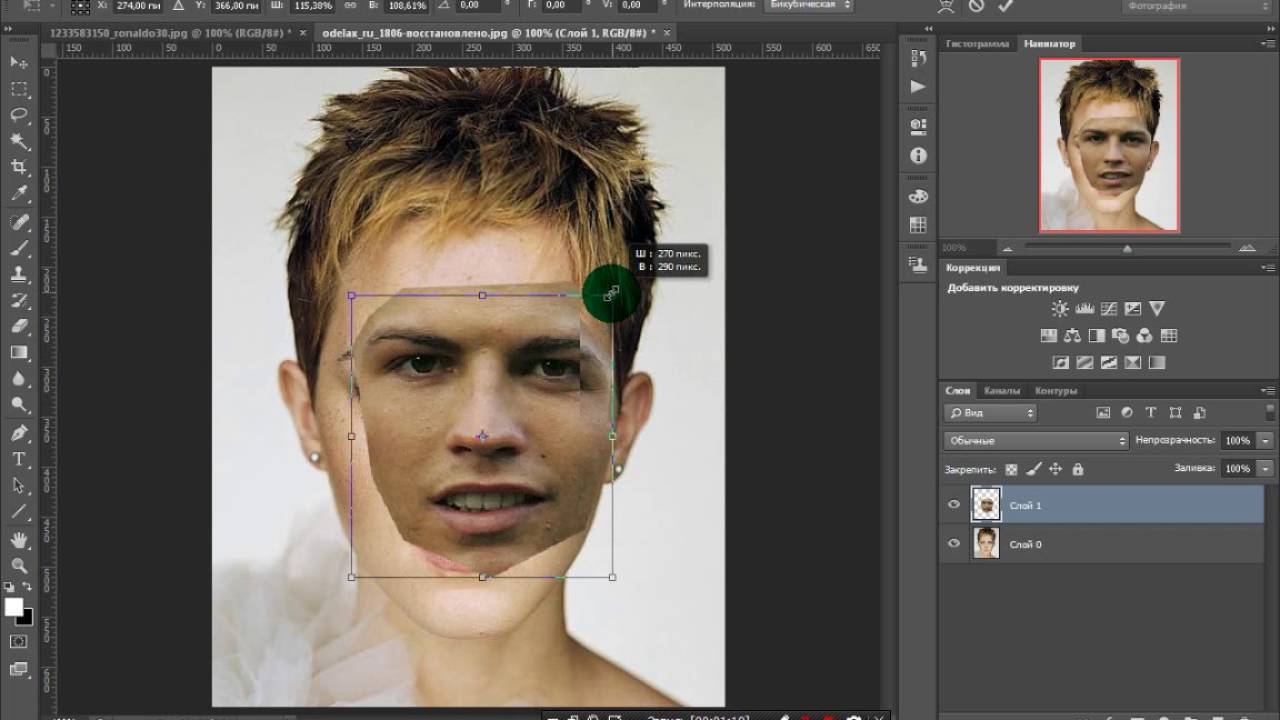 Если у вас есть несколько человек, моргающих, вы можете в конечном итоге поменяться лицами несколько голов.
Если у вас есть несколько человек, моргающих, вы можете в конечном итоге поменяться лицами несколько голов.
У меня есть два снимка со свадьбы, которую я недавно снял. В одном глаза жениха закрыты, а в другом внимание невесты было в другом месте.
Для этих изображений я буду использовать первое в качестве базового. Я возьму голову жениха из второго, чтобы создать одно изображение, где все смотрят в камеру с открытыми глазами.
Шаг 2. Выделите голову с помощью инструмента «Лассо»
Так как жених стоит на том же месте, его голова находится в том же положении, и фон позади него такой же. Нет необходимости быть точным с выделением, поэтому мы будем использовать инструмент Lasso.
Найдите инструмент «Лассо» третий сверху вниз на панели инструментов слева. Также можно получить доступ к инструменту, нажав L на клавиатуре.
Щелкните и перетащите примерное выделение вокруг головы, которую хотите использовать. Больше лучше, чем меньше, чтобы дать нам больше места для смешивания, когда мы позже замаскируем его. Но не сходите с ума.
Но не сходите с ума.
Шаг 3. Переместите голову к основному изображению
Нажмите Ctrl + C или Команда + C для копирования выделения. Переключитесь на базовое изображение и нажмите CTRL + V или Команда + V , чтобы вставить голову на изображение базы.
Он появится как новый слой поверх фонового слоя. Чтобы иметь возможность видеть, что вы делаете, уменьшите непрозрачность с помощью ползунка на панели «Слои».
Нажмите V на клавиатуре, чтобы активировать Переместить инструмент . Нажмите и перетащите, чтобы расположить голову, стараясь идеально совместить ее с фоном.
Как только вы его приблизите, вы можете подтолкнуть выделение на место, используя клавиши со стрелкой .
Когда вы будете довольны, снова увеличьте непрозрачность.
Шаг 4: Маска и растушевка
Чтобы избежать резкой линии вокруг выделения, давайте замаскируем его и растушуем кистью. При активном слое выбора нажмите маску 9Кнопка 0070 в нижней части панели «Слои». Он выглядит как прямоугольник с кругом внутри.
Выберите инструмент Кисть на панели инструментов. Вы также можете попасть туда, нажав B на клавиатуре.
На панели Options вы можете выбрать размер и жесткость кисти. Вам понадобится мягкая круглая кисть подходящего размера для вашего проекта.
Теперь аккуратно обведите края выделения, чтобы удалить очевидные края.
Так лучше!
И вот оно! Обмен лицами бесценен в больших группах, где почти невозможно заставить всех смотреть в камеру одновременно.
Хотите узнать больше о Photoshop? Ознакомьтесь с другими нашими руководствами, например, как сделать изображение более плавным в Photoshop!
О Каре Кох Кара увлеклась фотографией примерно в 2014 году и с тех пор исследует все уголки мира изображений.