PhotoshopSunduchok — Фон для портрета
Автор: Лодянов Олег (kinoLOG). Дата публикации: . Категория: Обработка фотографий в фотошопе.
Наверняка Вы видели фотографии известного во всём мире фотографа из Канады Джилл Гринберг (Jill Greenberg).
Особенно известны её серии фотографий детей, снимки животных и знаменитостей.
Её фотографии характерны специфичной, порой даже чрезмерной, обработкой в светах и тенях.
В скандально известной серии «Плачущие дети» это особенно проявлено.
Мы не будем отбирать у детей конфеты, чтобы заставлять их расплакаться, как это делала Джилл. Я предлагаю рассмотреть фон, который использовала фотограф.
Почему-бы нам не использовать подобный фон для наших фотографий. Да, Джилл Гринберг, конечно же, пользовалась дорогим студийным оборудованием, профессиональным светом и пр.
Мы же воспользуемся тем, что имеем и средствами фотошопа создадим свой Фон для портрета

А также, поработаем над свето-теневым рисунком портрета, только не так экстремально, как это сделано у Джилл (но это моё субъективное восприятие).
Я взял фотографию своей внучки. Попробуем сделать вид, что её снимали в крутой фотостудии. Вот что я получит в итоге.
Откройте фотографию в фотошопе
и скопируйте слой (Ctrl + J).
Я скадрировал фотографию, оставив только фигуру девочки. Используя инструменты выделения, вырежьте объект на новый слой. Я сделал это инструментом «Перо».
Не буду в этом уроке подробно останавливаться на этом моменте, т.к. на этом сайте достаточно уроков о том, как вырезать объект.
Напоследок я применил команду «Уточнить край», где совсем немного пододвинул ползунок радиуса и сгладил на 2 пикс.
При активном инструменте выделения, нажмите ПКМ и выберите «Скопировать на новый слой».
Сделайте, при необходимости, первоначальную ретушь картинки (удалите крупные и мелкие недостатки кожи, сгладьте немного кожу, добавьте резкость и пр.
Мне, к примеру, пришлось убрать с правой руки следы от пальцев бабушки, подправить кожу на лице и руках. Светотеневой рисунок пока не трогаем, мы им займёмся отдельно.
Добавим новый слой с цветом необходимым для фона, который должен быть, естественно, ниже слоя с вырезанной фигурой. Для этого щёлкните по иконке создания нового корректирующего слоя (чёрно-белый кружок) на палитре слоёв. В выпадающем списке выберите пункт «Цвет».
Установите примерно такой цвет, как на скриншоте ниже, или какой понравится Вам. Переместите слой с цветом под слой с вырезанной фигурой.
Отключите видимость нижних слоёв (значок глазика в палитре слоёв). У нас появился новый фон, над которым мы и будем работать дальше.
На данном этапе у нас получилось четыре слоя – фоновый с дубликатом, корректирующий слой «Заливка слоя» и непосредственно наш объект.
Сейчас мы осветлим центральную часть фона, используя корректирующий слой уровни.
Сделайте активным слой «Заливка цветом» и, инструментом выделения «Овальная область», выделите овальную область вокруг ребёнка. Можете поместить овал симметрично относительно фигуры или сдвиньте его немного в ту сторону, откуда больше падает света.
Можете поместить овал симметрично относительно фигуры или сдвиньте его немного в ту сторону, откуда больше падает света.
Создав выделение, добавьте новый корректирующий слой «Уровни» выше слоя с заливкой. Осветлите овал, сдвигая белый слайдер входных значений (белый треугольник под гистограммой уровней) влево и чёрный слайдер выходных уровней (чёрный треугольник на полоске ниже) вправо (см. скриншот ниже).
Размоем маску. Для этого дважды кликните по значку маски слоя «Уровни». Тем самым Вы вызовете панель свойств маски, где сдвиньте слайдер растушёвки вправо до необходимого значения.
С фоном мы с Вами разобрались. На мой взгляд, он получился очень даже не плохо. Добавьте ещё немного шума (меню «Фильтр > Шум > Добавить шум»)
Теперь поработаем со светотеневым рисунком и добавим рефлексы от фона на кожу, чтобы максимально приблизится к студийному фото.
Регулировать области света, теней и яркость объекта мы будем в цветовом режиме LAB, т. к. именно здесь есть канал яркости.
к. именно здесь есть канал яркости.
Перед тем, как перевести фотографию в режим LAB, сделайте объединённую копию всех слоёв – нажмите комбинацию клавиш Shift + Alt + Ctrl + E. Иначе программа удалит ниже лежащие корректирующие слои.
Зайдите в меню «Изображение > Режим > LAB». Теперь, во всплывающем окне, где программа предупреждает Вас об удалении корректирующего слоя, смело жмите ОК.
Продублируем верхний слой (Ctrl + J) и будем работать с этим слоем. Перейдите на вкладку каналы. В режиме LAB у нас имеются объединённый канал Lab, канал яркости и каналы a и b. Нас интересует канал яркости. Щёлкните по нему кнопкой мыши. Изображение перешло в градации серого, потому что за цвета в этом режиме у нас отвечают только каналы a и b.
Для придания объёма, нам необходимо затемнить имеющиеся тёмные участки на коже и одежде, и осветлить светлые, тем самым усиливая контрастность и объёмность. Делать это мы будем инструментами «Осветлитель» и «Затемнитель».
Начнём с инструмента «Затемнитель». Выставите значение диапазона – «Тени», а экспонирование – в пределах 10-15%, жёсткость кисти – 0%. В таком случае инструмент будет воздействовать только на тёмные участки.
Пройдитесь кистью затемнителя по участкам кожи, где должна быть тень. Так же затемните зрачки глаз, края радужной оболочки, пряди волос, складки одежды. Постоянно изменяйте размер кисти (это удобно делать квадратными скобками [ и ]) в соответствии с размерами обрабатываемого участка..
Затем переключите инструмент на «Осветлитель». В настройках поставьте значение диапазона – «Подсветка», экспонирование такое же. Жёсткость кисти – 0%.
Осветлите участки кожи, одежды, которые должны быть светлее. Не забудьте про белки и радужку глаз, зубки.
Переключайтесь периодически на объединённый канал Lab, чтобы посмотреть результат.
Результат, конечно же, слишком «пережаренный», но мы с Вами именно для такого случая работали на копии слоя. Понизьте непрозрачность этого слоя до необходимого значения (я снизил до 40%).
Понизьте непрозрачность этого слоя до необходимого значения (я снизил до 40%).
Можно добавить ещё объёма в светлых областях. Для этого продублируем ещё раз верхний слой, на котором мы работали с тенями и светами (я дал имя этому слою «Свет и тень»). Верните значение непрозрачности слоя на 100%. Переходим обратно в палитру каналы и, зажав клавишу Ctrl, щёлкните по иконке канала «Яркость». Загрузится выделение светлых участков.
Перейдите на палитру слоёв и щёлкните по иконке добавления маски слоя. Таким образом, мы загрузили маску светлых слоёв.
Переключитесь с маски на сам слой (отметится прямоугольником иконка слоя, а не маски). Переходим в меню «Изображение > Коррекция > Обесцветить (Shift +Ctrl +U)».
Режим наложения этому слою задайте «Мягкий свет» и снизьте непрозрачность слоя примерно до 50-60%, чтобы избежать пересветов.
Для того, чтобы наша коррекция не испортила вырезанные края, создадим обтравочные маски из последних двух слоёв.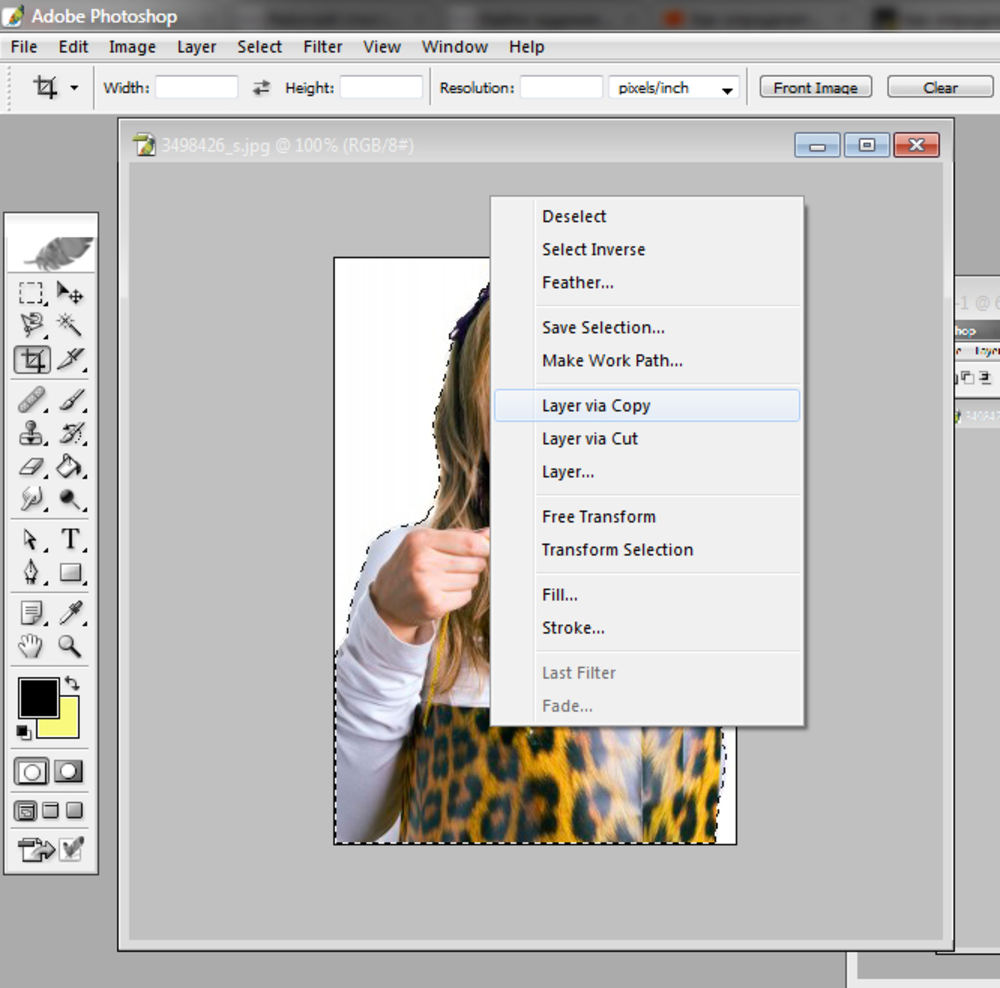
Объедините три верхних слоя в группу (выделяете их с зажатой клавишей Ctrl и нажимаете Ctrl + G) и назовите группу «Свет и тень».
Поскольку наша деточка находится на синем фоне, то и отблески (рефлексы) на ней будут тоже такого оттенка. Давайте добавим ей синих тонов.
Перейдите на слой «Заливка цветом» и, нажав клавиши Ctrl + J, скопируйте этот слой. Перенесите его на самый верх, измените режим наложения на «Цветность» и понизьте непрозрачность слоя до 15-20%. Таким образом изображение ребёнка приобрело лёгкий синий тон.
Добавим свет от фона на наше изображение. Там, где фон светлее, кожа тоже должна быть чуть светлее. И наоборот – где фон темнее, на кожу будут падать тени.
Создайте новый пустой слой поверх всех слоёв. Чтобы не затронуть коррекцией наш фон, добавим к слою маску выделения девочки. Для этого перейдите нам слой с вырезанной фигурой и щёлкните по иконке слоя с зажатой клавишей Ctrl – загрузится выделение.
Вернитесь на верхний слой. Щёлкните по значку добавления маски слоя в палитре слоёв. Мы загрузили маску выделения. Измените данному слою режим наложения на «Перекрытие».
Возьмите инструмент «Кисть» — жёсткость 0%, цвет белый (нажмите сначала клавишу D, а затем – X, чтобы назначить основной цвет белым), непрозрачность кисти небольшую – 10-15%. Сделайте активным сам слой (не маску) и пройдитесь по краям кожи, одежды там, где фон светлее. Только не перестарайтесь. Я отметил на скриншоте ниже участки, где осветлил кожу я.
Затем поменяйте основной цвет на чёрный (клавишей X) и затените края там, где падает тень. Добавьте ещё отблесков (рефлексов) синего цвета мягкой кистью на края кожи. Для этого измените основной цвет на тёмно-синий — щёлкните с зажатой клавишей Alt (пипетка) по тёмному участку фона. Затонируйте слегка края кожи. Такой лёгкий эффект добавляет реалистичности и создаёт впечатление, что девочка действительно находится на синем фоне.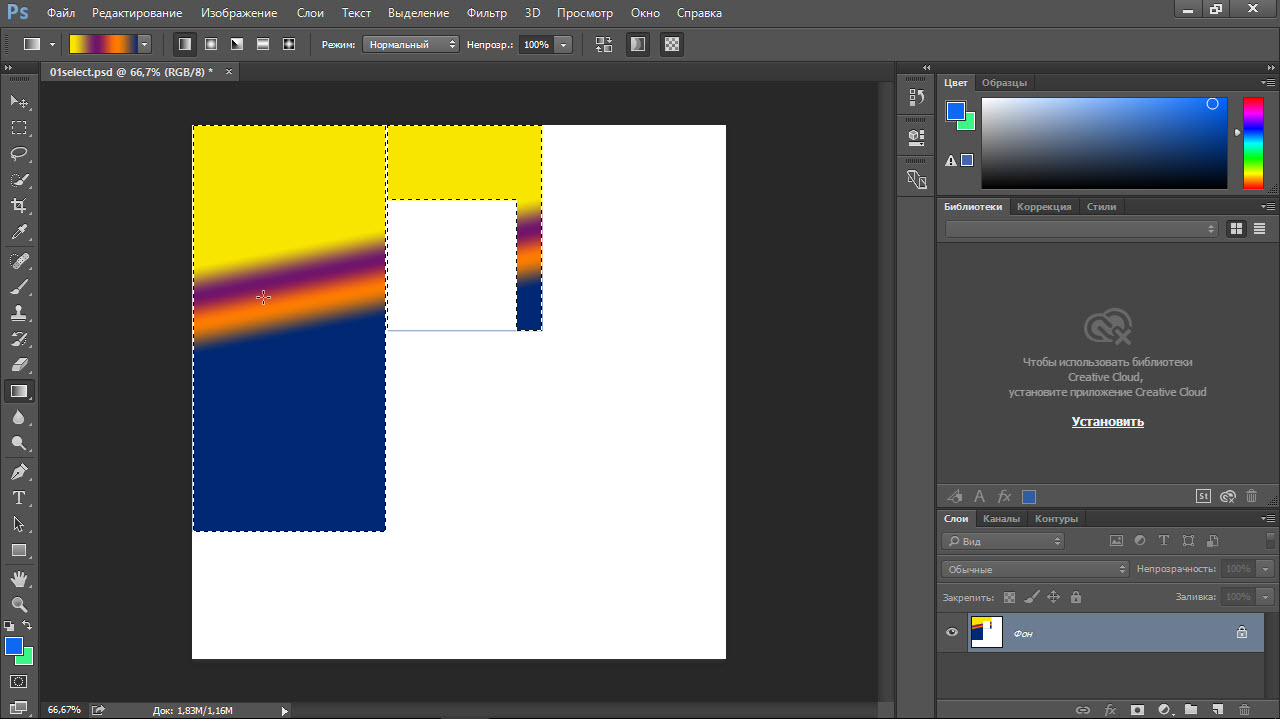
И последний штрих – создайте объединённую копию всех слоёв (Shift+Ctrl+Alt+E) и добавьте резкости (например, фильтром «Контурная резкость» или «Другое – Цветовой контраст»).
Переведите изображение обратно в режим RGB (Изображение > Режим > RGB). В открывшемся окошке выберите «Не объединять».
Вот и финальный результат:
Такими вот нехитрыми средствами программы фотошоп мы создали свой фон для портрета.
Удачных Вам творческих работ.
Автор – Лодянов Олег (kinoLOG).
Скачать урок в формате PDF и исходники к нему:
Чтобы получить интересные уроки на свой адрес,
введите свои данные в форму подписки ниже:
Временно закрыто комментирование для гостей, нужна обязательная регистрация, ввиду засилья спамботов.
зарегистрируйтесь на сайте, что бы оставлять комментарии!
Как раскрасить фон в Photoshop? [Решено] 2022 — Лучший ответ
Как заполнить фон цветом в Photoshop? Есть несколько способов заполнить фон в Photoshop.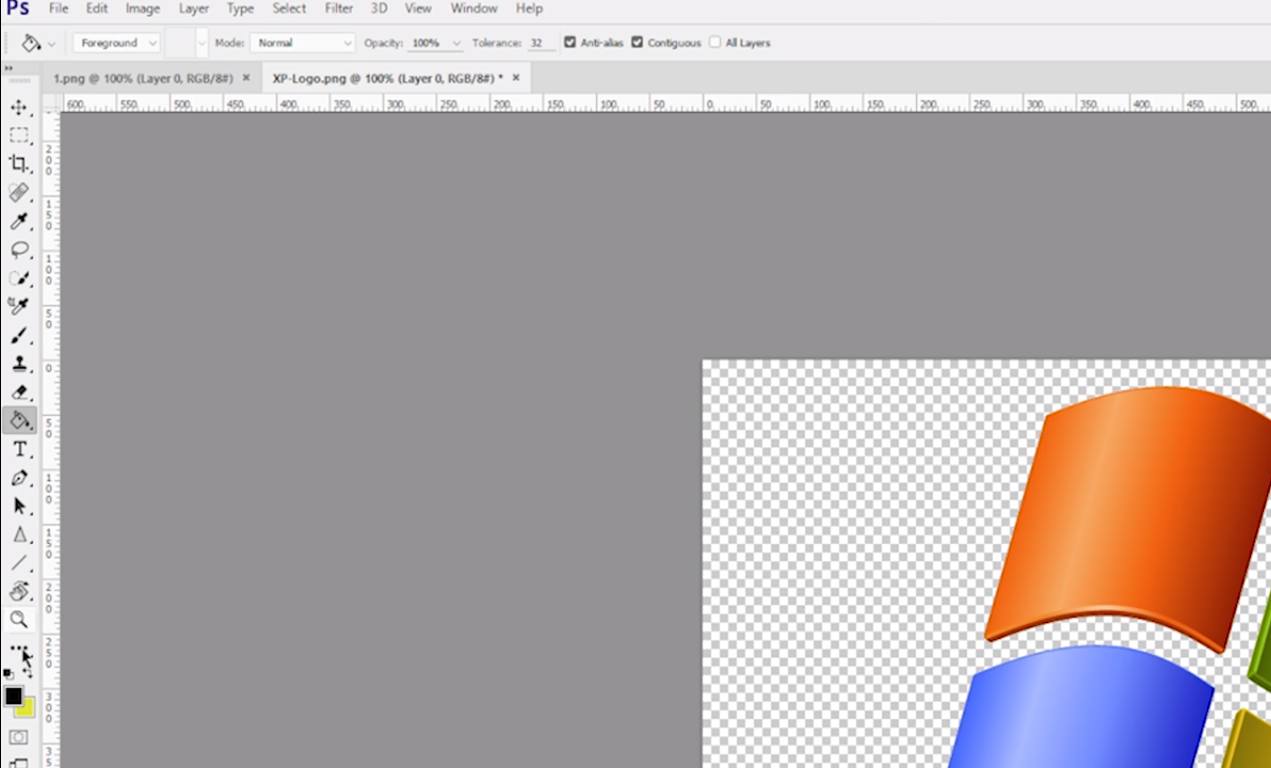 Один из способов — использовать палитру цветов фонового слоя. Чтобы изменить цвет фона, нажмите на один из цветов, а затем перетащите его, чтобы изменить его положение. Другой способ — использовать инструмент Цветовой тон/Насыщенность. Чтобы изменить цвет фона, нажмите на цвет, а затем перетащите его, чтобы изменить его положение.
Один из способов — использовать палитру цветов фонового слоя. Чтобы изменить цвет фона, нажмите на один из цветов, а затем перетащите его, чтобы изменить его положение. Другой способ — использовать инструмент Цветовой тон/Насыщенность. Чтобы изменить цвет фона, нажмите на цвет, а затем перетащите его, чтобы изменить его положение.
Есть несколько способов изменить цвет фона веб-страницы. Один из способов — использовать свойство CSS под названием «фоновый цвет». Это свойство можно установить для элемента, содержащего веб-страницу, или для любого другого объекта, который будет содержать данные для цвета фона веб-страницы. Чтобы установить цвет фона для всего веб-сайта, вы можете использовать сочетание свойств и методов.
Как добавить цвет фона в Photoshop 2022? Есть несколько способов добавить цвет фона в Photoshop 2022. Один из них — использовать свойство «Фон» объекта. Для этого вам нужно выбрать объект, а затем нажать на кнопку «Фон» внизу палитры. После этого свойство Background будет доступно для объекта. Другой способ добавить цвет фона — использовать свойства оттенка, насыщенности и яркости объекта.
После этого свойство Background будет доступно для объекта. Другой способ добавить цвет фона — использовать свойства оттенка, насыщенности и яркости объекта.
Быстрый способ изменить цвет фона в Photoshop — использовать «Палитру цветов».
Как заполнить фон?Есть много способов заполнить справочную информацию в резюме. Кто-то использует онлайн-инструменты, а кто-то распечатывает резюме и рекомендательные письма.
Как заполнить фон изображения?Есть несколько способов заполнить фон изображения. Один из способов — использовать графический редактор, такой как Adobe Photoshop или Illustrator. Другой способ — использовать картинку из вашего фотоальбома.
Как добавить фоновый слой в Photoshop? Чтобы добавить фоновый слой в Photoshop, выполните следующие действия: 1. Выберите «Файл» | Новый | Слой. 2. В поле Тип слоя выберите Изображение/Холст. 3. Введите имя нового слоя и нажмите OK. 4. В палитре слоев выберите фоновый слой и нажмите OK.
3. Введите имя нового слоя и нажмите OK. 4. В палитре слоев выберите фоновый слой и нажмите OK.
В Photoshop сдвиг F2 изменяет фокус камеры на крайнюю левую точку изображения.
Что такое команда для заливки цветом в Photoshop?Команда для заливки цветом в Photoshop называется «fill» и принимает два входных параметра: цвет, который вы хотите заполнить, и значение. Первый параметр — это цвет, который вы хотите использовать в качестве цвета переднего плана, а второй параметр — это значение. Чтобы заполнить цветом в Photoshop, вы можете использовать одну из этих команд: «заливка», «обводка» или «шрифт».
Как заполнить изображение в Photoshop?Существует несколько способов заливки изображения в Photoshop. Вы можете использовать палитру инструментов, панель инструментов или опции меню.
Почему в Photoshop нет фонового слоя? В Photoshop нет фонового слоя, как в других программах для редактирования фотографий. Это связано с тем, что Photoshop был разработан для творческих профессионалов, которым необходимо быстро и легко создавать графику и фотографии, не беспокоясь о деталях.
Это связано с тем, что Photoshop был разработан для творческих профессионалов, которым необходимо быстро и легко создавать графику и фотографии, не беспокоясь о деталях.
Есть несколько способов удалить белый фон в Photoshop. Один из способов — использовать команду «Правка>Отменить». Другой способ — использовать фильтр «Фильтр>Размытие>Обычный».
Как удалить белый фон с изображения?Есть несколько способов удалить белый фон с изображения. Один из способов — использовать фоторедактор, такой как Adobe Photoshop или Illustrator. Другой способ — использовать программу ImageMagick.
Как сделать белый фон прозрачным? Есть несколько способов сделать прозрачный фон:
Используйте фильтр прозрачности на фотографии. Например, пункт меню «Фильтры» > «Прозрачность». Это сделает ваше изображение прозрачным во всех направлениях.
Используйте настройку баланса белого, чтобы отрегулировать яркость и темноту изображения, чтобы оно было белым во всех направлениях.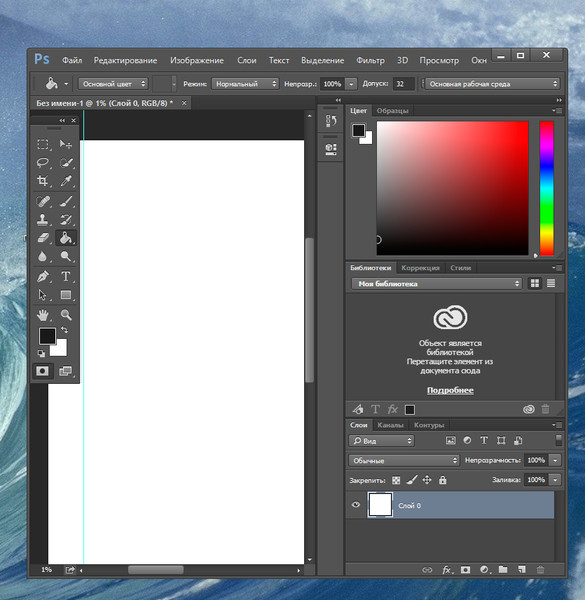 Это можно сделать, выбрав «Камера» > «Настройки» > «Баланс белого» и регулируя значения, пока не получите нужный цвет.
Это можно сделать, выбрав «Камера» > «Настройки» > «Баланс белого» и регулируя значения, пока не получите нужный цвет.
Ctrl-R — это ярлык для команды «повторить» в Photoshop.
Что такое Ctrl E в Photoshop?Ctrl E — это сочетание клавиш для «редактирования» на клавиатуре.
URL-адрес скопирован
Подпишитесь на нашу рассылку, чтобы получать новые обновления!
Яркие награды в папке «Входящие»Что это такое и как это работает?
Calvin Wankhede / Android Authority
Вы когда-нибудь хотели изменить некоторые аспекты своих фотографий, расширить их, чтобы показать больше объекта, или преобразовать портретный снимок в пейзажный? До недавнего времени все эти задачи были возможны, но требовали продвинутых навыков Photoshop. Вам также придется потратить несколько часов на кропотливую работу над каждой фотографией. Но все это должно измениться благодаря новой функции, получившей название Generative Fill.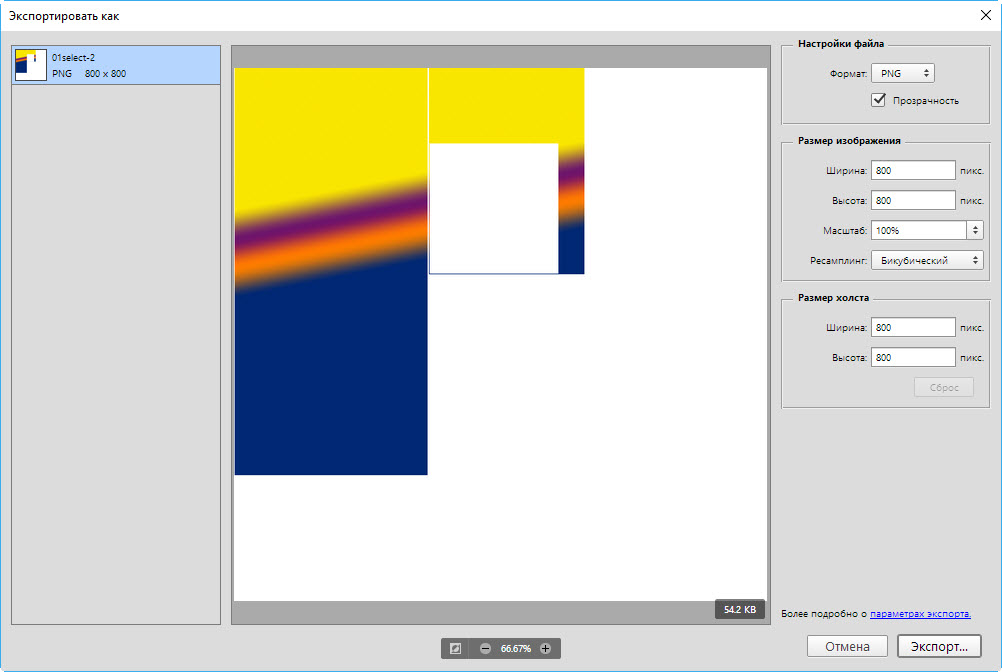 Генеративное заполнение, доступное исключительно в бета-версиях Photoshop (на данный момент), использует возможности искусственного интеллекта для замены объектов, изменения фона и многого другого.
Генеративное заполнение, доступное исключительно в бета-версиях Photoshop (на данный момент), использует возможности искусственного интеллекта для замены объектов, изменения фона и многого другого.
Не теряя времени, вот краткий обзор возможностей генеративной заливки в Photoshop для ваших изображений. Позже я также покажу, как вы можете включить эту функцию, чтобы использовать ее на своем компьютере.
Что такое генеративное заполнение?
Генеративное заполнение — это новая функция, позволяющая создавать совершенно новые изображения на основе простой текстовой подсказки. А в некоторых случаях, например, когда вы хотите расширить исходное изображение, вам даже не нужно вводить запрос. Давайте посмотрим на это в действии.
Для некоторого контекста я добавил в Photoshop изображение с двумя тарелками рамена. Однако это было сильно обрезанное изображение с обеими чашами, обрезанными по бокам. Чтобы исправить это, я просто увеличил размер холста в Photoshop и использовал инструмент «Прямоугольник», чтобы выделить пустое пространство.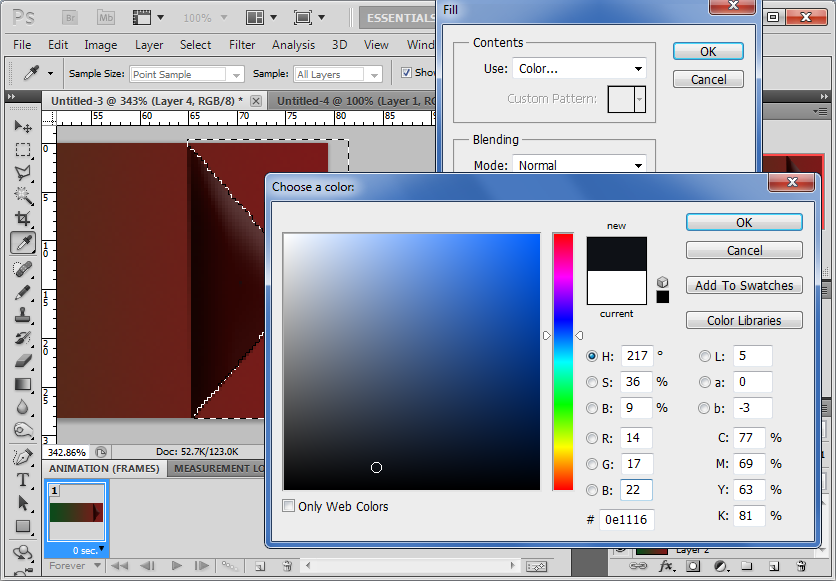 Затем я нажал Генеративный Заполните кнопку и позвольте ИИ делать свою работу. Я думаю, что результаты весьма впечатляющие, даже если они не совсем идеальны при увеличении.
Затем я нажал Генеративный Заполните кнопку и позвольте ИИ делать свою работу. Я думаю, что результаты весьма впечатляющие, даже если они не совсем идеальны при увеличении.
Но каким бы впечатляющим это ни казалось, это все еще лишь малая часть того, что возможно. Вот краткий обзор всего, что вы можете сделать с помощью генеративной заливки в Photoshop:
- Добавить объекты : Травяное поле слишком безвкусно на ваш вкус? Вы можете добавить крупного рогатого скота, метеор или что угодно, что вы можете себе представить. Просто выберите грубую область с помощью инструмента «Лассо», нажмите кнопку «Генеративная заливка» и введите «выпас овец» или что вы предпочитаете. В мире создания изображений ИИ это известно как «закрашивание».
- Расширить изображения : мы уже видели пример этого. Используйте инструмент прямоугольного выделения, чтобы выбрать часть изображения вместе с пустой областью, и нажмите кнопку «Создать».
 Вы можете оставить подсказку пустой, если хотите, чтобы ИИ использовал собственное суждение. Или вы можете ввести что-то вроде «белые горы на заднем плане». В мире ИИ расширение изображений за пределы их первоначальных границ иногда называют «закрашиванием».
Вы можете оставить подсказку пустой, если хотите, чтобы ИИ использовал собственное суждение. Или вы можете ввести что-то вроде «белые горы на заднем плане». В мире ИИ расширение изображений за пределы их первоначальных границ иногда называют «закрашиванием». - Удалить объекты : Просто нарисуйте грубый контур с помощью инструмента лассо вокруг любых объектов, которые вы хотите удалить с изображения, затем нажмите «Создать». Например, вы можете использовать эту функцию, чтобы исключить других туристов, которые случайно испортили ваши снимки из отпуска.
- Замена фона : от изменения погоды до цвета неба ИИ может полностью изменить внешний вид ваших фотографий. Для этого просто выберите объект, затем щелкните правой кнопкой мыши и выберите «Обратное выделение». Наконец, нажмите кнопку «Генеративная заливка» и введите описание желаемого фона.
Вот несколько параллельных снимков, которые показывают, насколько хорошо генеративное заполнение справляется с удалением объектов. Это идеально? Нет, но всего за два клика и несколько секунд получаемые кадры более чем приемлемы. Скорее всего, с будущими обновлениями ситуация только улучшится.
Это идеально? Нет, но всего за два клика и несколько секунд получаемые кадры более чем приемлемы. Скорее всего, с будущими обновлениями ситуация только улучшится.
Как работает генеративное заполнение?
Если вы уже знакомы с Photoshop, возможно, вы знаете об инструменте «Контекстно-зависимая заливка», который позволяет удалять с фотографий нежелательные объекты, такие как люди и линии электропередач. Однако эта функция основана на неточных догадках, чтобы заполнить фон. С другой стороны, генеративное заполнение использует машинное обучение для достижения чрезвычайно убедительных результатов.
Генеративное заполнение Photoshop основано на Adobe Firefly, группе моделей машинного обучения, которые были обучены на миллионах собственных стоковых изображений компании и другом общедоступном контенте. Другими словами, вам не нужно беспокоиться о том, что искусственный интеллект использует чьи-то защищенные авторским правом материалы на ваших фотографиях. Но вам все равно придется подождать, поскольку Adobe еще не отдает коммерческие права на свои поколения ИИ.
Generative Fill использует модели машинного обучения Adobe Firefly.
Adobe Firefly — не единственный генератор изображений с искусственным интеллектом, но теперь, когда он интегрирован в Photoshop, это определенно один из наиболее удобных вариантов. Не говоря уже о том, что некоторые генераторы изображений, такие как Midjourney , даже не поддерживают закрашивание и закрашивание. Таким образом, вы можете использовать их только для создания полных изображений, а не для изменения существующих. Не так обстоит дело с Photoshop, которым гораздо удобнее пользоваться через настольное приложение.
Учитывая ресурсоемкий характер создания изображений ИИ, не удивляйтесь, если каждая операция генеративной заливки в Photoshop займет полминуты или дольше. При нажатии на кнопку Generate ваше изображение и текстовое приглашение отправляются на сервер Adobe для обработки. Затем он возвращает набор из трех результатов одновременно. Вы можете нажать кнопку «Создать» еще раз, если хотите еще больше вариантов.
Как использовать генеративную заливку
Если вы еще не видите кнопку генеративной заливки в своей установке Photoshop, вам придется переключиться на бета-ветвь. Вам также понадобится действующая подписка Adobe Creative Cloud, хотя у меня была бесплатная семидневная пробная версия.
Чтобы установить бета-версию Photoshop на свой компьютер, выполните следующие действия:
- Откройте приложение Adobe Creative Cloud на компьютере с Windows или macOS.
- В меню левого столбца найдите Бета-приложения и нажмите на него.
- В категории «Настольные приложения» нажмите кнопку «Установить » рядом с Photoshop (бета-версия).
- После загрузки и установки откройте Photoshop и перейдите к Help > About Photoshop . Должно быть написано, что вы используете версию 24.6.0 или более позднюю.
После того, как у вас установлена правильная версия, просто начните редактировать фотографию и используйте один из инструментов выделения: лассо, прямоугольник и т.

 Вы можете оставить подсказку пустой, если хотите, чтобы ИИ использовал собственное суждение. Или вы можете ввести что-то вроде «белые горы на заднем плане». В мире ИИ расширение изображений за пределы их первоначальных границ иногда называют «закрашиванием».
Вы можете оставить подсказку пустой, если хотите, чтобы ИИ использовал собственное суждение. Или вы можете ввести что-то вроде «белые горы на заднем плане». В мире ИИ расширение изображений за пределы их первоначальных границ иногда называют «закрашиванием».