Как сделать загрузочную флешку либо диск с Windows 10 в ultraiso
Показать / Скрыть текст
Новенькая версия Windows, которая, как понятно, станет последней, получила ряд преимуществ перед своими предшественниками. В ней появился новый функционал, с ней стало удобнее работать и она просто стала привлекательнее. Но, как понятно, чтоб установить Windows 10 нужен веб и особый загрузчик, но не каждый может позволить для себя скачать несколько гб (около 8) данных. Конкретно для этого можно сделать загрузочную флешку либо загрузочный диск с Windows 10, чтоб файлы повсевременно были при вас.
UltraISO — это программка для работы с виртуальными приводами, дисками и видами. В программке имеет очень широкий функционал, и она по праву считается одной из наилучших в собственной области. В ней-то мы и будем делать нашу загрузочную флешку Windows 10.
Скачать UltraISO
Для сотворения загрузочной флешки либо диска Windows 10 поначалу нужно скачать на официальном веб-сайте

Сейчас запускаем то, что только-только скачали и следуем управлению установщика. В каждом новеньком окне жмем «Далее».
После чего нужно избрать «Создать установочный носитель для другого компьютера» и вновь надавить кнопку «Далее».
В последующем окне избираем архитектуру и язык вашей будущей операционной системы. Если ничего не выходит поменять, то просто уберите галочку с «Использовать рекомендуемые характеристики для этого компьютера»
Дальше вам предложат или сохранить Windows 10 на съемный носитель, или сделать ISO-файл. Нас интересует 2-ой вариант, потому что UltraISO работает конкретно с таким типом файлов.
После чего указываем путь для вашего ISO-файла и жмем «Сохранить».
После чего начнется загрузка Windows 10 и сохранение ее в ISO-файл. Вам остается только подождать, пока все файлы загрузятся.
Сейчас, после того, как Windows 10 удачно загрузиться и сохранится в ISO-файл нам нужно открыть скачанный файл в программке UltraISO.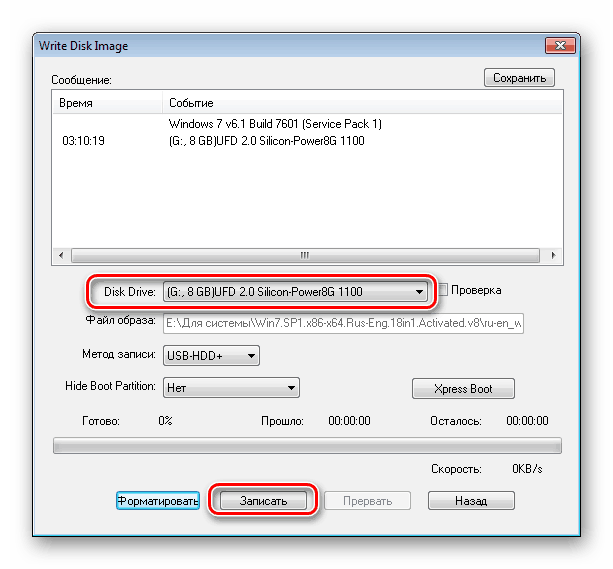
После чего избираем пункт меню «Самозагрузка» и жмем на «Запись вида жесткого диска» для сотворения загрузочной флешки.
Избираем в показавшемся окне ваш носитель (1) и жмите записать (2). Соглашайтесь со всем, что будет выскакивать и после чего просто ожидайте, пока запись закончится. Во время записи может выскочить ошибка «Вам нужно иметь права администратора». В данном случае вам нужно просмотреть последующую статью:
Урок: «Решение препядствия UltraISO: Вам нужно иметь права администратора»
Если же вы желаете сделать загрузочный диск Windows 10, то заместо «Запись вида жесткого диска» вы должны избрать «Записать образ CD» на панели инструментов.
В показавшемся окне избираем подходящий дисковод (1) и жмем «Записать» (2). После чего ожидаем окончания записи.
Конечно, кроме сотворения загрузочной флешки Windows 10, можно сделать и загрузочную флешку Windows 7, о чем вы сможете прочесть в статье по ссылке ниже:
Урок: Как сделать загрузочную флешку Windows 7
Вот такими нехитрыми действиями мы и можем сделать загрузочный диск либо загрузочную флешку Windows 10.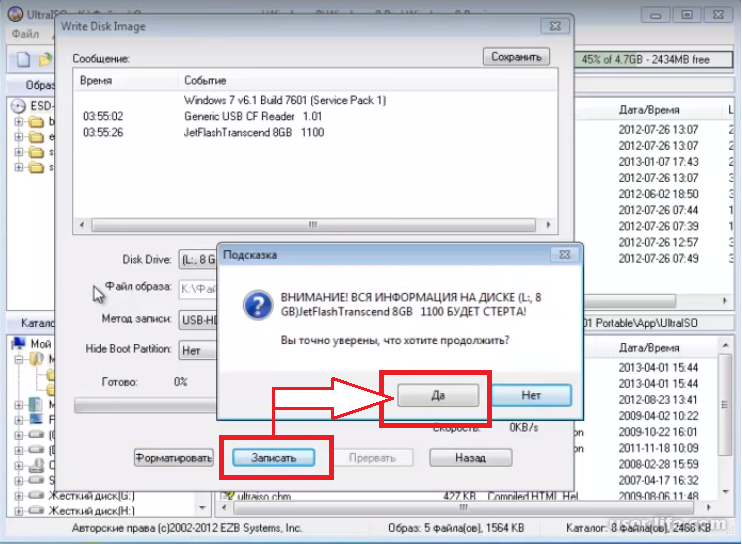 В Microsoft понимали, что не у каждого будет доступ в веб, и специально предусмотрели создание вида ISO, потому сделать это достаточно легко.
В Microsoft понимали, что не у каждого будет доступ в веб, и специально предусмотрели создание вида ISO, потому сделать это достаточно легко.
Источник: lumpics.ru
Как через UltraISO сделать загрузочную флешку
ГлавнаяСофт
UltraISO является одной из наиболее простых программ, которые позволяют создать загрузочную флешку. Она поддерживает все операционные системы, начиная с Windows XP. Не нужно обладать специальными навыками, чтобы записать образ. Достаточно следовать подробно изложеной инструкции и потратить несколько минут. Запись образа длится до 30 минут, в зависимости от размера дистрибутива и мощности компьютера.
Как через UltraISO сделать загрузочную флешку
Содержание
- Создание загрузочной флешки через дистрибутив в формате ISO
- Видео — Создание загрузочной флешки в UltraISO
- Процесс создания загрузочной флешки
- Особенности создания загрузочной флешки с применением диска
- Загрузочная флешка из папки с системными фалами Windows
Создание загрузочной флешки через дистрибутив в формате ISO
Для создания загрузочного образа на Flash накопителе, необходимо сделать следующее:
- Записать UltraISO на компьютер (есть русскоязычные версии).

- Скачать дистрибутив операционной системы.
- Открыть CMS клиент и открыть образ дистрибутива через него.
- Вставить накопитель в USB разъем.
- Выбрать необходимые настройки и нажать на соответствующую кнопку.
Сейчас стоит рассмотреть более подробно каждый этап.
Видео — Создание загрузочной флешки в UltraISO
Процесс создания загрузочной флешки
Первоначально нужно подобрать флешку определенного размера.
На заметку! Для Windows XP достаточно 1 Гб, а для последней версии операционной системы рекомендуется использовать носитель на 16-32 ГБ.
Далее от имени администратора нужно открыть заранее установленную программу UltraISO. Алгоритм действий следующий:
- Через меню «Файл» необходимо найти и открыть ISO образ операционной системы, который был заранее установлен на жесткий диск. В результате этого действия программа определит, какие именно файлы содержатся в образе.

Через меню «Файл» необходимо находим и открываем ISO образ операционной системы
- Выбираем «Самозагрузка» -> «Запись образа жесткого диска». Есть разные варианты перевода, однако смысл действия понятен. Выбираем «Самозагрузка» -> «Запись образа жесткого диска
- Указываем путь к флешке в поле сверху, если она не определилась автоматически. Обычно автоопределение не работает только в старых версиях данной программы.
Указываем путь к флешке
- Выбираем метод записи USB – HDD + и нажимаем на кнопку «Записать».
Записываем
На заметку! Первоначально происходит форматирование электронного носителя, после чего информация записывается на него. Спустя некоторое время все будет готово, а в специальном окне появится отчет о проделанной программой работе.
Особенности создания загрузочной флешки с применением диска
Иногда имеется установочный диск, но в силу различных причин его использование представляет неудобства.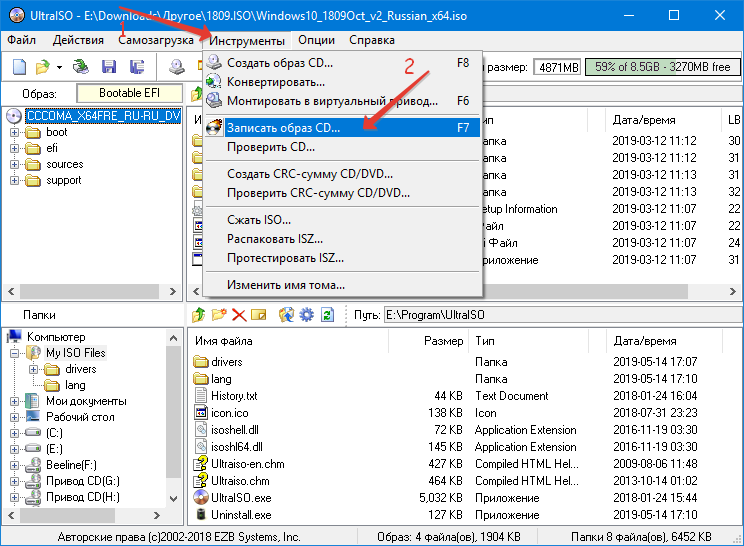 Многие пользователи отказываются от DVD-ROM, так как всю информацию можно получить другими способами. Именно поэтому появилась необходимость создания загрузочной флешки с диска.
Многие пользователи отказываются от DVD-ROM, так как всю информацию можно получить другими способами. Именно поэтому появилась необходимость создания загрузочной флешки с диска.
Для получения необходимого результата потребуется выполнить следующее:
- Вставить оба электронных носителя в компьютер и дождаться, пока они определятся им.
Вставляем диск и флешку
- Открыть программу UltraISO.
Открываем программу UltraISO
- Нажать «Файл» -> «Открыть CD/DVD» и указать путь к дисководу.
Нажимаем «Файл» -> «Открыть CD/DVD» и указываем путь к дисководу
Дальнейшие действия аналогичные. Среднее время записи составляет 30 минут, так как скорость передачи файлов через DVD относительно небольшая.
Загрузочная флешка из папки с системными фалами Windows
При отсутствии диска и образа с дистрибутивом, можно использовать действующую операционную систему. Однако этот способ актуален только для Windows 7, 8 и 10.
При отсутствии диска и образа с дистрибутивом, можно использовать действующую операционную систему
Он заключается в следующем:
- Запускаем программу и нажимаем «Файл» -> «Новый» -> «Самозагружаемый образ».
 Выбрать его необходимо в папке с системными файлами. Называется он bootfix.bin, а находится в папке boot.
Выбрать его необходимо в папке с системными файлами. Называется он bootfix.bin, а находится в папке boot. - Выделите файлы из нижней части (не папку целиком, а ее содержимое) и перетащите в верхнюю часть.
- Выберете размер файла 4,7 Гб, если появится красная полоска. Свидетельствующая о том, что новый образ переполнен.
- Нажмите на самозагрузку и продублируйте указанные выше действия.
Это все доступные способы создания загрузочной флешки в течение 30-40 минут.
Понравилась статья?
Сохраните, чтобы не потерять!
Рекомендуем похожие статьи
Как сделать USB-накопитель загрузочным с помощью ultraiso
- #Как сделать USB-накопитель загрузочным с помощью ultraiso install
- #Как сделать USB-накопитель загрузочным с помощью ultraiso windows 10
- #Как сделать USB-накопитель загрузочным с помощью ultraiso Portable
- #Как сделать USB-накопитель загрузочным с помощью программы ultraiso
Далее необходимо зайти в настройки BIOS и выбрать USB в качестве загрузочного устройства.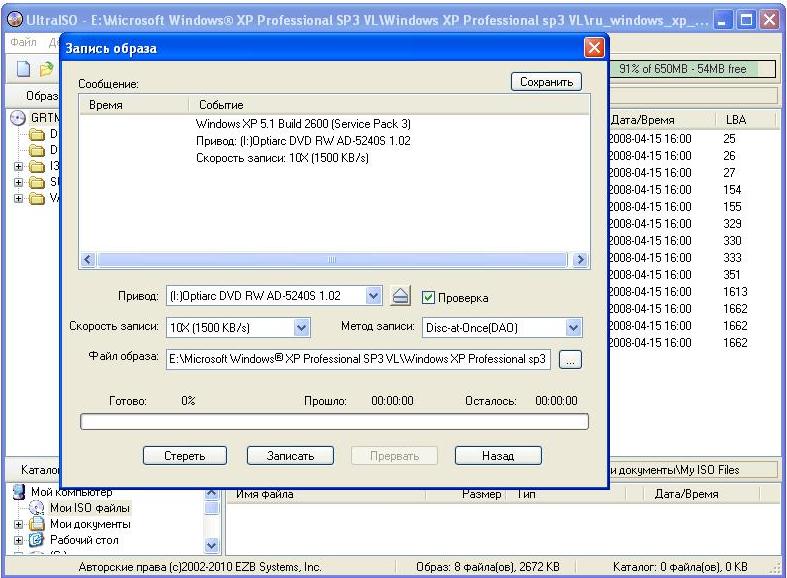 Все эти действия могут занять много времени — до часа или двух, в зависимости от конфигурации вашего компьютера. В результате на флешке будет следующее содержимое: Начнется процесс установки. В это время программа отформатирует диск в файловой системе NTFS, запишет все необходимые файлы и создаст MBR на флешке. Последовательность действий очень проста — скачать iso образ с операционной системой, подготовить флешку объемом не менее 4 Гб, скачать программу по ссылке — (1,58 Мб) или сначала выбрать букву диска (флешка ), затем с помощью кнопки Искать ISO найдите загруженный образ, поставьте отметку форматировать диск(format disk) и нажмите кнопку Создать. При его использовании операционная система будет установлена не на саму флешку, а на жесткий диск компьютера, при этом USB-устройство будет использоваться как установочный дистрибутив. Второй вариант Еще одна программа для запуска Windows 8 на компьютере с помощью флешки называется Windows 8 USB Installer Maker (работает на любой версии Windows).
Все эти действия могут занять много времени — до часа или двух, в зависимости от конфигурации вашего компьютера. В результате на флешке будет следующее содержимое: Начнется процесс установки. В это время программа отформатирует диск в файловой системе NTFS, запишет все необходимые файлы и создаст MBR на флешке. Последовательность действий очень проста — скачать iso образ с операционной системой, подготовить флешку объемом не менее 4 Гб, скачать программу по ссылке — (1,58 Мб) или сначала выбрать букву диска (флешка ), затем с помощью кнопки Искать ISO найдите загруженный образ, поставьте отметку форматировать диск(format disk) и нажмите кнопку Создать. При его использовании операционная система будет установлена не на саму флешку, а на жесткий диск компьютера, при этом USB-устройство будет использоваться как установочный дистрибутив. Второй вариант Еще одна программа для запуска Windows 8 на компьютере с помощью флешки называется Windows 8 USB Installer Maker (работает на любой версии Windows).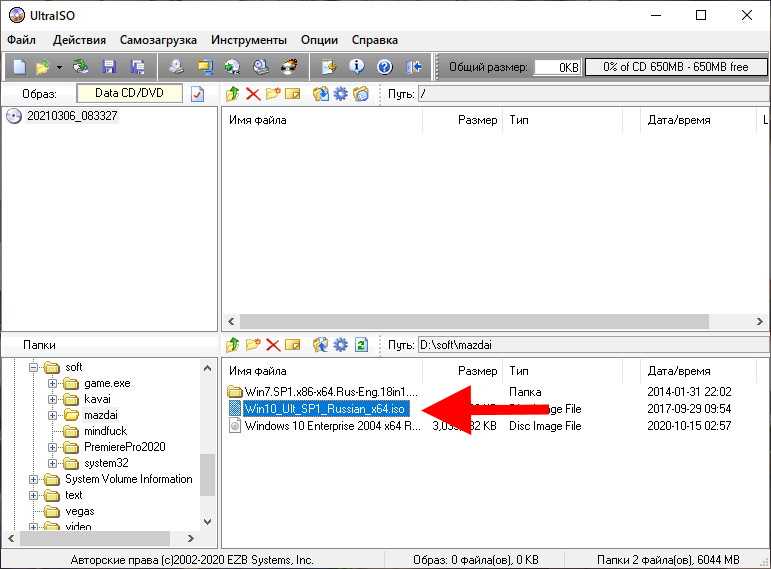 Теперь для запуска Windows 8 на компьютере нужно выбрать USB в качестве загрузочного устройства. Когда утилита завершит установку, флешка будет готова к использованию. Отмечу, что это очень длительный процесс и займет довольно много времени. Со следующего шага начнется установка операционной системы на флешку. (Обратите внимание, что новая установка отформатирует флешку и удалит с нее все данные.): Теперь выбираем раздел загрузчика ОС и определяем название строки загрузочного меню.
Теперь для запуска Windows 8 на компьютере нужно выбрать USB в качестве загрузочного устройства. Когда утилита завершит установку, флешка будет готова к использованию. Отмечу, что это очень длительный процесс и займет довольно много времени. Со следующего шага начнется установка операционной системы на флешку. (Обратите внимание, что новая установка отформатирует флешку и удалит с нее все данные.): Теперь выбираем раздел загрузчика ОС и определяем название строки загрузочного меню.
#Как сделать флешку загрузочной с помощью ultraiso install
Идем дальше, здесь вам нужно выбрать флешку, на которую вы хотите установить ОС: Если доступен только iso образ, его нужно распаковать с помощью и также перейти в папку с исходниками. Указав путь к файлу, в следующем поле выберите редакцию Windows 8: Во втором окне вы увидите поле для выбора файла «install.wim», обычно находящегося в «исходниках». каталог установочного диска. Перейдите к следующему шагу, нажав кнопку «Далее». Далее нужно подготовить установочный диск с Win 8, либо iso образ.
#Как сделать флешку загрузочной с помощью ultraiso Portable
Утилита работает в портативном режиме, поэтому сразу запускаем exe файл и в первом окне ставим маркер напротив пункта «Установить Windows», что означает свежая установка ОС на чистый диск:
#Как сделать флешку загрузочной с помощью программы ultraiso
Первый вариант В обоих способах будет использоваться дополнительное ПО, в первом варианте мы создадим загрузочную флешку с Windows 8 с помощью бесплатной утилиты PWBoot (работает только на Windows 7 и 8). Скачать программу можно по ссылке — (1.19Мб) Лучше если это будет флешка на 16 гб. Обратите внимание, что емкость USB-накопителя должна быть не менее 8 гигабайт, а если вы устанавливаете 64-битную ОС, вам понадобится еще больше. Для этой операции нам понадобится дистрибутив на компакт-диске, либо образ с Windows 8 и сама флешка. После завершения загрузки нажмите «Готово». В этой статье мы рассмотрим два способа установки восьмой версии ОС от Microsoft на USB-накопитель. Загрузка занимает несколько гигабайт, так что это может занять некоторое время, если у вас медленный интернет.
Загрузка занимает несколько гигабайт, так что это может занять некоторое время, если у вас медленный интернет.
#Как сделать USB-накопитель загрузочным с помощью ultraiso Windows 10
Выберите USB-накопитель, который хотите использовать, затем нажмите «Далее». Media Creation Tool загрузит Windows 10 и создаст загрузочный USB-накопитель. Сделайте резервную копию всех файлов, которые вы хотите сохранить, прежде чем продолжить. Предупреждение: Media Creation Tool полностью сотрет данные с любого USB-накопителя, который вы решите использовать. Выберите «USB-накопитель» и нажмите «Далее». Вам следует оставить настройки по умолчанию в покое, если у вас нет особой необходимости устанавливать другую версию Windows 10. Выберите «Создать установочный носитель» и нажмите «Далее». (Вы также можете запустить этот файл из папки загрузок.) Нажмите «Принять» в правом нижнем углу страницы «Условия и положения». Нажмите «MediaCreationTool21h3.exe» в списке. Затем нажмите Ctrl+j, чтобы открыть загрузки вашего браузера — должно появиться меню со списком ваших загрузок.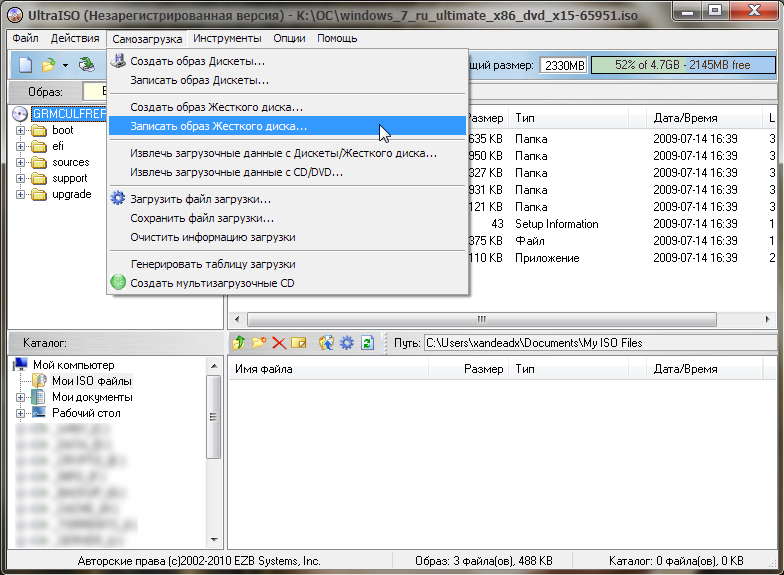 Дождитесь окончания загрузки файла в браузере.
Дождитесь окончания загрузки файла в браузере.
Создать загрузочную флешку Windows из файла Iso
от димасмис
Как легко и быстро создать загрузочную флешку Windows из Iso? Прежде чем мы создадим загрузочную флешку, давайте немного разберемся, что такое загрузочная флешка и что такое iso. Краткое и краткое объяснение приведено ниже.
Что такое загрузочный USB?
Загрузочный USB-накопитель — это способ создания установщиков операционных систем (как Windows, так и Linux), хранящихся на флэш-накопителе, при котором ряд файлов из операционной системы находится на флэш-накопителе (USB), так что позже мы можно установить операционную систему с помощью USB-носителя. без использования установочного компакт-диска.
Что такое файлы ISO?
Теперь мы поймем определение файла ISO или часто называемого образом ISO). Файл ISO — это архивный файл, который содержит идентичную копию или образ данных, найденных на оптическом диске, таком как CD или DVD.
Файл ISO — это архивный файл, который содержит идентичную копию или образ данных, найденных на оптическом диске, таком как CD или DVD.
Файлы ISO часто используются для распространения больших наборов файлов или резервного копирования оптических дисков для записи на оптические диски, CD или DVD.
Первоначально ISO-файлы ISO использовались для распространения больших приложений, программ или операционных систем, поскольку все файлы нужно было поместить в файл, который можно было легко загрузить.
В наши дни файлы ISO нередко используются для резервного копирования оптических дисков. Многие операционные системы, программы или приложения, а также дистрибутивы Linux можно загрузить в виде файлов ISO.
Зачем нам нужно создавать загрузочную флешку?
С помощью USB-флеш-диска или флэш-накопителя небольшого размера, удобного для переноски и, безусловно, очень портативного. Так что это позволит вам не нужен компакт-диск или диск. Например, вы хотите установить операционную систему, используя только Windows Bootable USB
Например, вы хотите установить операционную систему, используя только Windows Bootable USB
Как создать загрузочную флешку Windows из ISO?
Здесь мы поделимся двумя способами создания загрузочной флешки Windows с использованием существующего файла ISO. Мы имеем в виду два способа создания: использование двух сторонних программ, а именно:
- UltraIso
- Rufus
Пошаговое создание загрузочного USB-накопителя выглядит следующим образом:
3
USB с использованием UltraIso- Подключите флэш-накопитель USB
- Загрузите, установите и откройте приложение UltraISo
- Откройте файл Windows ISO, дважды щелкнув файл iso
- После открытия и появления в правой части окна приложения UltraIso , нажмите Меню загрузки > Запись образа диска
- Выберите Дисковод , который является флэш-накопителем USB.

- Выберите Метод записи
- Нажмите кнопку Запись , чтобы начать создание загрузки Windows USB
- Покажите Notofication, просто щелкните да
- До тех пор, пока процесс не станет полным 99999888888888888888888888888888888888888888888888888888888888888888888888888888888888888888888888888888888888888888888888888888888888888888888888888888888888888 Готово
Создание загрузочного USB-накопителя Windows с помощью Rufus
- Подключите флэш-накопитель USB
- Установите и откройте приложение Rufus
- Выберите флэш-накопитель USB
- Выберите файл ISO
- Настройка схемы разделов и целевой системы
- После завершения настройки нажмите кнопку «Пуск», чтобы начать процесс создания загрузочного USB-накопителя Windows
- готово 5 9
Заключение
В приведенном выше руководстве мы продемонстрировали, как создать загрузочный USB-накопитель Windows 11.


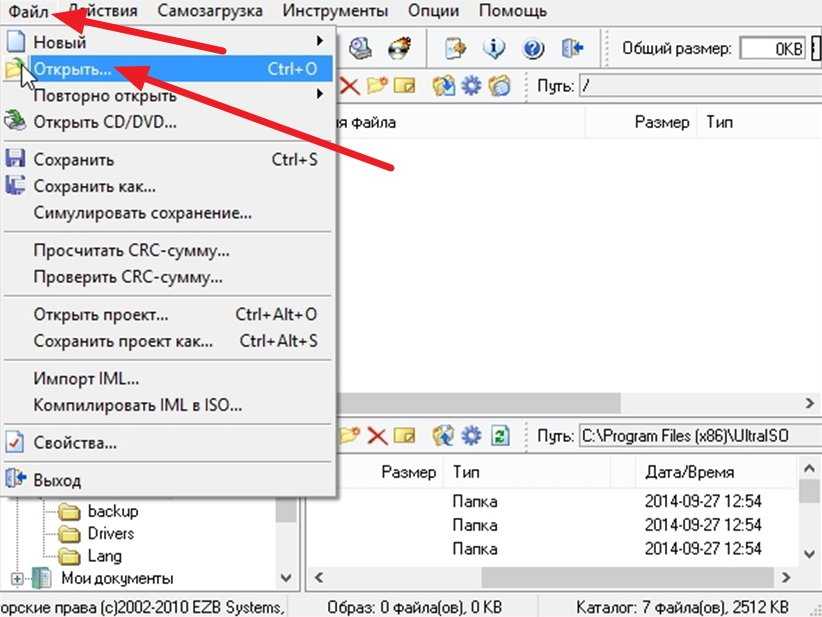
 Выбрать его необходимо в папке с системными файлами. Называется он bootfix.bin, а находится в папке boot.
Выбрать его необходимо в папке с системными файлами. Называется он bootfix.bin, а находится в папке boot.