UltraISO как создать загрузочную флешку — подробная инструкция
Опубликовано: Автор: Дмитрий Просветов
Каждый пользователь ПК задавался вопросом. Как установить или переустановить ОС Windows? Для этого потребуется загрузочный диск или флешка. Создается при помощи специализированного софта. Рассмотрим, как используя программу UltraISO создать загрузочную флешку.
Содержание
- Зачем это нужно
- Что это за программа
- UltraISO как создать загрузочную флешку
- Как создать образ загрузочной флешки в UltraISO
- Как сделать в Windows XP
- Вывод
Зачем это нужно
Загрузочный носитель используется для быстрой установки ОС. При таком способе информация сохраняется компактно. Главное преимущество — надежность. Флешку труднее повредить. Рассмотрим создание на примере использования программы UltraISO.
Что это за программа
Это популярная утилита, используемая для создания и чтения образов дисков. Запускает файлы расширения «iso» или «mdf». Программа простая и небольшого размера. Есть поддержка русского языка. Подробнее про нее читайте в статье «Работа с образами».
Запускает файлы расширения «iso» или «mdf». Программа простая и небольшого размера. Есть поддержка русского языка. Подробнее про нее читайте в статье «Работа с образами».
UltraISO как создать загрузочную флешку
Рассмотрим на примере ОС Windows 10. Для создания скачайте на официальном сайте, расположенном по адресу: https://www.microsoft.com/ru-ru/software-download/windows10 средство для создания носителей. Нажимаем на кнопку «Скачать сейчас».
Запускаем скачанный инсталляционный файл расширения «exe». Соглашаемся с лицензией.
Далее выбираем пункт «Создать носитель».
Выбираем такие параметры:
- Язык. Ставим русский;
- Выпуск – Windows 10;
- Архитектура. Я буду использовать 64 разрядную. Используйте эту версию если установлено более 4 гигабайт ОЗУ.
Если параметры не меняются, уберите галочку ниже формы «Использовать рекомендуемые».
Инсталлятор предложит сохранить ОС на съемный носитель или создать ISO-файл.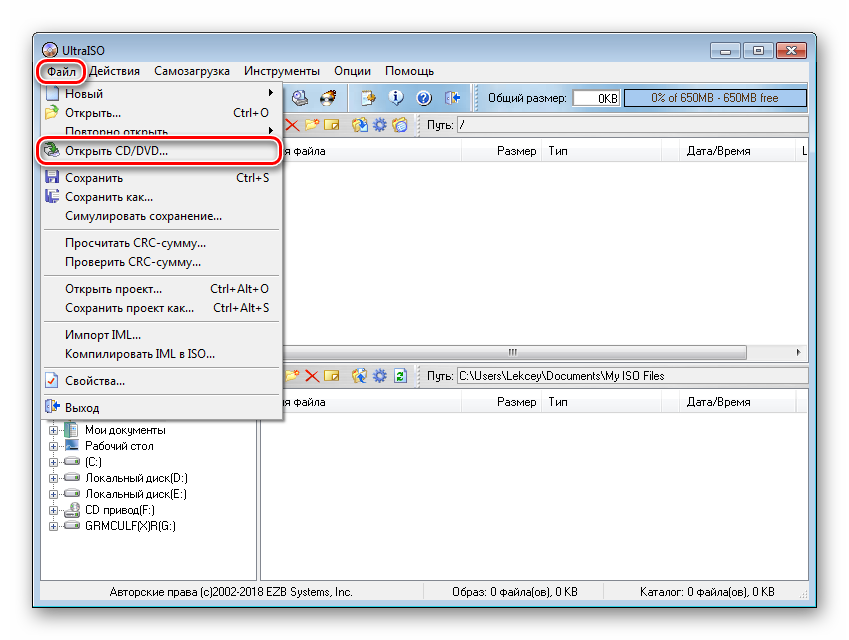 Выбираем второй вариант, потому что программа работает с таким типом файлов.
Выбираем второй вариант, потому что программа работает с таким типом файлов.
Указываем куда сохранить.
Начнется загрузка ОС и сохранение в ISO-файл. Подождите пока идет загрузка.
Открываем созданный файл программой.Нажимаем «Файл»-«Открыть».
Далее «Самозагрузка»-«Запись образа HDD».
Выбираем носитель и нажимаем кнопку «Запись».
Ждем пока будет происходить запись.
Описанный выше способ подойдет для ОС Windows 7
Как создать образ загрузочной флешки в UltraISO
Выполним последовательность таких действий:
- Помещаем накопитель, открываем программу;
- Находим ее в списке подключенных устройств;
- Нажимаем по ней левой кнопкой мыши, перемещаем в правое верхнее окно;
- Далее «Файл»-«Сохранить»;
- После того как пропишите имя, папку — выберите формат файла «iso»;
Как сделать в Windows XP
Что делать пользователям с установленной Windows XP? В основном это владельцы слобомощных ноутбуков. У них скорее всего есть дистрибутив с ОС. Оказывается, можно создать iso-образ с такого диска. Для этого выполним следующее:
У них скорее всего есть дистрибутив с ОС. Оказывается, можно создать iso-образ с такого диска. Для этого выполним следующее:
- Помещаем диск в дисковод;
- Открываем утилиту;
- Далее «Файл»-«Открыть»;
- Выбираем «Открыть DVD», прописываем путь к дисководу;
- Далее, как описывалось выше, нажимаем «Самозагрузка»-«Запись образа HDD».
Вывод
Используйте программу UltraISO для создания загрузочной флешки. Сделайте ее образ и скопируйте на другое устройство сделав его загрузочным. Для ранних версий ОС программа предлагает перенести дистрибутив DVD-диска с ОС на внешний накопитель. Используйте рекомендации, описанные выше, чтобы заранее обезопасить себя от сбоев системы.
Понравилась статья? Поделиться с друзьями:
Как через UltraISO сделать загрузочную флешку
ГлавнаяСофт
UltraISO является одной из наиболее простых программ, которые позволяют создать загрузочную флешку. Она поддерживает все операционные системы, начиная с Windows XP. Не нужно обладать специальными навыками, чтобы записать образ. Достаточно следовать подробно изложеной инструкции и потратить несколько минут. Запись образа длится до 30 минут, в зависимости от размера дистрибутива и мощности компьютера.
Не нужно обладать специальными навыками, чтобы записать образ. Достаточно следовать подробно изложеной инструкции и потратить несколько минут. Запись образа длится до 30 минут, в зависимости от размера дистрибутива и мощности компьютера.
Как через UltraISO сделать загрузочную флешку
Содержание
- Создание загрузочной флешки через дистрибутив в формате ISO
- Видео — Создание загрузочной флешки в UltraISO
- Процесс создания загрузочной флешки
- Особенности создания загрузочной флешки с применением диска
- Загрузочная флешка из папки с системными фалами Windows
Создание загрузочной флешки через дистрибутив в формате ISO
Для создания загрузочного образа на Flash накопителе, необходимо сделать следующее:
- Записать UltraISO на компьютер (есть русскоязычные версии).
- Скачать дистрибутив операционной системы.
- Открыть CMS клиент и открыть образ дистрибутива через него.
- Вставить накопитель в USB разъем.

- Выбрать необходимые настройки и нажать на соответствующую кнопку.
Сейчас стоит рассмотреть более подробно каждый этап.
Видео — Создание загрузочной флешки в UltraISO
Процесс создания загрузочной флешки
Первоначально нужно подобрать флешку определенного размера.
На заметку! Для Windows XP достаточно 1 Гб, а для последней версии операционной системы рекомендуется использовать носитель на 16-32 ГБ.
Далее от имени администратора нужно открыть заранее установленную программу UltraISO. Алгоритм действий следующий:
- Через меню «Файл» необходимо найти и открыть ISO образ операционной системы, который был заранее установлен на жесткий диск. В результате этого действия программа определит, какие именно файлы содержатся в образе. Через меню «Файл» необходимо находим и открываем ISO образ операционной системы
- Выбираем «Самозагрузка» -> «Запись образа жесткого диска».
 Есть разные варианты перевода, однако смысл действия понятен.
Есть разные варианты перевода, однако смысл действия понятен.Выбираем «Самозагрузка» -> «Запись образа жесткого диска
- Указываем путь к флешке в поле сверху, если она не определилась автоматически. Обычно автоопределение не работает только в старых версиях данной программы.
Указываем путь к флешке
- Выбираем метод записи USB – HDD + и нажимаем на кнопку «Записать».
Записываем
На заметку! Первоначально происходит форматирование электронного носителя, после чего информация записывается на него. Спустя некоторое время все будет готово, а в специальном окне появится отчет о проделанной программой работе.
Особенности создания загрузочной флешки с применением диска
Иногда имеется установочный диск, но в силу различных причин его использование представляет неудобства. Многие пользователи отказываются от DVD-ROM, так как всю информацию можно получить другими способами. Именно поэтому появилась необходимость создания загрузочной флешки с диска.
Для получения необходимого результата потребуется выполнить следующее:
- Вставить оба электронных носителя в компьютер и дождаться, пока они определятся им.
Вставляем диск и флешку
- Открыть программу UltraISO.
Открываем программу UltraISO
- Нажать «Файл» -> «Открыть CD/DVD» и указать путь к дисководу. Нажимаем «Файл» -> «Открыть CD/DVD» и указываем путь к дисководу
Дальнейшие действия аналогичные. Среднее время записи составляет 30 минут, так как скорость передачи файлов через DVD относительно небольшая.
Загрузочная флешка из папки с системными фалами Windows
При отсутствии диска и образа с дистрибутивом, можно использовать действующую операционную систему. Однако этот способ актуален только для Windows 7, 8 и 10.
При отсутствии диска и образа с дистрибутивом, можно использовать действующую операционную систему
Он заключается в следующем:
- Запускаем программу и нажимаем «Файл» -> «Новый» -> «Самозагружаемый образ».
 Выбрать его необходимо в папке с системными файлами. Называется он bootfix.bin, а находится в папке boot.
Выбрать его необходимо в папке с системными файлами. Называется он bootfix.bin, а находится в папке boot. - Выделите файлы из нижней части (не папку целиком, а ее содержимое) и перетащите в верхнюю часть.
- Выберете размер файла 4,7 Гб, если появится красная полоска. Свидетельствующая о том, что новый образ переполнен.
- Нажмите на самозагрузку и продублируйте указанные выше действия.
Это все доступные способы создания загрузочной флешки в течение 30-40 минут.
Понравилась статья?
Сохраните, чтобы не потерять!
Рекомендуем похожие статьи
Stream Ultraiso Создание загрузочного образа ##HOT## от Николаса
JavaScript отключен
Вам необходимо включить JavaScript для использования SoundCloud
Покажите мне, как его включить
опубликовано Ultraiso Сделать загрузочный образ
СКАЧАТЬ —> https://urlin.us/2tLRm1
Как использовать UltraISO для создания загрузочных файлов ISO
Если вы хотите установить Windows или другие операционные системы с USB-накопителя, вам потребуется загрузочный ISO-файл, содержащий установочные файлы.

 Выберите диск и нажмите «Открыть». Вы увидите содержимое диска в главном окне UltraISO.
Шаг 4: Сохраните диск как файл ISO
Чтобы сохранить диск как файл ISO, нажмите «Файл» > «Сохранить как» и выберите местоположение и имя для вашего файла ISO. Убедитесь, что для типа файла задано значение «Стандартные образы ISO» (*.iso). Нажмите Сохранить и дождитесь завершения процесса.
Шаг 5: Сделайте файл ISO загрузочным
Чтобы сделать файл ISO загрузочным, вам нужно добавить в него некоторую загрузочную информацию. Для этого нажмите «Загрузочная» >
Выберите диск и нажмите «Открыть». Вы увидите содержимое диска в главном окне UltraISO.
Шаг 4: Сохраните диск как файл ISO
Чтобы сохранить диск как файл ISO, нажмите «Файл» > «Сохранить как» и выберите местоположение и имя для вашего файла ISO. Убедитесь, что для типа файла задано значение «Стандартные образы ISO» (*.iso). Нажмите Сохранить и дождитесь завершения процесса.
Шаг 5: Сделайте файл ISO загрузочным
Чтобы сделать файл ISO загрузочным, вам нужно добавить в него некоторую загрузочную информацию. Для этого нажмите «Загрузочная» > Подключите USB-накопитель и убедитесь, что он отформатирован как FAT32 или NTFS. Затем в UltraISO нажмите «Загрузочный»> «Записать образ диска» и выберите свой USB-накопитель в раскрывающемся меню «Диск». Убедитесь, что для метода записи установлено значение USB-HDD+ (или USB-HDD для более старых систем). Нажмите «Записать», а затем «Да», чтобы начать процесс. Когда это будет сделано, вы увидите сообщение «Запись выполнена успешно». Щелкните Закрыть.
Шаг 8. Проверьте загрузочный USB-накопитель
Чтобы протестировать загрузочную флешку, вам необходимо перезагрузить компьютер и изменить порядок загрузки в настройках BIOS. Для этого нажмите F2 или Del (или другую клавишу в зависимости от вашей системы), когда вы 6c4b31494е
Подключите USB-накопитель и убедитесь, что он отформатирован как FAT32 или NTFS. Затем в UltraISO нажмите «Загрузочный»> «Записать образ диска» и выберите свой USB-накопитель в раскрывающемся меню «Диск». Убедитесь, что для метода записи установлено значение USB-HDD+ (или USB-HDD для более старых систем). Нажмите «Записать», а затем «Да», чтобы начать процесс. Когда это будет сделано, вы увидите сообщение «Запись выполнена успешно». Щелкните Закрыть.
Шаг 8. Проверьте загрузочный USB-накопитель
Чтобы протестировать загрузочную флешку, вам необходимо перезагрузить компьютер и изменить порядок загрузки в настройках BIOS. Для этого нажмите F2 или Del (или другую клавишу в зависимости от вашей системы), когда вы 6c4b31494е - Пользователи, которым нравится Ultraiso, делают загрузочный образ ##HOT##
- Пользователи, которые сделали репост Ultraiso Make Bootable Iso ##HOT##
- Плейлисты, содержащие Ultraiso Make Bootable Iso ##HOT##
- Другие треки, похожие на Ultraiso Make Bootable Iso ##HOT##
Ваш текущий браузер несовместим с SoundCloud.
Загрузите один из поддерживаемых нами браузеров. Нужна помощь?
Хром | Фаерфокс | Сафари | Край
Извините! Что-то пошло не так
Ваше сетевое соединение нестабильно или браузер устарел?
Мне нужна помощь
Популярные запросы
как использовать программу ultraiso для создания загрузочной флешки?
Ответить
- Загрузите и установите программное обеспечение UltraISO.
- Запустите программу и вставьте флэш-накопитель USB в компьютер.
- Нажмите кнопку «Создать» и выберите в меню «Загрузочный USB-накопитель».
- Следуйте инструкциям на экране, чтобы создать загрузочный USB-накопитель.
как использовать программное обеспечение ultraiso для создания загрузочной флешки?
как использовать программное обеспечение ultraiso для создания загрузочной флешки?
youtube.com/embed/Kmo0nnZXTgA?feature=oembed» frameborder=»0″ allow=»accelerometer; autoplay; clipboard-write; encrypted-media; gyroscope; picture-in-picture» allowfullscreen=»»> Как отключить экономичный режим в Windows 11? Чтобы отключить экономичный режим в Windows 11, выполните следующие действия:
Откройте меню «Пуск» и щелкните значок «Настройки».
Щелкните Система.
Нажмите «Экономия заряда батареи».
Переведите переключатель в верхней части окна в положение «Выкл.».
Windows 11 более энергоэффективна, чем предыдущие версии операционной системы. В частности, он включает в себя ряд функций, позволяющих более эффективно управлять энергопотреблением. Например, теперь вы можете перевести свое устройство в режим сна или гибернации после определенного периода бездействия, а Windows 11 автоматически оптимизирует энергопотребление в зависимости от уровня вашей активности.
Эффективный режим — это режим энергосбережения, который можно включить на некоторых ноутбуках. Это снижает производительность ноутбука в целях экономии энергии.
Как повысить производительность Windows 11?Есть несколько вещей, которые вы можете сделать, чтобы улучшить производительность Windows 11. Один из них — отключить ненужные функции и программы, работающие в фоновом режиме. Вы также можете оптимизировать использование жесткого диска и памяти. Наконец, вы можете использовать такой инструмент, как CCleaner, чтобы очистить вашу систему и освободить место на диске.
Что такое режим эффективности в Windows 11? В Windows 11 есть режим эффективности, который можно включать и выключать. Когда он включен, он будет следить за тем, чтобы ваш компьютер потреблял минимально возможное количество энергии. Это может быть полезно, если вы пытаетесь сэкономить заряд батареи или работаете над проектом, требующим минимального энергопотребления.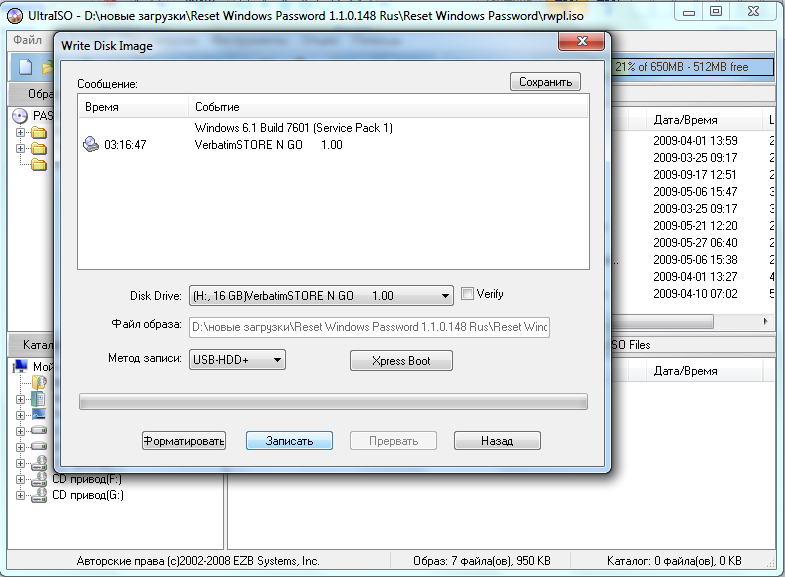
На этот вопрос нет однозначного ответа, поскольку энергоэффективность может варьироваться в зависимости от приложения или варианта использования. Однако в целом наиболее энергоэффективными являются те устройства, которые потребляют наименьшее количество энергии при выполнении той же задачи, что и другие устройства. Например, ноутбук с процессором с низким энергопотреблением и дисплеем с низким энергопотреблением будет потреблять меньше энергии, чем ноутбук с процессором с высоким энергопотреблением и дисплеем с высоким энергопотреблением.
Как повысить производительность Windows 11? Есть несколько вещей, которые вы можете сделать, чтобы улучшить производительность Windows 11. Один из них — отключить ненужные функции и программы, работающие в фоновом режиме. Вы также можете оптимизировать использование жесткого диска и памяти. Наконец, вы можете использовать такой инструмент, как CCleaner, чтобы очистить вашу систему и освободить место на диске.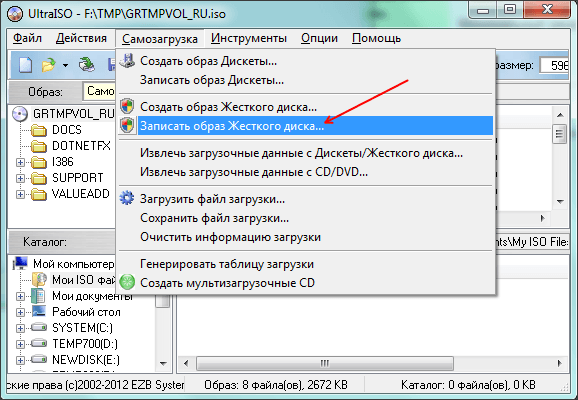
В Windows 11 есть режим эффективности, который можно включать и выключать. Когда он включен, он будет следить за тем, чтобы ваш компьютер потреблял минимально возможное количество энергии. Это может быть полезно, если вы пытаетесь сэкономить заряд батареи или работаете над проектом, требующим минимального энергопотребления.
Какова наилучшая энергоэффективность? На этот вопрос нет однозначного ответа, поскольку энергоэффективность может варьироваться в зависимости от приложения или варианта использования. Однако в целом наиболее энергоэффективными являются те устройства, которые потребляют наименьшее количество энергии при выполнении той же задачи, что и другие устройства. Например, ноутбук с процессором с низким энергопотреблением и дисплеем с низким энергопотреблением будет потреблять меньше энергии, чем ноутбук с процессором с высоким энергопотреблением и дисплеем с высоким энергопотреблением.
На этот вопрос нет универсального ответа, так как безопасность высокой производительности зависит от ряда факторов, включая условия вождения, опыт и уровень квалификации водителя. Тем не менее, высокая производительность может быть безопасной, если управлять ею ответственно и с осторожностью.
Windows 11 потребляет больше энергии?Windows 11 не является реальной операционной системой, поэтому любой ответ на этот вопрос будет чисто умозрительным. Однако вполне вероятно, что Windows 11 будет потреблять больше энергии, чем предыдущие версии Windows, поскольку она, вероятно, будет включать больше функций и будет более ресурсоемкой.
Действительно ли Microsoft Edge экономит заряд батареи? Microsoft Edge разработан так, чтобы быть более энергоэффективным, чем другие браузеры, и экономить заряд батареи. В наших тестах Microsoft Edge смог обеспечить работу ноутбука около 7,5 часов без подзарядки по сравнению с примерно 5,5 часами с Chrome.
На этот вопрос нет универсального ответа, так как безопасность высокой производительности зависит от ряда факторов, включая условия вождения, опыт и уровень квалификации водителя. Тем не менее, высокая производительность может быть безопасной, если управлять ею ответственно и с осторожностью.
Windows 11 потребляет больше энергии?Windows 11 не является реальной операционной системой, поэтому любой ответ на этот вопрос будет чисто умозрительным. Однако вполне вероятно, что Windows 11 будет потреблять больше энергии, чем предыдущие версии Windows, поскольку она, вероятно, будет включать больше функций и будет более ресурсоемкой.
Действительно ли Microsoft Edge экономит заряд батареи? Microsoft Edge разработан так, чтобы быть более энергоэффективным, чем другие браузеры, и экономить заряд батареи. В наших тестах Microsoft Edge смог обеспечить работу ноутбука около 7,5 часов без подзарядки по сравнению с примерно 5,5 часами с Chrome.


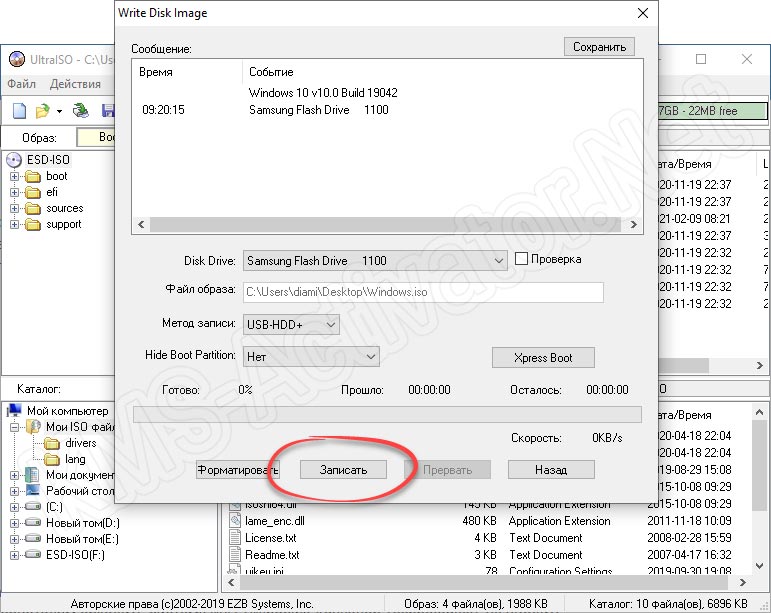 Есть разные варианты перевода, однако смысл действия понятен.
Есть разные варианты перевода, однако смысл действия понятен. Выбрать его необходимо в папке с системными файлами. Называется он bootfix.bin, а находится в папке boot.
Выбрать его необходимо в папке с системными файлами. Называется он bootfix.bin, а находится в папке boot.