Создание загрузочной флешки в UltraISO
  windows | для начинающих | программы
Очень многие пользователи, когда им нужно сделать загрузочную флешку Windows или с дистрибутивом другой операционной системы, прибегают к использованию программы UltraISO — метод простой, быстрый и обычно созданная загрузочная флешка работает на большинстве компьютеров или ноутбуков. В этой инструкции пошагово рассмотрим процесс создания загрузочной флешки в UltraISO в разных его вариантах, а также видео, где все рассматриваемые шаги продемонстрированы.
С помощью UltraISO вы можете создать загрузочную флешку из образа практически с любой операционной системой (Windows 10, 8, Windows 7, Linux), а также с различными LiveCD. См. также: лучшие программы для создания загрузочной флешки, Создание загрузочной флешки Windows 10 (все способы).
Как сделать загрузочную флешку из образа диска в программе UltraISO
Для начала рассмотрим самый распространенный вариант создания загрузочных USB носителей для установки Windows, другой операционной системы или реанимации компьютера.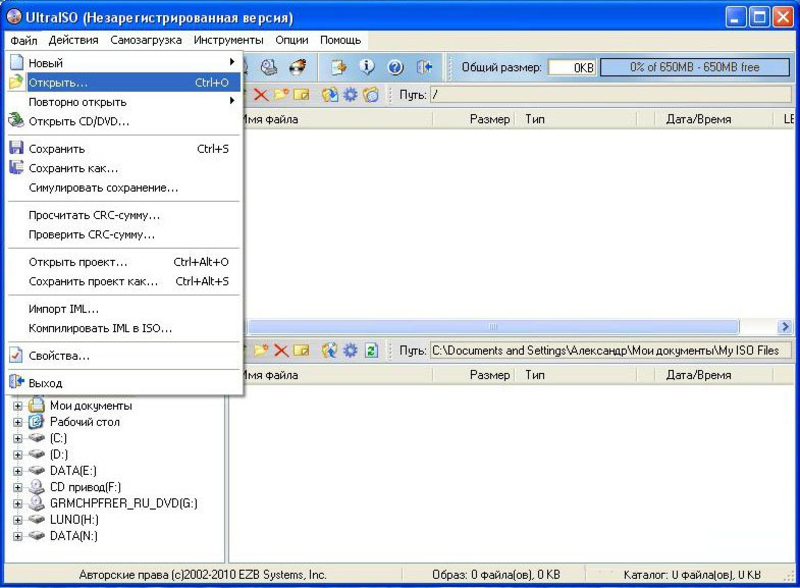
Как понятно из контекста, нам понадобится загрузочный ISO образ Windows 7, 8 или Windows 10 (или другой ОС) в виде файла ISO, программа UltraISO и флешка, на которой нет важных данных (так как все они будут удалены). Приступим.
- Запустите программу UltraISO, в меню программы выберите «Файл» — «Открыть» и укажите путь к файлу образа операционной системы, после чего нажмите «Открыть».
- После открытия вы увидите все файлы, которые входят в образ в главном окне UltraISO. В общем-то особого смысла в их разглядывании нет, а потому продолжим.
- В главном меню программы выберите «Самозагрузка» — «Записать образ жесткого диска» (в разных версиях перевода UltraISO на русский язык могут быть разные варианты, но смысл будет понятен).
- В поле Disk Drive (Диск) укажите путь к флешке, на которую будет производиться запись.
 Также в этом окне Вы можете ее предварительно отформатировать. Файл образа уже будет выбран и указан в окне. Метод записи лучше всего оставить тот, который установлен по умолчанию — USB-HDD+. Нажмите «Записать».
Также в этом окне Вы можете ее предварительно отформатировать. Файл образа уже будет выбран и указан в окне. Метод записи лучше всего оставить тот, который установлен по умолчанию — USB-HDD+. Нажмите «Записать». - После этого появится окно, предупреждающее о том, что все данные на флешке будут стерты, а затем начнется запись загрузочной флешки из образа ISO, которая займет несколько минут.
В результате этих действий вы получите готовый загрузочный USB носитель, с которого можно установить Windows 10, 8 или Windows 7 на ноутбук или компьютер. Скачать бесплатно UltraISO на русском языке можно с официального сайта: https://ezbsystems.com/ultraiso/download.htm
Видео инструкция по записи загрузочного USB в UltraISO
Помимо описанного выше варианта, вы можете сделать загрузочную флешку не из образа ISO, а с имеющегося DVD или CD, а также из папки с файлами Windows, о чем далее в инструкции.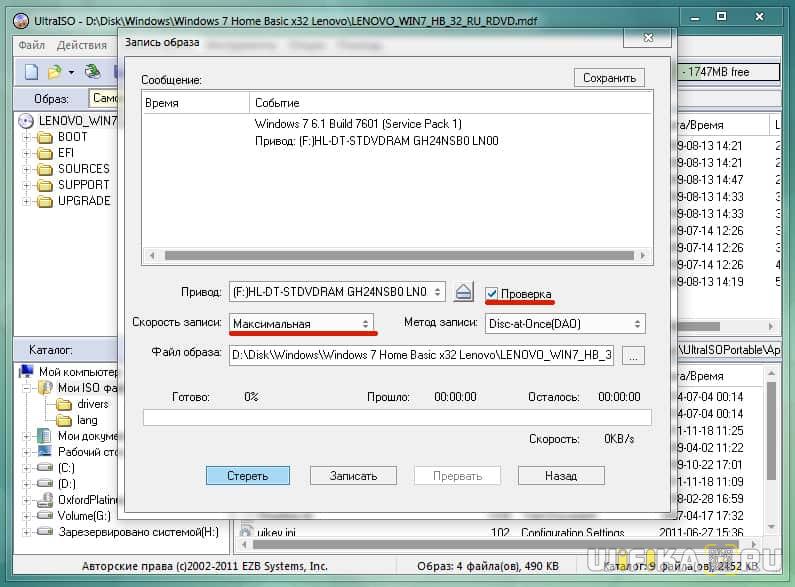
Создание загрузочной флешки из DVD диска
Если у Вас имеется загрузочный компакт-диск с Windows или чем-либо еще, то с помощью UltraISO Вы можете создать загрузочную флешку из него напрямую, не создавая предварительно ISO образ этого диска. Для этого, в программе нажмите «Файл» — «Открыть CD/DVD» и укажите путь к вашему дисководу, где стоит нужный диск.
Затем, также, как и в предыдущем случае, выбираем «Самогзагрузка» — «Записать образ жесткого диска» и нажимаем «Записать». В результате получаем полностью скопированный диск, включая загрузочную область.
Как сделать загрузочную флешку из папки с файлами Windows в UltraISO
И последний вариант создания загрузочной флешки, который также может быть вероятен. Допустим, у Вас нет загрузочного диска или его образа с дистрибутивом, а имеется только папка на компьютере, в которую скопированы все файлы установки Windows. Как поступить в этом случае?
В программе UltraISO нажмите «Файл» — «Новый» — Самозагружаемый образ CD/DVD.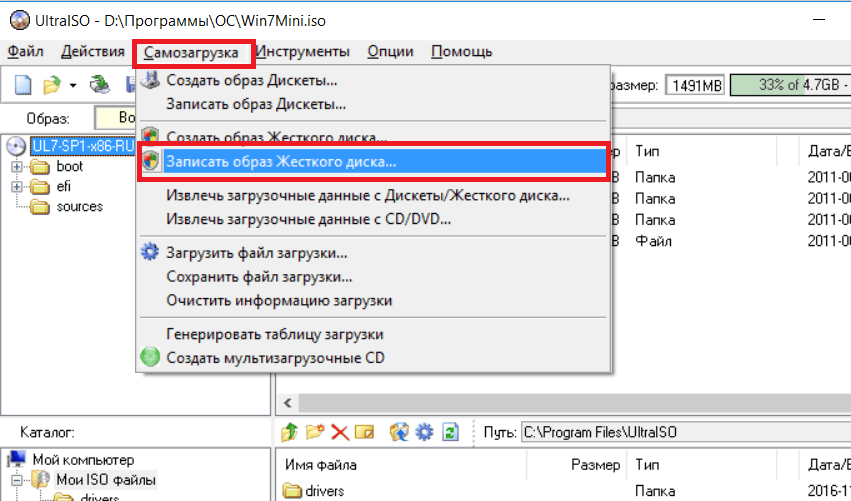 Откроется окно, предлагающее загрузить файл загрузки. Этот файл в дистрибутивах Windows 7, 8 и Windows 10 находится в папке boot и носит имя bootfix.bin.
Откроется окно, предлагающее загрузить файл загрузки. Этот файл в дистрибутивах Windows 7, 8 и Windows 10 находится в папке boot и носит имя bootfix.bin.
После того, как Вы это сделали, в нижней части рабочей области UltraISO выберите папку, в которой находятся файлы дистрибутива Windows и перенесите ее содержимое (не саму папку) в верхнюю правую часть программы, которая на данный момент пуста.
Если индикатор сверху покраснеет, сообщая о том, что «Новый образ переполнен», просто кликните по нему правой кнопкой мыши и выберите размер 4.7 Гб, соответствующий диску DVD. Следующий шаг — тот же, что и в предыдущих случаях — Самозагрузка — Записать образ жесткого диска, указываете какую флешку следует сделать загрузочной и ничего не указываете в поле «Файл образа», там должно быть пусто, при записи будет использоваться текущий проект. Нажимаете «Записать» и через некоторое время USB флешка для установки Windows готова.
Это не все способы, которыми можно создать загрузочный носитель в UltraISO, но, думаю, для большинства применений информации изложенной выше должно хватить.
А вдруг и это будет интересно:
Как записать загрузочный диск Windows 7
Для того чтобы установить на персональный компьютер ОС Windows, необходимо иметь установочный диск или загрузочную флешку. Создание DVD-диска гораздо проще и быстрее, к тому же он стоит значительно дешевле USB-накопителей. В данной статье подробно описывается, как записать образ ISO на загрузочный DVD-диск Windows 7. Для этого будут использоваться такие программы, как UltraIso и ImgBurn.
Что это такое
Когда пользователь приобретает лицензионную версию Windows в коробке – он получает загрузочный диск и ключ активации. С помощью DVD устанавливается сама операционная система, а потом она активируется путем ввода ключа.
Те же пользователи, которые приобретают цифровую версию, имеют в своем распоряжении только активационный ключ. Они могут скачать образ диска с официального сайта или с торрент-трекеров. Но чтобы воспользоваться им, требуется знать, как записать ISO файл на внешний носитель. Для этого используются специальные программы. Некоторые из них, например, UltraIso, платные, другие распространяются свободно.
Для этого используются специальные программы. Некоторые из них, например, UltraIso, платные, другие распространяются свободно.
Далее в статье описывается, как записать образ на загрузочный диск, используя приложение UltraIso.
Программа UltraIso
Наиболее часто используемой программой для работы с образами и создания загрузочных флешек и дисков с Windows является утилита UltraIso. Она позволяет работать с ISO-файлами напрямую, редактируя их содержимое без предварительного разархивирования. Пользователи могут открыть любой образ в данной программе, и работать с ним, как с обычной папкой в Проводнике Windows.
Чтобы скачать утилиту UltraIso, вам потребуется перейти на фанатский сайт http://ultraiso-club.ru/. Далее нужно кликнуть по кнопке «Скачать UltraIso» по центру экрана. Введите капчу, после чего начнется процесс загрузки.
Установка и активация приложения UltraIso
Перед тем, как записать образ, пользователям необходимо установить программу на свой персональный компьютер. Процесс стандартный, просто следуйте инструкциям установщика Windows:
Процесс стандартный, просто следуйте инструкциям установщика Windows:
- Разархивируйте загруженный файл с помощью архиватора, например, WinRar.
- Запустите exe-файл.
- Разрешите внести изменения в работу операционной системы.
- Нажмите «Далее».
- Внимательно ознакомьтесь со всеми пунктами лицензионного соглашения пользователя. Установите отметку напротив пункта «Я согласен».
- Укажите директорию, в которую будет установлено приложение, и название папки в меню «Пуск».
- Нажмите «Далее» и начните установку.
- Когда программа UltraIso будет установлена, ее необходимо запустить.
- Теперь приложение нужно активировать, чтобы оно работало без сбоев. Кликните по кнопке ввода регистрационного кода.
- Откройте текстовый файл из архива.
- Скопируйте любые логин и пароль в соответствующие поля в окне регистрации и нажмите «Ok».
Далее описывается, как записать образ с помощью установленной и активированной программы.
Создаем загрузочный диск
Сам процесс записи на DVD очень прост. Кликните по кнопке с изображением горящего диска на панели инструментов программы. В открывшемся окне нужно выбрать привод, указать путь к подготовленному образу и нажать «Burn» или «Прожиг».
Рекомендуется выбирать не самую высокую скорость записи. Чем медленнее протекает процесс – тем более качественным будет загрузочный носитель.
Программа ImgBurn
Отличной альтернативой платной UltraIso является более простая бесплатная утилита – . Ее функций вполне хватит для создания качественного загрузочного DVD. Чтобы загрузить ImgBurn, перейдите на официальный сайт разработчика — http://www.imgburn.com/index.php?act=download. Выберите любое из предложенных зеркал, скачайте и установите приложение.
После успешной установки сделайте следующее:
- Запустите программу.
- Откройте раздел «Write image file to disc».
- Укажите путь к вашему ISO-файлу.

- В разделе «Destination» выберите привод, в котором расположен DVD.
- Задайте скорость записи и желаемое количество копий.
- Кликните по кнопке внизу окна, чтобы начать процесс прожига.
Как сделать загрузочный диск и флешку Windows 7, 8.1, 10
Как создать загрузочный диск или флешку для установки Windows 7, 8.1, 10, как сделать образ и записать его на диск, самые простые и надежные способы. |
Для установки Windows необходим загрузочный диск или загрузочная флешка. В этой статье я расскажу о самых простых и надежных способах создания загрузочных носителей, которые работают с любыми версиями Windows (XP, 7, 8, 10).
Содержание
Содержание
1. Рекомендации
Если вы переустанавливаете Windows на старом компьютере, то рекомендую выполнить резервное копирование файлов и параметров.
Если вы приобрели Windows на DVD-диске и у вашего компьютера или ноутбука есть DVD-привод, то вам эта статья не нужна, переходите к следующей статье «Настройка BIOS».
2. Выбор загрузочного носителя
Если у вас есть установочный диск c Windows, но у вашего компьютера или ноутбука нет DVD-привода, то вам понадобиться компьютер с DVD-приводом для создания из установочного диска загрузочной флешки. Переходите к разделу «Создание образа диска».
Sandisk Cruzer
Если вы получили Windows в виде файла-образа, то необходимо создать загрузочный диск или флешку. Если у вашего компьютера или ноутбука есть DVD-привод, то проще и надежней использовать DVD-диск. Подготовьте 2-3 чистых диска DVD-R 16x и переходите к разделу «Создание загрузочного диска».
Если у вашего компьютера или ноутбука нет DVD-привода или вам лень идти в магазин за дисками , то возьмите флешку объемом от 4 Гб и переходите к разделу «Создание загрузочной флешки».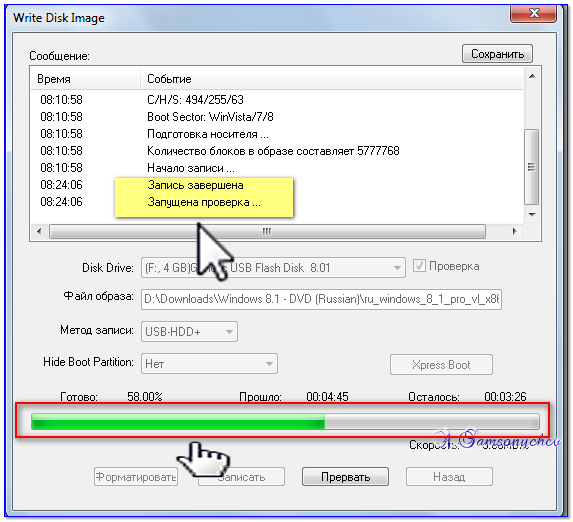
3. Создание образа диска
Мы используем программу Daemon Tools для создания файла-образа из установочного диска Windows, который в дальнейшем понадобится для создания загрузочной флешки. Скачать ее вы можете в конце статьи в разделе «Ссылки».
3.1. Установка Daemon Tools
Установить программу довольно просто. Запустите установочный файл и несколько раз нажмите «Далее».
3.2. Создание образа в Daemon Tools
Вставьте установочный диск Windows в DVD-привод и закройте окно автозапуска, если оно появится. Найдите ярлык «DAEMON Tools Lite» на рабочем столе или в меню «ПУСК» и запустите программу. Нажмите на значок диска с дискетой «Создать образ диска».
Проверьте, что выбран именно тот привод, в который вы вставили установочный диск Windows. Буква диска в проводнике Windows и в окне программы должны совпадать.
Снимите галочку с пункта «Добавить в Каталог образов» и нажмите на кнопочку с тремя точками «…» для выбора папки для сохранения файла-образа.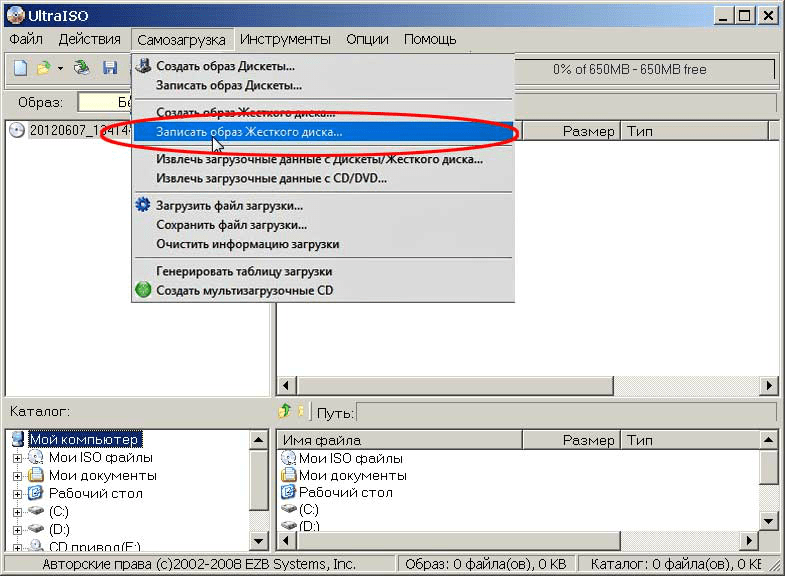 Учтите, что он может занять до 3.5 Гб.
Учтите, что он может занять до 3.5 Гб.
Рекомендую сохранять файл-образ на отдельном разделе диска (например, «D»). В графе «Имя файла» введите, например, «Windows_7», чтобы вы потом могли понять, что это за файл. В названии рекомендую не использовать русские буквы и пробелы. В графе «Тип файла» обязательно выберите «Стандартные ISO образы (*.iso)» и нажмите «Сохранить».
Проверьте, что все указано правильно и нажмите «Старт».
Процесс создания образа занимает всего 3-5 минут. В конце должно появиться сообщение «Создание образа завершено». Нажмите кнопку «Закрыть» и завершите работу основной программы, нажав на крестик.
Если появилось сообщение с ошибкой или процесс завис на месте, значит либо установочный диск, либо DVD-привод повреждены. Попробуйте протереть диск сухой мягкой тканью и повторите все заново или используйте другой компьютер.
4. Создание загрузочного диска
Программа Astroburn нужна нам для записи файла-образа на DVD-диск.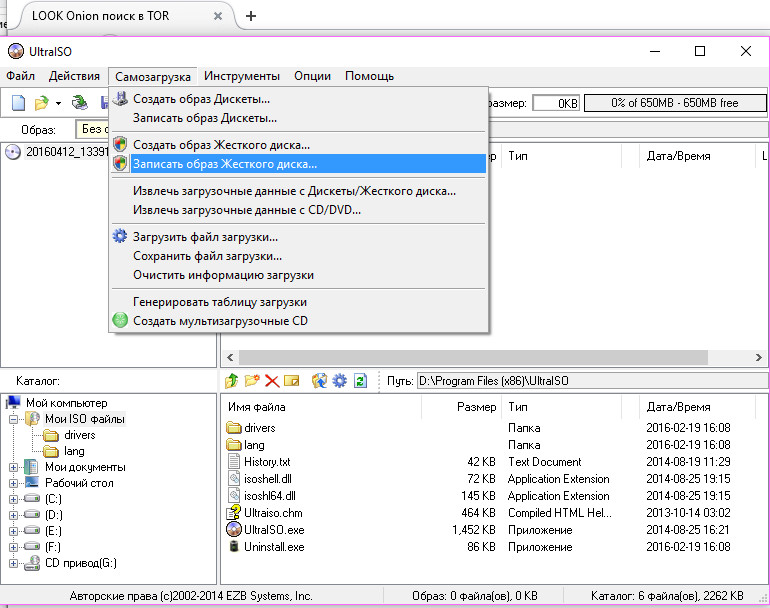 Скачать ее вы можете ниже в разделе «Ссылки». Если вы планируете использовать для установки Windows флешку, то пропустите этот раздел.
Скачать ее вы можете ниже в разделе «Ссылки». Если вы планируете использовать для установки Windows флешку, то пропустите этот раздел.
4.1. Установка Astroburn
Установить программу довольно просто. Запустите установочный файл и несколько раз нажмите «Далее».
4.2. Запись диска в Astroburn
Вставьте чистый диск в DVD-привод и закройте окно автозапуска, если оно появится. Найдите ярлык «Astroburn Lite» на рабочем столе или в меню «ПУСК» и запустите программу. Переключитесь на вкладку «Образ» и нажмите на значок справа от поля «Путь к файлу образу».
Найдите где у вас на диске находится файл-образ Windows, выделите его левой кнопкой мышки и нажмите «Открыть». Например, у меня все образы дисков находятся на диске «D» в папке «ISO».
Еще раз проверьте, что вы выбрали правильный файл и установлена галочка «Проверить» возле названия DVD-привода. Это позволит убедиться в том, что диск записан без ошибок и процесс установки Windows неожиданно не прервется. Также рекомендую выставить скорость записи 8.0x, это оптимально для дисков DVD-R 16x. Нажмите «Начать запись».
Также рекомендую выставить скорость записи 8.0x, это оптимально для дисков DVD-R 16x. Нажмите «Начать запись».
Процесс записи диска вместе с проверкой занимает до 10 минут. По завершении записи закройте программу. Если появилось сообщение с ошибкой или процесс завис на месте, значит либо вам попался плохой диск, либо изношен DVD-привод.
Попробуйте записать еще раз на новый диск, если не получиться, то используйте другой компьютер.
5. Создание загрузочной флешки
5.1. Способы создания загрузочных флешек
Есть множество способов и программ для создания загрузочных флешек, от ручного прописывания команд в командной строке, до использования загрузчиков Linux. Недостаток командной строки – сложность для начинающих и вероятность ошибок. Недостаток загрузчиков Linux в том, что такие флешки загружаются не на всех компьютерах.
Есть еще официальная программа от Microsoft для создания загрузочных флешек «Windows USB/DVD Download Tool». Она очень проста в использовании и флешки, записанные с ее помощью загружаются на большинстве компьютеров. Но эта программа имеет ряд ограничений. Например, для ее использования в Windows XP необходимо дополнительно установить еще несколько громоздких дополнений (.NET Framework 2.0 и Image Mastering API v2), а для того, чтобы в Windows 7 x32 создать загрузочную флешку для установки Windows 7 x64 нужно скопировать в папку с программой дополнительный файл или возиться с командной строкой. В работе программы бывают и другие проблемы.
Но эта программа имеет ряд ограничений. Например, для ее использования в Windows XP необходимо дополнительно установить еще несколько громоздких дополнений (.NET Framework 2.0 и Image Mastering API v2), а для того, чтобы в Windows 7 x32 создать загрузочную флешку для установки Windows 7 x64 нужно скопировать в папку с программой дополнительный файл или возиться с командной строкой. В работе программы бывают и другие проблемы.
Поэтому я решил дать вам всего один, но простой и надежный способ создания загрузочных флешек, который подходит для любых операционных систем и компьютеров, с помощью программы «Rufus».
5.2. Использование программы Rufus
Программа «Rufus» предназначена для создания загрузочных флешек для установки различных операционных систем, включая Windows XP, 7, 8, 8.1, 10. Она не требует установки и ее можно запускать в любой из операционных систем от Windows XP до Windows 10 вне зависимости от разрядности.
Скачать эту программу вы можете в разделе «Ссылки». Дальше вам потребуется любой компьютер с установленной Windows и флешка объемом от 4 Гб.
Дальше вам потребуется любой компьютер с установленной Windows и флешка объемом от 4 Гб.
Transcend JetFlash 790 8Gb
Вставьте флешку в компьютер и если на ней есть ценные файлы, то скопируйте их на жесткий диск. Сразу после создания загрузочной флешки или когда уже закончите установку Windows их можно будет вернуть обратно.
Очищать и форматировать флешку необязательно, просто запустите программу Rufus и проверьте, что флешка выбрана в поле «Устройство».
Далее первым делом выбираем файл-образ Windows, так как после его выбора могут слететь предыдущие настройки. Выберите «ISO-образ» и нажмите кнопочку рядом с этим полем, как показано на скриншоте ниже.
Найдите где у вас на диске находится файл-образ Windows, выделите его левой кнопкой мышки и нажмите «Открыть». Например, у меня ранее созданный образ находится на диске «D».
Теперь нужно выбрать тип загрузочного раздела (MBR или GPT) и прошивки материнской платы компьютера (BIOS или UEFI), на который будет устанавливаться Windows.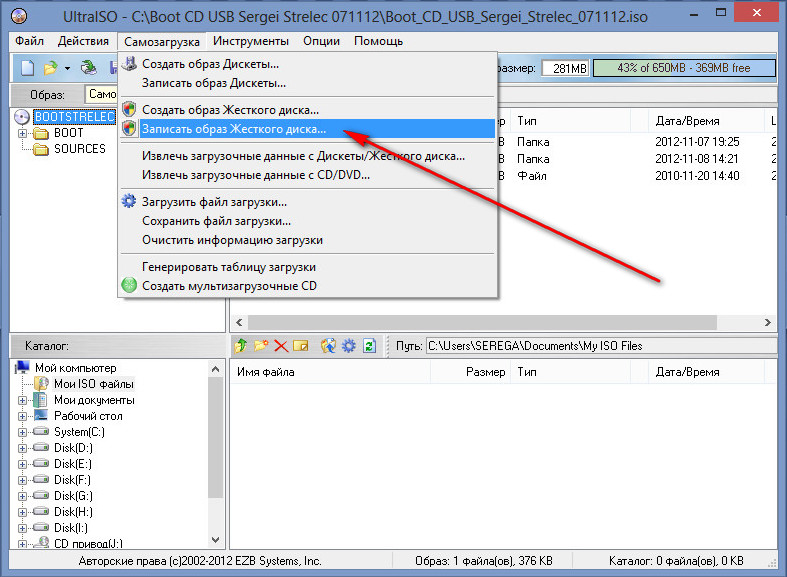 Это не так сложно, как звучит
Это не так сложно, как звучит
MBR – более простой и надежный тип загрузочного раздела, но не поддерживает жесткие диски более 2 Тб. Если у вас нет диска объемом 3 Тб и более, то рекомендую использовать этот тип раздела, чтобы избежать некоторых возможных проблем в будущем.
GPT – более продвинутый тип загрузочного раздела, поддерживающий диски очень большого объема. Если у вас жесткий диск объемом 3 Тб и более, то используйте этот тип раздела иначе компьютер увидит только около 2.3 Тб. В других случаях не рекомендую разметку GPT, так как с ней бывают различные проблемы.
Прошивка материнской платы может быть BIOS или UEFI. Это можно узнать в руководстве или на сайте производителя материнской платы или ноутбука, а также визуально при входе в загрузочную программу Setup. Для этого нужно зажать кнопку «Delete», «F2», «F10» или «Esc» сразу после включения компьютера. Какую именно кнопку нажимать можно прочитать в сообщениях, появляющихся сразу после включения компьютера.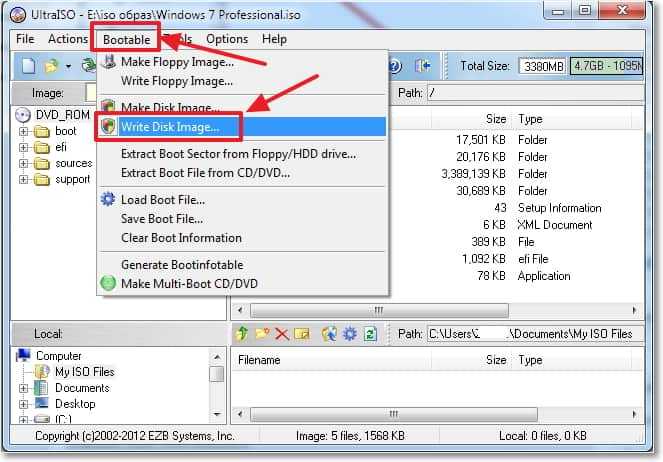
В текстовом виде.
В графическом виде.
Если вы не успеваете прочитать, то нажмите кнопку «Pause» для приостановки загрузки. Продолжить загрузку можно нажатием любой клавиши, в том числе и той, которая предназначена для входа в Setup.
Если вид программы Setup как на картинке ниже, то это классический BIOS.
Если как на следующей картинке, то это UEFI.
Итак, если у вас классический BIOS, то выбираем в поле «Схема раздела и тип системного интерфейса» пункт «MBR для компьютеров с BIOS или UEFI». Это наиболее универсальный вариант и флешку можно будет использовать для установки на разных компьютерах, как с BIOS, так и с UEFI.
Если вы точно определили, что у вас UEFI и размер диска не превышает 2 Тб, то выбирайте «MBR для компьютеров с интерфейсом UEFI». Если у вас UEFI и диск 3 Тб и более, то выбирайте «GPT для компьютеров с интерфейсом UEFI».
Дальше нужно выбрать «Файловую систему». Если на предыдущем шаге вы выбрали «MBR для компьютеров с BIOS или UEFI», то выбирайте NTFS.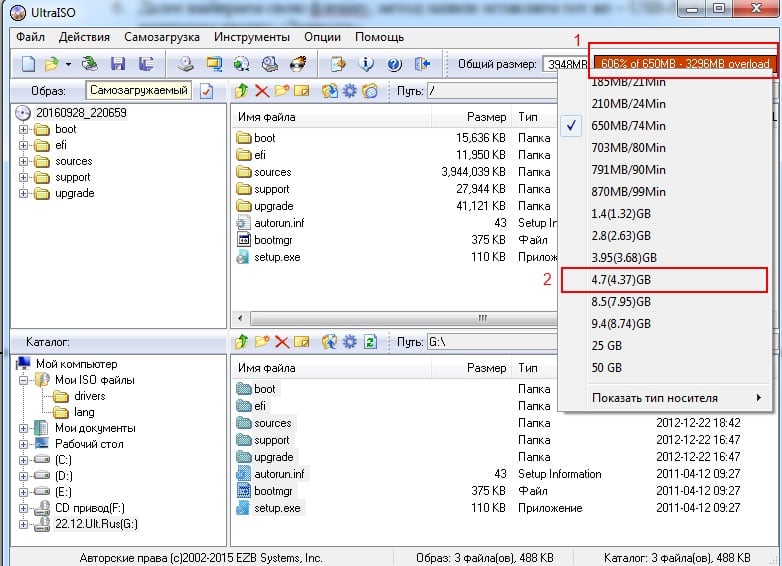 Если второй или третий пункт с UEFI, то выбирайте FAT32, так как UEFI не работает с NTFS.
Если второй или третий пункт с UEFI, то выбирайте FAT32, так как UEFI не работает с NTFS.
Размер кластера оставляем по умолчанию, а в поле «Метка тома» можно написать, например, «Windows7 x32» (или x64), чтобы вы потом могли определить что на этой флешке.
Еще раз проверьте все настройки и правильность выбора образа. Выбранный образ диска отображается в самом низу программы. Вместо названия флешки может быть написано «CD_ROM», до буква диска должна совпадать с флешкой.
Нажмите на кнопку «Старт» и подтвердите уничтожение вашей флешки вместе с компьютером
Ожидайте окончания записи, это может занять от 3 до 20 минут в зависимости от объема образа и скорости флешки и должно завершиться полным заполнением зеленой полоски и надписью «Готово» в нижней части программы.
После этого на загрузочную флешку можно дописывать любые файлы и пользоваться как обычной флешкой. Если она исправна, то это не повлияет на ее работу в качестве установочного диска.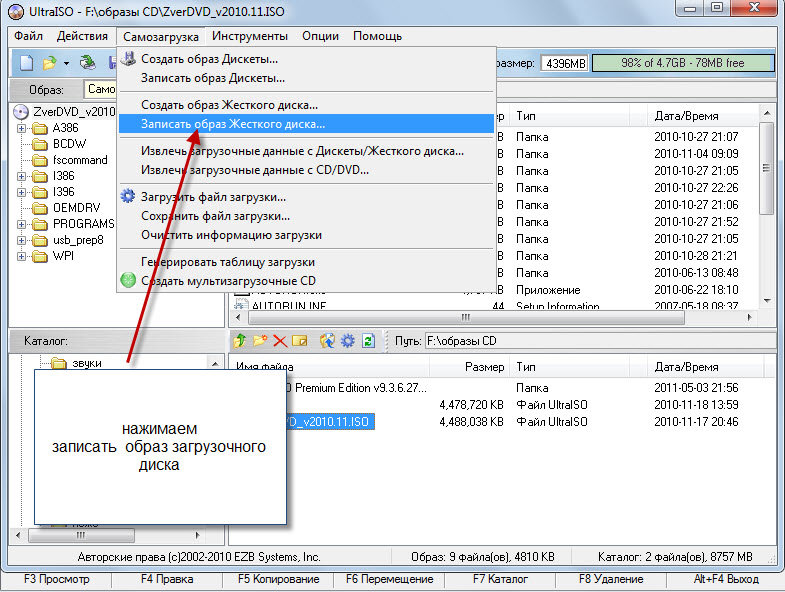 Но выполняйте безопасное извлечение флешки с помощью значка в системном трее.
Но выполняйте безопасное извлечение флешки с помощью значка в системном трее.
5.3. Возможные проблемы и решения
Проблемы могут возникнуть из-за плохой флешки, плохого USB-удлинителя, испорченного или недокаченного из интернета файла-образа или самого компьютера, на котором происходит запись.
Возможные решения:
- форматирование и проверка флешки на плохие блоки
(в программе Rufus есть галочка) - вставка флешки в задний USB-разъем компьютера
- проверка контрольной суммы образа Windows
(например, программой Hash Calculator) - запись флешки на другом компьютере
- замена флешки на другую
Что касается проверки контрольной суммы образа, то обычно на сайте где вы скачиваете образ есть его контрольная сумма (или хеш). Контрольную сумму также нужно рассчитать для скаченного файла с помощью специальной программы Hash Calculator, которую вы можете скачать ниже в разделе «Ссылки». Если рассчитанная контрольная сумма совпадает с указанной на сайте, то файл скачан без повреждений.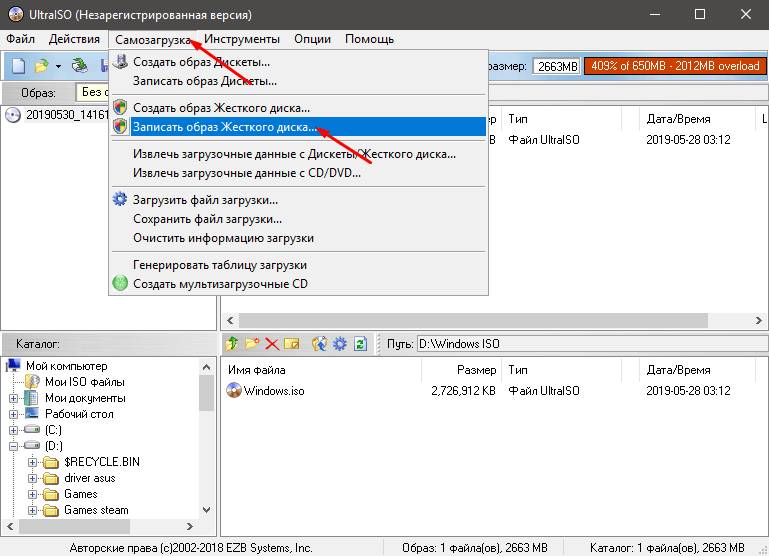 Если хеши не совпадают, то файл поврежден и его необходимо скачать заново. Иначе в процессе записи диска или установки Windows возможны ошибки.
Если хеши не совпадают, то файл поврежден и его необходимо скачать заново. Иначе в процессе записи диска или установки Windows возможны ошибки.
6. Ссылки
По ссылкам ниже вы можете скачать все необходимые файлы.
На этом все, в следующей статье мы поговорим о настройке BIOS для загрузки с установочного диска или флешки.
Sandisk Cruzer
Transcend JetFlash 790 8Gb
Sandisk Cruzer
способы создания установочного носителя или флешки с помощью программ и стандартных средств ОС, инструкция со скриншотами
Автор admin На чтение 8 мин. Опубликовано
Установочный или загрузочный носитель с Windows 7 может понадобиться для переустановки, установки с нуля, отката или восстановления системы. Также можно создавать носители не с операционной системой, а с обычными приложениями, файлами или играми. Но для начала вам придётся создать образ диска, чтобы в будущем переписать его на сторонний носитель: диск или USB-флешку.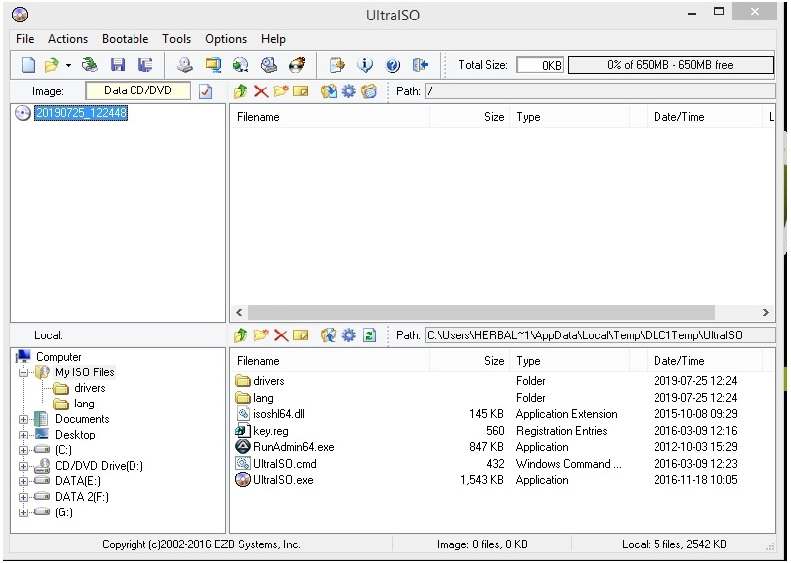
Как создать загрузочный диск Windows 7: образ ISO
Образ диска — это файл в формате ISO, который содержит в себе все необходимые элементы. Создать его можно при помощи сторонней программы. Ещё один способ — скачать готовый образ из интернета. Но будьте внимательно, велик шанс того, что вы наткнётесь на сломанный или вирусный образ.
UltraISO
Существует несколько программ, позволяющих создавать и записывать образы дисков, но одна из самых многофункциональных и удобных — UltraISO. Купить или скачать пробную версию приложения можно с официального сайта разработчика — http://www.ezbsystems.com/ultraiso/.
- Установив и запустив программу, вы увидите её главное меню. В левом блоке вы увидите значок в виде диска с определённым названием, которое вы можете переименовать.Образ диска
- В нижней части приложения находится проводник, позволяющий работать с файлами. Выберите в нём файлы и папки, которые отправятся в образ диска, и перенесите их в блок, находящийся выше, напротив образа диска.
 Перемещаем файлы в образ диска
Перемещаем файлы в образ диска - После того как все необходимые элементы будут перенесены к образу диска, разверните меню «Файл».Разворачиваем меню «Файл»
- Выберите функцию «Сохранить как».Выбираем пункт «Сохранить как»
- Называем файл и выбираем для него формат .iso.Выбираем формат .iso
- Дождитесь, пока программа создаст нужный образ в автоматическом режиме.Дожидаемся окончания процесса
- После окончания процесса разверните файл, чтобы убедиться, что в нём находятся все необходимые элементы.Проверяем результат
Как записать установочный носитель Windows 7
После того как вы создали образ диска, можно приступить к его записи на сторонний носитель. Это можно сделать с помощью стандартным средств Windows или через стороннюю программу.
Через средства Windows
- Кликнете правой кнопкой мыши по образу диска и в открывшемся контекстном меню выберите пункт «Записать образ диска».Выбираем пункт «Записать образ диска»
- Выберите, куда записать образ: на CD/DVD—диск или USB-флешку.
 Выбираем, куда будет произведена запись образа
Выбираем, куда будет произведена запись образа - Кликнете по кнопке «Записать». Готово, дождитесь окончания процесса.Кликаем по кнопке «Записать»
Через стороннюю программу
- Воспользуемся приложений UltraISO. Купить или скачать пробную версию приложения можно с официального сайта разработчика — http://www.ezbsystems.com/ultraiso/.Скачиваем программу
- Запустив программу, разверните меню «Файл».Раскрываем меню «Файл»
- Выберите подпункт «Открыть».Выбираем пункт «Открыть»
- Укажите путь до файла с образом диска.Указываем путь до образа
- Вернувшись к программе, кликнете по иконке в виде диска в огне.Кликаем по иконке с горящим диском
- Выставьте параметр Maximum в строке Write Speed, чтобы увеличить скорость записи образа на носитель. Но это может снизить качество записи, что впоследствии приведёт к проблемам при установке. Поэтому лучше выставить параметр Minimum.Выставляем параметры скорости записи образа диска
- Укажите, на какой носитель выполнить запись.
 Выбираем флешку или диск для записи
Выбираем флешку или диск для записи - Кликнете по кнопке Burn, чтобы активировать запись. Готово, дождитесь окончания процесса, который может длиться как 5 минуть, так и полчаса: скорость процедуры зависит от количества файлов, находящихся в образе диска.Дожидаемся, пока программа запишет образ на носитель
Создание мультизагрузочного носителя
Мультизагрузочный диск — образ диска, в котором одновременно находится несколько программ. Подобный диск имеет смысл создавать, если вам надо загрузить на компьютер сразу несколько приложений, но вы не хотите это делать каждый раз с отдельного файла.
- Скачайте установочный архив с программой Xboot с официального сайта разработчика — Ошибка: 07.06.2017, 15:11
%D1%83%D0%B4%D0%B0%D0%BB%D0%B8%D1%82%D1%8C%20%D1%81%D1%81%D1%8B%D0%BB%D0%BA%D1%83
«>https://sites.google.com/site/shamurxboot/download«>https://sites.google.com/site/shamurxboot/download.Скачиваем Xboot - Разархивируем скаченный архив и устанавливаем программу.
 Разархивируем архив
Разархивируем архив - Учтите, что ISO-файлы с необходимыми программами вы должны создать заранее.Заранее создайте файлы с программами
- Перенесите файлы в формате .iso в главное меню Xboot.Переносим файлы ISO в Xboot
- Некоторые приложения, не вызывающее у программы подозрения, она примет молча, но во время переноса неизвестных ей приложений может появиться окошко зелёного цвета, означающее, что Xboot не может определить тип приложения из ISO-файла.Xboot не принимает файл
- Поясните для Xboot, что это файл стоит воспринимать как универсальный — Add using Grub4dos ISO image Emulation.Указываем тип Add using Grub4dos ISO image Emulation
- Кликнете по кнопке «Добавить этот файл».Нажимаем кнопку «Добавить этот файл»
- После того как все файлы будут сформированы в один архив, кликнете по кнопке Create ISO.Нажимаем кнопку Create ISO
- Откроется окошко, в котором нужно будет нажать кнопку Browse.Кликаем по кнопке Brawse
- Укажите, куда сохранить мультизагрузочный файл.
 Указываем, куда разместить ISO-файл
Указываем, куда разместить ISO-файл - Дождитесь, пока процесс создания этого файла завершится.Дожидаемся, пока файл будет сформирован
- Вам предложат проверить работоспособность созданного файла с помощью виртуальной машины, встроенной в Xboot. Если вы хотите это сделать, то нажмите кнопку «Да».Выбираем вариант «Да»
- Выберите пункт Utility.Выбираем вариант Utility
- Дождитесь, пока виртуальная машина запустится.Дожидаемся загрузки машины
- Проверьте, какие программы работают, а какие — нет. Готово, на этом создание и проверка мультизагрузочного диска закончена.Проверяем, работают ли программы из образа диска
Создание диска восстановления
Диск восстановления отличается от обычного загрузочного диска, что на нём находится операционная система, которую можно использовать для восстановления, установки или отката. Но для того диска нужен специальный восстановительный образ с бэкапом системы, создать его можно следующими действиями:
- Через меню «Пуск» открываем панель управления компьютером.
 Открываем панель управления
Открываем панель управления - Переходим к разделу «Система и безопасность».Переходим к разделу «Система и безопасность»
- Переходим к подразделу «Архивация и восстановление».Переходим к разделу «Архивация и восстановление»
- Выбираем функцию «Создание образа системы».Выбираем функцию «Создание образа системы»
- Выберите, куда будет сохранен образ диска после его создания: на жёсткий диск или сторонний носитель. Сейчас вы создаёте не загрузочный диск, а лишь файл для него, поэтому можете разместить образ диска на одном из разделов жёсткого диска. Но если на нём нет места, то можете отправить файл на сторонний носитель.Указываем, куда сохранить восстановительный файл
- Отметьте галочками разделы жёсткого диска, образы которого будут создаваться. Учтите, что основной раздел, на котором установлена сама Windows, будет отмечен по умолчанию, а диск, на который будет отправлен образ диска, отметить нельзя.Выбираем, какие диски смонтировать в образ
- Подтвердите правильность выставленных параметров, нажав кнопку «Архивировать».
 Нажимаем кнопку «Архивировать»
Нажимаем кнопку «Архивировать» - Дождитесь окончания процесса. Не прерывайте его, иначе файл станет непригоден для создания загрузочного носителя. Процедура может длиться как 5 минут, так и полчаса: её длительность зависит от того, как сильно загружена система.Дожидаемся, пока система создаст файл
После окончания создания образа с восстановительными файлами системы, вы можете записать его на диск или флешку. Как это сделать, описано в предыдущем пункте статьи «Запись образа на диск или USB-флешку».
Чтобы загрузиться с созданного вами загрузочного диска или флешки, необходимо изменить настройки BIOS: загрузка компьютера должна начинаться с загрузочного носителя, а не с жёсткого диска.
Оцените статью: Поделитесь с друзьями!Как записать образ Windows 10 на диск? Создаем загрузочный диск
Привет! В предыдущей статье я рассказывал как записать Windows 10 на USB накопитель. Ну и решил еще подготовить инструкцию по созданию загрузочного диска с Windows 10.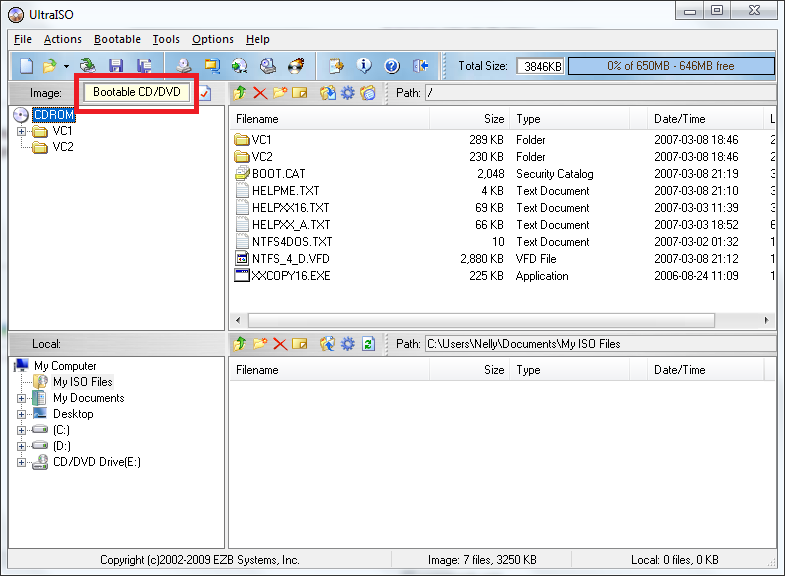 Не все хотят разбираться с установкой Windows с флешки, а с диска вроде как-то проще. На самом деле, разницы практически никакой нет, просто с диска привычнее. Это уже на любителя. В любом случае, вы без проблем запишите iso образ Windows 10 на диск, и установите ее на компьютер. К тому же, загрузочный диск никогда не помешает, он может пригодится в любой момент, для переустановки системы, или, например восстановления.
Не все хотят разбираться с установкой Windows с флешки, а с диска вроде как-то проще. На самом деле, разницы практически никакой нет, просто с диска привычнее. Это уже на любителя. В любом случае, вы без проблем запишите iso образ Windows 10 на диск, и установите ее на компьютер. К тому же, загрузочный диск никогда не помешает, он может пригодится в любой момент, для переустановки системы, или, например восстановления.
Для создания загрузочного диска нам понадобится DVD диск, iso образ «десятки», ну и компьютер с пишущим приводом. В наше время это не проблема 🙂 Хотя, в какой-то степени уже проблема, ведь сейчас очень много ноутбуков идет без привода.
Сразу, пока не забыл, даю ссылку на инструкцию по загрузке компьютера с диска.
С DVD диском все понятно, покупаем в любом магазине. А вот с образом системы могут возникнуть вопросы. Вы можете скачать его в интернете, или же прямо с официального сайта Microsoft. Сделать это очень просто. Достаточно перейти по ссылке https://www. microsoft.com/ru-ru/software-download/windows10, нажать на синюю кнопку «Скачать средство сейчас», и сохранить на компьютер утилиту Media Creation Tool.
microsoft.com/ru-ru/software-download/windows10, нажать на синюю кнопку «Скачать средство сейчас», и сохранить на компьютер утилиту Media Creation Tool.
Дальше просто запустите ее, примите условия лицензии, и выберите пункт Создать установочный носитель для другого компьютера.
Дальше выберите параметры системы, образ которой вы хотите скачать, и нажмите Далее.
Выделите пункт ISO-файл, и нажмите кнопку Далее.
Укажите место куда вы хотите сохранить .iso файл, и дождитесь пока он будет скачан на ваш компьютер.
После того, как у вас будет образ операционной системы Windows 10, можно приступать к записи загрузочного диска.
Записываем Windows 10 на диск с помощью стандартного средства
Первым делом мы рассмотрим самый простой способ – запись образа стандартным средством записи дисков Windows. Главное, что бы на вашем компьютере была установлена операционная система Windows 7, или более новые. Нам не понадобится скачивать какие-то сторонние программы и т. д.
Нам не понадобится скачивать какие-то сторонние программы и т. д.
Но, здесь главное правильно записать iso образ на диск, что бы он не просто был на диске, а был загрузочным. Для этого, открываем папку где у вас находится iso образ Windows 10, нажимаем на него правой кнопкой мыши, и выбираем Записать образ диска.
Появится окно, в котором достаточно нажать на кнопку Записать. DVD диск уже должен быть вставлен в привод вашего компьютера.
Ждем пока закончится запись диска.
После завершения можете загружаться с созданного нами диска, и устанавливать систему.
Запись загрузочного диска с Windows 10 программой UltraISO
Очень популярная программа, которая так же отлично подходит и для создания загрузочных флешек. Скачайте программу UltraISO, установите ее и запустите. Выполните такие действия:
Еще один вариант: запись ISO образа на DVD диск программой CDBurnerXP
Вы можете использовать для записи практически любую программу, которая вам нравится.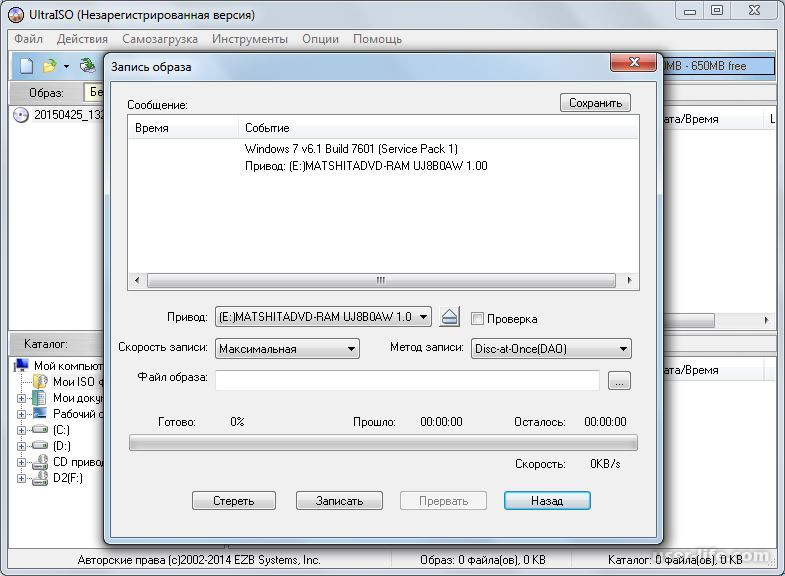 Я еще рассмотрю хорошую программку CDBurnerXP. Скачать ее можно с официального сайта: https://cdburnerxp.se/ru/home. Установите ее на компьютер, и запустите.
Я еще рассмотрю хорошую программку CDBurnerXP. Скачать ее можно с официального сайта: https://cdburnerxp.se/ru/home. Установите ее на компьютер, и запустите.
В главном окне выберите пункт «Записать ISO образ«.
Дальше нажмите на кнопку «Browse…«, и выберите на компьютере iso файл.
Для начала записи нажмите на кнопку Записать диск.
Как обычно, ждем пока закончится запись, и можем использовать готовый диск.
Думаю, вам еще пригодится инструкция по установке «десятки» с флешки, или диска. Смотрите по ссылке.
Что можно приготовить из кальмаров: быстро и вкусно
В одной из своих давних статей, я рассказывал, как сделать мультизагрузочную флешку. И хотя эта статья о том, как восстановить забытый пароль для входа в windows (статью можете почитать ), у многих вызвало интерес лишь одно действие – «мультизагрузочность». Что же это за такое?
– это автоматическая загрузка программы, находящейся на внешнем носителе, флешке или диске, во время «вставлянии» её в USB-порт и дисковод соответственно.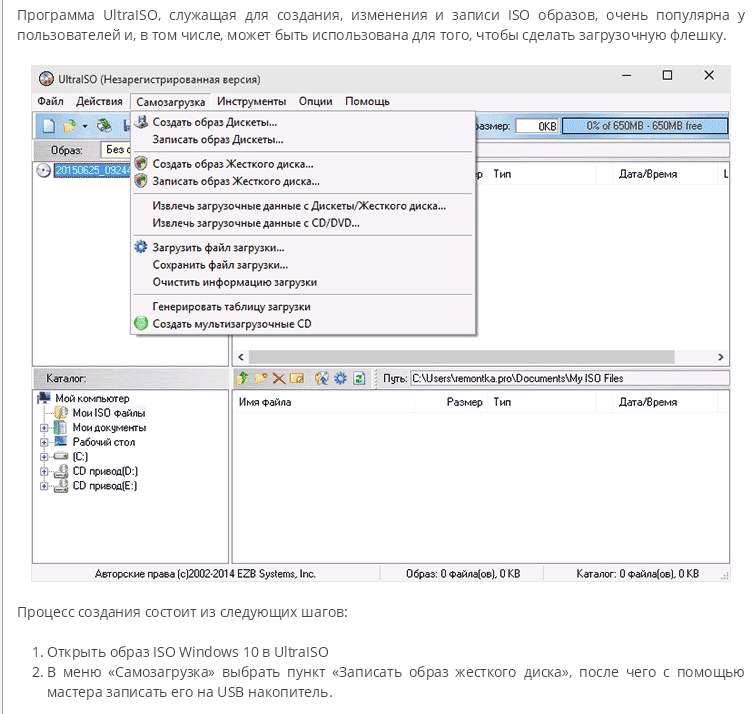 Объясню на простом примере – установочный диск Windows. Когда вы его вставляете в дисковод, вам не нужно ничего запускать, на экран сразу выскакивает какое-нибудь красивое окно, где написано что-то типа, «Приступить к установке Windows». Я думаю, вы с этим должны были сталкиваться, поэтому особо заостряться не буду.
Объясню на простом примере – установочный диск Windows. Когда вы его вставляете в дисковод, вам не нужно ничего запускать, на экран сразу выскакивает какое-нибудь красивое окно, где написано что-то типа, «Приступить к установке Windows». Я думаю, вы с этим должны были сталкиваться, поэтому особо заостряться не буду.Ну как делать загрузочную флешку, я уже рассказывал, ссылка на ту статью в начале. А как же сделать загрузочный диск ?
Перед тем как я начну описывать сам процесс, хочу вас уведомить. Я буду делать загрузочный диск из iso файла . Это образ. Наличие образа избавляет нас от различных заморочек. Каких? Ну, например, самой проблематичной – где найти файл, который и будет делать диск загрузочным, или как сделать его. Если у вас нет iso файла той программы, с которой вы хотите сделать диск загрузочным , то найдите его. Благо сейчас этого добра полно в интернете. На сайте есть два урока, в которых рассказывается о сервисах, по поиску и скачке файлов, вот ссылки на них – и .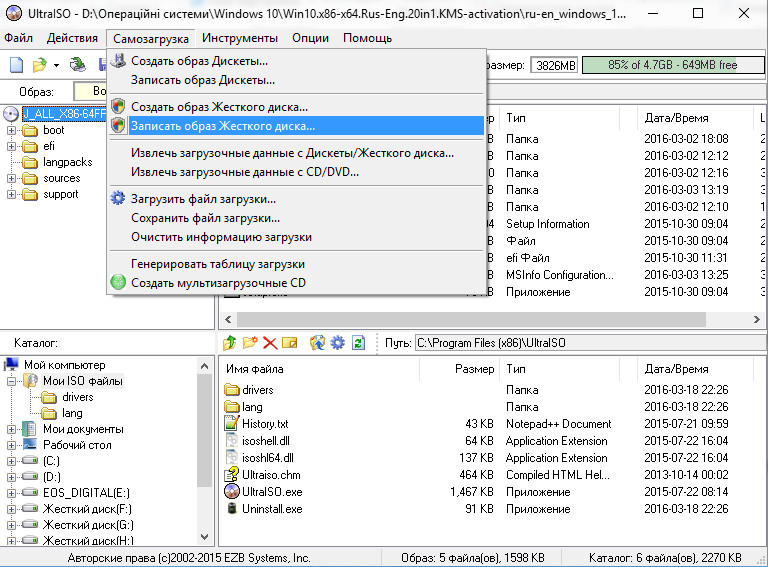
Ну а для тех, у кого есть образ и для пришедших со статьи об ERD, начнем процесс.
Как сделать загрузочный диск или мультизагрузочный диск?
Делать загрузочный диск мы будем с помощь одной замечательной, бесплатной и очень простой в обращении программы — Astroburn Lite. Скачать её вы можете . Просто нажмите на большой зеленой кнопке, в правой колонке, «Загрузить».
После того как скачаете и установите её можно приступать.
Для начала вставьте чистый диск . Ну, можете вставить и «грязный», все равно он будет очищен перед записью(если CD-RW или DVD-RW, то можете вставлять «грязные», а CD-R или DVD-R, только чистые). Если образ весит меньше 700 мегабайт, используйте CD-диски, а если больше тогда DVD.
Перед вами откроется такое окно.
Для начала перейдите во вкладку «Образ», подчеркнута красным
. Потом выберите файл с образом iso, чтобы открылось окно выбора, нажмите на кнопку, подчеркнутую синим
. После чего, если у вас несколько дисководов, убедитесь в том, что у вас выбран именно тот, в котором находиться диск для записи, кнопка для выбора выделена зеленым
.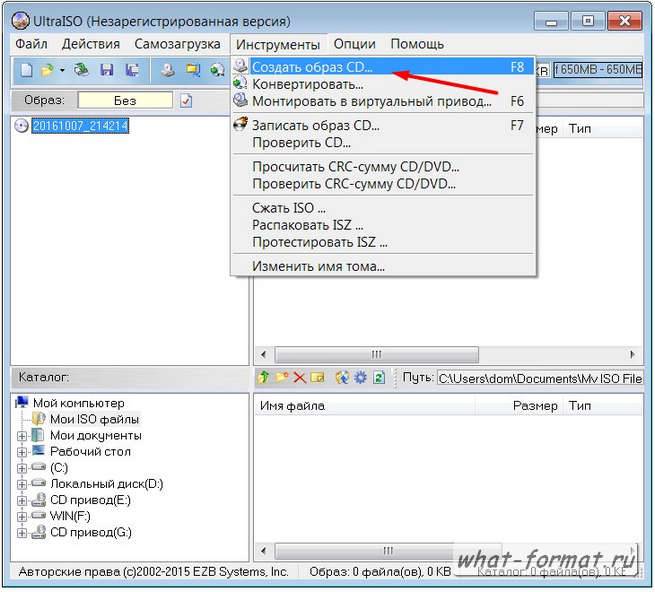 После чего нажмите «Начать запись». У вас на экране вылетит такое окошко.
После чего нажмите «Начать запись». У вас на экране вылетит такое окошко.
Нажмите Да.
После чего вы увидите процесс очистки диска, а после и записи.
По окончании выдастся такое окно.
Нажмите ОК. Все.
Проверить можно очень просто. После записи, вытащите и сразу же вставьте диск обратно в дисковод. И если он у вас запустится автоматически или выдастся окошко типа «Выполнить автозапуск». Значит вы все сделали правильно. Пробовал на двух разных программах и у меня все получилось.
Удачных записей.
P.S. Кстати, для читателей пришедших со статьи по восстановлению пароля . Проверял, СПЕЦИАЛЬНО , все то, что описал выше, на том же образе – все работает.
Эта статья будет наполнена полезной информацией, касающейся того, как записать образ любой операционной системы Windows на диск. Подобное возможно многими способами, но я предпочитаю делать это с помощью специальной программы UltraISO . Мой выбор не случаен, так как это простая и удобная программа, позволяющая записывать диски с любой информацией. Если нет желание засорять память компьютера различными программами, то записать образ Windows помогут стандартные средства Windows 7-8 (в версии Windows Vista тоже есть такая функция).
Если нет желание засорять память компьютера различными программами, то записать образ Windows помогут стандартные средства Windows 7-8 (в версии Windows Vista тоже есть такая функция).
При создании диска-образа важно помнить, что данный процесс немного отличается от обычной записи диска с информацией (музыкой, фильмами, текстовыми файлами). Ведь нужно создать специальный загрузочный диск, который будет распознаваться компьютером во время запуска.
При скачивании из интернета операционной системы Windows, Windows Vista или любой другой, он выглядит как обычный файл, имеющий расширение iso . Многие пользователи записывали этот готовый файл на диск, но замечали, что загрузка с установочного диска при запуске компьютера не начинается. Это связано с тем, что в
Далее я расскажу, как произвести запись образа операционной системы с расширением iso на диск, чтобы при запуске компьютера началась установка с диска. Далее с такого установочного диска можно переустанавливать систему на любом компьютере.
Перед непосредственным созданием образа для записи следует упомянуть о размере будущего образа Windows. Если для старых версий Windows (XP и ниже) достаточно было обычного чистого CD или CD-RW, так как образ занимал не более 700 мегабайт, то для версии Windows 7, 8, Windows Vista потребуется DVD-диск. Хотя и для некоторых версий Windows XP не всегда достаточно 700 мегабайт, так как существуют разные варианты сборки с различными дополнительными программами, полезными утилитами и т. д. Образ более новых систем (Windows 7, Vista или Windows восьмерки) занимает не менее трёх гигабайт.
Запись iso-образа Windows на DVD-диск, используя программу UltraISO
Вначале я расскажу об удобствах программы для записи файлов-образов UltraISO, которая намного удобнее и понятнее любому пользовали, чем, например, Nero. Достаточно найти UltraISO в интернет и скачать её на компьютер или скачать с . Небольшой размер позволяет сделать это очень быстро даже при медленном интернет-соединении. Установка программного обеспечения займёт не более трёх минут.
После окончания установки UltraISO, она мгновенно ассоциирует себя с расширением iso. То есть, любой файл с таким расширением будет открываться исключительно с помощью UltraISO.
Чтобы начать запись диска с образом выбранной операционной системы, следует открыть образ щелчком мыши. На экране это выглядит вот так:
Произойдёт запуск программы UltraISO, где будет готов к записи самозагружаемый диск. Достаточно вставить пустой диск в пишущий DVD-привод, нажать кнопку записи и подтвердить её простым нажатием кнопки «Записать». Нужно только подождать, пока программа UltraISO запишет диск, а далее его можно смело использовать для установки Windows.
Лучше всего произвести запись диска на небольшой скорости. Качество записи будет заметно лучше. При высокой скорости записи возможны ошибки при попытках установки операционной системы.
Запись установочного диска стандартным средством Windows
Произвести запись установочного диска можно и стандартными программами Windows.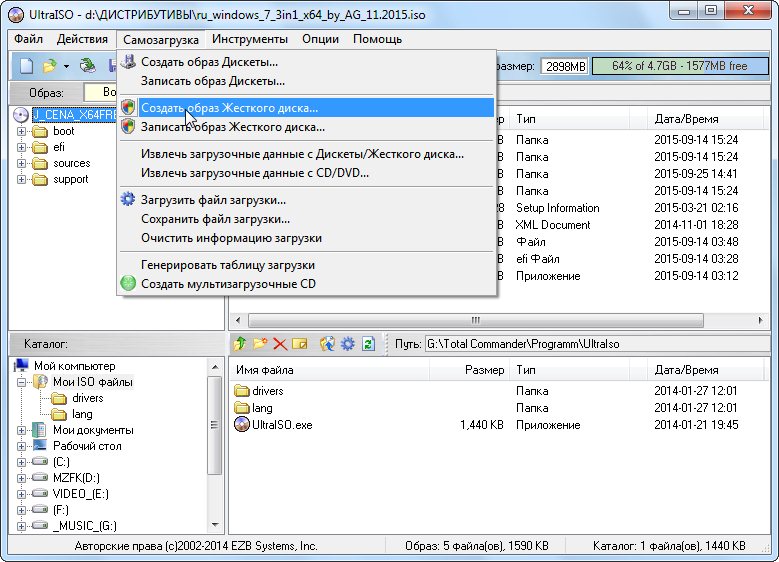 Такая возможность есть и в Windows 7-8, и в Windows Vista. Стандартная программа без проблем запишет iso-образ, а диск будет загрузочным, то есть позволяющим установить выбранную операционную систему.
Такая возможность есть и в Windows 7-8, и в Windows Vista. Стандартная программа без проблем запишет iso-образ, а диск будет загрузочным, то есть позволяющим установить выбранную операционную систему.Файлы iso в Windows 7 выглядят так:
Основное предназначение загрузочного диска старых версий было только в разбиении разделов жесткого диска. В двенадцатой версии загрузочного диска представлены программы разделения, сохранения и восстановления данных, а также утилиты диагностирования и другие связанные с жесткими дисками.
Версия «FULL» это максимально полный набор программ и утилит, связанных с разделением, восстановлением, загрузкой и сохранением информации на жестком диске. Для полной совместимости, с ранее созданными образами операционных систем, на диске представлены несколько предыдущих версий самых популярных программ.
Версия это лучшие и проверенные временем программы, которые предназначены для разделения, сохранения, загрузки и восстановления жесткого диска.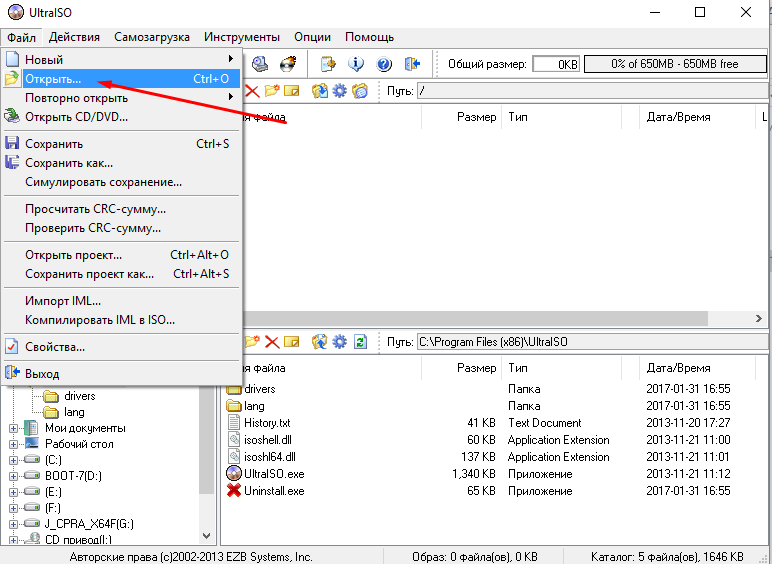
Версия предназначена тем пользователям, которым нужно максимально быстро опробовать основные варианты решения проблемы по разделению жесткого диска.
Загрузочные меню диска «RBCD» и скриншоты
Программы объединены специальным загрузчиком, который позволяет выбрать какую из программ загружать с диска «RBCD». Все эти программы можно легко найти в Интернете и самостоятельно собрать вместе. Большой размер загрузочного диска связан с тем что некоторые программы не «урезаны» мною, то есть на диске собраны полные версии популярных программ.
Загрузочный RBCD диск — это набор exe файлов, загрузочных дискет и образов CD для DOS, таких программ и утилит как:
ПРОГРАММЫ РАЗДЕЛЕНИЯ ЖЕСТКИХ ДИСКОВ:1. Norton Partiton Magic 8.05 (1371) ()
2. PowerQuest Partiton Magic 7.0 (283) ()
3. PowerQuest Partition Magic 4.01.65 ()
4. Acronis Disk Director 11 Home «RU» (сборка 11.0.2121) ()
5. Acronis Disk Director 11 Home (11.0.216) ()
6. Acronis Disk Director Suite 10.0 «RU» (2 164) ()
7. Acronis Partition Expert 2003 (Выпуск 282) ()
8. Paragon Домашний Эксперт 12 «RU» (10.1.19.16240) () «Новое»
9. Paragon Partition Manager 11.0 (10.0.10.11287) () «Новое»
10. Paragon Partition Manager 11.0 «RU» (10.0.10.11287) () «Новое»
11. Paragon Partition Manager 11.0 DOS (10.0.10.11287) ()
12. Paragon Домашний Эксперт 11 DOS «RU» (10.0.10.10769) ()
13. Paragon Partition Manager Server 10.0 Build 7893 ()
14. Paragon Alignment Tool 3.0 () «Новое»
15. 7tools Partition Manager 2005 ()
16. Vcom Partition Commander 9.01 ()
17. Vcom Partition Commander Pro 10.0 Build 313 ()
18. Star-Tools Partition Star 2.03 ()
19. Eassos PartitionGuru 4.2.0 Free () «Новое»
20. BootIt Bare Metal v1.13 () «Новое»
21. EASEUS Partition Manager Server DOS 1.6.3 ()
22. DiskGenius Pro v.3.3.0525 ()
23. BootIt Next Generation 1.86 ()
24. Hard Disk Manager 6.1.60 ()
25. Visopsys Partition Logic 0.71
26. Cute Partition Manager Release 0.9.8 ()
27. MiniTool Partition Wizard Server Edition Bootable CD 7.7 () «Новое»
28. Acronis True Image Home 2013 «RU» Plus Pack Сборка (5551) () «Новое»
29. Acronis True Image Home 2013 Build (5551) () «Новое»
30. Acronis True Image Home 2012 «RU» Plus Pack Сборка (6151) ()
31. Acronis True Image Home 2012 (5545) ()
32. Acronis True Image Home 2010 14.0 «RU» Plus Pack Сборка (6597) ()
33. Acronis True Image Home 2010 14.0 (5.519) ()
34. Acronis True Image Home 2010 13.0 «RU» Сборка (7046) ()
35. Acronis True Image Home 2010 13.0 Build 5.055 ()
36. Acronis True Image Home 2009 12.0 «RU» Сборка (9769) ()
37. Acronis True Image Home 11.0 «RU» Сборка (8059) ()
38. Acronis Backup & Recovery 11 Universal Restore (11.0.17437) () «Новое»
39. Acronis True Image Enterprise Server 9.1 Build 3.718 ()
40. Paragon Backup and Recovery 10 Home Special Edition (10.0.11.11844) ()
41. Paragon Drive Copy v.10.0.10.10809 (Jan 22 2010) ()
42. HDClone 4.0.3 Professional Edition () «Обновлено»
43. Maxtor MaxBlast 5 (Выпуск 5 036) ()
44. Norton Ghost 11.0.1 ()
45. Symantec Image Center 5.6 Build ImgCtr.166 ()
46. Partition Saving 3.90 ()
47. TeraByte Unlimited Image for DOS v.2.68 ()
48. PC Inspector Clone Maxx 0.95 Build 769 ()
49. EaseUS Todo Backup 3.0 () «Новое»
50. CopyWipe for DOS 1.14 () «Новое»
51. Acronis Recovery Expert Deluxe 6.0 ()
52. Acronis Recovery Expert Deluxe «RU» 1.0 ()
53. PowerQuest Lost & Found 1.06 ()
54. TestDisk 6.13 ()
55. PhotoRec 6.13 ()
56. Ontrack Easy Recovery Professional 6.10.07 ()
57. DiyDataRecovery Diskpatch 3.5.300 () «Обновлено»
58. HDD Regenerator v.2011 ()
59. [email protected] Boot Disk v.2013 () «Новое»
60. Vcom Rescue Disk 6.011 ()
61. VIVARD — Спец.программа для диагностики HDD v.04 (2006)
62. Partition Recovery Bootable CD 3.5
63. Partition Table Doctor 3.5
64. Prosoft Engineering Data Rescue PC v1.3 () «Новое»
65. Acronis OS Selector «RU» 11.0 build 3034 ()
66. Symantec BootMagic 8.05 ()
67. GRUB 0.91 ()
56. GAG The Graphical Boot Manager 4.10 ()
68. Smart Boot Manager 3.7.1 ()
69. zBoot Manager v. 2.13 ()
70. PLoP Boot Manager v.5.0.14 () «Обновлено»
71. Extended Operating System Loader 1.1.5 ()
72. Star-Tools BootStar 9.0 Beta 3c6 (2008-01-09) (скрин)
73. Samsung Disk Manager Version 10.42 ()
74. Samsung HUTIL 2.10 ()
75. Samsung SHDIAG 1.25 ()
76. Samsung SUTIL 1.01 ()
77. Seagate SeaTools for DOS 2.20 ()
78. Hitachi Drive Fitness Test 4.16 ()
79. Hitachi Feature Tool 2.15 ()
80. Data Lifeguard Diagnostic v.5.12
81. Data Lifeguard Tools v.11.2
82. Ontrack Data Advisor Diagnostic Utility 5.00 ()
83. HDDL 2.01 ()
84. FJ-IDE Drive Initializer Utility v.1.0 ()
85. Fujitsu ATA Hard Disk Drive Diagnostic Tool v.6.905 ()
86. WDIDLE3 v.1.05 for DOS
87. WDSpinup v.1.00 for DOS
88. Free FDISK 1.2.1 Fixed Disk ()
89. SPecial FDisk 2000-03r ()
90. eXtended FDisk 0.9.3 Beta ()
91. Smart FDISK 2.05 ()
92. EFDISK 3.7 ()
93. FDISK R2.13 Fixed Disk Maintenance ()
94. Ranish Partition Manager 2.44 Beta ()
95. Microsoft DELPART Partition Deleter 1.00 ()
96. Diskman 4.2a3 ()
97. Victoria 3.52c «RU» ()
98. MHDD 4.6 ()
99. DM Disk Editor and Data Recovery 2.0 Free Edition (2009-09-05) ()
100. Boot Partition 2.60 for DOS ()
101. PowerQuest Boot.ini Validation Tool v.1.00.5 ()
102. HDForm v.2.12 ()
103. Hard Disk test v.1.21 ()
104. IDE Hard Disk Series Format v.1.01 ()
105. Hard disk Low-level-format ()
106. Norton Disk Doctor 8.0 ()
107. MBRtool v.2.3.20 ()
108. ESTest v.4.50
109. GWSCAN v.3.15 ()
110. FomSoft Editor Recovery Freeware версия V-1.20r ()
111. AEFDISK v2.1 ()
112. HDD UTILity v.2.3 ()
113. Spinrite 6.0 ()
114. WDIDLE3 Version 1.05 for DOS
115. HDAT2 4.8.1 ()
В этом руководстве по мере поступления будут собираться справки, инструкции, мануалы, видео, аудио и любая другая полезная информация по включенным в состав «Аварийно-загрузочного RBCD диска» программам и утилитам.
В состав справочного руководства будут включаться только оригинальные справочные материалы. В основном это файлы в формате PDF, а также Ссылки на домашние страницы, HTML или CHM материалы и многое другое.
Справочные материалы в формате HTML, CHM или ССЫЛКИ открываются стандартными программами операционной системы Windows. Для просмотра файлов в формата PDF необходима программа Adobe Reader или альтернативная программа.
Для запуска руководства загрузитесь в Windows (а не DOS) не вынимая загрузочный диск из устройства CD/DVD, после загрузки автоматически запустится браузер с руководством. В случае если у Вас отключена Автозагрузка программ, то найдите на диске RBCD файл INDEX.HTML и щелкните по нему. Возможно потребуется разрешить запуск активного содержимого диска (подтвердите свое согласия запуска).
Вы спросите: Чем обусловлен выбор программ включенных в «RBCD» диск? Прежде всего, это самые известные и популярные программы, обладающие огромными возможностями и функциями по работе с жестким диском. Наличие нескольких программ выполняющих одинаковые (Partition Magic, Partition Expert, Partition Manager и др.) функции позволит вам опробовать сразу все варианты решения вашей проблемы.
- Файл RBCD.ISO является ISO образом загрузочного диска «RBCD»
- Файл RBCD.ISO предназначен для записи на CD-R, CD-RW или DVD-R, DVD-RW диск. (Начиная с версии 11.0 только на DVD)
Обратите внимание! В связи с использованием в новой версии RBCD диска загрузочных образов основанных на Linux, при запуске некоторых программ и утилит, возможны следующие сообщения об ошибках, которые никак не влияют на работоспособность и функциональность ( . и ). Запуск этих программ может длится от 3 до 5 минут в зависимости от конфигурации компьютера.
Перед тем как скачивать, пожалуйста, ознакомьтесь с программами входящими в состав загрузочного диска «RBCD». Я хочу быть уверен, что вы не разочаруетесь, скачав почти 1.19 Гбайт.
И тем не менее ХР остается востребованной и признанной системой. По сути, эта ОС стала вехой в развитии ОС Microsoft. С каждым выходом SP, вплоть до последнего пакета SP3, система становилась все надежнее и стабильнее.
К сожалению, новых обновлений уже не будет.
Несмотря на недовольство пользователей, довольно неадекватной системой Vista, Microsoft перестала продавать Windows XP в розничную сеть и производителям компьютеров, еще 4 года назад. Тогда компания цинично заявила, что такое решение обусловлено необходимостью поддержки продажи Vista и все компаньоны могут реализовать уже имеющие копии XP лишь до конца 2008 года.
Все это притом, что Windows XP совершенно самодостаточная и стабильная ОС способная надежно и долго работать без переустановки.
И, тем не менее, загрузочный диск с дистрибутивом Windows понадобится для профилактической переустановки ОС, или при возникших проблемах во время загрузки, или работы системы. Понятно, что чем дольше работает ОС, тем больше мусора копится на диске, в реестре, в папке системных файлов и в папке временных файлов из, которой не всегда удается все удалить.
Конечно, можно воспользоваться штатными утилитами Windows: «Очистка диска», «Восстановление системы» и «Редактирование реестра». Или загрузочными дисками спасателями с программой типа Paragon — Спасатель Данных.
Но, самим радикальным способом устранения проблем является чистая(!) установка системы с форматированием диска.
Причин переустановки ОС множество:
— компьютер начал тормозить и попытки оптимизации ОС не дают успеха;
— в работе возникают сбои с сообщениями об ошибках;
— Windows не оставила свободного места на системном диске и штатная утилита очистки диска не справляется со своей задачей;
— ощущается, пусть даже субъективно, уменьшение производительности системы;
— периферийные устройства без видимой причины отказываются работать;
— неквалифицированное редактирование реестра;
— поражение системных файлов и реестра вирусами так, что блокируют диспетчер задач и доступ к реестру;
— операционная система не загружается;
— drweb, kis и/или их коллеги в это время только «подмигивает» окошками предупреждения, или иконками в трее и больше ничего не делают;
— замена жесткого диска.
Так что, лучше хранить системный диск материнской платы, или все драйвера в надежном месте, периодически архивировать и хранить на внешних носителях все те данные, которыми дорожите и заранее позаботиться о создании загрузочного диска для чистой установки ОС.
Загрузочный диск на CD, DVD или на флешке?
Последнее время USB накопители все больше вытесняют CD и DVD диски. И, правда что ноутбуки, в связи их компактностью, становятся более популярными, и им незачем относительно громоздкий и электронно-механический привод. А, посему рассмотрим порядок создания загрузочного внешнего носителя с использованием CD диска и USB Flash Drive — «флэшки».
Для создания загрузочного CD диска понадобятся:
— диск с дистрибутивом Windows XP SP3;
— писака Nero Burning ROM;
— файл загрузчик xpboot.bin;
— компьютер с ОС Windows XP.
Загрузчик xpboot.bin можно скачать из Интернета, или извлечь (выковырять) программой Bart’s Boot Image Extractor (BBIE).
Применение Nero Burning ROM и BBIE не критичны, они могут быть заменены их аналогами: Ultra ISO, PowerISO, Bart Pe Builder, Creator Classic и их аналогами.
Подготовка:
Предварительно выключить защиту системных файлов: «Сервис — Свойства папки – Вид». Включить опцию «Показывать скрытые файлы папки» и выключить «Скрывать защищённые системные файлы».
Скопировать все содержимое загрузочного установочного диска с Windows XP в какую-либо папку. Установить BBIE для извлечения xpboot.bin, или скачать его с Интернета и записать, к примеру, в корневой каталог.
Запустить Nero Burning ROM и перейти на CD-ROM (Boot). Открыть вкладку «Загрузка», в окне «Файл образа» указать путь к загрузчику xpboot.bin. Поставить «v» на «Дополнительные установки». В закладке ISO ничего не менять.
Во вкладке «Наклейка» отметить опцию «Ручной» и включить «Еще наклейки»
и прописать имя диска в соответствии с рисунком.
Здесь надо отметить, что в системном идентификаторе, для русской версии надо отметить WXPVOL_RU, а для английской — WXPVOL_EN. Жмем «ок», нажать кнопку «Новый» и перейти в окно выбора файлов для записи.
Добавить файлы из дистрибутива диска или локальной копии. Левой кнопкой мыши включить «Запись».
Nero Burning ROM позволяет выбрать скорость записи и не надо использовать максимальные значения скорости. Высокая скорость может привести к возникновению ошибок на диске.
Осталось проверить вновь созданный диск:
— перезагрузить компьютер, зайти в BIOS и на вкладке BOOT дать приоритет загрузки с CD диска и выйти из BIOS с сохранением настройки;
— при загрузке, после сообщения «Press any key» нажать любую клавишу, только вот не надо ее долго искать…, а то загрузка начнется с жесткого диска.
Процедура создания загрузочного DVD диска не отличается от записи на CD, только в левом окне создания нового проекта надо выбрать DVD-Rom(boot). При этом можно добавить папки с драйверами, дистрибутивы пользовательских программ и антивирусов, свои папки, файлы и т. д.
Установочный или загрузочный носитель с Windows 7 может понадобиться для переустановки, установки с нуля, отката или восстановления системы. Также можно создавать носители не с операционной системой, а с обычными приложениями, файлами или играми. Но для начала вам придётся создать образ диска, чтобы в будущем переписать его на сторонний носитель: диск или USB-флешку.
Как создать загрузочный диск Windows 7: образ ISO
Образ диска — это файл в формате ISO, который содержит в себе все необходимые элементы. Создать его можно при помощи сторонней программы. Ещё один способ — скачать готовый образ из интернета. Но будьте внимательно, велик шанс того, что вы наткнётесь на сломанный или вирусный образ.
UltraISO
Существует несколько программ, позволяющих создавать и записывать образы дисков, но одна из самых многофункциональных и удобных — UltraISO. Купить или скачать пробную версию приложения можно с официального сайта разработчика — http://www.ezbsystems.com/ultraiso/ .
- Установив и запустив программу, вы увидите её главное меню. В левом блоке вы увидите значок в виде диска с определённым названием, которое вы можете переименовать.
Образ диска
- В нижней части приложения находится проводник, позволяющий работать с файлами. Выберите в нём файлы и папки, которые отправятся в образ диска, и перенесите их в блок, находящийся выше, напротив образа диска.
Перемещаем файлы в образ диска
- После того как все необходимые элементы будут перенесены к образу диска, разверните меню «Файл».
Разворачиваем меню «Файл»
- Выберите функцию «Сохранить как».
Выбираем пункт «Сохранить как»
- Называем файл и выбираем для него формат.iso.
Выбираем формат.iso
- Дождитесь, пока программа создаст нужный образ в автоматическом режиме.
Дожидаемся окончания процесса
- После окончания процесса разверните файл, чтобы убедиться, что в нём находятся все необходимые элементы.
Проверяем результат
Как записать установочный носитель Windows 7
После того как вы создали образ диска, можно приступить к его записи на сторонний носитель. Это можно сделать с помощью стандартным средств Windows или через стороннюю программу.
Через средства Windows
Через стороннюю программу
- Воспользуемся приложений UltraISO. Купить или скачать пробную версию приложения можно с официального сайта разработчика — http://www.ezbsystems.com/ultraiso/ .
Скачиваем программу
- Запустив программу, разверните меню «Файл».
Раскрываем меню «Файл»
- Выберите подпункт «Открыть».
Выбираем пункт «Открыть»
- Укажите путь до файла с образом диска.
Указываем путь до образа
- Вернувшись к программе, кликнете по иконке в виде диска в огне.
Кликаем по иконке с горящим диском
- Выставьте параметр Maximum в строке Write Speed, чтобы увеличить скорость записи образа на носитель. Но это может снизить качество записи, что впоследствии приведёт к проблемам при установке. Поэтому лучше выставить параметр Minimum.
Выставляем параметры скорости записи образа диска
- Укажите, на какой носитель выполнить запись.
Выбираем флешку или диск для записи
- Кликнете по кнопке Burn, чтобы активировать запись. Готово, дождитесь окончания процесса, который может длиться как 5 минуть, так и полчаса: скорость процедуры зависит от количества файлов, находящихся в образе диска.
Дожидаемся, пока программа запишет образ на носитель
Создание мультизагрузочного носителя
Мультизагрузочный диск — образ диска, в котором одновременно находится несколько программ. Подобный диск имеет смысл создавать, если вам надо загрузить на компьютер сразу несколько приложений, но вы не хотите это делать каждый раз с отдельного файла.
- Скачайте установочный архив с программой Xboot с официального сайта разработчика — Ошибка: 07.06.2017, 15:11
%D1%83%D0%B4%D0%B0%D0%BB%D0%B8%D1%82%D1%8C%20%D1%81%D1%81%D1%8B%D0%BB%D0%BA%D1%83
«>https://sites.google.com/site/shamurxboot/download«>https://sites.google.com/site/shamurxboot/download .Скачиваем Xboot
- Разархивируем скаченный архив и устанавливаем программу.
Разархивируем архив
- Учтите, что ISO-файлы с необходимыми программами вы должны создать заранее.
Заранее создайте файлы с программами
- Перенесите файлы в формате.iso в главное меню Xboot.
Переносим файлы ISO в Xboot
- Некоторые приложения, не вызывающее у программы подозрения, она примет молча, но во время переноса неизвестных ей приложений может появиться окошко зелёного цвета, означающее, что Xboot не может определить тип приложения из ISO-файла.
Xboot не принимает файл
- Поясните для Xboot, что это файл стоит воспринимать как универсальный — Add using Grub4dos ISO image Emulation.
Указываем тип Add using Grub4dos ISO image Emulation
- Кликнете по кнопке «Добавить этот файл».
Нажимаем кнопку «Добавить этот файл»
- После того как все файлы будут сформированы в один архив, кликнете по кнопке Create ISO.
Нажимаем кнопку Create ISO
- Откроется окошко, в котором нужно будет нажать кнопку Browse.
Кликаем по кнопке Brawse
- Укажите, куда сохранить мультизагрузочный файл.
Указываем, куда разместить ISO-файл
- Дождитесь, пока процесс создания этого файла завершится.
Дожидаемся, пока файл будет сформирован
- Вам предложат проверить работоспособность созданного файла с помощью виртуальной машины, встроенной в Xboot. Если вы хотите это сделать, то нажмите кнопку «Да».
Выбираем вариант «Да»
- Выберите пункт Utility.
Выбираем вариант Utility
- Дождитесь, пока виртуальная машина запустится.
Дожидаемся загрузки машины
- Проверьте, какие программы работают, а какие — нет. Готово, на этом создание и проверка мультизагрузочного диска закончена.
Проверяем, работают ли программы из образа диска
Создание диска восстановления
Диск восстановления отличается от обычного загрузочного диска, что на нём находится операционная система, которую можно использовать для восстановления, установки или отката. Но для того диска нужен специальный восстановительный образ с бэкапом системы, создать его можно следующими действиями:
Указываем, куда сохранить восстановительный файл
Выбираем, какие диски смонтировать в образ
Нажимаем кнопку «Архивировать»
Дожидаемся, пока система создаст файл
После окончания создания образа с восстановительными файлами системы, вы можете записать его на диск или флешку. Как это сделать, описано в предыдущем пункте статьи «Запись образа на диск или USB-флешку».
Чтобы загрузиться с созданного вами загрузочного диска или флешки, необходимо изменить настройки BIOS: загрузка компьютера должна начинаться с загрузочного носителя, а не с жёсткого диска.
Работа с программой ultraiso. Создание образа диска при помощи UltraISO. Дальнейшие шаги создания
Программой, несложно. При запуске UltraIso появляется окно, в самом верху которого расположено «Главное меню программы», под ним находится «Панель быстрого запуска». Рабочее пространство делится на четыре части. В верхнем левом углу показывается информация о открытого в программе диска. Она представлена в виде древовидного списка папок. А справа вверху можно увидеть список файлов, находящихся в выделенной папке. Подробная информация о них отображается в нижнем правом отделе. Слева внизу находится список имеющихся приводов.
Ultraiso отличается наличием собственного формата. Он называется ISO Zipped — ISZ. Хотя этот формат может быть прочитан только при помощи самой утилиты, он стал очень популярен, благодаря отличному сжатию данных.
Как создать образ CD/DVD диска
Вставьте ваш диск в оптический привод, после чего запустите приложение UltraISO и нажмите на кнопку «Инструменты». Из выпадающего списка следует выбрать пункт «Создать образ CD». Приложение откроет новое диалоговое окно, в котором нужно будет указать привод с подготовленным диском и назначить путь к папке для сохранения образа. Кроме того, на этом этапе можно выбрать необходимый формат — iso или, например, аlcohol. Подтвердите выбор, нажав на кнопку «Сделать»Как записать образ CD/DVD
Чтобы создать образ диска, необходимо нажать на кнопку «Инструменты» и выбрать пункт меню «Записать образ CD». При этом необходимо указать программе, где находится папка с файлами. А также выбрать дополнительные параметры: метод записи (ТАО — Trаck At Once или DАО — Disk At Оnce) и скорость. Если установлен метод ТАО, то за один приём будет записана всего одна дорожка. Если нужно записать диск целиком, то необходимо воспользоваться методом DАО.Если на компьютере установлена программа Nero Burning Rom, то UltraISO может использовать движок этого приложения для записи дисков.
Как записать диск
В первую очередь необходимо создать образ диска. Для этого достаточно отобрать файлы, предназначенные для записи, и поместить их в верхнее правое окно программы. При этом в верхней части окна будет показан объем выбранных файлов. Это дает возможность проследить, чтобы объем файлов, предназначенных для записи, не превысил объем диска.Затем нужно нажать на кнопку «Файл» и из выпадающего списка выбрать команду «Сохранить как», указав место для сохранения, имя образа и расширение (iso). После того как образ был создан, нажмите на кнопку «Инструменты» и воспользуйтесь пунктом меню «Записать образ CD». При этом укажите скорость записи и другие необходимые параметры.
Как открыть образ диска при помощи UltraISO
Нажмите на кнопку «Инструменты» и выберите пункт меню «Монтировать в виртуальный привод». Откроется окно, в котором в строке «Файл образа» необходимо выбрать нужный образ диска. После чего нажмите кнопку «Монтировать», расположенную ниже. Кроме того, приложение может использовать приводы, смонтированные в программах Alcohol 120 и Daemon-Tools. Кнопка «Размонтировать» предназначена для удаления диска из виртуального привода. Чтобы открыть смонтированный образ, нужно зайти в папку «Компьютер» и дважды щелкнуть мышкой по отобразившемуся там виртуальному дисководу.UltraIso позволяет смонтировать восемь виртуальных приводов. Чтобы изменить их количество, нажмите «Опции» — «Настройки» — «Виртуальный привод». В строке «Количество устройств» укажите, сколько приводов вы хотите получить.
Создание загрузочной флешки
Чтобы создать загрузочную флешку, необходимо иметь подготовленный флеш-накопитель, отформатированный в NTFS и заранее записанный образ загрузочного диска в формате iso. Вставьте накопитель в свободный порт usb и запустите UltraISO. Откройте подготовленный образ. Для этого, нажав на кнопку «Файл», выберите пункт «Открыть» из выпадающего списка. Теперь необходимо перейти в меню «Самозагрузка» и выбрать пункт «Записать образ жесткого диска». Здесь нужно найти букву, соответствующую флеш-накопителю, и нажать клавишу «Записать». Метод записи лучше оставить по умолчанию — USB-HDD+.Сегодня все больше выпускается нетбуков и ноутбуков, которые не имеют дисковода для компакт диска. Предустановленная на компьютере Windows 10 или предыдущая версия этой операционной системы, со временем может давать сбои и зависать. Если ее восстановление и другие способы не помогают, систему придется переустановить. Так как нетбуки не имеют дисковода для диска, чтобы переустановить Windows придется сделать загрузочную флешку.
Но даже некоторые владельцы стационарных ПК предпочитают устанавливать ОС не с диска, а со съемного носителя, так как так ее легче хранить и переносить. Записать на флешку образ операционной системы можно через удобную утилиту Ultra ISO . Данная инструкция поможет вам сделать такой образ.
Подготовка образа для записи через UltraISO
Вначале нам нужно загрузить образ Windows 10 в формате исо. Это можно сделать с помощью официального сайта. Для этого перейдите по ссылке: https://www.microsoft.com/ru-RU/software-download/windows10. Если вас не устраивает 10 версия системы, а нужна более ранняя, например XP, 7 или 8, то найдите и загрузите соответствующий образ через Интернет.
Чтобы сделать загрузочную флешку, используйте только лицензионное чистое ПО и не загружайте различных модифицированных версий, так как, в последствии, с ними не редко возникают проблемы при переносе файлов системы и последующей установке.
Если у вас есть скачанный Windows XP, 7, 8 или 10, следующим шагом будет установка и запуск программы UltraISO (кстати, ее можно бесплатно использовать в течение месяца). В рабочем окне программы нажмите кнопку открыть, она выделена красным квадратом на скриншоте:
Будет запущен соответствующий инструмент для создания загрузочной флешки, а в верхней части программы откроется образ выбранной ОС (XP, 7, 8 или 10). Вы увидите список системных установочных файлов и папок.
Подготовка и запись образа на USB накопитель через UltraISO
Для создания загрузочной флешки ее необходимо вставить в порт USB. Стоит отметить, что съемный носитель должен иметь объем памяти не менее 4 Гб. Для Windows XP можно использовать флешку объемом не менее 2 Гб. Для успешного создания образа, USB-носитель должен быть отформатирован в системе FAT32. Это можно сделать через систему: в папке «Мой компьютер » кликните по устройству правой кнопкой мыши и нажмите «Форматировать ». В настройках, отметьте галочкой FAT32.
Всю нужную информацию, если таковая имеется на флешке нужно сохранить в памяти жесткого диска, так как форматирование удаляет все имеющиеся файлы. Эту операцию можно также осуществить позднее через специальное окно записи и создания UltraISO.
Если USB накопитель готов и вставлен в порт, можно переходить к следующему действию. В окне UltraISO в меню выберите команду «» → «Записать образ Жесткого диска… ».
Откроется окно для записи жесткого диска, в котором нужно выбрать наш USB накопитель (проверьте под какой буквой латинского алфавита он отмечен в папке «Мой компьютер »). Здесь также можно отформатировать флешку, если вы не сделали этого ранее. Нажмите кнопку Записать для записи образа исо. Далее, вас предупредят, что вся информация будет удалена. Нажимаем Да . Далее начинается сам процесс распаковки и копирования файлов. Ждем до окончания загрузки. Здесь можно увидеть приблизительное оставшееся время и скорость записи, которые будут зависеть от мощности компьютера.
После оповещения о том, что запись завершена, можно закрыть UltraISO и проверить наличие образа на USB накопителе. В зависимости от системы количество файлов будет отличаться. Так, Windows XP занимает меньше памяти и соответственно имеет меньше файлов.
Далее можно использовать загрузочную флешку по своему усмотрению. Она готова для произведения установки на ваши компьютеры. Для этого необходимо запуститься с нее на нужном устройстве и далее следовать подсказкам. Если вы никогда ранее не устанавливали Windows при помощи загрузочной флешки, прочитайте о том как это нужно делать.
Как уже упоминалось ранее, эта инструкция для записи исо может быть использована для любой ОС. Лучше всего иметь загрузочную флешку, чтобы в случае отказа системы, можно было ею воспользоваться. Обращаем ваше внимание, что в статье о приведены целых 5 способов создания загрузочного девайса из ISO файла.
Видео по теме
UltraISO это программа для работы с файлами образов CD / DVD дисков. Программа может создавать, редактировать, конвертировать файлы образов диска. UltraISO напрямую редактирует образ диска т.е. прямо в программе можно добавить или удалить файлы из образа диска не создавая образ заново. UltraISO также может непосредственно сделать ISO образ с вашего CD / DVD диска или вы можете сами составить образ из имеющихся файлов на жестком диске. Кроме того, вы можете сделать образ загрузочным, тем самым создать свой собственный загрузочный копакт диск или DVD диск.
Главное окно программы UltraISO состоит из трех частей: главное окно, окно редактирования ISO файла, окно файлового браузера.
Главное меню включает в себя: Заголовочная панель (Title Bar), Панель инструментов (Tool Bar), Панель статуса (Status Bar).
Панель инструментов включает в себя кнопки: создать новый образ, открыть образ, сжать ISO образ, монтировать в виртуальный привод (если он установлен, например Alcohol 120), записать образ и другие см. скриншот ниже.
Следующая область окна это: окно редактирования ISO файла. Собственно говоря, это тот же файловый менеджер только операции с файлами он проводит в нутрии ISO образа.
С третьим окном я думаю все понятно, это обычный файловый браузер где вы выбираете нужные файлы и перетаскиваете их в верхнюю часть программы — в окно редактирования ISO файла.
Программ для запись и создания ISO образов много, но UltraISO популярна из-за одной ее функции это создание из образов загрузочной флешки.
Как создать загрузочную флешку с windows? Очень просто с помощью программы UltraISO. Для создания загрузочной флешки нам понадобится образ либо мультизагрузочного диска, либо просто образ windows. Скачав образ и вставив флешку в компьютер запускаем программу UltraISO и в ней открываем скачанный образ.
1 — Открыть файл образа.
2 — Выбрать скачанный образ.
Появится окно
1 — Проверяем та ли выбрана флешка.
2 — Должно стоять « USB-HDD+»
3 — Если все нормально нажимаем кнопку «Записать»
Ждем пока запись дойдет до конца и все флешка готова, перезагружаетесь в БИОСе выбираете загрузить с USB-HDD (Этот пункт в разных компьютерах может по-разному называться).
Если что то не понятно оставляйте комментарии и смотрите видео.
UltraISO – утилита, которая предназначается для создания и редактирования образов дисков. С ее помощью можно полностью изменять файлы, которые находятся внутри образа, вытаскивать их оттуда или наоборот добавлять.
Помимо создания ISO-образов с компакт-дисков и жесткого накопителя, можно создавать загрузочные CD, например, для запуска Windows. UltraISO является одной из самых популярных программ для работы с виртуальными образами и поддерживает многие современные форматы, такие как ISO, BIN, IMG, CIF, NRG, BWI и их конвертацию к привычному ISO image.
Процесс установки
Установка утилиты заключается в таких этапах:
- скачивание архива программы;
- распаковка его;
- запуск мастера установки;
- последний этап – настройка UltraISO.
Скачиваем программу и запускаем ее
Для начала:
Если вы хотите скачать и установить бесплатно UltraISO, то можно перейти на официальный сайт и загрузить оттуда trial-версию или же найти установщик на других зеркалах. Установочный файл может поставляться в архиве или же сразу exe-файлом.
Мастер установки
Чтобы установить нужно:
- запустить установщик UltraISO;
- откроется знакомый многим мастер установки, где нужно будет нажать кнопку «Далее»,
- после чего ознакомиться с лицензионным соглашением и согласиться с ним. В противном случае установка прервется;
- в следующем окне нужно будет указать директорию, куда будет устанавливаться программа. Также мастер сообщит, сколько будет весить программа;
- после выбора директории, нужно будет определиться с названием ярлыка. В принципе, нет смысла его менять;
- далее можно будет добавлять на рабочий стол ярлык UltraISO, запускать каждый iso-файл через UltraISO и установить эмулятор;
- после чего еще раз проверить выбранные настройки и установить программу;
- в конце установки будет предложено прочитать Readme-файл или же перейти непосредственно к UltraISO. На этом установка утилиты завершена.
Видео: скачать и как установить
Настройка UltraISO
После окончания установки можно перейти к запуску UltraISO. При скачивании trial-версии программа поприветствует Вас и предложит купить полную версию. Также можно ввести имеющийся регистрационный код или же активировать временную пробную версию.
Рассмотрим вариант, когда была выбрана бесплатная версия UltraISO:
Стоит отметить, что, если на компьютере имеется пакет Nero (программа, которая предназначается для «прожига» дисков), то нужно поменять настройки записи, дабы избежать возможных конфликтов в будущем. Для этого, рядом с вкладками «Общие» и «Сохранение» имеется вкладка «Запись». Здесь нужно убрать галочку напротив «Использовать NeroAPI если возможно» .
Однако UltraISO сама не производит запись. Поэтому нужно выбрать программу, которая будет делать это сама. Так как, запись через NeroAPI была отключена, можно выбрать другую утилиту, например, Alcohol 120%.
UltraISO – очень полезная программа для работы с образами. Такая утилита должна быть на каждом компьютере, ведь наверняка каждый сталкивался с виртуальными дисками. В данной статье мы попытались вам рассказать, как бесплатно скачать и установить UltraISO, и надеемся, что она вам в этом помогла.
>UltraISO — это одна из самых известных программ для записи дисков. После скачивания и установки программы на свой ПК становиться актуальным вопрос, а как пользоваться UltraISO. Поэтому ознакомление с инструкцией по использованию UltraISO вам не помешает.
При пользовании UltraISO вы сможете записывать диски, редактировать или создавать их образы; а, кроме этого, эмулировать работу дисков и создавать загрузочные флешки. Программой поддерживаются практически все из самых популярных форматов для образов дисков и практически все основные типы оптических носителей.
Рабочее окно в программе UltraISO разделено на 4 части.
- В верхнем левом отделе — информация об образе/диске (древовидный список содержащихся папок).
- В верхнем правом — список файлов, которые находятся в папке.
- В нижнем левом — каталог HDD и CD/DVD приводов вашего компьютера.
- В нижнем правом — подробная информация о содержащихся внутри папок файлах.
Сохранять данные на ваш носитель с помощью программы UltraISO будет совсем не сложно. Не труднее, чем, скажем, во всем известной программе Nero.
Пользователь должен всего лишь поместить файлы, которые планируется записать, в проект, а после этого нажать кнопку записи. Предварительно нужно создать образ из хранящейся на компьютере папки. Для этого перенесите выбранные файлы в правое верхнее окно UltraISO, а дальше выбирайте: «Файл » > «Сохранить как…»
Теперь образ можно переместить на диск, выбрав такие действия: «Инструменты » > «Записать образ CD «. Перед этим потребуется определить скорость записи и некоторые другие параметры.
Теперь посмотрим, как создать образ из диска CD/DVD. Сперва необходимо выбрать команду «Создать образ CD » (та же вкладка «Инструменты»).
Откроется новое окно. Там выберите привод, с которого хотите сделать образ. Теперь нужно назначить путь к папке, где образ будет сохранён. Также вы сможете выбрать желаемый формат — либо.ISO, либо Alcohol, CloneCD и др. Команда подтверждается с помощью клавиши «Сделать».
Как записать образ CD/DVD с помощью UltraISO . Для того чтобы воспользоваться такой функцией, также нужно отправиться во вкладку «Инструменты » и выбрать там пункт «Записать образ CD «. Указываем папку с файлом, который требуется записать (с помощью щелчка по кнопке «…» справа от «Файл образа»). Выбираем все нужные параметры, важным будет метод записи — TAO (всего одну дорожку за приём) или DAO (записать весь диск сразу). Если вы записываете мультизагрузочный диск, то лучше использовать низкую скорость для большей надёжности.
А как создать загрузочную флешку?
Для неё будет нужен flash-накопитель (практически любой) и образ установочного диска в.ISO формате. После присоединения накопителя к свободному порту запустите UltraISO и открывайте ISO-образ (Файл > Открыть). Теперь переходите в меню «Самозагрузка», а дальше пункт «Записать образ жёсткого диска». Выберите из выпадающего списка букву, которая соответствует flash-накопителю, нажимайте «Записать». Вся посторонняя информация на флешке во время процедуры будет удалена, поэтому все остальные флешки рекомендуется заранее отключить! Из предлагаемых методов записи лучше будет использовать по умолчанию — «USB-HDD+».
Важная и интересная особенность записи загрузочной флешки с помощью пользовании UltraISO — возможность создания нескольких MBR-записей всего на одном носителе. То есть на одной флешке может находиться, если хватает места, сразу несколько загрузочных записей Linux или Windows.
Вывод: UltraISO — хороший инструмент для любой работы, связанной с образами дисков, продолжающий правильно и планомерно развиваться и в наши дни.
Как использовать программное обеспечение UltraISO для создания загрузочного USB-накопителя
Нет сомнений в том, что UltraISO — одно из лучших программ для создания и записи файлов ISO. Есть также возможности для создания загрузочных CD / DVD и редактирования файлов ISO в программном обеспечении. Но знаете ли вы, что вы даже можете использовать программное обеспечение UltraISO для создания загрузочного USB-устройства для установки Windows 7 или Windows 8 с USB-накопителя?
Хотите создать загрузочную флешку Windows для установки Windows без использования DVD? Вы все еще используете старое доброе программное обеспечение UltraISO для записи файлов ISO на CD или DVD? Затем вы используете программное обеспечение UltraISO для создания загрузочного USB-накопителя с помощью нескольких щелчков мышью.
Мы знаем, что существует множество бесплатных альтернатив для создания загрузочного USB-накопителя Windows. Даже можно использовать командную строку для установки Windows 7 или Windows 8 с USB-накопителя. Но цель этого поста — сообщить пользователям UltraISO о превосходной функциональности, присутствующей в их любимом программном обеспечении для записи ISO.
Вот как использовать программное обеспечение UltraISO для создания загрузочного USB-накопителя:
Шаг 1: Загрузите и установите программное обеспечение UltraISO на свой компьютер.Несмотря на то, что UltraISO является платным программным обеспечением, вы можете загрузить бесплатную 30-дневную пробную версию, чтобы сделать свой USB загрузочным.
Шаг 2: Следующим шагом будет запуск пробной версии UltraISO с правами администратора. Щелкните правой кнопкой мыши ярлык программного обеспечения UltraISO на рабочем столе или в меню «Пуск» и выберите «Запуск от имени администратора». Если появится экран «Зарегистрироваться сейчас», нажмите кнопку «Продолжить пробовать…», чтобы использовать пробную версию.
Шаг 3: На главном экране щелкните File > Open option, чтобы перейти к ISO-файлу Windows 7 или Windows 8.
Шаг 4: Затем на главном экране UltraISO щелкните меню Bootable , а затем выберите параметр Write Disk Image , чтобы открыть диалоговое окно Write Disk Image.
Шаг 5: В диалоговом окне «Запись образа диска» выберите дисковый накопитель в качестве флэш-накопителя USB, выберите метод записи как USB-HDD перед нажатием кнопки «Форматировать». Затем он запустит диалоговое окно «Форматирование съемного диска», в котором вам нужно просто нажать кнопку «Пуск », чтобы начать форматирование флеш-накопителя.Пожалуйста, сделайте резервную копию всех данных с USB-устройства, прежде чем нажимать кнопку Format .
Шаг 6: Когда форматирование будет завершено, нажмите кнопку Write , а затем нажмите Yes для вывода предупреждения о запуске процесса. Когда запись будет завершена, вы увидите список событий записи успешно завершенного сообщения. Закройте программное обеспечение UltraISO и подключите USB к машине, чтобы начать установку Windows.
Если вы хотите протестировать загрузочный USB-накопитель перед его использованием для установки Windows, следуйте инструкциям по тестированию загрузочного USB-устройства.
УльтраISO | ||||||
История изменений | ||||||
78, UltraISO Premium 9.76 (7 мая 2021 г.) | ||||||
+) Новая функция «AutoSplit», может записывать загрузочный USB-диск UEFI из Windows 10 ISO | ||||||
| 77, UltraISO Premium 9.75 (30 июля 2020 г.) | ||||||
+) Может открывать, извлекать и записывать ISO-образы BD | ||||||
| 76, UltraISO Premium 9.73 (19 июня 2020 г.) | ||||||
+) Улучшена функция записи образа диска, можно создать загрузочную флешку из большего количества образов ISO, включая CentOS 8 | ||||||
| 75, UltraISO Premium 9.72 (29 августа 2019 г.) | ||||||
+) Улучшена функция записи образа диска, можно создать загрузочную флешку из большего количества образов ISO, включая Ubuntu 19.04, Fedora 30 и Manjaro Linux (grub2) | ||||||
| 74, UltraISO Premium 9.71 (24 января 2018 г.) | ||||||
+) Поддерживает редактирование загрузочных ISO-образов UEFI, созданных mkisofs / genisoimage / xorriso | ||||||
| 73, UltraISO Premium 9.7 (31 июля 2017 г.) | ||||||
+) Улучшена функция записи образа диска, можно создавать загрузочную флешку из большего количества образов ISO, включая Windows 10 июньского выпуска и Windows Server 2016/2012 R2 | ||||||
| 72, UltraISO Premium 9.66 (18 ноября 2016 г.) | ||||||
+) Может обрабатывать DMG-образ MAC OS X El Capitan 10.11.6 | ||||||
| 71, UltraISO Premium 9.65 (21 июля 2015 г.) | ||||||
+) Поддерживает Windows 10 | ||||||
| 70, UltraISO Premium 9.62 (19 августа 2014 г.) | ||||||
+) Улучшена функция записи образа диска, поддерживаются мобильные жесткие диски с несколькими разделами (‘Xpress write’), гораздо меньше времени на подготовку файлов Характеристики CD / DVD | ||||||
| 69, UltraISO Premium 9.61 (21 января 2014 г.) | ||||||
+) Улучшена функция записи образа диска для мобильных HDD-дисков | ||||||
| 68, UltraISO Premium 9.6 (21 ноября 2013 г.) | ||||||
+) Может редактировать ISO-образы Windows 8.1 x64 с загрузочной записью EFI. | ||||||
| 67, UltraISO Premium 9.53 (23 августа 2012 г.) | ||||||
+) Может редактировать ISO-образы Windows 7/8 x64 с загрузочной записью EFI | ||||||
| 66, UltraISO Premium 9.52 (18 ноября 2011 г.) | ||||||
+) Оптимизированная технология загрузки U + v2, теперь можно загружать все ваши ПК с одной загрузочной флешки | ||||||
| 65, UltraISO Premium 9.51 (25 октября 2011 г.) | ||||||
+) Улучшенная технология загрузки U + v2 (уровень 3, 252 сектора) | ||||||
| 64, UltraISO Premium 9.5 (11 октября 2011 г.) | ||||||
+) Технология загрузки U + второго поколения (USB-HDD + V2 / USB-ZIP + V2) | ||||||
| 63, UltraISO Premium 9.36 (8 февраля 2010 г.) | ||||||
+) Улучшена функция записи образа диска, может записывать образ Ubuntu UNR 9.10 на загрузочную флешку USB и создавать загрузочный жесткий диск USB с несколькими разделами (Xpress Write) | ||||||
| 62, UltraISO Premium 9.35 (31 августа 2009 г.) | ||||||
+) Улучшена функция записи образа диска, можно записывать больше ISO на загрузочный USB-накопитель, включая Windows 7 RTM, компакт-диск HP SmartStart и загрузочный компакт-диск Hiren. параметры командной строки для создания образа XBOX DVD (-xdvdfs) и компиляции файла проекта (.ui) в соответствии с ISO | ||||||
| 61, UltraISO Premium 9.33 (11 февраля 2009 г.) | ||||||
+) Может открывать, просматривать и извлекать файлы из образов ISO XBOX360 и незащищенных от копирования DVD XBOX360 | ||||||
| 60, UltraISO Premium 9.32 (5 декабря 2008 г.) | ||||||
+) Поддерживает естественный режим приоритета файлов / папок (Shift + F12) | ||||||
| 59, UltraISO Premium 9.31 (16 октября 2008 г.) | ||||||
+) Улучшенная функция записи образа диска | ||||||
| 58, UltraISO Premium 9.3 (25 июля 2008 г.) | ||||||
+) Усовершенствованная технология загрузки U + (USB-HDD + / USB-ZIP +), улучшает совместимость и надежность загрузки. | ||||||
| 57, UltraISO Premium 9.2 (26 мая 2008 г.) | ||||||
+) Инновационная технология загрузки U + (USB-HDD + / USB-ZIP +), может создавать высокосовместимые двухрежимные (USB-HDD и USB-ZIP) загрузочные USB-накопители | ||||||
| 56, UltraISO Premium 9.12 (8 апреля 2008 г.) | ||||||
+) Новая функция записи образа диска, может создавать загрузочный USB-накопитель из образов гибких дисков / дисков (* .IMA), загрузочных образов CD / DVD (* .ISO) или файлов на локальном жестком диске (MS-DOS, WinPE или изолинукс) / syslinux) | ||||||
| 55, UltraISO Premium 9.0 (28 февраля 2008 г.) | ||||||
+) Усовершенствованное ядро обработки образов ISO CD / DVD, может открывать, конвертировать и записывать многие сжатые форматы образов ISO, включая ISZ, DMG, DAA и UIF. | ||||||
54, UltraISO 8.66 ЧП (3 января 2008 г.) | ||||||
+) Улучшена поддержка формата Apple DMG, можно открывать / конвертировать / записывать большинство образов DMG, включая MAC OSX 10.5 Leopard | ||||||
53, UltraISO 8.65 PE (2 ноября 2007 г.) | ||||||
+) Оптимизирован для двух- и четырехъядерных процессоров в режиме сжатия | ||||||
52, UltraISO 8.63 ЧП (12 июля 2007 г.) | ||||||
+) Показывать размер свободного места (или перегрузки) текущего диска | ||||||
51, UltraISO 8.62 ЧП (18 апреля 2007 г.) | ||||||
+) Использование бинарных сравнений для оптимизированных файлов (работает как cdimage -oc) | ||||||
50, UltraISO 8.61 PE (25 января 2007 г.) | ||||||
+) Поддерживает образы ISZ с сегментами размером более 4 ГБ | ||||||
| 49, UltraISO 8.6 PE (27 ноября 2006 г.) | ||||||
+) Новое расширение оболочки (isoshell), поддерживает создание, монтирование, извлечение и запись образов ISO / ISZ с контекстным меню проводника Windows | ||||||
48, UltraISO 8.51 ЧП (29 сентября 2006 г.) | ||||||
+) Встроенный эмулятор ISO CD / DVD (ISODrive), работает на 64-битной Windows XP / 2003 / Vista RC1 и поддерживает переносимую среду. | ||||||
47, UltraISO 8.2 ЧП (28 июля 2006 г.) | ||||||
+) Поддерживает файл проекта, который можно повторно использовать для компиляции ISO или записи CD и DVD | ||||||
46, UltraISO 8.12 PE (Premium Edition) (26 июня 2006 г.) | ||||||
+) Встроенный механизм записи CD / DVD, может записывать все поддерживаемые (30+) образы CD / DVD с данными на DVD-R / RW, DVD + R / RW, DVD-R / + R DL и DVD-RAM | ||||||
45, UltraISO 8.0 PE (Premium Edition) (13 апреля 2006 г.) | ||||||
+) Поддерживает образы DVD UDF, может добавлять / извлекать файлы размером более 4 ГБ (до 200 ГБ) | ||||||
44, UltraISO 7.66 ME (6 марта 2006 г.) | ||||||
+) Может открывать / редактировать образы жесткого диска (только для FAT / FAT32) | ||||||
| 43, UltraISO 7.65 SR-2 (6 января 2006 г.) | ||||||
+) Улучшено ядро создания загрузочного ISO, повышена совместимость с большинством BIOS и CD / DVD приводов | ||||||
42, UltraISO 7.65 СР-1 (21 декабря 2005 г.) | ||||||
+) Может правильно открывать Windows Vista ISO | ||||||
41, UltraISO 7.65 ME (12 октября 2005 г.) | ||||||
+) Может создавать образ XBOX DVD из файлов и папок | ||||||
40, UltraISO 7.62 ME (16 августа 2005 г.) | ||||||
+) Новый атрибут приоритета, может оптимизировать положение файла на CD / DVD | ||||||
39, UltraISO 7.61 ME (12 июля 2005 г.) | ||||||
+) Улучшенная поддержка образов Mac DMG | ||||||
38, UltraISO 7.6 ME (8 июня 2005 г.) | ||||||
+) Поддерживает образы дисков Apple (.DMG), может конвертировать DMG в форматы ISO, NRG, BIN / CUE, MDS / MDF и CCD (включая сжатые образы DMG) | ||||||
37, UltraISO 7.56 ME (10 мая 2005 г.) | ||||||
+) Может напрямую копировать MP3 с CD-ROM и образов CD, поддерживает CBR, ABR и VBR с предустановками (Lame MP3 Encoder) | ||||||
| 36, UltraISO 7.55 ME (21 марта 2005 г.) | ||||||
+) Новая функция прямого доступа к CD, может напрямую открывать данные / аудио / видео / мультисессионные CD / DVD-ROM, просматривать / извлекать / редактировать контент и сохранять в образ. | ||||||
35, UltraISO 7.52 ME (25 февраля 2005 г.) | ||||||
+) Новая функция проверки целостности, может создавать и проверять контрольные суммы MD5 файлов на жестком диске, образ ISO и CD / DVD Disc | ||||||
34, UltraISO 7.51 ME (15 января 2005 г.) | ||||||
+) Поддерживает больше программ записи, включая Alcohol 120%, CloneCD и cdrpack (cdrecord / cdrdao) | ||||||
33, UltraISO 7.5 ME (16 декабря 2004 г.) | ||||||
+) Улучшенное ядро преобразования изображений, может преобразовывать образы компакт-дисков в смешанном режиме / CD Extra и многосессионные образы компакт-дисков в форматы BIN / CUE, NRG, CCD / IMG и MDS / MDF. | ||||||
32, UltraISO 7.25 ME (8 ноября 2004 г.) | ||||||
+) Может просматривать и извлекать файлы из HFS-тома образа гибридного компакт-диска Apple / Windows. | ||||||
31, UltraISO 7.23 ME (9 октября 2004 г.) | ||||||
+) Может создавать том Apple HFS (Apple / Windows Hybrid CD, только предварительная мастеринг) | ||||||
30, UltraISO 7.22 ME (9 сентября 2004 г.) | ||||||
+) Может создавать ISO-образ DVD-Video из файлов .IFO / .VOB | ||||||
29, UltraISO 7.21 СР-2 (29 июля 2004 г.) | ||||||
+) Может автоматически определять и работать с другими программами для записи файлов, включая CopyToDVD и BlindWrite. | ||||||
28, UltraISO 7.21 SR-1 (2 июля 2004 г.) | ||||||
+) Может работать с программным обеспечением для записи Roxio и автоматически определять его, включая Easy CD Creator 5, Easy CD & DVD Creator 6 и WinOnCD 6 | ||||||
27, UltraISO 7.21 ME (22 июня 2004 г.) | ||||||
+) Поддерживает определяемый пользователем механизм записи и автоматически обнаруживает многие программы записи (например, Nero Burning ROM, Roxio Easy Media Creator, Sonic RecordNow! Deluxe и NTI CD / DVD Maker) | ||||||
26, UltraISO 7.2 ME (4 июня 2004 г.) | ||||||
+) Может создавать образы компакт-дисков с аудио, видео и мультисессионными данными с CD / DVD-ROM. | ||||||
25, UltraISO 7.1 ME (18 мая 2004 г.) | ||||||
+) Улучшенное ядро преобразования формата образов DVD / CD, может преобразовывать образы Audio CD / Video CD из MDS / CUE / CCD / PDI / GI / C2D / CIF в BIN / CUE, Nero (NRG) и CloneCD (.IMG /. CCD / .SUB) формат | ||||||
24, UltraISO 7.0 ME (Media Edition) (19 апреля 2004 г.) | ||||||
+) Улучшенное ядро анализа формата образов DVD / CD, поддержка большего количества форматов образов аудио CD, включая: | ||||||
Alcohol 120% | *.MDF / *. MDS | |||||
+) Может сохранять образ аудио CD в формате BIN / CUE и CloneCD (IMG / CCD / SUB) | ||||||
23, UltraISO 6.56 СР-2 (19 марта 2004 г.) | ||||||
+) Новая функция «Simulated Save», вы можете получить точную информацию об образе Data / Audio CD перед его сохранением. | ||||||
| 22, UltraISO 6.56 СР-1 (2 марта 2004 г.) | ||||||
+) Поддерживает добавление папок в образ диска | ||||||
21, UltraISO 6.56 (16 февраля 2004 г.) | ||||||
+) Поддерживает дополнительные поля информации дескриптора тома ISO / Joliet (идентификатор приложения, средство подготовки данных, файл авторских прав и т. Д.). | ||||||
20, UltraISO 6.55 (6 февраля 2004 г.) | ||||||
+) Поддерживает параметры командной строки для создания ISO-образа и добавления файлов в ISO-образ. | ||||||
19, UltraISO 6.52 СР-2 (5 января 2004 г.) | ||||||
+) Возможность создания bootinfotable для загрузочного образа (загрузочные компакт-диски Linux) | ||||||
18, UltraISO 6.52 СР-1 (5 декабря 2003 г.) | ||||||
+) Установить бит exec / search режима доступа к папкам / файлам (Unix / Linux CD) | ||||||
| 17, UltraISO 6.52 (16 ноября 2003 г.) | ||||||
+) Поддерживает ISO-образ с расширением RockRidge (компакт-диски Linux / Unix) | ||||||
16, UltraISO 6.51 (27 октября 2003 г.) | ||||||
+) Поддерживает сверхдлинное имя файла до 221 символа (только для тома ISO 9660-MAX) | ||||||
15, UltraISO 6.5 (22 сентября 2003 г.) | ||||||
+) Улучшенный механизм обработки файлов ISO, UltraISO более стабилен | ||||||
14, UltraISO 6.1 (21 июля 2003 г.) | ||||||
+) Сохранение / преобразование образа компакт-диска с данными в формат CloneCD (.CCD / .IMG) с файлом подканалов (.SUB) | ||||||
13, UltraISO 6.0 (18 мая 2003 г.) | ||||||
+) Может конвертировать образ компакт-диска в форматы .NRG и .BIN / .CUE | ||||||
12, UltraISO 5.55 СР-2 (22 апреля 2003 г.) | ||||||
+) Расширенный скрытый атрибут для каталога ISO (не отображается в DOS или проводнике Windows) | ||||||
11, UltraISO 5.55 СР-1 (28 марта 2003 г.) | ||||||
+) Обработка образов CD / DVD размером до 10 ГБ | ||||||
10, UltraISO 5.55 (22 февраля 2003 г.) | ||||||
+) Оптимизация пространства для компоновщика компакт-дисков N в 1 (работает как cdimage form Microsoft) | ||||||
NTI CD-Maker | *.NCD | |||||
+) Поддержка мультисессионного образа компакт-диска с данными | ||||||
9, UltraISO 5.5 (10 декабря 2002 г.) | ||||||
+) Поддержка спецификации полностью загрузочного компакт-диска | ||||||
BlindWrite | *.BWI / *. BWT | |||||
+) Поддержка длинного имени файла до 110 символов (Joliet Volume) | ||||||
8, UltraISO 5.1 (7 октября 2002 г.) | ||||||
+) Выпущены EasyBoot и дополнительные инструменты SoftDisc, семейство продуктов более совершенное | ||||||
7, UltraISO 5.0 (20 сентября 2002 г.) | ||||||
+) Новый механизм обработки файлов ISO, UltraISO более стабильный и высокоэффективный. | ||||||
6, UltraISO 4.5 (19 августа 2002 г.) | ||||||
+) Новый графический интерфейс пользователя (GUI), теперь пользователь может регулировать размер окна и размер рабочей области. | ||||||
| 5, UltraISO 4.1 (28 июля 2002 г.) | ||||||
*) Исправлен дескриптор ошибки чтения при копировании компакт-диска процесса | ||||||
4, UltraISO 4.0 (1 июня 2002 г.) | ||||||
+) Интеллектуальная обработка формата документа ISO, может открывать Nero-Burning ROM, Easy CD Creator, ISO Buster, Clone CD и почти все форматы, созданные с помощью инструментов Virtual CD | ||||||
3, UltraISO 3.1 СР-2 (22 мая 2002 г.) | ||||||
+) UltraISO теперь выпущен как независимый инструмент | ||||||
2, UltraISO 3.1 SR-1 (24 апреля 2002 г.) | ||||||
+) Тома ISO 9660 могут иметь локальное имя файла. | ||||||
| 1, UltraISO 3.1 (20 апреля 2002 г.) | ||||||
| +) Первоначальная публично выпущенная редакция | ||||||
Как использовать UltraSO для создания системного загрузочного диска UEFI
Как использовать UltraSO для создания системного загрузочного диска UEFI
теги: linux centos windows установка системы
Используемые инструменты и ссылки на ресурсы
- Адрес загрузки клиента UltraISO, дискета UltraISO — это мощный, удобный и практичный, старомодный превосходный инструмент для создания / редактирования / преобразования файлов образа компакт-диска: вы можете напрямую редактировать файлы ISO, извлекать файлы и каталоги из ISO; вы также можете создавать образы компакт-дисков с компакт-диска. Или файлы на жестком диске могут быть преобразованы в файлы ISO; в то же время загрузочная информация файлов ISO может быть обработана для создания загрузочного компакт-диска.С UltraISO вы можете создавать / редактировать / конвертировать файлы образов дисков по своему усмотрению.
- Адрес загрузки образа системы Linux, включая основные образы системы Linux.
- Адрес загрузки ISO-образа системы Windows, включая w10, w8.1 и w7.
Примечание. Адрес загрузки образа системы не уникален, если вы можете найти доступный.
Особые шаги
- После установки клиента UltraISO в системе Windows. Дважды щелкните, чтобы запустить.
- Вставьте U-диск в компьютер с Windows (рекомендуемый размер хранилища U-диска составляет 8 ГБ)
- Файл образа системы с расширением * .iso (или 27 распространенных форматов образов дисков, таких как BIN, NRG, CIF, IMG, BWI, DAA, DMG, HFS и т. Д.).
- Щелкните File-Open-, чтобы найти собственный файл образа системы для записи.
- Щелкните, чтобы начать запись образа жесткого диска
- Если это вставленный диск, измените пятый шаг на образ диска для записи с помощью инструмента
Ссылка на сообщение в блоге
- адрес : https: // cn.ultraiso.net/jiaocheng/ke-lu-guang-pan.html
Интеллектуальная рекомендация
Дополнительная рекомендация
Используйте U Disk для создания загрузочного диска системы CentOS
ИнструментПодготовьте USB-накопитель размером больше 4G Загрузите установочный DVD-пакет операционной системы Centos7 Загрузите и установите программное обеспечение UltraISO 1. Введение в CentOS CentOS (Community Enter …
Используйте U-диск, чтобы заставить загрузочный диск перезагружать систему MAC
На самом деле существует множество способов сделать загрузочный USB-диск.Это руководство в основном знакомит с методом создания загрузочного диска с помощью командной строки. Во-первых, готов к работе: подготовьте U-диск объемом 8 ГБ или более, ba …
Как создать загрузочный USB из ISO: 6 полезных инструментов
Создать загрузочный USB-накопитель из файла ISO легко, если у вас есть подходящие инструменты. Вот как сделать загрузочную флешку из ISO-файла.
Зачем вам нужен загрузочный USB-накопитель
Установка с USB-накопителя стала одним из самых простых способов обновить ваш компьютер до новой операционной системы.Установка через USB быстрая, чрезвычайно портативная и имеет бонус в виде возврата к запоминающему устройству после установки. Ознакомьтесь с нашим введением в использование флеш-накопителей в Windows 10, если вам нужна дополнительная информация.
Вы найдете там довольно много инструментов от ISO до USB, и в них есть ряд инструментов для начинающих и опытных пользователей.Давайте посмотрим на время записи и ресурсы, доступные для каждого программного обеспечения. Для науки!
Примечание: Чтобы этот тест был честным, я собираюсь записать копию Windows 10 Insider Preview Build на встроенный USB-накопитель емкостью 8 ГБ, форматируя диск между каждой записью.
Прежде чем мы перейдем к этапу тестирования, есть несколько аббревиатур ISO-USB, которые полезно знать, а также несколько других частей жаргона ISO-USB, которые мы проясним.
- Параметры загрузчика : Загрузчик загружает операционную систему.Некоторые записывающие устройства ISO позволяют выбрать загрузчик, который вам понадобится для желаемой установки операционной системы.
- Grub4dos : пакет загрузчика, позволяющий пользователям выбирать между несколькими операционными системами, установленными в одной системе, иногда называемый двойной загрузкой.
- Syslinux : облегченный пакет загрузчика, позволяющий пользователям выбирать между несколькими установками Linux или Unix.Вы также можете создать мультизагрузочный установщик ISO на USB, содержащий несколько вариантов установки.
- QEMU : сокращение от Quick Emulator, инструмент виртуализации оборудования. В этом контексте он позволяет пользователям протестировать свой USB-накопитель перед тем, как продолжить процесс записи.
- Размер кластера : определяет наименьшее доступное пространство для хранения данных. Вместо назначения отдельных секторов диска файловая система назначает непрерывные группы секторов, называемые кластерами.
- Файловая система : Управляет доступом к данным и их хранением. Без него ваши данные не имели бы ни начала, ни конца. Файловая система определяет легкий доступ. Доступны разные файловые системы, хотя ваш инструмент записи должен распознавать ваши требования через ISO, который вы используете.
- Плохой сектор : Некоторые инструменты с ISO на USB позволяют выполнять проверку сбойных секторов.Программное обеспечение просканирует ваш USB-накопитель до начала записи, исправляя любые нарушения, чтобы ваша установка прошла гладко. Это чем-то похоже на дефрагментацию рабочего стола, но в гораздо меньшем масштабе.
Теперь, в произвольном порядке, вот инструменты записи ISO на USB с их соответствующим временем.
Хотите TL; DR? Посмотрите лучшее видео для сравнения ISO и USB ниже!
1.Руфус
Особенности: Схемы разделов, файловые системы, автоматическое определение ISO, тип целевой системы, режим загрузки, проверка сбойных секторов, режим записи ISO
Во-первых, Руфус.Rufus — это очень маленький исполняемый файл, который на протяжении многих лет постоянно улучшал свои предложения. Наряду со стандартными параметрами ISO для USB, такими как размер кластера и файловая система, Rufus автоматически определяет настройки для выбранного вами ISO и задает оптимальные настройки. Кроме того, в Rufus есть скрытый расширенный режим с множеством дополнительных опций.
Руфус показал результат 21 мин. 12 сек., Что определенно не является самым быстрым.Тем не менее, Rufus — отличный инструмент для работы с ISO на USB.
Скачать: Rufus для Windows 10 (бесплатно)
Особенности : Нет
Поддержка Windows USB / DVD прекращена, но вы все еще можете загрузить и использовать его по ссылке внизу этого раздела.
Это основной инструмент.Вы выбираете свой ISO. Вы выбираете свой тип носителя; USB или DVD. Вы нажимаете Begin Copying , и все готово. В самом простом из основных пользовательских интерфейсов и всего с двумя вариантами Windows USB / DVD Download Tool почти безупречно прост, сравним только с ISO на USB. Это делает его прекрасным инструментом при установке Windows 10 с USB-накопителя.
Windows USB / DVD Download Tool вернулся домой через 17 минут 51, что ставит его в верхнюю часть таблицы таймингов ISO для USB.
Скачать: Windows USB / DVD Download Tool для Windows 10 (бесплатно)
3.RMPrepUSB
Особенности : параметры загрузчика, файловые системы и переопределения, grub4dos, syslinux, QEMU
RMPrepUSB — один из самых полных пакетов ISO to USB в этом списке.Помимо вышеперечисленных функций, он поставляется с множеством других загрузчиков, DiskDoctor, тестами скорости и индивидуальными пользовательскими конфигурациями для часто подготавливаемых дисков.
RMPrepUSB синхронизируется с 21m38, твердо помещая его в верхнюю часть таблицы таймингов, но, как и Rufus, функции более чем компенсируют немного более медленное время.
Загрузить: RMPrepUSB для Windows 10 (бесплатно)
4.ЮМИ
Особенности: Мультизагрузка, автозагрузка ISO
YUMI (ваш универсальный мультизагрузочный установщик) — еще один мультизагрузочный установщик ISO на USB с настройками для широкого диапазона ISO-образов для Linux, Windows и системных утилит.YUMI прост в использовании. Вы прокручиваете список рассылки, проверяете нужный ISO, а затем выбираете соответствующий ISO в вашей системе из поля ниже. Нет ISO? YUMI позаботится об этом за вас.
YUMI показал результат 17 минут 46 минут — медленнее, чем в первый раз, когда я проводил эти тесты около пяти лет назад (тогда было 14 минут 50 секунд!), Но все же опередил остальных.
Скачать: YUMI для Windows 10 (бесплатно)
5.Новикорп WinToFlash Lite
Особенности: Мультизагрузка, grub4dos, параметры загрузчика, мастер записи, файловые системы, профили записи, автозагрузка ISO
Novicorp WinToFlash — популярная утилита с ISO на USB, в которой есть удобный мастер записи.Мастер проведет вас через процесс записи, хотя он не является уникальным для утилиты (например, Rufus вводит всю необходимую информацию).
WinToFlash также позволяет создавать мультизагрузочные USB-накопители, а также автоматически загружать любые недостающие файлы ISO.
WinToFlash работает на 22 мин 01, приличная скорость для инструмента, который проведет вас через процесс преобразования ISO в USB.
Загрузить: WinToFlash для Windows 10 (бесплатно)
6.UNetbootin
Особенности: grub4dos, автозагрузка ISO (только для Linux), syslinux
UNetbootin — это в первую очередь инструмент для записи Linux LiveUSB, но он достаточно хорошо работает с Windows, чтобы заслуживать включения в этот список.Утилита UNetbootin не такая уж яркая, но в ней есть несколько интересных функций. Например, у него есть функция автоматической загрузки для дистрибутивов Linux, позволяющая выбирать из ряда популярных дистрибутивов и системных утилит.
UNetbootin вернулся домой через 22 мин. 01, точно так же, как WinToFlash, и, опять же, подходящее время для полезного инструмента.
Скачать: UNetbootin для Windows 10 (бесплатно)
Победителем в переходе от ISO к USB стал…
Победитель по скорости — YUMI.По характеристикам и простоте использования победителем стал Rufus, который был всего на 3 минуты медленнее, чем YUMI. Кроме того, оба инструмента записи предназначены для немного разных рынков; Rufus предназначен для одноразового создания ISO на USB, тогда как YUMI отлично подходит для мультизагрузочных инструментов.
Не будем сбрасывать со счетов другие инструменты USB to ISO.Диапазон времени записи не сильно различается, поэтому он действительно сводится к функциям, которые вам нужны и которые вы найдете в конкретной утилите.
Я протестировал еще много инструментов с ISO на USB ради соревнований — и чтобы вы могли получить наилучшую общую картину.Было несколько инструментов, которые по той или иной причине не добились успеха. Вот несколько павших:
- XBoot — еще один мультизагрузочный инструмент со встроенной загрузкой, но другие варианты были быстрее и несколько проще в использовании.Однако функция QEMU XBOOT превосходна.
- WinToBootic легко вписывается в категорию базовых функций и также работает достаточно долго.
- Passcape ISO Burner — это многофункциональный инструмент для записи файлов, но он мне не подходит. Я читал другие положительные отзывы, так что, возможно, стоит взглянуть на других людей.
- ISO to USB — еще один очень простой инструмент.Тем не менее, это не помогло из-за медленного времени и отсутствия функций.
- FlashBoot имеет приличный пользовательский интерфейс и мастер записи, который поможет вам, но я отказался от теста, поскольку почти за 40 минут он не достиг даже 50%.
- UltraISO записал ISO на USB с разумной скоростью и имеет бонус в виде монтирования ISO перед записью для проверки файлов.
Связанный: Как удалить старые параметры меню загрузки в Windows 10
Надеюсь, теперь у вас есть лучший обзор лучших доступных вам инструментов с ISO на USB.Кроме того, вы можете выбрать свой инструмент в зависимости от его исходной скорости, функциональности или комбинации того и другого. Если вам нужно руководство по созданию загрузочного USB-накопителя для установки Windows из файла ISO, не ищите дальше. Для пользователей macOS мы также рассмотрели, как загрузить Mac с USB.
Как установить несколько загрузочных операционных систем на USB-накопительХотите установить и / или запустить несколько операционных систем с одного загрузочного USB-накопителя? Вы можете это сделать с помощью этих инструментов.
Читать далее
Об авторе Гэвин Филлипс (Опубликовано 887 статей)Гэвин — младший редактор отдела Windows and Technology Explained, постоянный автор Really Useful Podcast и регулярный обозреватель продуктов.У него есть степень бакалавра (с отличием) в области современного письма с использованием методов цифрового искусства, разграбленных на холмах Девона, а также более десяти лет профессионального писательского опыта. Он любит много пить чая, настольные игры и футбол.
Более От Гэвина ФиллипсаПодпишитесь на нашу рассылку новостей
Подпишитесь на нашу рассылку, чтобы получать технические советы, обзоры, бесплатные электронные книги и эксклюзивные предложения!
Еще один шаг…!
Подтвердите свой адрес электронной почты в только что отправленном вам электронном письме.
Как разместить загрузочный ISO на USB-накопитель?
Специально для дистрибутивов Linux я использовал LiLi (Linux Live USB Creator). Это довольно удобно и оптимизировано специально для образов Linux Live.
С их сайта:
Бесплатная версия с открытым исходным кодом
LinuxLive USB Creator — полностью бесплатное программное обеспечение с открытым исходным кодом. только для Windows. Он был построен с учетом простоты и может использоваться кем угодно.Все, что вам нужно сделать, это взять Linux в список и попробуйте. Перезагрузка не требуется
Перезагрузка не требуется
Вам надоело перезагружать компьютер, чтобы попробовать Linux? Нет необходимости с LinuxLive USB Creator. Он имеет встроенную функцию виртуализации, которая позволяет запускать Linux прямо из коробки!
Поддерживает многие дистрибутивы Linux
Ух ты! Вы видели этот нескончаемый список? Они почти все там: Ubuntu, Fedora, Debian, OpenSUSE, Mint, Slax, CentOS, ArchLinux, Gentoo, PCLinuxOS, Sabayon, BackTrack, Puppy Linux..
Стойкость
Лучше иметь Live USB-ключ, чем просто Live CD, потому что вы может даже сохранить ваши данные и установить программное обеспечение. Эта функция называется постоянство (доступно только в выбранной Linux).
SmartClean & SmartЗагрузить
SmartClean правильно удаляет все предыдущие установки Live USB и SmartDownload позволяет загрузить любой поддерживаемый Linux в 2 клика автоматический выбор лучшего зеркала для загрузки.SmartClean также позволяет очистить USB-ключ одним щелчком мыши.
И многое другое!
Интеллектуальная обработка: LiLi работает со многими Linux, даже если они официально не поддерживаются
Скрытая установка: LiLi скрывает установку Linux, ваш USB-ключ остается чистым
Целостность файла: сообщает, поврежден ли ваш ISO
Сохраняет ваши данные на USB-устройстве (форматирует только при необходимости)
Интеллектуальное форматирование: можно форматировать диски размером более 32 ГБ
Автообновление: автоматические обновления при появлении новых дистрибутивов Linux
Также работает с.Файлы IMG (экспериментальные)
| Название инструмента | Версия | Лицензия | Примечания |
|---|---|---|---|
| / BIOS | |||
| ! BIOS | 3.20 | Бесплатное программное обеспечение | |
| BIOS | 1.35.0 | Бесплатное программное обеспечение | На веб-сайте указано V1.35.1, но программа отображает V1.35.0. |
| CMOSPWD | 5,0 | GPL | |
| KEYDisk | нет данных | Freeware | |
| Очиститель CMOS ПК | 2.0 | Бесплатное программное обеспечение | Включен как модуль в Parted Magic. |
| Q&D Vital Data Manager | 1,4h | Бесплатное программное обеспечение | |
| WipeCMOS | 1,2 | Бесплатное программное обеспечение | |
| / процессор | |||
| Напряжение процессора | 2.5.4 | Бесплатное программное обеспечение | |
| CPUburn | 1.4a | GPL | Включено в CPUstress. |
| Встроенный процессор | 1,00 | Бесплатное программное обеспечение | Включено в CPUstress. Версия Linux, которая включена в UBCD, находится на V1.00. Версия 1.01 применима только к Windows. |
| CPUinfo | нет данных | GPL | Включено в CPUstress. |
| CPUID | 2,19 | GPL | |
| Intel Optimized LINPACK Benchmark | 11.2.0 | Freeware | Включено в CPUstress. |
| Идентификатор частоты процессора Intel (P3 и ниже) | 7,2 | Freeware | |
| Утилита идентификации процессоров Intel (P4 и выше) | 5,30 | Бесплатное программное обеспечение | |
| Тест Мерсенна Прайм | 23.9.2 | Бесплатное ПО | Включено в CPUstress. |
| Mersenne Prime Test | 28,5 | Бесплатное программное обеспечение | Включено в CPUstress. |
| Напряжение | 1.04 | GPL | Включено в CPUstress. |
| StressCPU (требуется ЦП с SSE) | 2.0 | GPL | Включено в CPUstress. |
| Тестер стабильности системы | 1.5.1 | GPL | Включено в CPUstress. |
| x86test | 0.10a | GPL | |
| / HDD / Управление загрузкой | |||
| BOOTMGR | 05-AUG-2012 | Freeware | |
| Загрузочный раздел | 2.60 | Бесплатное программное обеспечение | |
| EditBINI | 1.01.1 | Freeware | |
| GAG (графический менеджер загрузки) | 4,10 | GPL | |
| Гудзинь | 2.8,7 | GPL | |
| MBRtool | 2.3.200 | Бесплатное программное обеспечение | |
| MBRWork | 1.08 | Freeware | |
| Менеджер загрузки PLoP | 5.0,15 | Бесплатно для личного пользования | |
| Smart BootManager | 3.7.1 | GPL | |
| SPFDISK (Special FDISK) | 2000-03v | Freeware | |
| Диск Super Grub | 0.9799 | GPL | |
| Диск Super Grub2 | 2.00s8 | GPL | |
| XFDISK (Extended FDISK) | 0.9.3 beta | Бесплатное программное обеспечение | |
| XOSL (загрузчик расширенной операционной системы) | 1.1,5 | GPL | |
| XOSL-OW (загрузчик расширенной операционной системы) | 1.1.6 | GPL | |
| / HDD / Восстановление данных | |||
| Q&D Unit / Track / Head / Sector | 1.3j | Freeware | |
| Автономный редактор пароля и реестра NT | 140201 | н / д | |
| PCLoginNow | 2.0 | Бесплатное программное обеспечение | Включен как модуль в Parted Magic. |
| PCRegEdit | 1.0 | Freeware | Включен как модуль в Parted Magic. |
| PhotoRec | 7,1 | GPL | Входит в Parted Magic. |
| TestDisk | 7.1 | GPL | Входит в Parted Magic. |
| / HDD / Информация об устройстве и управление | |||
| AMSET (Maxtor) | 4.00 | Бесплатное программное обеспечение | |
| ATAINF | 1,3 | Бесплатное программное обеспечение | |
| Инструмент пароля ATA | 1.1 | Бесплатная | |
| Change Definition Utility (для жестких дисков Fujitsu M16xx / M2915) | нет данных | Freeware | |
| DiskCheck | 4.3.0 | Freeware | |
| ДИСКИНФО | 1.02 | Бесплатное программное обеспечение | |
| ESFeat (ExcelStor) | 2,30 | Freeware | |
| Feature Tool (IBM / Hitachi) | 2,15 | Бесплатное программное обеспечение | |
| GSmartControl | 0.8,6 | GPL | Входит в Parted Magic. |
| SMARTUDM | 2,00 | Freeware | |
| UATA100 (Seagate) | 3,06 | Бесплатное программное обеспечение | |
| Утилита UDMA (для жестких дисков Fujitsu серий MPD / MPE / MPF) | 1.13 | Бесплатное программное обеспечение | |
| UDMA Utility (для жестких дисков Fujitsu серии MPG) | 1,17 | Freeware | |
| Ultra ATA Manager (Western Digital) | Июнь 2003 г. | Freeware | |
| WDIDLE3 (Western Digital) | 1.05 | Бесплатное программное обеспечение | |
| / HDD / Диагностика | |||
| Диагностический инструмент ATA (Fujitsu) | 7.0 | Freeware | |
| Data Lifeguard Diagnostic for DOS (Western Digital) | 5,27 | Бесплатное программное обеспечение | |
| Диагностика Data Lifeguard для DOS (Western Digital) | 5.21 | Бесплатное программное обеспечение | В последней версии V5.22 в истории версий есть пометка «Удалена проверка отсутствующих тестовых треков». Поскольку мы не уверены в последствиях этого изменения, на всякий случай была включена более старая версия. |
| Data Lifeguard Diagnostic for DOS (Western Digital) | 4,15 | Бесплатное программное обеспечение | Сообщается, что V5.x не работает на некоторых старых машинах, поэтому V4.15 был включен в качестве резервной копии. |
| Drive Fitness Test (IBM / Hitachi) | 4,16 | Бесплатное программное обеспечение | |
| ES-Tool (Samsung) | 3.01v | Freeware | |
| ESTest (ExcelStor) | 4.50 | Бесплатное программное обеспечение | |
| GWSCAN (Gateway) | 3,15 | Freeware | Для жестких дисков IDE 10 ГБ или меньше. |
| GWSCAN (Gateway) | 5.12 | Freeware | Для жестких дисков IDE размером более 10 ГБ. |
| HDAT2 | 5.3 | Бесплатное программное обеспечение | Последний стабильный выпуск, но с отключенным тестированием на уровне устройства. |
| HUTIL (Samsung) | 1,21 | Бесплатное программное обеспечение | От soeren: «HUTIL 2.00 не имеет возможности просматривать значения SMART, и он кажется намного медленнее, чем 1.21. Это необходимо только для новейших дисков Samsung,« старые »по-прежнему работают с 1.21». |
| HUTIL (Samsung) | 2.10 | Бесплатное программное обеспечение | |
| MHDD32 | 4,5 | Бесплатное программное обеспечение | Включена более старая версия, поскольку она поддерживает терминал ATA / SCSI для сценариев, который был удален в новой версии. |
| MHDD32 | 4,6 | Бесплатное программное обеспечение | |
| PowerMax (Maxtor / Quantum) | 4.09 | Бесплатное программное обеспечение | Включена более старая версия, поскольку она не содержит скриптов и работает с жесткими дисками сторонних производителей. |
| PowerMax (Maxtor / Quantum) | 4,23 | Бесплатное программное обеспечение | |
| SCSIMax (Maxtor / Quantum) | 1,21 | Бесплатное программное обеспечение | |
| SeaTools для DOS (Seagate / Maxtor) | 2.22 | Бесплатное программное обеспечение | Включена версия 2.22 вместо 2.23 по рекомендации Каура Куута. По-видимому, единственной функцией, представленной в V2.23, была «Сбой при длительном тайм-ауте теста для дисков, которые занимают слишком много времени для завершения длительного теста», но это не позволяет жестким дискам большой емкости завершить длительный общий тест, поскольку все современные жесткие диски по умолчанию превышают время ожидания. Впоследствии Seagate удалила эту функцию в SeaTools для Windows V1.4.0.2, но никогда не сделала этого для SeaTools для DOS V2.23. |
| SeaTools for DOS (Seagate / Maxtor) | 1,12 | Freeware | |
| SHDIAG (Samsung) | 1,25 | Бесплатное программное обеспечение | |
| TAFT (Инструмент криминалистики ATA) | 1.2 | Бесплатное программное обеспечение | |
| ViVARD | 0,4 | Бесплатное программное обеспечение | Официальный сайт не работает. Различные сторонние веб-сайты утверждают, что имеют V1.0, но на самом деле это V0.4. |
| / Клонирование жесткого диска / диска | |||
| Clonezilla | н / д | GPL | Входит в Parted Magic. |
| CopyWipe | 1,14 | Freeware | |
| EaseUs Disk Copy | 2.3.1 | Freeware | |
| g4u | 2,6 | BSD | |
| HDClone (бесплатная версия) | 7.0.2 | Бесплатная | |
| partimage | 0.6.9 | GPL | Входит в Parted Magic. |
| Сохранение раздела | 4,30 | Бесплатное программное обеспечение | |
| PC INSPECTOR clone-maxx | 1.0 | Бесплатное программное обеспечение | Актуальная версия — 0.95, сборка 769, но на веб-сайте продукта обозначена как 1.0. |
| Q&D Unit Clone | 1.1r | Бесплатное программное обеспечение | |
| / HDD / Редактирование диска | |||
| Дисковый редактор | 3.0 | Бесплатное программное обеспечение | |
| DISKMAN4 | 4.2A3 | Бесплатное программное обеспечение | |
| DiskSpy Free Edition (только для личного использования) | 2.0 | Freeware | |
| PTS DiskEditor | 1.04 | Бесплатное программное обеспечение | Отличную информацию об этом инструменте можно найти здесь . |
| / Очистка жесткого диска / диска | |||
| Active @ KillDisk Free Edition | 4.1.2393 | Freeware | Бесплатная версия. Поддерживает только метод «One Pass Zeros».Обратите внимание, что KillDisk V5.x предназначен только для Windows. |
| CopyWipe | 1,14 | Freeware | |
| Ботинки Дарика и Nuke | 2.3.0 | GPL | |
| Утилита Fujitsu Erase | 1.00 | Бесплатная | |
| HDDErase | 4.0 | Бесплатное программное обеспечение | |
| HDDErase | 3,3 | Бесплатное программное обеспечение | Включена более старая версия, поскольку последняя версия, как сообщается, несовместима с твердотельными накопителями Intel. |
| HDShredder (бесплатная версия) | 4.0.1 | Бесплатная | |
| MAXLLF (Maxtor) | 1,1 | Бесплатное программное обеспечение | |
| PC Disk Eraser | 5.0 | Бесплатное программное обеспечение | Входит в Parted Magic. |
| PC INSPECTOR e-maxx | 0.95 | Бесплатное программное обеспечение | Актуальная версия — 0.95, сборка 775, но на веб-сайте продукта обозначена как 1.0. |
| SUTIL (Samsung) | 1.01 | Freeware | |
| / HDD / Установка | |||
| Data Lifeguard Tools (Western Digital) | 11.2 | Бесплатное программное обеспечение | |
| DiscWizard 2003 (Seagate) | 10.45.06 | Бесплатное программное обеспечение | |
| DiscWizard (Seagate / Maxtor) | 11.0.8326 | Бесплатное программное обеспечение | MaxBlast V5.0 по сути то же самое, то есть OEM-версия Acronis TrueImage.Менеджер восстановления при загрузке не включен. Не видел особого смысла в этом на загрузочном компакт-диске, к тому же его можно активировать в самой программе Win32, если требуется, или вы можете скопировать папку «Recovery Manager» самостоятельно. |
| Disk Manager (IBM) | 9,61 | Бесплатное программное обеспечение | |
| Диспетчер дисков (Samsung) | 10.42 | Бесплатное программное обеспечение | |
| MaxBlast (Maxtor) | 4,0 | Freeware | |
| / Управление жесткими дисками / разделами | |||
| Cute Partition Manager | 0.9.8 | Бесплатное программное обеспечение | |
| Dsrfix | 3.12 | Бесплатное программное обеспечение | |
| FIPS | 2.0 | GPL | |
| Бесплатно FDISK | 1.3.1 | GPL | |
| GParted | 0.13.1-гит | GPL | Входит в Parted Magic. |
| Partinfo | 1,14 | Бесплатное программное обеспечение | V1.11 и выше предназначены только для Windows. |
| Partition Explorer | 1.01 | Бесплатное программное обеспечение | |
| Изменение размера раздела | 1.3.4 | Бесплатное программное обеспечение | |
| Сохранение раздела | 4,30 | Бесплатное программное обеспечение | |
| PTDD Super Fdisk | 1.0 | Бесплатное программное обеспечение | |
| Ranish Partition Manager | 2.40 | Бесплатное программное обеспечение | Используется стабильная версия, потому что V2.44 является бета-версией и содержит ошибки. |
| SPFDISK (Special FDISK) | 2000-03v | Freeware | |
| XFDISK (Extended FDISK) | 0.9.3 beta | Бесплатное программное обеспечение | |
| / Память | |||
| AleGr MEMTEST | 2.00 | Бесплатно для личного пользования | |
| DIMM_ID | 3,57 | Только UBCD | Это специальная версия только для UBCD, авторизованная автором. |
| Memtest86 | 4.3.7 | GPL | Начиная с UBCD V5.2.8, V5.0.0 Free Edition извлекается в V4.3.7. |
| Memtest86 + | 5.01 | GPL | |
| TestMemIV | нет данных | Бесплатное программное обеспечение | |
| Windows Memory Diagnostic | 0,4 | Бесплатное программное обеспечение | |
| / Другое | |||
| пыльник.kernel.org (BKO) | нет данных | Freeware | |
| ClamScan Antivirus | 0,97,5 | GPL | Входит в Parted Magic. |
| FileLink | 3,01 | Freeware | Эта программа является частью Caldera OpenDOS V7.03. |
| F-PROT Антивирус | 6.2.3 | Бесплатно для личного пользования | Включен как модуль в Parted Magic. |
| Kon-Boot | 1.0 | Бесплатно для личного использования | |
| netboot.xyz | нет данных | Freeware | |
| Parted Magic | 2013_08_10_i586 | GPL | Полный список программ можно найти здесь.Parted Magic теперь платная и не может быть обновлена до последней версии. Последняя бесплатная версия (2013_08_10) была получена с этого сайта |
| UBCD FreeDOS (на основе NwDsk V3.40) | R1.53 | н / д | На основе NwDsk V3.40. |
| / Периферийные устройства | |||
| Идентификация ATAPI CDROM | 2.22 | Бесплатное программное обеспечение | |
| CHZ Monitor-Test | 2.0 | Бесплатное программное обеспечение | |
| Информационная система параллельного порта | 1,45 | Бесплатное программное обеспечение | |
| Нагрузочный тест видеопамяти | 1.7 | GPL | |
| Enhanced Keyboard Checker | нет данных | Freeware | |
| Тестер AT-клавиатуры | нет данных | Бесплатное программное обеспечение | |
| / Система | |||
| AIDA16 | 2.14 | н / д | Снято с производства |
| ASTRA (Демо-версия) | 6.50 | 14-дневная демонстрационная версия | |
| Инструмент обнаружения оборудования | 0.5.2 | GPL | pci.ids.gz: 20 февраля 2013 г. |
| HWiNFO | 5.5.5 | Бесплатное программное обеспечение | |
| NSSI | 0.60.45 | Freeware | |
| PC-Config | 9,33 | Бесплатное программное обеспечение | Снято с производства |
| PCI | 1.1 | Бесплатная | pcidevs.txt: версия 671 (22-01-2008) |
| PCISniffer | 3.0.0 | Freeware | |
| Тест скорости системы 32 | 4,78 | Бесплатное программное обеспечение | |
Universal USB Installer — Easy as 1 2 3
Требования для создания Live Bootable USB Flash Drive
ВАЖНО : UUI показывает только USB-накопители, определяемые Windows как съемные носители.Ознакомьтесь с лучшими рекомендованными быстрыми флэш-накопителями.
Ваш флеш-накопитель должен быть отформатирован в Fat32 / NTFS, иначе Syslinux не сможет установить MBR (главную загрузочную запись), и в результате устройство НЕ загрузится.
Кроме того, для параметра Windows to Go требуется отформатированное в NTFS устройство с 20 ГБ свободного дискового пространства для хранения виртуального диска. См. FAQ для получения дополнительной информации.
- Universal-USB-Installer-2.0.0.4.exe
- Windows , чтобы сделать USB загрузочным
- Флеш-накопитель, отформатированный в файловой системе Fat32 или NTFS более 2 ГБ.Таблица разделов MBR
- Компьютер с BIOS, который может загружаться с USB
- Ваш любимый Linux ISO
Не стесняйтесь сообщать мне о незарегистрированных дистрибутивах Live Linux или ревизиях версий, и я сделаю все возможное, чтобы обновить инструмент для их поддержки .
Журнал изменений универсального установщика USB
В следующем журнале изменений перечислены все недавние изменения, внесенные в программное обеспечение. Перечислены только последние версии.
21.05.21 — Версия 2.0.4: повторно включить возможность запуска из более ранних версий Windows.Контрольная точка перемещена, чтобы просто запретить отображение опции формата NTFS в системах до Windows 8.
26.04.21 — Версия 2.0.0.3a: быстрое изменение, чтобы запретить отображение (Диск 0).
26.04.21 — Версия 2.0.0.3: отображение локальных дисков в дополнение к USB-накопителям. Включен запрос на подтверждение перед форматированием диска. Реализована контрольная точка для предотвращения запуска из операционных систем до Windows 8.
16.04.21 — Версия 2.0.0.2: Произведена общая очистка неиспользуемого кода.Исправлена неработающая запись Debian Live. Убрана опция Wipe. Также переключен в список только съемных USB-носителей. Обратите внимание, что устройства, указанные как локальные (фиксированные) диски, больше не будут обнаруживаться.
19.03.21 — Версия 2.0.0.1: исправлена функция сохранения Zorin. Обновлено для поддержки новых Clonezilla и OpenSUSE. Также удалены старые дистрибутивы, которые больше не находятся в разработке.
12/03/20 — Версия 2.0.0.0: инструмент перекомпилирован с использованием новой системы установки сценариев Nullsoft версии 3.06.1.
Универсальный установщик USB Устранение неполадок, проблем, ошибок
Для работы с Windows to Go требуется, чтобы USB-накопитель был отформатирован в NTFS и имел 20 ГБ + свободного места для хранения виртуального диска.Большинство флэш-накопителей, которые можно найти в местных универмагах, недостаточно быстродействующие. Вам понадобится очень быстрая твердотельная флешка. Когда Windows загружается с USB в первый раз, она проходит процесс установки, а затем перезагружается. Вам потребуется второй раз загрузиться с флэш-накопителя Windows to Go, чтобы завершить процесс установки. И, наконец, загрузитесь в полную версию Portable Windows.
Инструмент ожидает, что метка тома вашего USB-накопителя будет UUI для загрузки OpenSUSE, CentOS и некоторых других дистрибутивов.Он пытается автоматически создать этот ярлык, но может потерпеть неудачу. Поэтому убедитесь, что он остается UUI, чтобы эти дистрибутивы могли загружаться.
Функция сохраняемости в настоящее время не работает в более новых дистрибутивах на основе Debian. Это связано с изменениями в восходящем направлении. В этом Debian теперь требуется переименование файла постоянного блока и метки с live-rw на persistence . Кроме того, он должен содержать файл persistence.conf , содержащий текст / Union .Я планирую внести все необходимые изменения, а затем внести исправления, если позволит время.
Если вы используете Universal-USB-Installer-2.0.0.4.exe и по-прежнему получаете уведомления о безумном первичном (MBR) разделе,
Безумный первичный (MBR) раздел. Не могу найти себя на диске, с которого я загрузился.
Возможно, ваш USB-накопитель неправильно отформатирован, содержит более одного раздела или MBR, или ваш BIOS неправильно определяет USB-накопитель. В этом случае вам, вероятно, необходимо обновить прошивку.Вы также можете попробовать отформатировать и восстановить USB-накопитель.
Произошла ошибка (1) при выполнении syslinux
Если вы столкнулись с сообщением;
Произошла ошибка (1) при выполнении syslinux. Ваш USB-накопитель не будет загрузочным.
Наиболее вероятная причина заключается в том, что ваш USB-накопитель отформатирован как exFAT или какой-либо другой неподдерживаемый формат. Вам нужно будет переформатировать как fat32 (в настоящее время предпочтительно) или NTFS.
Мой компьютер не загружается с флэш-накопителя, но поддерживает загрузку с USB!
Старые флэш-накопители, поставляемые с USB-FDD, отформатированы, и некоторые системы не загружаются USB-FDD .Однако я обнаружил, что большинство систем могут загружать USB-ZIP и / или USB-HDD . Если вам сложно заставить BIOS обнаружить флешку, переформатируйте ее. Затем попробуйте еще раз, чтобы узнать, может ли ваш BIOS обнаружить его и загрузиться с него.
ДРУГИЕ ВАЖНЫЕ ЗАМЕЧАНИЯ :
- Если вы запускаете установщик Windows Vista или 7 с USB-накопителя, после первой перезагрузки извлеките флэш-накопитель и дайте компьютеру завершить работу с жестким диском.
- При просмотре ISO-образа в UUI будут отображаться только те ISO-файлы, которые соответствуют тому, что запрашивает инструмент.Например, если вы выбрали установку ubuntu-20.10-Desktop-i386 , инструмент может не отображать ваш ubuntu-20.10-Server-i386.iso , потому что вы не выбрали вариант сервера. Однако вы можете принудительно отобразить все файлы ISO, щелкнув поле Показать все ISO.
Автоопределение : Если вы также запускаете универсальный установщик USB из того же каталога, содержащего устанавливаемый ISO, сценарий должен автоматически определять ISO и пропускать шаг 2.
* Хотя вы можете использовать USB-накопитель в формате NTFS, функции «постоянства» на основе Ubuntu будут работать только с дисками, отформатированными в Fat16 или Fat32. Кроме того, некоторые дистрибутивы Linux не загружаются с USB-накопителя в формате NTFS.
Опять же, этот инструмент не поддерживает загрузку из нескольких дистрибутивов Linux. На USB-накопитель можно установить только один дистрибутив. Однако YUMI Multiboot USB Creator можно использовать для создания многосистемного загрузочного USB-устройства.
Чтобы попробовать ISO, которого нет в списке, просто выберите один из последних трех вариантов на шаге 1.Я рекомендую «Попробовать Unlisted Linux ISO (GRUB)», потому что он кажется наиболее успешным. Не стесняйтесь сообщать мне о незарегистрированных «ISO-образах Linux», которые вы можете использовать с помощью этих параметров, чтобы я мог добавить их в список поддерживаемых.
OpenSUSE DVD и другие ISO-образы с одним файлом, размер которого превышает 4 ГБ, не будет работать из-за ограничения размера файла Fat32.

 Также в этом окне Вы можете ее предварительно отформатировать. Файл образа уже будет выбран и указан в окне. Метод записи лучше всего оставить тот, который установлен по умолчанию — USB-HDD+. Нажмите «Записать».
Также в этом окне Вы можете ее предварительно отформатировать. Файл образа уже будет выбран и указан в окне. Метод записи лучше всего оставить тот, который установлен по умолчанию — USB-HDD+. Нажмите «Записать».
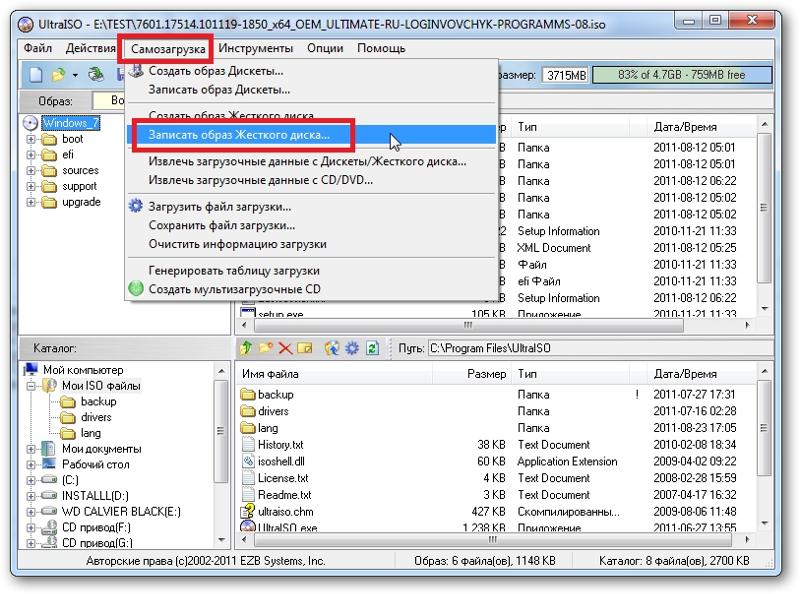 Перемещаем файлы в образ диска
Перемещаем файлы в образ диска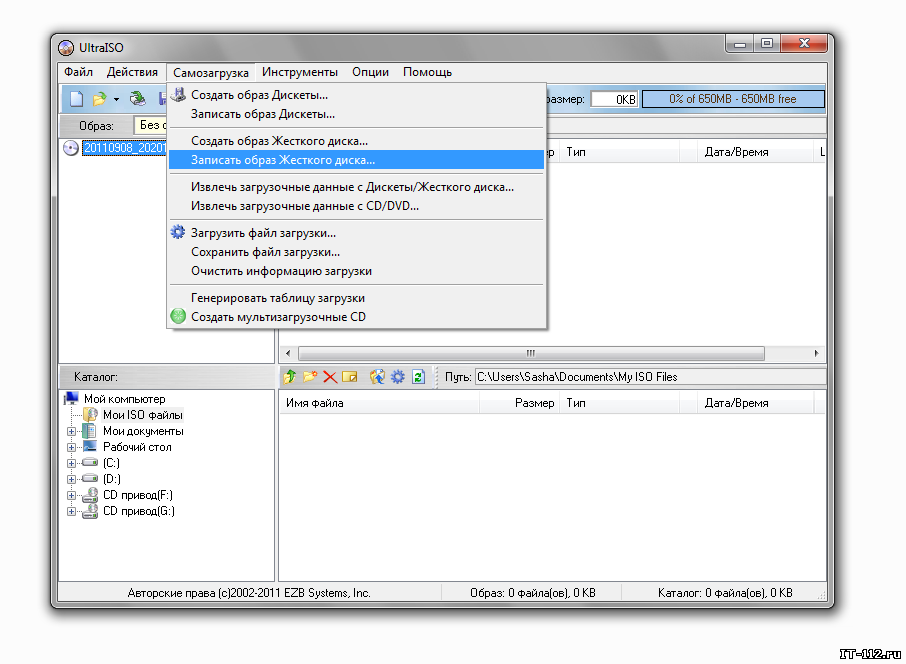 Выбираем, куда будет произведена запись образа
Выбираем, куда будет произведена запись образа Выбираем флешку или диск для записи
Выбираем флешку или диск для записи Разархивируем архив
Разархивируем архив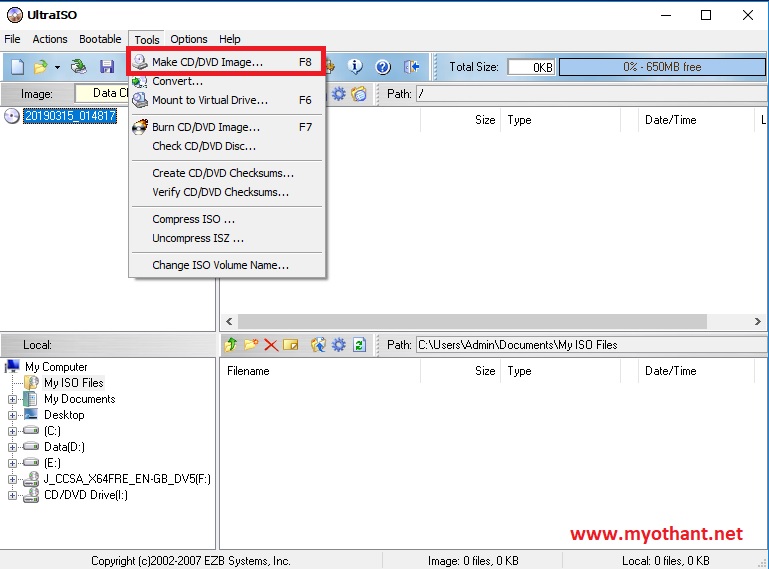 Указываем, куда разместить ISO-файл
Указываем, куда разместить ISO-файл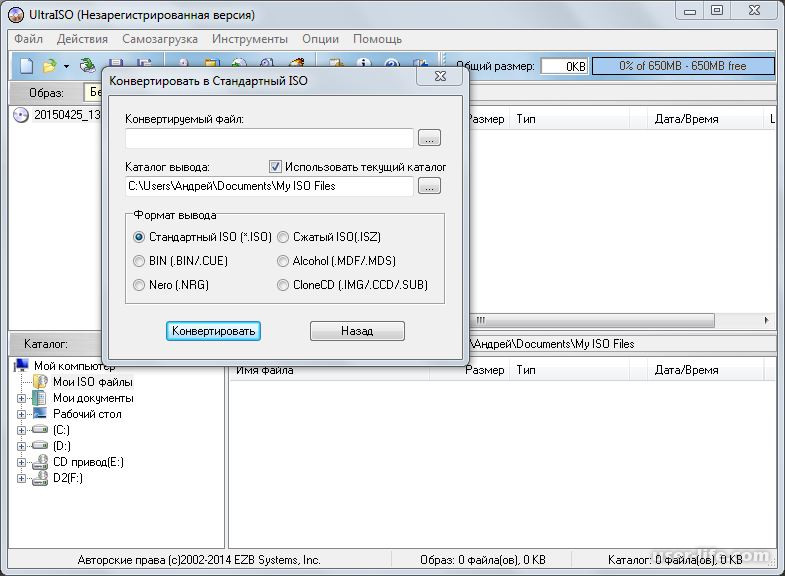 Открываем панель управления
Открываем панель управления Нажимаем кнопку «Архивировать»
Нажимаем кнопку «Архивировать»