Как ВКонтакте сделать темную тему на ноутбуке и ПК
В этой статье расскажу, как включить тёмную тему ВКонтакте на компьютере или ноутбуке. Потому что на смартфоне, когда вы открываете ВКонтакте, это делается очень просто: жмём на свой профиль и, внизу, есть иконка, нажав на которую мы переключаемся на тёмную тему. Но на ноутбуке и в ПК версии ВКонтакте такой возможности нет, просто нет такой иконки и нет такой настройки. Поэтому рассмотрим как это сделать в четырёх популярных браузерах: Яндекс, Хром, Фаерфокс и Опера. Начнем с самого распространенного браузера в России — Яндекс браузера.
Темная тема ВК на ПК в Яндекс.Браузере
Открываем Яндекс Браузер, открываем новую вкладку и ищем в самом верху, справа от открытой вкладки — три полоски.
Нажимаем на эти «Три полоски» и у нас появляется выпадающее меню, в котором мы ищем пункт «Дополнения». Нажимаем на этот пункт «Дополнения» и у нас открывается страница с рекомендуемыми Яндексом Дополнениями. Но мы прокручиваем страницу до самого низа
пока не увидим кнопку «Каталог расширений для Яндекс. Браузера»
Браузера»
Жмем или кликаем на кнопку «Каталог расширений для Яндекс.Браузера» и ищем окно поиска по расширениям. В это окно поиска пишем «темная тема вк» и у нас появляется расширение «Фон ВКонтакте»
Нажимаем на надпись «расширение «Фон ВКонтакте» и попадаем на страницу, где нам предлагается добавить это расширение в Яндекс.Браузер.
Нажимаем «добавить это расширение в Яндекс.Браузер».
Теперь переходим в ВКонтакте, находим вверху иконку VK, нажимаем на нее и в выпадающем меню можем не только сделать темный фон, но и поменять фон на любой из своих обоев!!!
Экспериментируйте с фоном, цветом и другими возможностями, которые предоставляет это расширение.
Если вам нужно другое расширение, а его нет, то вы можете в Яндекс.Браузере скачать расширение, которое позволяет скачать любое расширение из Гугл Хром. Для этого необходимо в Яндекс.Браузере, внизу, найти «Скачайте расширение Install Chrome Extensions и перейдите по ссылке Chrome Web Store»
Далее действуйте по инструкции по установке подобного расширения в браузере Гугл Хром:
Темная тема ВК на ПК Гугл Хром
Для этого необходимо установить расширение, которое сможет нам помочь включить тёмную тему ВКонтакте.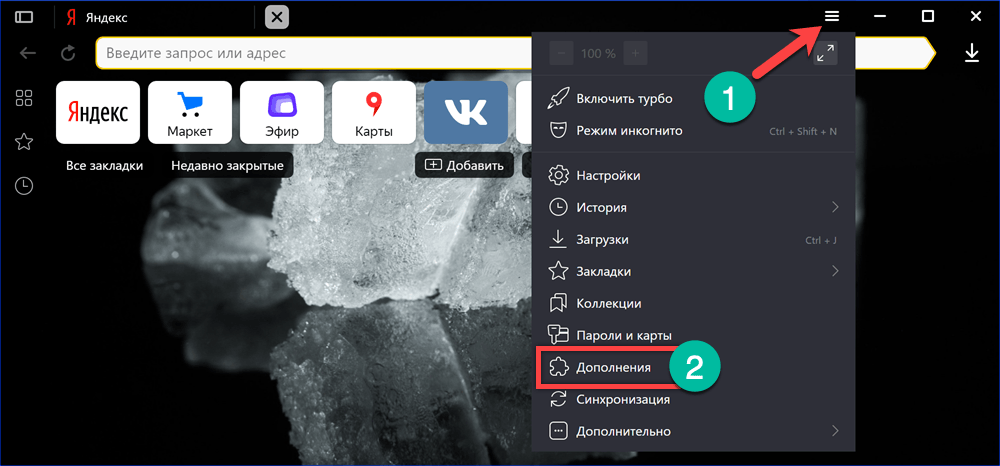 Итак переходим в браузер Гугл Хром, открываем новую вкладку и ищем справа вверху «три точки»
Итак переходим в браузер Гугл Хром, открываем новую вкладку и ищем справа вверху «три точки»
Выпадает меню, где нам нужно найти вкладку «Дополнительные инструменты» -> и в следующем меню вкладку «Расширения»
На странице «Расширения» нажимаем на «Три полоски»
И в самом низу находим «Открыть Интернет магазин Chrome»
Далее в самом магазине Хром, находим окно поиска, пишем в поиске «тёмная тема вк» и видим, что есть несколько расширений. Выбираем автора, у которого достаточно большое количество пользователей много отзывов и высокая оценка.
и устанавливаем, нажимаем установить.
Далее открываем ВКонтакте и видим, что здесь теперь используется тёмная тема.
То есть все достаточно просто и для выключения необходимо нажать на вот эту иконку.
Вот эта иконка на странице ВКонтакте
Вы можете установить другое расширение, например то, которое мы устанавливали в Яндекс. Браузер. Все в ваших руках.
Браузер. Все в ваших руках.
Темная тема ВК на ПК в Firefox
Для браузера Firefox выполняем такие же действия: находим три полоски, нажимаем и в выпадающем окне находим «Дополнение и темы»
На открывшейся странице находим окно поиска, которое называется: найти больше дополнений. Пишем в нем тёмная тема VK,
и выбираем расширение от этого же автора
добавляем его Firefox
Соглашаемся с тем, что это расширение будет иметь доступ к вашим данным ВК
переходим на ВКонтакте и ваш ВКонтакте также стал тёмным. Для включения и выключения тёмной темы жмём на этот же значок, как и в Гугл Хром.
Темная тема ВК на ПК Опера
А вот для браузера Опера такого расширения нет. Если на боковой панели не отображается значок расширение то включить его в настройках боковой панели нажимаем на «Три точки», далее опускаемся ниже и включаем отображение расширения.
Теперь вызываем расширения жмём добавить расширения
и здесь видим каталог расширений для Опера.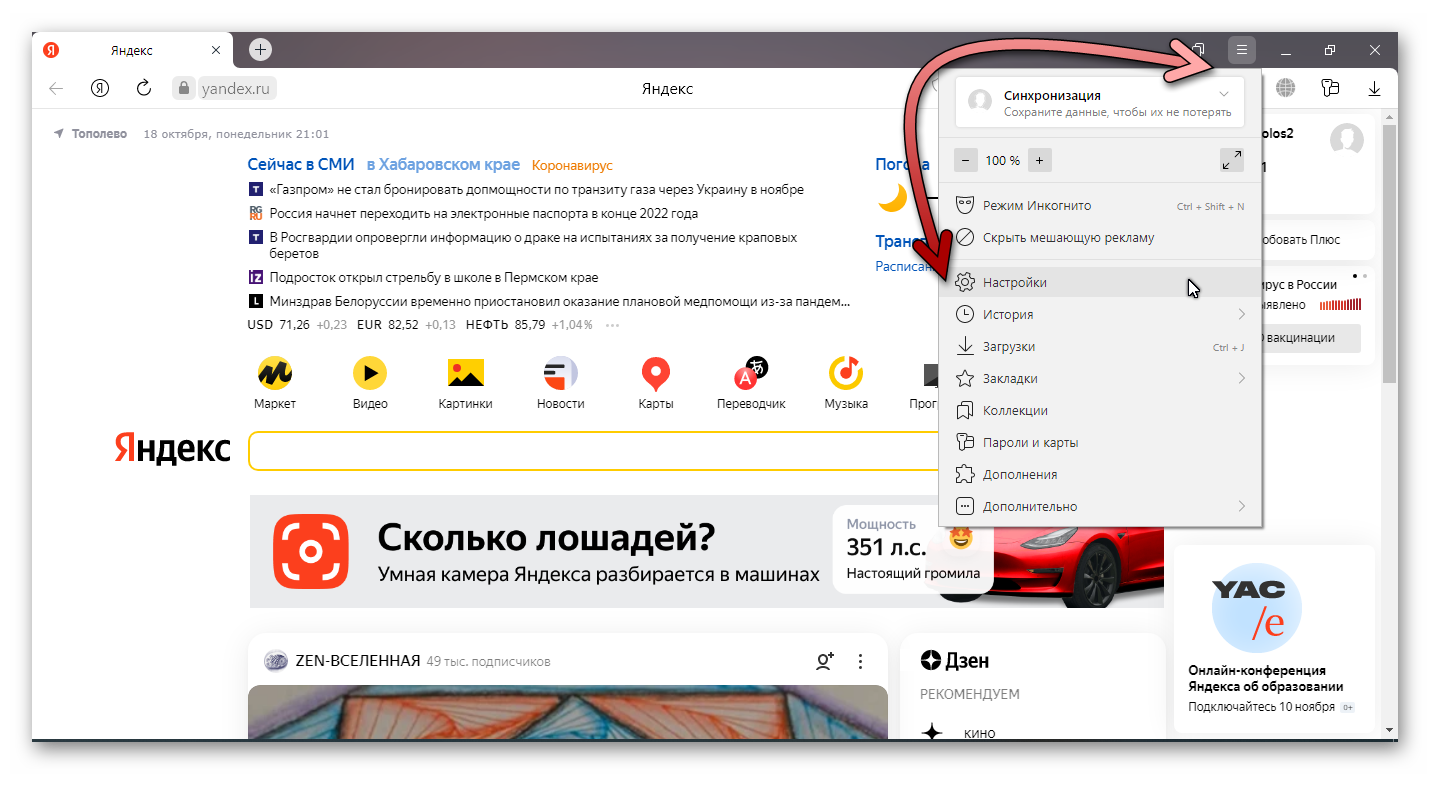 Пишем в поиске «темная тема вк»
Пишем в поиске «темная тема вк»
и выбираем «Фон ВКонтакте». Но это не то что нас интересует. Нам необходимо установить расширение для возможности установки расширений из магазина Хром. Для этого в поиске расширений пишем «install chrome extensions» выбираем его
и добавляем в Оперу.
Переходим по ссылке:
Теперь нам доступны все расширения из магазина Хром. Заходим в магазин Хром и здесь уже находим расширение тёмной темы VK.
Устанавливаем это расширение для ВКонтакте и теперь в Опере можно сделать ВК тёмным. Соответственно для включения и выключения тёмной темы используем эту кнопку.
Что же вот таким образом, в большинстве популярных браузеров, можно включить тёмную тему ВКонтакте. Этой статьей я попытался ответить на такие вопросы, как:
темная тема вк на пк; как на пк сделать темную тему вк; как включить темную тему вк на пк; как поставить темную тему вк на пк; темная тема вк на пк яндекс; темная тема вк на пк опера; темная тема вк на пк скачать; темная тема вк на пк опера gx; вк темная тема на пк расширение; темная тема вк на пк установить; темная тема вк на пк edge; как вкл темную тему вк на пк; темная тема вк на пк firefox
На этом всё, спасибо за внимание, ставьте лайки и пишите комментарии.
Темный режим (Dark Mode): Чем он может быть полезен
Темный режим, или Dark Mode, стал одним из трендов в дизайне 2019 года, перешедший и в 2020-й. При его включении фон сайтов и сервисов становится темным, а шрифт светлым. Многие разработчики программ и мобильных приложений внедряют такой пользовательский интерфейс. Например, весной и летом 2020 года темный режим экрана появился в приложениях Google Play, Google Docs, Sheets и Slides для Android. Его можно найти в Android 10 и iOS 13, в Windows 10, macOS Mojave, в Messenger, Instagram и других популярных системах и сервисах. Чем же вызвана увлеченность разработчиков этой функцией, и чем переход в ночной режим полезен пользователям?
Плюсы есть, но с оговоркамиОдними из ярых сторонников повсеместного внедрения такого пользовательского интерфейса стали компании Apple и Google. Они подчеркивали следующие преимущества темного режима:
- экономит заряд батареи;
- снижает нагрузку на глаза пользователей;
- улучшает дизайн сайтов и приложений.

В подтверждение первого тезиса в Google провели собственное исследование. Специалисты тестировали Dark Theme в приложении YouTube, которое адаптировали одним из первых.
Выяснилось, что цвет пикселя влияет на энергопотребление дисплея, и самым энергоемким является белый. Если поставить ночной режим экрана, то расход заряда аккумулятора снижается до 63%. Но этот вывод касается исключительно дисплеев OLED (органический светодиоид). В случае с LCD-дисплеями (жидкокристаллические) изменений в энергопотреблении не происходит.
Довод о снижении нагрузки на глаза также неоднозначен. Действительно, черный экран помогает снизить усталость глаз, но только при недостаточном внешнем освещении, например, если человек находится на вечерней улице, в кинотеатре и т. д. В таких случаях ночной режим спасет вас от того, чтобы не быть на мгновение ослепленным, и глаза не будут болеть из-за яркого экрана. Но при обычных обстоятельствах в нем практически нет смысла.
Last post
Более того, есть исследование, утверждающее, что человеческий мозг лучше воспринимает информацию, изложенную черным шрифтом на белом фоне.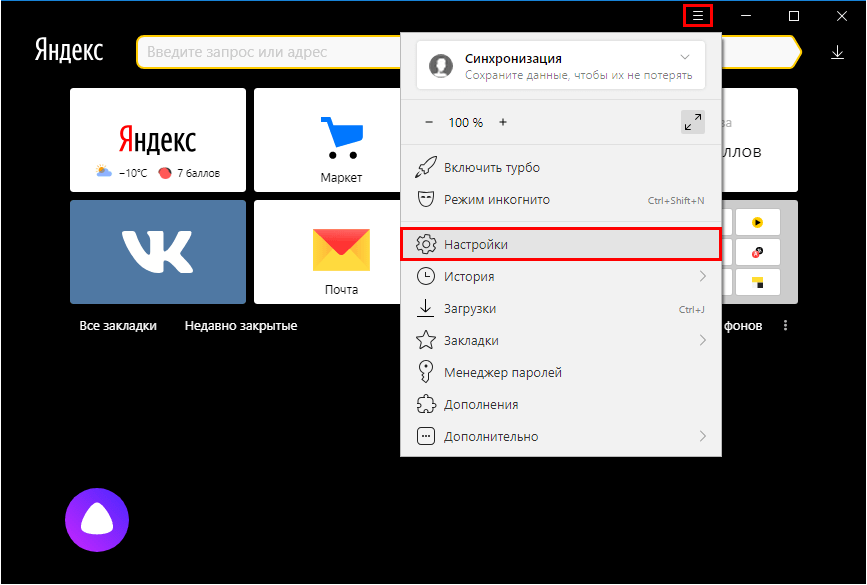 А на обработку светлого текста на темном фоне он тратит больше времени.
А на обработку светлого текста на темном фоне он тратит больше времени.
Что же касается довода об улучшении дизайна, то это дело вкуса.
Как включить темный режимВ разных системах активация ночного режима работы экрана отличается. Рассмотрим, как подключить его в популярных программах и сервисах.
Ночная тема в операционных системах на ПК
В случае с Microsoft 10 нужно открыть Настройки (кнопка “Пуск” и значок шестеренки) и перейти в раздел “Персонализация”. Затем нажмите на вкладку “Цвета” и в пункте “Выберите режим приложения по умолчанию” кликните на вариант “Темный”.
После этого функция “ночной режим” подключится, и все окна в Windows станут черного цвета.
В MacOS переключение на черный фон появилось вместе с версией операционки Mojave. Включается эта опция в “Системных настройках” (щелкните по значку Apple вверху экрана). В настройках выберите пункт “Основные”. В новом окне в пункте “Оформление” находятся переключатели на темный и светлый режимы работы дисплея.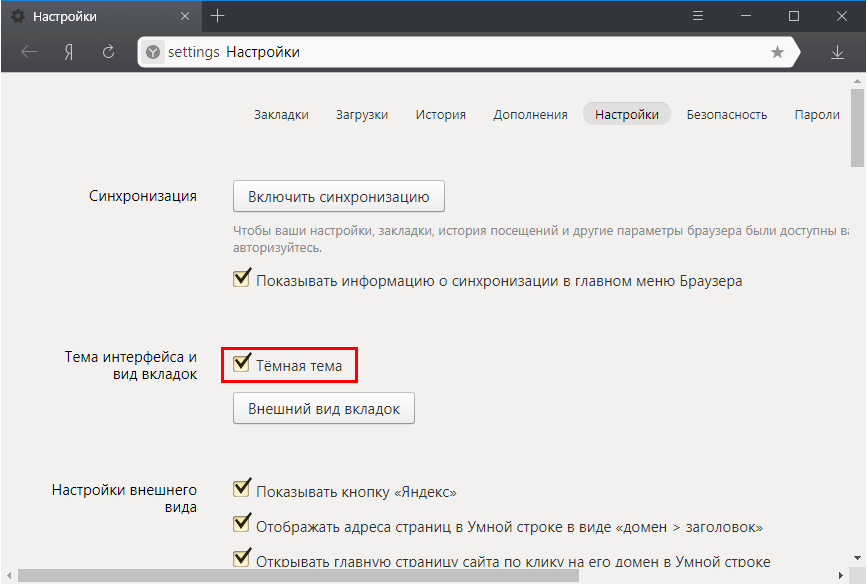
Переключение темы в мобильных операционках
Черная тема доступна на мобильных устройствах Apple, управляемых iOS 13 и iPadOS 13. Проще всего активировать ее через “Центр управления”. Найдите там “Управление яркостью дисплея”, нажмите на него и удерживайте палец пару секунд. Откроется функция “Внешний свет” — кликните по ней, и включится ночной режим.
Отправь первую email-рассылку прямо сейчас!
С Android 10 дело обстоит сложнее, так как операционка от Google адаптируется каждым производителем гаджетов исходя из его предпочтений. Поэтому ответ на вопрос “как установить темный режим в Android-устройстве” зависит от его модели. Например, если вы пользуетесь одним из смартфонов Google Pixel, работающих на “чистом” Android, то для активации нужной функции зайдите в “Настройки” → “Экран” → “Дополнительно” → “Тема устройства”. А вот в смартфонах линейки Samsung Galaxy нужно открыть “Настройки” → “Дисплей” → “Режим затемнения”. Вероятно, вам придется немного покопаться в настройках, но если устройство работает под управлением Android 10, то у него точно есть общесистемный ночной режим.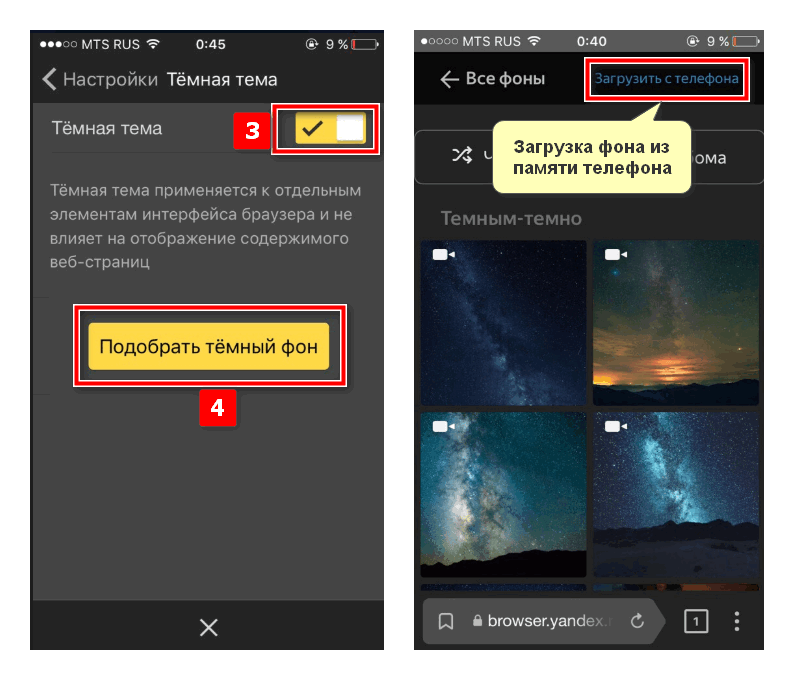
Включаем ночную тему в браузере
Уже с версии Chrome 73 и Chrome 74 (для macOS и Windows соответственно) этот браузер автоматически подстраивается под режим освещения экрана, настроенный в операционке ПК. То есть вы можете установить ночной режим на компьютере, как было описано выше, и браузер самостоятельно перестроится под него. Аналогично работает мобильная версия.
К сожалению, темный режим во всех браузерах, включая Chrome, работает неполноценно. Верхняя панель страниц станет черной, и даже главная Google не вызывает вопросов. Но когда вы, например, введете поисковый запрос, и откроется новое окно с результатами, весь экран будет белым. И так происходит с любым сайтом.
То есть общий дизайн браузера немного изменится, но рассчитывать на полноценный ночной режим не приходится.
Можно также отдельно настроить темную тему непосредственно в браузере. Для этого откройте “Настройки” → “Внешний вид” → “Темы” → “Открыть интернет-магазин Chrome”.
В новом окне откроется несколько вариантов оформления экрана, первым из которых будет дизайн “Just Black”.
Работает он точно так же — страницы сайтов останутся белыми, а черный появится только на верхней панели.
В Firefox для включения этой опции нужно открыть “Меню” → “Дополнения” → “Темы” → “Темная”.
В Microsoft Edge нужно открыть “Меню” → “Настройки” → “Внешний вид” → “Стандартная тема” → “Темная”.
Проще всего переключить режим отображения в Opera. Нужно лишь открыть меню параметров и нажать на соответствующий переключатель.
Но и в этом случае черный фон задействуется лишь частично.
Браузерное расширение Night Eye
Как видим, в браузерах полноценный режим Dark Mode пока особо не встретишь, но можно установить расширение Night Eye, которое добавляет черный фон практически на все сайты и популярные соцсети.
Вы найдете его в интернет-магазинах Chrome, Microsoft Edge, Firefox, iTunes (для Safari).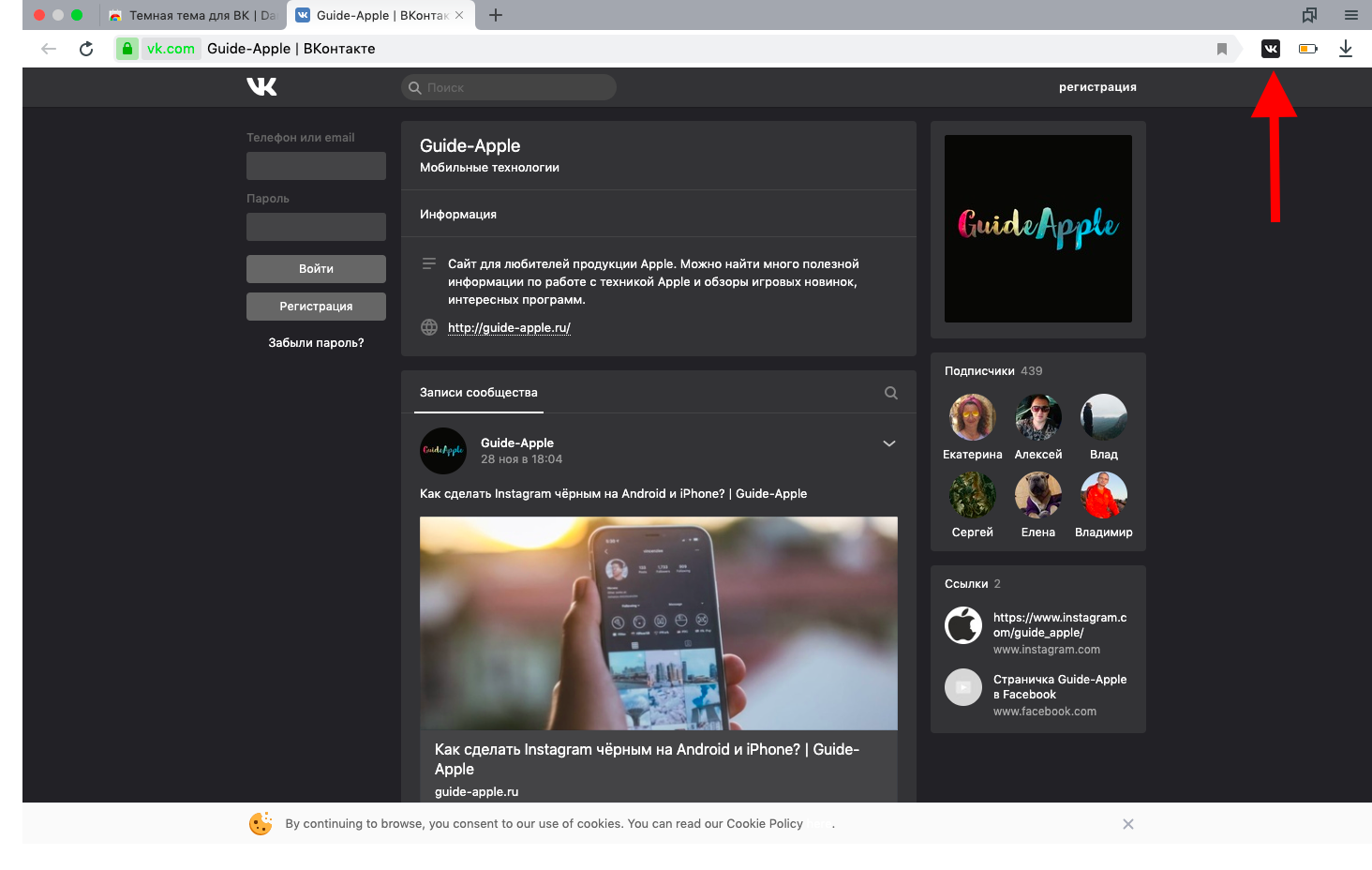 Расширение предложит выбрать один из трех вариантов отображения.
Расширение предложит выбрать один из трех вариантов отображения.
Первый переводит фон в черный, а второй оставляет сайты со светлым фоном, но пользователь может на свое усмотрение настроить яркость, контрастность и другие параметры. Третий — вернет все показатели в изначальное положение. Активация этого расширения может немного тормозить скорость загрузки страниц, поэтому вам судить, стоит ли игра свеч. Кроме того, следует учитывать, что первые три месяца пользование сервисом бесплатно, а затем стоит по 2 цента в день.
Как включить Dark Mode в почте
В браузерной версии почты Gmail черный фон можно выбрать в темах. Откройте “Быстрые настройки” → “Тема” → “Просмотреть все” → “Темная”.
Минус ее в том, что она не распространяется на всю систему. Фон становится черным, а текст белым и светло-серым, но только в основном интерфейсе. А вот сами письма Gmail не адаптирует.
К слову, в мобильном приложении Gmail такой проблемы нет.
В аналогичной ситуации оказались пользователи Яндекс.Почты — с мобильной версией все ОК, а в браузерной версии темный дизайн не идеален, так как не меняет отображение писем. Чтобы его оценить, нажмите на иконку, расположенную в правом верхнем углу экрана.
Откроется окно с темами оформления. В Яндекс.Почте представлено художественное осмысление темного режима — темы “Ночная” и “Космос”. Вместо простого черного фона появится тематический рисунок.
А вот в почте Outlook функция Dark Mode работает корректно и полностью адаптирует тело письма под черный фон. Для переключения на ночную тему откройте “Файл” → “Учетная запись Office” → “Тема Office” → “Черный”.
Кроме того, если часть контента плохо считывается, можно нажатием одной кнопки быстро выключить темный режим в письме. Для этого кликните по иконке в виде солнца.
Похожим образом работает почта Mail.ru. Для включения этой опции откройте настройки (иконка шестеренки) → “Темы оформления” → “Темная тема”.
Вы получаете черный экран и адаптированные под него письма. Чтобы увидеть контент на светлом фоне, нужно нажать на иконку лампочки, расположенную справа вверху.
Разработчики продолжают трудиться над адаптацией мобильных приложений, в частности почтовиков, чтобы дать пользователям возможность полноценно использовать темный режим экрана. Веб-версии программ пока немного отстают в этом, но уже ясно, что Dark Mode будет и дальше распространяться все шире и шире. Поэтому email-маркетологам нужно сразу создавать рассылки, подходящие под ночной режим.
Как создать шаблон электронной почты в темном режиме
Темный режим электронной почты — это цветовая схема электронной почты, которая заменяет темный цвет текста на светлом фоне светлым цветом текста на темном фоне.
Многие пользователи предпочитают темный режим, потому что это:
- снижает нагрузку на глаза, особенно в условиях низкой освещенности;
- лучше воспринимается людьми с проблемами зрения;
- экономит заряд батареи устройств.

В этой статье мы рассмотрим, как настроить темный режим для шаблона в редакторе SendPulse, поговорим о том, какие почтовые клиенты поддерживают настройку, и изучим, как пользователь воспринимает темный режим.
Как пользователь видит темный режим
Существует два типа цветовых схем темного режима, используемых почтовыми клиентами:
- Частичное изменение цвета — почтовый клиент обнаруживает письмо со светлым цветом фона и преобразует его в темный цвет, а также меняет цвет темного текста на светлый. Фоны, которые изначально были темными и использовали светлый цвет текста, останутся без изменений. Почтовые клиенты, использующие этот тип цветовой схемы, поддерживают пользовательскую настройку темного режима.
- Полное изменение цвета — почтовый клиент распознает письмо со светлым цветом фона и превращает его в темный, а также меняет цвет текста на светлый; темный фон со светлым цветом текста трансформируется в светлый фон с темным цветом текста.
 Почтовые клиенты, использующие этот тип цветовой схемы, не поддерживают пользовательские настройки темного режима.
Почтовые клиенты, использующие этот тип цветовой схемы, не поддерживают пользовательские настройки темного режима.
Вы можете увидеть, как выглядят светлый и темный режимы электронной почты на картинке ниже.
Как настроить темный режим для вашего шаблона
Перейдите в раздел «Электронная почта» > «Шаблоны электронной почты» и нажмите Добавить шаблон
.Затем выберите «Редактор HTML».
Узнайте больше: что такое HTML-редактор.
Щелкните значок «Исходный код».
Вы можете добавить свой код электронной почты в открывшемся окне.
Чтобы уведомить почтовых клиентов, что вы используете настраиваемый темный режим в электронном письме, внутри Тег , добавьте метатеги для поддержки цветовой схемы:
Добавьте запрос @media внутрь тега


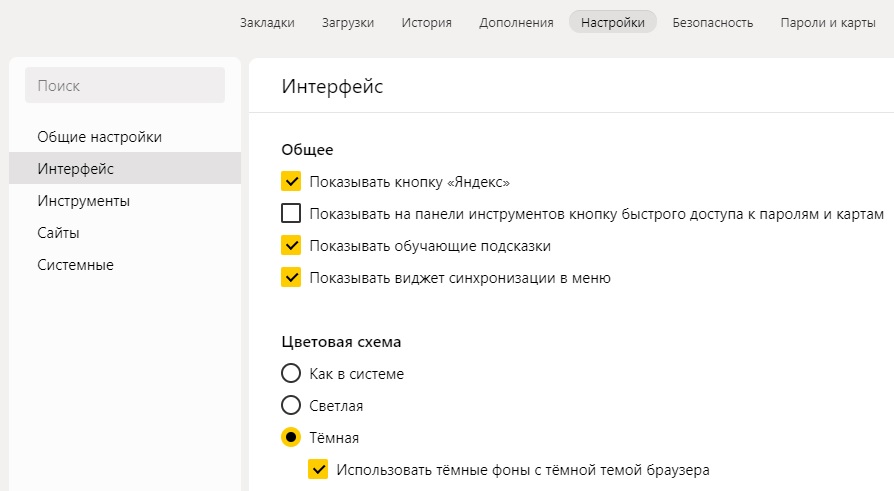
 Почтовые клиенты, использующие этот тип цветовой схемы, не поддерживают пользовательские настройки темного режима.
Почтовые клиенты, использующие этот тип цветовой схемы, не поддерживают пользовательские настройки темного режима.