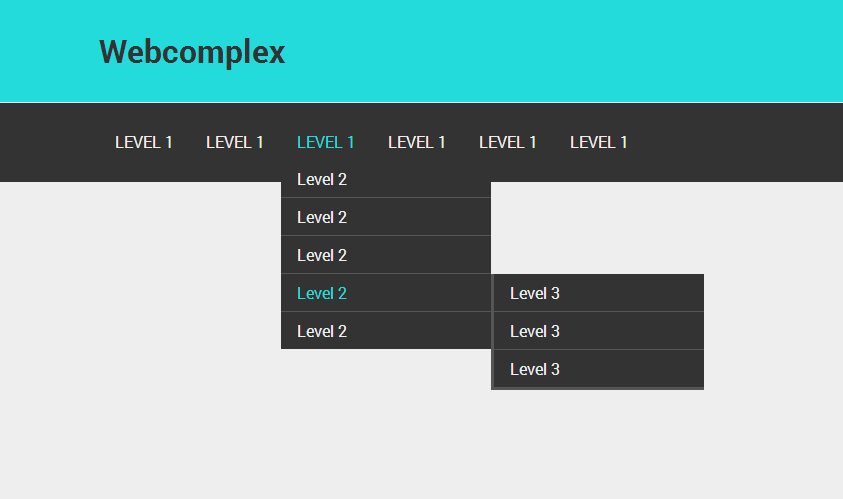Выпадающие меню · Bootstrap на русском
Более десятка повторно используемых компонентов построены так, чтобы обеспечить кнопки, выпадающие меню, группы ввода, навигации, оповещения, и многое другое.
Раскрывающиеся списки переключаемой, контекстная накладки для отображения списков ссылок и более. Они сделаны интерактивными с включенным Bootstrap выпадающего JavaScript плагин. Они переключаются нажатием, не парит; это преднамеренное дизайнерское решение.
Содержание
- Содержание
- Примеры
- Одиночная кнопка выпадающего меню
- Split кнопка с выпадающим меню
- Изменение размера
- Вариант списка сверху
- Использование
- С помощью данных атрибутов
- Через JavaScript
- Варианты
- Методы
- События
Примеры
Переключение обернуть выпадающем (ваша кнопка или ссылка) и в выпадающем меню в  dropdown
dropdownposition: relative;. Раскрывающиеся списки могут быть вызваны из <a> или <button> элементы, чтобы лучше соответствовать вашим потенциальным потребностям.
Одиночная кнопка выпадающего меню
Ни один .btn можно превратить в выпадающем тумблер с некоторыми изменениями разметки. Вот как вы можете положить их на работу с <button> элементы:
<div>
<button type="button" data-toggle="dropdown" aria-haspopup="true" aria-expanded="false">
Dropdown button
</button>
<div aria-labelledby="dropdownMenuButton">
<a href="#">Action</a>
<a href="#">Another action</a>
<a href="#">Something else here</a>
</div>
</div> И с <a> элементами:<div> <a href="http://example.com" data-toggle="dropdown" aria-haspopup="true" aria-expanded="false"> Dropdown link </a> <div aria-labelledby="dropdownMenuLink"> <a href="#">Action</a> <a href="#">Another action</a> <a href="#">Something else here</a> </div> </div>
Самое приятное, что вы можете сделать это с любым вариантом кнопки:
<!-- Пример одной кнопки опасности - >
<div>
<button type="button" data-toggle="dropdown" aria-haspopup="true" aria-expanded="false">
Action
</button>
<div>
<a href="#">Action</a>
<a href="#">Another action</a>
<a href="#">Something else here</a>
<div></div>
<a href="#">Separated link</a>
</div>
</div>Split кнопка с выпадающим меню
Аналогичным образом создайте сплит кнопки раскрывающиеся списки с практически такой же разметки, как одной кнопки раскрывающиеся списки, но с добавлением . для правильного шрифта выпадающего каре.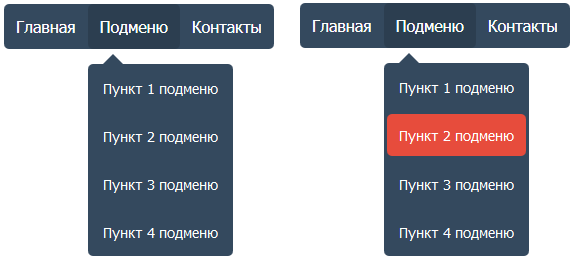 dropdown-toggle-split
dropdown-toggle-split
Мы используем эту экстра-класса, чтобы уменьшить горизонтальную padding по обе стороны от каретки на 25% и удалите margin-left, который добавляется для обычной кнопки выпадающих меню. Эти изменения держать курсор по центру кнопку разделить и обеспечить более точного размера нажмите рядом с основной кнопкой.
<!-- Пример сплит опасности - >
<div>
<button type="button">Action</button>
<button type="button" data-toggle="dropdown" aria-haspopup="true" aria-expanded="false">
<span>Toggle Dropdown</span>
</button>
<div>
<a href="#">Action</a>
<a href="#">Another action</a>
<a href="#">Something else here</a>
<div></div>
<a href="#">Separated link</a>
</div>
</div> Изменение размера
Кнопка меню работы с кнопками всех размеров, в том числе по умолчанию и секущихся выпадающих кнопок.
<!-- Большие группы (кнопка по умолчанию и сплит) -->
<div>
<button type="button" data-toggle="dropdown" aria-haspopup="true" aria-expanded="false">
Large button
</button>
<div>
...
</div>
</div>
<div>
<button type="button" data-toggle="dropdown" aria-haspopup="true" aria-expanded="false">
Large button
</button>
<button type="button" data-toggle="dropdown" aria-haspopup="true" aria-expanded="false">
<span>Toggle Dropdown</span>
</button>
<div>
...
</div>
</div>
<!-- Небольшие группы (кнопка по умолчанию и сплит) -->
<div>
<button type="button" data-toggle="dropdown" aria-haspopup="true" aria-expanded="false">
Small button
</button>
<div>
...
</div>
</div>
<div>
<button type="button" data-toggle="dropdown" aria-haspopup="true" aria-expanded="false">
Small button
</button>
<button type="button" data-toggle="dropdown" aria-haspopup="true" aria-expanded="false">
<span>Toggle Dropdown</span>
</button>
<div>
.
..
</div>
</div>Вариант списка сверху
Вызвать выпадающее меню над элементами, добавив .dropup для родительского элемента.
<!-- Кнопка по умолчанию dropup -->
<div>
<button type="button">Dropup</button>
<button type="button" data-toggle="dropdown" aria-haspopup="true" aria-expanded="false">
<span>Toggle Dropdown</span>
</button>
<div>
<!-- Ссылки выпадающего меню -->
</div>
</div>
<!-- Кнопка сплит dropup -->
<div>
<button type="button">
Split dropup
</button>
<button type="button" data-toggle="dropdown" aria-haspopup="true" aria-expanded="false">
<span>Toggle Dropdown</span>
</button>
<div>
<!-- Ссылки выпадающего меню -->
</div>
</div>Исторически выпадающем меню  Теперь при необходимости можно использовать
Теперь при необходимости можно использовать <button> элементы в раскрывающихся списках, а не просто <a>ы.
<div>
<button type="button" data-toggle="dropdown" aria-haspopup="true" aria-expanded="false">
Dropdown
</button>
<div aria-labelledby="dropdownMenu2">
<button type="button">Action</button>
<button type="button">Another action</button>
<button type="button">Something else here</button>
</div>
</div>По умолчанию, выпадающее меню автоматически устанавливается 100% от верхнего и вдоль левого края его родителя. Добавьте .dropdown-menu-right к .dropdown-menu для выравнивание выпадающего меню справа.
<div>
<button type="button" data-toggle="dropdown" aria-haspopup="true" aria-expanded="false">
This dropdown's menu is right-aligned
</button>
<div>
<button type="button">Action</button>
<button type="button">Another action</button>
<button type="button">Something else here</button>
</div>
</div>Добавьте заголовок чтобы маркировать участки в любом выпадающего меню.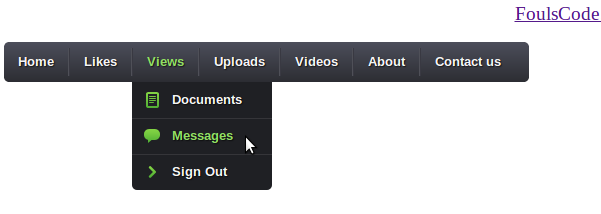
<div> <h6>Dropdown header</h6> <a href="#">Action</a> <a href="#">Another action</a> </div>
Отдельные группы связанных элементов меню с делителем.
<div> <a href="#">Action</a> <a href="#">Another action</a> <a href="#">Something else here</a> <div></div> <a href="#">Separated link</a> </div>
Добавить .disabled для пунктов в раскрывающемся меню стиль их как отключенные.
<div> <a href="#">Regular link</a> <a href="#">Disabled link</a> <a href="#">Another link</a> </div>
Использование
Через атрибуты данных или JavaScript, выпадающее плагин переключает скрытое содержание (выпадающие меню), переключая .open класс родительского элемента списка.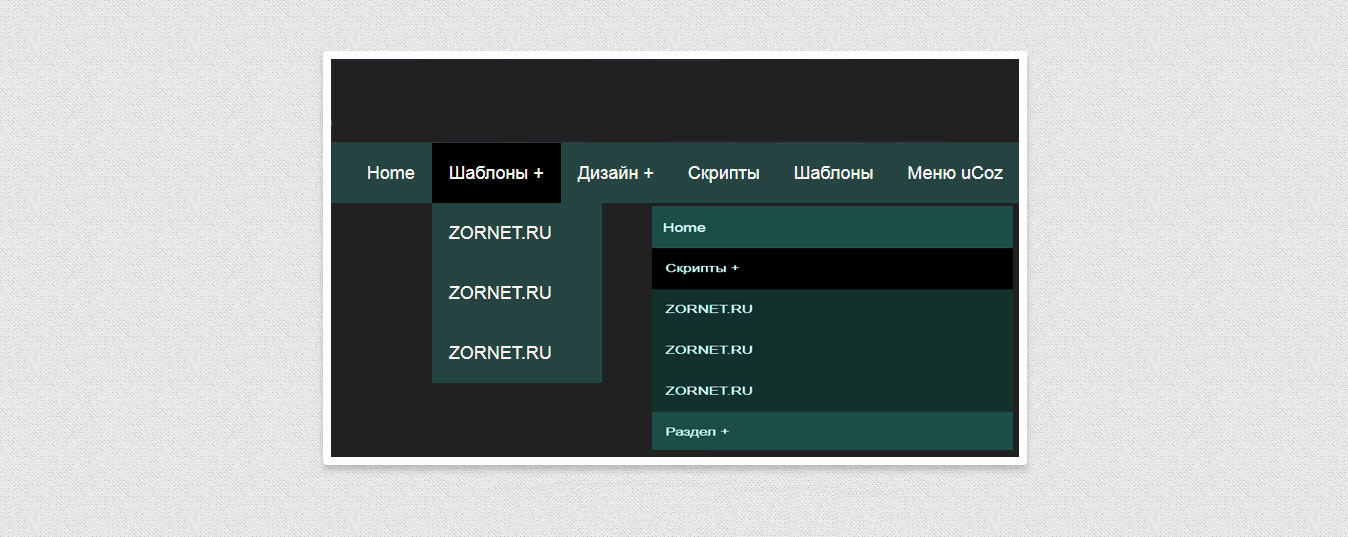
На мобильных устройствах, открывая выпадающий добавляет .dropdown-backdrop как площадь нажатия для закрытия выпадающего меню При нажатии за меню требование для правильной поддержки iOS. Это означает, что переход от открытого выпадающего меню в другое меню требуется дополнительное нажатие на мобильный.
Примечание: data-toggle="dropdown" атрибут является основанием для закрытия выпадающего меню на уровне приложения, так что это хорошая идея, чтобы всегда использовать его.
С помощью данных атрибутов
Добавить data-toggle="dropdown" на ссылку или кнопку для переключения в меню.
<div>
<button type="button" data-toggle="dropdown" aria-haspopup="true" aria-expanded="false">
Dropdown trigger
</button>
<div aria-labelledby="dLabel">
...
</div>
</div>Через JavaScript
Вызвать меню через JavaScript:
$('. dropdown-toggle').dropdown()
Варианты
None.
Методы
| Способ | Описание |
|---|---|
$().dropdown('toggle') | Переключает меню данной панели навигации и вкладок навигации. |
События
Все выпадающие события обстреляли .dropdown-menu’родительский элемент S и relatedTarget свойство, значением которого является переключение элемента привязки.
| Событие | Описание |
|---|---|
show.bs.dropdown | Это событие немедленно срабатывает при вызове метода экземпляра-шоу называется. |
shown.bs.dropdown | Это событие запускается, когда выпадающее меню становится видимым для пользователя (будет ждать CSS переходы для завершения). |
hide.bs.dropdown | Это событие немедленно уволили, когда скрывать метод экземпляра называется. |
hidden.bs.dropdown | Это событие запускается, когда в списке есть, который скрыт от пользователя (будет ждать CSS переходы для завершения). |
$('#myDropdown').on('show.bs.dropdown', function () {
// сделать что-то...
})Создать выпадающее меню в Joomla при помощи модулей и Bootstrap
Иван Мельников
Время на чтение: 5 минут
964
У каждого свои предпочтения: одним нравится горизонтальное меню, другие грезят о вертикальном, а для некоторых главное, чтобы оно было выпадающего типа. Все эти запросы можно осуществить при помощи движка Joomla. Если постараетесь, дочитаете статью до конца, то потом сможете самостоятельно сгенерировать выпадающее меню различного формата.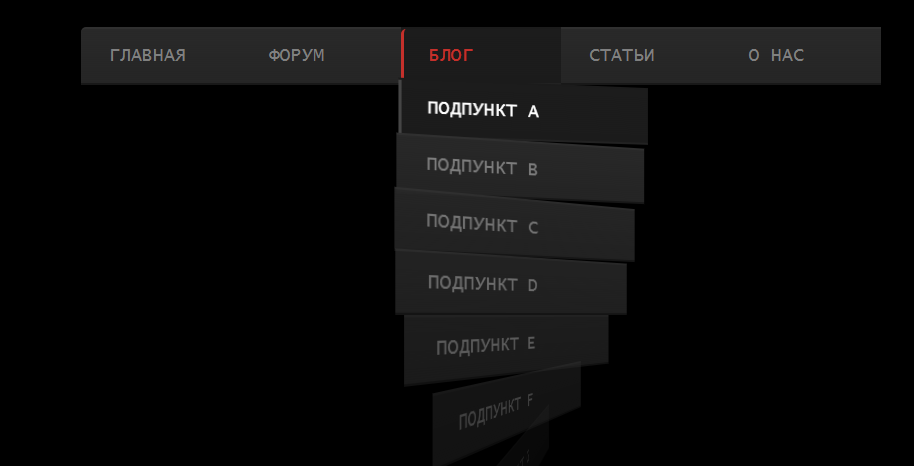 Кроме того, вы узнаете, какой модуль подходит для формирования меню с эффектом выпадения.
Кроме того, вы узнаете, какой модуль подходит для формирования меню с эффектом выпадения.
Содержание
- Как сделать выпадающее навигационное меню стандартными возможностями Joomla
- Как создать выпадающее меню в Bootstrap
- Модуль Ari Ext Menu
- Модуль Jquery Jumpmenu JT
Как сделать выпадающее навигационное меню стандартными возможностями Joomla
Мало кто из вас захочет загружать и устанавливать какие-то дополнительные инструменты для формирования собственного меню, потому разберем, что можно сделать без загрузки расширений. Во многом ваши возможности зависят от установленного шаблона на сайте Joomla.
Как правило, в третьей версии Joomla большинство тем оформления имеют в своем арсенале выпадающее меню, потому вы практически гарантировано сможете его сделать без дополнительных инструментов.
Чтобы изменить формат меню и сделать его выпадающим, вам необходимо зайти в «Менеджер расширений». Затем перейдите в модули и найдите в списке стандартное расширение для элемента меню Joomla.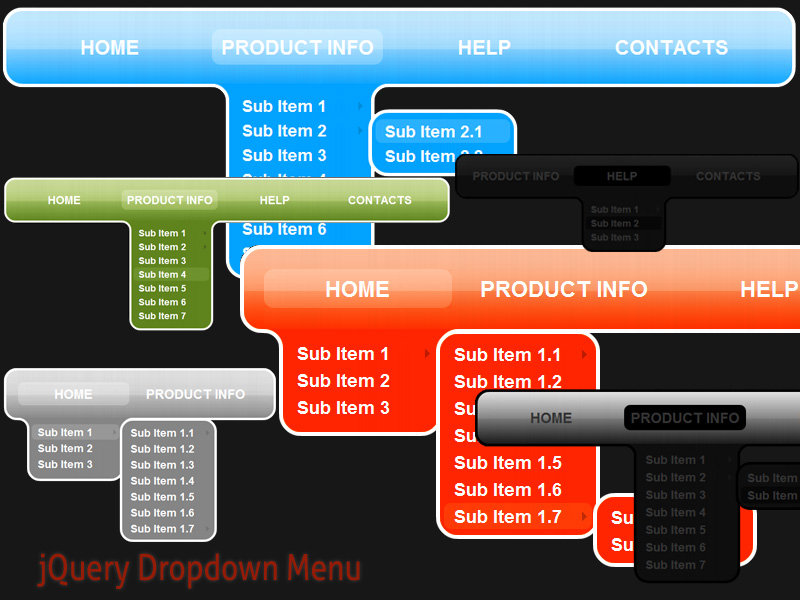 Вам необходимо открыть «Основные параметры» модуля, чтобы изменить его тип. Потом перейдите в «Дополнительные параметры», пока не доберетесь до суффиксов CSS-классов в настройках. Именно от выбранного суффикса зависит то, как будет отображаться модуль в Joomla. Вам необходимо выбрать пункт vmenu (возможно, в названии будут присутствовать и другие буквы). Также не забудьте выбрать «Отображение на всех страницах», дабы избежать путаницы.
Вам необходимо открыть «Основные параметры» модуля, чтобы изменить его тип. Потом перейдите в «Дополнительные параметры», пока не доберетесь до суффиксов CSS-классов в настройках. Именно от выбранного суффикса зависит то, как будет отображаться модуль в Joomla. Вам необходимо выбрать пункт vmenu (возможно, в названии будут присутствовать и другие буквы). Также не забудьте выбрать «Отображение на всех страницах», дабы избежать путаницы.
Далее вам предстоит сделать для настроенного выпадающего меню пункты. Это легко осуществить через «Менеджер меню». Найдите имя необходимого меню и раздел настроек «Пункты меню». И не забудьте после всего проделанного очистить кэш сайт, иначе посетители долгое время не заметят нововведений!
Есть еще один способ, как без использования Bootstrap и посторонних модулей сделать выпадающее навигационное меню в Joomla 3. Для этого вам необходимо будет лишь создать пункты меню специального типа. Перейдите в настройки определенной менюшки и в окно создания пунктов. Далее напишите имя пункта, а в типе укажите «Статьи» и выберите ссылку на необходимую страницу. Не забудьте указать родительское меню и сохранить изменения.
Далее напишите имя пункта, а в типе укажите «Статьи» и выберите ссылку на необходимую страницу. Не забудьте указать родительское меню и сохранить изменения.
Как создать выпадающее меню в Bootstrap
Учтите, что это не самый легкий путь. Куда проще просто скачать специальный модуль и подкорректировать его CSS файл для обеспечения индивидуального дизайна. Но если легких путей вы не ищите, и хотите попрактиковаться в Bootstrap, тогда коротко разберем этот метод.
Чтобы создать меню в Bootstrap, необходимо использовать элемент navbar — это сокращенно навигационный бар. Вы сможете создать меню любого типа при помощи данного элемента, но нужно будет поработать с прописью его функций. Navbar в Bootstrap можно будет сделать адаптивным, с привязкой к прокрутке (как поисковая строка в Яндексе) и фиксированным.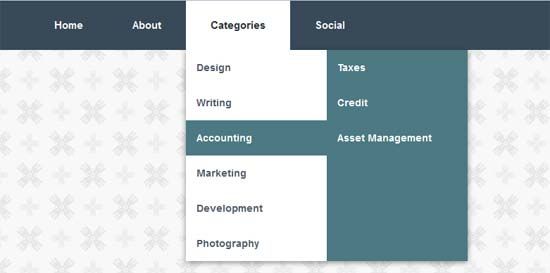 Вам нужно будет заключить navbar в специальный тег <nav>. Чтобы в Bootstrap сделать именно меню навигации, вам нужно будет оформить его в виде списка с тегами <ul><li>. Для формирования выпадающего эффекта укажите для родительского элемента li класс dropdown, а для дочерних — dropdown-menu.
Вам нужно будет заключить navbar в специальный тег <nav>. Чтобы в Bootstrap сделать именно меню навигации, вам нужно будет оформить его в виде списка с тегами <ul><li>. Для формирования выпадающего эффекта укажите для родительского элемента li класс dropdown, а для дочерних — dropdown-menu.
Модуль Ari Ext Menu
Это мощный, высоко настраиваемый модуль для Joomla. Рекомендуется скачивать данное расширение с проверенных источников, так как иногда злоумышленники внедряют в структуру модуля вредоносное ПО для заражения сайтов вирусами. Модуль поддерживает любую ориентацию для меню (горизонтальную и вертикальную). Вам придется разобраться в настройках модуля самостоятельно, так как админка расширения доступна только на трех языках: английский, испанский и словацкий.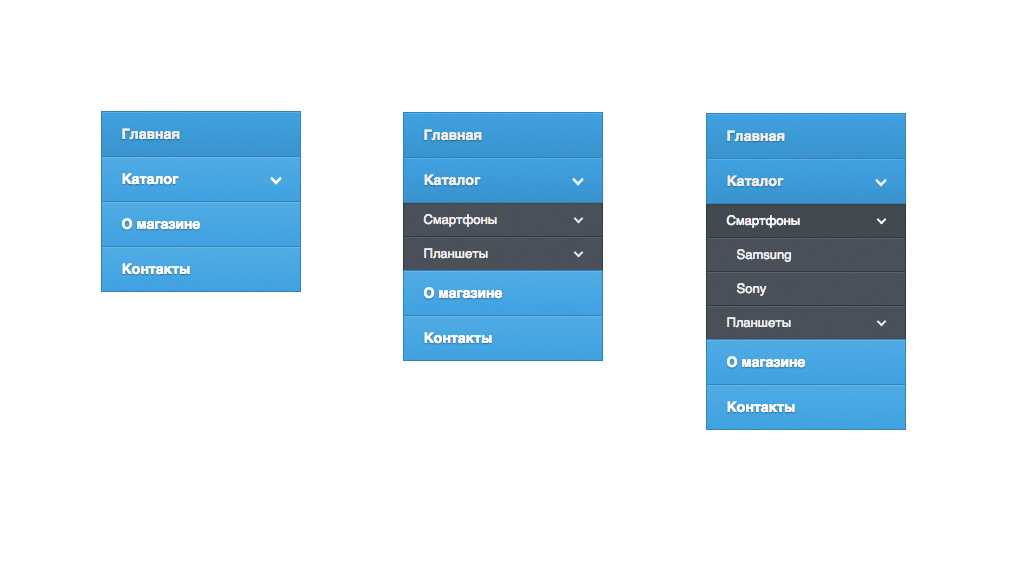
Большое преимущество использования именно модуля Ari Ext Menu для формирования выпадающего меню — это совместимость с любым браузером мира, а также автоматическая адаптация менюшки под устройства с маленькими расширениями. Установка расширения ничем не отличается от стандартной. Еще одна особенность модуля — это наличие анимационного эффекта. Он настраивается через пункт настроек Transittion type в админке — есть два вида анимации. Также в админке вы сможете настроить оформление расширения. А если доступных возможностей для вас окажется мало, то можете отредактировать файл menu.min.css, который определяет стиль элемента.
Обычно, описанного выше расширения достаточно, чтобы реализовать любую задумку в меню навигации. Но модуль Jquery Jumpmenu JT также заслуживает место быть в данном обзоре, так как имеет одну отличительную особенность — он занимает минимум места на сайте, потому не сильно нагружает браузеры юзеров и повышает скорость загрузки менюшки.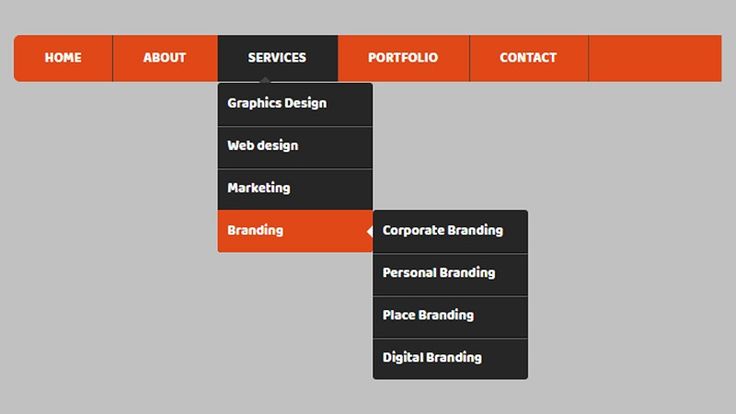 Кроме того, созданная вами навигация так же будет адаптивной, как и с Ari Ext Menu. Установка модуля производится через стандартные возможности Joomla. Скачайте архив расширения и установите его в админке при помощи специального менеджера. Не забудьте определить позицию для модуля.
Кроме того, созданная вами навигация так же будет адаптивной, как и с Ari Ext Menu. Установка модуля производится через стандартные возможности Joomla. Скачайте архив расширения и установите его в админке при помощи специального менеджера. Не забудьте определить позицию для модуля.
Как создать адаптивное всплывающее меню
Создайте адаптивное всплывающее меню, которое запускается с помощью кнопки меню в шапке вашего сайта.
Вы узнаете, как создать всплывающее меню, которое:
- Привлекательно, функционально и красиво
- Адаптивно для мобильных устройств
Дизайн всплывающего окна и его содержимого
- 9000s Перейти к 9000 Всплывающие окна> Добавить новый и дайте вашему новому всплывающему окну имя.
- Выберите готовый шаблон Popup или закройте наложение Library и создайте свое всплывающее окно с нуля. Для этого примера мы создадим свой собственный, но вы также можете найти этот шаблон в своей библиотеке шаблонов всплывающих окон Elementor Pro . Просто найдите «меню» в библиотеке всплывающих окон, чтобы найти его.
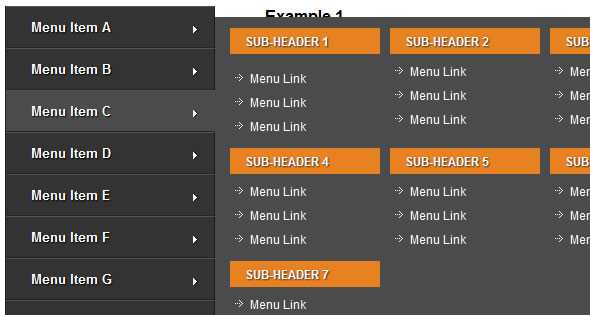 (Альтернативный метод — нажать CMD+E или CTRL+E , чтобы открыть Finder , найдите Popup, выберите Add New Popup и дайте ему имя.)
(Альтернативный метод — нажать CMD+E или CTRL+E , чтобы открыть Finder , найдите Popup, выберите Add New Popup и дайте ему имя.)Всплывающее окно > Вкладка «Макет»
- Ширина : установлен на 85VW
- Overlay : скрыть
- Входные анимация : FADE в
- ДЛЯ Анимации : 2 секунды
Попуп : Установите их по своему усмотрению.
Кнопка закрытия
- Вертикальное положение : 4
- Цвет : Установите цвет на #878787
- Размер : 35
Всплывающее окно > Вкладка «Дополнительно»
Предотвратить закрытие при наложении : Да
Теперь добавьте раздел с двумя столбцами.
Дизайн первого столбца
Раздел > Макет
- Ширина содержимого : Полная ширина
- Зазор между столбцами : Нет зазора
Внутренний виджет Перетащите внутренний виджет в первый столбец.
Под Раздел > Макет > Зазор между столбцами , набор Нет промежутка .
Под Section > Advanced установите Padding 70 пикселей по всему периметру.
Раздел > Дополнительно
Заполнение : 70 сверху, снизу, слева и справа.
Перетащите виджет «Заголовок» в первый столбец.
Под Стиль > Типографика , установите размер 60, а под Вес установите 100.
Совет : Сейчас самое время настроить заголовки.0021 Мобильные настройки .
Создание остальных пунктов меню
- Щелкните правой кнопкой мыши ручку виджета «Заголовок» и выберите «Дублировать».

- Повторите дублирование столько пунктов меню, сколько вам нужно.
- Отредактируйте текст заголовка для каждого виджета «Заголовок», чтобы правильно обозначить каждый пункт меню
Добавить кнопку в меню
Перетащите виджет «Кнопка» под пункты меню и настройте его по своему вкусу.
На вкладке Advanced > Margin , установите значение 70 для верхнего края, а затем щелкните значок адаптивного окна просмотра , щелкните значок Mobile и установите для поля Mobile значение 40 для верхнего края.
Перетащите еще один виджет Inner Section в первый столбец под кнопкой.
- Под Раздел > Макет > Ширина , установите Полная ширина .
- Под Раздел > Макет > Зазор между столбцами, набор Нет зазора .
- В разделе «Раздел» > «Дополнительно» > «Отступы» установите 30 для верхнего края, 70 для правого, 50 для нижнего и 70 для левого.

- Теперь щелкните правой кнопкой мыши маркер столбца и выберите Удалить , чтобы удалить один из столбцов, оставив вам только один.
Добавить кнопки «Поделиться» в меню
Перетащите виджет «Кнопки общего доступа» (Pro) в столбец.
Кнопки «Поделиться» > «Контент»
- При необходимости отредактируйте элементы социальных сетей.
- Кожа : Minimal
- Alignment : Left
- Button Size : 1
- Color : Custom Color and choose Black (#000000)
Design The Second Column
Щелкните правой кнопкой мыши ручку столбца, чтобы изменить настройки столбца.
Столбец > Стиль
Фон
- Цвет фона : Установите значение #000000 (черный)
- Второй цвет : Установите #000000 (черный)
Примечание : Хотя новый цвет фона был установлен, вы еще не увидите его, потому что в столбце еще нет содержимого.
Создать форму призыва к действию подписки на информационный бюллетень
Перетащите виджет «Внутренний раздел» в этот столбец.
Щелкните правой кнопкой мыши маркер столбца и выберите Удалить , чтобы удалить один из столбцов, оставив вам только один.
Внутренняя секция > Дополнительно
- Поле : Установите значение 130 только для нижнего края
- Заполнение : Установите значение 70 для верхнего края, 60 для правого, 70 для нижнего и 60 для левого Отрегулируйте текст заголовка (например, Подпишитесь на нашу рассылку), а также размер текста, цвет и т. д. по мере необходимости.
Перетащите Форма Виджет (Pro) под заголовок
Форма > Содержание пример.
- Входной размер : Средний
- Электронная почта> Содержание > Ширина столбца : 80%
кнопка отправки
- Размер : Средний
- .
 : Справа
: Справа - ICON : Длинная стрелка справа
Форма> Стиль
Форма
- Столбец : 0
- Ряд : 0
- Text Color : White
- Background Color : Transparent
- Border Color : White
- Border Width : 1 for Bottom only
- Typography > Size : 10
Кнопка
- Цвет фона : Прозрачный
- Цвет текста : Белый
- Граница : Сплошная
- Ширина рамки только снизу : 1 для нижней части0008
- Цвет границы : Белый
Создать отображение продуктов
Перетащите еще один виджет «Внутренняя секция» в этот столбец под формой.
Inner Section > Advanced
- Padding : Set to 30 for Right only
Responsive
- Hide On Mobile : Hide
Inner Section > Layout
- Columns Gap : No Gap
Щелкните правой кнопкой мыши маркер столбца и выберите Удалить , чтобы удалить один из столбцов, оставив вам только один.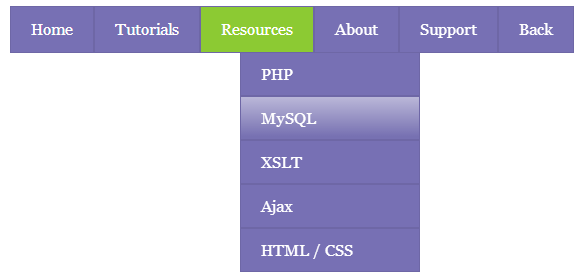
Редактировать столбец
Столбец > Дополнительно
- Поле : Установите -60 (минус 60) только для левого края столбец
Заголовок > Стиль
- Цвет текста : Черный (#000000)
- Вес : 700
Заголовок > Дополнительно
- Маржа : Установка на 20 для левого только
Колонка> Стиль
Фон
Цвет : Белый (#fffffff)
ГРЕД
- ROADER RADIUS
- ROADIUS : 58 88 7003 9003 9007
- ROADIUS : 58 88 7003 9003 9007
- 9003: 5 88 SIDES
- .
Box Shadow (Normal)
- Цвет : RGBA (0,0,0,0,21)
- Box Shadw : 30
- Box Shadow> Распространение : -10 (отрицательный 10)
- Положение : наброски
Shadow (Hover)
- Цвет : RGBA (0,0,0,0,21).

- Box Shadow> Horizontal : 0
- Box Shadow> Vertical : 15
- Box Shadow> Blur : 40
- Shadow> Spread : -10 (отрицательный 10)
- позиция 22222: -10 (отрицательный 10)
- позиция 2222222: -10 (отрицательный 10)
- . : Схема
Перетаскивание в виджет изображения под заголовком
Изображение
Не выбирайте изображение. щелкните правой кнопкой мыши ручку виджета «Заголовок», продублируйте его и настройте стиль дублированного виджета.
Заголовок > Стиль
- Размер : 15
- Вес : 300
Теперь измените формулировку для каждого.
Щелкните правой кнопкой мыши дескриптор столбца и продублируйте его дважды, чтобы всего было 3 столбца.
- Отредактируйте столбец для среднего и последнего столбцов, изменив поля в столбце > Дополнительно на -40 для левого поля в среднем столбце и -20 для левого поля в последнем столбце.

- Для каждого столбца отредактируйте виджет Изображение, выбрав изображение. Здесь хорошо работают даже изображения .gif.
- При необходимости отрегулируйте текст и поля.
Регулировка для мобильного
Редактировать каждую из внутренних секций в левой колонке
Внутренняя секция> Advanced
- Padding : 25 для всех сторон
Click the Cog / Gear Icon 2222222222222222222222222222222222222222222222. в левом нижнем углу панели, чтобы вернуться к настройкам всплывающих окон.
Настройки всплывающего окна > Макет
- Ширина : 100vw
Форма
Установите ширину поля электронной почты и кнопки отправки на 80% и 20% соответственно.
Установите параметры публикации
Нажмите кнопку Опубликовать . Для этого всплывающего окна нет условий , триггеров или расширенных правил , поэтому нажмите кнопку Сохранить и закрыть .

Отредактируйте созданный Elementor шаблон заголовка вашего сайта
Перейдите в Templates > Theme Builder > Headers > Выберите заголовок и нажмите Редактировать с помощью Elementor
Щелкните ручку виджета кнопки меню, чтобы отредактировать виджет, если он существует, или создать новый.
Кнопка
- Ссылка : Нажмите на значок Dynamic и выберите Действия> Popup
- Еще раз на POPUUP и под действием, выберите Toggle Popup
- в поле закрой. выберите всплывающее окно, которое вы только что создали
Щелкните Update кнопка для сохранения изменений шаблона шапки
Готово. Перейдите на свой действующий сайт, нажмите кнопку Меню в заголовке и увидите свое новое всплывающее меню в действии.
Бонус : добавьте эффекты Entrance Animation на любой из ваших виджетов, чтобы добавить интересные эффекты.
 Просто отредактируйте виджет, перейдите на его вкладку «Дополнительно», выберите одну из перечисленных там анимаций входа.
Просто отредактируйте виджет, перейдите на его вкладку «Дополнительно», выберите одну из перечисленных там анимаций входа.Всплывающие окна — Mozilla | MDN
Всплывающее окно — это диалоговое окно, связанное с кнопкой панели инструментов или кнопкой адресной строки. На этой странице описаны всплывающие окна в целом, их спецификация, отладка, изменение размера и дизайн, а также примеры использования.
Когда пользователь нажимает кнопку, отображается всплывающее окно. Когда пользователь щелкает в любом месте за пределами всплывающего окна, всплывающее окно закрывается. Всплывающее окно можно закрыть программно, вызвав
window.close()из скрипта, работающего во всплывающем окне. Однако вы не можете открыть всплывающее окно программно из JavaScript расширения; его можно открыть только в ответ на действие пользователя.Вы можете определить сочетание клавиш, которое открывает всплывающее окно, используя
"_execute_browser_action"иЯрлыки "_execute_page_action". См. документацию по ключу manifest.json
См. документацию по ключу manifest.json команды.Всплывающее окно определяется как файл HTML, который может включать файлы CSS и JavaScript, как это делает обычная веб-страница. Однако, в отличие от обычной страницы, JavaScript может использовать все API-интерфейсы WebExtension, для которых расширение имеет разрешения.
Документ всплывающего окна загружается каждый раз, когда всплывающее окно отображается, и выгружается каждый раз, когда всплывающее окно закрывается.
HTML-файл включен в расширение и указан как часть ключа
browser_actionилиpage_actionс помощью"default_popup"в manifest.json:"browser_action": { "default_icon": "иконки/звери-32.png", "default_title": "Оживить", "default_popup": "всплывающее окно/выбрать_зверь.html" }Вы можете попросить браузер включить в всплывающее окно таблицу стилей, которая сделает его согласованным с пользовательским интерфейсом браузера.
 Для этого включите
Для этого включите "browser_style": trueв ключеbrowser_actionили page_action.Всплывающие окна имеют политику безопасности контента, которая ограничивает источники, из которых они могут загружать ресурсы, и запрещает некоторые небезопасные методы, такие как использование
eval(). Дополнительные сведения об этом см. в разделе Политика безопасности контента.Вы можете отлаживать разметку всплывающих окон и JavaScript с помощью отладчика дополнений, но вам необходимо включить функцию «Отключить автоматическое скрытие всплывающих окон», чтобы всплывающие окна не скрывались при нажатии вне их. Читайте об отладке всплывающих окон.
Размер всплывающих окон автоматически изменяется в соответствии с их содержимым. Алгоритм для этого может отличаться от одного браузера к другому.
В Firefox размер вычисляется непосредственно перед отображением всплывающего окна и не более 10 раз в секунду после мутаций DOM. Для документов строгого режима размер рассчитывается на основе размера макета элемента

- ROADIUS : 58 88 7003 9003 9007
- ROADIUS : 58 88 7003 9003 9007

 com" data-toggle="dropdown" aria-haspopup="true" aria-expanded="false">
Dropdown link
</a>
<div aria-labelledby="dropdownMenuLink">
<a href="#">Action</a>
<a href="#">Another action</a>
<a href="#">Something else here</a>
</div>
</div>
com" data-toggle="dropdown" aria-haspopup="true" aria-expanded="false">
Dropdown link
</a>
<div aria-labelledby="dropdownMenuLink">
<a href="#">Action</a>
<a href="#">Another action</a>
<a href="#">Something else here</a>
</div>
</div>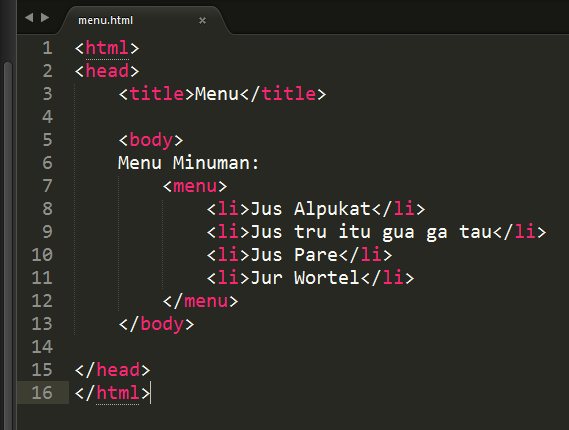
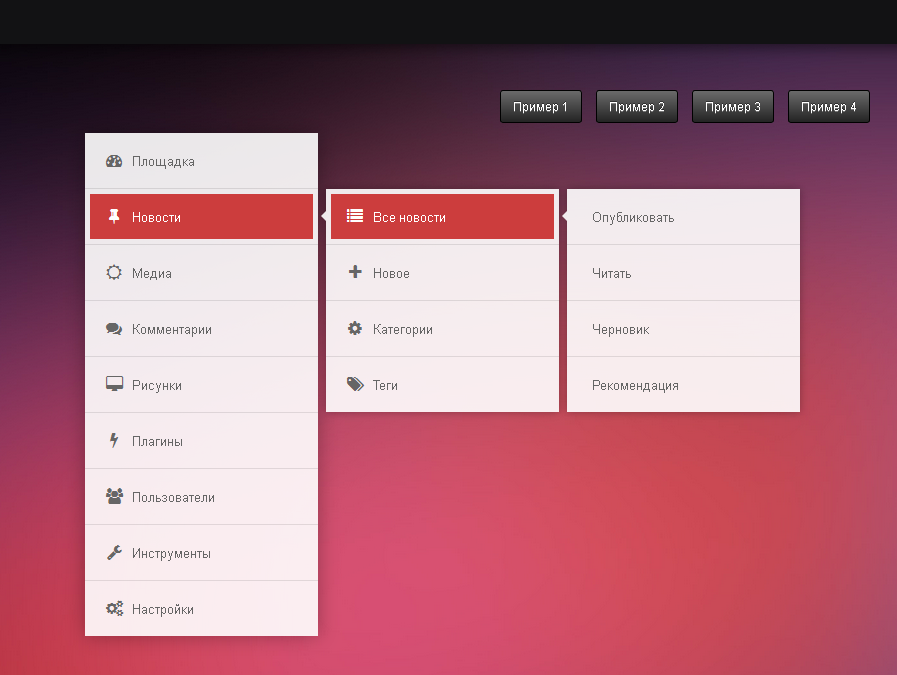 dropdown-toggle').dropdown()
dropdown-toggle').dropdown()
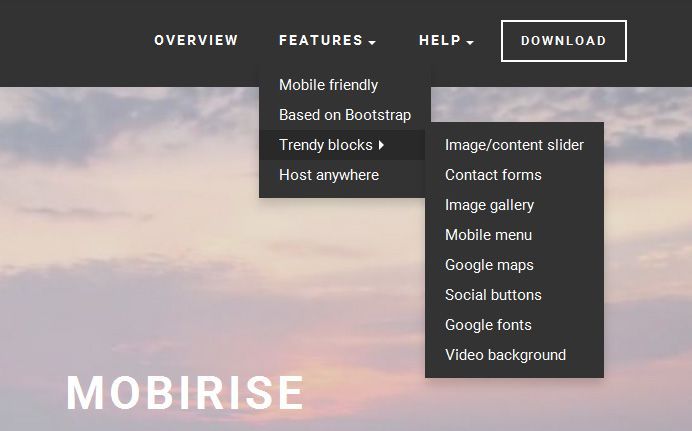
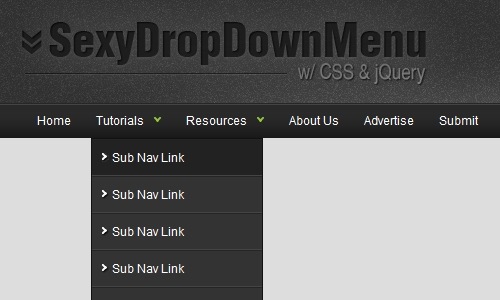 : Справа
: Справа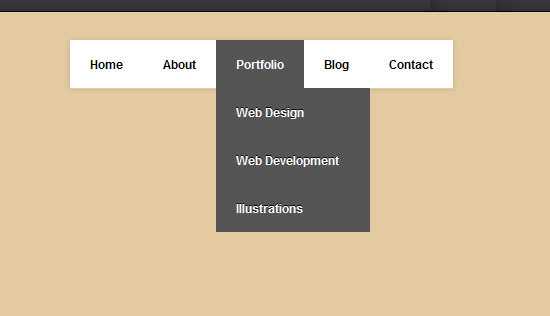
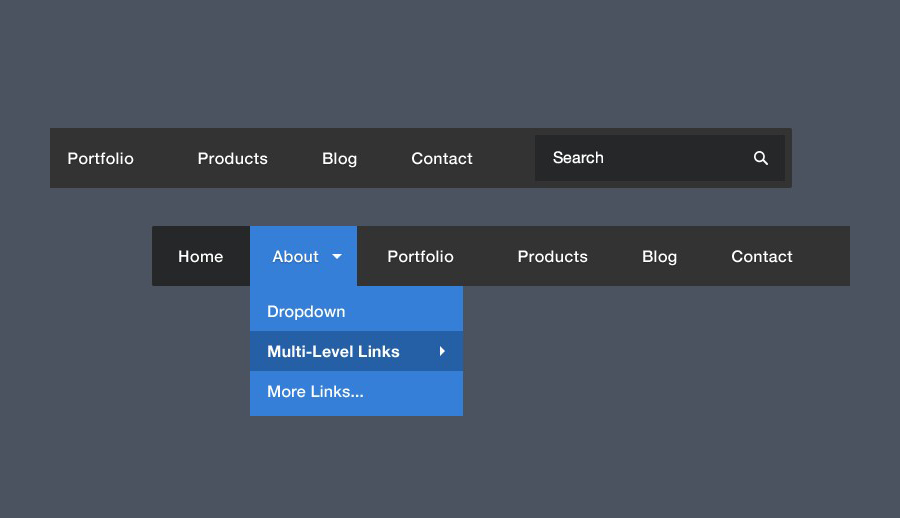
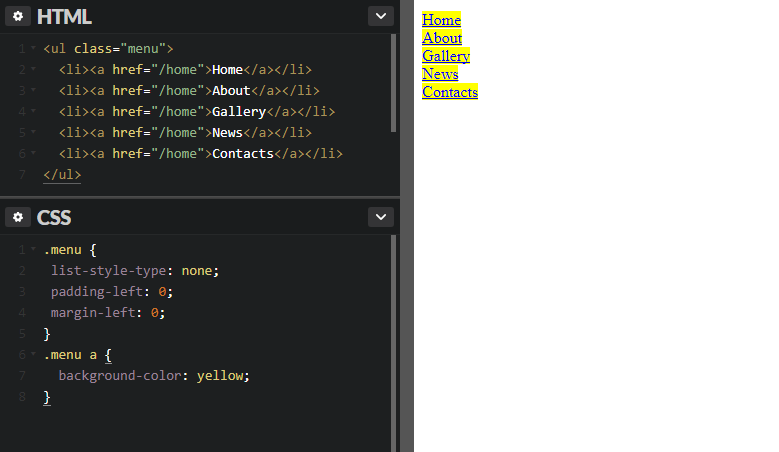
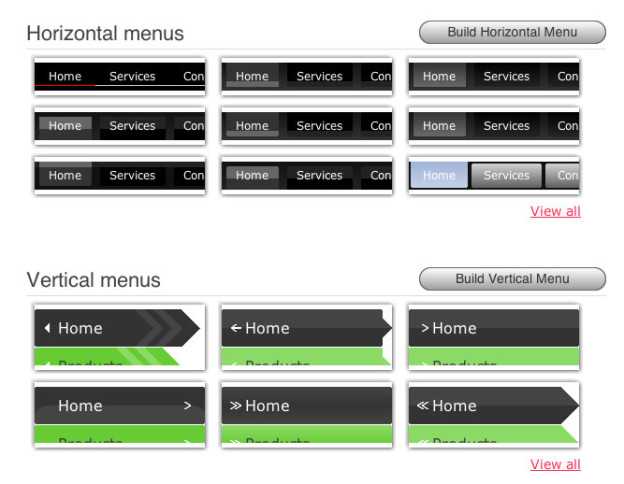 Просто отредактируйте виджет, перейдите на его вкладку «Дополнительно», выберите одну из перечисленных там анимаций входа.
Просто отредактируйте виджет, перейдите на его вкладку «Дополнительно», выберите одну из перечисленных там анимаций входа. См. документацию по ключу manifest.json
См. документацию по ключу manifest.json  Для этого включите
Для этого включите