Как включить темный режим на каждом сайте в Google Chrome
Сегодня расскажем, как быстро включить темный режим на каждом сайте в браузере Google Chrome. Поверьте, это очень легко и просто.
Все настройки и тестирование осуществлялись на ноутбуке Huawei MateBook 14s, который был любезно предоставлен представительством Huawei в Украине.
Темный режим теперь есть везде, в том числе в Windows 10/11, iOS 15 и Android 12. Веб-браузеры, такие как Chrome, Firefox, Safari и Edge, также используют темный режим. Теперь браузеры добавляют автоматический темный режим на веб-сайты благодаря функции, называемой Preferences-Color-Scheme.
Некоторые сайты сегодня также предлагают темный режим. Например, вы можете включить темный режим на YouTube, Twitter или Slack в несколько кликов. Это довольно круто, но кто хочет включать эту опцию отдельно каждый раз, когда они посещают новый веб-сайт?
Когда вы включаете темный режим в Windows 10, macOS, iOS или Android, все используемые вами приложения узнают, что вы включили темный режим, и могут включить его автоматически.
Google Chrome уже имеет встроенный темный режим. Веб-сайты могут автоматически переключаться в темный режим, если вы его используете, при условии, что сайт поддерживает это. Но на большинстве веб-сайтов нет автоматического темного режима или любого другого темного режима. Но все же вы можете включить данный режим практически для всех веб-сайтов.
Отметим, что это экспериментальный параметр, который можно изменить или удалить в любое время. В один прекрасный день он может перейти к нужной опции на экране настроек Chrome или полностью исчезнуть.
Чтобы включить темный режим на каждом сайте в Google Chrome необходимо:
- Чтобы найти его, введите chrome://flags в поисковой строке Chrome и нажмите Enter.
- Найдите Dark Mode (Темный режим) в поле поиска в верхней части появившейся страницы Experiments (Эксперименты).
- Установите флажок справа от Automatically render all web contents using a dark theme – Mac, Windows, Linux, Chrome OS, Android (Принудительно использовать темный режим для веб-контента) и выберите Enabled (Включено) в качестве настройки по умолчанию.

- Нажмите Relaunch (Перезапустить), чтобы перезапустить Chrome.
Chrome закроет и перезапустит все открытые веб-страницы. Обязательно сохраните любой контент на этих страницах, например то, что вы ввели в текстовые поля, перед перезапуском браузера.
Теперь все веб-сайты будут отображаться в темном режиме. Это очень эффектно смотрится на экране ноутбука с OLED-дисплеем, например, таком, как ASUS ZenBook 13 OLED (UX325).
Читайте также: Обзор ASUS ZenBook 13 OLED (UX325): Универсальный ультрабук с OLED-экраном
Если вам не понравится темный режим для сайтов, то вернитесь в Experiments (Эксперименты) в Chrome, измените этот параметр на Default (По умолчанию) и перезапустите браузер. Браузер перестанет возиться с цветами веб-сайта после отключения этой опции.
Как включить темную тему для сайтов на Android
Чем больше приложений поддерживают темную тему — тем лучше. К этой мысли пришло уже, кажется, подавляющее большинство как пользователей, так и разработчиков. Когда речь заходит о браузерах, то оказывается, что организовать в них темную тему особенно тяжело: если с интерфейсом особых проблем не возникает, то поведение веб-страниц не всегда легко предугадать. Поэтому сегодня мы хотим вспомнить те, браузеры, у которых темный режим получился хорошо и в полном объеме: затемняются интерфейс и сами сайты. Также напомним читателям, как добавить темное оформление в любимый многими Chrome.
Когда речь заходит о браузерах, то оказывается, что организовать в них темную тему особенно тяжело: если с интерфейсом особых проблем не возникает, то поведение веб-страниц не всегда легко предугадать. Поэтому сегодня мы хотим вспомнить те, браузеры, у которых темный режим получился хорошо и в полном объеме: затемняются интерфейс и сами сайты. Также напомним читателям, как добавить темное оформление в любимый многими Chrome.
Opera
Кроме интересующего нас темного режима оформления, данный браузер может предоставить пользователям немало интересных опций. Так, здесь есть встроенные VPN и блокировщик рекламы, персонализированная лента новостей и более-менее привычное сохранение паролей. Браузер известен публике давно, имеет версии под разные операционные системы и позволяет их синхронизировать.
Чтобы воспользоваться темной темой оформления, вы должны будете активировать Ночной режим и выбрать здесь соответствующие настройки. Удобно, что включать его можно по расписанию, например, только в ночное время, и выбирать более теплые цвета — это снижает контрастность изображения и, как следствие, нагрузку на глаза.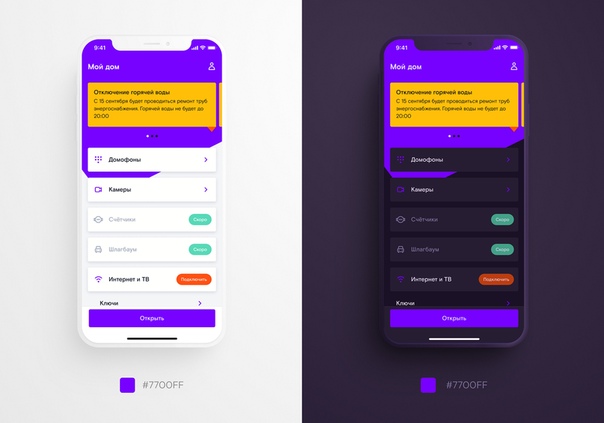
Google Play
Браузер Vivaldi с блокировкой рекламы
Данный обозреватель нечасто фигурирует в наших подборках, но и он достоин внимания. Как уже ясно из названия, одним из своих ключевых преимуществ Vivaldi называет блокировку рекламы. Среди других интересных опций — синхронизация между устройствами, возможность создавать заметки прямо в браузере, продвинутый приватный режим, жестовое управление и многое другое. Также здесь предусмотрена собственная система создания скриншотов, в том числе, целых страниц и быстрый выбор желаемой поисковой системы.
Тем оформления немного, только темная и светлая. Чтобы активировать первую, переходим в Меню (оно отмечено буквой “V”), выбираем “Настройки” — “Темы”, где и ставим нужные галочку и переключатель.
Google Play
Samsung Internet Browser
Даже если вы не используете смартфоны Samsung, ничего не мешает вам пользоваться их программным обеспечением, тем более, что данный браузер достоин вашего внимания. По сути, здесь есть все, что нужно современному браузеру: отслеживание и блокировка трекинга, блокировка рекламы, удобное управление и отображение вкладок, кастомизируемое меню и плагины, расширяющие функциональность браузера.
По сути, здесь есть все, что нужно современному браузеру: отслеживание и блокировка трекинга, блокировка рекламы, удобное управление и отображение вкладок, кастомизируемое меню и плагины, расширяющие функциональность браузера.
Что до темного режима, он включается буквально в пару кликов: переходим в основное Меню (отмечено тремя вертикальными точками) и выбираем “Включить ночной режим”. Все, больше никаких сложных настроек, программа сама сделает все за вас.
Google Play
Firefox Бета для Android
Стабильная версия данного браузера также пока не обзавелась темной темой, но можно попробовать ее в виде плагина Dark Reader, доступного бесплатно. Данное расширение доступно для всех версий огненного лиса, но мы рекомендуем именно бета-версию, так как в ней, по сравнению со стабильной, есть темное оформление интерфейса. Если же вы захотите установить Dark Reader в стабильный Firefox, вы получите тот же эффект но с белыми кнопками, адресной строкой и другими элементами, что может быть неприятно в работе.
Также плагин Dark Reader можно использовать в Tor Browser.
Что до прочих функций, продукт Mozilla в особом представлении не нуждается. Здесь есть все, что нужно современному браузеру, плюс система дополнений, расширяющих базовые возможности. Обозреватель можно гибко настроить под свои нужды и синхронизировать его с настольной версией.
Google Play
Via Browser
Если до сих пор мы говорили о продуктах довольно известных, то теперь давайте затронем менее именитые.
Via Browser — простое и лаконичное решение, не отягощенное опциями сомнительной полезности. Зато тут есть управление жестами, блокировка рекламы, сжатие трафика и персонализация домашней страницы, причем последней уделено очень много внимания не только в плане наполнения, но и просто украшательств.
Интересующий нас Ночной режим находится здесь в Меню (три горизонтальные полосы) и затемняет он как интерфейс, так и веб-страницы. Дополнительных настроек этого параметра не предусмотрено.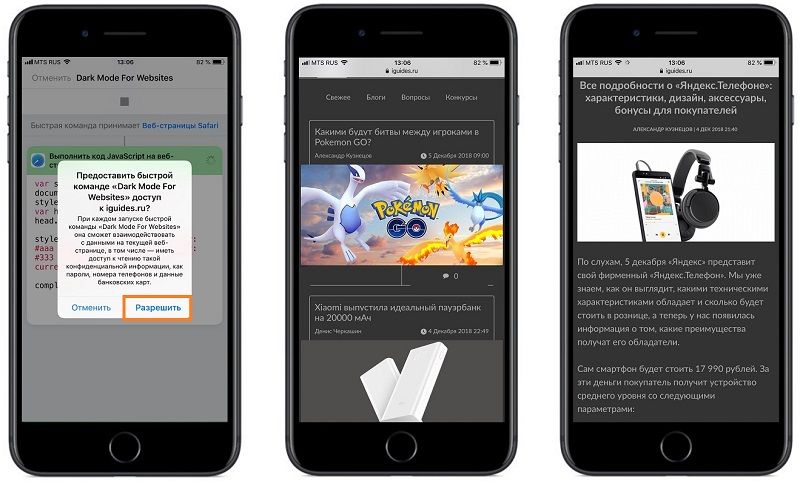
Google Play
Banana Browser
Еще одно эффективное, но малоизвестное решение. Его функциональность не отстает от более именитых собратьев: есть встроенный блокировщик рекламы, сохранение паролей, в том числе, с биометрической защитой, обход блокировок сайтов. А еще есть сжатие трафика и гибко настраиваемая панель инструментов.
Чтобы включить здесь темную тему, переходим в Меню (три точки в правом верхнем углу), далее Настройки — Темы и выбираем либо “По умолчанию” — тогда оформление браузера будет зависеть от настроек смартфона, или просто “Темный”, если такое оформление нужно для постоянного использования. Отдельная галочка предусмотрена для затемнения веб-страниц, что тоже удобно.
Google Play
Темный режим для Chrome
Мы прекрасно знаем, как вы любите данный браузер и потому не могли обойти его стороной, хотя по умолчанию темного режима в нем нет вовсе. В своих статьях мы уже неоднократно упоминали экспериментальные функции Chrome и сегодня снова прибегнем к их использованию.
В своих статьях мы уже неоднократно упоминали экспериментальные функции Chrome и сегодня снова прибегнем к их использованию.
Чтобы включить темную тему вам нужно будет перейти в адресной строке по пути Chrome://flags и выбрать те опции, которые которые связаны с темной темой. Проще всего сделать это, вбив в поиск слово “Dark”. Здесь нас интересуют пункты “Android web contents dark mode”, который связан с показываемым контентом и “Android Chrome UI dark mode” для оформления интерфейса. Переводим их в режим “Enabled” и перезапускаем браузер.
После перезапуска загруженные страницы станут темными, а вот чтобы переключить на темную тему элементы UI нужно перейти по пути Настройки — Темы и выбрать темную тему оформления. Если все сделано правильно, ваш Chrome перейдет на темную сторону. Если же вам захочется отключить эти опции, нужно будет снова перейти по тому же пути (Chrome://flags) и перевести выбранные опции в режим “Disabled”.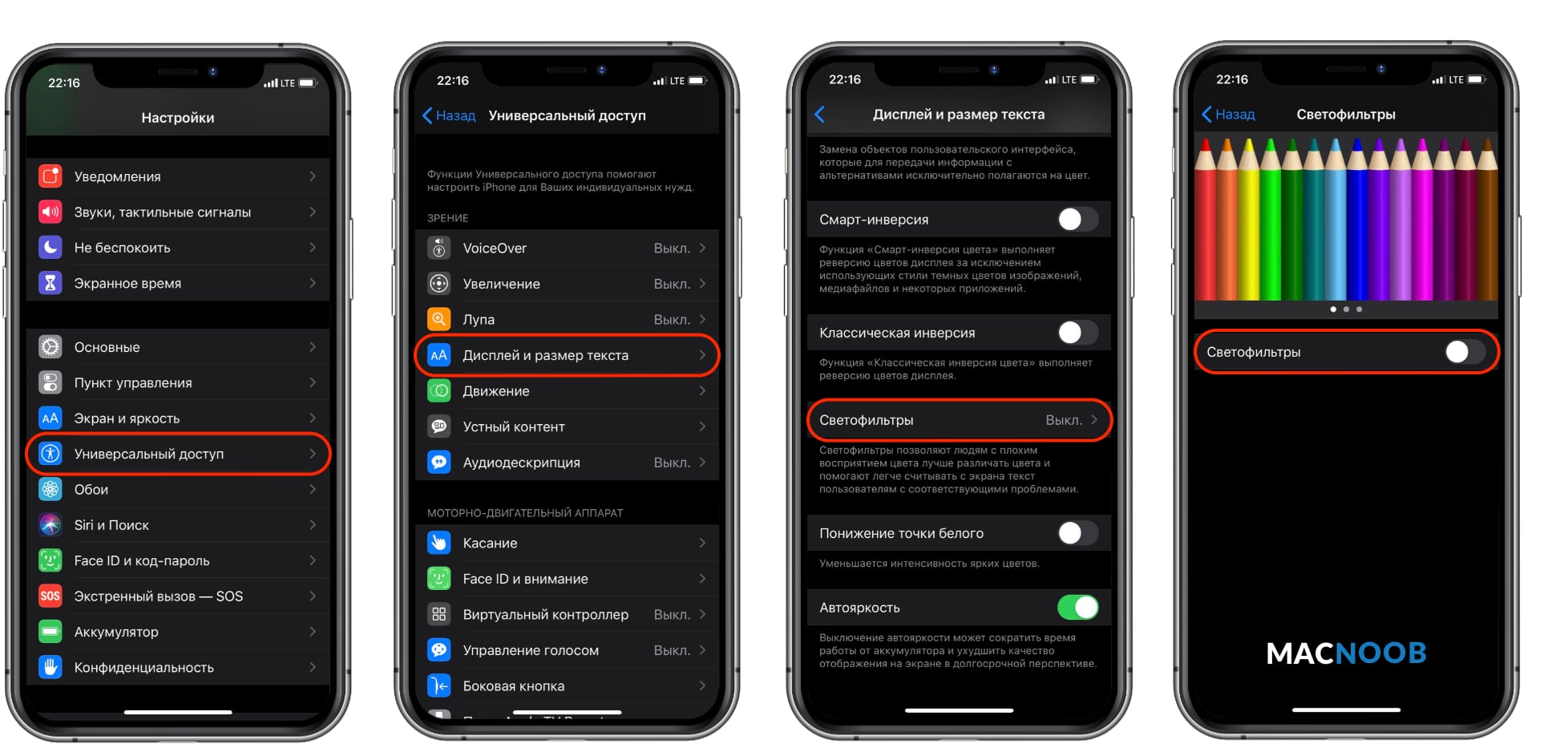
Как видим, браузеров с темным режимом не так уж мало. Некоторые поддерживают общую тему оформления вашего устройства или имеют дополнительные опции для гибкой настройки, другие позволяют переключаться в один клик. Заодно мы вспомнили, как добавить темное оформление в любимый многими пользователями Chrome.
Возможно, наши читатели вспомнят и другие браузеры с качественно реализованной темной темой? Пишите в комментариях, мы будем рады добавить их в эту подборку. И, конечно, не забывайте подписываться на наш новостной канал ТЕХМО и общаться с единомышленниками в чате PDALIFE.
Включение и отключение темного режима в Chrome (1-минутное простое руководство)
В этой статье вы легко узнаете, как включить Google Chrome Dark Mode в браузере настольного компьютера, Android или iOS.
Что такое темный режим?
Dark Mode (или Dark Theme) — это настройка отображения пользовательского интерфейса для приложений, браузеров, операционных систем и даже веб-сайтов.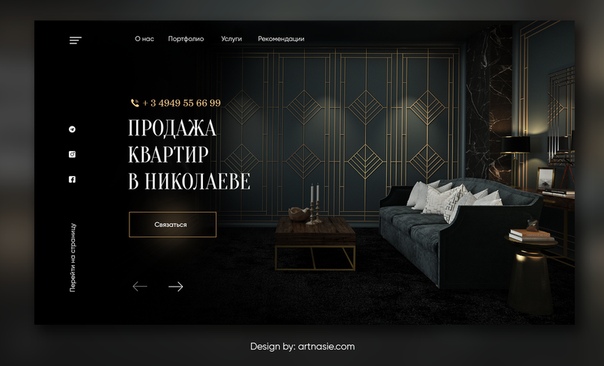 Темный режим заменяет отображение по умолчанию темного текста на светлом фоне светлым текстом на темном фоне. Темный режим сводит к минимуму нагрузку на глаза и продлевает срок службы батареи за счет уменьшения яркости экрана. Он также используется исключительно из-за своей эстетики.
Темный режим заменяет отображение по умолчанию темного текста на светлом фоне светлым текстом на темном фоне. Темный режим сводит к минимуму нагрузку на глаза и продлевает срок службы батареи за счет уменьшения яркости экрана. Он также используется исключительно из-за своей эстетики.
Как установить темный режим в Chrome?
Включить темный режим на ПК (Windows)
Как и большинство программ для Windows, Chrome автоматически переходит в темный режим, если вы включаете темную тему в Windows. Однако это не означает, что весь контент веб-страниц будет использовать эту тему. Таким образом, вариант на самом деле не является полным темным режимом.
Установить темную тему по умолчанию в Chrome
В Chrome нет официального темного режима для пользователей Windows. Однако, если вы измените режим ПК на темный, это отразится на Chrome.
То есть способ установить темную тему в качестве системной по умолчанию — внести изменения в настройки вашего компьютера.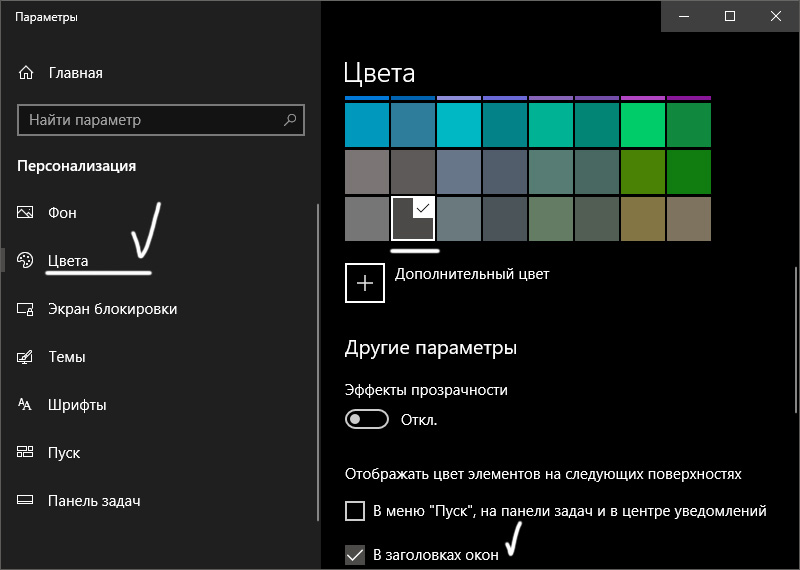
Вы можете сделать это, выполнив эти шаги:
1. Щелкните правой кнопкой0003 «Выберите цвет»
Темная тема будет применяться к панелям инструментов, меню, настройкам и домашней странице Chrome. Однако он не будет применяться на веб-сайтах.
Применение темного режима к веб-контенту в Chrome
Как указано в приведенных выше инструкциях, темный режим рабочего стола не влияет на отображение веб-контента в Chrome. Если вы хотите видеть веб-сайты в темном режиме, вам нужно будет внести эти изменения в Chrome.
Браузер имеет скрытый темный режим, который является очень мощным и полезным при попытке достичь вашего варианта использования. Фон всех веб-сайтов станет черным, а текст белым для удобства чтения.
Выполните следующие действия, чтобы включить темный режим для всего веб-контента в Chrome:
1. Вставьте следующую ссылку в браузер Chrome – chrome://flags/#enable-force-dark
2. Найдите параметр «Принудительно использовать темный режим для веб-контента»
Найдите параметр «Принудительно использовать темный режим для веб-контента»
Когда вы копируете и вставляете указанный выше URL-адрес на вкладке браузера, открывается страница «Эксперименты» и выделяется «Принудительно темный режим для веб-контента». для простоты уведомления.
3. Измените настройку на
Щелкните стрелку раскрывающегося списка и выберите «Включено», чтобы включить темный режим для Chrome и его веб-содержимого.
4. Перезапустите браузер
Внесенные вами изменения вступят в силу при следующем перезапуске браузера. Вы можете вручную закрыть все и снова открыть Chrome или просто нажать кнопку «Перезапустить», которая отображается внизу справа.
Вот оно! Наслаждайтесь темным Chrome и всем его веб-контентом!
Включить темный режим на MacИзменение темной темы в Chrome для macOS
1.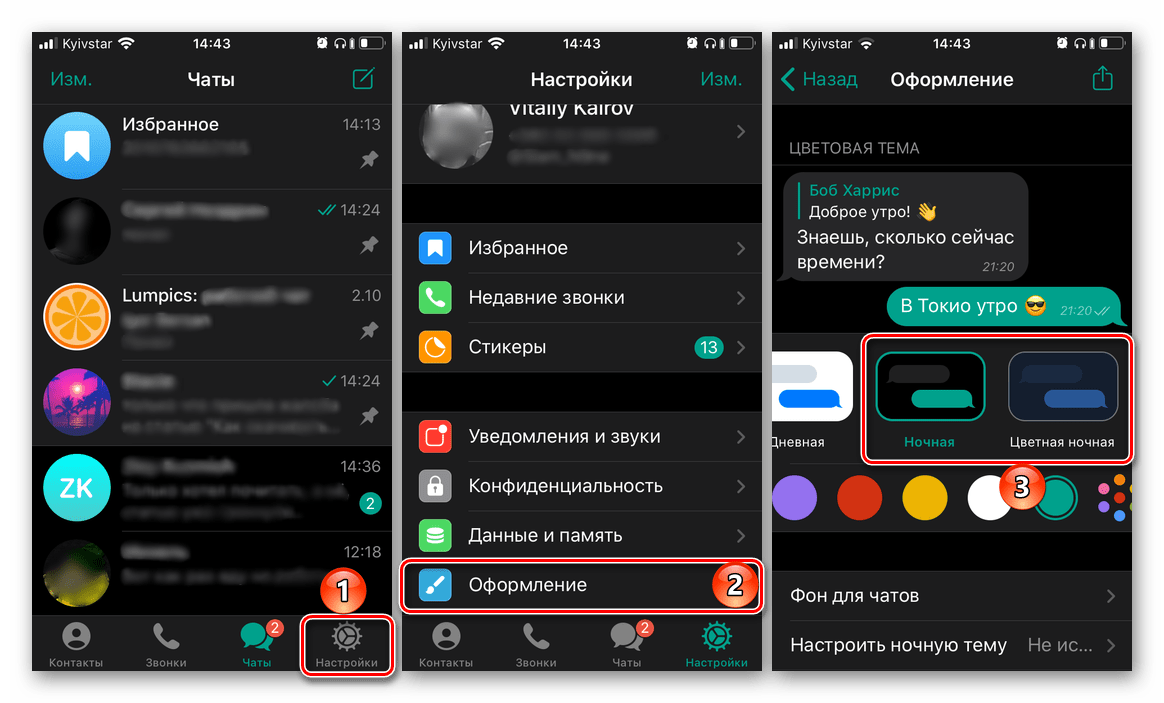 Запустите Chrome и вставьте следующую ссылку: chrome://flags/#enable-force-dark
Запустите Chrome и вставьте следующую ссылку: chrome://flags/#enable-force-dark
2. 90 004 Найдите опция «Принудительный темный режим для веб-контента»
Когда вы копируете и вставляете вышеуказанный URL-адрес на вкладку браузера, открывается страница «Эксперименты». Найдите «Force Dark Mode for Web Contents» и обратите внимание на его текущую настройку. Это будет по умолчанию светлая тема.
3. Измените настройку на Включено
Щелкните стрелку раскрывающегося списка и выберите «Включено», чтобы включить темный режим для Chrome и его веб-содержимого.
4. Перезапустить браузер
Внесенные вами изменения вступят в силу при следующем перезапуске браузера. Вы можете вручную закрыть все и снова открыть Chrome или просто нажать кнопку «Перезапустить», которая отображается внизу справа.
Установить темную тему в качестве системной по умолчанию
1. Перейдите к Системным настройкам из строки меню Щелкните Общие
Перейдите к Системным настройкам из строки меню Щелкните Общие
2. В разделе «Внешний вид» выберите «Темный»
После выбора закройте Системные настройки.
Фон обоев сразу же меняется на темный. Тем не менее, вы можете изменить изображение обоев в любое время.
Включить темный режим на AndroidАктивировать в темном режиме ОС Android
Темная тема на Android придает вашему телефону более классический вид. У вас есть возможность поиграть с этой темой в большей степени, особенно если вы используете последнюю версию Android 10.9.0005
Когда эта тема включена, эта тема существенно меняет внешний вид ваших меню и всех родных приложений Google (YouTube, Gmail, Chrome и других). Темная тема также может быть выбрана другими сторонними приложениями, такими как Reddit и Instagram. Список поддерживаемых приложений продолжает пополняться, поскольку разработчики осознают все большее распространение темы.
1. Откройте приложение «Настройки»
2. Прокрутите вниз до раздела «Дисплей»
3. Переключите « Темная тема “
В параметрах отображения найдите Темная тема. В большинстве телефонов Android это должно быть чуть ниже настроек сна. Переключите кнопку, чтобы включить темную тему.
Это изменит тему вашего телефона Android на темную тему, как показано на рисунке:
Если вы не видите эту опцию, возможно, вам придется перетащить панель быстрых настроек до конца. Найдите значок редактирования, представленный символом в виде карандаша. Нажмите на нее и найдите настройку темной темы. Перетащите его, чтобы выровнять для удобства доступа в будущем.
Включить темный режим на iPhoneАктивировать в темном режиме iPhone iOS
1. Перейти к Настройки iOS
2. Нажмите Дисплей и яркость
3. Под внешним видом нажмите Темный режим
Под внешним видом нажмите Темный режим
Вы можете также включите параметр «Автоматически» для темной и светлой тем. Это означает, что ваш телефон автоматически изменит тему в зависимости от установленных вами временных рамок.
Изменение темы темного режима на iPhone iOS
iPhone iOS позволяет создать ярлык для изменения темного режима простым щелчком мыши. С таким ярлыком вам не придется постоянно углубляться в настройки, чтобы изменить режим вашего iPhone.
1. Перейдите к Настройки > Центр управления
2. Проверьте в разделе Дополнительные элементы управления и добавьте Темный режим
Почему темно режим не работает на iPhone iOS?
Если темный режим не работает в вашем приложении Gmail для iOS, вам необходимо выполнить несколько проверок:
I) Подтвердить совместимость программного обеспечения
Темная тема доступна не во всех версиях iOS. Убедитесь, что вы используете соответствующую iOS, которая поддерживает Dark Theme. Вам нужна iOS 13.0 и выше.
Убедитесь, что вы используете соответствующую iOS, которая поддерживает Dark Theme. Вам нужна iOS 13.0 и выше.
II) Приложение Gmail не обновлено
По умолчанию последняя версия Gmail предназначена для подбора темы телефона. То есть, если вы переключите свой телефон на темную тему, Gmail должен немедленно выбрать тему. Если это не так, скорее всего, вам нужно проверить, есть ли у приложения ожидающее обновление в App Store.
III) Требуется перезагрузка телефона
Если вы уверены, что ваш телефон соответствует всем требованиям, вы можете перезагрузить устройство Android, чтобы оно заработало нормально. Большинство пользователей сообщают, что простой перезапуск помог решить проблему с темной темой, которая не отображалась в Android Gmail.
Часто задаваемые вопросы
Термины «темный режим» и «темная тема» — это одно и то же. Некоторые устройства Android будут использовать любой из этих терминов в своих настройках. Когда вы включаете эту функцию, она будет выполнять одну и ту же цель независимо от используемого имени. iOS просто называет эту функцию «Темной», а Chrome использует название «Темный режим».
iOS просто называет эту функцию «Темной», а Chrome использует название «Темный режим».
Темный режим предназначен для уменьшения яркости экрана путем изменения цвета интерфейса на более темный оттенок. Это сделано для того, чтобы свести к минимуму нагрузку на глаза при использовании устройства в условиях недостаточного освещения, а также продлить срок службы батареи.
Ночной режим аналогичен темному режиму тем, что он предназначен для минимизации нагрузки на глаза при использовании устройства в условиях слабого освещения.
Однако, в отличие от темного режима, который затемняет цвета и оттенки определенного приложения или дизайна интерфейса, ночной режим изменяет цвет подсветки вашего устройства. Он отфильтровывает сине-белый свет, излучаемый экраном, который делает экран желтоватым.
Темный режим также отличается от Ночного режима тем, что он включается и выключается вручную и устанавливается на неопределенный срок, в то время как Ночной режим автоматически активируется, когда свет в комнате тускнеет, и деактивируется, когда становится ярче, или активен в определенные часы дня (с вечера до утра). ).
).
Уникальная цель ночного режима — подготовить мозг ко сну, имитируя изменения естественного солнечного света. Основная причина заключается в том, что сине-белый свет, излучаемый мобильными устройствами и экранами компьютеров, посылает в ваш мозг сигнал о том, что сегодня выходной, что искусственно поддерживает его в бодрствующем состоянии. При использовании устройства за пару часов до сна очень сложно заснуть.
Последние версии Mac, Windows, iOS и Android поддерживают ночной режим как встроенную реализацию или через сторонние приложения.
Заключение
Подводя итог, темная тема в Android, iOS, macOS или Windows дает вам возможность получить отличные впечатления от просмотра в условиях низкой освещенности. Неважно, как устройство или ОС называет этот параметр. Он делает то же самое. Когда эта функция включена, вы можете легко читать электронные письма Gmail, не напрягая глаза.
Super Dark Mode — Интернет-магазин Chrome
Переключить все веб-сайты в темный режим.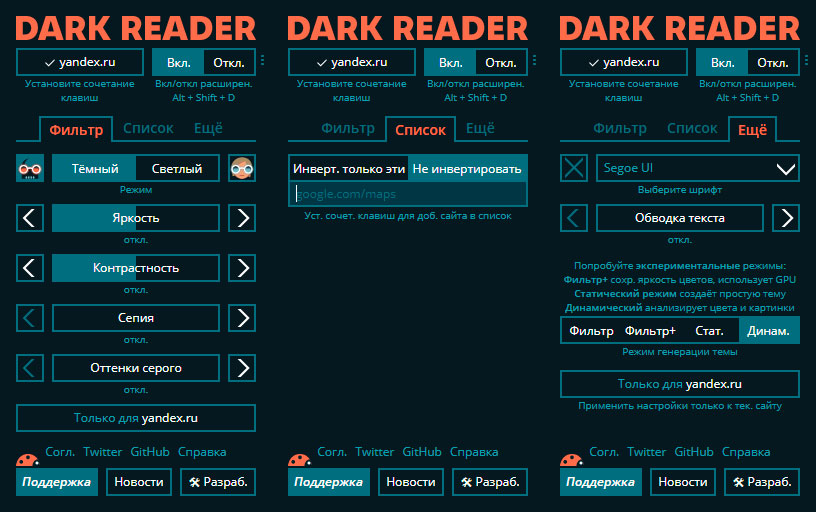 Вы можете затемнить все сайты, а также настроить цвета для нужных вам сайтов.
Вы можете затемнить все сайты, а также настроить цвета для нужных вам сайтов.
Расширение Super Dark Mode может затемнить практически все веб-сайты, а также локальные файлы, открываемые Chrome, например PDF-файлы. Отныне ваши глаза могут быть расслаблены при просмотре веб-страниц на экране ночью. 🔔 Есть две веб-страницы, которые нельзя затемнить в Super Dark Mode: + Новая вкладка: вам нужно установить темную тему для Chrome, чтобы сделать его темным. Возьмите отсюда: https://chrome.google.com/webstore/category/collection/chrome_color_themes. + Магазин Chrome: Google не разрешает доступ к сайту магазина Chrome для изменения темы. 💡 КАК ПОЛЬЗОВАТЬСЯ SDM: 1. Включите/выключите темный режим вручную: + После установки Super Dark Mode необходимо перезагрузить все открытые сайты. + Нажмите на значок расширения, чтобы включить/выключить темный режим или использовать сочетание клавиш: Ctrl+Q (Windows, Linux, Chromebook), CMD+Q (Mac). 2. Автоматическое расписание: + Щелкните правой кнопкой мыши значок расширения.+ Выберите «Параметры». + Перейдите к «Автоматическое расписание» и включите «Автоматическое включение/выключение» в разделе 1. 3. Исключить/включить сайт из темного режима: + Щелкните правой кнопкой мыши на сайте. + Выберите «Super Dark Mode» > «Отключить/включить Super Dark Mode для этого сайта» или нажмите Ctrl+Shift+E (Windows, Linux, Chromebook), CMD+Shift+E (Mac). 4. Настройте цвета для веб-сайтов: - На странице параметров перейдите к «Общие темные темы», выберите «Современная темная тема». - Измените все цвета, которые вы хотите. 5. Уменьшите яркость/контрастность: на странице параметров перейдите к «Дополнительным настройкам» и настройте шкалу значений. 6. Настройте глобальный CSS: + На странице параметров перейдите к «Пользовательский CSS» и напишите правила CSS. + Нажмите кнопку «Сохранить и применить». 7. Добавьте узор на фон. На странице параметров перейдите к «Дополнительным настройкам» и установите флажок «Включить узор». =============== Версия 5.0.2.8: исключите Reddit и VirusTotal из SDM, потому что у них есть собственный темный режим.
Версия 5.0.2.1: обновление для Trello и Reuters Версия 5.0.1.9: повысить производительность. Версия 5.0.1.5: обновление для TikTok Версия 5.0.1.2: автоматическое включение/выключение темного режима системной темой. Версия 5.0.0.0: изменен интерфейс страницы опций. Версия 4.1.2.3: обновление для Vocabulary.com Версия 4.1.0.4: удалить ярлык по умолчанию (Ctrl+Shift+S) и позволить пользователю установить его вручную на странице параметров. Версия 4.0.8.3: обновление для Tumblr. Версия 4.0.1.7: добавить сочетания клавиш Ctrl+B, Ctrl+Q, добавить узор, настроить яркость/контрастность. Версия 4.0.0.4: исправлена ошибка автоматического расписания. Версия 4.0.0.0: установите автоматический режим для включения/выключения темного режима. Версия 3.0.2.5: исправлены ошибки для GMail. Версия 3.0.2.4: частое обновление для обслуживания. Версия 3.0.2.1: обновление для WhatsApp Версия 3.0.1.9: частое обновление для обслуживания. Версия 3.0.0.: добавьте новую современную темную тему с дизайном материалов и позвольте пользователям настраивать цветовые схемы темы.


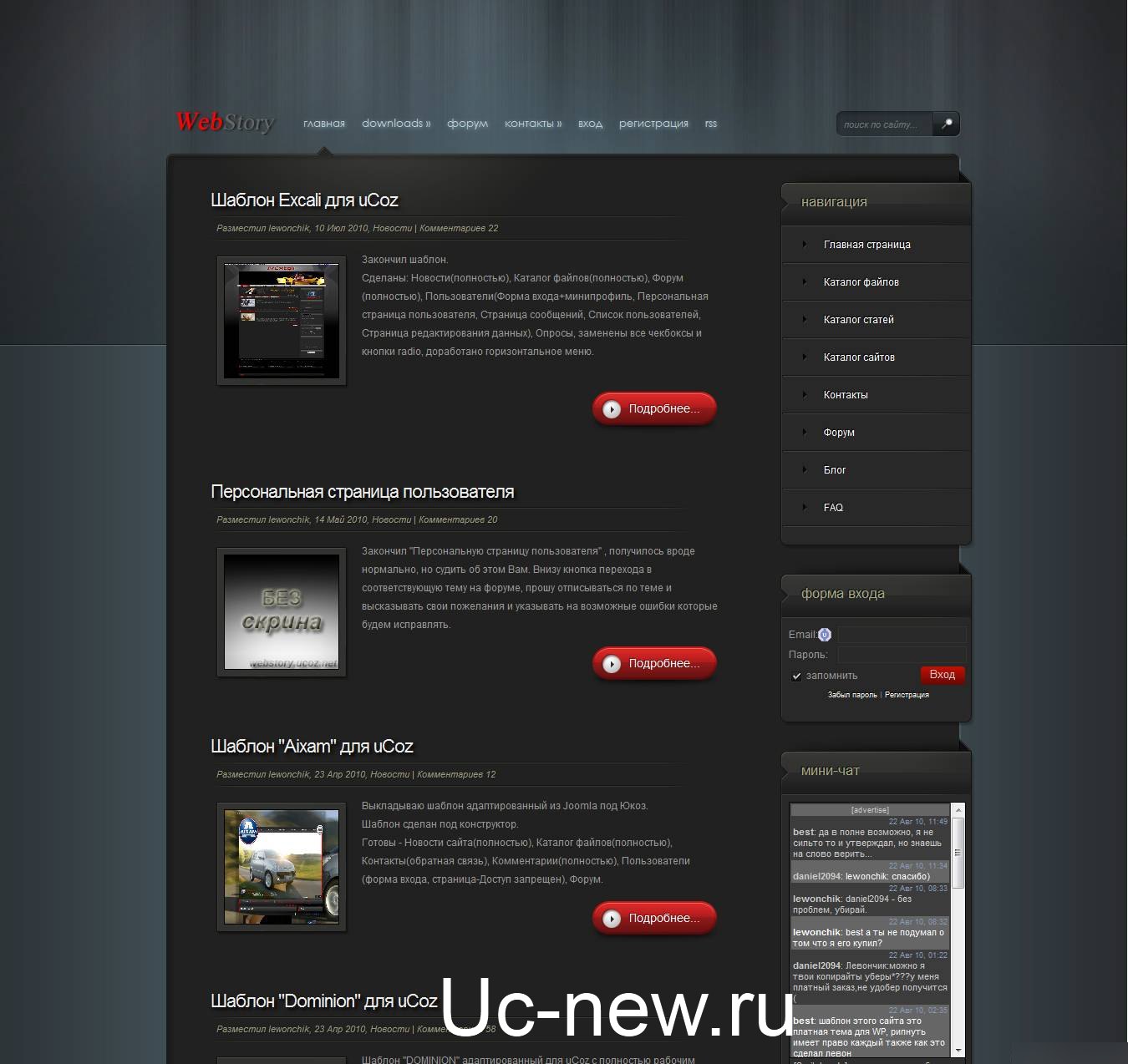 + Выберите «Параметры».
+ Перейдите к «Автоматическое расписание» и включите «Автоматическое включение/выключение» в разделе 1.
3. Исключить/включить сайт из темного режима:
+ Щелкните правой кнопкой мыши на сайте.
+ Выберите «Super Dark Mode» > «Отключить/включить Super Dark Mode для этого сайта» или нажмите Ctrl+Shift+E (Windows, Linux, Chromebook), CMD+Shift+E (Mac).
4. Настройте цвета для веб-сайтов:
- На странице параметров перейдите к «Общие темные темы», выберите «Современная темная тема».
- Измените все цвета, которые вы хотите.
5. Уменьшите яркость/контрастность: на странице параметров перейдите к «Дополнительным настройкам» и настройте шкалу значений.
6. Настройте глобальный CSS:
+ На странице параметров перейдите к «Пользовательский CSS» и напишите правила CSS.
+ Нажмите кнопку «Сохранить и применить».
7. Добавьте узор на фон. На странице параметров перейдите к «Дополнительным настройкам» и установите флажок «Включить узор».
===============
Версия 5.0.2.8: исключите Reddit и VirusTotal из SDM, потому что у них есть собственный темный режим.
+ Выберите «Параметры».
+ Перейдите к «Автоматическое расписание» и включите «Автоматическое включение/выключение» в разделе 1.
3. Исключить/включить сайт из темного режима:
+ Щелкните правой кнопкой мыши на сайте.
+ Выберите «Super Dark Mode» > «Отключить/включить Super Dark Mode для этого сайта» или нажмите Ctrl+Shift+E (Windows, Linux, Chromebook), CMD+Shift+E (Mac).
4. Настройте цвета для веб-сайтов:
- На странице параметров перейдите к «Общие темные темы», выберите «Современная темная тема».
- Измените все цвета, которые вы хотите.
5. Уменьшите яркость/контрастность: на странице параметров перейдите к «Дополнительным настройкам» и настройте шкалу значений.
6. Настройте глобальный CSS:
+ На странице параметров перейдите к «Пользовательский CSS» и напишите правила CSS.
+ Нажмите кнопку «Сохранить и применить».
7. Добавьте узор на фон. На странице параметров перейдите к «Дополнительным настройкам» и установите флажок «Включить узор».
===============
Версия 5.0.2.8: исключите Reddit и VirusTotal из SDM, потому что у них есть собственный темный режим.
