Создание диска восстановления системы — Служба поддержки Майкрософт
С помощью параметров восстановления системы вы можете восстановить Windows в случае возникновения серьезной ошибки. Чтобы использовать параметры восстановления системы, необходим установочный диск Windows либо доступ к параметрам восстановления, предоставленным изготовителем компьютера. Если у вас нет ни одного из этих вариантов, вы можете создать диск восстановления системы, чтобы получить доступ к параметрам восстановления системы.
-
Откройте резервное копирование и восстановление с помощью кнопки Пуск , выберите пункт Панель управления, щелкните система и ее обслуживание, а затем выберите резервное копирование и восстановление.
В левой области щелкните создать диск восстановления системы, а затем следуйте инструкциям. если вам будет предложено ввести пароль администратора или подтверждение, введите его или подтвердите пароль.
Примечание: Если отобразится предложение вставить установочный диск Windows, это означает, что файлов, необходимых для создания диска восстановления системы, нет на компьютере. Вставьте установочный диск Windows 7.
-
Вставьте диск восстановления системы в привод компакт-дисков или DVD.
-
Перезапустите компьютер с помощью кнопки питания.
org/ListItem»>
-
Выберите параметры языка и нажмите кнопку Далее.
-
Выберите параметр восстановления и нажмите кнопку Далее.
Когда отобразится предложение нажать любую клавишу, сделайте это, чтобы запустить компьютер с диска восстановления системы.
Совет: Распечатайте эти инструкции и храните их в безопасном расположении вместе с диском восстановления системы.
Если вы хотите выполнить указанные ниже действия, то вам, возможно, потребуется запустить (или загрузить) компьютер с установочного диска Windows 7 или USB-устройства флэш-памяти.
-
Установка или переустановка Windows 7.
-
Восстановление Windows 7 после серьезной ошибки. Если на компьютере совсем не запускается Windows, вы можете получить доступ к средству «Восстановление при загрузке» и другим средствам в меню «Параметры восстановления системы» на установочном диске Windows 7 или USB-устройстве флэш-памяти. Эти средства помогут вам восстановить работоспособность Windows 7.
Примечание: Если вы используете планшет или другой компьютер с сенсорным экраном, то чтобы использовать средство «Восстановление при загрузке» и другие средства в меню «Параметры восстановления системы», вам может потребоваться подключить клавиатуру и мышь.
-
Включите компьютер, вставьте установочный диск Windows 7 или USB-устройство флэш-памяти, а затем выключите компьютер.
Перезапустите компьютер.
-
При появлении соответствующего запроса нажмите любую клавишу, а затем выполните инструкции, отображающиеся на экране.
-
Когда отобразится страница Установка Windows щелкните Установить, чтобы начать процесс установки, или Восстановить систему, чтобы получить доступ к параметрам восстановления системы.

-
Следуйте инструкциям.
Если не отображается страница Установка Windows и не появляется предложение нажать любую клавишу, то, возможно, потребуется изменить настройки, чтобы в качестве первого загрузочного устройства компьютер использовал DVD-дисковод или USB-устройство флэш-памяти. Для этого необходимо изменить параметры в базовой системе ввода-вывода (BIOS) компьютера.
Примечание: Большинство современных компьютеров могут запускаться с USB-устройств, но в некоторых устаревших компьютерах такой функции нет. Дополнительные сведения см. в документации к компьютеру или на веб-сайте его изготовителя.
Перед изменением параметров BIOS ознакомьтесь с документацией компьютера или посетите веб-сайт изготовителя компьютера. Конкретные процедуры для доступа к BIOS и изменения параметров могут отличаться в зависимости от производителя вашего компьютера, или вы можете выбрать загрузочное устройство, используемое компьютером, не изменяя параметры BIOS.
Конкретные процедуры для доступа к BIOS и изменения параметров могут отличаться в зависимости от производителя вашего компьютера, или вы можете выбрать загрузочное устройство, используемое компьютером, не изменяя параметры BIOS.
Предупреждение: При изменении параметров BIOS соблюдайте осторожность. Интерфейс BIOS предназначен для опытных пользователей. Неправильное изменение какого-либо параметра может помешать нормальной загрузке компьютера.
-
Включите компьютер, вставьте установочный диск Windows 7 или USB-устройство флэш-памяти, а затем перезапустите компьютер.
-
На новых компьютерах часто можно отобразить меню запуска (или загрузки). В меню запуска выберите пункт «Настройка BIOS», «Параметры BIOS» или аналогичный им.

Процедуры зависят от производителя BIOS. Обычно пользователю необходимо нажать одну (например, F2, F12, DELETE или ESC) или несколько клавиш сразу же после включения компьютера, но перед загрузкой Windows. Если отобразился логотип Windows, необходимо повторить попытку; для этого дождитесь появления экрана входа в систему Windows, а затем завершите работу компьютера и перезапустите его.
-
Отобразится экран настройки BIOS. На экране настройки BIOS выберите параметр «Порядок загрузки» или аналогичный ему. Параметры порядка загрузки могут находиться в разделе «Дополнительные настройки» или в аналогичном разделе.
Выберите DVD-дисковод или USB-устройство флэш-памяти в качестве первого загрузочного устройства.
 (USB-устройство флэш-памяти может быть указано в разделе «Съемные устройства» или в аналогичном разделе.)
(USB-устройство флэш-памяти может быть указано в разделе «Съемные устройства» или в аналогичном разделе.)-
Сохраните измененные параметры, а затем выйдите из BIOS.
-
Перезапустите компьютер, а затем запустите Windows 7 с установочного диска или с USB-устройства флэш-памяти, как описано выше.
[Windows 11/10] Как создать и использовать диск восстановления Windows? | Официальная служба поддержки
Если на Вашем компьютере возникла критическая ошибка (например, невозможно войти в операционную систему Windows), Вы можете использовать диск восстановления для входа в среду восстановления Windows (WinRE), которая поможет вам восстановить Windows или выполнить восстановление из точки восстановления системы.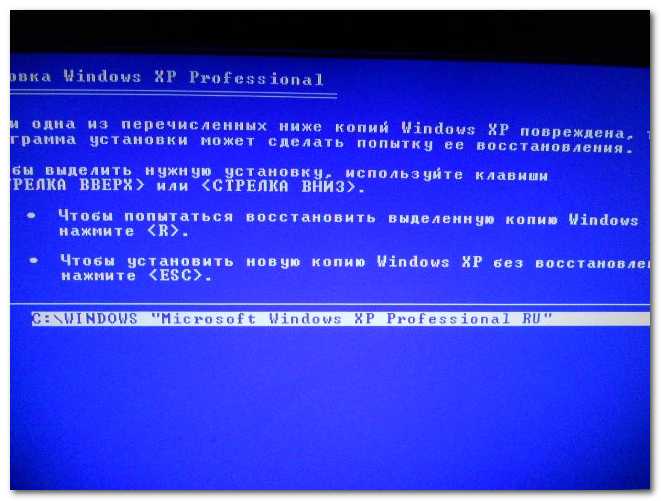
Примечание: диск восстановления не сохранит ваши личные файлы и другие встроенные приложения. Узнать больше о том, как сделать резервную копию данных можно по ссылке.
Чтобы получить более подробную инструкцию, Вы также можете перейти по ссылке на видео ASUS Youtube ниже, чтобы узнать больше о том, как создать и использовать диск восстановления Windows.
Пожалуйста, перейдите к соответствующей инструкции, исходя из текущей операционной системы Windows на Вашем компьютере:
- Windows 11
- Windows 10
Операционная система Windows 11
Содержание:
- Создание диска восстановления
- Использование диска восстановления для восстановления Вашего компьютера
Создание диска восстановления
1.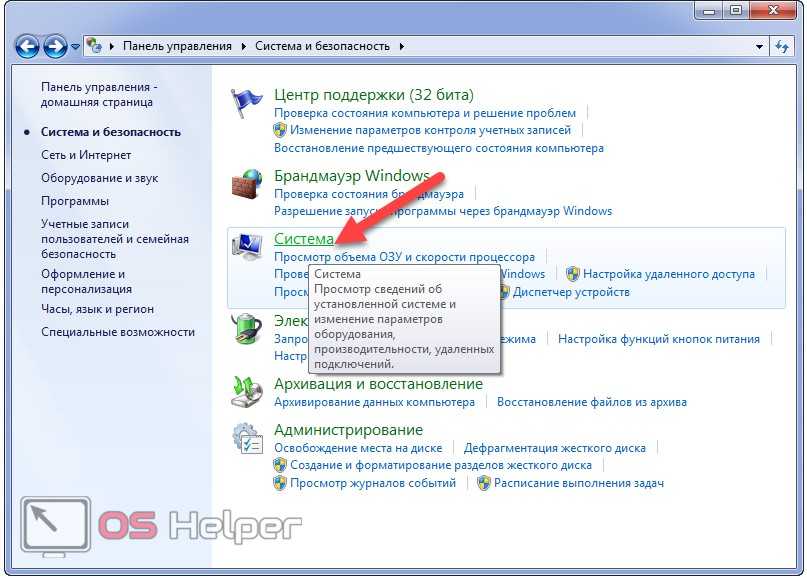 Введите и найдите в поисковой строке Windows [Создание диска восстановления] ①, затем нажмите [Открыть]②
Введите и найдите в поисковой строке Windows [Создание диска восстановления] ①, затем нажмите [Открыть]②
2. Если появилось окно Контроля учетных записей, пожалуйста, нажмите [Да]③.
3. Пометьте галочкой [Резервное копирование системных файлов на диске восстановления]④, затем нажмите [Далее]⑤.
4. Подключите USB флешку, на которой будет создан раздел восстановления.
Примечание: убедитесь, что на флешке нет никаких данных, в противном случае в процессе создания диска восстановления все они будут стерты.
5. В доступных дисках выберите вашу флешку USB ⑥, нажмите [Далее]⑦.
6. Выберите [Создать]⑧, и система начнет создавать диск восстановления. Образ для восстановления и необходимые инструменты для восстановления будут скопированы на Ваш USB-накопитель, и это займет некоторое время, которое зависит от Вашего компьютера и размера образа для восстановления.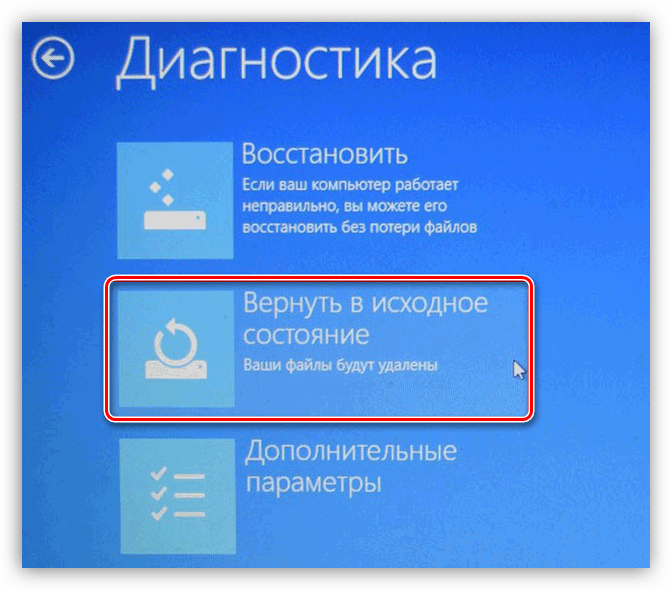
Примечание: пожалуйста, убедитесь, что адаптер переменного тока подключен во время процесса, и не выключайте его принудительно во избежание каких-либо проблем.
7. Диск восстановления создан, нажмите [Готово]⑨.
8. Мы рекомендуем воспроизводить описанные выше действия, чтобы периодически воссоздавать новый диск восстановления, поскольку Windows будет регулярно обновлять и улучшать безопасность и производительность системы.
Вернуться в начало
Использование диска восстановления для восстановления Вашего компьютера
Если компьютер не загружается, Вы можете использовать диск восстановления для входа в среду восстановления Windows (WinRE), а затем выполнить восстановление из точки восстановления системы или переустановить Windows с помощью диска восстановления.
1. Подключите Ваш диск восстановления (USB флешку) к компьютеру.
2. Включите компьютер и выберите в параметрах загрузки Вашу USB флешку, узнать больше можно здесь: как загрузиться с USB/ CD-ROM.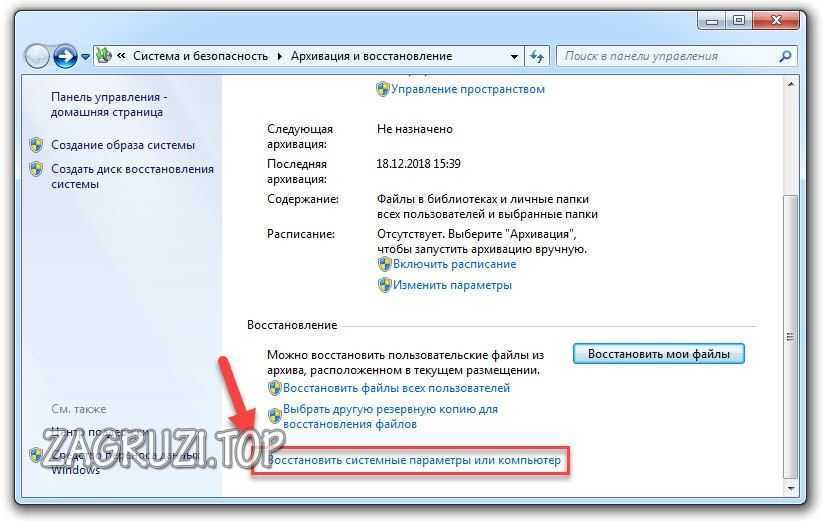
3. Компьютер войдет в среду восстановления Windows Recovery Environment, выберите раскладку клавиатуры.
4. Затем выберите один из параметров загрузки: восстановление с точки востсановления или переустановка Windows с диска восстановления.
Если использовать точку восстановления, Ваши личные файлы не будут затронуты, но будут удалены недавно установленные приложения, драйверы, и обновления, которые и могли стать причиной сбоя в загрузке системы.
Если выбрать переустановку Windows, это удалит все личные файлы, приложения и драйверы, и изменения в настройках.
Использование точки восстановления для восстановления компьютера
Примечание: точки восстановления означают, что они были созданы и записаны на Вашем компьютере, а не резервные копии на USB-накопителе восстановления.
1. Выберите [Диагностика]①.
2. Выберите [Расширенные параметры]②.
3. Выберите [Восстановление системы]③.
4. Нажмите на [Windows 11]④ .
5. Запущен процесс восстановления, нажмите [Далее]⑤.
6. Вы увидите список точек восстановления, выберите одну⑥, а затем выберите [Далее]⑦. Вы также можете выбрать Сканировать на наличие уязвимых программ, чтобы проверить результат после выбора этой точки восстановления.
7. Проверьте информацию о точке восстановления, затем нажмите [Готово]⑧.
8. Нажмите [Да]⑨ для запуска процесса. Компьютер перезагрузится и войдет в систему Windows.
Примечание: пожалуйста, убедитесь, что адаптер переменного тока подключен во время процесса, и не выключайте его принудительно во избежание каких-либо проблем.
Вернуться в начало
Использование диска восстановления для переустановки Windows
1.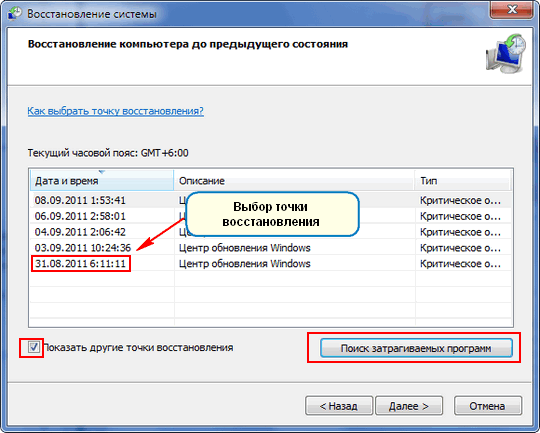 Выберите [Восстановление с диска]①.
Выберите [Восстановление с диска]①.
2. Вы можете выбрать Удалить мои файлы или Полностью очистить диск в зависимости от Ваших требований②.
3. Windows напомнит Вам следующую информацию о том, что произойдет после восстановления с диска. Пожалуйста, выберите [Сброс]③ для переустановки Windows.
Примечание: пожалуйста, убедитесь, что адаптер переменного тока подключен во время процесса, и не выключайте его принудительно во избежание каких-либо проблем.
4. Компьютер перезагрузится и откроется страница настроек Windows, больше о первичной настройке системы можно узнать тут:
Первый запуск Windows OOBE
Вернуться в начало
Операционная система Windows 10
Содержание:
- Создание диска восстановления
- Использование диска восстановления для восстановления Вашего компьютера
Создание диска восстановления
1. Укажите в поисковой строке Windows [Создание диска восстановления] ①, затем нажмите [Открыть]②.
Укажите в поисковой строке Windows [Создание диска восстановления] ①, затем нажмите [Открыть]②.
2. Если появилось окно Контроля учетных записей, пожалуйста, нажмите [Да]③.
3. Пометьте галочкой [Выполнить резервное копирование системных файлов на диске восстановления]④, затем нажмите [Далее]⑤.
4. Подключите USB флешку, на которой будет создан раздел восстановления.
Примечание: убедитесь, что на флешке нет никаких данных, в противном случае в процессе создания диска восстановления все они будут стерты.
5. В доступных дисках выберите Вашу флешку USB ⑥, нажмите [Далее]⑦.
6. Выберите [Создать]⑧, и система начнет создавать диск восстановления. Образ для восстановления и необходимые инструменты для восстановления будут скопированы на ваш USB-накопитель, и это займет некоторое время, которое зависит от вашего компьютера и размера образа для восстановления.
Примечание: пожалуйста, убедитесь, что адаптер переменного тока подключен во время процесса, и не выключайте его принудительно во избежание каких-либо проблем.
7. Диск восстановления создан, нажмите [Готово]⑨.
8. Мы рекомендуем воспроизводить описанные выше действия, чтобы периодически воссоздавать новый диск восстановления, поскольку Windows будет регулярно обновлять и улучшать безопасность и производительность системы.
Вернуться в начало
Использование диска восстановления для восстановления Вашего компьютера
Если компьютер не загружается, Вы можете использовать диск восстановления для входа в среду восстановления Windows (WinRE), а затем выполнить восстановление из точки восстановления системы или переустановить Windows с помощью диска восстановления.
1. Подключите Ваш диск восстановления (USB флешку) к компьютеру.
2. Включите компьютер и выберите в параметрах загрузки Вашу USB флешку, узнать больше можно здесь: как загрузиться с USB/ CD-ROM.
3. Компьютер войдет в среду восстановления Windows Recovery Environment, выберите раскладку клавиатуры.
4. Затем выберите один из параметров загрузки: восстановление с точки востсановления или переустановка Windows с диска восстановления.
Если использовать точку восстановления, Ваши личные файлы не будут затронуты, но будут удалены недавно установленные приложения, драйверы, и обновления, которые и могли стать причиной сбоя в загрузке системы.
Если выбрать переустановку Windows, это удалит все личные файлы, приложения и драйверы, и изменения в настройках.
Использование точки восстановления для восстановления компьютера
Примечание: точки восстановления означают, что они были созданы и записаны на Вашем компьютере, а не резервные копии на USB-накопителе восстановления.
1. Выберите [Диагностика]①.
2. Выберите [Восстановление системы]②.
3. Нажмите на [Windows 10]③.
4. Запущен процесс восстановления, нажмите [Далее]④.
5. Вы увидите список точек востсановления, выберите одну⑤, а затем выберите [Далее]⑥. Вы также можете выбрать Сканировать на наличие уязвимых программ, чтобы проверить результат после выбора этой точки восстановления.
6. Проверьте информацию о точке восстановления, затем нажмите [Готово]⑦.
7. Нажмите [Да]⑧ для запуска процесса. Компьютер перезагрузится и войдет в систему Windows.
Примечание: пожалуйста, убедитесь, что адаптер переменного тока подключен во время процесса, и не выключайте его принудительно во избежание каких-либо проблем.
Вернуться в начало
Использование диска восстановления для переустановки Windows
1. Выберите [Восстановление с диска]①.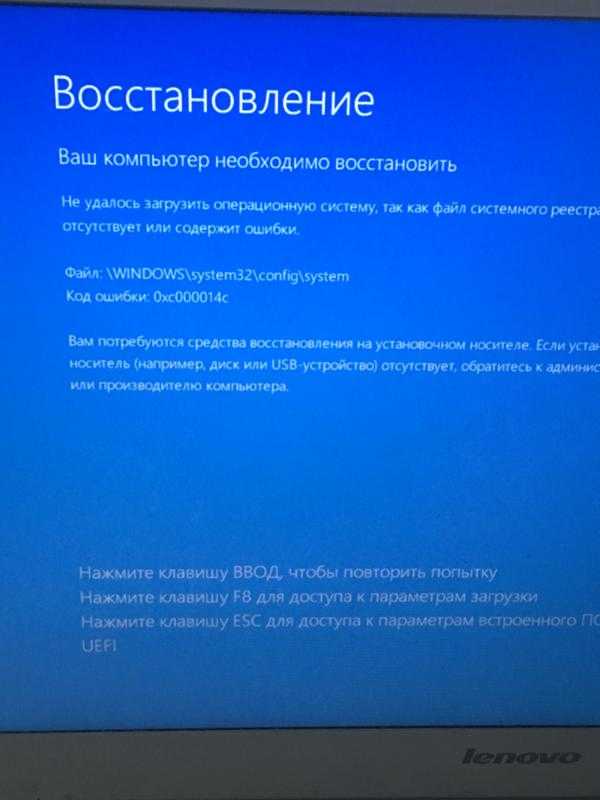
2. Вы можете выбрать Удалить мои файлы или Полностью очистить диск в зависимости от Ваших требований②.
3. Windows напомнит Вам следующую информацию о том, что произойдет после восстановления с диска. Пожалуйста, выберите [Сброс]③ для переустановки Windows.
Примечание: пожалуйста, убедитесь, что адаптер переменного тока подключен во время процесса, и не выключайте его принудительно во избежание каких-либо проблем.
4. Компьютер перезагрузится и откроется страница настроек Windows, больше о первичной настройке системы можно узнать тут:
Первый запуск Windows OOBE
Вернуться в начало
Как использовать параметры восстановления системы в Windows 7
Компьютеры Windows уязвимы для различных видов угроз, которые могут помешать пользователям пользоваться всеми функциями, которые у него есть, и хуже всего, когда возникают серьезные проблемы, и ваша машина отказывается загружаться и даже отобразить заставку Windows. Проблемы на вашем компьютере имеют разные причины, но в Windows есть несколько удобных решений, которые включены в инструмент «Параметры восстановления системы» . В этом руководстве вы узнаете, что вызывает ошибки в Windows, а также узнаете о возможных решениях системных проблем, которые включены в «Параметры восстановления системы» . Вы также узнаете, как открыть этот инструмент из установщика Windows 7 DVD или с самого жесткого диска. Просто читайте дальше, чтобы узнать, как это делается.
Проблемы на вашем компьютере имеют разные причины, но в Windows есть несколько удобных решений, которые включены в инструмент «Параметры восстановления системы» . В этом руководстве вы узнаете, что вызывает ошибки в Windows, а также узнаете о возможных решениях системных проблем, которые включены в «Параметры восстановления системы» . Вы также узнаете, как открыть этот инструмент из установщика Windows 7 DVD или с самого жесткого диска. Просто читайте дальше, чтобы узнать, как это делается.
Что вызывает проблемы с Windows?
Почти все версии Windows, которые все еще используются сегодня (Windows XP, Vista, Windows 7 и Windows 8), имеют проблемы, которые могут быть вызваны разными причинами, и, как и любые другие вещи, всегда лучше предотвращать эти причины, а не лечить последствия. .
Ошибки и другие проблемы операционной системы в Windows чаще всего возникают из-за вирусов, вредоносных программ и других вредоносных программ, но есть и другие причины, которые мы сами создаем.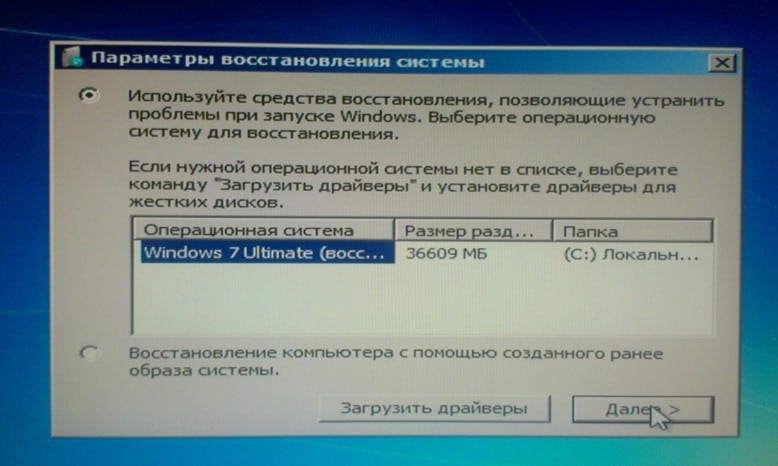 Ниже приведен список этих причин:
Ниже приведен список этих причин:
- Ошибки реестра — Эксперты говорят, что 90% компьютерных проблем, с которыми сталкиваются пользователи, вызваны ошибками в реестре. Думайте о реестре как о мозге, который управляет каждым движением вашего компьютера, содержащим записи, которые помогают программам и другому программному обеспечению мирно работать друг с другом. Если существуют ошибки, на вашем компьютере могут появиться программы, которые не работают, всплывающие уведомления о наличии ошибки, низкая производительность и, в конечном итоге, ужасный синий экран ошибки смерти.
- Неправильное завершение работы — Все мы знаем, как правильно выключить компьютер, но когда происходит перебой в подаче электроэнергии или заканчивается заряд батареи, машина просто выключается сама по себе, вызывая проблемы при повторном включении.
- Фрагментированный реестр — Когда записи реестра разбросаны, процессору вашего компьютера требуется больше времени и ресурсов для выполнения основных задач, что приводит к значительному снижению производительности.
 Это наиболее распространено, если компьютер используется для выполнения большого количества задач каждый день
Это наиболее распространено, если компьютер используется для выполнения большого количества задач каждый день - Вирусы и вредоносные программы- Эти виновники хорошо известны тем, что вызывают множество серьезных проблем в Windows, и риск возникновения проблем, вызванных этими дьяволами, увеличивается, если вы не защитите свою машину с помощью хорошего программного обеспечения для защиты от вирусов.
Есть еще множество других причин, которые я могу указать, но я просто оставлю вам наиболее распространенные и оставлю остальные для будущего руководства.
Что такое параметры восстановления системы и когда их можно использовать
Восстановление системы Windows состоит из пяти инструментов, предназначенных для помощи в устранении неполадок, вызвавших нестабильную работу операционной системы. Эти пять инструментов следующие:
1. Восстановление при загрузке
Вы можете использовать этот инструмент, когда ваш компьютер отказывается запускаться правильно.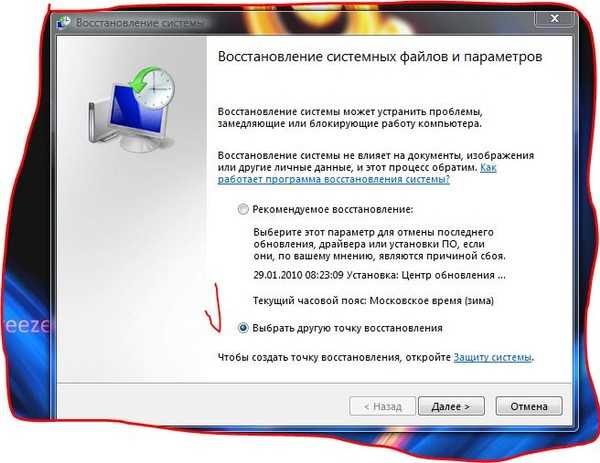 Восстановление при загрузке сканирует отсутствующие или поврежденные системные файлы, что препятствует правильному запуску Windows. Это обычно происходит после того, как вы сделали что-то, что изменило важные системные файлы, такие как установка приложений и обновление драйверов, что привело к изменению системных файлов, которые участвуют в запуске Windows.
Восстановление при загрузке сканирует отсутствующие или поврежденные системные файлы, что препятствует правильному запуску Windows. Это обычно происходит после того, как вы сделали что-то, что изменило важные системные файлы, такие как установка приложений и обновление драйверов, что привело к изменению системных файлов, которые участвуют в запуске Windows.
2. Восстановление системы
Если восстановление при загрузке не работает, вы можете использовать восстановление системы и вернуть все системные файлы в рабочее состояние, используя точку восстановления, которую Windows автоматически сохранила до возникновения проблем, или точку восстановления, созданную вами вручную. Выполнение процесса восстановления системы не влияет на файлы, находящиеся на жестком диске, поэтому это означает, что все ваши важные файлы, которые вы сохранили до того, как начались проблемы, останутся нетронутыми даже после завершения процесса восстановления системы. Чтобы узнать больше о процессе восстановления системы, просто прочитайте нашу статью на «Как использовать средство восстановления системы (Windows 7 и 8)» .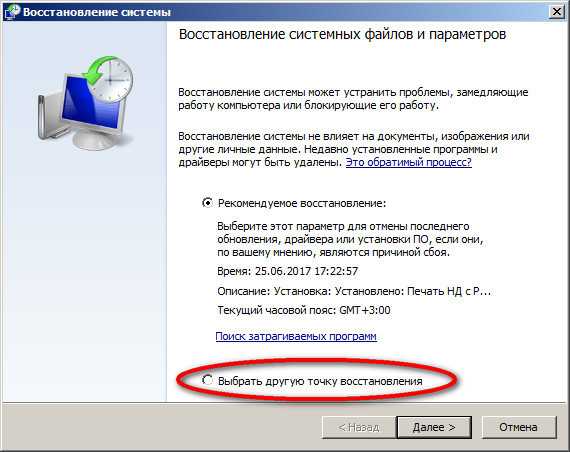
3. Восстановление образа системы
Это будет следующий доступный вариант, если первые два варианта не помогли. Это работает путем восстановления вашей системы обратно к указанному образу системы, но, конечно, вам нужно время от времени сохранять образ, когда это необходимо, чтобы у вас было что использовать при выполнении этого процесса. Недостатком этого является то, что он просто вернет приложения, папки и файлы, доступные в используемом образе системы.
4. Диагностика памяти Windows.
Если обновление, замена или настройка модулей оперативной памяти вашего компьютера приводит к зависанию компьютера или отказу от нормальной загрузки, сканирование памяти на наличие ошибок может оказаться очень полезным. Диагностика памяти Windows также очень помогает в обнаружении ошибок или определении необходимости замены памяти вашего компьютера.
5. Командная строка
Окно с черным экраном, которое опытные пользователи могут использовать для выполнения некоторых операций, связанных с восстановлением системы.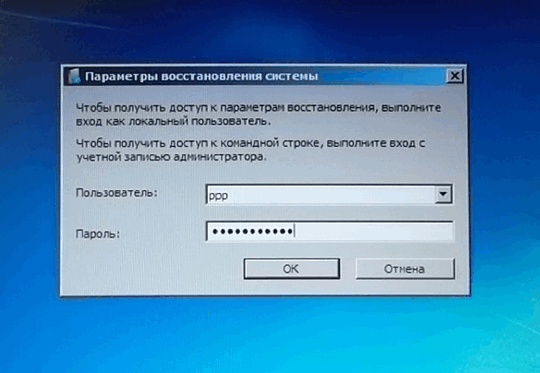 Обратите внимание, что он предназначен только для опытных пользователей, и если вы используете его без надлежащего знания того, как он работает, вы можете оказаться в худшем сценарии, чем раньше.
Обратите внимание, что он предназначен только для опытных пользователей, и если вы используете его без надлежащего знания того, как он работает, вы можете оказаться в худшем сценарии, чем раньше.
Как получить доступ к восстановлению системы с установочного диска Windows 7
Чтобы выполнить этот процесс, вам необходимо защитить установочный диск Windows 7 и вставить его в DVD-привод вашего компьютера. Убедитесь, что DVD-привод установлен в качестве первого устройства в «Порядок загрузочных устройств» , и после того, как все настроено, вы можете нажать кнопку питания на вашем компьютере, чтобы включить компьютер. Как только он включится, вы попадете на экран, который попросит вас выбрать предпочитаемый язык. Выберите свой язык и нажмите Кнопка «Далее» .
В следующем окне Windows щелкните ссылку «Восстановить компьютер» .
На следующем шаге вам потребуется выбрать операционную систему, которую вы хотите восстановить. Если на вашем компьютере установлено две или более операционных систем, вам необходимо выбрать поврежденную и нажать кнопку «Далее» .
Если на вашем компьютере установлено две или более операционных систем, вам необходимо выбрать поврежденную и нажать кнопку «Далее» .
В последующем окне будут показаны все Параметры восстановления системы . Просто нажмите на тот, который вы хотите выполнить, и все готово!
Доступ к параметрам восстановления системы с жесткого диска
После установки Windows 7 резервирует 100 МБ места на жестком диске для «Параметры восстановления системы» , чтобы вы могли получить к ним доступ и использовать их, даже если вы нет установочного диска. Чтобы использовать это, просто нажмите клавишу F8 во время запуска компьютера непосредственно перед появлением информационного экрана BIOS, после чего вы должны увидеть Экран «Дополнительные параметры загрузки» . Отсюда вам нужно выбрать «Восстановить компьютер» с помощью клавиш со стрелками, затем нажать «Ключ ввода» , как только он будет выделен.
Затем появится окно с надписью «Параметры восстановления системы» , в котором запрашивается желаемый метод ввода с клавиатуры. Просто выберите тот, который вы хотите использовать, затем нажмите «Далее» 9кнопка 0006.
В последующем окне будут запрошены «Имя пользователя» и «Пароль» , которые вы используете для входа в Windows 7. Просто введите эту информацию и, как только вы закончите, нажмите на кнопку «ОК» .
Наконец, вы попадете в меню «Параметры восстановления системы» , где вы можете выбрать тот, который вы хотите использовать, и начать процесс восстановления/восстановления системы.
Использование любого инструмента, найденного в «Параметры восстановления системы» , может спасти жизнь, особенно если вам все еще нужно сохранить и сделать резервную копию важных файлов перед окончательной переустановкой Windows 7.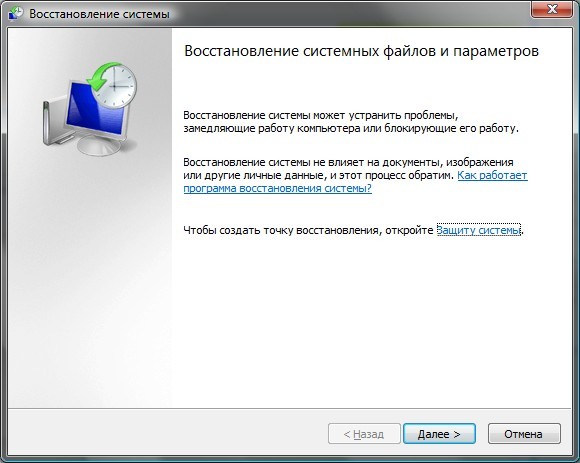 Если у вас есть вопросы или предложения на будущее тему, которая будет освещена в учебнике, пожалуйста, не стесняйтесь опубликовать сообщение в разделе комментариев ниже, чтобы мы могли быть проинформированы об этом и сразу же решить их.
Если у вас есть вопросы или предложения на будущее тему, которая будет освещена в учебнике, пожалуйста, не стесняйтесь опубликовать сообщение в разделе комментариев ниже, чтобы мы могли быть проинформированы об этом и сразу же решить их.
Восстановление системы Windows 10 зависает или зависает
Восстановление системы Windows 10/11 иногда зависает при восстановлении файлов или зависает при инициализации при попытке вернуть компьютер в предыдущее состояние или точку восстановления. Здесь мы обсудим пути решения этой проблемы и лучшую альтернативу средству восстановления системы Windows — MiniTool ShadowMaker.
2 Случаи: Восстановление системы Windows 10 зависло
Восстановление системы — это функция Windows, используемая для возврата состояния компьютера (системных файлов, реестра Windows, настроек, установленных приложений) к предыдущему состоянию в ситуациях сбоев или других проблем.
В процессе восстановления системы могут возникнуть различные проблемы; одна из наиболее распространенных — задача зависает, даже когда вы пытаетесь ее прервать.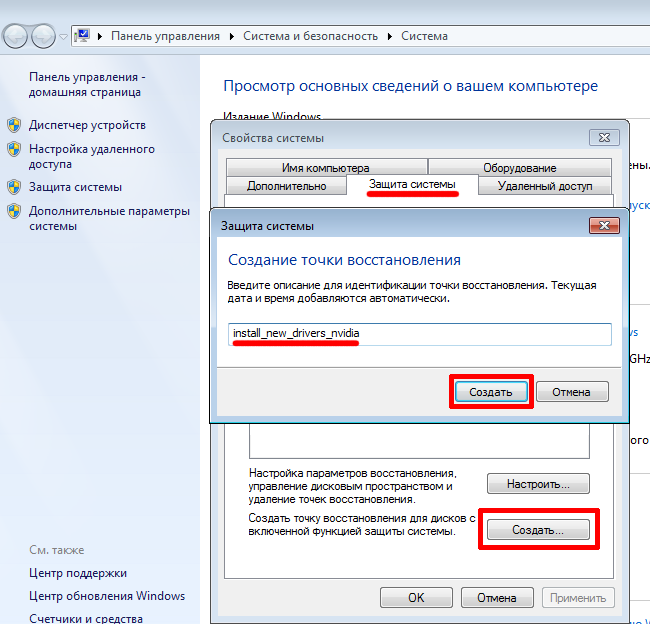
Сколько времени занимает восстановление системы в Windows 10/11/7/8? Обычно операция завершается в течение 20-45 минут в зависимости от размера системы, но уж точно не несколько часов.
Если вы запускаете Windows 10/11 и запускаете Восстановление системы в Защита системы , вы можете застрять на следующем экране с надписью:
» Подождите, пока ваши файлы и настройки Windows восстанавливаются
Восстановление системы инициализируется «.
В другой ситуации можно попытаться выполнить восстановление в WinRE. Опять же, Восстановление системы Windows зависает при восстановлении файлов .
Итак, что делать, если восстановление системы в Windows 10/11 зависает?
В следующих разделах приведены некоторые возможные способы решения проблемы, когда восстановление системы занимает вечность.
Совет: Помимо зависания при восстановлении системы, вы можете столкнуться с ошибкой восстановления системы Windows 10/11, например, ошибка восстановления системы 0x80070057, 0x80042302 и т.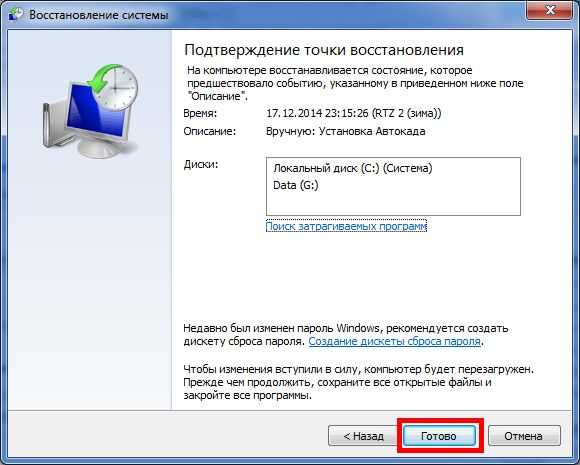 д. Windows не может найти образ системы на этом компьютере.
д. Windows не может найти образ системы на этом компьютере.
Как исправить зависание системы Windows 11/Windows 10
Поскольку в Интернете много дискуссий на эту тему, мы составили список полезных решений, которые вы можете попробовать одно за другим.
① Выполните восстановление системы в безопасном режиме
Если ваша система зависла на экране инициализации или восстановления файла, первое, что нужно сделать, это подождать некоторое время, особенно если точка восстановления содержит много данных.
Однако, если восстановление системы Windows 10 зависает более часа, попробуйте принудительно завершить работу, перезагрузить компьютер и проверить состояние.
Если Windows по-прежнему возвращается к тому же экрану, попробуйте исправить это в безопасном режиме, выполнив следующие действия.
Шаг 1: Подготовьте установочный USB-накопитель или диск . Перейдите на веб-сайт Microsoft на другом рабочем компьютере, загрузите инструмент Windows 10/11 и создайте установочный USB-накопитель или диск.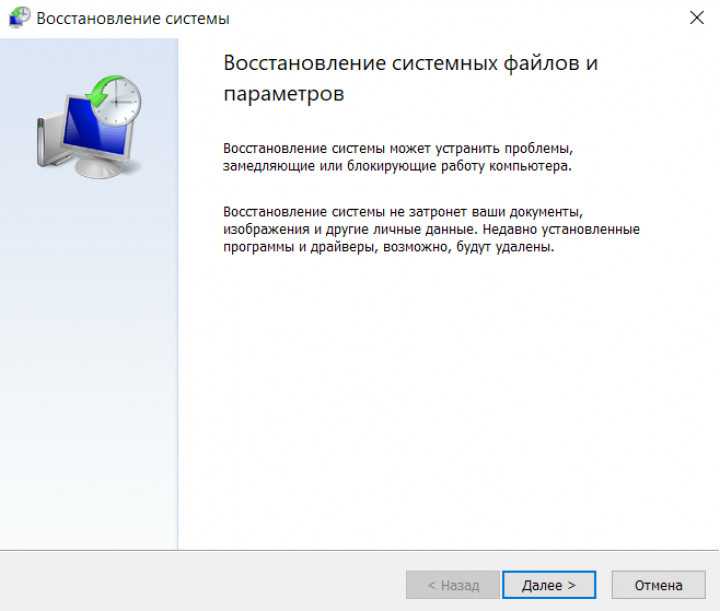 Кроме того, вы также можете создать ремонтный диск или ремонтный диск.
Кроме того, вы также можете создать ремонтный диск или ремонтный диск.
Шаг 2. Вставьте созданный носитель в компьютер и измените порядок загрузки, чтобы компьютер загружался с носителя.
Шаг 3 : Выберите Восстановите компьютер на экране «Установка Windows», чтобы войти в WinRE (среда восстановления Windows).
Совет: Если этот экран не появляется, возможно, ваш компьютер не настроен на загрузку с диска. Посетите веб-сайт производителя вашего ПК для получения информации о том, как загрузиться с носителя, а затем повторите попытку.
Шаг 4: Перейдите к Выберите вариант > Устранение неполадок > Дополнительные параметры > Параметры запуска > Перезагрузка .
Шаг 5 : Нажмите F6 , чтобы выбрать Включить безопасный режим с командной строкой , чтобы запустить восстановление системы.
Шаг 6: Выберите учетную запись и введите пароль.
Шаг 7: Введите rstrui.exe во всплывающем окне командной строки и нажмите Введите .
Шаг 8: Теперь вы можете запустить восстановление системы в безопасном режиме.
Это должно эффективно решить проблему зависания системы Window1 11/Windows 10. Однако если восстановление системы по-прежнему зависает при инициализации или восстановлении файлов, попробуйте следующее решение.
② Выполнить восстановление при загрузке
Могу ли я остановить восстановление системы Windows 10/11?
Вы можете принудительно завершить работу, чтобы остановить процесс восстановления системы, чтобы ваш компьютер снова нормально работал после перезагрузки. Тем не менее, проблема с зависанием восстановления системы при инициализации по-прежнему возникает при его запуске.
Одной из возможных причин является повреждение диспетчера загрузки.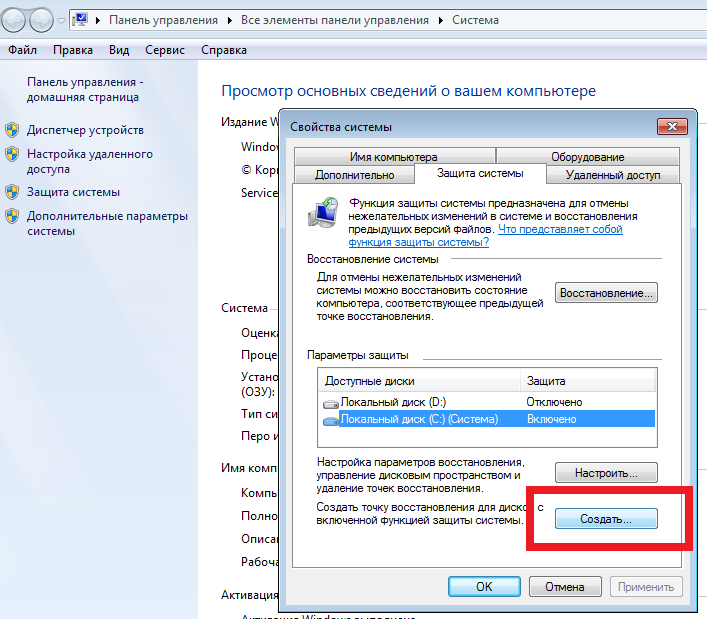 В этом случае вы можете просто исправить это с помощью Startup Repair.
В этом случае вы можете просто исправить это с помощью Startup Repair.
Для этого введите WinRE. Затем перейдите к Выберите вариант > Устранение неполадок > Дополнительные параметры > Восстановление при загрузке .
Попробуйте следующее решение, если это не работает с проблемой зависшего восстановления системы Windows 10.
③ Запустите SFC
Проверка системных файлов (SFC.exe) — это утилита Windows, помогающая сканировать системные файлы Windows на наличие повреждений. Он попытается восстановить все найденные поврежденные файлы.
Если возникает проблема с восстановлением системы Windows 10/11 навсегда, вполне вероятно, что некоторые файлы повреждены.
Здесь запустите проверку системных файлов, чтобы просканировать Windows и проверить, помогает ли это.
- Войдите в WinRE с помощью установочного диска, как и в первом способе.
- Перейдите к Выберите вариант > Устранение неполадок > Дополнительные параметры > Командная строка .

- Выберите учетную запись и введите пароль.
- Введите sfc /scannow во всплывающем окне и нажмите . Введите для устранения неполадок с отсутствующими или поврежденными системными файлами в Windows 10/11.
Подождите терпеливо, пока проверка не достигнет 100%.
После завершения проверки снова запустите восстановление системы, чтобы проверить, не зависает ли она при восстановлении файлов или инициализации.
В дополнение к этим трем решениям некоторые пользователи предлагают выполнить полную проверку системы на наличие вирусов с помощью Защитника Windows, чтобы убедиться, что компьютер свободен от вирусов, или запустить очистку диска, а затем попытаться выполнить восстановление системы. Эти решения также могут решить проблему восстановления системы Windows 11/Windows 10, занимающую много времени.
«Восстановление системы Windows 10 зависло при восстановлении файлов? Восстановление системы зависло при инициализации? Эти методы полезны.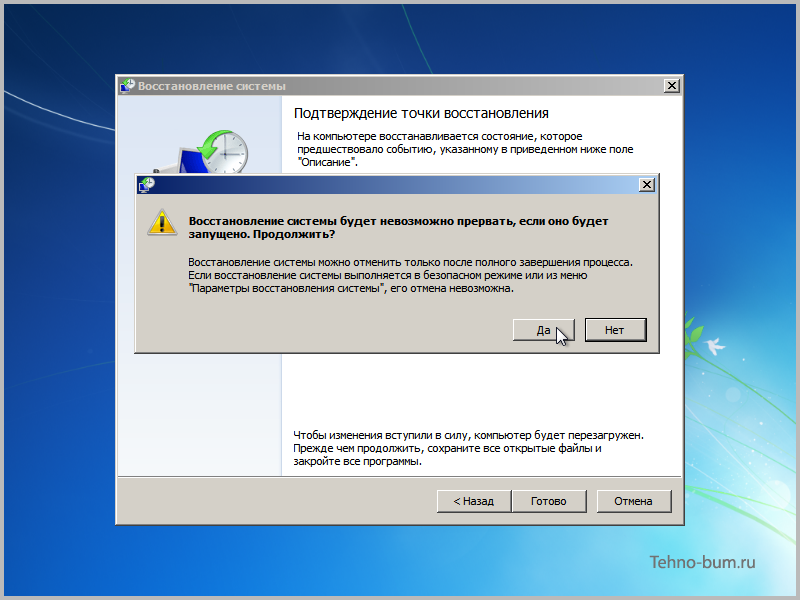 Попробуйте эти решения и поделитесь ими со всеми». в цикле зависания Windows при сбросе или восстановлении до предыдущей версии Windows. Прочтите статьи по теме, чтобы найти решения:
Попробуйте эти решения и поделитесь ими со всеми». в цикле зависания Windows при сбросе или восстановлении до предыдущей версии Windows. Прочтите статьи по теме, чтобы найти решения:
Как исправить проблему «Восстановление предыдущей версии Windows»?
Вот три способа исправить проблему зависания сброса Windows 10!
Важно:
Восстановление системы может легко застрять при инициализации или восстановлении файлов в Windows. Когда что-то пойдет не так, восстановить компьютер до точки восстановления станет невозможно. Это действительно раздражает, но если у вас есть доступная резервная копия, все будет легко.
Резервное копирование компьютеров является серьезной проблемой для многих людей. В случае повреждения системы или потери данных резервную копию можно использовать для быстрого восстановления вашей системы или данных.
По сравнению с восстановлением системы в Windows, резервное копирование рекомендуется, поскольку оно является всесторонним; Файлы Windows, отдельные файлы, настройки, приложения и т. д. могут быть включены в файл образа.
д. могут быть включены в файл образа.
В качестве совета в следующем разделе показано, как защитить компьютер с помощью резервного копирования.
Лучшая альтернатива восстановлению системы Windows — MiniTool ShadowMaker
Чтобы надежно защитить ваш компьютер, мы настоятельно рекомендуем бесплатное программное обеспечение для резервного копирования MiniTool ShadowMaker.
Как лучшее бесплатное альтернативное программное обеспечение для восстановления системы Windows, оно легко завершает резервное копирование файлов, систем, разделов и дисков в Windows 11/10/8/7.
Обеспечивает гибкий способ резервного копирования вашего ПК с автоматическим резервным копированием, инкрементным резервным копированием и дифференциальным резервным копированием.
Самое главное, это бесплатное программное обеспечение для резервного копирования способно создавать загрузочные носители с помощью Media Builder ; его можно использовать для загрузки вашего разбившегося компьютера и выполнения быстрого аварийного восстановления, не занимая много часов, как восстановление системы.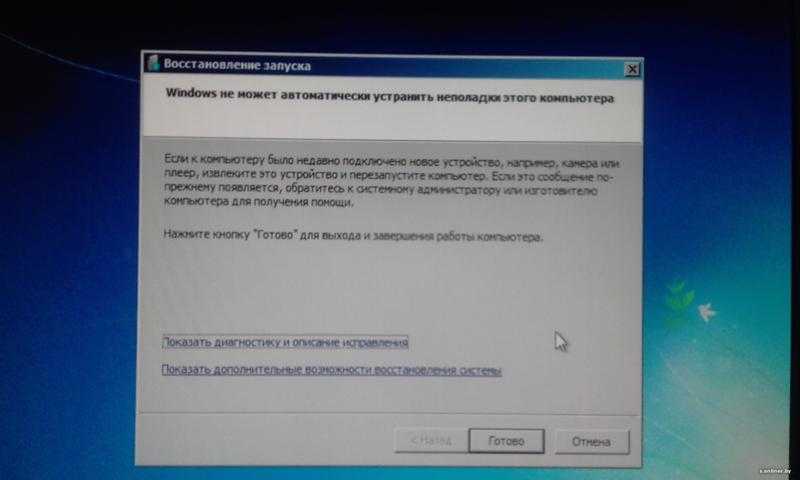
Universal Restore может быть полезен для восстановления образа на другом компьютере с другим оборудованием.
Загрузите бесплатную 30-дневную пробную версию MiniTool ShadowMaker прямо сейчас, чтобы избежать зависания системы восстановления Winodws 11/Windows 10.
Скачать бесплатно
Backup Windows 10/11
Узнайте, как создать резервную копию Windows:
Шаг 1. Запустите MiniTool ShadowMaker в Windows 10/11 в его главном интерфейсе.
Шаг 2 : В интерфейсе Backup укажите источник и место хранения резервной копии.
По умолчанию системные разделы выбираются в Исходный раздел . Для резервного копирования всего системного диска используйте этот раздел для выбора всех разделов системного диска.
Обычно рекомендуется выполнять резервное копирование данных компьютера на внешний жесткий диск.
Шаг 3 : Нажмите Создать резервную копию .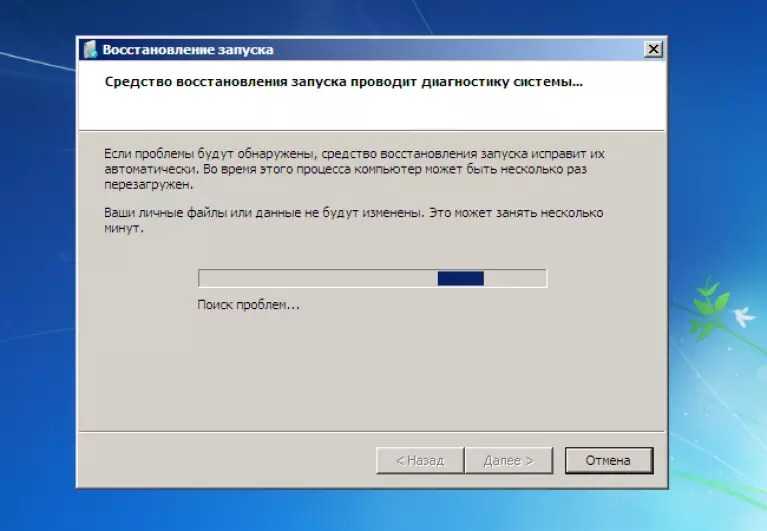 Операцию резервного копирования можно отслеживать в интерфейсе Управление .
Операцию резервного копирования можно отслеживать в интерфейсе Управление .
Совет: Мы рекомендуем создавать автоматические резервные копии дисков с помощью функции Расписание или дифференциальные/добавочные резервные копии с помощью Схема функция. Просто нажмите Options , чтобы найти соответствующую функцию.
Восстановление образа системы Windows 10/11
Как восстановить образ Windows с внешнего жесткого диска после возникновения аварий? См. руководство.
Шаг 1 : Создайте загрузочный USB-накопитель или CD/DVD с помощью Media Builder MiniTool ShadowMaker. Измените порядок загрузки вашего ПК на загрузку с носителя.
Шаг 2 : MiniTool ShadowMaker запустится в среде WinPE. Перейти к Восстановить страницу и выбрать образ системы или образ системного диска, чтобы начать восстановление.
Совет: Если вы не видите нужную резервную копию в списке, используйте Добавить резервную копию , чтобы найти и добавить ее.
Шаг 3: Затем выберите одну версию резервной копии.
Шаг 4 : Выберите тома для восстановления из файла резервной копии.
Примечание: Необходимо выбрать все системные разделы, а также mbr и Track 0 ; в противном случае Windows 10/11 не будет загружаться.
Шаг 5 : Выберите диск, на который вы хотите восстановить образ Windows. Обычно рекомендуется оригинальный системный диск. Обратите внимание, что выбранные разделы будут перезаписаны в процессе восстановления .
Шаг 6 : Подождите несколько минут, пока MiniTool ShadowMaker выполнит операцию восстановления.
В заключение, MiniTool ShadowMaker защищает ваш компьютер, упрощая резервное копирование и восстановление системы. Восстановление системы Windows 10 больше не зависает при восстановлении файлов или инициализации!
Восстановление системы Windows 10 больше не зависает при восстановлении файлов или инициализации!
Не хотите, чтобы восстановление системы всегда приводило к проблемам с Windows 10/11? Получите лучшее бесплатное программное обеспечение для резервного копирования — MiniTool ShadowMaker СЕЙЧАС, чтобы обеспечить безопасность вашего компьютера.
Скачать бесплатно
Дополнительная литература: Точка восстановления системы и резервное копирование образа Windows
В этой статье мы упомянули две концепции: точка восстановления системы и резервное копирование образа Windows.
Хотя оба они могут быть использованы для восстановления компьютера до предыдущего состояния, на самом деле это две совершенно разные вещи. Итак, каковы различия?
Точка восстановления
Точка восстановления — это, по сути, снимок реестра Windows, важных системных файлов и файлов драйверов. Он не включает личные файлы пользователей, изображения, аудио-, видеофайлы и другие файлы.
Следовательно, не затрагивая никаких пользовательских данных, восстановление системы возвращает реестр, системные файлы и файлы драйверов в прежнее состояние.
По умолчанию точки восстановления сохраняются в системном разделе.
Совет: Очень возможна потеря некоторых файлов после восстановления системы. Прочитайте этот пост, чтобы узнать, как вернуть их: Быстрое восстановление файлов после восстановления системы Windows 10/8/7 — MiniTool.
Образ резервной копии окна
Образ резервной копии — это копия самого необходимого — это может быть все на вашем диске или выбранная часть, например документы, изображения, музыка и т. д. Существует 3 различных типа резервного копирования: автоматическое, дифференциальное и резервное копирование. инкрементальные резервные копии.
При восстановлении будет восстановлено все содержимое файла образа, который может храниться на внешнем жестком диске, таком как USB-накопитель, NAS и т.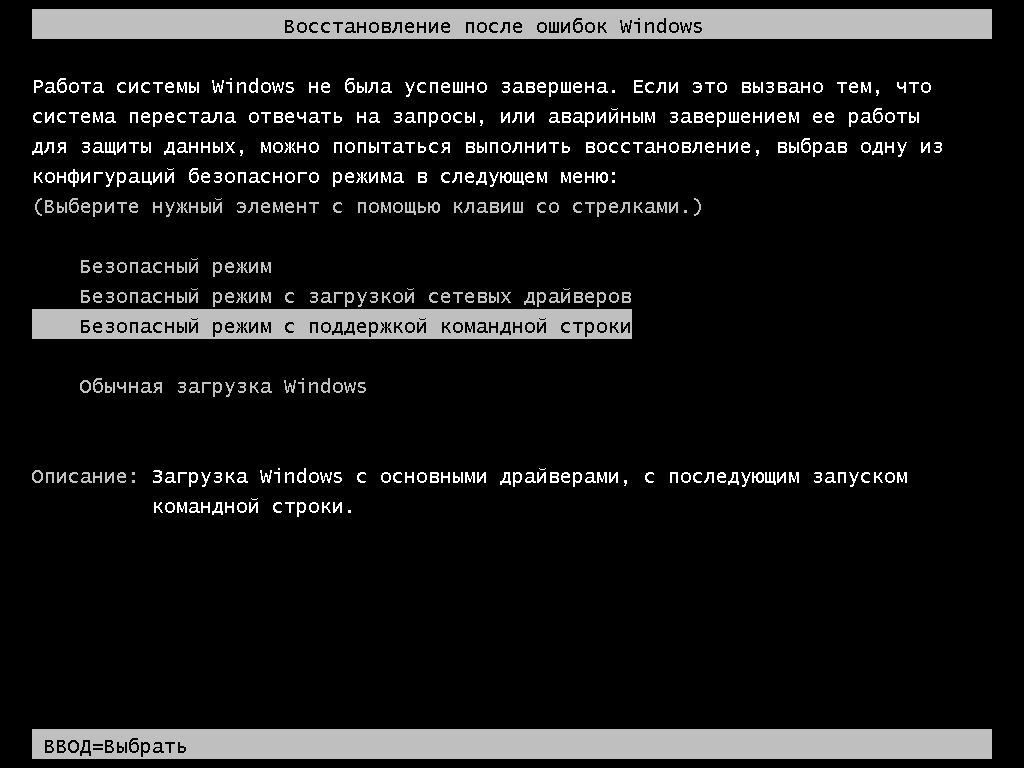 д.
д.
Подводя итог, резервная копия образа является более универсальным и гибким методом по сравнению с точкой восстановления. Теперь начните создавать резервную копию для Windows 10 с помощью программного обеспечения для резервного копирования MiniTool ShadowMaker.
Скачать бесплатно
Final Words
Пробовали ли вы наши решения, чтобы решить проблему восстановления системы Windows 11/Windows 10, которая зависала при восстановлении файлов или зависала при инициализации? Мы будем рады видеть ваши мысли в следующей области комментариев.
Если у вас есть какие-либо вопросы при использовании MiniTool ShadowMaker, напишите письмо по адресу [email protected].
Часто задаваемые вопросы при восстановлении системы Windows 10
Сколько времени занимает восстановление системы Windows 10?
Обычно восстановление системы занимает 20-45 минут, а не несколько часов.
Как исправить зависший сброс настроек Windows 10 до заводских?
- Восстановление системы или образа системы
- Запуск восстановления при загрузке с диска восстановления Windows
- Переустановите Windows 10
Что произойдет, если я прерву восстановление системы Windows 10?
Если вы долго ждали и вам нужно остановить операцию восстановления системы, вы можете принудительно перезагрузить систему, но это может привести к невозможности загрузки системы.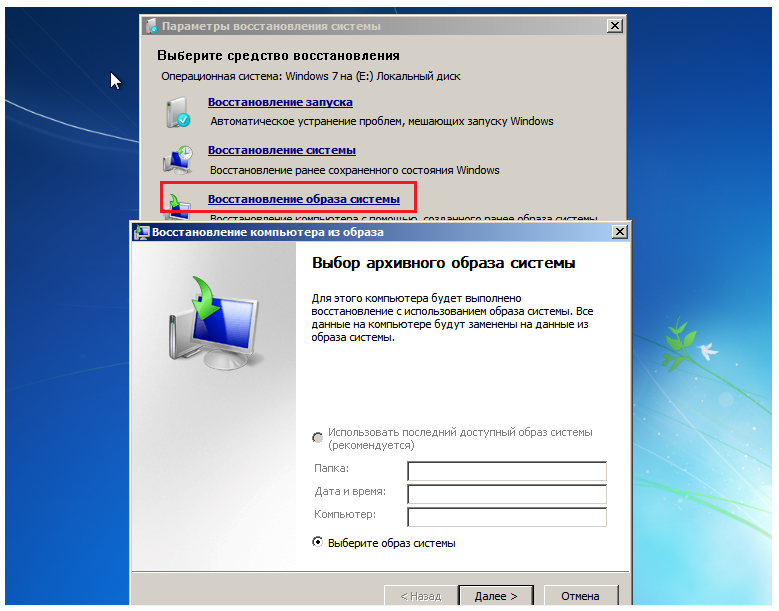


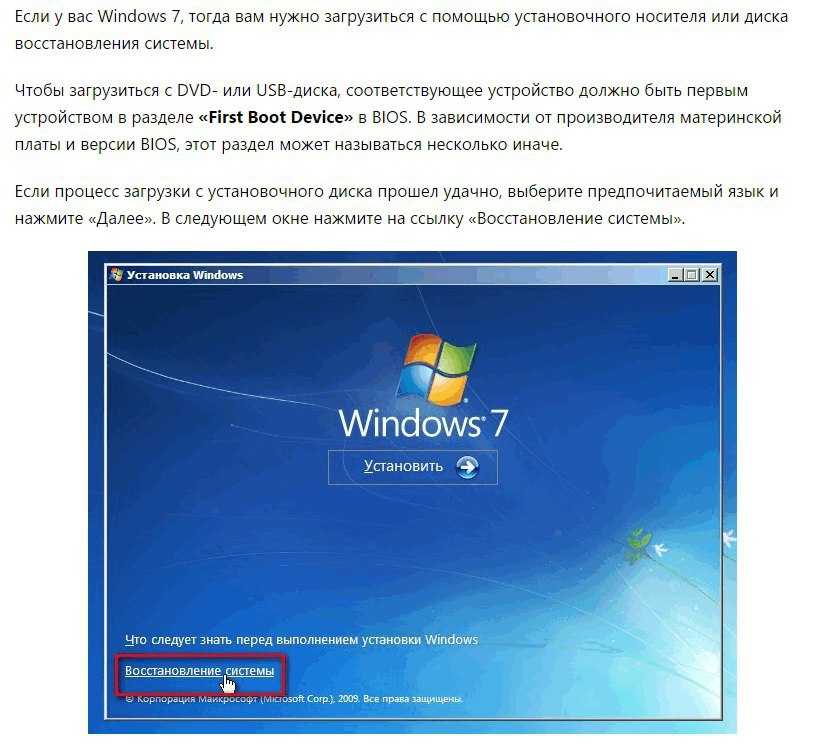
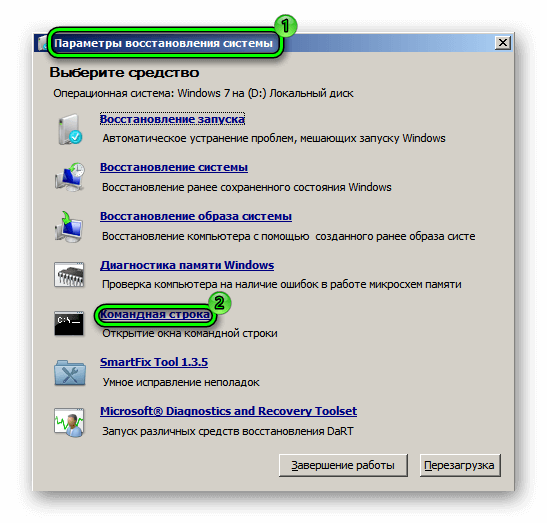 (USB-устройство флэш-памяти может быть указано в разделе «Съемные устройства» или в аналогичном разделе.)
(USB-устройство флэш-памяти может быть указано в разделе «Съемные устройства» или в аналогичном разделе.) Это наиболее распространено, если компьютер используется для выполнения большого количества задач каждый день
Это наиболее распространено, если компьютер используется для выполнения большого количества задач каждый день