Восстановление системы в Windows 7: пошаговая инструкция
Правильная работа ОС может быть нарушена из-за деятельности вирусов, неправильной установки программ и повреждения системных файлов. Следствиями такого нарушения чаще всего являются проблемы с запуском, постоянные перезагрузки и трудности при выполнении отдельных приложений. В этом случае может потребоваться восстановить систему в Windows 7. Для этого в ней есть набор встроенных средств. Также можно использовать стороннее ПО для резервного копирования, но резервную копию в нём необходимо создавать заранее.
Восстановление загрузки
При повреждении системных файлов, отвечающих за процесс запуска Windows 7, компьютер перестаёт загружаться. Вместо выбора пользователя и вывода рабочего стола появляется чёрный экран с двумя опциями:
- Восстановить систему в Windows 7.
- Запустить ОС в обычном режиме.
Выберите первый вариант, нажав клавишу «Enter». Попытка выбора второй опции обычно не приносит желаемых результатов, и средство восстановления открывается автоматически. После сбора первичной информации об установленной копии будет запрошено подтверждение полномочий администратора. Чтобы его выполнить, выберите свой профиль в выпадающем списке и наберите пароль. Когда вы войдёте в учётную запись, появится окно выбора методов, позволяющих восстановить ПК.
После сбора первичной информации об установленной копии будет запрошено подтверждение полномочий администратора. Чтобы его выполнить, выберите свой профиль в выпадающем списке и наберите пароль. Когда вы войдёте в учётную запись, появится окно выбора методов, позволяющих восстановить ПК.
Кликните на первый пункт, чтобы устранить неполадки, мешающие корректной загрузке. Откроется окно поиска неисправностей. Оно работает автоматически, вам останется только дождаться завершения анализа и устранения найденных проблем. Длительность процесса зависит от быстродействия компьютера и выявленных неполадок. По окончании работы на экран будет выведен результат. В случае, если восстановить запуск не получится, программа предложит воспользоваться дополнительными опциями.
Важно! В ряде ситуаций для решения проблем с запуском требуется установочный диск Windows 7. Перед его использованием убедитесь, что это именно тот DVD, с которого производилась установка. Другой носитель подойдёт только при совпадении версий.
Загрузка предыдущей точки восстановления
Microsoft разработала специальный механизм, помогающий быстро восстановить работу Windows. Он называется «точки восстановления» и представляет собой бэкапы (резервные копии) файлов, изменяемых при установке ПО и других важных действиях. Как правило, такие копии автоматически создаются при внесении значительных изменений в системные файлы. В дальнейшем из них можно возобновить предыдущее состояние компьютера, если возникают неисправности.
Загрузить точку можно через тот же мастер, который применялся на прошлом шаге для ремонта загрузки. Чтобы это сделать, выберите второй пункт на стартовом экране с перечнем утилит. Нужное действие доступно и после включения «семёрки». Чтобы открыть мастер, войдите в меню «Пуск» и перейдите в раздел «Все программы». Там найдите папку «Стандартные» и вложенную в неё директорию «Служебные». Запустите утилиту «Восстановление системы».
Важный совет! Если в списке есть несколько разных точек, выбирайте самую последнюю из тех, при которых «семёрка» работала без сбоев.
Ориентируйтесь по дате и перечню программ, в которые были внесены изменения.
Как восстановить систему в Windows 7 до заводских настроек
При отсутствии ранее созданных точек воспользуйтесь возвратом к первоначальному состоянию. Этот способ актуален при использовании ноутбуков, поставляемых с установленной операционной системой. На их жёстком диске зачастую создаётся скрытый раздел с установочными файлами и драйверами. Запустить такое средство можно из того же меню «Параметры восстановления системы», открываемого при включении ПК. В зависимости от производителя устройства, требуемый пункт может иметь названия:
- Recovery Management;
- Lenovo Factory Recovery;
- Dell Factory Image Restore;
- Acer eRecovery;
- TOSHIBA Recovery Wizard;
Название средства возврата исходных настроек будет находиться под разделом «Командная строка», если оно было добавлено производителем ноутбука. После запуска следуйте предоставленным инструкциям. В случае отсутствия нужной утилиты может использоваться загрузочный диск, помогающий восстановить «семёрку». Данный носитель часто входит в комплект поставки ноутбуков.
В случае отсутствия нужной утилиты может использоваться загрузочный диск, помогающий восстановить «семёрку». Данный носитель часто входит в комплект поставки ноутбуков.
Обратите внимание! При воссоздании первоначального состояния системы вся информация с локального диска «С:» обычно удаляется. Но утилиты некоторых компаний предусматривают перенос старых программных файлов и пользовательских документов в папку «Windows.old». Оттуда вы сможете их восстановить.
Полезное видео: Лучшие способы восстановления ОС Windows 7
Поделиться:
Сервисы
Подписывайтесь на нас в соцсетях:
Вопрос-ответ
Задать вопрос
Windows 7: восстановление операционной системы
Иногда, обычно при установке какой-то программы или неправильного обращения с системными файлами, их перезаписи или удаления, операционная система перестает загружаться на компьютере. Многих людей это выбивает из равновесия, ведь на компьютере могут храниться важные данные, даже если этот компьютер предназначен не для ведения бухгалтерии, для игр, все равно. Например, вы играли в какую-то игру уже достаточно давно, сохранения игры часто находятся в папке «Документы». Естественно, переустановка системы убьет все, в том числе и ваши сохранения. В этом случае поможет восстановление системы Windows 7. Восстановление операционной системы даст вам возможность исправить положение и восстановить состояние системы с выбранной точки восстановления системы.
Многих людей это выбивает из равновесия, ведь на компьютере могут храниться важные данные, даже если этот компьютер предназначен не для ведения бухгалтерии, для игр, все равно. Например, вы играли в какую-то игру уже достаточно давно, сохранения игры часто находятся в папке «Документы». Естественно, переустановка системы убьет все, в том числе и ваши сохранения. В этом случае поможет восстановление системы Windows 7. Восстановление операционной системы даст вам возможность исправить положение и восстановить состояние системы с выбранной точки восстановления системы.
Что такое восстановление системы.
Восстановление системы позволяет пользователю восстанавливать измененные или удаленные файлы операционной системы с помощью точек восстановления на момент создания точки. Точки восстановления системы не меняют и не затрагивают личных файлов, таких как документы, фотографии или электронная почта. Вы можете не опасаться за их сохранность.
Восстановление системы компьютера использует функцию Windows «Защита системы» (Панель управления -> Все элементы панели управления -> Система). Ее можно отключать и включать для каждого из выбранных логических жестких дисков компьютера. Если вы хотите отключить восстановление системы, а я рекомендую это делать на всех несистемных дисках, вы просто выбираете в параметрах восстановления «Отключить защиту системы», предварительно выбрав требуемый жесткий диск.
Ее можно отключать и включать для каждого из выбранных логических жестких дисков компьютера. Если вы хотите отключить восстановление системы, а я рекомендую это делать на всех несистемных дисках, вы просто выбираете в параметрах восстановления «Отключить защиту системы», предварительно выбрав требуемый жесткий диск.
Точка восстановления содержит в себе параметры реестра и другие сведения, используемые Windows. Точки восстановления системы можно создавать самостоятельно. Делать это нужно перед каким-то значительным событием, например, перед установкой драйверов или программ. Для создания точки восстановления необходимо в окне Свойства системы на вкладке Защита системы нажать на кнопку «Создать». В открывшемся окне следует ввести название точки восстановления и нажать на кнопку «Создать». После этого система сообщит, что точка восстановления операционной системы Windows 7 создана успешно.
Таким образом постоянно создавая точки восстановления перед установкой программы, можно выявить конфликтную программу. Это позволяет сэкономить массу времени, которое затрачивается на переустановку Windows.
Это позволяет сэкономить массу времени, которое затрачивается на переустановку Windows.
Запуск восстановления системы Windows 7.
Запустить процесс можно несколькими способами:
1. Нажать последовательно Пуск –> Все программы –> Стандартные –> Служебные –> Восстановление системы –> В появившемся окне нажать кнопку «Далее».
2. В меню Пуск — > Панель управления –> Восстановление –> Запуск восстановления системы.
3. В меню Пуск в поле поиска или в окно выполнения (вызывается кнопками «WIN+R») ввести «rsrtui» и нажать «Enter».
Конечно же, есть и другие способы вывести окно восстановления системы, но не стоит усложнять. Все равно они приведут к окну «Восстановление системы». Кроме этого, в этом окне можно установить флажок «Показать другие точки восстановления» и вывести список архивов точек восстановления, созданных самой Виндовс 7. Выберите один из вариантов. Здесь же, можете увидеть список программ, которых коснется восстановление системы. После всех манипуляций необходимо будет лишь подтвердить точку восстановления системы и нажать на кнопку «Готово».
Выберите один из вариантов. Здесь же, можете увидеть список программ, которых коснется восстановление системы. После всех манипуляций необходимо будет лишь подтвердить точку восстановления системы и нажать на кнопку «Готово».
После этого появится экран, на который сообщит о том, что при нажатии на кнопку «Да», процесс остановить вы уже не сможете, на этом экране вы все еще можете остановить процесс восстановления системы, нажав на «Отмена». Когда процесс восстановления запустится, компьютер автоматически перезагрузится и будет произведено обновление файлов. После завершения данного процесса восстановления и загрузки Windows, будет выдано следующее сообщение: Восстановление системы выполнено успешно. Здесь же будет сообщение о том, что ваши файлы не затронуты. Система возвращена к состоянию, в котором она пребывала в момент создания точки восстановления.
Отмена восстановления системы.
Если вдруг, по каким-то причинам, после восстановления системы вы поняли, что восстановили не то состояние системы (т. е. выбрали не ту точку восстановления или результат вас не обрадовал), то вы можете восстановить состояние до восстановления системы. Иначе говоря, сделать отмену восстановления системы. Это возможно благодаря тому, что Виндовс 7 создает еще одну контрольную точку восстановления до запуска. Чтобы отменить восстановление системы Windows 7, потребуется повторно запустить мастер восстановления. Система предложит вам выбрать другую точку восстановления или отменить восстановление системы.
е. выбрали не ту точку восстановления или результат вас не обрадовал), то вы можете восстановить состояние до восстановления системы. Иначе говоря, сделать отмену восстановления системы. Это возможно благодаря тому, что Виндовс 7 создает еще одну контрольную точку восстановления до запуска. Чтобы отменить восстановление системы Windows 7, потребуется повторно запустить мастер восстановления. Система предложит вам выбрать другую точку восстановления или отменить восстановление системы.
Вот таким образом можно восстанавливать свою систему с помощью мастера восстановления Windows 7, либо наоборот, отменять восстановление системы. Так что, берите себе на вооружение!
Как использовать параметры восстановления системы в Windows 7
Компьютеры Windows уязвимы для различных видов угроз, которые могут помешать пользователям пользоваться всеми функциями, которые у него есть, и хуже всего, когда возникают серьезные проблемы, и ваша машина отказывается загружаться и даже отобразить заставку Windows. Проблемы на вашем компьютере имеют разные причины, но в Windows есть несколько удобных решений, которые включены в инструмент «Параметры восстановления системы» . В этом руководстве вы узнаете, что вызывает ошибки в Windows, а также узнаете о возможных решениях системных проблем, которые включены в «Параметры восстановления системы» . Вы также узнаете, как открыть этот инструмент из установщика Windows 7 DVD или с самого жесткого диска. Просто читайте дальше, чтобы узнать, как это делается.
Проблемы на вашем компьютере имеют разные причины, но в Windows есть несколько удобных решений, которые включены в инструмент «Параметры восстановления системы» . В этом руководстве вы узнаете, что вызывает ошибки в Windows, а также узнаете о возможных решениях системных проблем, которые включены в «Параметры восстановления системы» . Вы также узнаете, как открыть этот инструмент из установщика Windows 7 DVD или с самого жесткого диска. Просто читайте дальше, чтобы узнать, как это делается.
Что вызывает проблемы с Windows?
Почти все версии Windows, которые все еще используются сегодня (Windows XP, Vista, Windows 7 и Windows 8), имеют проблемы, которые могут быть вызваны разными причинами, и, как и в случае любых других вещей, всегда полезно предотвращать эти причины, а не лечить последствия. .
Ошибки и другие проблемы операционной системы в Windows чаще всего возникают из-за вирусов, вредоносных программ и других вредоносных программ, но есть и другие причины, которые мы сами создаем. Ниже приведен список этих причин:
Ниже приведен список этих причин:
- Ошибки реестра — Эксперты говорят, что 90% компьютерных проблем, с которыми сталкиваются пользователи, вызваны ошибками в реестре. Думайте о реестре как о мозге, который управляет каждым движением вашего компьютера, содержащим записи, которые помогают программам и другому программному обеспечению мирно работать друг с другом. Если существуют ошибки, на вашем компьютере могут появиться программы, которые не работают, всплывающие уведомления о наличии ошибки, низкая производительность и, в конечном итоге, ужасный синий экран ошибки смерти.
- Неправильное завершение работы — Все мы знаем, как правильно выключить компьютер, но когда происходит перебои в подаче электроэнергии или у нас заканчивается заряд батареи, машина просто выключается сама по себе, вызывая проблемы при повторном включении.
- Фрагментированный реестр — Когда записи реестра разбросаны, процессору вашего компьютера требуется больше времени и ресурсов для выполнения основных задач, что приводит к значительному снижению производительности.

- Вирусы и вредоносные программы- Эти виновники хорошо известны тем, что вызывают множество серьезных проблем в Windows, и риск возникновения проблем, вызванных этими дьяволами, увеличивается, если вы не защитите свою машину с помощью хорошего программного обеспечения для защиты от вирусов.
Есть еще множество других причин, которые я могу указать, но я просто оставлю вам наиболее распространенные и оставлю остальные для будущего руководства.
Что такое параметры восстановления системы и когда их можно использовать
Восстановление системы Windows состоит из пяти инструментов, предназначенных для помощи в устранении неполадок, вызвавших нестабильную работу операционной системы. Эти пять инструментов следующие:
1. Восстановление при загрузке
Вы можете использовать этот инструмент, когда ваш компьютер отказывается запускаться правильно. Восстановление при загрузке сканирует отсутствующие или поврежденные системные файлы, что препятствует правильному запуску Windows. Это обычно происходит после того, как вы сделали что-то, что изменило важные системные файлы, такие как установка приложений и обновление драйверов, что привело к изменению системных файлов, которые участвуют в запуске Windows.
Восстановление при загрузке сканирует отсутствующие или поврежденные системные файлы, что препятствует правильному запуску Windows. Это обычно происходит после того, как вы сделали что-то, что изменило важные системные файлы, такие как установка приложений и обновление драйверов, что привело к изменению системных файлов, которые участвуют в запуске Windows.
2. Восстановление системы
Если восстановление при загрузке не работает, вы можете использовать восстановление системы и вернуть все системные файлы в рабочее состояние, используя точку восстановления, которую Windows автоматически сохранила до возникновения проблем, или точку восстановления, созданную вами вручную. Выполнение процесса восстановления системы не влияет на файлы, находящиеся на жестком диске, поэтому это означает, что все ваши важные файлы, которые вы сохранили до того, как начались проблемы, останутся нетронутыми даже после завершения процесса восстановления системы. Чтобы узнать больше о процессе восстановления системы, просто прочитайте нашу статью на «Как использовать средство восстановления системы (Windows 7 и 8)» .
3. Восстановление образа системы
Это будет следующий доступный вариант, если первые два варианта не помогли. Это работает путем восстановления вашей системы обратно к указанному образу системы, но, конечно, вам нужно время от времени сохранять образ, когда это необходимо, чтобы у вас было что использовать при выполнении этого процесса. Недостатком этого является то, что он просто вернет приложения, папки и файлы, доступные в используемом образе системы.
4. Диагностика памяти Windows.
Если обновление, замена или настройка модулей оперативной памяти вашего компьютера приводит к зависанию компьютера или отказу в нормальной загрузке, сканирование памяти на наличие ошибок может оказаться очень полезным. Диагностика памяти Windows также очень помогает в обнаружении ошибок или определении необходимости замены памяти вашего компьютера.
5. Командная строка
Окно с черным экраном, которое опытные пользователи могут использовать для выполнения некоторых операций, связанных с восстановлением системы.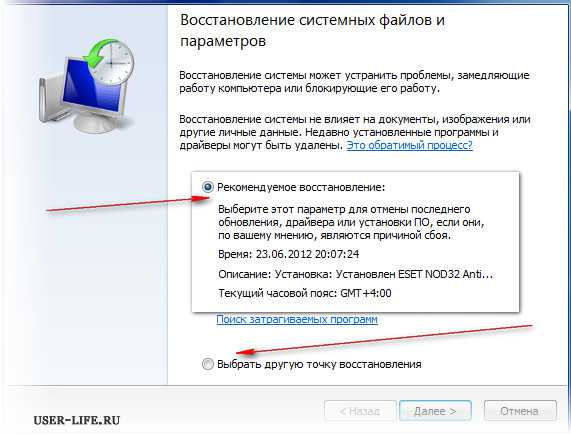 Обратите внимание, что он предназначен только для опытных пользователей, и если вы используете его без надлежащего знания того, как он работает, вы можете оказаться в худшем сценарии, чем раньше.
Обратите внимание, что он предназначен только для опытных пользователей, и если вы используете его без надлежащего знания того, как он работает, вы можете оказаться в худшем сценарии, чем раньше.
Как получить доступ к восстановлению системы с установочного диска Windows 7
Чтобы выполнить этот процесс, вам необходимо защитить установочный диск Windows 7 и вставить его в DVD-привод вашего компьютера. Убедитесь, что DVD-привод установлен в качестве первого устройства в «Порядок загрузочных устройств» , и после того, как все настроено, вы можете нажать кнопку питания на вашем компьютере, чтобы включить компьютер. Как только он включится, вы попадете на экран, который попросит вас выбрать предпочитаемый язык. Выберите свой язык и нажмите Кнопка «Далее» .
В следующем окне Windows щелкните ссылку «Восстановить компьютер» .
На следующем шаге вам потребуется выбрать операционную систему, которую вы хотите восстановить.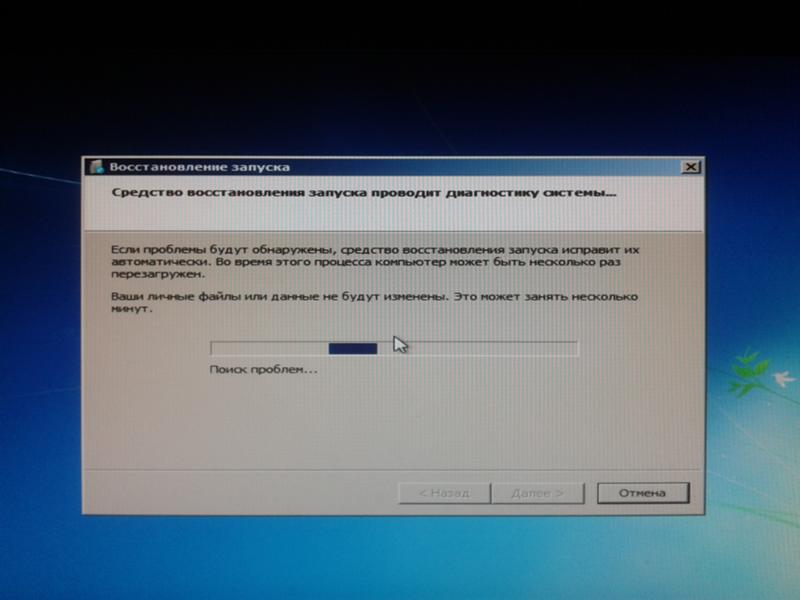 Если на вашем компьютере установлено две или более операционных систем, вам необходимо выбрать поврежденную и нажать кнопку «Далее» .
Если на вашем компьютере установлено две или более операционных систем, вам необходимо выбрать поврежденную и нажать кнопку «Далее» .
В последующем окне будут показаны все Параметры восстановления системы . Просто нажмите на тот, который вы хотите выполнить, и все готово!
Доступ к параметрам восстановления системы с жесткого диска
После установки Windows 7 резервирует 100 МБ места на жестком диске для «Параметры восстановления системы» , чтобы вы могли получить к ним доступ и использовать их, даже если вы нет установочного диска. Чтобы использовать это, просто нажмите клавишу F8 во время запуска компьютера непосредственно перед появлением информационного экрана BIOS, после чего вы должны увидеть Экран «Дополнительные параметры загрузки» . Отсюда вам нужно выбрать «Восстановить компьютер» с помощью клавиш со стрелками, затем нажать «Ключ ввода» , как только он будет выделен.
Затем появится окно с надписью «Параметры восстановления системы» , в котором запрашивается желаемый метод ввода с клавиатуры. Просто выберите тот, который вы хотите использовать, затем нажмите «Далее» 9кнопка 0006.
В последующем окне будет запрошено «Имя пользователя» и «Пароль» , которые вы используете для входа в Windows 7. Просто введите эту информацию и, как только вы закончите, нажмите на кнопку «ОК» .
Наконец, вы попадете в меню «Параметры восстановления системы» , где вы можете выбрать тот, который вы хотите использовать, и начать процесс восстановления/восстановления системы.
Использование любого инструмента, найденного в «Параметры восстановления системы» , может спасти жизнь, особенно если вам все еще нужно сохранить и сделать резервную копию важных файлов перед окончательной переустановкой Windows 7. Если у вас есть вопросы или предложения на будущее тему, которая будет освещена в учебнике, пожалуйста, не стесняйтесь опубликовать сообщение в разделе комментариев ниже, чтобы мы могли быть проинформированы об этом и сразу же решить их.
Если у вас есть вопросы или предложения на будущее тему, которая будет освещена в учебнике, пожалуйста, не стесняйтесь опубликовать сообщение в разделе комментариев ниже, чтобы мы могли быть проинформированы об этом и сразу же решить их.
Сброс Windows 7: шаг за шагом — IONOS
Существует множество веских причин для сброса операционной системы. Возможно, вы хотите удалить все личные данные на вашем компьютере с Windows перед его продажей. Возможно, ваш компьютер заразился вредоносным вирусом во время просмотра, и нет другого способа избавиться от него. Или производительность вашего ПК снизилась после многих лет использования. Если вы хотите решить проблемы в операционной системе Microsoft, повысить производительность и удалить файлы навсегда, стоит выполнить сброс Windows 7 . Мы покажем вам, как это делается.
Содержание
- Какие варианты у вас есть для сброса Windows 7?
- Сброс Windows 7 с сохранением некоторых файлов – как это работает
- Сброс Windows 7 с помощью менеджера загрузки чем 1 доллар в первый год.

Зачем ждать? Захватите свое любимое доменное имя сегодня!
Соответствующий адрес электронной почты
Сертификат SSL
Круглосуточная поддержка 7 дней в неделю 365 дней в году
Какие варианты у вас есть сбросить винду 7?
Если вы хотите выполнить сброс и вернуть Windows 7 к заводским настройкам, у вас есть несколько вариантов. Лучший из них будет зависеть от результата, который вы ищете. Система Windows позволяет сбросить без потери личных данных , до вернуться к заводским настройкам или сбросить с помощью менеджера загрузки .
При сбросе у вас есть возможность просто сбросить системные файлы или вернуть Windows к точкам восстановления системы , определенным заранее. Эти возможности имеют смысл, если вы хотите восстановить систему до более раннего состояния. И, наконец, систему также можно вернуть в точное состояние, в котором она была, когда она была совершенно новой (ее заводское состояние).
 Это также будет означать потерю всех файлов и программ , если вы еще не создали их резервную копию. Ниже мы шаг за шагом пройдемся по вышеперечисленным вариантам.
Это также будет означать потерю всех файлов и программ , если вы еще не создали их резервную копию. Ниже мы шаг за шагом пройдемся по вышеперечисленным вариантам.Сбросьте Windows 7 и сохраните некоторые файлы – как это работает
По-настоящему сбросить операционную систему Windows 7 можно только переустановив ее. Иногда переустановки не избежать. Вредоносное программное обеспечение, проблемы с оборудованием или проблемы с производительностью часто требуют полного сброса. При этом важных файла должно быть сохранил . В этом случае система и ваши личные файлы могут быть очень легко зарезервированы с помощью инструмента , предоставляемого Windows .
В идеале вы должны создавать эти резервных копии через равные промежутки времени , чтобы обеспечить безопасность нужных файлов и обновить операционную систему в любое время.
 Сброс с помощью этого инструмента резервного копирования работает следующим образом:
Сброс с помощью этого инструмента резервного копирования работает следующим образом:- В панели управления найдите опцию «Система и безопасность». Нажмите «Резервное копирование и восстановление», а затем «Настроить резервное копирование».
- Выберите диск, на котором необходимо создать резервную копию, и файлы, которые вы хотите защитить.
После этого Windows 7 автоматически защитит выбранные файлы. Если вам потребуется перезагрузить систему в экстренной ситуации, вы сможете восстановить эту резервную копию в любое время . Для этого следуйте этим инструкциям:
- Из различных точек восстановления системы выберите ту, к которой вы хотите вернуться.
- Как только прежнее состояние будет восстановлено, вернитесь в панель управления, где вы сможете найти свою резервную копию в разделе «Резервное копирование и восстановление».
- Теперь вы можете восстановить все резервные копии файлов с помощью « Восстановить мои файлы ».

Другой способ сохранения файлов — ручное резервное копирование на внешние жесткие диски или USB-накопители .
Сброс Windows 7 с помощью диспетчера загрузок
Средство создания Windows Media позволяет сбросить операционную систему, но в настоящее время оно доступно только для Windows 10 и Windows 8.1. Если Windows 7 необходимо сбросить, вам потребуется менеджер загрузок, который работает как Загрузчик ISO для Windows . Программа может быть разработана не самой Microsoft, но тем не менее использует официально лицензированных загрузок от Microsoft . С помощью этого инструмента можно создать копию Windows 7, которую можно перенести на носитель данных или воспроизвести с помощью установки VirtualBox.
Руководство по сбросу с помощью загрузчика ISO.
- Установите загрузчик Windows ISO.
- На веб-сайте Microsoft вы можете выбрать версию операционной системы, для которой необходимо загрузить инструмент ISO.

- Ссылки для скачивания теперь будут создаваться как для 32-битной, так и для 64-битной версии.
- Начать загрузку.
- Обратите внимание, что для его использования вам необходима лицензия, так как он легально загружается через Microsoft.
Для сброса Windows 7 вам все равно потребуется загрузить и установить средство загрузки Windows 7 USB/DVD . Теперь у вас есть все необходимое для создания носителя установки/восстановления для Windows 7. Для этого выполните следующие действия:
- Откройте программу Windows 7 USB/DVD Download Tool .
- Затем вы можете выбрать файл ISO, загруженный на первом этапе, и нажать «Далее», чтобы продолжить.
- Теперь выберите носитель, на котором вы хотите сохранить файл ISO. Для этого нажмите на « USB устройство » или « DVD ».
- Подключите соответствующий носитель данных к вашему устройству и « Начать копирование ».

- Теперь носитель данных станет загрузочным носителем восстановления, который можно подключить или вставить перед включением компьютера. При загрузке вы можете получить доступ к Windows 7 версии , воспроизведенной на носителе, и запустить восстановление системы . Это особенно полезно, если ваша операционная система повреждена настолько, что вы больше не можете нормально запускать Windows с жесткого диска.
Восстановление заводских настроек Windows 7 — с установочным диском или без него
Если у вас все еще есть оригинальный установочный компакт-диск для Windows 7, просто загрузитесь с диска следующим образом:
- Открытие меню загрузки при запуске компьютера — в зависимости от компьютера или версии BIOS используйте клавиши F12, F8, DEL или ESC.
- В параметрах загрузки выберите привод CD/DVD, на котором хранится диск.
- Теперь выполните полную переустановку Windows.
 Для этого следуйте инструкциям на установочном компакт-диске.
Для этого следуйте инструкциям на установочном компакт-диске. - Установка может занять некоторое время.
Если на компьютере сохранена установка Windows 7 , сохраненная производителем , ее также можно восстановить до заводских настроек без компакт-диска, используя следующие инструкции.
- Выберите категорию « Система и безопасность » на панели управления.
- В разделе « Резервное копирование и восстановление » вы можете найти « Восстановление системных настроек на вашем компьютере » и затем нажать « Дополнительные параметры восстановления ».
- Затем вам нужно нажать « Вернуть компьютер в заводское состояние ».
- Перезагрузите компьютер в соответствии с инструкциями.
Этот метод не работает, если не появляется опция «Вернуть компьютер в заводское состояние». В этом случае вы можете сбросить его в режим восстановления .
 Также необходимы следующие шаги:
Также необходимы следующие шаги:- Перезагрузка в режиме восстановления: при перезагрузке вы получите информацию о том, как перейти в режим в нижней части экрана — обычно с помощью F-клавиши, такой как F11 или F9, для ноутбуков это иногда будет в сочетании с клавишей «Fn».
- В режиме восстановления с помощью кнопок со стрелками выберите параметр « Recovery ».
- Теперь нажмите « Next », подтвердите, снова нажав «Next» и, если возможно, отключите клавиатуру и мышь от компьютера.
- После этого начнется восстановление заводских настроек.
- Конфигурация
- Windows
- Учебники
Статьи по теме 9 0013
Как найти ключ продукта Windows 7
- Конфигурация
Иногда переустановка Windows неизбежна из-за проблем с производительностью или из-за того, что ваш компьютер подвергся атаке вредоносных программ.



 Ориентируйтесь по дате и перечню программ, в которые были внесены изменения.
Ориентируйтесь по дате и перечню программ, в которые были внесены изменения.
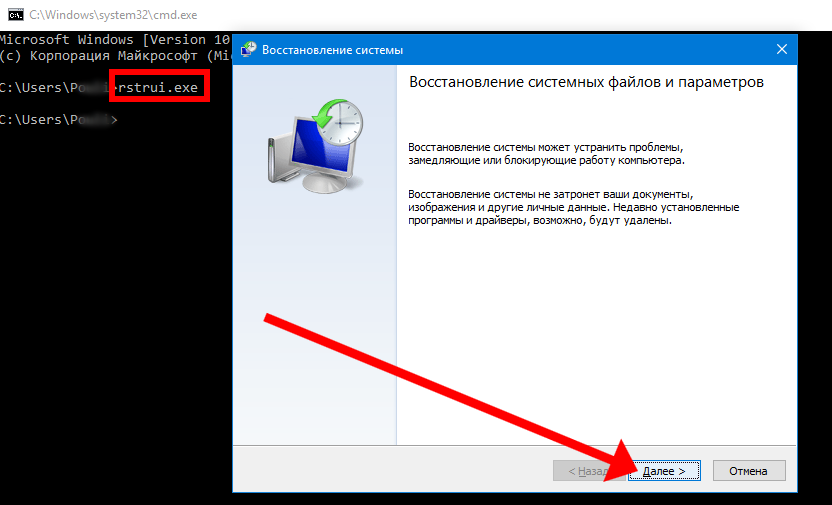
 Это также будет означать потерю всех файлов и программ , если вы еще не создали их резервную копию. Ниже мы шаг за шагом пройдемся по вышеперечисленным вариантам.
Это также будет означать потерю всех файлов и программ , если вы еще не создали их резервную копию. Ниже мы шаг за шагом пройдемся по вышеперечисленным вариантам. Сброс с помощью этого инструмента резервного копирования работает следующим образом:
Сброс с помощью этого инструмента резервного копирования работает следующим образом: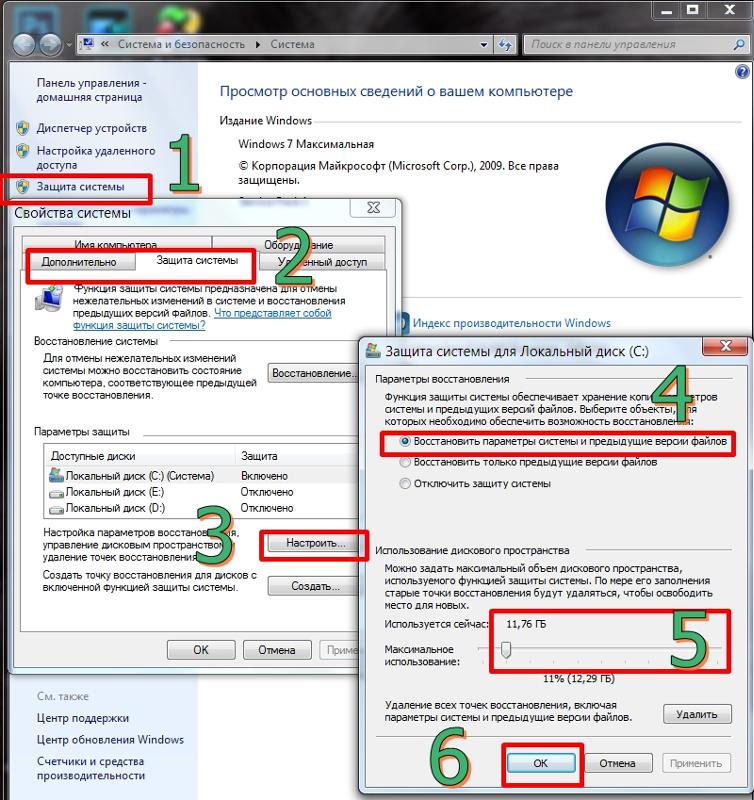

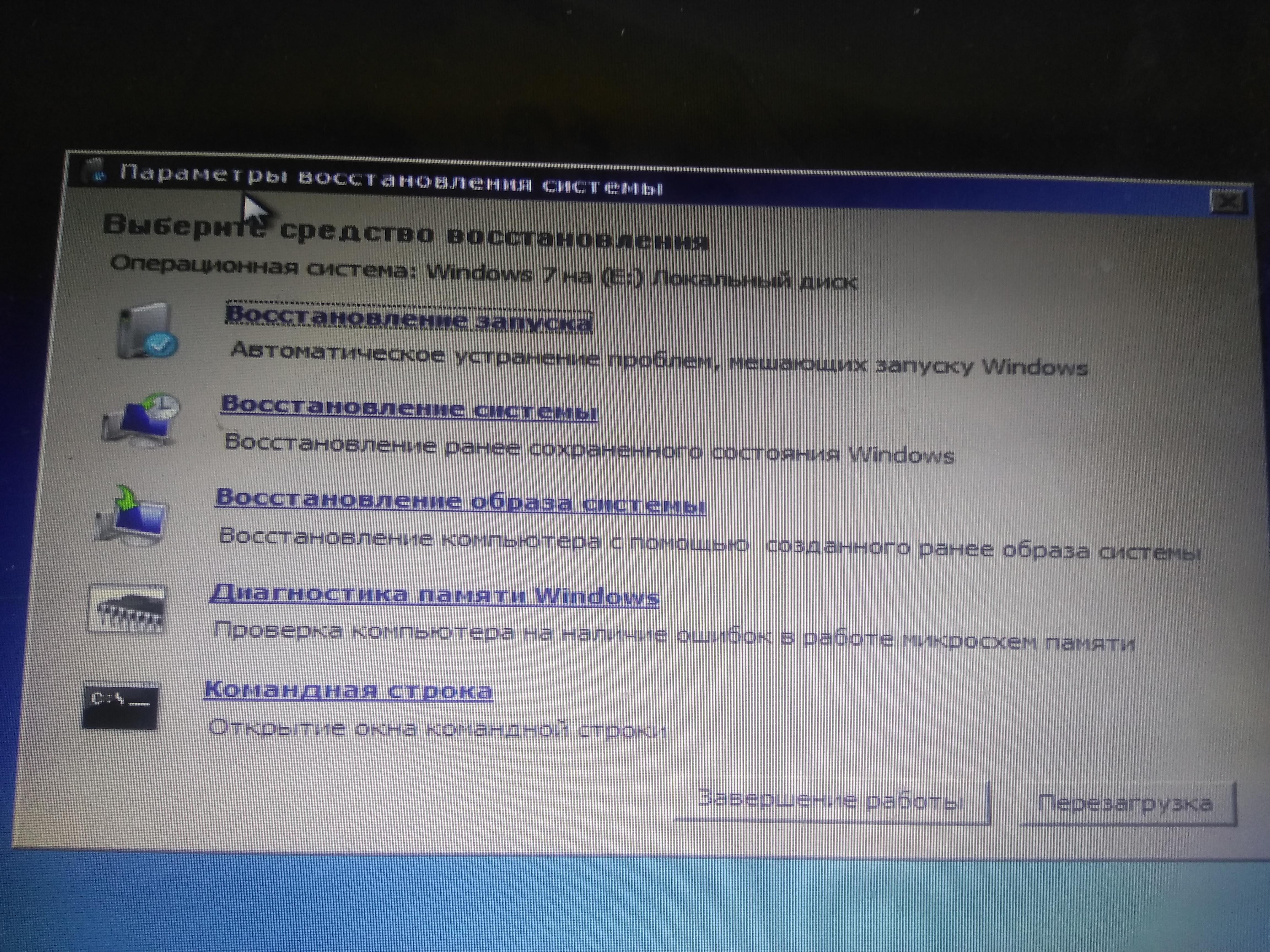
 Для этого следуйте инструкциям на установочном компакт-диске.
Для этого следуйте инструкциям на установочном компакт-диске. Также необходимы следующие шаги:
Также необходимы следующие шаги: