Способы восстановления системы Windows 7
Содержание
- Введение
- Создание точки восстановления вручную
- Создание диска восстановления системы
- Роль каждого параметра восстановления
- Восстановление файлов из резервной копии образа системы
- Запуск восстановления системы из командной строки
- Возвращение Windows или компьютера к первоначальным настройкам
- Примечание
Введение
Рассмотрим несколько способов восстановления системы.
Создание точки восстановления вручную
Точка восстановления — это представление сохраненного состояния системных файлов компьютера. Точку восстановления можно использовать для восстановления системных файлов компьютера в состояние, соответствующее моменту времени в прошлом. Точки восстановления автоматически создаются средством восстановления системы еженедельно и при обнаружении средством восстановления системы начала изменения конфигурации компьютера, например при установке программы или драйвера.
Совет: Если после восстановления системы вы заметили пропажу важных файлов, обратитесь к программам для восстановления с жесткого диска. Их огромное количество, советуем выбрать что-нибудь из этой подборки: https://softdroid.net/vosstanovlenie-dannyh-s-zhestkogo-diska-luchshie-recovery-programmy.
Создание диска восстановления системы
Для использования параметров восстановления системы необходим установочный диск Windows или доступ к параметрам восстановления, предоставленным изготовителем компьютера. Если ни то, ни другое получить не удается, для доступа к параметрам восстановления системы можно создать диск восстановления системы. Загрузочный диск — это тип съемного носителя, такого как, компакт-диск или DVD-диск, содержащий загрузочные файлы Windows, используемые компьютером для запуска Windows, если системные файлы Windows на жестком диске повредились.
Загрузочный диск — это тип съемного носителя, такого как, компакт-диск или DVD-диск, содержащий загрузочные файлы Windows, используемые компьютером для запуска Windows, если системные файлы Windows на жестком диске повредились.
Для создания диска восстановления системы, выполните следующие действия:
- Нажмите клавишу Win+R
- Ведите sdclt или Пуск -> Панель Управления -> Архивация и восстановление
- В левой области выберите команду Создать диск восстановления системы и следуйте инструкциям. При появлении запроса пароля администратора или подтверждения введите пароль или предоставьте подтверждение.
- Если будет предложено вставить установочный диск Windows, это значит, что файлы, необходимые для создания диска восстановления системы, не удается найти на компьютере. Вставьте установочный диск Windows 7
На этом создание диска восстановления системы закончено.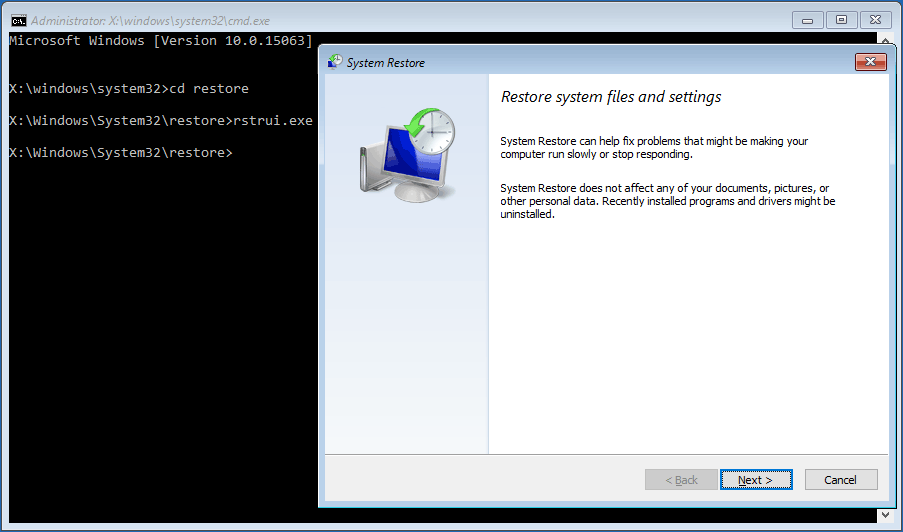 Для использования диска восстановления системы выполните следующие действия
Для использования диска восстановления системы выполните следующие действия
- Вставьте диск восстановления системы в устройство для чтения компакт- или DVD-дисков и перезагрузитесь
- Для входа в BIOS нажмите клавишу Delete (Del) или F2, F1, F10, F8 (зависит от модели материнской платы) на клавиатуре в самом начале загрузки компьютера:
- Настройте компьютер на запуск с компакт-диска или DVD-диска
- Сохраните параметры и перезагрузитесь.
- Будет выполнена среда восстановления Windows RE
- Выберите вариант восстановления и нажмите кнопку Далее
Роль каждого параметра восстановления
- Восстановление запуска — Устраняет некоторые проблемы, такие как потеря или повреждение системных файлов, которые могут приводить к ошибкам при запуске Windows
- Восстановление системы — Восстанавливает системные файлы компьютера в состояние, соответствующее более раннему времени, не влияя на пользовательские файлы, такие как электронная почта, документы или фотографии.
 При использовании параметра «Восстановление системы» из меню «Параметры восстановления системы» нельзя отменить операцию восстановления. Однако можно будет снова запустить восстановление системы и выбрать другую точку восстановления, если она существует
При использовании параметра «Восстановление системы» из меню «Параметры восстановления системы» нельзя отменить операцию восстановления. Однако можно будет снова запустить восстановление системы и выбрать другую точку восстановления, если она существует - Восстановление образа системы — Перед использованием этого параметра нужно создать образ системы. Образ системы — это персонализированный архив раздела, содержащего ОС Windows и включающего программы и пользовательские данные, такие как документы, изображения и музыка
- Средство диагностики памяти Windows — Проверяет память компьютера на наличие ошибок.
- Командная строка — Опытные пользователи могут выполнять восстановление через командную строку и запускать другие средства для диагностики и устранения неполадок
Восстановление файлов из резервной копии образа системы
Перед использованием этого параметра нужно создать образ системы. Образ системы — это персонализированный архив раздела, содержащего ОС Windows и включающего программы и пользовательские данные, такие как документы, изображения и музыка
Образ системы — это персонализированный архив раздела, содержащего ОС Windows и включающего программы и пользовательские данные, такие как документы, изображения и музыка
Чтобы создать образ системы для диска, последний должен быть отформатирован под файловую систему NTFS. Диск, на котором сохраняется резервная копия, также должен быть отформатирован под файловую систему NTFS
Для создания резервной копии системы, выполните следующие действия:
- Нажмите клавишу Win+R
- Ведите sdclt или Пуск -> Панель Управления -> Архивация и восстановление
- Выберите Создание образа системы и следуйте инструкциям мастера. При появлении запроса пароля администратора или подтверждения введите пароль или предоставьте подтверждение.
- Если образы системы сохраняются на внутреннем или внешнем диске либо на компакт-дисках или DVD-дисках, то можно хранить несколько версий образов.
 На внутренних и внешних жестких дисках старые образы системы удаляются, когда на диске заканчивается свободное место. Для экономии дискового пространства можно вручную удалять старые образы системы
На внутренних и внешних жестких дисках старые образы системы удаляются, когда на диске заканчивается свободное место. Для экономии дискового пространства можно вручную удалять старые образы системы
Для восстановления системы из образа, откройте компонент «Восстановление». (Пуск — Панель управления — Восстановление системы), выберете Расширенные методы восстановления
Запуск восстановления системы из командной строки
Выполнение этих действий возможно только от имени учетной записи администратора. Запустите компьютер в безопасном режиме с поддержкой командной строки. Во время перезагрузки компьютера нажмите и удерживайте клавишу F8. Клавишу F8 необходимо нажать до того, как появится логотип Windows. Если появилась эмблема Windows, дождитесь появления приглашения Windows для входа в систему.
Войдите в систему и в командной строке введите rstrui.exe и нажмите клавишу ВВОД
Возвращение Windows или компьютера к первоначальным настройкам
Этот метод можно использовать при отсутствии образа системы или если нужно полностью удалить все программы и вернуть ОС Windows к «новым» или заводским параметрам.
Этот метод предложит один из двух вариантов, в зависимости от выбора изготовителя компьютера.
- Возврат компьютера к параметрам по умолчанию. Этот вариант удаляет с компьютера все данные, включая все пользовательские файлы и все установленные программы, и заменяет их образом для восстановления, предоставленным изготовителем компьютера. Образ для восстановления содержит ОС Windows и может содержать программы, предустановленные на компьютере при поставке. Пользователю понадобится самостоятельно восстановить свои файлы и переустановить все ранее установленные программы, используя исходные установочные диски или файлы.
- Переустановить Windows. Этот вариант переустанавливает ОС Windows на компьютере. Пользователю понадобится самостоятельно восстановить свои файлы и переустановить все ранее установленные программы, используя исходные установочные диски или файлы.

Примечание
Для доступа к дополнительным методам восстановления: Пуск — Панель управления — Восстановление и выберите Расширенные методы восстановления
Похожие публикации
- Windows 8 – the Developer Preview. Установка и краткий обзор
- Дефрагментация дисков – основные понятия и изменения в Windows 7
- Обзор Windows 7 build 6574. Часть I
Разделы
Дополнительно
Быстро
Разработка
Восстановление системы в Windows 7: пошаговая инструкция
Правильная работа ОС может быть нарушена из-за деятельности вирусов, неправильной установки программ и повреждения системных файлов. Следствиями такого нарушения чаще всего являются проблемы с запуском, постоянные перезагрузки и трудности при выполнении отдельных приложений. В этом случае может потребоваться восстановить систему в Windows 7. Для этого в ней есть набор встроенных средств. Также можно использовать стороннее ПО для резервного копирования, но резервную копию в нём необходимо создавать заранее.
В этом случае может потребоваться восстановить систему в Windows 7. Для этого в ней есть набор встроенных средств. Также можно использовать стороннее ПО для резервного копирования, но резервную копию в нём необходимо создавать заранее.
Восстановление загрузки
При повреждении системных файлов, отвечающих за процесс запуска Windows 7, компьютер перестаёт загружаться. Вместо выбора пользователя и вывода рабочего стола появляется чёрный экран с двумя опциями:
- Восстановить систему в Windows 7.
- Запустить ОС в обычном режиме.
Выберите первый вариант, нажав клавишу «Enter». Попытка выбора второй опции обычно не приносит желаемых результатов, и средство восстановления открывается автоматически. После сбора первичной информации об установленной копии будет запрошено подтверждение полномочий администратора. Чтобы его выполнить, выберите свой профиль в выпадающем списке и наберите пароль. Когда вы войдёте в учётную запись, появится окно выбора методов, позволяющих восстановить ПК.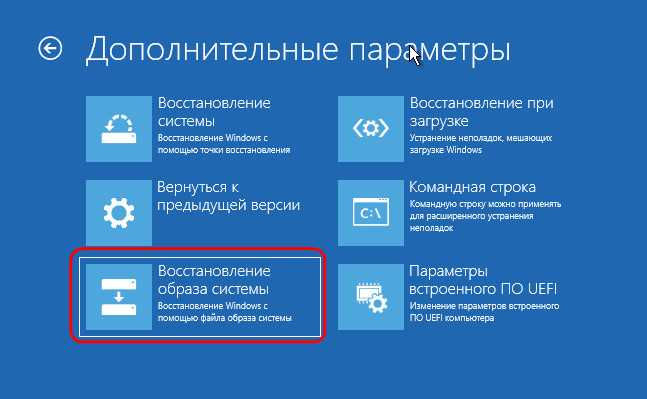
Кликните на первый пункт, чтобы устранить неполадки, мешающие корректной загрузке. Откроется окно поиска неисправностей. Оно работает автоматически, вам останется только дождаться завершения анализа и устранения найденных проблем. Длительность процесса зависит от быстродействия компьютера и выявленных неполадок. По окончании работы на экран будет выведен результат. В случае, если восстановить запуск не получится, программа предложит воспользоваться дополнительными опциями.
Важно! В ряде ситуаций для решения проблем с запуском требуется установочный диск Windows 7. Перед его использованием убедитесь, что это именно тот DVD, с которого производилась установка. Другой носитель подойдёт только при совпадении версий.
Загрузка предыдущей точки восстановления
Microsoft разработала специальный механизм, помогающий быстро восстановить работу Windows. Он называется «точки восстановления» и представляет собой бэкапы (резервные копии) файлов, изменяемых при установке ПО и других важных действиях. Как правило, такие копии автоматически создаются при внесении значительных изменений в системные файлы. В дальнейшем из них можно возобновить предыдущее состояние компьютера, если возникают неисправности.
Как правило, такие копии автоматически создаются при внесении значительных изменений в системные файлы. В дальнейшем из них можно возобновить предыдущее состояние компьютера, если возникают неисправности.
Загрузить точку можно через тот же мастер, который применялся на прошлом шаге для ремонта загрузки. Чтобы это сделать, выберите второй пункт на стартовом экране с перечнем утилит. Нужное действие доступно и после включения «семёрки». Чтобы открыть мастер, войдите в меню «Пуск» и перейдите в раздел «Все программы». Там найдите папку «Стандартные» и вложенную в неё директорию «Служебные». Запустите утилиту «Восстановление системы».
Важный совет! Если в списке есть несколько разных точек, выбирайте самую последнюю из тех, при которых «семёрка» работала без сбоев. Ориентируйтесь по дате и перечню программ, в которые были внесены изменения.
Как восстановить систему в Windows 7 до заводских настроек
При отсутствии ранее созданных точек воспользуйтесь возвратом к первоначальному состоянию.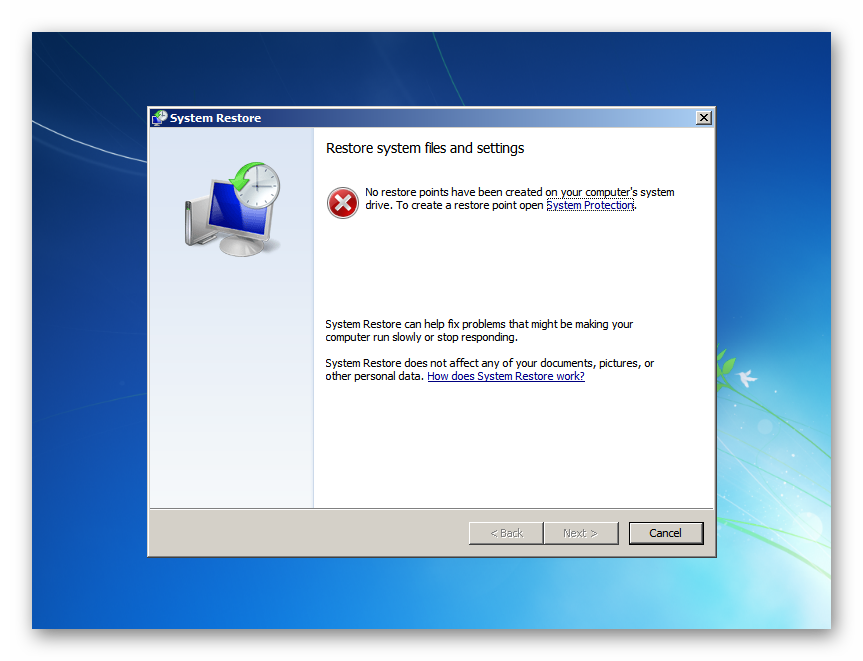 Этот способ актуален при использовании ноутбуков, поставляемых с установленной операционной системой. На их жёстком диске зачастую создаётся скрытый раздел с установочными файлами и драйверами. Запустить такое средство можно из того же меню «Параметры восстановления системы», открываемого при включении ПК. В зависимости от производителя устройства, требуемый пункт может иметь названия:
Этот способ актуален при использовании ноутбуков, поставляемых с установленной операционной системой. На их жёстком диске зачастую создаётся скрытый раздел с установочными файлами и драйверами. Запустить такое средство можно из того же меню «Параметры восстановления системы», открываемого при включении ПК. В зависимости от производителя устройства, требуемый пункт может иметь названия:
- Recovery Management;
- Lenovo Factory Recovery;
- Dell Factory Image Restore;
- Acer eRecovery;
- TOSHIBA Recovery Wizard;
Название средства возврата исходных настроек будет находиться под разделом «Командная строка», если оно было добавлено производителем ноутбука. После запуска следуйте предоставленным инструкциям. В случае отсутствия нужной утилиты может использоваться загрузочный диск, помогающий восстановить «семёрку». Данный носитель часто входит в комплект поставки ноутбуков.
Обратите внимание! При воссоздании первоначального состояния системы вся информация с локального диска «С:» обычно удаляется.
Но утилиты некоторых компаний предусматривают перенос старых программных файлов и пользовательских документов в папку «Windows.old». Оттуда вы сможете их восстановить.
Полезное видео: Лучшие способы восстановления ОС Windows 7
Поделиться:
Сервисы
Подписывайтесь на нас в соцсетях:
Вопрос-ответ
Задать вопрос
Как запустить восстановление системы из командной строки Windows 7
Когда вам нужно восстановить Windows 7?
Восстановление системы из командной строки в Windows 7 — весьма полезное действие, когда ваша система дала сбой или не может загрузиться. Большинство пользователей хотели бы восстановить систему из резервной копии вместо переустановки Windows.
Переустановка системы занимает много времени, так как она стирает все ваши файлы и программы.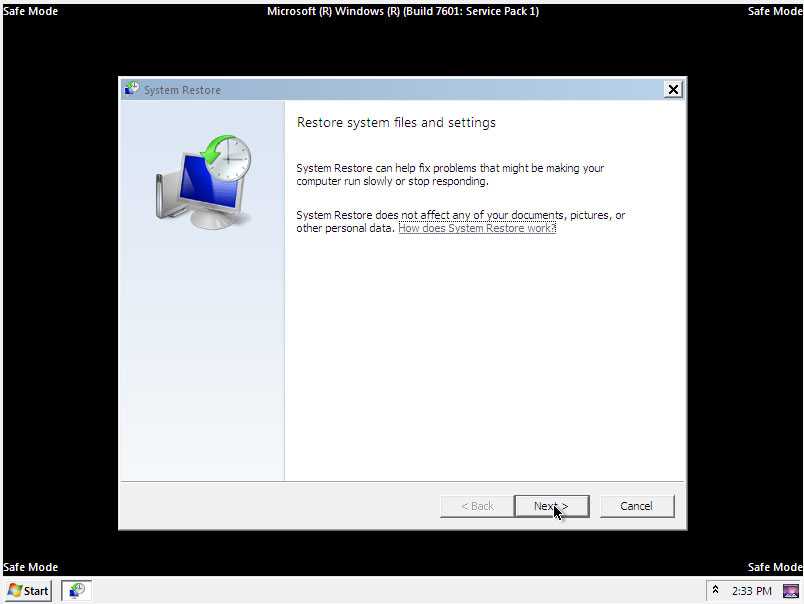 Для сравнения, восстановление системы требует меньше времени, поскольку оно просто отменяет нежелательные изменения и возвращает Windows к более ранней дате, когда все работало нормально.
Для сравнения, восстановление системы требует меньше времени, поскольку оно просто отменяет нежелательные изменения и возвращает Windows к более ранней дате, когда все работало нормально.
Кроме того, когда вы покупаете новый компьютер и хотите сохранить старую систему, вы можете восстановить старую систему на новом компьютере. Таким образом, вы можете перенести все со старой системы на новый компьютер. Вам не нужно переустанавливать часто используемые приложения.
Существует три метода восстановления системы из командной строки в Windows 7:
- Запустить восстановление системы из командной строки в параметрах восстановления системы
- Запуск восстановления системы через безопасный режим с командной строкой
- Восстановление Windows 7 с помощью AOMEI Backupper.exe
Когда дело доходит до восстановления системы с помощью командной строки, когда Windows не загружается, первое, что приходит на ум, — это командная строка параметров восстановления системы в Windows 7.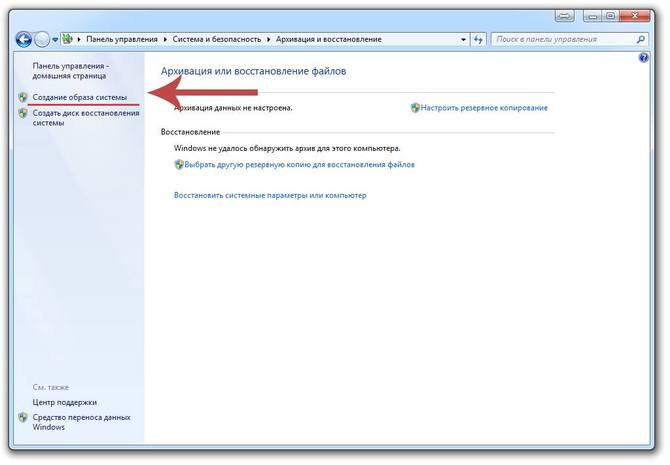 Это правда. Однако, если вы используете команду «wbadmin start recovery», вы получите следующую ошибку:
Это правда. Однако, если вы используете команду «wbadmin start recovery», вы получите следующую ошибку:
«Предупреждение: команда START RECOVERY не поддерживается в этой версии Windows».
Это связано с тем, что некоторые подкоманды Wbadmin доступны только для сервера, и «wbadmin start recovery» — одна из них. Эта команда используется для восстановления файлов/томов/приложений, резервные копии которых были созданы с помощью системы резервного копирования Windows Server.
К счастью, вы можете открыть Восстановление системы с помощью другой команды:
1. Откройте CMD в параметрах восстановления системы, введите rstrui.exe и нажмите Enter. Эта команда немедленно откроет мастер восстановления системы.
2. Выберите точку восстановления и нажмите Следующий . Следуйте инструкциям, чтобы завершить восстановление системы.
Запуск восстановления системы через безопасный режим с командной строкой
Существует еще один способ запустить восстановление системы.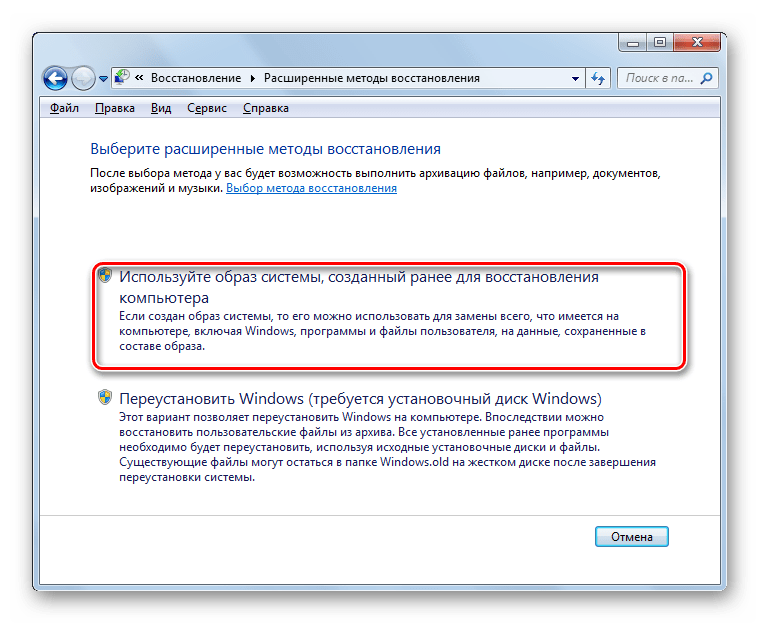 Вы можете перейти в безопасный режим с помощью командной строки:
Вы можете перейти в безопасный режим с помощью командной строки:
1. Перезагрузите компьютер. Во время запуска несколько раз нажмите F8 , пока не появятся дополнительные параметры загрузки Windows. Выберите Безопасный режим с командной строкой и нажмите Enter.
2. В окне командной строки введите cd restore и нажмите Enter. Затем введите rstrui.exe и нажмите Enter. Затем вы запустите мастер восстановления системы, и вы можете следовать указаниям мастера, чтобы завершить процесс восстановления.
Восстановление Windows 7 с помощью AOMEI Backupper.exe
AOMEI Backupper Professional — это надежное программное обеспечение для резервного копирования и восстановления. Он позволяет создавать резервные копии и восстанавливать систему либо из графического пользовательского интерфейса, либо из командной строки. Самое приятное то, что вы можете использовать функцию Universal Restore для восстановления системы на другом оборудовании.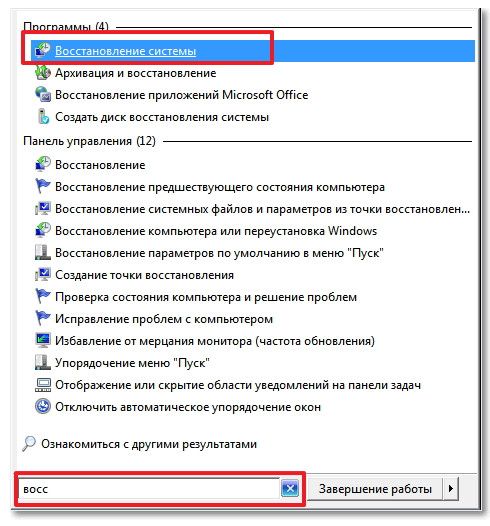 Кроме того, он поддерживает как 32-разрядные, так и 64-разрядные версии Windows 11/10/8.1/8/7/Vista/XP.
Кроме того, он поддерживает как 32-разрядные, так и 64-разрядные версии Windows 11/10/8.1/8/7/Vista/XP.
Некоторые обязательные параметры:
● {/r}: восстановление резервной копии системы, диска, раздела или динамического тома.
● {/t} {система | диск | часть}: укажите тип восстановления.
● {/s}{D:\my backup\my backup.adi | \\192.168.1.1.\моя резервная копия\моя резервная копия.adi}: укажите путь к файлу образа.
● {/x}: укажите универсальное восстановление для восстановления системы на другом оборудовании. Его нужно использовать с «/t system» и «/t disk».
Восстановление AOMEI Backupper основано на резервной копии AOMEI Backupper. То есть, если вы хотите выполнить восстановление системы с помощью AOMEI Backupper, вы должны заранее создать резервную копию образа системы с помощью AOMEI Backupper. Чтобы сделать процесс восстановления плавным, вы можете проверить, не повреждена ли резервная копия образа системы и нет ли ошибок, с помощью Проверить функцию изображения .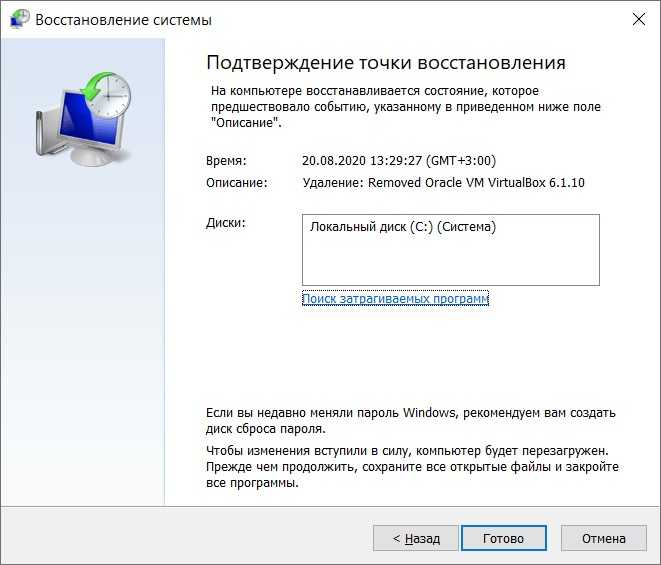
Действия по запуску восстановления системы из командной строки в Windows 7
Шаг 1. Нажмите «Пуск» и введите CMD, чтобы открыть командную строку. Щелкните правой кнопкой мыши «cmd» и выберите «Запуск от имени администратора».
Шаг 2. Перейдите в каталог установки AOMEI Backupper, введя следующую команду и нажав Enter:
cd [путь установки AOMEI Backupper] (например, cd C:\Program Files (x86)\AOMEI Backupper)
Шаг 3. Введите следующую команду и нажмите Enter, чтобы начать восстановление:
AMBackup /r /t [тип резервной копии] /s «[путь к резервной копии]» /d [целевое расположение]
Например:
① Чтобы восстановить образ системы «systembackup1.adi», сохраненный в J: \systembackup на диск 1. Команда должна быть следующей: AMBackup /r /t system /s «J:\system backup\systembackup1.adi» /d 1.
② Для восстановления сохраненного образа системы «systembackup1.adi» в D:\system сделайте резервную копию раздела 0 на диске 0 и выполните универсальное восстановление. Команда должна быть такой: AMBackup /r /t system /s «D:\system backup\systembackup1.adi» /d 0:0 /x.
Команда должна быть такой: AMBackup /r /t system /s «D:\system backup\systembackup1.adi» /d 0:0 /x.
Примечания:
● Чтобы запустить восстановление системы при сбое загрузки Windows, необходимо создать загрузочный носитель с помощью AOMEI Backupper для загрузки компьютера. Это приведет вас к основному интерфейсу AOMEI Backupper. Вы можете открыть командную строку из Инструменты > Команда оболочки Windows , а затем ввести команды, упомянутые выше, для выполнения восстановления системы.
● При выполнении команд в Windows PE буквы дисков могут измениться.
Если с вашей Windows 7 все в порядке, вы просто хотите восстановить ее до определенной точки, чтобы удалить некоторые программы или перенести систему на другой диск, например SSD или что-то подобное. Вам не нужно запускать восстановление системы из командной строки в Windows 7. Вы также можете выполнять операции, напрямую запуская графический пользовательский интерфейс этого программного обеспечения в Windows:
Нажмите Восстановить и Выберите Задание > Выберите задачу резервного копирования системы из списка > Выберите для восстановления всей системы или раздела > (Необязательно) Выберите путь назначения для восстановления образа системы > Нажмите Начать восстановление .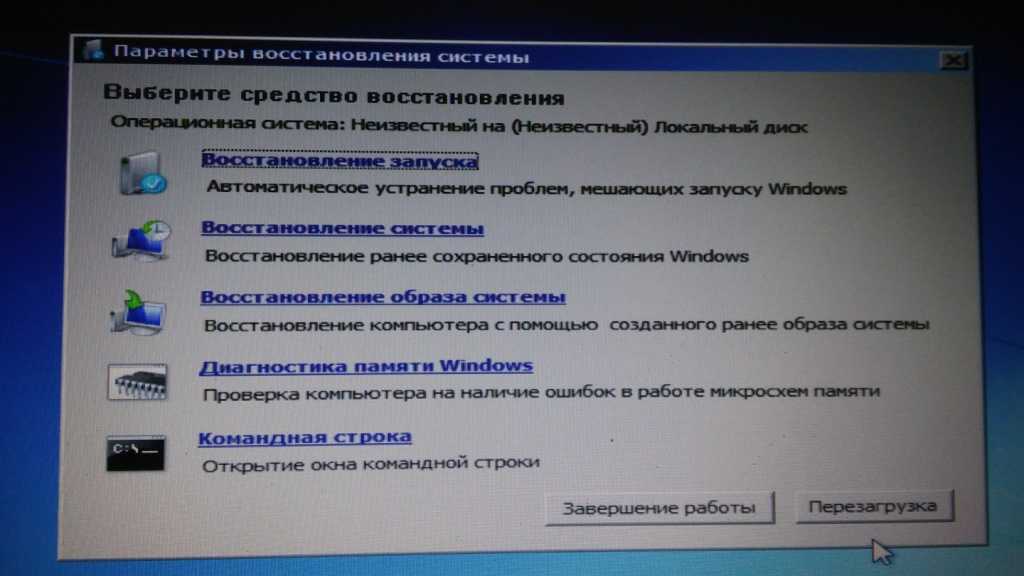 Это довольно просто, и вы можете сделать это всего за несколько кликов.
Это довольно просто, и вы можете сделать это всего за несколько кликов.
Заключение
Теперь вы знаете, как запустить восстановление системы из командной строки в Windows 7. AOMEI Backupper предлагает вам как операции командной строки, так и операции с графическим интерфейсом. Вы также можете использовать его для запуска восстановления системы с помощью командной строки в Windows 10. Помимо резервного копирования и восстановления системы, AOMEI Backupper также является отличным программным обеспечением для клонирования дисков. С его помощью вы можете клонировать жесткие диски и легко перенести Windows 7 на SSD.
Если вы хотите защитить неограниченное количество компьютеров в вашей компании, вы можете выбрать AOMEI Backupper Technician. Благодаря встроенному инструменту AOMEI Image Deploy вы также можете развертывать/восстанавливать файл образа системы на серверном компьютере на нескольких клиентских компьютерах по сети.
Сброс Windows 7: шаг за шагом — IONOS
Существует множество веских причин для сброса операционной системы.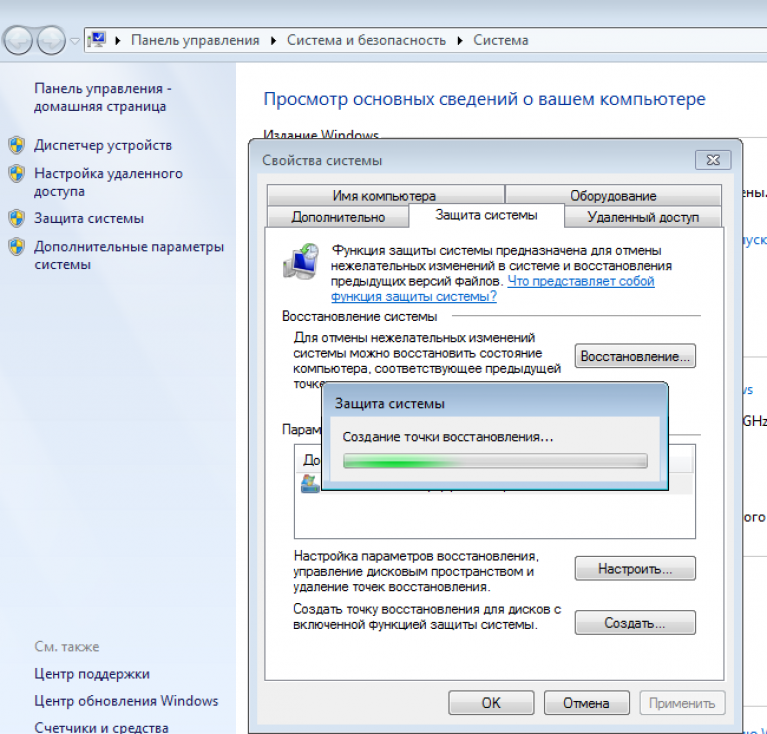 Возможно, вы хотите удалить все личные данные на вашем компьютере с Windows перед его продажей. Может быть, ваш компьютер имеет заражаются вредоносным вирусом во время просмотра, и нет другого способа избавиться от него. Или производительность вашего ПК снизилась после многих лет использования. Если вы хотите решить проблемы в операционной системе Microsoft, повысить производительность и удалить файлы навсегда, стоит выполнить сброс Windows 7 . Мы покажем вам, как это делается.
Возможно, вы хотите удалить все личные данные на вашем компьютере с Windows перед его продажей. Может быть, ваш компьютер имеет заражаются вредоносным вирусом во время просмотра, и нет другого способа избавиться от него. Или производительность вашего ПК снизилась после многих лет использования. Если вы хотите решить проблемы в операционной системе Microsoft, повысить производительность и удалить файлы навсегда, стоит выполнить сброс Windows 7 . Мы покажем вам, как это делается.
Содержание
- Какие варианты у вас есть для сброса Windows 7?
- Сбросьте Windows 7 и сохраните некоторые файлы — как это работает
- Сброс Windows 7 с помощью менеджера загрузки
- Восстановление заводских настроек Windows 7 — с установочным диском или без него
Хостинг с IONOS — быстрый, гибкий, безопасный
Откройте для себя быстрый и безопасный хостинг для любого проекта.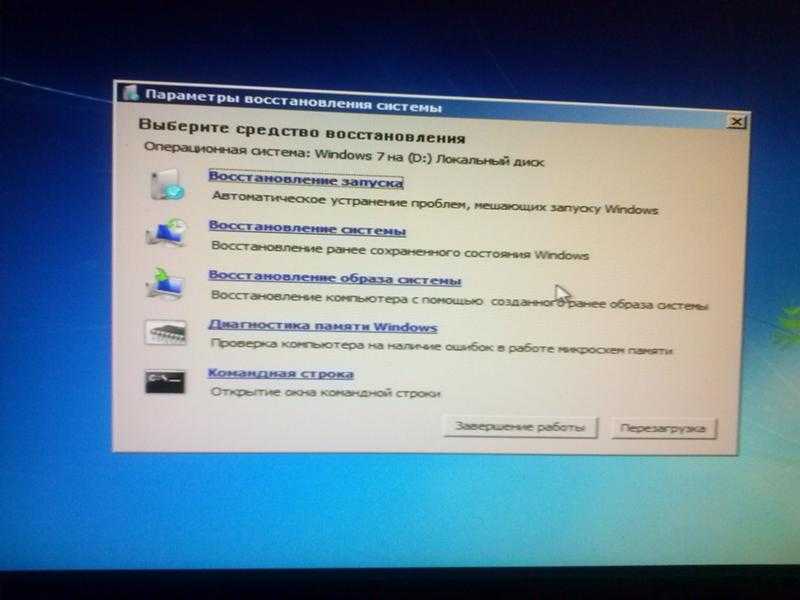
Мы позаботимся о вашем коде, независимо от того, работаете ли вы на бэкэнде,
внешнем интерфейсе или на переднем крае.
Масштабируемый
Безопасный
Устойчивый
Какие варианты у вас есть для сброса Windows 7?
Если вы хотите выполнить сброс и вернуть Windows 7 к заводским настройкам, у вас есть несколько вариантов. Лучший из них будет зависеть от результата, который вы ищете. Система Windows позволяет сбросить его без потери личных данных , вернуться к заводским настройкам или сбросить с помощью менеджера загрузок .
При сбросе у вас есть возможность просто сбросить системные файлы или вернуть Windows к точкам восстановления системы определяется заранее. Эти возможности имеют смысл, если вы хотите восстановить систему до более раннего состояния. И, наконец, систему также можно вернуть в точное состояние, в котором она была, когда она была совершенно новой (ее заводское состояние). Это также будет означать потерю всех файлов и программ , если только вы еще не создали их резервную копию. Ниже мы шаг за шагом пройдемся по вышеперечисленным вариантам.
И, наконец, систему также можно вернуть в точное состояние, в котором она была, когда она была совершенно новой (ее заводское состояние). Это также будет означать потерю всех файлов и программ , если только вы еще не создали их резервную копию. Ниже мы шаг за шагом пройдемся по вышеперечисленным вариантам.
Сбросить Windows 7 и сохранить некоторые файлы – как это работает
По-настоящему сбросить операционную систему Windows 7 можно только к переустановка ит. Иногда переустановки не избежать. Вредоносное программное обеспечение, проблемы с оборудованием или проблемы с производительностью часто требуют полного сброса. При этом важные файлы должны быть сохранены . В этом случае система и ваши личные файлы могут быть очень легко заархивированы с помощью инструмента , предоставляемого Windows .
В идеале вы должны делать эти резервные копии через равные промежутки времени , чтобы обеспечить безопасность нужных файлов и обновить операционную систему в любое время.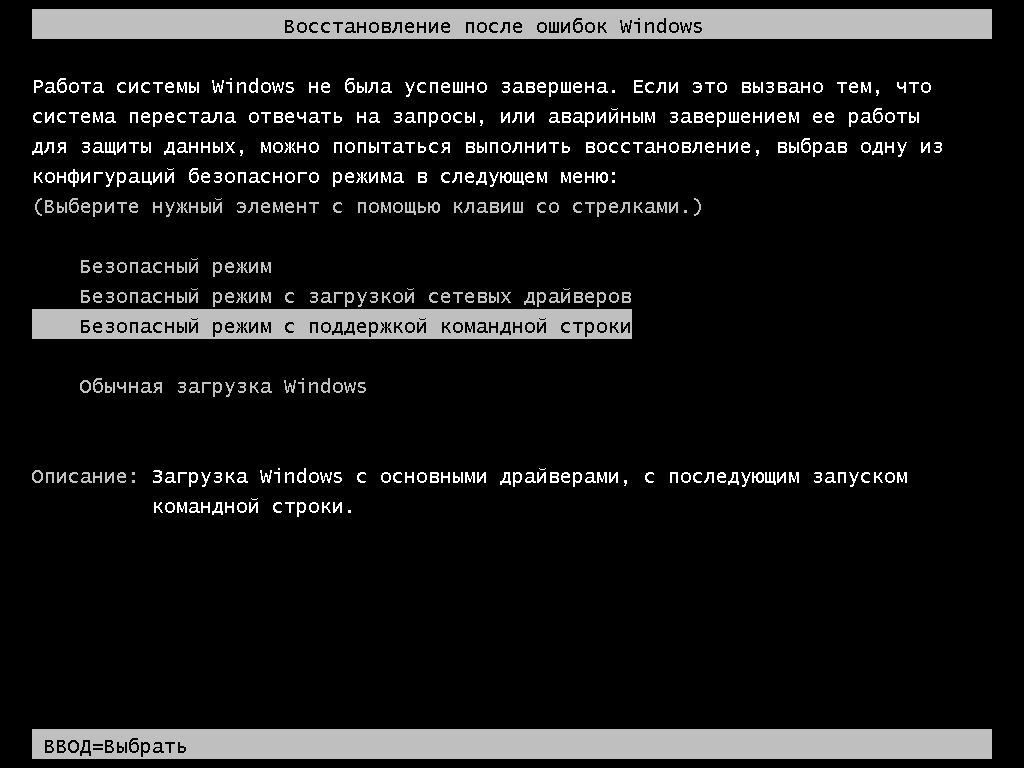 Сброс с помощью этого инструмента резервного копирования работает следующим образом:
Сброс с помощью этого инструмента резервного копирования работает следующим образом:
- В панели управления найдите опцию «Система и безопасность». Нажмите «Резервное копирование и восстановление», а затем «Настроить резервное копирование».
- Выберите диск, на котором необходимо создать резервную копию, и файлы, которые вы хотите защитить.
После этого Windows 7 автоматически защитит выбранные файлы. Если вам потребуется перезагрузить систему в экстренной ситуации, вы сможете восстановить эту резервную копию в любое время . Для этого следуйте этим инструкциям:
- Из различных точек восстановления системы выберите ту, к которой вы хотите вернуться.
- Как только прежнее состояние будет восстановлено, вернитесь в панель управления, где вы сможете найти свою резервную копию в разделе «Резервное копирование и восстановление».
- Теперь вы можете восстановить все резервные копии файлов с помощью « Восстановить мои файлы ».

Другой способ сохранения файлов — ручное резервное копирование на внешние жесткие диски или USB-накопители .
Сброс Windows 7 с помощью диспетчера загрузки
Средство создания Windows Media позволяет сбросить операционную систему, но в настоящее время оно доступно только для Windows 10 и Windows 8.1. Если Windows 7 необходимо сбросить, вам потребуется менеджер загрузок, который работает как Windows ISO Downloader . Программа может быть разработана не самой Microsoft, но тем не менее использует официально лицензированных загрузок от Microsoft . С помощью этого инструмента можно создать копию Windows 7, которую можно перенести на носитель данных или воспроизвести с помощью установки VirtualBox.
Руководство по сбросу с помощью загрузчика ISO.
- Установите загрузчик Windows ISO.
- На веб-сайте Microsoft вы можете выбрать версию операционной системы, для которой необходимо загрузить инструмент ISO.

- Ссылки для скачивания теперь будут создаваться как для 32-битной, так и для 64-битной версии.
- Начать загрузку.
- Обратите внимание, что для его использования вам необходима лицензия, так как он загружается легально через Microsoft.
Для сброса Windows 7 вам все равно потребуется загрузить и установить Средство загрузки USB/DVD для Windows 7 . Теперь у вас есть все необходимое для создания носителя установки/восстановления для Windows 7. Для этого выполните следующие действия:
- Откройте программу Windows 7 USB/DVD Download Tool .
- Затем вы можете выбрать файл ISO, загруженный на первом этапе, и нажать «Далее», чтобы продолжить.
- Теперь выберите носитель, на котором вы хотите сохранить файл ISO. Для этого нажмите « USB-устройство » или « DVD ».
- Подключите соответствующий носитель данных к вашему устройству и « Начать копирование ».

- Теперь носитель данных станет загрузочным носителем восстановления, который можно подключить или вставить перед включением компьютера. При загрузке вы можете получить доступ к версии Windows 7 , воспроизведенной на носителе, и запустить восстановление системы . Это особенно полезно, если ваша операционная система повреждена настолько, что вы больше не можете нормально запускать Windows с жесткого диска.
Восстановление заводских настроек Windows 7 – с установочным диском или без него
Если у вас все еще есть оригинальный установочный компакт-диск для Windows 7, просто загрузитесь с диска следующим образом:
- Откройте меню загрузки при запуске компьютера – в зависимости от компьютера или версии BIOS используйте клавиши F12, F8, DEL или ESC.
- В параметрах загрузки выберите привод CD/DVD, на котором хранится диск.
- Теперь проведите полную переустановку Windows.
 Для этого следуйте инструкциям на установочном компакт-диске.
Для этого следуйте инструкциям на установочном компакт-диске. - Установка может занять некоторое время.
Если на компьютере хранится установка Windows 7, сохраненная производителем , ее можно также восстановить до заводских настроек без компакт-диска, следуя приведенным ниже инструкциям.
- Выберите категорию « Система и безопасность » на панели управления.
- В разделе « Резервное копирование и восстановление » вы можете найти « Восстановление системных настроек на вашем компьютере », а затем нажмите « Дополнительные параметры восстановления ».
- Затем вам нужно нажать « Вернуть компьютер в заводское состояние ».
- Перезагрузите компьютер согласно инструкции.
Этот метод не работает, если не появляется опция «Вернуть компьютер в заводское состояние». В этом случае вы можете сбросить его в режиме восстановления . Также необходимы следующие шаги:
Также необходимы следующие шаги:
- Перезагрузка в режиме восстановления: при перезагрузке вы получите информацию о том, как перейти в режим в нижней части экрана — обычно с помощью F-клавиши, такой как F11 или F9, с ноутбуками это иногда будет в сочетании с клавишей «Fn».
- В режиме восстановления с помощью кнопок со стрелками выберите параметр « Recovery ».
- Теперь нажмите « Next », подтвердите, снова нажав «Next» и, если возможно, отключите клавиатуру и мышь от компьютера.
- После этого начнется восстановление заводских настроек.
- Конфигурация
- Учебники
- Windows
Как найти ключ продукта Windows 7
Иногда переустановка Windows неизбежна из-за проблем с производительностью или из-за того, что ваш компьютер подвергся атаке вредоносного ПО. Если Windows необходимо переустановить, вам потребуется ввести ключ продукта.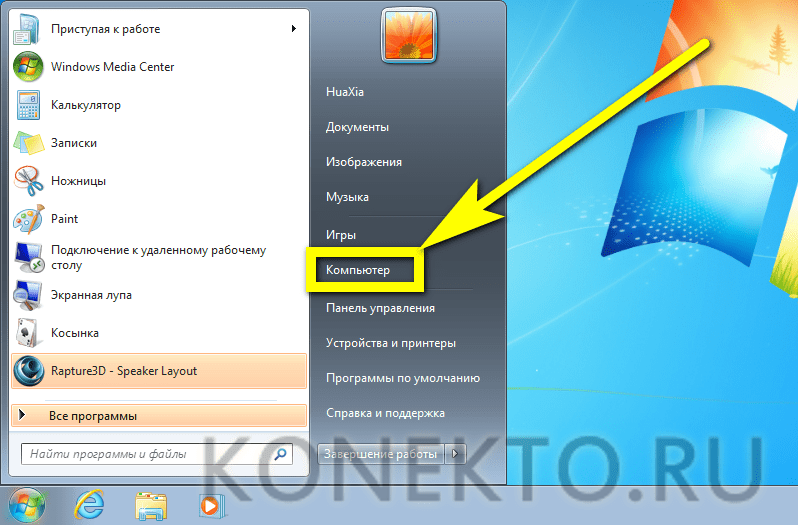

 При использовании параметра «Восстановление системы» из меню «Параметры восстановления системы» нельзя отменить операцию восстановления. Однако можно будет снова запустить восстановление системы и выбрать другую точку восстановления, если она существует
При использовании параметра «Восстановление системы» из меню «Параметры восстановления системы» нельзя отменить операцию восстановления. Однако можно будет снова запустить восстановление системы и выбрать другую точку восстановления, если она существует На внутренних и внешних жестких дисках старые образы системы удаляются, когда на диске заканчивается свободное место. Для экономии дискового пространства можно вручную удалять старые образы системы
На внутренних и внешних жестких дисках старые образы системы удаляются, когда на диске заканчивается свободное место. Для экономии дискового пространства можно вручную удалять старые образы системы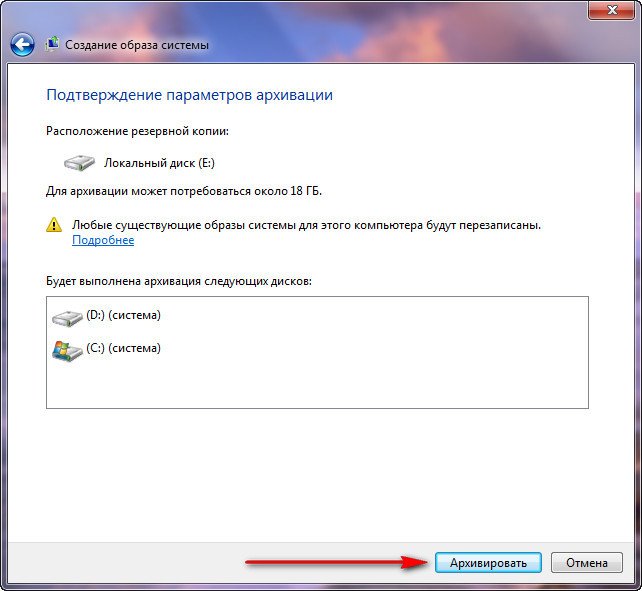
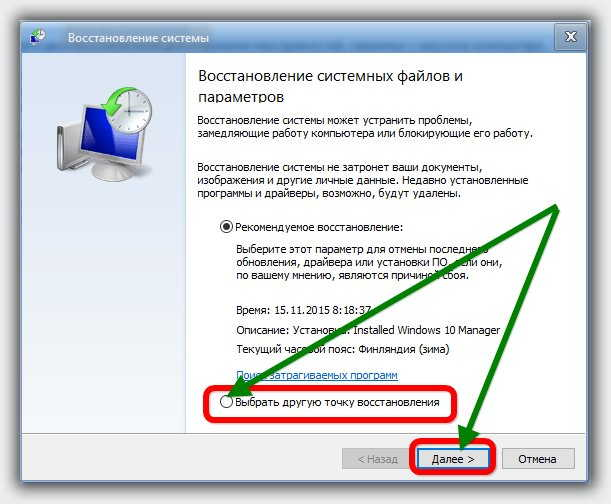 Но утилиты некоторых компаний предусматривают перенос старых программных файлов и пользовательских документов в папку «Windows.old». Оттуда вы сможете их восстановить.
Но утилиты некоторых компаний предусматривают перенос старых программных файлов и пользовательских документов в папку «Windows.old». Оттуда вы сможете их восстановить.
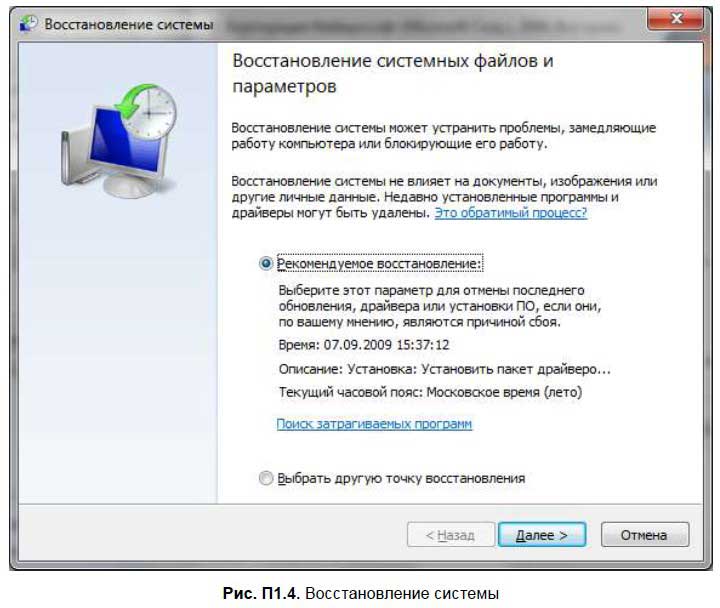

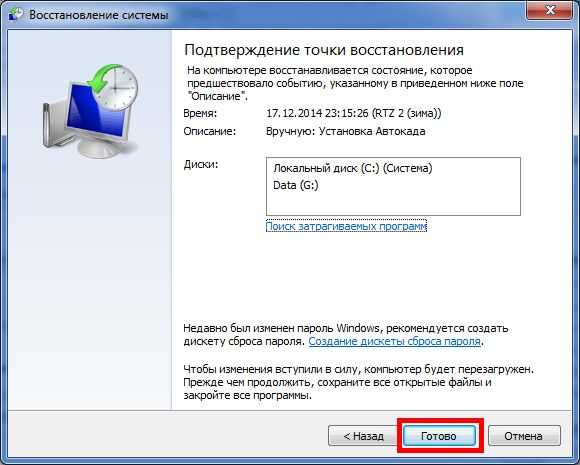 Для этого следуйте инструкциям на установочном компакт-диске.
Для этого следуйте инструкциям на установочном компакт-диске.