Установка и запуск Windows XP в среде Windows 7, Windows Vista или другой операционной системы
Краткое описание
Описание как установить и запускать полноценную версию Windows XP из-под Windows Vista или Windows 7 с помощью программы Oracle VirtualBox. В данном случае Windows XP устанавливается на виртуальную машину и запускается как отдельное приложение в Windows Vista, Windows 7 или в любой другой операционной системы, включая различные дистрибутивы Linux. Таким образом можно решить проблемы с совместимостью различных программ и драйверов с Windows Vista, Windows 7 или с другой операционной системой.
Небольшое введение
Наверное, многие из вас, мои уважаемые читатели, уже успели установить и попробовать Windows Vista и Windows 7. Вроде всем хороши системы, но вот некоторые программы и старые игры не запускаются в новой операционной системе, да и драйвера к некоторым устройствам не работают. Что же делать в этом случае? Отказываться от прелестей новой версии Windows?
Что же делать в этом случае? Отказываться от прелестей новой версии Windows?
На самом деле существует несколько способов решить эту проблему. Самым очевидным является установка Windows XP второй системой с возможностью выбора при загрузке какую включать. Этот способ описан в этой статье: Установка Windows XP второй системой на ноутбук с Windows 7 или Windows Vista. Но вот тут возникают неудобства. Ради какой-то там программы нужно перезагружать ноутбук, включать Windows XP, поработать с программкой, перезагрузить ноутбук и включить Windows 7, например. Неудобно, правда? А что делать если любимый USB-модем только в Windows XP нормально работает? Перезагружать систему и включать Windows ХР ради того, чтобы посидеть в Интернете?
К счастью, решение есть. Windows XP можно установить на виртуальную машину и запускать из-под любой операционной системы как отдельную программу. По такому принципу работает Microsoft Windows 7 XP Mode. Хорошая технология, но вот для ее работы необходима поддержка ноутбуком виртуализации, да и работает она лишь в Windows 7 Professional, Windows 7 Ultimate и Windows 7 Enterprise. А что делать, если на ноутбуке Windows Vista стоит?
Хорошая технология, но вот для ее работы необходима поддержка ноутбуком виртуализации, да и работает она лишь в Windows 7 Professional, Windows 7 Ultimate и Windows 7 Enterprise. А что делать, если на ноутбуке Windows Vista стоит?
И тут на помощь приходит отличная программа VirtualBox от Sun. Она является полностью бесплатной, позволяет создавать виртуальные машины на ноутбуке, на которые можно установить множество операционных систем. Плюсом этой утилиты по сравнению с Microsoft Windows 7 XP Mode является поддержка трехмерной графики для виртуальных машин, для ее работы не нужна аппаратная виртуализация, а также то, что ее можно запускать на любых версиях Windows, Linux и т.д.. Минусом является то, что формально нужна лицензионная Windows XP, хотя с учетом наших реалий… 🙂
В этой статье будет рассмотрен процесс установки Windows XP на виртуальную машину. Весь процесс можно разбить на такие этапы:
- Создание виртуальной машины;
- Настройка виртуальной машины;
- Установка и настройка Windows.

Если у вас возникнут проблемы или вопросы по работе с виртуальной машиной Virtual Box, то вам стоит обратится за помощью в данную тему форума: Обсуждение утилиты Sun VirtualBox и решение проблем с ее работой.
1. Создание виртуальной машины
Прежде всего, нужно установить утилиту VirtualBox (скачать / скачать). Во время установки важно отметить такие опции:
Также будут установлены системные устройства. Соответствующие запросы на установку нужно разрешить.
Когда установка будет завершена, запускаем утилиту и нажимаем на кнопку Создать:
Должен запустится Мастер создания новой виртуальной машины:
Нажимаем Далее. Указываем имя новой виртуальной машины:
Нажимаем Далее. Задаем объем оперативной памяти виртуальной машины. При ее запуске он автоматически будет выделятся из оперативной памяти. Для Windows XP рекомендую 512 Мб:
Переходим на следующее окно. Поскольку, виртуального жесткого диска у нас нет, то нужно создать новый:
Поскольку, виртуального жесткого диска у нас нет, то нужно создать новый:
Нажимаем Далее:
Выбираем тип виртуального жесткого диска. Я рекомендую Динамически расширяющийся образ:
Нажимаем Далее и указываем желаемый объем виртуального жесткого диска, а также где файл с его содержимым будет расположен:
Нажимаем Далее и два раза Готово:
Вот и все. Виртуальная машина создана. Теперь можно переходить к ее настройке.
2. Настройка виртуальной машины
Перед настройкой приготовьте диск с Windows XP или iso образ с ней, а потом выбираете в окне VirtualBox созданную виртуальную машину и нажимаете на кнопку Свойства:
Начнем с вкладки Основные. По желанию можно расположить меню виртуальной машины сверху. Так удобней:
Переходим на вкладку Система:
Здесь можно изменить объем оперативной памяти, который выделяется виртуальной машины, изменить порядок загрузки виртуальных устройств, включить или отключить опцию IO-APIC (нужна если планируется использовать для виртуальной машины несколько ядер процессора), а также включить или отключить EFI (нужна для некоторых ОС, например MacOS). Переходим к вкладке Процессор:
Переходим к вкладке Процессор:
Здесь можно указать сколько ядер процессора может использовать виртуальная машина, а также включить или отключить PAE/NX (некоторые операционные системы поддерживают PAE. Этот режим позволяет 32-битной виртуальной системе использовать до 64 Гб оперативной памяти). Переходим к вкладке Ускорение:
На этой вкладке можно включить или отключить аппаратную виртуализацию. Если вы собираетесь устанавливать 64-битную операционную систему, то необходимо ее включить, также необходима поддержка виртуализации со стороны ноутбука. Если ваш ноутбук не поддерживает эту функцию, то не беда. Для работы 32-битных операционных систем на виртуальной машине аппаратная виртуализация не нужна.
Переходим к вкладке Дисплей:
VirtualBox поддерживает 2D и 3D-ускорение (OpenGL / DirectX8 / DirectX9). Его стоит включить. Переходим к вкладке Сеть:
При установке VirtualBox в системе появилась еще одна сетевая карта, которая виртуально подключена к сетевой карте нашей виртуальной машины. Настраиваем виртуальный сетевой адаптер как показано на рисунке выше и переходим к вкладке USB:
Настраиваем виртуальный сетевой адаптер как показано на рисунке выше и переходим к вкладке USB:
В начале статьи говорилось, что с помощью виртуализации можно обойти проблему несовместимости драйверов для USB-устройств с новыми операционными системами. Так вот VirtualBox позволяет перенаправлять сделать так, чтобы любое USB-устройство, которое подключается к вашему компьютеру или ноутбуку, подключалось не к основной операционной системе, а к системе, которая работает на виртуальной машине. Потом на Windows XP на виртуальной машине ставятся драйвера на новое USB устройство и оно полноценно работает под управлением Windows XP. Основная система то устройство видеть не будет. Поскольку USB-устройств в системе много, то чтобы при включении виртуальной машины все они не отключались от основной и не подключались к виртуальной, была придумана система фильтров. Фильтры указывают какие USB-устройства должны отключаться от основной операционной системы и подключаться к Windows XP на виртуальной при ее включении.
Для добавления нового фильтра нажимаем на иконку с плюсиком и выбираем в списке нужное USB-устройство. После этого оно появляется в списке. Переходим к вкладке Общие папки:
Поскольку толку от Windows XP на виртуальной машине без возможности работы с файлами на основной нет, нужно организовать общий доступ к определенным папкам на винчестере. Для этого щелкаем мышкой на значке с плюсиком и выбираем папку на винчестере вашего компьютера или ноутбука, с которой будет работать Windows XP на виртуальной машине:
Вводим ее название и нажимаем ОК. Вот она и появилась в списке:
Теперь еще остался последний совсем маленький штрих. Нужно как-то установить Windows XP 🙂 Переходим на вкладку Носители:
У нас есть два варианта: ставить Windows XP из .iso образа или с обычного диска. В первом случае нажимаем на иконку со стрелочкой и нажимаем на кнопку Добавить:
Указываем где размещен образ с Windows XP и добавляем его в список:
Щелкаем на образе с Windows XP и нажимаем на кнопку Выбрать.
Если у вас просто диск с Windows XP, то ставим его в привод и в списке выбираете ваш привод:
Щелкаем ОК. Теперь можно переходить к установке Windows XP.
3. Установка и настройка Windows
Запускаем виртуальную машину:
Должна запустится обычная установка Windows XP:
Подробно ее описывать не буду. Установка детально расписана в данном материале: Упрощенная установка Windows XP. Драйвера в этом случае не нужны. Все необходимое уже содержится в составе Windows XP.
После установки получим работающую Windows XP в виртуальной машине. Теперь нужно установить Дополнения гостевой ОС. Для этого выбираем соответствующий пункт меню Устройства:
Важное замечание: поскольку клавиатура и мышка в ноутбуке или в компьютере зачастую одна, то основная операционная система и операционная система, которая запущена в виртуальной машине вынуждены как-то ее делить. Для этого используется механизм захвата. Иными словами, если на переднем плане виртуальная машина, то все, что вводится с клавиатуры будет адресоваться ей. Можно и вручную переключать. Для этого по-умолчанию используется правый Ctrl. Когда виртуальная машина работает с клавиатурой и мышкой, то горит зеленая стрелочка в нижнем правом угле окна с виртуальной машиной.
Иными словами, если на переднем плане виртуальная машина, то все, что вводится с клавиатуры будет адресоваться ей. Можно и вручную переключать. Для этого по-умолчанию используется правый Ctrl. Когда виртуальная машина работает с клавиатурой и мышкой, то горит зеленая стрелочка в нижнем правом угле окна с виртуальной машиной.
Должна начаться установка дополнений для гостевой ОС:
Возможные вопросы: если установка у вас не началась, то вручную добавьте образ VBoxGuestAdditions.iso в папке с VirtualBox в виртуальный привод как это делалось при установке Windows XP, а потом запустите диск в виртуальной машине.
Ставим галочку возле Direct3D Support:
При установке несколько раз появятся подобные предупреждения:
Нажимаем Все равно продолжить. После установки желательно перезагрузить виртуальную машину:
Чтобы развернуть окно виртуальной машины, в меню Машина выбираем пункт Режим интеграции дисплея:
Вот рамка убралась и стало значительно удобней работать:
Теперь осталось еще разобраться с общими папками.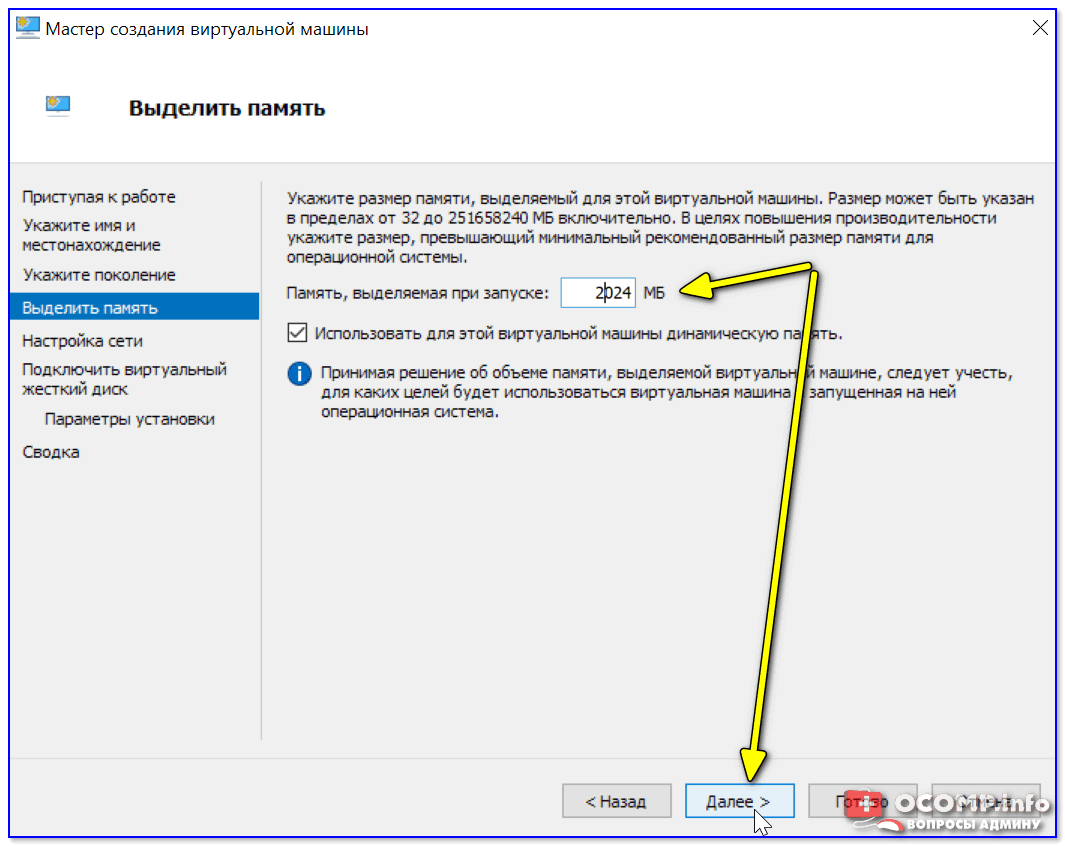 В Windows XP запускаем Командную строку:
В Windows XP запускаем Командную строку:
Подключаем созданную ранее общую папку как сетевой диск. Для этого вводим команду net use x: \\vboxsvr\Documents (Documents здесь название общей папки):
В Моем компьютере появился диск x:\, который мы только что подключили:
Содержимое этого диска соответствует содержимому общей папки, которую мы раньше создавали.
На этом все.
Если у вас возникли вопросы по работе с утилитой VirtualBox, то излагаем их в данной теме форума: Обсуждение утилиты Sun VirtualBox и решение проблем с ее работой. Все вопросы, которые связаны с установкой Windows XP, прошу излагать в этой теме форума: Решение проблем с установкой Windows XP.
Все замечания и предложения по самой статье вы можете высказать через данную контактную форму: отправить e-mail автору. Прошу заметить, что если у вас что-то не получается, то спрашивать стоит только на форуме. Подобного рода электронные письма будут проигнорированы.
С уважением, автор материала — Тониевич Андрей. Публикация данного материала на других ресурсах разрешаются исключительно со ссылкой на источник и с указанием автора
Новичок: как создать виртуальную машину в Windows 7 с помощью Virtual PC
Microsoft Virtual PC — это бесплатное приложение, которое помогает вам создавать собственные виртуальные машины в вашей текущей операционной системе, чтобы вы могли легко тестировать программное обеспечение или изучать новую среду. Вот как начать.
Во-первых, вам нужно скачать Virtual PC с Микрософт’с веб сите . Убедитесь, что выбрали правильный выпуск Windows 7 из раскрывающегося меню, а затем выберите Windows Virtual PC.
Вам будет предложено установить Virtual PC как обновление программного обеспечения Windows.
После завершения установки потребуется перезагрузка.
После перезагрузки вы можете найти Windows Virtual PC в меню «Пуск» и выбрать его, чтобы открыть программу.
В открывшемся новом окне нажмите «Создать виртуальную машину».
Теперь вы можете написать имя вашей новой виртуальной машины и место для хранения файла виртуальной машины.
В следующем окне вы можете выбрать объем оперативной памяти для назначения вашей виртуальной машине.
В следующем окне вы создадите виртуальный жесткий диск, на котором вы установите свою виртуальную операционную систему. Вы можете выбрать между динамически расширяющимся виртуальным жестким диском (он будет расти в соответствии с требованиями к пространству вашей виртуальной машины), использовать существующий виртуальный жесткий диск или использовать дополнительные параметры.
В окне дополнительных параметров вы можете выбрать создание динамически расширяемого жесткого диска (размер жесткого диска будет увеличиваться по мере необходимости вашей виртуальной машины), жесткого диска фиксированного размера (вы назначаете для него объем памяти) и разностного жесткого диска ( изменения будут сохранены на другом жестком диске, поэтому исходный жесткий диск может остаться нетронутым)
В этом примере мы будем использовать динамически виртуальный жесткий диск.
Теперь вы можете выбрать место для виртуального жесткого диска на вашем компьютере и имя для него.
Поскольку мы выбрали динамически расширяемый виртуальный жесткий диск, мы укажем максимальное пространство для хранения, которое будет увеличиваться в следующем окне.
Вот и все!
Вы создали виртуальную машину, и вам нужно только установить операционную систему.
Вы можете снова перейти на Virtual PC и найти свою новую виртуальную машину. Щелкните его правой кнопкой мыши, чтобы выбрать параметры, или щелкните меню «Параметры».
В окнах настроек вы можете указать, где находится установочный диск для вашей новой операционной системы, чтобы установить его на новую виртуальную машину.
Перейдите в DVD-привод и выберите «Доступ к физическому приводу», если вы загрузили установочный CD / DVD в ROM компьютера.
Или выберите Открыть образ ISO, чтобы выбрать образ с установочными файлами для установки операционной системы на новую виртуальную машину.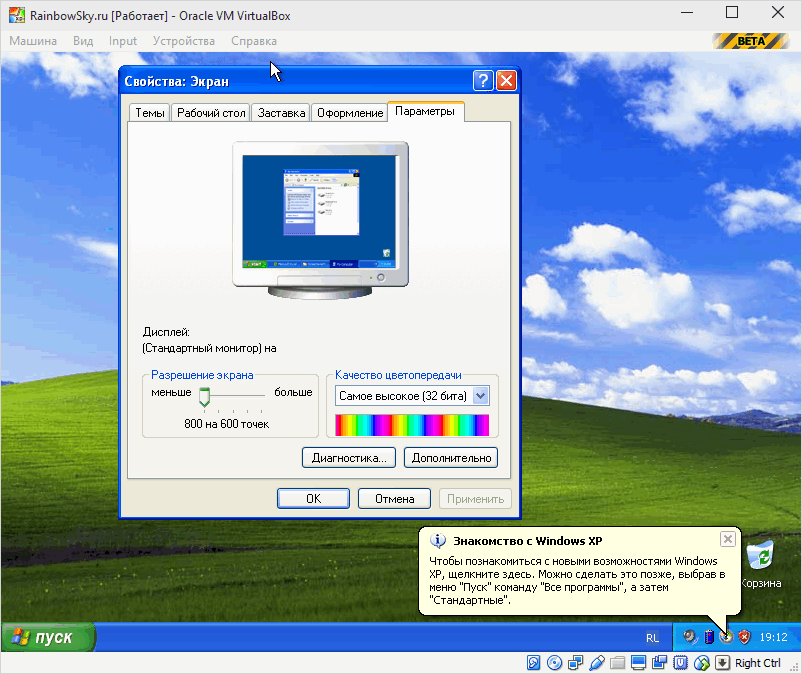
После запуска виртуальной машины просто следуйте обычным инструкциям по установке, чтобы создать виртуальную операционную систему.
Как создать виртуальную машину в Windows 7
Распространите любовь
Виртуальная машина (ВМ) — отличный инструмент для запуска различных операционных систем или программного обеспечения на одной машине. По сути, это эмулируемый компьютер на вашем основном компьютере, позволяющий запускать различные приложения, не мешая вашей основной системе.
Если вы используете Windows 7, вы можете создать виртуальную машину с помощью программного обеспечения под названием Virtual PC. В этом руководстве мы покажем вам, как создать виртуальную машину в Windows 7.
Шаг 1. Загрузите и установите Virtual PC
Прежде чем приступить к созданию виртуальной машины, вам необходимо загрузить и установить программное обеспечение Virtual PC на свой компьютер с Windows 7. Вы можете загрузить его с веб-сайта Microsoft или со стороннего веб-сайта, который предоставляет бесплатную или платную загрузку программного обеспечения.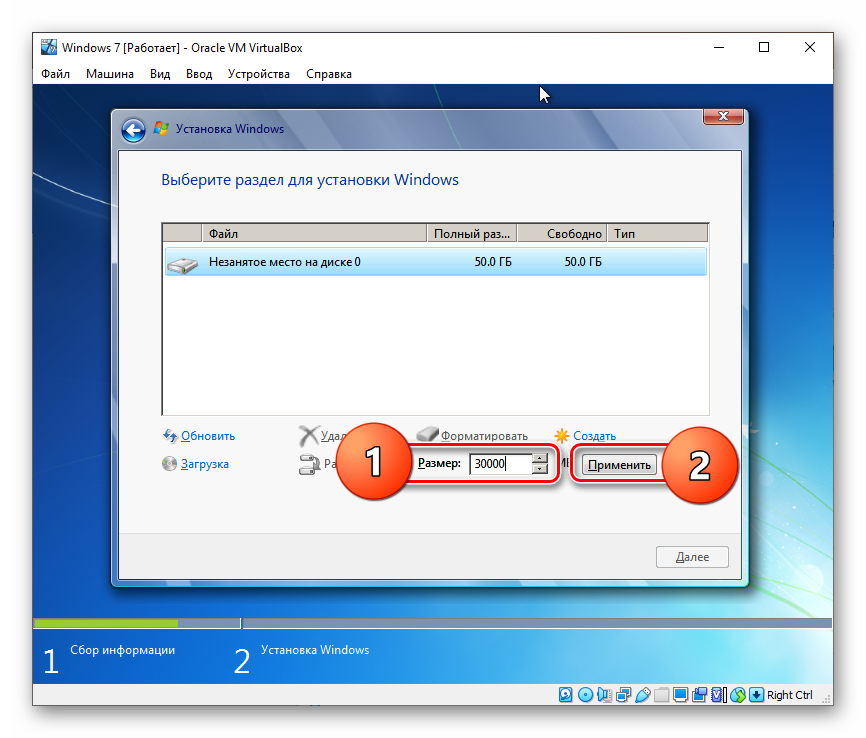
После загрузки программного обеспечения Virtual PC дважды щелкните установочный файл и следуйте инструкциям на экране, чтобы установить его на свой компьютер с Windows 7. Возможно, вам потребуется перезагрузить компьютер после завершения установки.
Шаг 2. Создание виртуальной машины
Теперь, когда вы установили программное обеспечение Virtual PC, пришло время создать виртуальную машину. Для этого выполните следующие действия:
1. Откройте программное обеспечение Virtual PC, выбрав «Пуск» > «Все программы» > Windows Virtual PC > Windows Virtual PC
2. Нажмите кнопку «Создать виртуальную машину», расположенную в правой части окна
3. Следуйте инструкциям на экране, чтобы ввести имя виртуальной машины, выберите место, где вы хотите сохранить виртуальную машину, и выберите операционную систему, которую хотите установить.
4. Выберите объем памяти, который вы хотите выделить, и нажмите кнопку «Создать», чтобы создать виртуальную машину
Шаг 3: Установите операционную систему
После того, как вы создали виртуальную машину, пришло время установить на нее операционную систему. Для этого выполните следующие действия:
Для этого выполните следующие действия:
1. Вставьте установочный носитель (CD или ISO-файл) в компьютер
2. Запустите виртуальную машину, дважды щелкнув ее имя в окне Virtual PC
3. Во время запуска нажмите клавишу для входа в настройки BIOS (обычно F2 или Del)
4. Установите порядок загрузки таким образом, чтобы виртуальная машина загружалась первой с установочного носителя.
5. Сохраните изменения и перезапустите виртуальную машину.
6. Следуйте инструкциям на экране, чтобы установить операционную систему, как на любой физической машине.
Поздравляем! Вы успешно создали виртуальную машину в Windows 7 и установили на нее операционную систему. Теперь вы можете использовать виртуальную машину для запуска программного обеспечения или выполнения задач, требующих операционной системы, отличной от вашей основной машины.
Чтобы использовать виртуальную машину, просто запустите Virtual PC и дважды щелкните имя виртуальной машины, которую хотите запустить.
В заключение, создание виртуальной машины в Windows 7 — это простой процесс, который позволяет вам запускать различные операционные системы или программное обеспечение на вашем компьютере, не мешая вашей основной системе. Это отличный инструмент для разработчиков, тестировщиков и всех, кому нужно запускать несколько операционных систем или программ на одном компьютере.
Виртуальный ПК Windows Windows 10
Автор // от TechWriter Оставить комментарий
Одной из сильных сторон Windows как системы является универсальность, которую она предоставляет своим пользователям. Один из менее известных способов, с помощью которых пользователи могут использовать функциональные возможности системы Windows 10, — это создание виртуальных машин. Это позволяет пользователям запускать операционную систему в виде эмуляций через виртуальную машину, а это означает, что пользователи могут использовать предыдущие версии операционной системы Windows в Windows 10. Это может быть важно для пользователей, которые хотят запускать программы, которые больше не поддерживаются в Windows 7, но работают в предыдущих версиях Windows.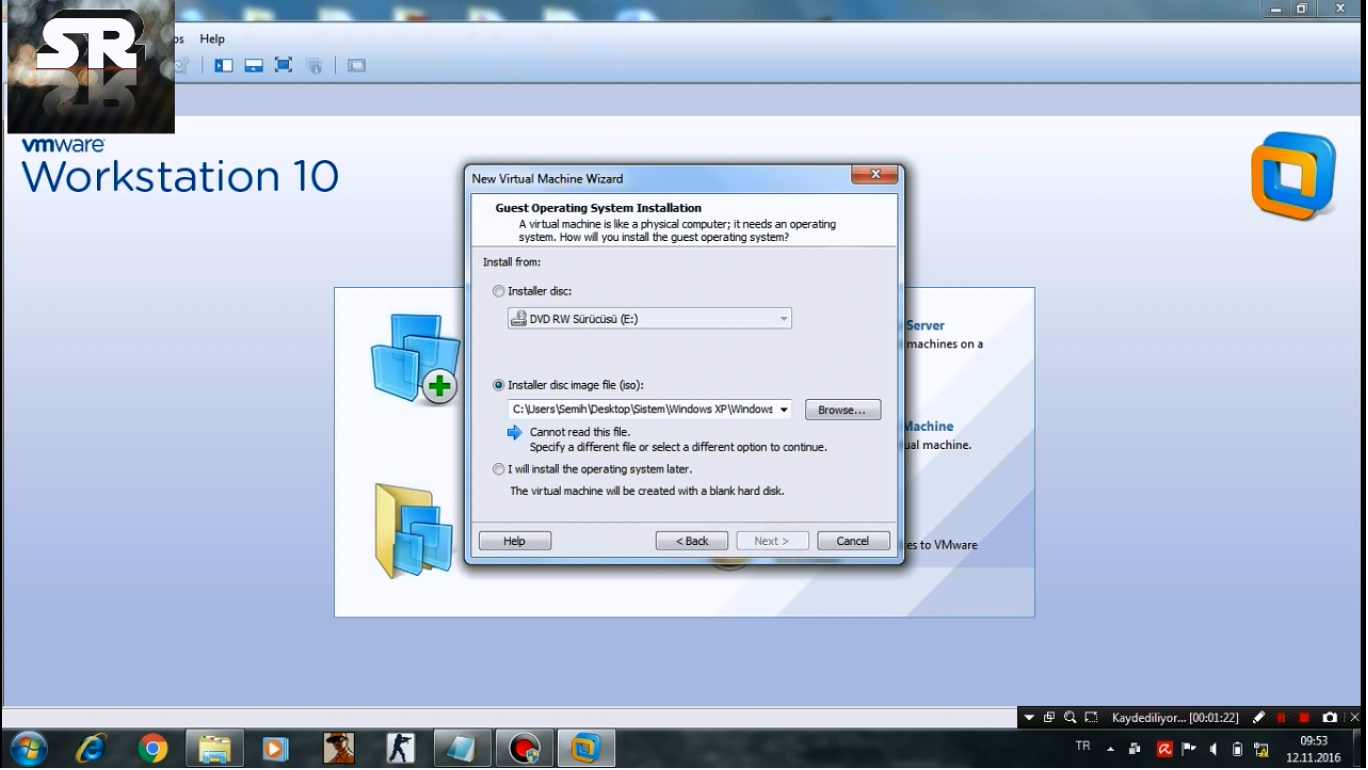
Способ №1: Windows 10 Virtual PC
Существует два основных способа создания виртуальной машины для запуска более старых версий операционной системы Windows в Windows 10. Первый метод в основном используется для пользователей, использующих Windows 10 в 32-разрядной операционной системе. Чтобы создать новый виртуальный ПК, пользователям необходимо выбрать параметр Windows Virtual PC в меню «Все программы». Может потребоваться, чтобы пользователи загрузили необходимое программное обеспечение с веб-сайта Microsoft, если этот параметр изначально не отображается. Затем выберите параметр «Создать виртуальную машину», после чего пользователю будет предложено указать параметры ОЗУ, а также имя и место для хранения виртуальной машины.
Виртуальная машина windows 10
После выбора необходимых параметров и спецификаций в соответствии с потребностями пользователя, а также определения сетевых параметров для виртуальной машины пользователь может создать виртуальную машину. После создания этой виртуальной машины к ней можно получить доступ на вкладке Windows Virtual PC и выбрать ее для запуска. Желаемая операционная система затем может быть установлена на виртуальной машине для пользователей.
После создания этой виртуальной машины к ней можно получить доступ на вкладке Windows Virtual PC и выбрать ее для запуска. Желаемая операционная система затем может быть установлена на виртуальной машине для пользователей.
Метод № 2: Двойная загрузка с виртуальным образом (VHD)
В Windows 10 появился новый способ, с помощью которого пользователи могут создавать и запускать свои виртуальные машины. Это для систем, работающих под управлением 64-разрядной операционной системы Windows 7. Существуют отдельные параметры для создания и запуска файла VHD или даже вариант двойной загрузки с VHD. Существует несколько преимуществ двойной загрузки VHD по сравнению с простым созданием и присоединением файла VHD. Это связано с тем, что двойная загрузка, как правило, более эффективно использует собственное программное обеспечение, хотя совместное использование ресурсов между двумя операционными системами также может иметь свои недостатки. Это также может быть менее простым и удобным для пользователя в установке и использовании по сравнению с параметром по умолчанию создания виртуальной машины в методе № 1.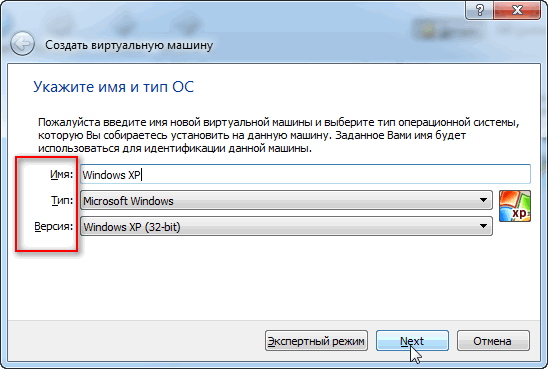
Виртуальный ПК для Windows 10
Чтобы использовать двойную загрузку с виртуальным образом, выберите параметр «Управление дисками» в меню «Пуск». В меню «Действие» можно выбрать «Создать виртуальный жесткий диск» или «Присоединить виртуальный жесткий диск». Это позволяет легко управлять файлами VHD и активировать двойную загрузку.
Кроме того, могут возникать определенные сбои, возникающие, когда двойная загрузка на VHD настроена определенным образом. В частности, когда Windows Virtual PC 2007 SP1 устанавливается в режиме XP, многие пользователи наблюдают ошибку, когда система предупреждает пользователя о том, что программа не поддерживается. Однако эту проблему можно решить, убрав несовместимость. Это можно сделать, удалив перекрывающиеся или несовместимые файлы в разделе «Удалить программу» в меню «Пуск».
Виртуальный ПК Windows 10
Пользователи имеют расширенные возможности создания и запуска виртуальных машин в Windows 10, в зависимости от их системы и от того, используют ли они 32- или 64-разрядную операционную систему.

