8 лучших приложений для удобного создания видео в 2022 году
Хотите найти идеальный видеоредактор или альтетрнативу Biteable?
Вот список из 8 лучших приложений для удобного создания видео.
- Visme
- Animoto
- Renderforest
- Flixpress
- Wideo
- Promo.com
- Animaker
- Vyond (GoAnimate)
Давайте рассмотрим каждый из этих инструментов и выясним, какая онлайн-платформа для создания видео является лучшей в 2022 году.
8 лучших альтернатив для удобного создания видео
1: Visme
2: Animoto
3: Renderforest
4: Flixpress
5: Wideo
6: Promo.com
7: Animaker
8: Vyond
1: Visme
Пожалуй, лучшая альтернатива Biteable для создания видео онлайн — это Visme. Платформа предлагает огромный выбор профессиональных шаблонов видео с широкими возможностями настройки.
Но в отличие от других инструментов в нашем списке, Visme — это больше, чем просто средство для создания видео.
С Visme компании и частные лица могут создавать потрясающие видео презентации, видео рекламу, маркетинговые видеоролики, видеоролики в социальных сетях и даже видео инфографику.
Вы также можете создавать другие ресурсы дизайна в Visme. Более того, вы можете легко добавлять свои видео в другие проекты Visme, такие как документы, отчеты, руководства по брендам и многое другое.
Для кого предназначен этот видеоредактор?
Visme предназначен для тех, кто хочет создавать потрясающие визуальные эффекты.
Благодаря таким функциям, как онлайн-обмен, совместная работа и управление брендом, этот видеоредактор является фаворитом как среди небольших команд, так и среди крупных компаний.
Отделы маркетинга, продаж и управления персоналом с удовольствием используют Visme для внутренней и внешней коммуникации.
Visme также является отличной платформой для некоммерческих организаций, преподавателей и инструкторов, которые хотят создавать профессиональные короткие видеоролики для презентаций, отчетов и социальных сетей.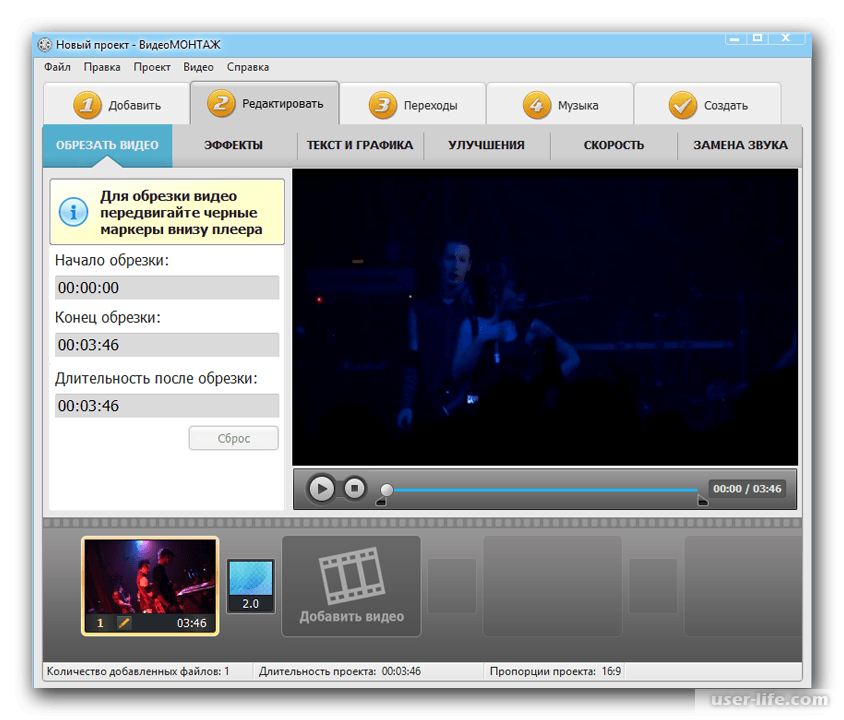
Возможности и функционал
Visme предоставляет мощный функционал, который помогает вам создавать все виды динамического визуального контента, от анимационных видеороликов до кинематографических трейлеров, прямо в вашем браузере.
Например, вы можете получить доступ к большой библиотеке бесплатных графических ресурсов из редактора. Просмотрите миллионы бесплатных стоковых видеороликов, подерите анимированный фон, а также анимированные значки, персонажи, жесты, иллюстрации и специальные эффекты.
Создайте собственное видео уже сегодня!Зарегистрируйтесь бесплатно
Все графические элементы являются векторными и настраиваемыми, и вы можете просто перетащить их на свой холст, чтобы создать идеальный макет. Если вы редактируете шаблон видео, вы можете легко заменить видео и анимированные ресурсы одним щелчком мыши.
Вы также можете вставлять видео в свои проекты с YouTube, Wistia, Loom, Vimeo и Vidyard, используя фрагмент кода. Если вы хотите загрузить свои собственные ресурсы и видео, вы можете сделать это легко, даже прямо с Google Диска или Dropbox.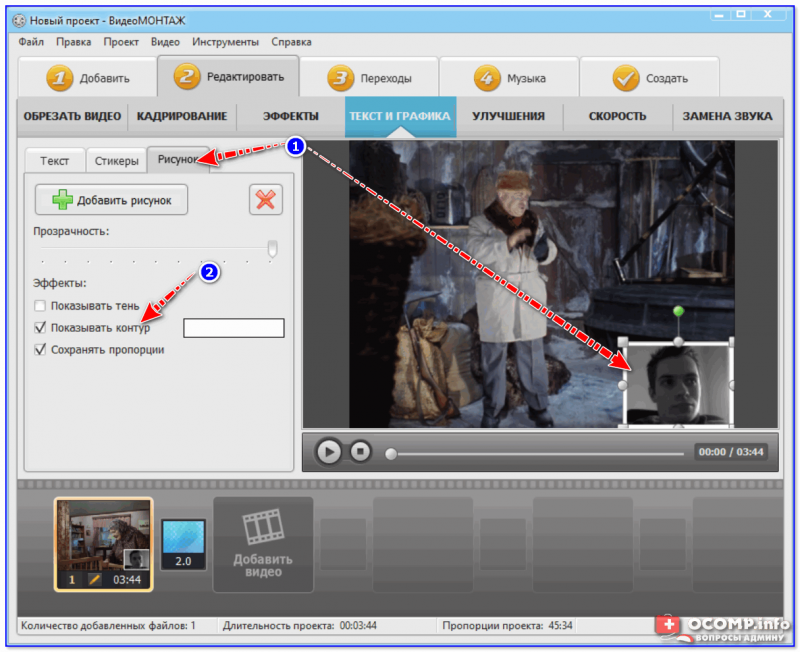
Чтобы сделать ваши видео более привлекательными, вы можете добавить фоновую музыку или звуковое сопровождение. Записывайте звук прямо в редакторе, выбирайте из аудиотеки или загружайте свои собственные.
Еще одна интересная особенность Visme — возможность визуализировать данные с помощью анимированных диаграмм и графиков. Например, если вы создаете информационное видео, добавление этих диаграмм может помочь вам профессионально оформлять факты и статистику.
Видео-шаблоны
В Visme представлено более сотни шаблонов видео в различных категориях; от видео-презентаций до видео-рекламы и роликов в социальных сетях.
Вы можете выбирать из подкатегорий, таких как списки видео, промо-ролики, небольшие объявления, видео-отзывы, вступления и концовки YouTube, анимированные цитаты и многое другое.
Вы также можете создать видео с нуля, используя настраиваемые размеры и элементы внутри редактора.
АКТУАЛЬНОЕ: How to Make a Video Presentation in 8 Steps
Чтобы найти шаблоны видео, которые соответствуют вашим потребностям, просто выполните поиск по релевантным ключевым словам, используя строку поиска в верхней части панели управления шаблонами.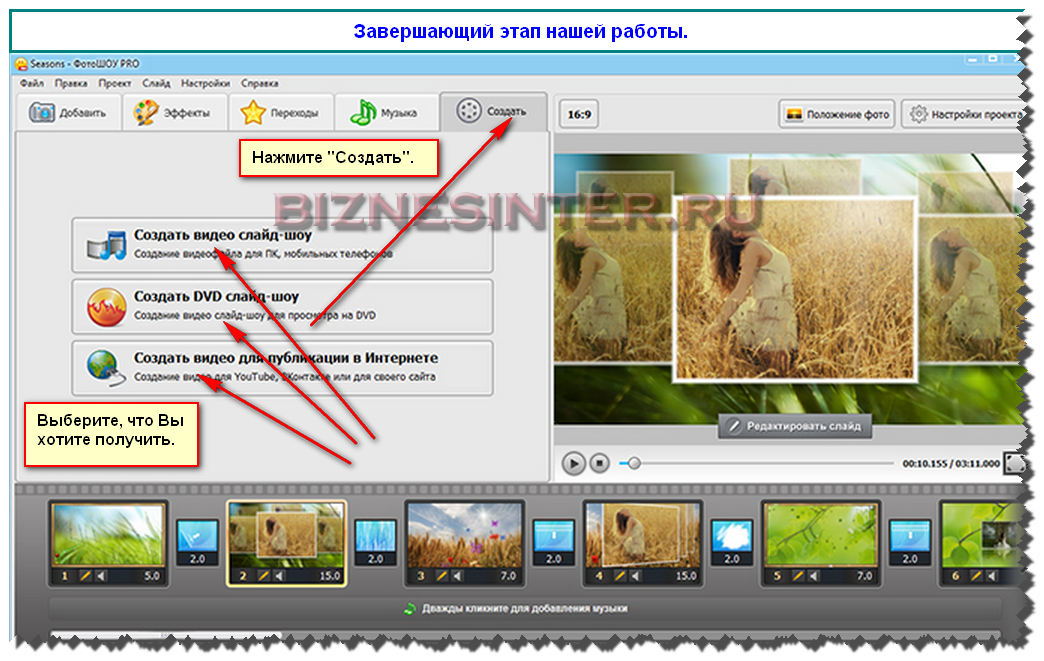
Видео шаблоны
Создавайте привлекательные видео онлайн быстро и легко, начав с одного из профессионально разработанных шаблонов Visme. Загружайте на YouTube, делитесь видеорекламой в социальных сетях и т. д. Найдите шаблон видео, который понравится вашей аудитории.
Создать видео Смотреть шаблоны
Стоимость
Visme предлагает бесплатную учетную запись, которая поможет вам приступить к созданию видео. Вы можете использовать его сколько угодно долго и экспериментировать с различными функциями и шаблонами.
Однако, если вы хотите получить доступ к шаблонам премиум-класса, неограниченному количеству графических ресурсов и другим параметрам загрузки, вам необходимо перейти на учетную запись Standard или Business.
- Стандартный план стоит 15 долларов в месяц и дает вам доступ к видео-шаблонам премиум-класса и ресурсам анимированного дизайна.
- Бизнес-план стоит 29 долларов в месяц и дает вам доступ к таким функциям, как совместная работа в команде, неограниченное количество проектов и управление брендом.

- Корпоративные планы составляются индивидуально по запросу.
- Некоммерческие организации получают специальную скидку, а преподаватели могут приобретать отдельные тарифные планы.
Visme vs. Biteable
Biteable — отличный видеоредактор для создания коротких видеороликов, внутреннего общения и маркетинга. Но функционал его ограничен этими возможностями.
Visme, с другой стороны, является мощным центром дизайна.
Вы можете не только создавать анимационные и кинематографические видеоролики, но и добавлять эти видеоролики в другие проекты, такие как инфографика, презентации и документы.
Visme также позволяет сохранить ваши видео в качестве шаблона на случай, если вы захотите отредактировать их, или создать больше видео в похожем стиле.
Создать видео стало проще, чем когда-либо, с Visme.
- Выберите один из наших полностью настраиваемых шаблонов
- Настройте шрифты и цвета в соответствии с вашим брендом
- Доступ к анимированным элементам дизайна, которые украсят вашу историю
Зарегистрируйтесь бесплатно
2: Animoto
Animoto — еще одна альтернатива Biteable, которая позволяет пользователям объединять фотографии и клипы для создания привлекательных видеороликов и презентаций.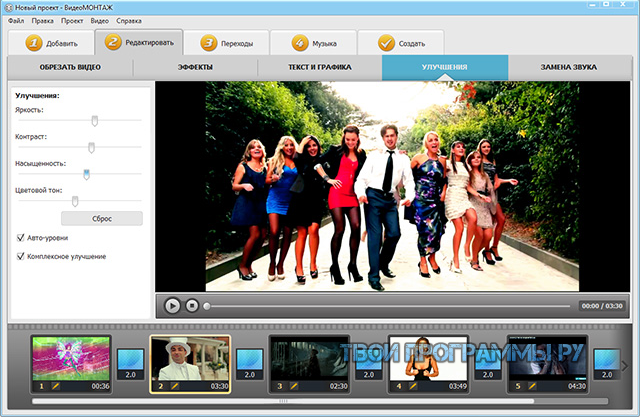 Стандартные функции абсолютно бесплатны для всех, от студентов до фрилансеров и предприятий любого размера.
Стандартные функции абсолютно бесплатны для всех, от студентов до фрилансеров и предприятий любого размера.
У Animoto также есть мобильное приложение для Android и iOS, что означает, что вы можете легко создавать личные или профессиональные видео на ходу.
Кому подойдет этот сервис?
Animoto — отличный выбор для фрилансеров и малого бизнеса.
Он имеет ограниченные возможности по сравнению с другими инструментами в нашем списке, но хорошо работает для тех, кому просто нужен инструмент для создания видео с удобным интерфейсом.
Возможности и функции
Animoto обладает некоторыми действительно хорошими функциями для легкого создания видео. Параметры настройки великолепны. Вы без проблем сможете изменить параметры вашего видео для различных платформ.
Другие интересные функции включают обрезку и редактирование шаблона, стоковые библиотеки фотографий, видео и музыкальные треки, а также возможность добавлять ваш собственный логотип как водяной знак в премиальных планах.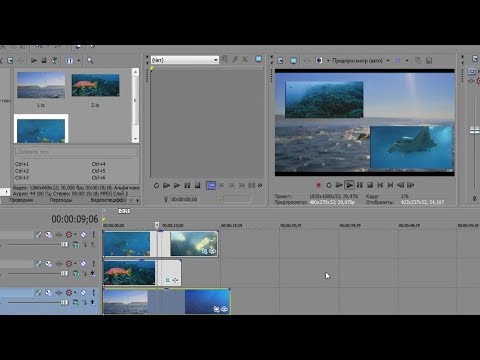
Видео-шаблоны
У Animoto есть приличная коллекция шаблонов видео в нескольких категориях. Большинство шаблонов предназначены для социальных сетей, таких как анимированные цитаты, промо и закулисные видео.
Шаблоны довольно стандартны и обычно объединяют стоковые видеоклипы и фотографии с наложением текста для построения повествования.
Стоимость
Бесплатной учетной записи более чем достаточно для создания простых видеороликов, но она поставляется с брендингом Animoto на ваших видео.
Если вы хотите брендировать свои видео, получить доступ к дизайнерским ресурсам премиум-класса и музыкальным трекам, а также загружать видео в высоком качестве, вам необходимо перейти на платный план.
- Профессиональный план за 15 долларов в месяц открывает вам дизайнерские ресурсы и не использует бренд Animoto.
- План Team за 39 долларов в месяц включает 3 учетные записи пользователей и лицензию на перепродажу.

Animoto vs. Biteable
Biteable — это гораздо более универсальный и креативный инструмент для создания видео в социальных сетях, чем Animoto. У него лучшие шаблоны и интуитивно понятный редактор. Однако Animoto также полезен для компаний, которые ищут более профессиональный и минималистский стиль.
3: Renderforest
Renderforest — это универсальная платформа для брендинга, которая позволяет создавать видео в дополнение к логотипам, веб-сайтам, наборам для брендинга и макетам.
Видеоредактор предлагает набор продуктов, которые можно приобрести комплексно или по отдельности. Приложение обладает мощными возможностями для создания видео и отлично подходят для начинающих.
Кому подойдет данное приложение?
Renderforest — это отличный инструмент для владельцев бизнеса и маркетологов, которые хотят создавать увлекательные видеоролики с анимацией и брендированием. Это также хороший вариант для вас, если вам нужно универсальное решение для создания веб-сайта, логотипа, материалов для брендинга, видео и графики.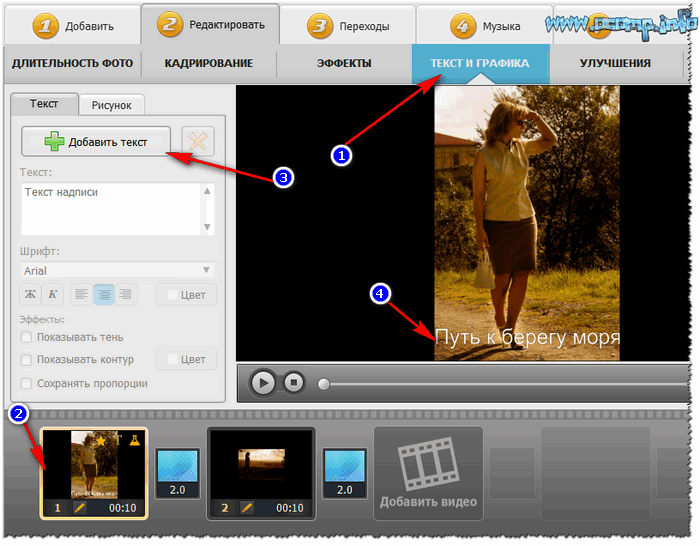
Функции и возможности
Эта альтернатива Biteable предлагает такие функции, как стоковые медиа-библиотеки с бесплатными видео и музыкальными треками, которые можно добавить к своим видео.
Вы также можете использовать простые функции настройки, которые позволяют изменять цвета, шрифты, стили, переходы и многое другое. Еще одна интересная функция Renderforest — пакеты анимированных сцен, которые вы можете смешивать и сочетать для создания идеального видео.
Видео шаблоны
В Renderforest есть тысячи шаблонов видео в различных стилях. В их библиотеке шаблонов вы в основном найдете пояснительные видеоролики, рекламные ролики, анимацию и слайд-шоу.
В дополнение к шаблонам доступны также готовые видеоролики для различных конкретных целей. Их легче редактировать, просто введя свой собственный контент.
Цены
Renderforest предлагает два типа тарифных планов. Вы можете приобрести комплексный план подписки для всех инструментов или приобрести каждый инструмент по отдельности.
Для каждого инструмента и подписки «все в одном» есть бесплатный план. Бесплатные планы предоставляют вам ограниченные возможности, чтобы вы могли попробовать продукт и решить, хотите ли вы обновить его.
Узнайте больше о тарифных планах Renderforest здесь.
Renderforest vs. Biteable
Если вы ищете производителя софта для видео, который ставит на первое место брендинг и анимацию, то Renderforest, вероятно, будет для вас лучшим вариантом.
Но если вы хотите создавать творческие видеоролики для социальных сетей и экономить время, вам может подойти Biteable. Они имеют большую коллекцию шаблонов, чем Renderforest, и предлагают более интуитивно понятные инструменты редактирования.
4: Flixpress
Flixpress — это простой в использовании и доступный инструмент для создания видео, который можно использовать как в личных целях, так и в бизнесе. Он не такой надежный, как Visme или некоторые другие инструменты из этого списка, но позволяет создавать видео с анимацией и 3D-текстом всего за несколько минут.
Кому подойдет данное приложение для создания видео?
Flixpress утверждает, что предлагает шаблоны для трех основных направлений использования:
- YouTube и гейминг
- Личное и хобби
- Бизнес и маркетинг
Этот инструмент лучше подходит для людей, которые плохо знакомы с созданием видео, или для предприятий, которые ищут альтернативу аутсорсингу создания видео производственным компаниям или фрилансерам.
Недорогие планы, начинающиеся от доллара в месяц, также делают этот инструмент привлекательным для личного использования, например, для создания видеороликов на годовщину или день рождения.
Возможности и функции
Шаблоны видео в Flixpress можно настраивать, что означает, что вы можете выбрать и заменить текст и изображения. Вы также можете добавлять аудио из своей библиотеки или со своего компьютера.
В этом инструменте есть дополнительные функции, которые доступны только с более высокими уровнями подписки, например, возможность загружать собственное видео, использовать живых актеров и подключаться к библиотеке стоковых видео, 3D-объектов и видеоэффектов.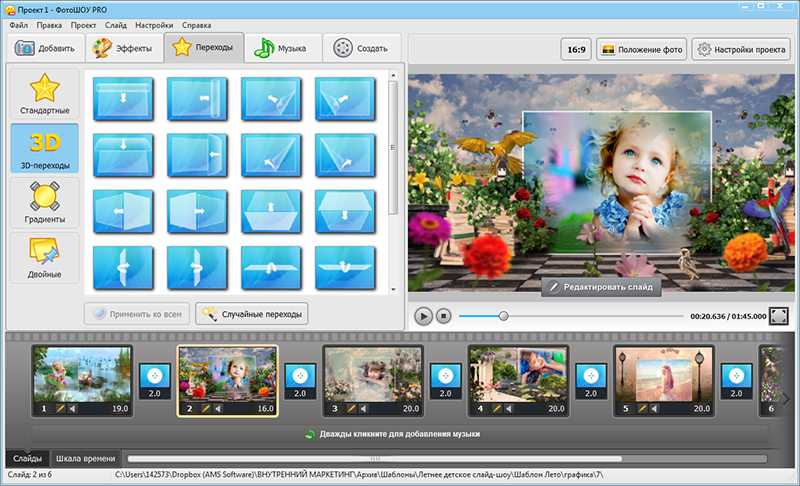
Шаблоны видео
Большинство шаблонов имеют предварительно анимированный интегрированный трехмерный текст, вместо иллюстративного стиля, который мы привыкли наблюдать в шаблонах других приложений. Все, что вам нужно сделать, это вставить свой текст и картинки, чтобы изменить их в шаблоне.
По сравнению с другими инструментами в этом списке, доступные шаблоны видео не так впечатляют. Тем не менее, они также имеют необычный стиль, поэтому все зависит от того, что вы ищете.
Цены
Flixpress предлагает бесплатный план с очень ограниченными функциями.
Вы не можете получить доступ к каким-либо графическим библиотекам, и на ваших видео будет бренд Flixpress. Кроме того, вы не сможете загружать свои видео в высоком качестве на бесплатном тарифе.
- Персональный план за 0,83 доллара США в месяц — это бюджетный вариант для создания простых видеороликов.
- План Expert за 9,99 долларов в месяц предлагает больше функций: возможность скачать результат и доступ в графические библиотеки.

- Профессиональный план за 49,99 долларов США в месяц дает вам многофразовые шаблоны и индивидуальный брендинг.
- План для бизнеса за 79,99 долларов США в месяц дает вам право перепродажи, пожизненное хранилище и открывает все доступные функции.
Flixpress vs. Biteable
Если вы хотите создавать кинематографические видеоролики в стиле трейлеров для своего бизнеса, Flixpress может подойти больше, чем Biteable. Это также намного доступнее с масштабируемыми планами.
Но если вы ищете современный инструмент для создания видео, который более креативен и поставляется с кучей шаблонов социальных сетей, Biteable, вероятно, будет лучшим вариантом.
5: Wideo
Wideo — это еще одна альтернатива Biteable, которая позволяет создавать короткие пояснительные видеоролики, презентации и даже маркетинговые видеоролики. Вы можете начать с нуля или использовать готовый шаблон.
Усовершенствованные элементы управления анимацией и переходами — одна из лучших функций этого видеоредактора.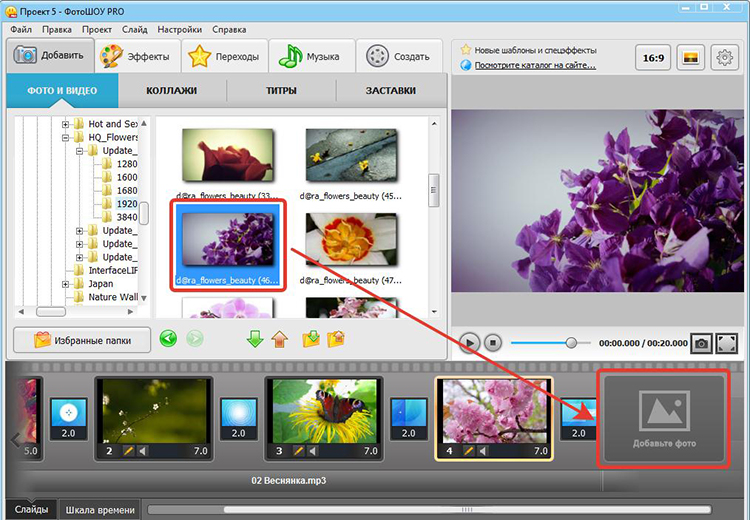
Кому подойдет данный видеоредактор?
Wideo идеально подходит для предприятий и преподавателей, которые хотят создавать обучающие видеоролики, видеопрезентации и видеоролики о продуктах. Это также хороший инструмент для вебинаров, который фактически предлагает пользователям целый пакет шаблонов для вебинаров, с которыми они могут начать работу.
Возможности и функции
В Wideo есть множество функций редактирования видео, и большинство из них аналогичны возможностям, предлагаемым другими инструментами в нашем списке. Вы можете настроить текст, изображения и видеоклипы; загрузите свои собственные или выберите из встроенной библиотеки Wideo.
Другими полезные функции, которые предлагает Wideo, это элементы управления анимацией и переходы, загрузка HD и режим презентации, который превращает ваше видео в слайд-презентацию.
Шаблоны видео
По сравнению с другими инструментами в Wideo не так уж много шаблонов видео. Но есть еще более сотни вариантов на выбор.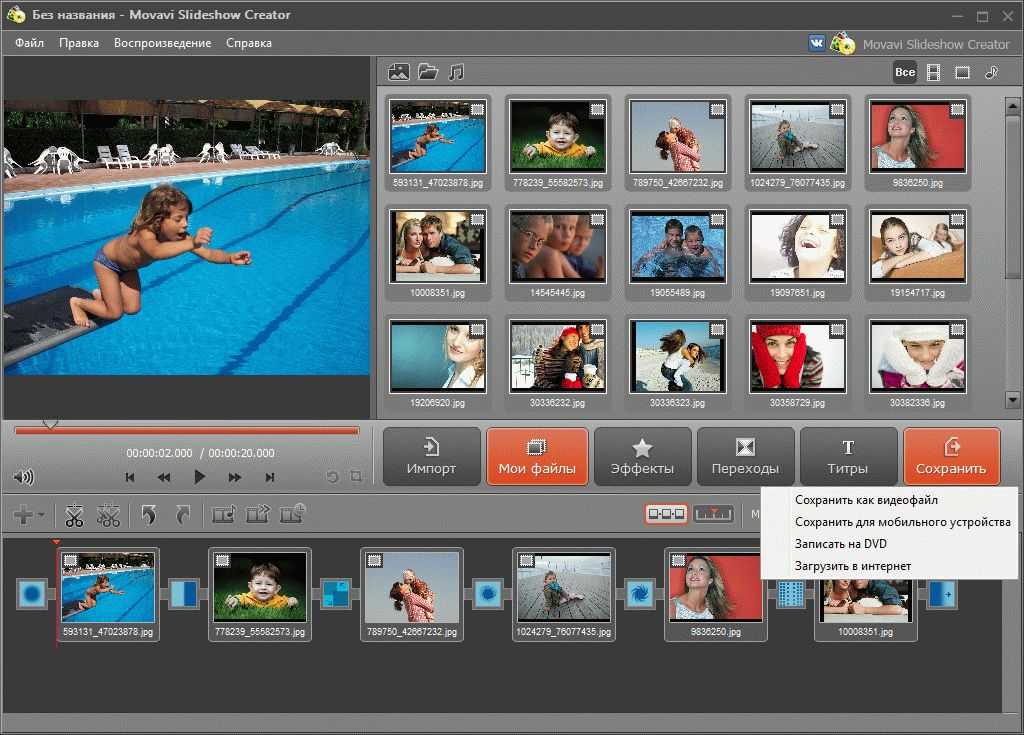
Каждый шаблон можно использовать в трех разных форматах; квадратный, горизонтальный и вертикальный. Все шаблоны можно настраивать, и вы можете легко добавить к ним свой логотип и фирменные цвета.
Цены
Wideo предлагает бесплатную учетную запись, которую вы можете использовать для создания минутных видеороликов. Однако, если вы хотите получить доступ к большему количеству шаблонов и функций, вам необходимо перейти на премиум-план.
- Базовый план за 19 долларов в месяц предлагает 1,5-минутные видеоролики, 10 загрузок и 20 шаблонов.
- План Pro за 39 долларов в месяц предлагает 10-минутные видеоролики, неограниченное количество загрузок и все шаблоны.
- План Pro + за 79 долларов в месяц предлагает 30-минутные видеоролики и одну дополнительную учетную запись.
Wideo vs. Biteable
Для создания видеопрезентаций и обучающих видеороликов, Wideo — это хорошая альтернатива Biteable.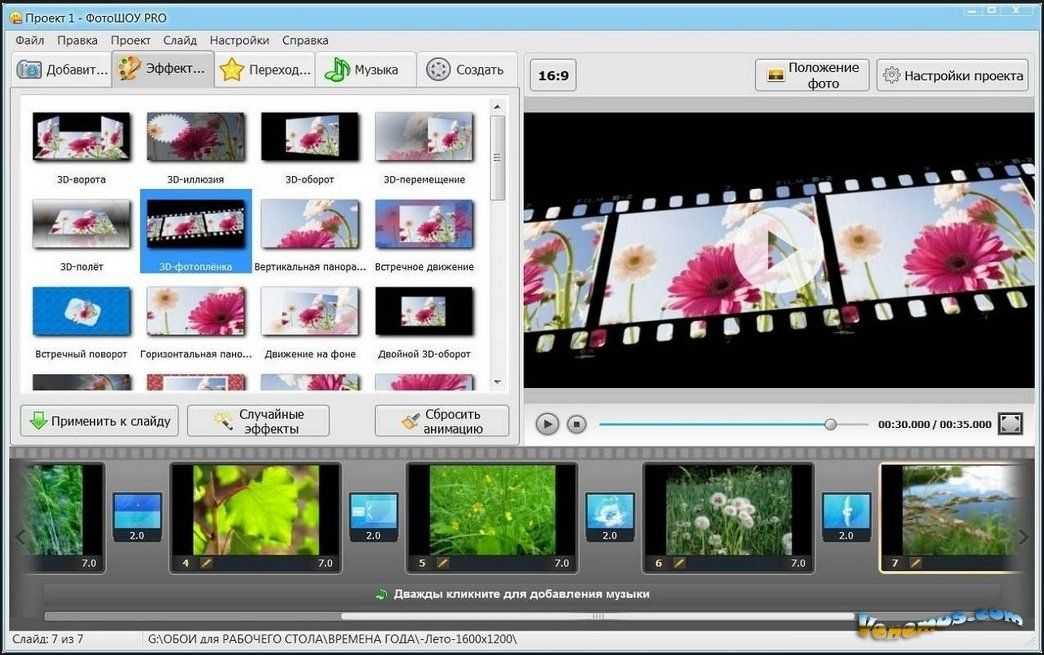
Но если вы хотите создавать рекламу и промо для социальных сетей, вам, вероятно, лучше использовать такой инструмент, как Biteable. Он прост и удобен в использовании и поставляется с множеством шаблонов.
Сделайте производство видео проще, чем когда-либо, с Visme.
- Выберите один из наших полностью настраиваемых шаблонов
- Настройте шрифты и цвета в соответствии с вашим брендом
- Доступ к анимированным элементам дизайна, которые рассказывают вашу историю
Зарегистрируйтесь бесплатно
Промо — это неизменный фаворит маркетологов и создателей социальных сетей. Инструмент предлагает множество шаблонов видео в различных категориях, от рекламы в социальных сетях до руководств по продуктам.
Promo также является маркетинговым партнером Facebook и Instagram, что означает, что их шаблоны идеально подходят, если вы хотите создавать видеоконтент для этих двух платформ.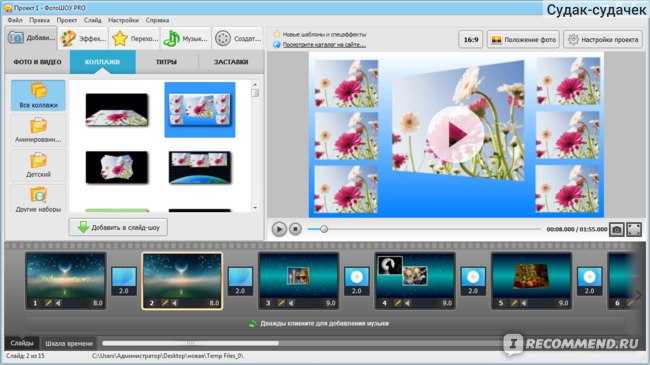
Кому подойдет данный видеоредактор?
Promo — отличный выбор для маркетологов и блогеров, которые хотят создавать профессиональные видеоролики для рекламных целей. Тем не менее, это может быть не лучший инструмент для преподавателей, тренеров или стартапов.
Возможности и функции приложения
Promo предлагает несколько отличных функций редактирования видео, которые помогут вам создавать привлекательные видеоролики для социальных сетей. Временная шкала, поможет вам редактировать различные сцены, последовательность и переходы между ними.
Вы также можете получить доступ к множеству фоновых видео и фотографий в редакторе, как и другие инструменты в нашем списке. Уникальная особенность Promo заключается в том, что вы можете добавлять предварительно анимированный текст в разных стилях, чтобы улучшить внешний вид ваших видео.
Шаблоны видео
Шаблоны видео в Promo в основном предназначены для предприятий, стартапов и маркетологов, стремящихся продвигать свои продукты и услуги. Каждый промо-шаблон доступен в трех различных макетах; квадратные, вертикальные и горизонтальные.
Каждый промо-шаблон доступен в трех различных макетах; квадратные, вертикальные и горизонтальные.
Цены
Вы можете бесплатно зарегистрироваться в Promo и поэкспериментировать со всеми функциями внутри редактора. Однако для загрузки видео вам понадобится платная подписка.
- Базовый план стоит 49 долларов в месяц и предлагает ограниченные возможности.
- Стандартный план стоит 99 долларов в месяц и включает все функции для одного бренда.
- План Pro стоит 359 долларов в месяц и идеально подходит для менеджеров социальных сетей и маркетинговых агентств, работающих с несколькими брендами.
Promo vs. Biteable
И Promo, и Biteable предлагают потрясающие функции для создания маркетинговых видео. Однако, если вы хотите создавать анимированные и обучающие видеоролики, Biteable, вероятно, подойдет лучше.
Если вам нужны расширенные функции редактирования видео для создания видео профессионального качества, Promo может быть удобнее, чем Biteable.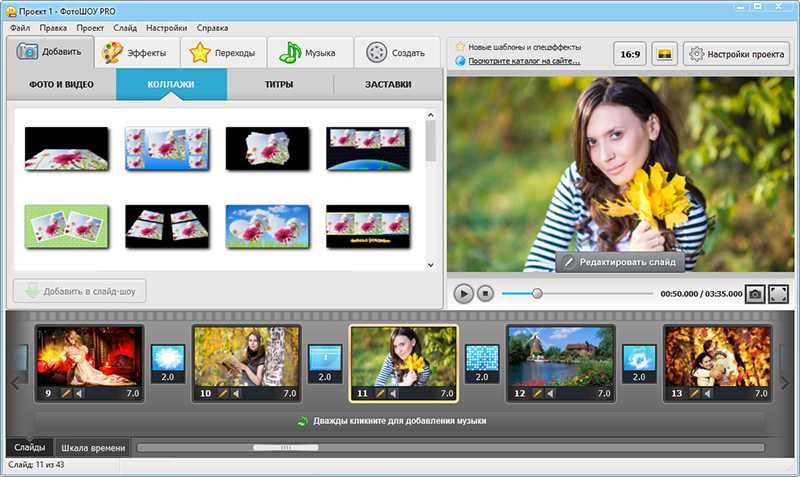
Еще одним препятствием может быть тот факт, что у Promo.com есть мобильное приложение для Android и iOS, а Biteable можно использовать только в браузере.
7: Animaker
Animaker — еще одна отличная альтернатива Biteable, но она лучше подходит для пользователей, которые хотят создавать интерактивные видеопрезентации, а не видео для социальных сетей.
Инструмент представляет собой в первую очередь программное обеспечение для анимации, которое предлагает такие функции, как большая библиотека шаблонов и предварительно анимированные персонажи и иллюстрации, которые вы можете добавлять в свои проекты.
Кому подойдет данный софт?
Animaker больше подходит для ведущих и маркетологов, которые хотят создавать анимационные проекты, такие как обучающие видео и видеопрезентации. Это также хороший вариант для блоггеров, создателей контента, преподавателей и инструкторов.
Возможности и функции
Отличительными особенностями Animaker являются расширенные функции анимации и широкие возможности выбора персонажей, но в основном они доступны в полной версии.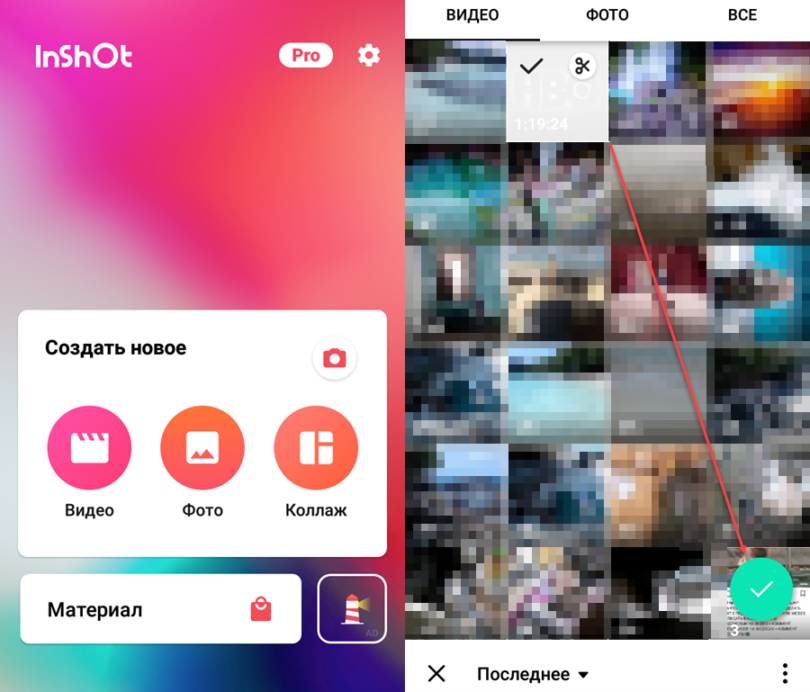 Существует также облегченная версия Animaker с упрощенным редактором и меньшим количеством инструментов.
Существует также облегченная версия Animaker с упрощенным редактором и меньшим количеством инструментов.
Другие функции Animaker включают в себя синхронизацию текста с голосом, редактирование кадров, миллионы изображений, видеоклипов и анимированных сцен, а также сотни бесплатных музыкальных треков и звуков.
Вы также можете скачать видео в формате GIF или MP4, даже в качестве 4K. Если вы хотите поделиться ими в Интернете, Animaker позволяет вам делиться ими напрямую в социальных сетях или даже в Slack и Flickr.
Video Templates
Animaker предлагает десятки шаблонов в различных категориях, включая обучающие видеоролики, видеопрезентации и шаблоны GIF.
Каждый тип шаблона открывает редактор, в зависимости от задействованных функций. Видео-презентации разделены на слайды, а объясняющие видео — на сцены.
Цены
Вы можете начать с бесплатного плана Animaker, чтобы проверить его функции и оценить работу редактора. Однако у вас будет ограниченный доступ к ресурсам дизайна и загрузкам.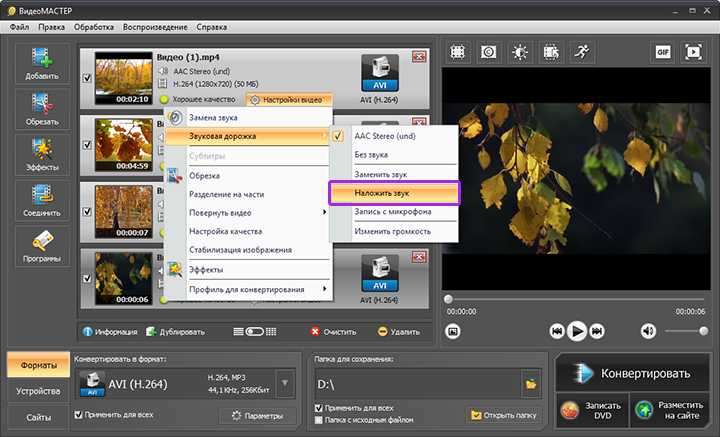
Платные планы начинаются от 10 долларов в месяц до индивидуальных цен, если вы являетесь предприятием. Чем больше вы платите, тем больше функций вы получаете.
- Базовый план стоит 10 долларов в месяц с ограниченными функциями.
- Стартовый план стоит 19 долларов в месяц.
- План Pro стоит 39 долларов в месяц.
- Цены на корпоративный план предоставляются по запросу.
Animaker vs. Biteable
Оба инструмента отлично подходят для создания видео, но тот, который вы выберете, будет полностью зависеть от ваших потребностей. Если вы хотите создавать видеопрезентации или обучающие видеоролики с анимированными персонажами, вы можете выбрать Animaker.
Если вы ищете быстрый и простой способ создания привлекательных видеороликов для социальных сетей с помощью предварительно разработанных шаблонов, Biteable может быть лучшим вариантом.
8: Vyond
Ранее известный как GoAnimate, Vyond является одной из лучших альтернатив Biteable в этом списке.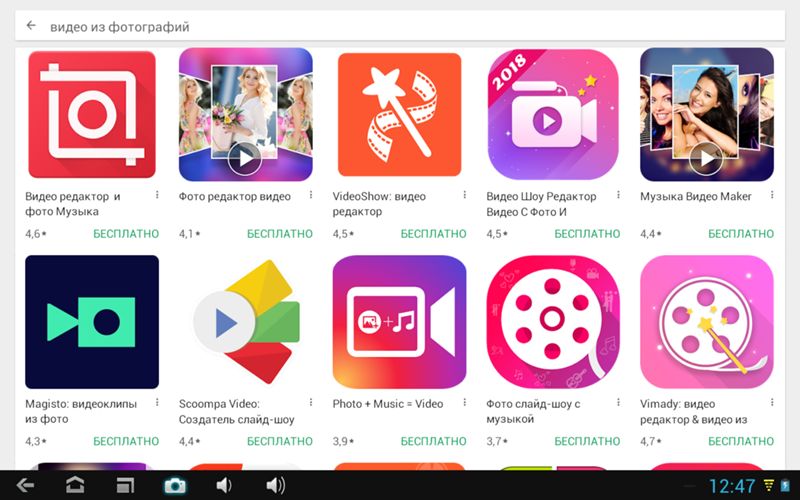
ПО для анимации помогает создать видеопрезентацию или обучающий видеоролик с анимированными персонажами. Анимированные персонажи в Vyond легко редактировать, настроить жесты и мимику довольно просто.
Для кого создано это ПО?
ПО идеально подходит для инструкторов и преподавателей, которые хотят использовать функции анимации персонажей и синхронизация звука, для создания увлекательных информационных видеороликов. Это также отличный инструмент для отделов кадров, внутренних коммуникаций, маркетинга и продаж.
Возможности и функции
Особенности, которые привлекли внимание Vyond, — это анимированные персонажи, фоны и реквизит. Вы можете широко настраивать персонажей в своих видеороликах, от их выражений до одежды и действий.
В нижней части экрана редактора, Vyond имеет временную шкалу. Она позволяет создавать и изменять сцены в любом отрезке времени. В редактор предусмотрено множество инструментов, удобно организованных во вкладки.
Other features of Vyond include team collaboration, sharing options and enterprise-level security that keeps your data safe.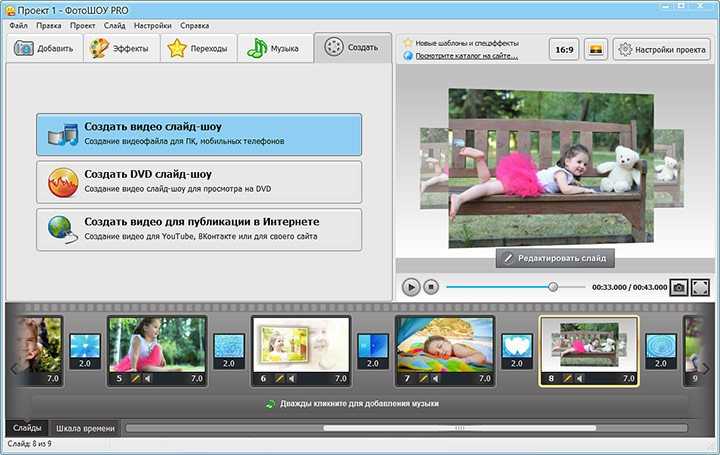
Шаблоны видео
Vyond не предлагает заполненных шаблонов, как другие приложения, но дает вам отправную точку в одном из трех направлений:
- Современный стиль
- Бизнес стиль
- Анимация
В то время как первые два стиля похожи на шаблоны, предлагаемые большинством других инструментов в нашем списке, стиль анимации уникален и позволяет создавать анимированные текстовые видеоролики (например, с движущейся рукой, держащей маркер).
Цена
Vyond не предлагает бесплатную учетную запись, но дает бесплатную пробную версию с широким набором функций, чтобы вы могли протестировать ее и получить представление о программном обеспечении.
В приложении не предусмотрен ежемесячный план. Инструмент предлагает только годовые планы.
- План Essential для физических лиц стоит 299 долларов в год.
- Премиум-план для малого бизнеса стоит 649 долларов в год.

- Профессиональный план стоит 999 долларов за пользователя в год.
- Корпоративные планы доступны по запросу.
Vyond vs. Biteable
Vyond и Biteable — отличные программы, но они рассчитаны на разных потребителей.
Vyond — хороший вариант для профессиональных блогеров и инфлюенсеров, желающих создавать информационные и обучающие видеоролики с анимацией и персонажами.
Biteable — лучший вариант для маркетологов, компаний и создателей контента, которые хотят создавать привлекательные видео для социальных сетей. Он также позволяет создавать видео разных размеров; особенность, которой нет у Vyond.
Ищете альтернативу Biteable для удобного создания видео?
Если вы зашли так далеко, вы готовы окунуться в мир создания видео.
Идеальная альтернатива Biteable для вас будет зависеть от ваших потребностей, но если вы ищете универсальный, масштабируемый инструмент с множеством функций, Visme — отличный вариант.
Самое лучшее в Visme — это то, что он открывает вам огромные возможности. В отличие от Biteable, это просто супермаркет для всего вашего визуального контента, а не только для видео.
Вы можете получить доступ к эксклюзивным анимированным ресурсам, подключиться к огромным библиотекам фигур, фотографий, видео и аудио, использовать иконки, и даже сделать свои видео интерактивными, добавив ссылки и визуальные эффекты.
Если вы планируете добавлять свои видео в презентации или документы, вам не нужно использовать для этого другое программное обеспечение. Вам достаточно создать проект в Visme и вы уже можете добавить туда свое видео.
В Visme собраны тысячи шаблонов в более чем 40 категориях. Их дизайн разрабатывали профессионалы, чтобы ваш бренд выглядел наилучшим образом в глазах клиентов и сотрудников.
Готовы создать свое первое видео в Visme? Зарегистрируйте бесплатную учетную запись сегодня и протестируйте ее!
Как быстро создать видеоролик разными способами
У вас есть набор фотографий, и вы хотите из них сделать видео? Тогда вам нужны программы для монтажа.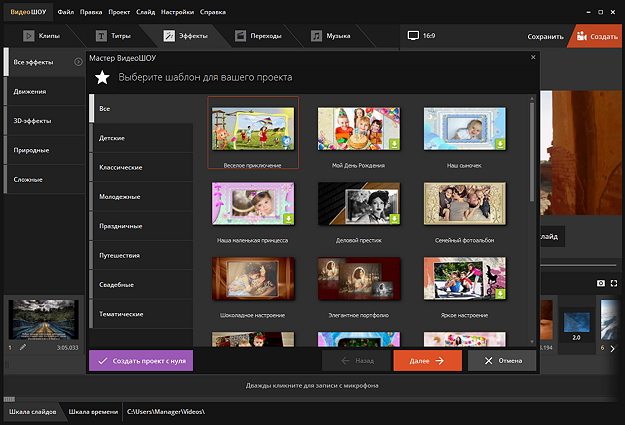 Качать или покупать их необязательно. В операционной системе Windows есть встроенный редактор мультимедиа. Также функция преобразования презентации в формат .wmv (Windows Media Video) есть в утилите PowerPoint. Узнайте, как создать видеоролик из фотографий и музыки, а также нарезать из медиафайлы, добавить к ним эффекты, титры или надписи.
Качать или покупать их необязательно. В операционной системе Windows есть встроенный редактор мультимедиа. Также функция преобразования презентации в формат .wmv (Windows Media Video) есть в утилите PowerPoint. Узнайте, как создать видеоролик из фотографий и музыки, а также нарезать из медиафайлы, добавить к ним эффекты, титры или надписи.
Microsoft PowerPoint
Этот продукт входит в пакет программ Microsoft Office. Обычно используется для оформления слайд-шоу. В приложении есть встроенный инструментарий для работы с диаграммами, графиками, автофигурами, объектами WordArt (надписи с оригинальным дизайном) и SmartArt (красивые схемы). Также можно вставить фото, различные графические элементы, титры, сформировать альбом.
Интерфейс в определённом смысле похож на Word. Для добавления в PowerPoint фотографий, надо сделать следующее:
- Запустите утилиту.
- Во вкладке «Меню» перейдите в Файл — Создать.
- Выберите шаблон для новой презентации. Можно задать пустой документ.

- Откройте Вставка — Фотоальбом.
- В области «Добавить рисунок из источника» выберите «Файл или диск».
- Укажите путь к нужной картинке. Для выбора нескольких фотографий выделите их мышью или кликайте по ним с зажатой клавишей Ctrl. Лучше заранее поместить их в одну папку.
- Нажмите на кнопку «Вставить». Потом подтвердите действие, щёлкнув на «Создать». Все изображения окажутся в презентации. Слева будут отображаться страницы, справа — выбранный в данный момент фрагмент. На первом слайде поместится титульный лист с названием альбома и именем пользователя (их надо вписать самостоятельно)
- Чтобы поменять местами фото, просто перетащите их мышкой в левом блоке.
- Чтобы удалить рисунок, в этом же блоке выделите его и нажмите клавишу «Delete».
- Чтобы добавить новый слайд, перейдите в меню «Вставка». Там есть соответствующий пункт и несколько шаблонов на выбор. Чистый лист обозначен, как «Blank».
- Для оценки того, как будет выглядеть ролик, нажмите на маленькую кнопку «Показ слайдов» справа внизу.
 Она находится рядом с масштабом. Там можно включить разные режимы просмотра.
Она находится рядом с масштабом. Там можно включить разные режимы просмотра. - Чтобы изменить интервал между сменой кадров в презентации, откройте меню Показ слайдов — Настройка времени. Появятся картинки и таймер. Просто нажимайте на нём «Далее», когда нужно будет переходить к следующему фото. После окончания смените режим просмотра на тот, который удобен вам.
- Чтобы сделать подпись, используйте таблицы. Достаточно вставить одну строчку или колонку и задать ей эффект прозрачности.
- В презентации можно добавлять объекты и вручную по одному. Для этого перейдите в «Вставка — Иллюстрации — Картинка» и выберите файл.
- В меню Переходы — Схема перехода задайте анимацию для смены фотографий (например, растворение, плавный сдвиг, разворот, шашки). Иначе они будут просто идти друг за другом. Нажмите «Применить ко всем», если нужен одинаковый эффект для всех слайдов.
- Чтобы задать музыкальное сопровождение, откройте Вставка — Звук. Аудиодорожка будет привязана к выделенной странице.

После окончания работы сохраните документ. По умолчанию он будет иметь формат PowerPoint. Поэтому надо изменить некоторые параметры. Вот как из презентации сделать видеоролик:
- Во вкладке «Меню» перейдите в «Файл» и наведите курсор на «Сохранить как».
- Кликните на «Файл другого типа».
- В выпадающем списке «Тип файла» выберите Windows Media Video. Это популярный формат для медиа. Воспроизводится многими популярными плеерами. Такой ролик можно загрузить на YouTube, скинуть на телефон, перевести на экран телевизора или просто пополнить семейный архив.
Windows Movie Maker
В ОС Windows есть встроенный видеоредактор — Movie Maker (WMM). Он ещё называется «Киностудия». Если в вашей системе он не установлен, его можно скачать с официального сайта Microsoft (студия входит набор «Основные компоненты Windows»).
В отличие от PowerPoint, в котором доступны лишь презентации из фотографий, WMM — это приложение для монтажа. У него достаточно обширный функционал, позволяющий работать не только с изображениями, но и с аудио и видео.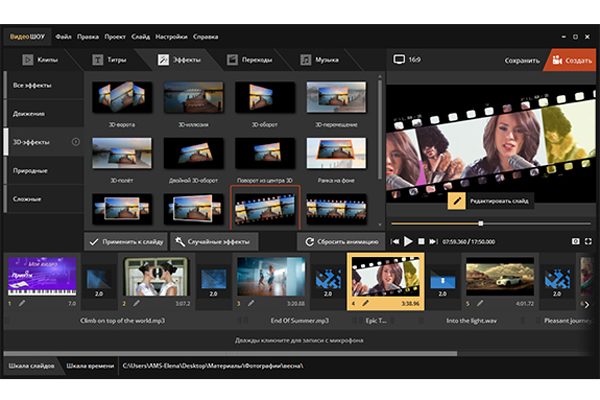 Для запуска некоторых форматов может потребоваться дополнительный пакет кодеков. К примеру, K-Lite Codec Pack — эту программу лучше поставить перед тем, как сделать видеоролик. Без неё не получится открыть многие форматы файлов.
Для запуска некоторых форматов может потребоваться дополнительный пакет кодеков. К примеру, K-Lite Codec Pack — эту программу лучше поставить перед тем, как сделать видеоролик. Без неё не получится открыть многие форматы файлов.
В WMM имеется внутренняя библиотека тем и шаблонов. Выберите одну из них, и все переходы, эффекты установятся автоматически. Вам достаточно будет добавить фото и немного музыки. И не понадобится ничего настраивать. Доступна быстрая публикация фильмов в следующие социальные сети и хранилища: YouTube, Facebook, Vimeo, Flickr, OneDrive.
Вот как сделать видеоролик в WMM:
- Для вставки в проект файлов просто перетащите их в рабочую область программы. Или на панели инструментов нажмите соответствующую кнопку для добавления медиа и фотографий.

- Изображения наглядно отобразятся в утилите. Можете менять их местами, удалять, переворачивать.
- Чтобы отредактировать отдельный фрагмент, кликните на него. В строке меню появится раздел «Правка». Там задайте длительность, скорость, громкость (если это видео со своей звуковой дорожкой).
- Во вкладке «Анимация» доступны переходы. В меню «Визуальные эффекты» — эффекты (размытие, контуры, фильтры, отражения, чёрно-белые тона и тому подобное). Это хороший инструмент для коллажей из фото.
- В разделе «Главная» есть кнопка для добавления музыки. Дорожка также отобразится в рабочей области. В звуке можно настроить громкость, нарастание и угасание, синхронизировать его с видео.
- Чтобы добавить текст, используйте кнопки «Название» (помещается в начале проекта), «Титры» (в конце) и «Заголовок» (для надписей на самих фото).
Возможностей WMM достаточно, чтобы создать простенький фильм. Но вот для серьёзной работы с медиа нужны профессиональные программы.
Другие программы для монтажа
Если вы заинтересовались тем, как делать видеоролики, и решили заняться этим вплотную, встроенных средств ОС будет недостаточно. Попробуйте специализированные утилиты для монтажа.
VirtualDub
Предназначена для редактирования и нарезки файлов AVI и MPEG-1. Есть набор фильтров, функция масштабирования и смены частоты кадров. Программу не нужно устанавливать. Она не требует много ресурсов — будет работать даже на «слабом» компьютере. На ней не получится собрать коллажи из фотографий. Но для поверхностного монтажа она подходит.
Pinnacle Studio
Приложение, в котором можно сделать полноценный фильм. Есть собственная библиотека эффектов, титров, переходов. Доступно создание DVD-меню. Можно загрузить и добавить к утилите дополнительный контент, который расширит её функционал и добавит новые возможности. Она подходит для работы с видео и фото.
Есть собственная библиотека эффектов, титров, переходов. Доступно создание DVD-меню. Можно загрузить и добавить к утилите дополнительный контент, который расширит её функционал и добавит новые возможности. Она подходит для работы с видео и фото.
Sony Vegas
Популярная программа для монтажа. Её используют как профессионалы, так и любители. В ней можно добавить одновременно несколько видео- и звуковых дорожек. Есть огромный инструментарий для редактирования и обширная библиотека эффектов. Однако многие функции приложения неочевидны. Для его использования надо изучать инструкцию.
Перед тем как сделать видеоролик из фото, аудио, медиа или презентации, решите, какой результат вам в итоге нужен. Если простое слайд-шоу «для своих», без сложных эффектов, дизайнерских титров или меню, вам подойдут встроенные средства Windows. Если вы хотите получить полноценный фильм, лучше воспользоваться профессиональными программами для монтажа.
Если простое слайд-шоу «для своих», без сложных эффектов, дизайнерских титров или меню, вам подойдут встроенные средства Windows. Если вы хотите получить полноценный фильм, лучше воспользоваться профессиональными программами для монтажа.
Как объединить несколько видео перед публикацией в Instagram
Чтобы опубликовать два или более видео в одном посте в Instagram, вы можете либо выбрать их как разные слайды одного поста, либо объединить видео и опубликовать их как одно видео. В этом руководстве показано, как сделать и то, и другое.
1) Разместите несколько видео в одном посте
2) Объединить несколько клипов в одно видео и опубликовать в Instagram
2.1) С помощью официального приложения Instagram
2.2) Использование Inshot
2. 3)
Использование iMovie
3)
Использование iMovie
Опубликовать несколько видео в одном посте
1) Откройте Instagram, нажмите кнопку с плюсом и выберите Опубликовать .
2) Выберите первое видео, которое хотите опубликовать.
3) Коснитесь кнопка с двумя перекрывающимися квадратами для выбора нескольких видеоклипов.
4) Теперь выберите другие видео, которые вы хотите опубликовать. 1, 2, 3, 4 и т. д. также говорят о положении видео. Чтобы изменить их положение, вы можете нажать внутри пронумерованного круга, чтобы отменить выбор и повторно выбрать видео в нужном порядке. Вы можете сделать то же самое на шаге 6.
5) Нажмите Далее .
6) Здесь вы можете добавить фильтры или нажать на видео и перетащить его, чтобы изменить его положение или порядок. Когда закончите, нажмите Следующий .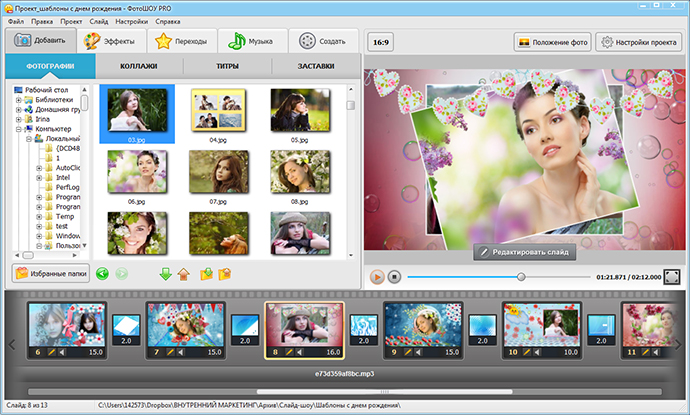
7) Наконец, нажмите Поделиться .
Объединить несколько клипов в одно видео и опубликовать в Instagram
Вот несколько простых способов объединить два или более видео в одно и опубликовать их в Instagram (IG).
Использование официального приложения Instagram
Не существует простого способа объединить несколько видео в одно с помощью Instagram. Но вы можете использовать этот сюжетный трюк.
1) Разместите два или более видео в качестве истории в Instagram. Вы можете добавить наклейки, текст и т. д., если хотите.
2) Откройте свою историю в Instagram > нажмите кнопку с тремя точками > Сохранить > Сохранить историю . Все видео и изображения из ваших текущих историй Instagram будут сохранены в виде одного видеофайла в приложении «Фотографии».
3) Опубликуйте это комбинированное видео в Instagram!
Связанный: Как скачать свою или чужую историю из Instagram на iPhone
Использование Inshot
Inshot — это бесплатное приложение для редактирования видео, с помощью которого вы можете объединять несколько видео в одно. Вот как:
Вот как:
1) Загрузите и откройте Inshot.
2) Нажмите Видео .
3) Выберите несколько видео и нажмите кнопку проверки .
4) Дополнительно: Вы можете редактировать видео здесь. Коснитесь Canvas , чтобы выбрать раскладку видео с соотношением сторон 16:9 или ту, которая вам нравится.
5) Дополнительно: Вы можете вносить дополнительные изменения, такие как добавление музыки, наклеек, текста, фильтров, эффектов и т. д.
6) Когда закончите, нажмите кнопку «Поделиться» в правом верхнем углу и нажмите Сохранить .
7) Откройте Instagram и опубликуйте объединенное видео как один пост в IG.
Использование iMovie
iMovie — это бесплатное приложение Apple для iPhone, iPad и Mac. Вот как использовать его для объединения двух или более видео для публикации в Instagram:
1) Загрузите и откройте iMovie на своем iPhone.
2) Нажмите Создать проект > Фильм .
3) Выберите свои видео. Вы можете нажать Медиа в левом верхнем углу, а затем нажать Видео , чтобы просмотреть только клипы. Здесь выберите видео и нажмите кнопку проверки.
4) После выбора двух или более видеоклипов нажмите Создать фильм .
5) Необязательно: Проведите горизонтально до места соединения, где заканчивается один видеоклип и начинается другой. Здесь вы можете нажать значок с двумя треугольниками , чтобы отредактировать или удалить эффект перехода между видео.
6) Необязательно: вы также можете изучить другие параметры iMovie, такие как добавление музыки, текста, изменение скорости видео и т. д. Вы также можете коснуться видеоклипа, коснуться крошечного значка плюса и использовать два пальца для увеличения и выходит по желанию.
8) Когда закончите, нажмите Готово слева вверху.
9) Нажмите кнопку «Поделиться» снизу и выберите Сохранить видео .
10) Объединенный клип теперь находится в приложении «Фотографии» вашего iPhone. Откройте Instagram и опубликуйте итоговое объединенное видео как отдельный пост.
Вот как вы можете объединить несколько клипов в одно видео для вашего Instagram. Я надеюсь, что этот краткий урок был полезен. Конечно, помимо вышеперечисленных приложений, вы можете использовать любые другие приложения для редактирования видео, которые вам нравятся, чтобы объединить два или более клипа в один видеофайл.
Проверить дальше:
- Как перестать видеть рекламу в Instagram
- Как навсегда удалить свою учетную запись Instagram
- Способы скачать Instagram Reels без водяных знаков бесплатно
Как создать TikTok с несколькими видео
«Как добавить несколько видео в TikTok?»
«Как мне сделать TikTok с несколькими фрагментами (т.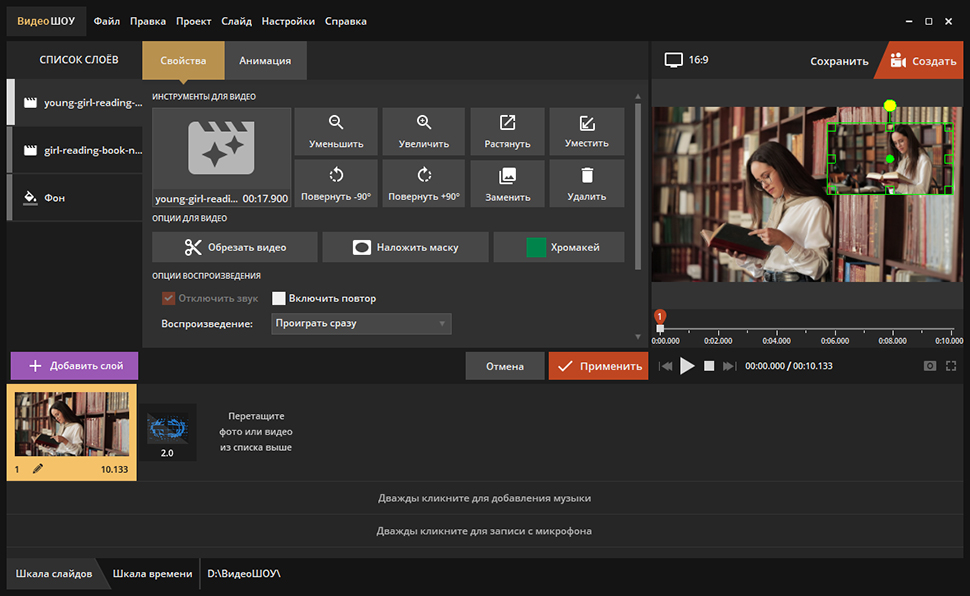 Е. Тот, который не представляет собой одно длинное видео)?»
Е. Тот, который не представляет собой одно длинное видео)?»
«Как вы можете соединить более короткие видео, чтобы сделать более длинное видео на TikTok?»
— Вопросы от Quora
Один из самых частых вопросов пользователей TikTok — как создать TikTok с несколькими видео. У вас могут быть такие же проблемы, как и у них, но не волнуйтесь!
В этом руководстве вы узнаете, как создать TikTok с несколькими видео двумя простыми способами: создать TikTok с несколькими клипами с помощью приложения и онлайн-редактора. Просто продолжайте читать!
Содержание:
Часть 1. Как сделать TikTok с несколькими видео с помощью приложения
1.1 Как записать несколько клипов для TikTok 1.2 Как добавить несколько видео в TikTok
Часть 2 Как самостоятельно создать TikTok с несколькими видео и фотографиями
Предварительный просмотр
Пожелания на день рождения
Используйте этот шаблон
Предварительный просмотр
Tiktok Clothing Ad
Используйте этот шаблон
Предварительный просмотр
Podcast Promo
Используйте этот шаблон
Нель Эффекты фильтра в TikTok >
Часть 1 Как создать TikTok с несколькими видео с помощью приложения
Добавление нескольких клипов в TikTok изначально довольно просто.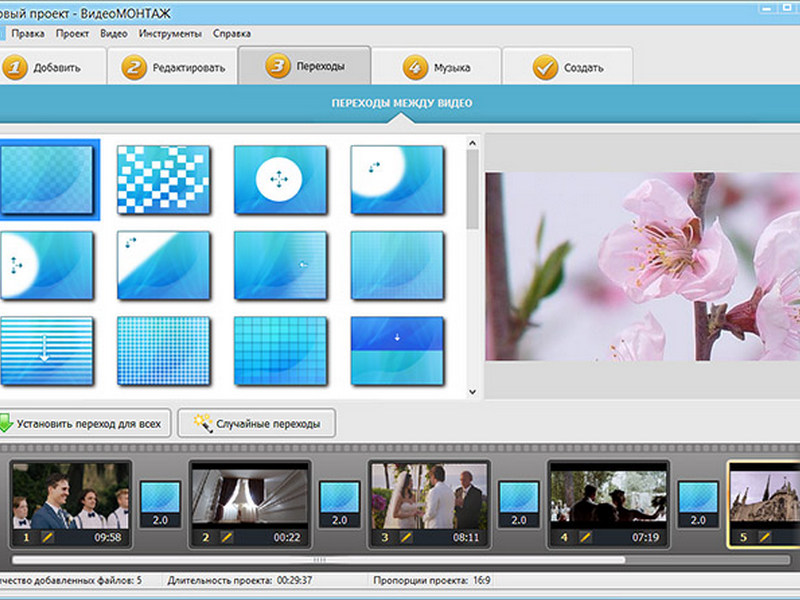 Следуйте простым шагам ниже, чтобы записать несколько клипов для TikTok и загрузить несколько видео из фотопленки.
Следуйте простым шагам ниже, чтобы записать несколько клипов для TikTok и загрузить несколько видео из фотопленки.
1.1 Как записать несколько клипов для TikTok
Шаг 1
Откройте приложение TikTok и нажмите значок «+» внизу экрана, чтобы создать новое видео.
Шаг 2
Нажмите красную кнопку, чтобы записать видео, а затем уберите большой палец с красной кнопки, когда захотите закончить свой первый клип. Когда вы будете готовы к следующему клипу, просто снова нажмите эту красную кнопку и запишите таким же образом. Продолжайте этот процесс, пока не создадите все клипы, которые хотите.
Шаг 3
Когда у вас есть все клипы, которые вы хотите для своего TikTok, вы можете вырезать и изменять их порядок с помощью кнопки «Настроить клипы» в правой части экрана.
Шаг 4
Когда вы закончите, вы можете нажать «Сохранить» и нажать «Далее», чтобы завершить редактирование остальной части вашего видео TikTok, добавить текст и стикеры, применить фильтры и т. д. И, наконец, опубликуйте свое видео в TikTok или сохраните его в черновиках.
д. И, наконец, опубликуйте свое видео в TikTok или сохраните его в черновиках.
Запись нескольких видео на TikTok
1.2 Как добавить несколько видео в TikTok
Если вы хотите загрузить несколько видео или добавить больше клипов из фотопленки после записи, выполните следующие действия:
Шаг 1
Нажмите «Загрузить» рядом с красной кнопкой «Запись», чтобы просмотреть фотопленку.
Шаг 2
Теперь вы можете добавить несколько видеоклипов, коснувшись пустого круга в правом верхнем углу каждого видео. Когда вы закончите, нажмите на кнопку «Далее», чтобы двигаться дальше.
Шаг 3
Теперь TikTok объединяет все клипы вместе в том порядке, в котором вы их выбрали, и вы можете выбрать звук, который хотите добавить в свое видео. Вы также можете нажать кнопку «По умолчанию» рядом с «Синхронизация звука», чтобы начать редактирование видео. Перетащите начало или конец видео, чтобы отрегулировать его продолжительность, и нажмите и удерживайте, чтобы изменить порядок клипов.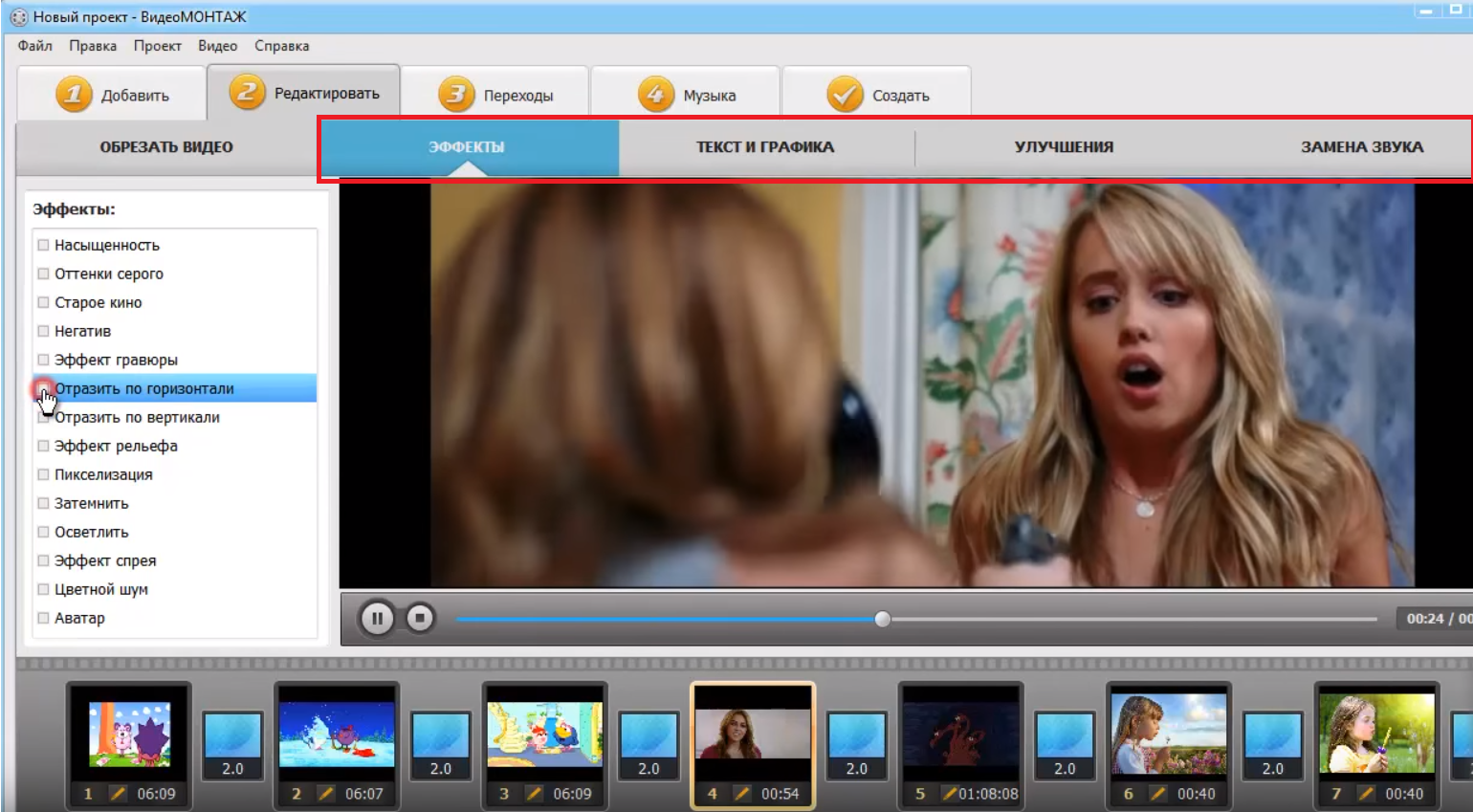
Шаг 4
Когда все будет готово, нажмите «Далее», чтобы перейти к экрану предварительного просмотра, где вы можете добавить звуки, дополнительные эффекты, текст и наклейки, чтобы завершить редактирование оставшейся части вашего видео TikTok.
Добавить несколько видео в TikTok
Часть 2 Как сделать TikTok с несколькими видео и фотографиями самостоятельно
Помимо использования самого приложения TikTok для добавления нескольких клипов в TikTok, здесь мы также поделимся другим способом создания видео TikTok с помощью несколько клипов и изображений.
Когда дело доходит до загрузки нескольких видео и изображений в TikTok, FlexClip — лучшая бесплатная альтернатива. Он может объединять несколько видеоклипов и изображений в один простым щелчком мыши. FlexClip содержит множество замечательных функций, разработанных для облегчения процесса редактирования видео, включая слияние, обрезку, кадрирование, изменение скорости видео или добавление эффекта «картинка в картинке» и т. д. Он действительно отвечает вашим потребностям.
д. Он действительно отвечает вашим потребностям.
Ниже приведены простые шаги по созданию видео с несколькими клипами и изображениями для TikTok с помощью FlexClip.
Шаг 1. Начните создавать TikTok с несколькими видео с помощью FlexClip
Нажмите кнопку «Начать сейчас» ниже, чтобы начать создание видео TikTok с несколькими клипами и изображениями. Или вы можете просмотреть наши готовые шаблоны для вдохновения и с легкостью настроить свой собственный. (Здесь не забудьте выбрать соотношение сторон 9:16 для предпочтительного TikTok.)
Начать сейчас Просмотр шаблонов
Шаг 2. Добавление нескольких клипов и изображений во FlexClip
Перейдите в раздел «Мультимедиа» на боковой панели, чтобы загрузить все свои видеоклипы или изображения и применить их непосредственно к раскадровке или добавить их в качестве наложений с помощью функции pip. Вы также можете найти потрясающие ресурсы для своего видео TikTok во встроенной библиотеке видео и фото FlexClip.
Добавление нескольких клипов и изображений в FlexClip
Шаг 3. Редактирование и размещение клипов и изображений
Здесь вы можете настроить отснятый материал по своему усмотрению. Вы можете изменить их порядок, перетащив каждую раскадровку в нужное место, обрезав их с помощью значка ножниц, добавив эффекты перехода, отрегулировав скорость видео или заставив эти изображения двигаться.
Редактировать и упорядочивать клипы и изображения
Более того, вы можете добавлять собственный текст, наклейки и накладываемые изображения, чтобы добавить больше контекста и сделать ваше видео TikTok гораздо более привлекательным.
Шаг 4 Экспортируйте и делитесь своим видео на TikTok
Когда вы закончите, нажмите кнопку «Предварительный просмотр», чтобы открыть окно предварительного просмотра в реальном времени, проверить финальное видео и экспортировать видео в формате mp4. Здесь вы также можете сохранить его в Dropbox, а затем загрузить свое видео на телефон через Dropbox и поделиться им с TikTok.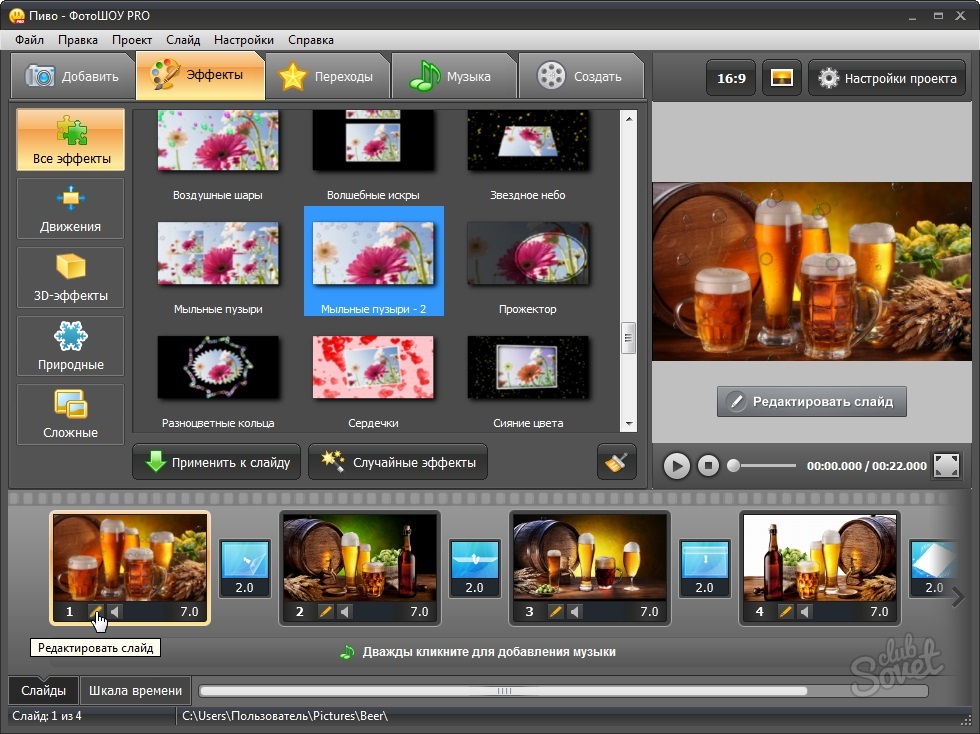

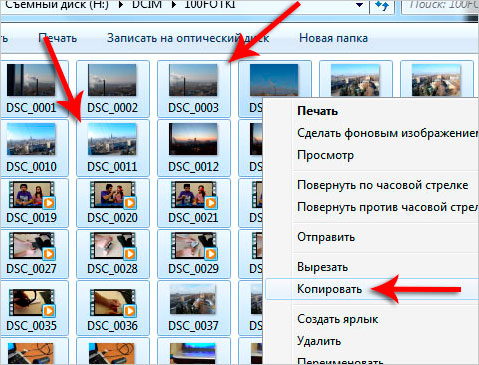
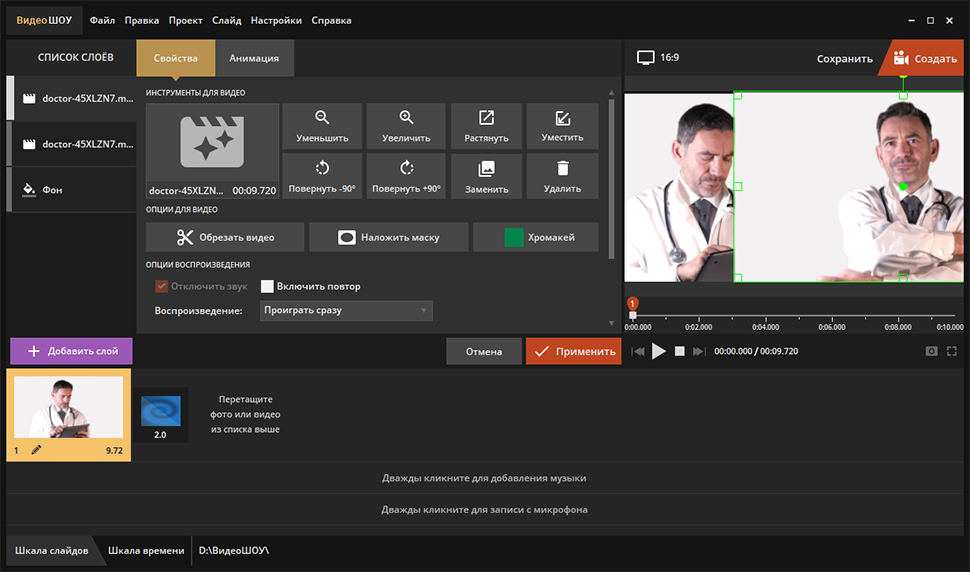



 Она находится рядом с масштабом. Там можно включить разные режимы просмотра.
Она находится рядом с масштабом. Там можно включить разные режимы просмотра.
