Как быстро создать видеоролик разными способами
У вас есть набор фотографий, и вы хотите из них сделать видео? Тогда вам нужны программы для монтажа. Качать или покупать их необязательно. В операционной системе Windows есть встроенный редактор мультимедиа. Также функция преобразования презентации в формат .wmv (Windows Media Video) есть в утилите PowerPoint. Узнайте, как создать видеоролик из фотографий и музыки, а также нарезать из медиафайлы, добавить к ним эффекты, титры или надписи.
Microsoft PowerPoint
Этот продукт входит в пакет программ Microsoft Office. Обычно используется для оформления слайд-шоу. В приложении есть встроенный инструментарий для работы с диаграммами, графиками, автофигурами, объектами WordArt (надписи с оригинальным дизайном) и SmartArt (красивые схемы). Также можно вставить фото, различные графические элементы, титры, сформировать альбом.
Интерфейс в определённом смысле похож на Word. Для добавления в PowerPoint фотографий, надо сделать следующее:
- Запустите утилиту.

- Во вкладке «Меню» перейдите в Файл — Создать.
- Выберите шаблон для новой презентации. Можно задать пустой документ.
- Откройте Вставка — Фотоальбом.
- В области «Добавить рисунок из источника» выберите «Файл или диск».
- Укажите путь к нужной картинке. Для выбора нескольких фотографий выделите их мышью или кликайте по ним с зажатой клавишей Ctrl. Лучше заранее поместить их в одну папку.
- Нажмите на кнопку «Вставить». Потом подтвердите действие, щёлкнув на «Создать». Все изображения окажутся в презентации. Слева будут отображаться страницы, справа — выбранный в данный момент фрагмент. На первом слайде поместится титульный лист с названием альбома и именем пользователя (их надо вписать самостоятельно)
- Чтобы поменять местами фото, просто перетащите их мышкой в левом блоке.
- Чтобы удалить рисунок, в этом же блоке выделите его и нажмите клавишу «Delete».
- Чтобы добавить новый слайд, перейдите в меню «Вставка». Там есть соответствующий пункт и несколько шаблонов на выбор.
 Чистый лист обозначен, как «Blank».
Чистый лист обозначен, как «Blank». - Для оценки того, как будет выглядеть ролик, нажмите на маленькую кнопку «Показ слайдов» справа внизу. Она находится рядом с масштабом. Там можно включить разные режимы просмотра.
- Чтобы изменить интервал между сменой кадров в презентации, откройте меню Показ слайдов — Настройка времени. Появятся картинки и таймер. Просто нажимайте на нём «Далее», когда нужно будет переходить к следующему фото. После окончания смените режим просмотра на тот, который удобен вам.
- Чтобы сделать подпись, используйте таблицы. Достаточно вставить одну строчку или колонку и задать ей эффект прозрачности.
- В презентации можно добавлять объекты и вручную по одному. Для этого перейдите в «Вставка — Иллюстрации — Картинка» и выберите файл.
- В меню Переходы — Схема перехода задайте анимацию для смены фотографий (например, растворение, плавный сдвиг, разворот, шашки). Иначе они будут просто идти друг за другом. Нажмите «Применить ко всем», если нужен одинаковый эффект для всех слайдов.

- Чтобы задать музыкальное сопровождение, откройте Вставка — Звук. Аудиодорожка будет привязана к выделенной странице.
После окончания работы сохраните документ. По умолчанию он будет иметь формат PowerPoint. Поэтому надо изменить некоторые параметры. Вот как из презентации сделать видеоролик:
- Во вкладке «Меню» перейдите в «Файл» и наведите курсор на «Сохранить как».
- Кликните на «Файл другого типа».
- В выпадающем списке «Тип файла» выберите Windows Media Video. Это популярный формат для медиа. Воспроизводится многими популярными плеерами. Такой ролик можно загрузить на YouTube, скинуть на телефон, перевести на экран телевизора или просто пополнить семейный архив.
Windows Movie Maker
В ОС Windows есть встроенный видеоредактор — Movie Maker (WMM). Он ещё называется «Киностудия». Если в вашей системе он не установлен, его можно скачать с официального сайта Microsoft (студия входит набор «Основные компоненты Windows»).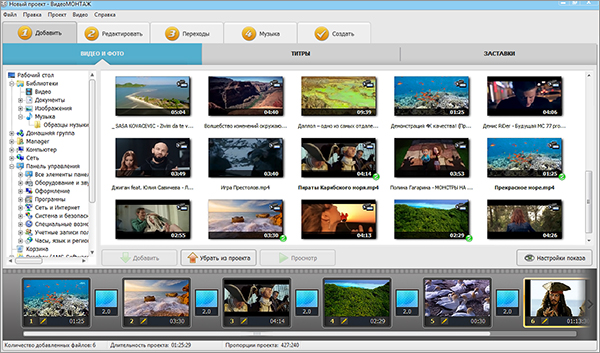
В отличие от PowerPoint, в котором доступны лишь презентации из фотографий, WMM — это приложение для монтажа. У него достаточно обширный функционал, позволяющий работать не только с изображениями, но и с аудио и видео. Для запуска некоторых форматов может потребоваться дополнительный пакет кодеков. К примеру, K-Lite Codec Pack — эту программу лучше поставить перед тем, как сделать видеоролик. Без неё не получится открыть многие форматы файлов.
В WMM имеется внутренняя библиотека тем и шаблонов. Выберите одну из них, и все переходы, эффекты установятся автоматически. Вам достаточно будет добавить фото и немного музыки. И не понадобится ничего настраивать. Доступна быстрая публикация фильмов в следующие социальные сети и хранилища: YouTube, Facebook, Vimeo, Flickr, OneDrive.
Вот как сделать видеоролик в WMM:
- Для вставки в проект файлов просто перетащите их в рабочую область программы. Или на панели инструментов нажмите соответствующую кнопку для добавления медиа и фотографий.
- Изображения наглядно отобразятся в утилите. Можете менять их местами, удалять, переворачивать.
- Чтобы отредактировать отдельный фрагмент, кликните на него. В строке меню появится раздел «Правка». Там задайте длительность, скорость, громкость (если это видео со своей звуковой дорожкой).
- Во вкладке «Анимация» доступны переходы. В меню «Визуальные эффекты» — эффекты (размытие, контуры, фильтры, отражения, чёрно-белые тона и тому подобное). Это хороший инструмент для коллажей из фото.
- В разделе «Главная» есть кнопка для добавления музыки. Дорожка также отобразится в рабочей области. В звуке можно настроить громкость, нарастание и угасание, синхронизировать его с видео.
- Чтобы добавить текст, используйте кнопки «Название» (помещается в начале проекта), «Титры» (в конце) и «Заголовок» (для надписей на самих фото).

Возможностей WMM достаточно, чтобы создать простенький фильм. Но вот для серьёзной работы с медиа нужны профессиональные программы.
Другие программы для монтажа
Если вы заинтересовались тем, как делать видеоролики, и решили заняться этим вплотную, встроенных средств ОС будет недостаточно. Попробуйте специализированные утилиты для монтажа.
VirtualDub
Предназначена для редактирования и нарезки файлов AVI и MPEG-1. Есть набор фильтров, функция масштабирования и смены частоты кадров. Программу не нужно устанавливать. Она не требует много ресурсов — будет работать даже на «слабом» компьютере. На ней не получится собрать коллажи из фотографий. Но для поверхностного монтажа она подходит.
Pinnacle Studio
Урок №1.» src=»https://www.youtube.com/embed/q1F5-Bkubh0?feature=oembed» frameborder=»0″ allow=»accelerometer; autoplay; clipboard-write; encrypted-media; gyroscope; picture-in-picture» allowfullscreen=»»/>Приложение, в котором можно сделать полноценный фильм. Есть собственная библиотека эффектов, титров, переходов. Доступно создание DVD-меню. Можно загрузить и добавить к утилите дополнительный контент, который расширит её функционал и добавит новые возможности. Она подходит для работы с видео и фото.
Sony Vegas
Популярная программа для монтажа. Её используют как профессионалы, так и любители. В ней можно добавить одновременно несколько видео- и звуковых дорожек.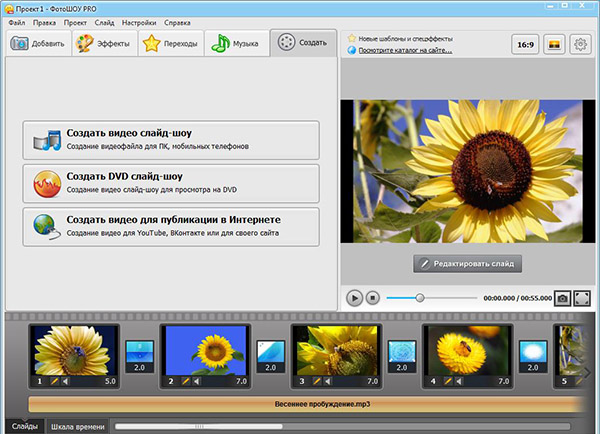 Есть огромный инструментарий для редактирования и обширная библиотека эффектов. Однако многие функции приложения неочевидны. Для его использования надо изучать инструкцию.
Есть огромный инструментарий для редактирования и обширная библиотека эффектов. Однако многие функции приложения неочевидны. Для его использования надо изучать инструкцию.
Перед тем как сделать видеоролик из фото, аудио, медиа или презентации, решите, какой результат вам в итоге нужен. Если простое слайд-шоу «для своих», без сложных эффектов, дизайнерских титров или меню, вам подойдут встроенные средства Windows. Если вы хотите получить полноценный фильм, лучше воспользоваться профессиональными программами для монтажа.
Создание фильмов с помощью видеоредактора
Вы можете создавать собственные видео в Windows.
Для быстрого и простого редактирования одного клипа можно использовать приложение «Редактор видео». Готовы к дополнительным вариантам и более сложным видео? Мы добавили Clipchamp в семью учетных записей Майкрософт, и вы можете найти его в Microsoft Store.
Чтобы узнать больше, разорите один из разделов ниже.
Редактор видео «Клипка» позволяет всем рассказать о том, что стоит делиться.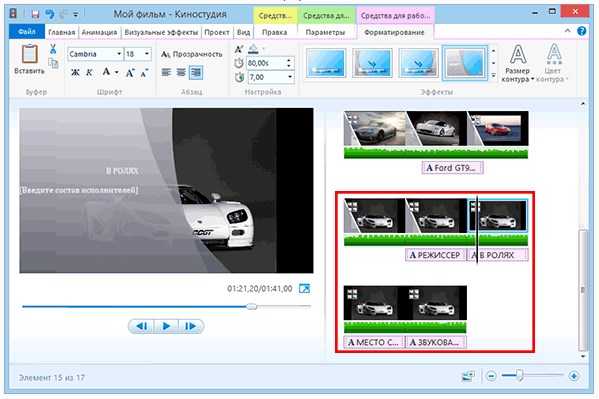 Узнайте, что можно делать с помощью clipchamp, а затем получите «Clipchamp» и найдите ответы и справку при перейдите в службу поддержки clipchamp.
Узнайте, что можно делать с помощью clipchamp, а затем получите «Clipchamp» и найдите ответы и справку при перейдите в службу поддержки clipchamp.
Примечание: Подробнее о приобретении Clipchamp см. в этой |Microsoft 365 блог.
В приложении «Редактор видео» есть набор инструментов для создания и редактирования видео, позволяющий включать музыку, текст, движения и трехерные эффекты. Это последователь киноаканду с фокусом на простых в использовании творческих инструментах, которые помогают рассказать свою историю.
Чтобы создать видео, которое можно редактировать от начала до конца:
-
Введите редактор видео на панели поиска и выберите Видеоредактор, чтобы открыть приложение.
 Вы также можете открыть его в меню «Пуск».
Вы также можете открыть его в меню «Пуск». -
Выберите Новый проект видео
. -
Привяйте к видео имя и выберите ОК.
-
Выберите Добавить, а затем выберите расположение, из которых вы хотите добавить фотографии или видео— вы даже можете использовать из Интернета для поиска контента на Bing.
-
Выберите фотографии или видео, которые вы хотите использовать.

Перетащите фотографии и видео в историю.
После организации истории вы можете изменить внешний вид каждой фотографии или видеоклипа.
-
Выберите фотографию или видео в истории.
-
Выберите Длительность, чтобы изменить продолжительность отображения фотографии, или выберите несколько фотографий, а затем выберите Длительность, чтобы одновременно изменить длительность всех выбранных фотографий.
org/ListItem»>
Выберите кнопку Обрезатьили Разделить для редактирования (только для видеоклипов) или Текст илиДвижение (фотографии или видеоклипы).
Добавление текста
Вы можете легко добавлять текст к фотографиям и видеоклипам. Вы также можете создать карточку заголовка из истории, если хотите добавить текст на фон обычного цвета.
Просто выберите фотографию или видео, выберите Текст, введите название или фразу, а затем выберите стиль и макет. Кроме того, можно за время, когда текст должен отображаться в пленке. Выбрав все параметры, выберите Готово.
Добавление эффектов
К фотографиям и видеоклипам можно добавлять специальные эффекты. Выберите один из следующих параметров:
- org/ListItem»>
-
Движение — обеспечивает более наглядный визуальный интерес к фотографиям
- Длительность — настройка времени видеосвязи
-
Поворот — изменение ориентации фотографии или видео
org/ListItem»>
Фильтры — добавляет визуальное оформление к видеоклипу или фотографии (например, делает его черным & белым цветом).
Удаление и показ черных полос— изменение масштаба и удаление эффекта буквицы, если пропорции фотографии или видео отличаются от пропорций проекта
Добавление трех объектов
-
Выберите трехd-эффекты, а затем выберите нужный эффект или задай дополнительные параметры в 3D-библиотеке.
-
Поворачивать и размер объекта, а также добавлять анимации. Вы можете добавлять, перемещать и размеры трехмерных эффектов.
 Вы также можете прикрепить эффект к точке видеоклипа и посмотреть, как он перемещается.
Вы также можете прикрепить эффект к точке видеоклипа и посмотреть, как он перемещается. -
Нажмите Готово.
Добавление музыки
Выберите Фоновая музыка, чтобы выбрать один из нескольких дорожек, а затем при желании выберите Синхронизировать видео, а затем выберите Готово. Вы также можете выбрать настраиваемый звук в верхней части страницы, чтобы добавить и настроить время музыкальных дорожек, звучания или звуковых эффектов.
Публикация видео
Завершив проект, выберите Завершить видео, а затем выберите Экспорт, чтобы опубликовать фильм. При желании вы можете управлять качеством видео.
При желании вы можете управлять качеством видео.
Кроме того, вы можете выбрать Дополнительно () и скопировать видео с помощью
Чтобы открыть один из резервных проектов и продолжить работу, можно вернуться на главную страницу редактора видео, выбрать Дополнительные проектов () и выбрать Импорт резервной копии.
Более подробное руководство по редактору видео можно найти в aka.ms/videoeditoredu.
Для быстрого и простого редактирования одного клипа можно использовать приложение «Редактор видео». Готовы к дополнительным вариантам и более сложным видео? Мы добавили Clipchamp в семью учетных записей Майкрософт, и вы можете найти его в Microsoft Store.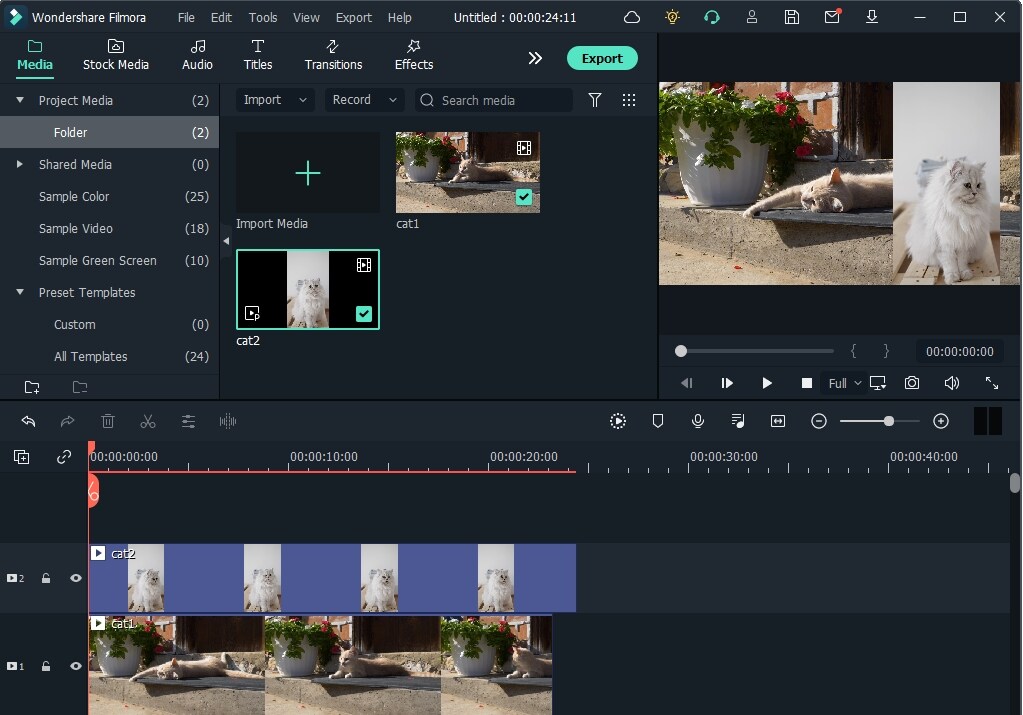
Чтобы узнать больше, разорите один из разделов ниже.
Редактор видео «Клипка» позволяет всем рассказать о том, что стоит делиться. Узнайте, что можно делать с помощью clipchamp, а затем получите «Clipchamp» и найдите ответы и справку при перейдите в службу поддержки clipchamp.
Примечание: Подробнее о приобретении Clipchamp см. в этой |Microsoft 365 блог.
В приложении «Редактор видео» есть набор инструментов для создания и редактирования видео, позволяющий включать музыку, текст, движения и трехерные эффекты. Это последователь киноаканду с фокусом на простых в использовании творческих инструментах, которые помогают рассказать свою историю.
Чтобы создать видео, которое можно редактировать от начала до конца:
-
Выберите Новый проект видео.
-
Привяйте к видео имя и выберите ОК.
-
Выберите Добавить, а затем выберите расположение, из которых вы хотите добавить фотографии или видео— вы даже можете использовать из Интернета для поиска контента на Bing.

-
Выберите фотографии или видео, которые вы хотите использовать.
-
Перетащите фотографии и видео в историю.
Введите редактор видео на панели поиска и выберите Видеоредактор, чтобы открыть приложение. Вы также можете открыть его в меню «Пуск».
После организации истории вы можете изменить внешний вид каждой фотографии или видеоклипа.
-
Выберите фотографию или видео в истории.
-
Выберите Длительность, чтобы изменить продолжительность отображения фотографии, или выберите несколько фотографий, а затем выберите Длительность, чтобы одновременно изменить длительность всех выбранных фотографий.

-
Выберите кнопку Обрезатьили Разделить для редактирования (только для видеоклипов) или Текст илиДвижение (фотографии или видеоклипы).
Добавление текста
Вы можете легко добавлять текст к фотографиям и видеоклипам. Вы также можете создать карточку заголовка из истории, если хотите добавить текст на фон обычного цвета.
Просто выберите фотографию или видео, выберите Текст, введите название или фразу, а затем выберите стиль и макет. Кроме того, можно за время, когда текст должен отображаться в пленке. Выбрав все параметры, выберите Готово.
Добавление эффектов
К фотографиям и видеоклипам можно добавлять специальные эффекты.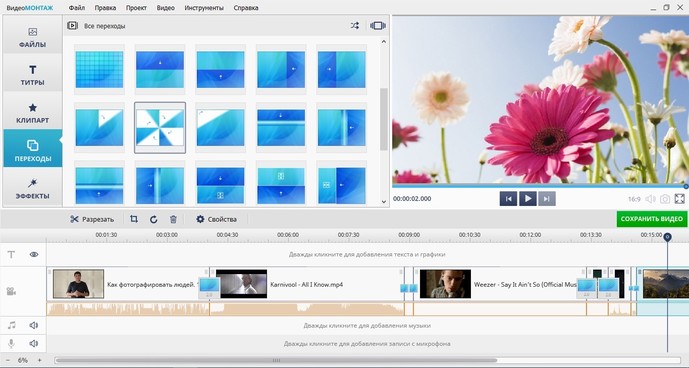 Выберите один из следующих параметров:
Выберите один из следующих параметров:
-
Фильтры — добавляет визуальное оформление к видеоклипу или фотографии (например, делает его черным & белым цветом).
-
Движение — обеспечивает более наглядный визуальный интерес к фотографиям
-
Длительность — настройка времени видеосвязи
-
Поворот — изменение ориентации фотографии или видео
org/ListItem»>
Удаление и показ черных полос— изменение масштаба и удаление эффекта буквицы, если пропорции фотографии или видео отличаются от пропорций проекта
Добавление трех объектов
-
Выберите трехd-эффекты, а затем выберите нужный эффект или задай дополнительные параметры в 3D-библиотеке.
-
Поворачивать и размер объекта, а также добавлять анимации. Вы можете добавлять, перемещать и размеры трехмерных эффектов.
 Вы также можете прикрепить эффект к точке видеоклипа и посмотреть, как он перемещается.
Вы также можете прикрепить эффект к точке видеоклипа и посмотреть, как он перемещается. -
Нажмите Готово.
Добавление музыки
Выберите Фоновая музыка, чтобы выбрать один из нескольких дорожек, а затем при желании выберите Синхронизировать видео, а затем выберите Готово. Вы также можете выбрать настраиваемый звук в верхней части страницы, чтобы добавить и настроить время музыкальных дорожек, звучания или звуковых эффектов.
Публикация видео
Завершив проект, выберите Завершить видео, а затем выберите Экспорт, чтобы опубликовать фильм.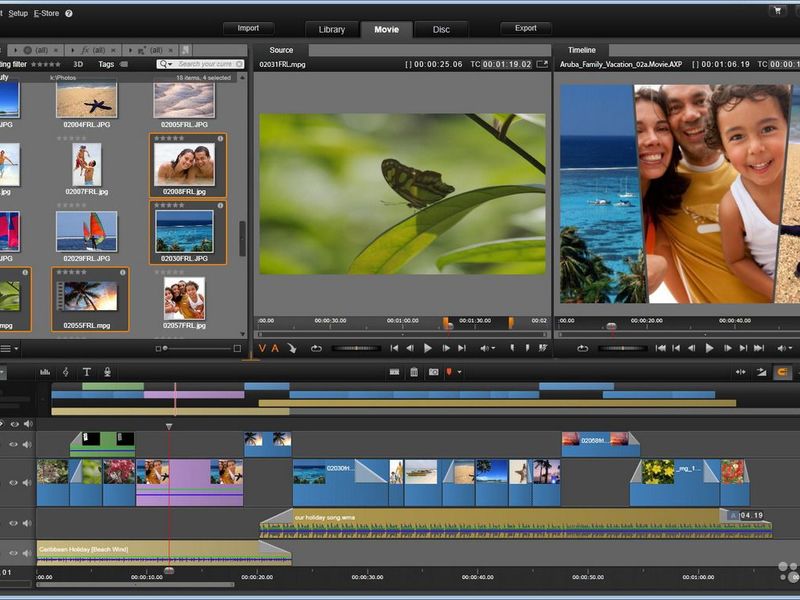 При желании вы можете управлять качеством видео.
При желании вы можете управлять качеством видео.
Кроме того, вы можете выбрать Дополнительно () и скопировать видео с помощью функции Дублировать проект. Вы также можете использовать функцию «Сохранить проект » для совместной работы над проектом или сохранения хода выполнения, чтобы делиться данными между несколькими пользователями и устройствами. Вы также можете отправить нам отзыв о том, как вам нравится видеоредактор, с помощью отправки отзыва.
Чтобы открыть один из резервных проектов и продолжить работу, можно вернуться на главную страницу редактора видео, выбрать Дополнительные проектов () и выбрать Импорт резервной копии.
Более подробное руководство по редактору видео можно найти в aka.ms/videoeditoredu.
Создавайте фильмы с помощью видеоредактора
Windows 11 Windows 10 Больше…Меньше
Вы можете создавать свои собственные видео в Windows.
Для быстрого и простого редактирования одного клипа вы можете использовать приложение Video Editor.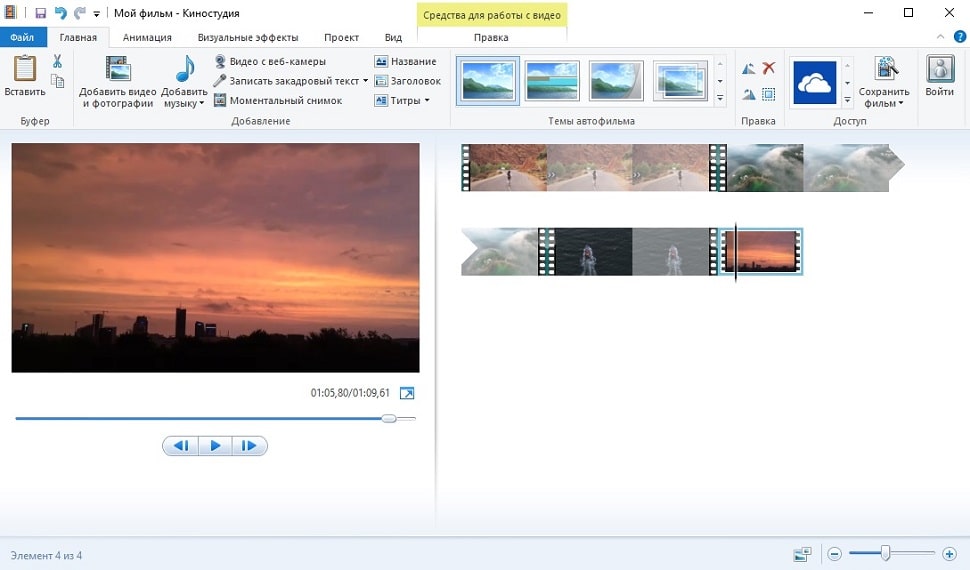 Готовы к дополнительным возможностям и более сложным видео? Мы добавили Clipchamp в семейство Microsoft, и вы можете найти его в Microsoft Store.
Готовы к дополнительным возможностям и более сложным видео? Мы добавили Clipchamp в семейство Microsoft, и вы можете найти его в Microsoft Store.
Чтобы узнать больше, разверните один из разделов ниже.
Видеоредактор Clipchamp позволяет каждому рассказывать истории, которыми стоит поделиться. Узнайте, что вы можете делать с Clipchamp, затем получите Clipchamp и найдите ответы и помощь, обратившись в службу поддержки Clipchamp.
Примечание. Чтобы узнать о приобретении Clipchamp, см. статью Microsoft приобретает Clipchamp, чтобы расширить возможности авторов | Блог Microsoft 365.
Приложение Video Editor содержит набор инструментов для создания и редактирования видео, позволяющих добавлять музыку, текст, движение и 3D-эффекты. Это преемник Movie Maker, в котором основное внимание уделяется простым в использовании творческим инструментам, которые помогут вам рассказать свою историю.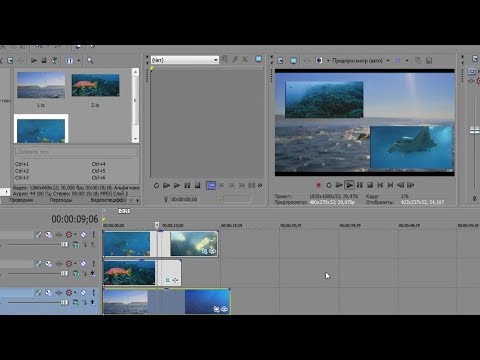
Чтобы создать новое видео, которое вы можете редактировать от начала до конца:
Введите видеоредактор в строку поиска и выберите Видеоредактор , чтобы открыть приложение. Вы также можете открыть его из меню «Пуск».
Выберите Новый видеопроект .
Назовите свое видео и выберите OK .
Выберите Добавить , затем выберите место, из которого вы хотите добавить фотографии или видео — вы даже можете использовать Из Интернета для поиска контента в Bing.

Выберите фотографии или видео, которые вы хотите использовать.
Перетащите фото и видео в раскадровку.
Организовав раскадровку, вы можете изменить внешний вид каждой фотографии или видеоклипа.
Выберите фото или видео в раскадровке.
Выберите Продолжительность , чтобы изменить продолжительность отображения фотографии, или выберите несколько фотографий, а затем выберите Продолжительность , чтобы изменить продолжительность для всех выбранных фотографий одновременно.

Выберите кнопку, например Обрезать или Разделить для редактирования (только видеоклипы) или Текст или Движение (фотографии или видеоклипы).
Добавить текст
Вы можете легко добавлять текст к фотографиям и видеоклипам. Вы также можете создать титульную карточку из раскадровки, если хотите добавить текст на однотонный фон.
Просто выберите фото или видео, выберите Текст , введите заголовок или фразу, затем выберите стиль и макет. Вы также можете настроить время, чтобы текст появлялся именно тогда, когда вы хотите в своем фильме. Когда вы выбрали все варианты, выберите Готово .
Добавить эффекты
Вы можете добавлять специальные эффекты к своим фотографиям и видеоклипам. Выберите любой из следующих вариантов:
Выберите любой из следующих вариантов:
- .
Фильтры — добавляет визуальную обработку к видеоклипу или фотографии (например, делает ее черно-белой)
Движение — придает фотографиям больше визуального интереса
Duration — регулирует длительность видеоклипа.
Повернуть — изменение ориентации фото или видео
org/ListItem»>
Удалить или отобразить черные полосы. — увеличение масштаба и удаление эффекта почтового ящика, если соотношение сторон фотографии или видео отличается от соотношения сторон вашего проекта.
Добавить 3D-объекты
Выберите 3D-эффекты затем выберите эффект, который хотите использовать, или выберите 3D-библиотека для получения дополнительных параметров.
Вращение и изменение размера объекта, а также добавление анимации.
 Вы можете добавлять, перемещать и масштабировать 3D-эффекты. Вы также можете привязать эффект к точке в видеоклипе и наблюдать за перемещением эффекта.
Вы можете добавлять, перемещать и масштабировать 3D-эффекты. Вы также можете привязать эффект к точке в видеоклипе и наблюдать за перемещением эффекта.Выбрать Готово .
Добавить музыку
Выберите Фоновая музыка , чтобы выбрать один из нескольких треков, и при желании выберите Синхронизировать видео с битом , затем выберите Готово . Или выберите Custom audio в верхней части страницы, чтобы добавить собственные музыкальные треки, дикторский текст или звуковые эффекты и установить их время.
Опубликовать свое видео
Когда вы закончите свой проект, выберите Завершить видео , затем выберите Экспорт , чтобы опубликовать свой фильм. При желании вы можете контролировать качество видео.
При желании вы можете контролировать качество видео.
Кроме того, вы можете выбрать Подробнее (), а затем использовать Дублировать проект , чтобы скопировать видео. Или вы можете использовать Резервное копирование проекта , чтобы поделиться своим проектом или сохранить свой прогресс, чтобы поделиться им с несколькими пользователями и устройствами. Вы также можете сообщить нам, как вам нравится Видеоредактор, используя Отправить отзыв .
Чтобы открыть один из ваших резервных копий проектов и продолжить работу, вы можете вернуться на главную страницу видеоредактора, выбрать Подробнее (), а затем Импортировать резервную копию .
Более подробное руководство по видеоредактору можно найти на странице aka.ms/videoeditoredu.
Для быстрого и простого редактирования одного клипа вы можете использовать приложение Video Editor. Готовы к дополнительным возможностям и более сложным видео? Мы добавили Clipchamp в семейство Microsoft, и вы можете найти его в Microsoft Store.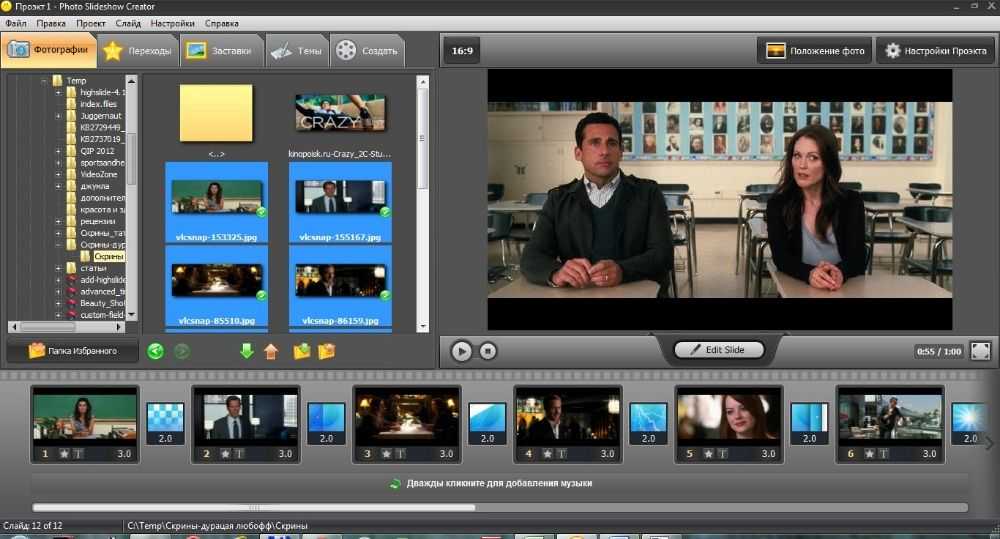
Чтобы узнать больше, разверните один из разделов ниже.
Видеоредактор Clipchamp позволяет каждому рассказывать истории, которыми стоит поделиться. Узнайте, что вы можете делать с Clipchamp, затем получите Clipchamp и найдите ответы и помощь, обратившись в службу поддержки Clipchamp.
Примечание. Чтобы узнать о приобретении Clipchamp, см. статью Microsoft приобретает Clipchamp, чтобы расширить возможности авторов | Блог Microsoft 365.
Приложение Video Editor содержит набор инструментов для создания и редактирования видео, позволяющих добавлять музыку, текст, движение и 3D-эффекты. Это преемник Movie Maker, в котором основное внимание уделяется простым в использовании творческим инструментам, которые помогут вам рассказать свою историю.
Чтобы создать новое видео, которое вы можете редактировать от начала до конца:
Введите видеоредактор в строку поиска и выберите Видеоредактор , чтобы открыть приложение. Вы также можете открыть его из меню «Пуск».
Выберите Новый видеопроект .
Назовите свое видео и выберите OK .
Выберите Добавить , затем выберите место, из которого вы хотите добавить фотографии или видео — вы даже можете использовать Из Интернета для поиска содержимого в Bing.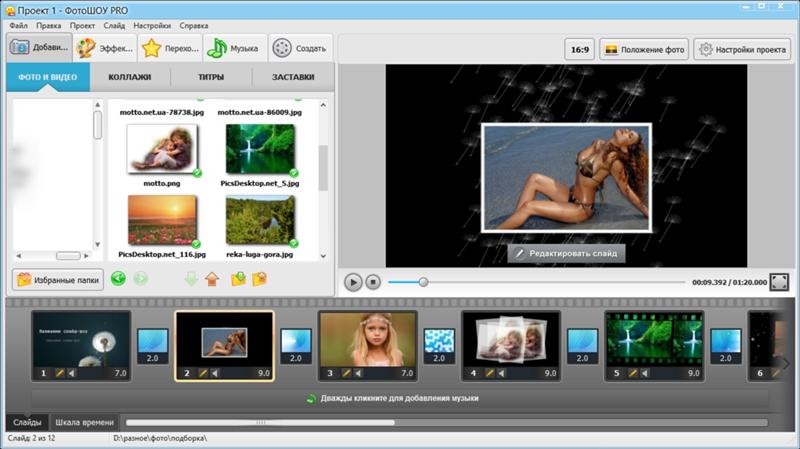
Выберите фотографии или видео, которые вы хотите использовать.
Перетащите фото и видео в раскадровку.
Организовав раскадровку, вы можете изменить внешний вид каждой фотографии или видеоклипа.
Выберите фото или видео в раскадровке.
Выберите Продолжительность , чтобы изменить продолжительность отображения фотографии, или выберите несколько фотографий, а затем выберите Продолжительность , чтобы изменить продолжительность для всех выбранных фотографий одновременно.

Выберите кнопку, например Обрезать или Разделить для редактирования (только видеоклипы), или Текст или Движение (фотографии или видеоклипы).
Добавить текст
Вы можете легко добавлять текст к фотографиям и видеоклипам. Вы также можете создать титульную карточку из раскадровки, если хотите добавить текст на однотонный фон.
Просто выберите фото или видео, выберите Текст , введите заголовок или фразу, затем выберите стиль и макет. Вы также можете настроить время, чтобы текст появлялся именно тогда, когда вы хотите в своем фильме. Когда вы выбрали все параметры, выберите Готово .
Добавить эффекты
К фотографиям и видеоклипам можно добавлять специальные эффекты.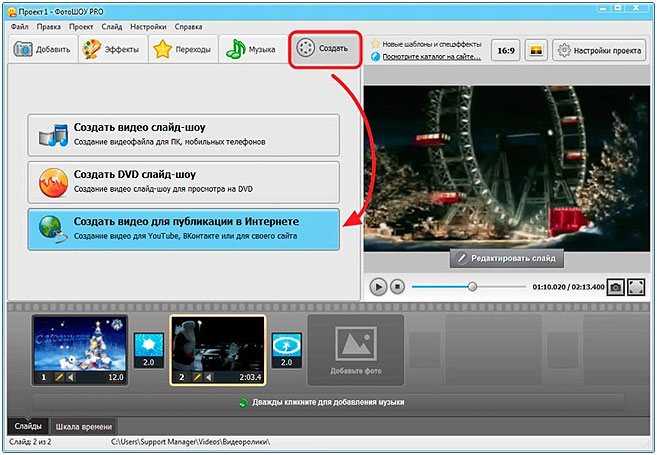 Выберите любой из следующих вариантов:
Выберите любой из следующих вариантов:
- .
Фильтры — добавляет визуальную обработку к видеоклипу или фотографии (например, делает ее черно-белой)
Движение — придает фотографиям больше визуального интереса
Продолжительность — регулирует время видеоклипа
Повернуть — изменение ориентации фото или видео
org/ListItem»>
Удалить или отобразить черные полосы. — увеличивает масштаб и удаляет эффект почтового ящика, если соотношение сторон фотографии или видео отличается от соотношения сторон вашего проекта.
Добавить 3D-объекты
Выберите 3D-эффекты затем выберите эффект, который хотите использовать, или выберите 3D-библиотека для получения дополнительных параметров.
Вращение и изменение размера объекта, а также добавление анимации.
 Вы можете добавлять, перемещать и масштабировать 3D-эффекты. Вы также можете привязать эффект к точке в видеоклипе и наблюдать за перемещением эффекта.
Вы можете добавлять, перемещать и масштабировать 3D-эффекты. Вы также можете привязать эффект к точке в видеоклипе и наблюдать за перемещением эффекта.Выбрать Готово .
Добавить музыку
Выберите Фоновая музыка , чтобы выбрать один из нескольких треков, и при желании выберите Синхронизируйте видео с ритмом , затем выберите Готово . Или выберите Custom audio в верхней части страницы, чтобы добавить собственные музыкальные треки, дикторский текст или звуковые эффекты и установить их время.
Опубликовать свое видео
Когда вы закончите свой проект, выберите Завершить видео , затем выберите Экспорт , чтобы опубликовать свой фильм.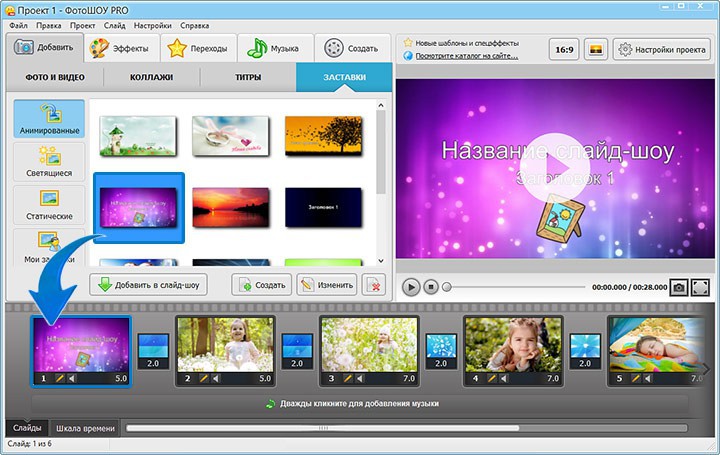 При желании вы можете контролировать качество видео.
При желании вы можете контролировать качество видео.
Дополнительно можно выбрать См. подробнее (), а затем используйте Дублировать проект , чтобы скопировать видео. Или вы можете использовать Резервное копирование проекта , чтобы поделиться своим проектом или сохранить свой прогресс, чтобы поделиться им с несколькими пользователями и устройствами. Вы также можете сообщить нам, как вам нравится Видеоредактор, используя Отправить отзыв .
Чтобы открыть один из ваших резервных копий проектов и продолжить работу, вы можете вернуться на главную страницу видеоредактора, выбрать Подробнее (), а затем выбрать Импортировать резервную копию .
Более подробное руководство по видеоредактору можно найти на странице aka.ms/videoeditoredu.
Все, что вам нужно знать
Если вы все еще хотите окунуться в TikTok на Великом озере, вы не одиноки. Хотя число пользователей TikTok превышает 90 425 миллиардов 90 426, половина всех крупных брендов до сих пор не представлены в TikTok.
Это может быть потому, что TikTok кажется пугающим. Но мы здесь, чтобы сказать вам, что сделать видео в TikTok проще, чем кажется! И, возможно, вы даже получите удовольствие от этого.
Лучший способ понять TikTok (и какую пользу он может принести вашему бизнесу) — погрузиться в него и самостоятельно создавать видео.
Заходите. Вода в порядке!
Как создать аккаунт в ТикТок
Как сделать видео в Тик Ток
Как сделать TikTok с несколькими видео
Как сделать TikTok с картинками
Как сделать 3-минутный TikTok
Как запланировать видео в TikTok
7 вещей, которые нужно знать перед созданием своего первого TikTok
Бонус: получите бесплатный контрольный список TikTok от известного создателя TikTok Тиффи Чен, который покажет вам, как получить 1,6 миллиона подписчиков, используя всего 3 студийных источника света и iMovie.
Как создать учетную запись TikTok
- Загрузите TikTok из App Store или Google Play на свой смартфон или iPad.
- Откройте приложение TikTok и выберите как зарегистрироваться .
- Введите свой день рождения . TikTok требует, чтобы пользователи были не моложе 13 лет для создания учетных записей, и имеет другие возрастные ограничения на платформе для обеспечения безопасности сообщества.
- Если вы используете номер телефона или адрес электронной почты для создания учетной записи TikTok, вам будет предложено ввести его и создать пароль.
- Выберите свое имя пользователя . Если вы занимаетесь бизнесом, рекомендуется использовать одно и то же имя пользователя во всех учетных записях социальных сетей, чтобы ваши клиенты могли вас найти. Что бы вы ни выбрали, убедитесь, что это легко запомнить. Вы всегда можете изменить его позже!
Вот оно! Отсюда вы можете синхронизировать свои контакты, чтобы найти друзей в приложении.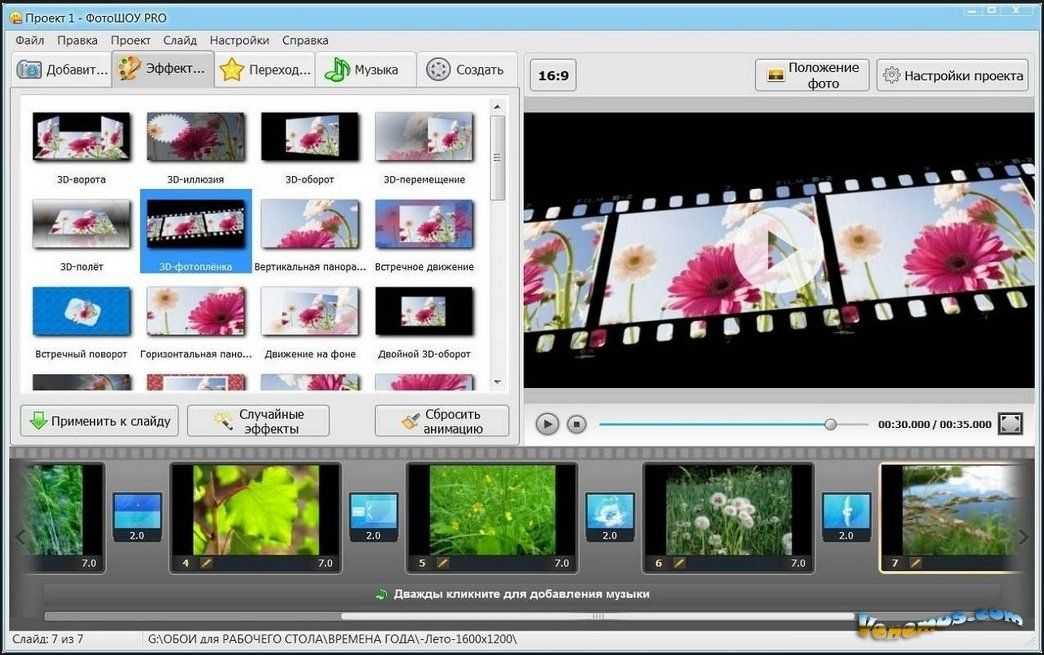 TikTok также предложит вам заполнить свой профиль, выполнив три действия:
TikTok также предложит вам заполнить свой профиль, выполнив три действия:
- Добавить фото профиля.
- Добавьте свою биографию.
- Добавьте свое имя.
Вы также можете добавить свои местоимения и связать свои учетные записи Instagram и YouTube, нажав Изменить профиль .
Как сделать видео TikTok
- Коснитесь знака + внизу экрана. Вы также можете нажать Создать видео на странице своего профиля.
- Используйте уже существующее видео из Фотопленки или начните съемку, нажав красную кнопку Записать .
- Если вы записываете, вы можете выбрать 15-секундное, 60-секундное или 3-минутное видео. TikTok теперь позволяет загружать до 10 минут видео.
- Обрежьте длину ваших клипов, нажав Adjust Clips в правом меню.
- Добавить музыку , нажав кнопку в верхней части экрана.
 TikTok порекомендует треки на основе содержания вашего видео, но вы также можете использовать панель поиска, чтобы найти другие песни или звуковые эффекты.
TikTok порекомендует треки на основе содержания вашего видео, но вы также можете использовать панель поиска, чтобы найти другие песни или звуковые эффекты. - Добавьте эффектов, стикеров или текст к своим видео, коснувшись параметров в правом меню.
- Если ваше видео содержит речь, добавьте субтитры для улучшения доступности.
- Завершив редактирование видео, коснитесь красной кнопки Далее кнопка внизу экрана.
- Добавляйте хэштеги, отмечайте других пользователей и настраивайте такие параметры, как Разрешить Duet (что позволяет другим пользователям создавать TikTok с разделенным экраном, используя ваше видео) или Разрешить Stitch (что позволяет им редактировать клипы вашего видео в свои собственные) . Вы также можете нажать Выбрать обложку , чтобы настроить, какие кадры вашего видео будут отображаться в вашей ленте.
- Нажмите Сообщение ! Ты сделал это!
Бонусный шаг: как только вы сделаете несколько видео, соберите самые эффективные из них в плейлист TikTok.
Как создать TikTok с несколькими видео
- Нажмите значок + внизу экрана.
- Нажмите Загрузить в правом нижнем углу. Затем выберите Видео в верхней части экрана, чтобы отфильтровать видео в альбоме «Фотопленка». Вы можете добавить несколько клипов или смешать фото и видео!
- Выберите видео, которые вы хотите включить, максимум 35 видео. Нажмите Далее , чтобы продолжить.
- Нажмите Настройте Clip , чтобы изменить порядок ваших видео. Вы также можете добавить музыку или звуковые эффекты. TikTok предложит аудиоклипы на основе содержания вашего видео и продолжительности ваших клипов. Вы можете выбрать Default , если хотите использовать звук в исходном видео. Когда закончите, нажмите Далее .
- Отсюда вы можете добавлять видеоэффекты, наклейки и текст. Попробуйте Noise Reducer , если в ваших клипах много фонового шума.

- Вы также можете добавить озвучка . Он будет наложен поверх оригинального звука в ваших видеоклипах или на выбранной вами дорожке.
- Добавляйте свои подписи и хэштеги, отмечайте других пользователей и управляйте настройками видео.
- Нажмите Опубликуйте и начните делиться!
Как сделать TikTok с картинками
- Коснитесь знака + внизу экрана.
- Нажмите Загрузить в правом нижнем углу. Затем выберите Фото в верхней части экрана, чтобы отфильтровать фотографии в Фотопленке.
- Выберите до 35 изображений, которые вы хотите включить. Выберите их в том порядке, в котором вы хотите, чтобы они отображались — в отличие от видеоклипов, вы не можете изменить их порядок при редактировании.
- Когда у вас будут все фотографии, нажмите Далее , чтобы добавить музыку, эффекты, наклейки и многое другое.
- Ваши фотографии будут отображаться в режиме видео , что означает, что они будут воспроизводиться по порядку.
 Вы можете переключиться на Фоторежим , который позволяет пользователям переключаться между изображениями, как слайд-шоу.
Вы можете переключиться на Фоторежим , который позволяет пользователям переключаться между изображениями, как слайд-шоу. - Вы можете выбрать песню или звуковой эффект, нажав кнопку музыки вверху, или нажать Голос за кадром , чтобы записать звуковую дорожку для сопровождения ваших изображений.
- Когда вы закончите, добавьте подпись и хэштеги, отметьте других пользователей и измените настройки видео.
- Нажмите Опубликуйте и начните делиться!
Как сделать 3-минутное видео в TikTok
Есть три простых способа сделать 3-минутное видео в TikTok. Первый способ — записать его в приложении:
Бонус: получите бесплатный контрольный список TikTok от известного создателя TikTok Тиффи Чен, который покажет вам, как получить 1,6 миллиона подписчиков, используя всего 3 студийных источника света и iMovie.
Загрузить сейчас
- Нажмите значок + внизу экрана, чтобы начать новое видео.

- Проведите по экрану, чтобы выбрать 3-минутную продолжительность записи. Вы можете остановить и начать запись, нажав красную кнопку Запись .
- Когда у вас будет 3 минуты отснятого материала, вы можете добавить свои видеоэффекты, музыку, озвучку и многое другое.
Другой вариант — загружать видеоклипы и редактировать их вместе .
- Коснитесь знака + внизу экрана.
- Коснитесь Загрузить и выберите свои клипы. Вы можете выбрать клипы продолжительностью более 3 минут!
- На следующем экране нажмите Настройка клипов . Вы можете обрезать и изменять порядок отдельных видео здесь, пока у вас не будет общей продолжительности 3 минуты.
- Отсюда вы можете добавлять элементы видео нравится текст, наклейки, эффекты и многое другое.
Наконец, вы можете загрузить предварительно отредактированный 3-минутный клип.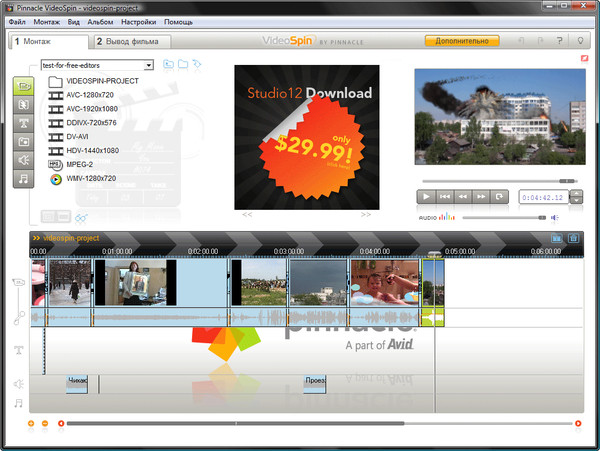 Для TikTok существует ряд отличных инструментов для редактирования видео, которые предлагают такие функции, как пользовательские шрифты и уникальные эффекты.
Для TikTok существует ряд отличных инструментов для редактирования видео, которые предлагают такие функции, как пользовательские шрифты и уникальные эффекты.
Как запланировать видео TikTok
Используя Hootsuite, вы можете запланировать свои TikTok на любое время в будущем . (Собственный планировщик TikTok позволяет пользователям планировать TikTok только на 10 дней вперед.)
Чтобы создать и запланировать TikTok с помощью Hootsuite, выполните следующие действия:
- Запишите свое видео и отредактируйте его (добавьте звуки и эффекты) в приложении TikTok.
- Когда вы закончите редактирование видео, нажмите Далее в правом нижнем углу экрана. Затем выберите Дополнительные параметры и нажмите Сохранить на устройстве .
- В Hootsuite коснитесь значка Create в самом верху левого меню, чтобы открыть Composer.
- Выберите учетную запись, в которой вы хотите опубликовать свой TikTok.
- Загрузите сохраненный TikTok на свое устройство.

- Добавить подпись. Вы можете включать эмодзи и хэштеги, а также отмечать другие аккаунты в подписи.
- Настройте дополнительные параметры. Вы можете включить или отключить комментарии, стежки и дуэты для каждого из ваших отдельных сообщений. Примечание . Ваши существующие настройки конфиденциальности TikTok (настроенные в приложении TikTok) переопределяют эти настройки.
- Предварительно просмотрите сообщение и нажмите Опубликовать сейчас , чтобы опубликовать его немедленно, или…
- … нажмите Запланировать на более позднее время , чтобы опубликовать свой TikTok в другое время. Вы можете выбрать дату публикации вручную или выбрать одну из трех рекомендуемое оптимальное время публикации для максимальной вовлеченности
Публикуйте видео TikTok в лучшее время БЕСПЛАТНО в течение 30 дней
Планируйте публикации, анализируйте их и отвечайте на комментарии с помощью одной простой в использовании панели управления.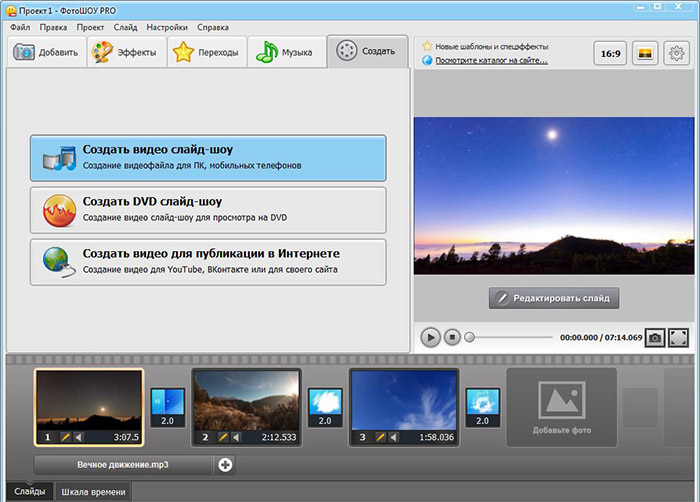
Попробуйте Hootsuite
Вот и все! Ваши TikToks будут отображаться в Планировщике вместе со всеми другими вашими запланированными сообщениями в социальных сетях.
Больше визуалов? Это видео проведет вас через процесс планирования TikTok (с телефона или с компьютера) менее чем за 5 минут:
7 вещей, которые нужно знать перед созданием своего первого TikTok
- Используйте популярные песни или аудиоклипы. Музыка — огромная часть TikTok, и многие пользователи изучают платформу и находят видео через звук. Точно так же оригинальное аудио часто является основой тренда TikTok (например, этот эффект «ча-цзин»).
 Адаптация его для вашего собственного контента может помочь вам охватить большую аудиторию.
Адаптация его для вашего собственного контента может помочь вам охватить большую аудиторию. - Начните энергично. Первые несколько секунд вашего видео самые важные. Либо пользователи будут продолжать прокручивать страницу, либо вы привлечете их внимание. По данным TikTok, в 67% самых эффективных видеороликов основное сообщение появляется в первые три секунды. Поэтому убедитесь, что вы попали в точку!
- Добавьте хэштеги. Хэштеги — это огромная часть организации и поиска контента в TikTok. Сейчас сложнее найти популярные хэштеги, когда TikTok заменил вкладку «Обнаружение» на вкладку «Друзья». Но вы можете найти некоторые из них в Творческом центре TikTok или самостоятельно изучить приложение.
- Не останавливайтесь на одном! Регулярная публикация — ключ к успеху на TikTok, поэтому не стоит просто выпускать одно видео и ждать, пока к вам придут законодатели вкусов поколения Z. TikTok рекомендует публиковать от 1 до 4 раз в день, чтобы выяснить, какой контент находит отклик у вашей аудитории.
 Если вы действительно хотите, чтобы ваши ежедневные публикации учитывались, проверьте лучшее время для публикации на TikTok.
Если вы действительно хотите, чтобы ваши ежедневные публикации учитывались, проверьте лучшее время для публикации на TikTok. - Не стремитесь к совершенству. TikTok — это подлинность и актуальность в данный момент. Пользователи предпочитают, чтобы их контент был немного сырым — на самом деле, 65% пользователей согласны с тем, что профессионально выглядящие видео от брендов неуместны. В нашем собственном путешествии по увеличению числа подписчиков TikTok до 12,3 тыс. подписчиков мы узнали, что наши менее отполированные видео работают лучше всего!
- Быстро . Хотя видео в TikTok теперь может длиться до 10 минут, краткость — ваш друг. Ранее, в 2022 году, был тренд #sevensecondchallenge, показывающий, что очень короткие видео с большим количеством текста вызывают огромный интерес. Мы сами попробовали семисекундный вызов TikTok — и это сработало! Хотя вам не нужно сокращать до , лучшая длина видео TikTok составляет 7-15 секунд.



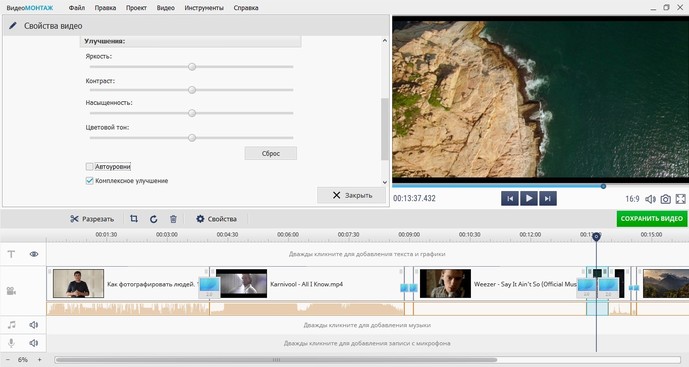 Чистый лист обозначен, как «Blank».
Чистый лист обозначен, как «Blank».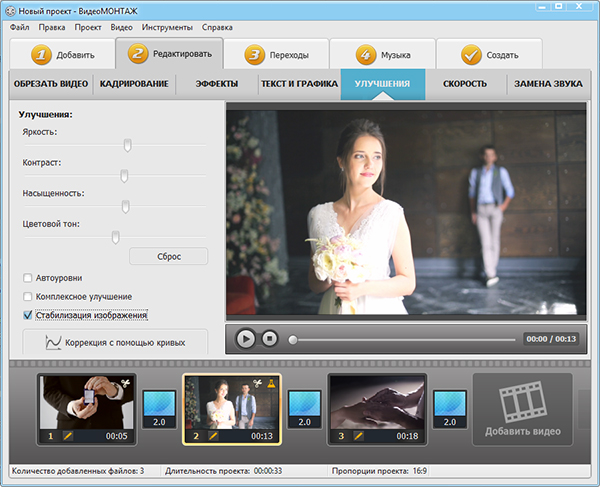

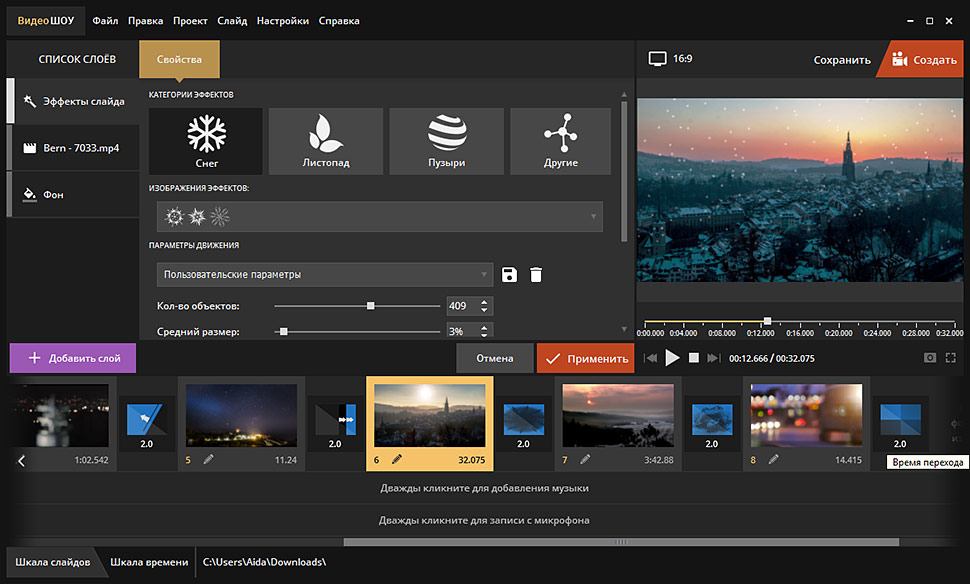 Вы также можете открыть его в меню «Пуск».
Вы также можете открыть его в меню «Пуск».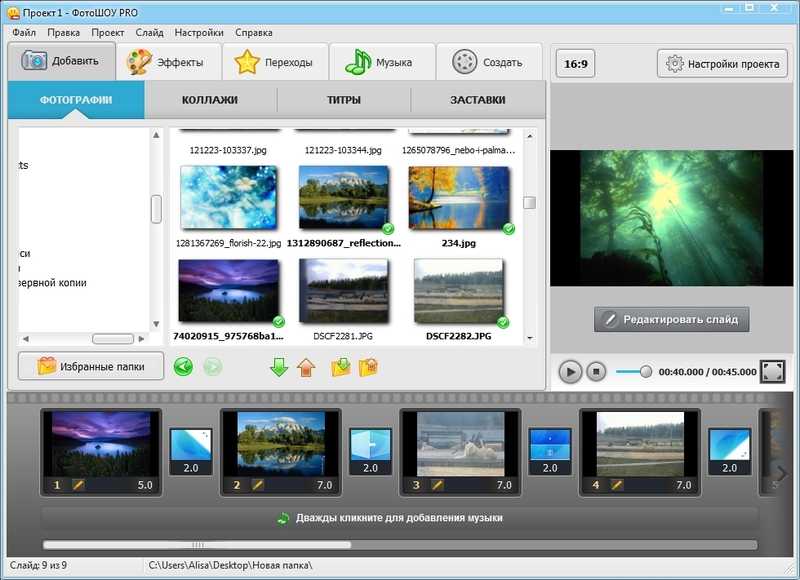
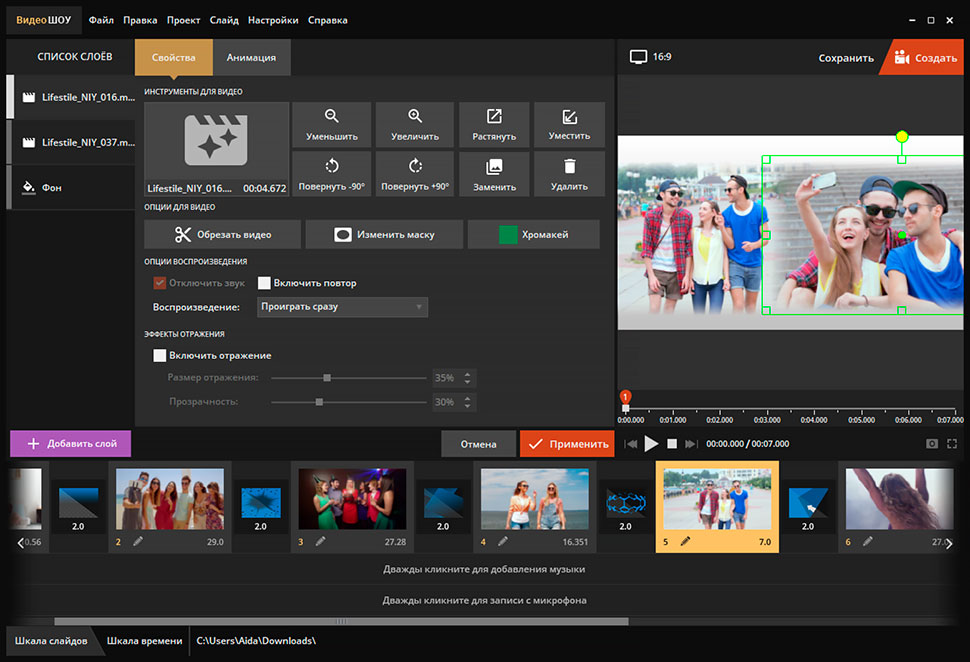 Вы также можете прикрепить эффект к точке видеоклипа и посмотреть, как он перемещается.
Вы также можете прикрепить эффект к точке видеоклипа и посмотреть, как он перемещается.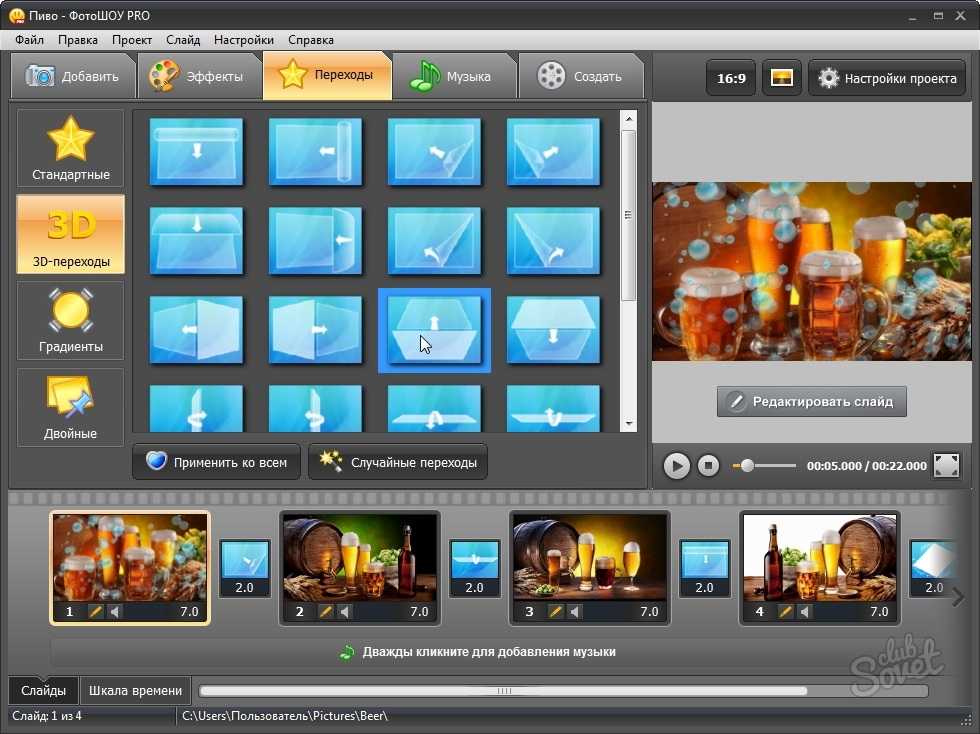
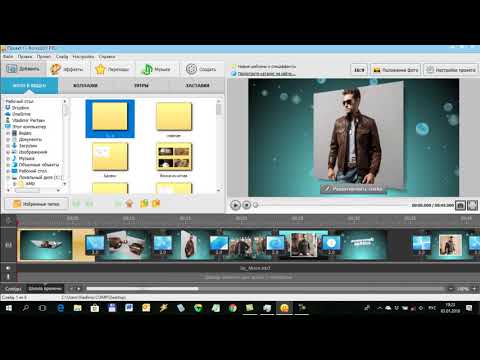
 Вы также можете прикрепить эффект к точке видеоклипа и посмотреть, как он перемещается.
Вы также можете прикрепить эффект к точке видеоклипа и посмотреть, как он перемещается.

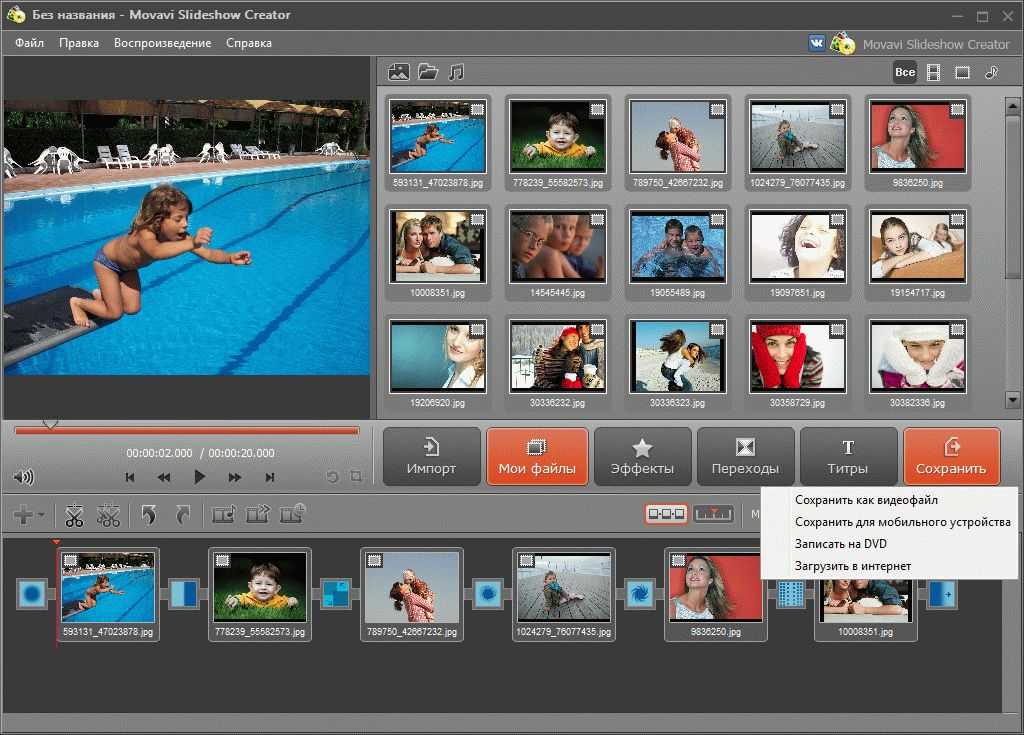 Вы можете добавлять, перемещать и масштабировать 3D-эффекты. Вы также можете привязать эффект к точке в видеоклипе и наблюдать за перемещением эффекта.
Вы можете добавлять, перемещать и масштабировать 3D-эффекты. Вы также можете привязать эффект к точке в видеоклипе и наблюдать за перемещением эффекта.
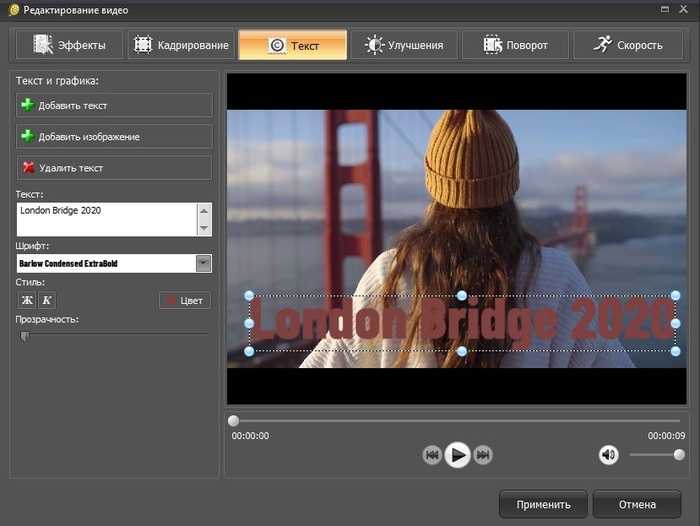 Вы можете добавлять, перемещать и масштабировать 3D-эффекты. Вы также можете привязать эффект к точке в видеоклипе и наблюдать за перемещением эффекта.
Вы можете добавлять, перемещать и масштабировать 3D-эффекты. Вы также можете привязать эффект к точке в видеоклипе и наблюдать за перемещением эффекта.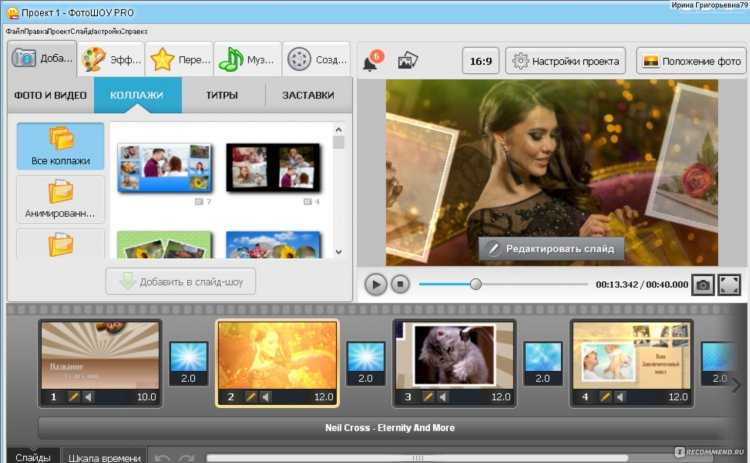 TikTok порекомендует треки на основе содержания вашего видео, но вы также можете использовать панель поиска, чтобы найти другие песни или звуковые эффекты.
TikTok порекомендует треки на основе содержания вашего видео, но вы также можете использовать панель поиска, чтобы найти другие песни или звуковые эффекты.
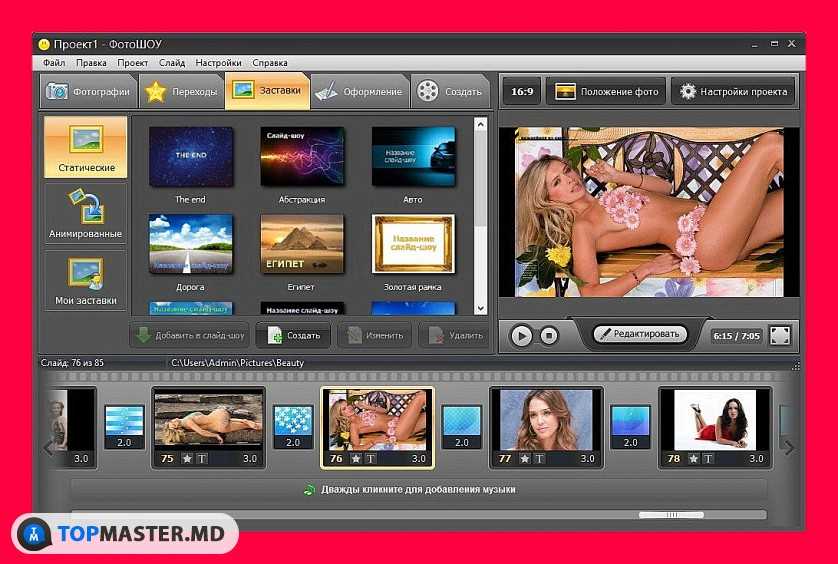 Вы можете переключиться на Фоторежим , который позволяет пользователям переключаться между изображениями, как слайд-шоу.
Вы можете переключиться на Фоторежим , который позволяет пользователям переключаться между изображениями, как слайд-шоу.
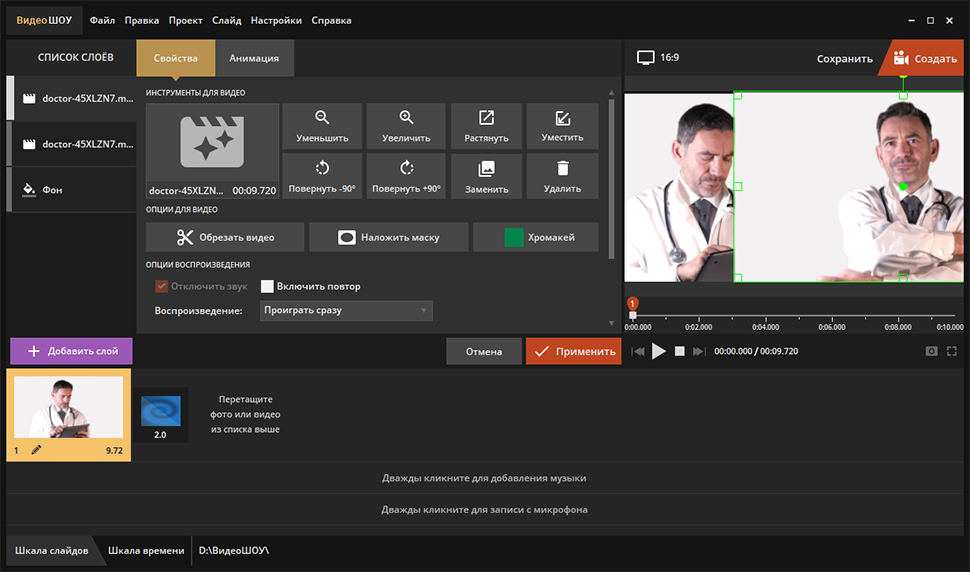
 Адаптация его для вашего собственного контента может помочь вам охватить большую аудиторию.
Адаптация его для вашего собственного контента может помочь вам охватить большую аудиторию.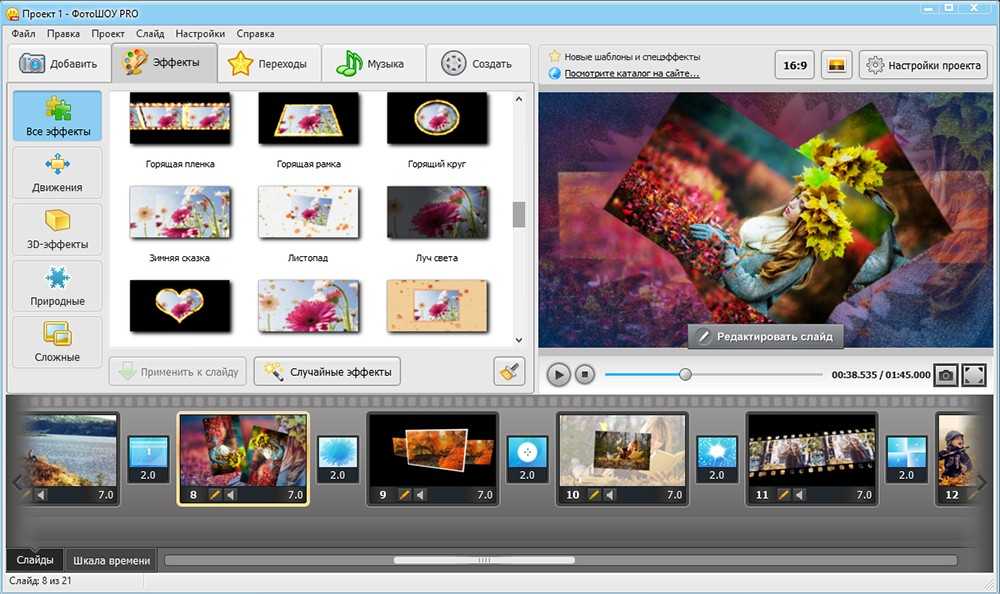 Если вы действительно хотите, чтобы ваши ежедневные публикации учитывались, проверьте лучшее время для публикации на TikTok.
Если вы действительно хотите, чтобы ваши ежедневные публикации учитывались, проверьте лучшее время для публикации на TikTok.