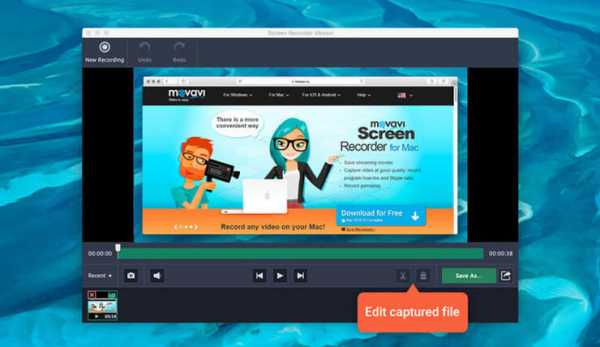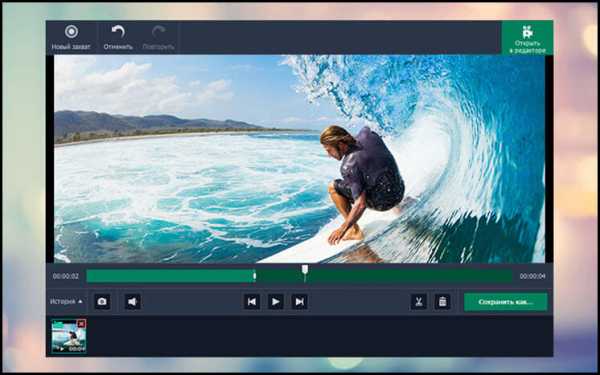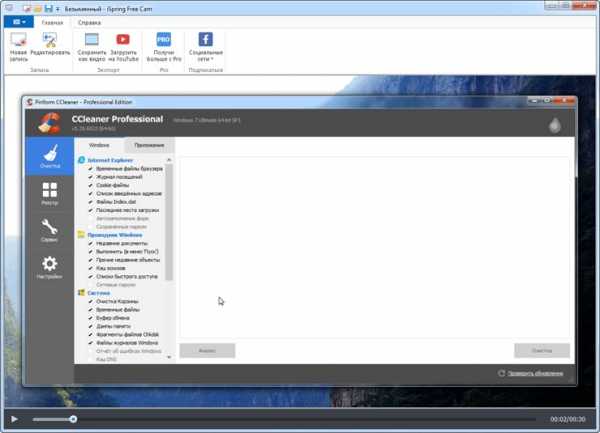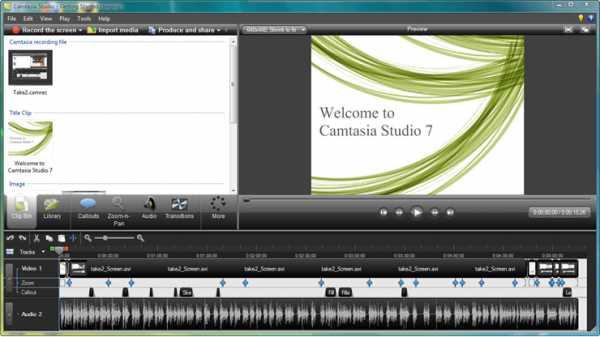Как записать видео с экрана: 5 лучших бесплатных программ
1. OBS Studio
Платформы: Windows, macOS, Linux.
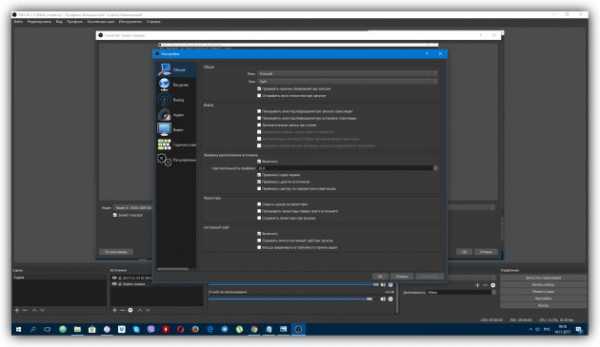
Кросс-платформенная программа с открытым исходным кодом. Очень быстрая и функциональная. Потратив несколько минут на знакомство с русскоязычным интерфейсом, вы сможете без труда записать экран.
Одновременно с видео дисплея можно писать звук микрофона и накладывать изображение с веб-камеры. OBS Studio позволяет выбирать разрешение и формат записи (FLV, MP4, MKV, MOV и другие). Кроме того, она умеет транслировать видео на Twitch и YouTube, поэтому очень популярна среди геймеров.
Если захотите использовать весь потенциал OBS Studio для записи игр или других продвинутых задач, то в Сети можно найти инструкции по ручной настройке программы. Они помогут вам добиться идеального баланса между быстродействием и качеством картинки.
Единственный недостаток, который хочется отметить, это отсутствие встроенного редактора. Но если вам понадобится обрезать или как-то ещё изменить готовые записи, вы можете использовать специальные программы для видеомонтажа.
Попробовать OBS Studio →
2. DU Recorder
Платформы: Android.
Очень популярная в Google Play программа для записи экрана. У неё самые высокие оценки. К тому же DU Recorder полностью бесплатна и не докучает рекламой.
По части функциональности у DU Recorder тоже всё неплохо. Вы можете одновременно записывать видео с экрана, камеры, микрофона и в любой момент ставить процесс на паузу. Программа поддерживает запись в разрешении до 1080p на скорости 60 кадров в секунду.
Кроме того, DU Recorder позволяет стримить видео на YouTube, Facebook и Twitch. А благодаря встроенному редактору можно обрезать готовые ролики и даже превращать их в гифки.
3. Функция «Запись экрана»
Платформы: iOS 11.
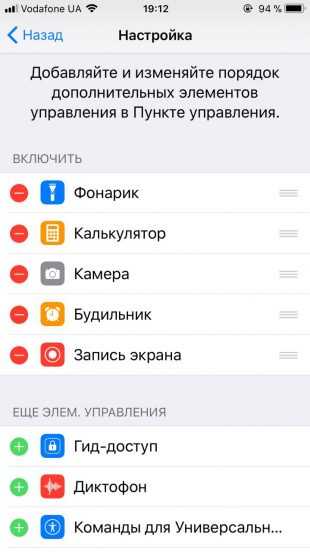
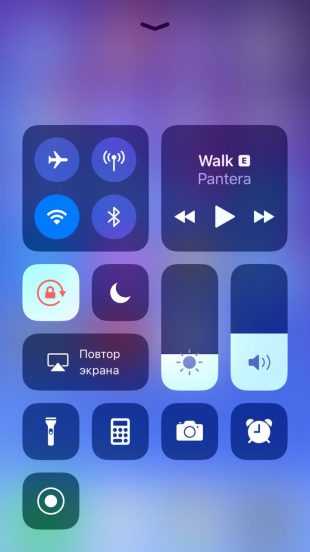
В последней на текущий момент версии iOS появилась встроенная функция, с помощью которой можно записывать содержимое экрана и звук на iPhone или iPad. Благодаря ей вам не понадобится сторонний софт или компьютер.
Чтобы вы могли использовать функцию записи, добавьте в пункт управления специальную кнопку. Для этого перейдите в раздел «Настройки» → «Пункт управления» → «Настроить элем. управления» и нажмите плюс возле кнопки «Запись экрана». Она появится в пункте управления, где её можно будет использовать для включения функции записи.
После простого нажатия по этой кнопке начинается запись без внешнего звука, а после продолжительного появляется иконка для активации или отключения микрофона. После повторного нажатия запись сохраняется в приложении «Фото», где её можно отредактировать.
4. QuickTime Player
Платформы: iOS 8–11 (через Mac), macOS.
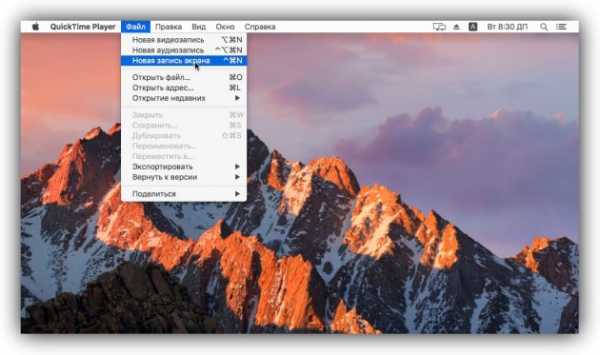
Программа QuickTime Player, которую можно найти на любом компьютере Mac, записывает видео как экрана самого Mac, так и подключённых к нему iOS-гаджетов. Таким образом, если вы не можете записать содержимое дисплея iPhone или iPad с помощью встроенной в iOS 11 функции, вас выручит связка QuickTime Player + Mac.
Чтобы записать видео с экрана Mac, откройте QuickTime Player и нажмите «Файл» → «Новая запись экрана». Затем кликните по стрелке возле появившейся красной кнопки и выберите необходимые настройки звука. Нажав на красную кнопку, вы запустите запись. Остановить её можно с помощью кнопки «Стоп», которая появляется в верхней правой части экрана.
Чтобы записать экран iPhone или iPad, подключите гаджет к Mac с помощью кабеля, откройте QuickTime Player и нажмите «Файл» → «Новая видеозапись». Затем кликните по стрелке возле появившейся красной кнопки и выберите необходимые настройки. Нажав на красную кнопку, вы запустите запись. Остановить её можно с помощью кнопки «Стоп», которая появляется на месте красной.
5. LonelyScreen
Платформы: iOS (через Windows-ПК или Mac).
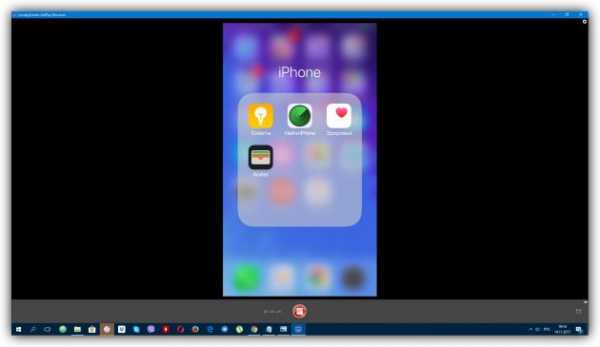
Если нет возможности обновиться до iOS 11, а вместо Mac у вас компьютер с Windows, то простейший способом записать экран iPhone или iPad — с помощью десктопной программы LonelyScreen.
Когда вы запустите её на ПК и подключите к нему мобильное устройство через кабель, появится возможность вывести изображение iPhone или iPad на монитор. Для этого нажмите в пункте управления «Повтор экрана» и выберите LonelyScreen. После этого для начала записи будет достаточно кликнуть по красной кнопке в окне программы на компьютере.
Каких-либо настроек в ней нет, всё упрощено до предела. Кроме того, программа пишет звук видео- и аудиофайлов, но не воспринимает микрофон.
На официальном сайте LonelyScreen есть бесплатная и платная версии программы, различия между которыми не указаны. Но за время тестирования первой из них каких-то ограничений я не обнаружил. Разве что LonelyScreen периодически предлагает перейти на платный вариант.
Попробовать LonelyScreen →
Читайте также:
lifehacker.ru
Как сделать видеозапись с экрана компьютера
Скринкаст — это видеозапись того, что вы видите на экране своего компьютера. Большинство скринкастов, которые вы можете увидеть в интернете, являются образовательными, однако цели создания подобного видео могут быть разными. Иногда скриншотов бывает недостаточно, в подобной ситуации спасти может только видео. Оно может помочь лучше объяснить кому-то, как сделать что-либо, или, возможно, вы захотите записать прохождение игры и поделиться им с друзьями. Независимо от цели вам потребуются одни и те же инструменты.
Ваше видео может включать в себя звуковой комментарий или, если хотите, аннотации или подписи на экране, объясняющие ваши действия. Точно так же, как скриншоты, конечный результат может быть легко отправлен по электронной почте или размещен на вашем веб-сайте.

Как сделать видеозапись с экрана компьютера
Основные программы для записи видео с экрана
Существует множество программ, позволяющих делать видео того, что происходит на экране вашего компьютера. Использовать их достаточно просто, многие из них имеют интуитивно понятный интерфейс. Ниже представлен краткий обзор некоторых программ.
FlashBack Express 5
Совершенно бесплатная программа для записи экрана. Она проста в использовании, быстро загружается и предлагает достаточный набор функций. Действительно, он выглядит и работает так же, как Camtasia (который стоит 185 фунтов), но требует лишь ваш адрес электронной почты, на который отправляется бесплатный лицензионный ключ.

Программа FlashBack Express 5
Есть обучающие видеоролики, но они вряд ли вам понадобятся, поскольку интерфейс этой программы интуитивно понятен, более того во время первого использования программа сама обучит вас тому, как ее использовать, на какие кнопки нажимать, чтобы добиться своей цели. Когда вы закончите запись, откроется редактор, и вы сможете отредактировать свое видео.
Здесь вы столкнетесь с ограничениями, такими как трудности с обрезкой и масштабированием. Если вы хотите разблокировать полный набор функций, вы можете перейти на FlashBack Pro за $ 49.
Windows 10 Game DVR
Это встроенная программа в Windows 10, как следует из названия, она создана для того, чтобы записывать процесс прохождения игры. По сравнению с такими утилитами, как OBS Studio, которые могут транслировать игры в прямом эфире, Game DVR чрезвычайно прост в использовании.
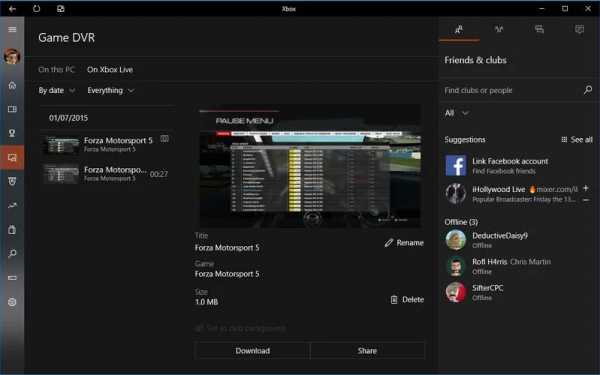
Интерфейс программы Windows 10 Game DVR
Просто нажмите Windows + G, и на экране появится панель с инструментами. Вы можете нажать кнопку записи, чтобы начать запись в фоновом режиме. Затем в игре нажмите Windows + Alt + G, чтобы сохранить предыдущие 30 секунд.
Чтобы начать запись в игре, нажмите Windows + Alt + R. После этого вы можете поделиться файлом так же, как и любым другим документом.
OBS Studio
Основываясь на Open Broadcaster Software, BS Studio с открытым исходным кодом не для начинающих, хотя он в первую очередь предназначен для тех, кому необходимо потоковое использование.
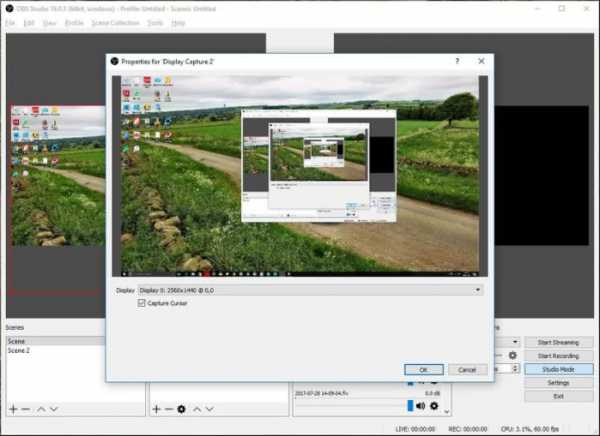
Программа OBS Studio
Но вы можете просто использовать его для записи того, что происходит на рабочем столе Windows. Поскольку это бесплатная программа, в ней нет ни пробного режима ни ограничений по длительности записи, ни водяных знаков.
Camtasia
Camtasia (ранее называвшаяся Camtasia Studio) — это мощный инструмент для легкой записи экрана, преобразования результатов в идеальную презентацию. Помимо записи приложений, вы также можете использовать его для записи (и впоследствии редактирования) игр.
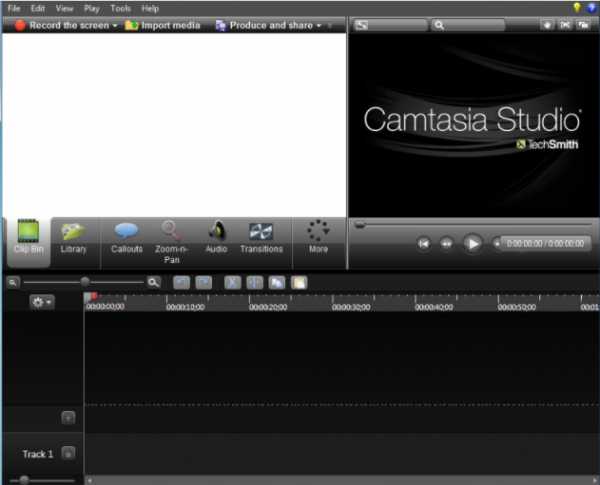
Camtasia — это мощный инструмент для легкой записи экрана
При создании видеоуроков, вы можете выделить указатель мыши и щелчки, а также легко масштабировать область экрана, чтобы было легче следить за тем, что вы делаете. Единственный недостаток — цена
CamStudio
CamStudio — это программное обеспечение с открытым исходным кодом, которое полностью бесплатно и может использоваться как для личных, так и коммерческих проектов. В приложении есть масса полезных функций:
- частичная запись экрана, только той области, которая вам необходима;
- возможность добавить титры, если не хотите записывать свой собственный голос;
- отсутствие водяных знаков.
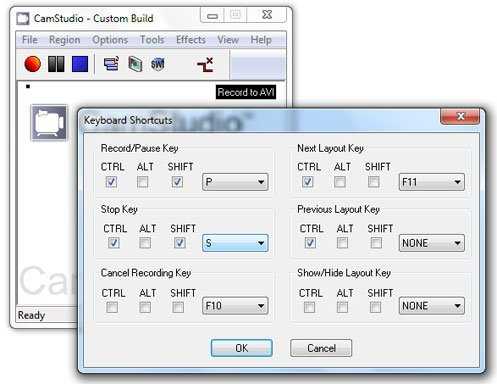
Приложение CamStudio
Он не обновлялся с 2013 года, но зато все функции доступны по-прежнему бесплатно.
Примечание! В этой программе нет инструментов редактирования видео после записи, которые могут быть в других программах.
Рекордер Microsoft Steps
Steps Recorder был встроен в Windows с Windows 7, и вы можете использовать его, как программы для записи видео с экрана. В отличие от других программ для записи видео с экрана она не выдает видео. Как только вы нажмете на кнопку «Стоп» — вы получите серию скриншотов с титрами и пояснениями того, что было сделано.
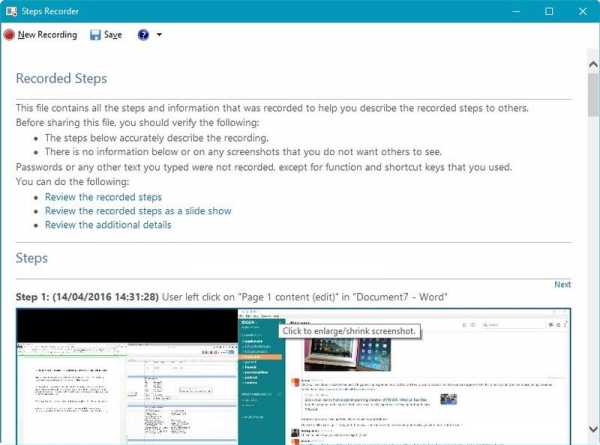
Steps Recorder был встроен в Windows с Windows 7
Таким образом, это может быть совсем не то, что вам нужно, но если вам нужен простой способ сделать серию скриншотов, это, безусловно, удобно.
Читайте полезную информацию в новой статье — «Как преобразовать видеофайл в другой формат».
Запись с экрана с помощью расширений
Вам не обязательно скачивать и устанавливать на свой компьютер программы. Если вам нужно записать видео с экрана в пределах веб-браузера Chrome, вам может быть достаточно установить соответствующее расширение.
| Расширение | Особенности |
|---|---|
| Google Hangouts Air | Использование Google Hangouts Air позволит вам поделиться вашими действиями на компьютере с другими. Все, что вы делаете на экране, будет автоматически записано и сохранено на вашем канале YouTube |
| SnagIt | Расширение для Google Snagit позволяет вам снимать скриншоты и видеозаписи в браузере Chrome. Используя TechSmith Snagit для Google Chrome, вы можете быстро захватывать и сохранять все, что вы видите на экране своего компьютера. |
| Screencastify | Простое ПО для записи экрана в Chrome. Он позволяет записывать всю активность экрана в пределах вкладки, включая аудио. Просто нажмите на кнопку записи, и содержимое вашей вкладки будет сохранено. Таким образом, вы можете без труда записать скринкаст для видеоуроков, записывать презентации и т. д. У этого расширения есть экспериментальная поддержка захвата рабочего стола. Таким образом, он может записывать что-либо на вашем экране (а не только вкладки). Вы также можете настроить сочетания клавиш |
Как записать видео с экрана с помощью Google Hangouts
Шаг 1. Сначала убедитесь, что вы вошли в свою учетную запись Google, затем перейдите на главную страницу YouTube и нажмите кнопку «Загрузить».
Нажимаем кнопку «Загрузить»
Шаг 2. Затем нажмите «Трансляция» в Google+ Hangouts в прямом эфире.
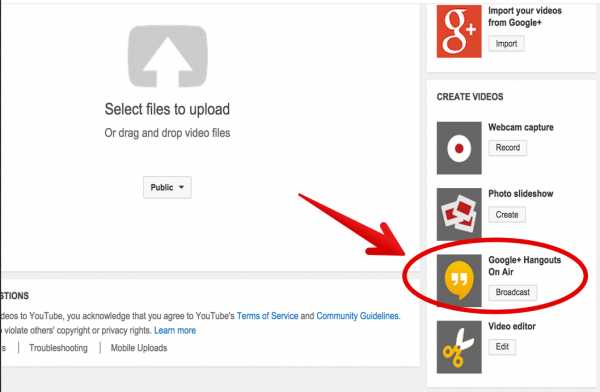
Нажимаем «Трансляция»
Шаг 3. Введите имя для своего видео, а затем нажмите «Поделиться». Вам не нужно никого приглашать.
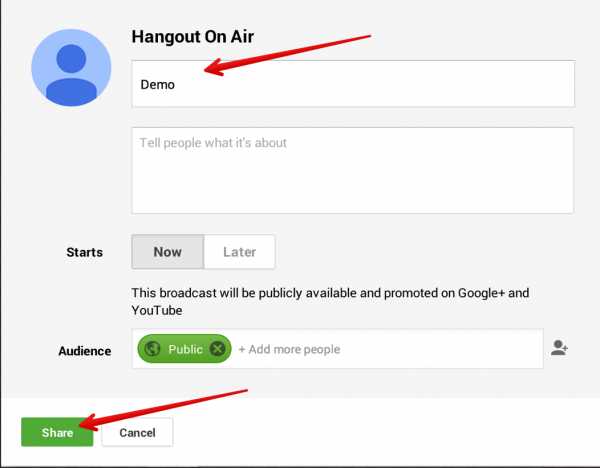
Вводим имя для своего видео и нажимаем «Поделиться»
Шаг 4. Для начала трансляции и записи видеовстречи нажмите «Начать». В следующем окне, нажмите «Начать трансляцию». Теперь ваше видео появится как на Google+, так и на YouTube.
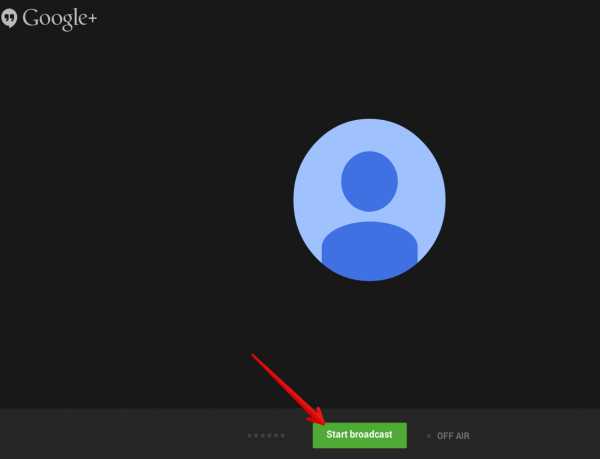
Нажимаем «Начать» и «Начать трансляцию»
Шаг 5. Наведите указатель мыши на левую сторону окна, пока панель задач не появится, затем нажмите «Screenshare».
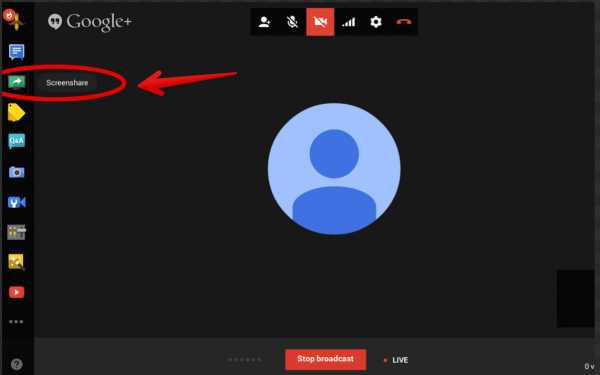
Нажимаем «Screenshare»
Шаг 6. Выберите экран, который вы хотите запечатлеть.
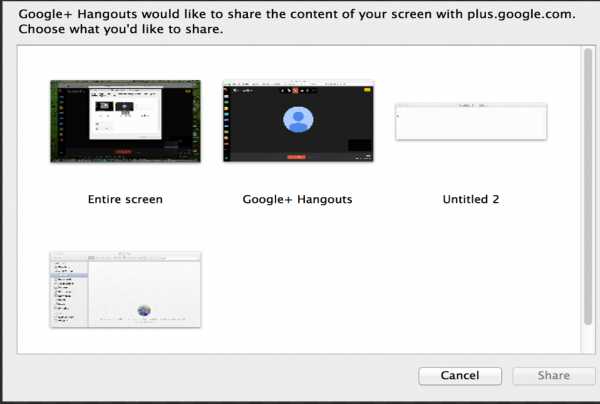
Выбираем экран, который хотим запечатлеть
Теперь все, что вы делаете на выбранном экране, будет записано в Hangouts. Нажмите «Остановить видеовстречу», чтобы завершить запись. Теперь записанный скринкаст будет доступен на вашем канале YouTube в разделе загруженного видео. Вы можете поделиться им с кем угодно, или скачать на компьютер.
Видео — Как снять видео с экрана и сделать его монтаж с помощью Camtasia Studio
pc-consultant.ru
Как снимать видео с экрана компьютера: 3 отличных программы
 Всем доброго времени суток! Продолжаем наш цикл публикаций, в которых я хочу знакомить всех Вас с разнообразными возможностями и хитростями, которые предоставляют пользовательские программы и сервисы. В прошлых статьях мы немало уделили времени столь популярному хостингу, как YouTube, однако тему работы с видео контентом хотелось бы продолжить.
Всем доброго времени суток! Продолжаем наш цикл публикаций, в которых я хочу знакомить всех Вас с разнообразными возможностями и хитростями, которые предоставляют пользовательские программы и сервисы. В прошлых статьях мы немало уделили времени столь популярному хостингу, как YouTube, однако тему работы с видео контентом хотелось бы продолжить.
Поэтому предлагаю ознакомиться детальнее с тем, как снимать видео с экрана компьютера и в каких случаях это может пригодиться. Итак, начинаем…
Что необходимо для записи
Делать запись видео с монитора приходится большинству из нас. К примеру, Вам понравился какой-то кулинарный мануал либо инструкция о том, как правильно менять трубы в санузле. А сколько разнообразных вебинаров и обучающих уроков уже выложено в сети?! Или представим, что Вы заядлый геймер, который хочет похвастаться своим видео во время игры со звуком…
Так почему бы не научиться всему этому своевременно, если оно может в любой момент пригодиться?!
Чтобы получить подобный функционал без лагов, необходимо иметь на своем ПК специальное программное обеспечение. Далее мы рассмотрим 3 основных варианта, каждый из которых не только порадует своим функционалом, но и предоставляет возможность легкой записи с применением горячих клавиш, а также последующей обработкой своих роликов для придания им завершенного вида.
Экранная камера — софт на русском
Раз уж мы заговорили о необходимости скачивания специального софта, то, понятное дело, что совсем обойтись без программ не получится. Отличным вариантом может стать русскоязычный софт, который так и называется «Экранная камера». Он как раз и предназначен для того, чтобы фиксировать все то, что происходит на экране Вашего ПК.
Оказывается, с его помощью даже начинающий пользователь легко запишет видео, а потом сможет его отредактировать, если воспользуется приведенной ниже пошаговой инструкцией:
1. Прежде всего, с официального сайта совершенно бесплатно скачиваем данную прогу. Понятное дело, что установочный файл нужно сохранить на компьютер для дальнейшего запуска. Занимает он немногим более 50 Мб, поэтому процесс загрузки не отнимет много времени. Распаковываем архив, устанавливаем программу согласно инструкциям и можем начинать с ней работать.
2. Перед тем, как приступать к записи видео на Windows 10 или с другой ОС, требуется выставить кое-какие настройки. Главное окно предлагает нам функцию «Запись экрана».
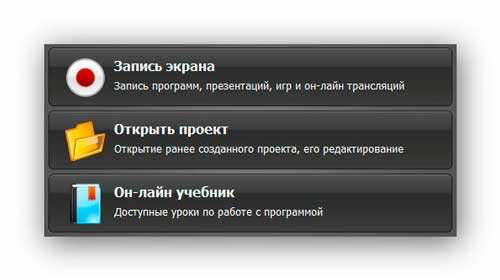
После нажатия на нее, нам будет предложено несколько вариантов для записи: полномасштабный экран, фрагмент или отдельное окно с видео изображением.
Независимо от нашего выбора, можно также воспользоваться дополнительно режимом звуковой записи. Нажимаем на клавишу «Записать».
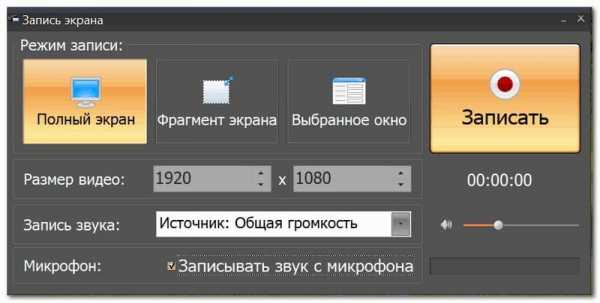
3. Процесс съемки на Ютуб или из другого источника начался. Останавливаем его в выбранном месте — тут уж каждый решает для себя самостоятельно. Однако готовый ролик все равно нуждается в редактировании. Для этого в программе предусмотрена вкладка, оснащенная функциями встроенного редактора.
Сначала сохраняем видео со звуком на компьютере и нажимаем на клавишу «Редактирование». Она предоставит нам возможность обрезки лишнего, озвучки своего фрагмента, вставки титров и многое другое.
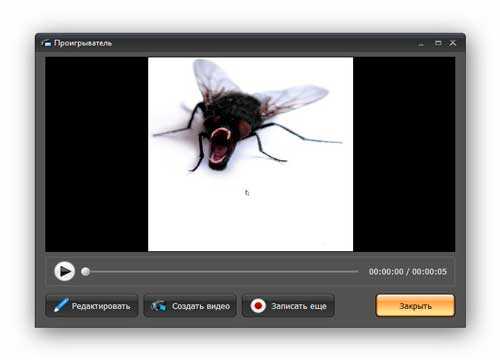
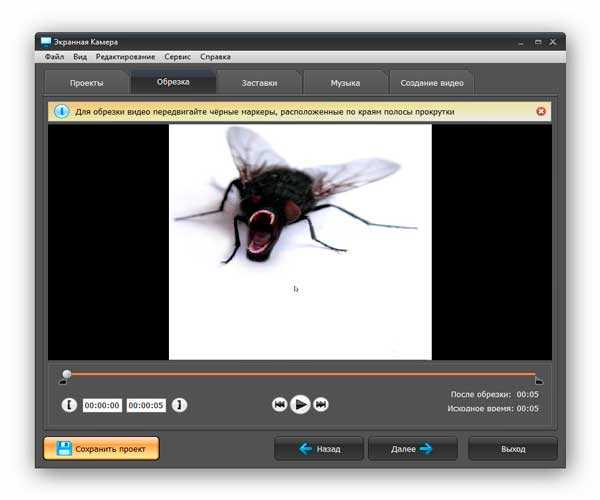
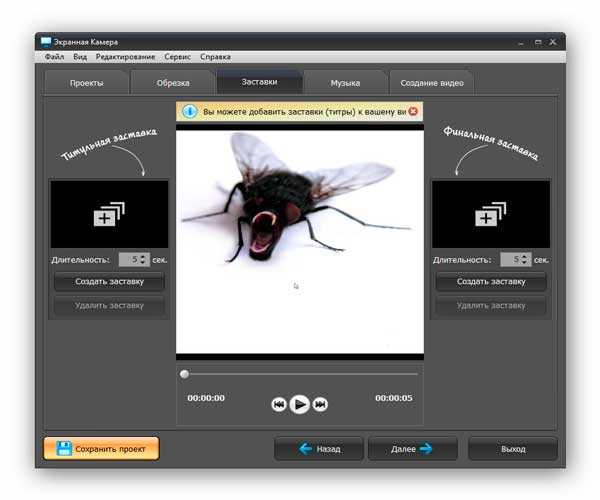
4. Не забываем сохранить полностью готовый ролик на Mac или другое устройство. Нажимаем на «Создание видео» и выбираем предпочтительный способ конвертирования файла. С этой целью можно не только выбрать один из предложенных форматов, но и опубликовать свою запись в интернете онлайн.
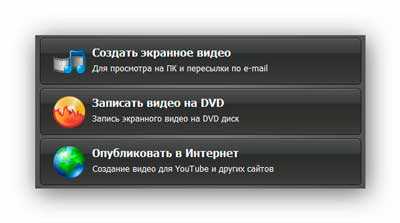
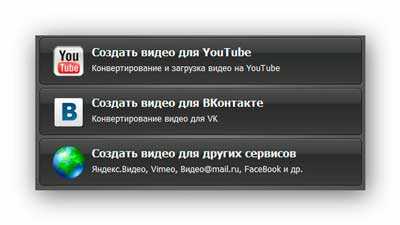
Вот, собственно, и вся процедура. Также отмечу, что данный софт позволяет дополнить ролик и сделать его более узнаваемым при помощи ярких эффектных слайдов — выбираем один из предложенных типов и указываем название своего видео. Впоследствии можно изменить и его дизайн, загрузив поверх надоевшей заставки желаемый рисунок, а также поменять шрифт, наклон, размер начертания в названии записи.
О возможностях Мовави
Теперь посмотрим, что предлагает нам в этом плане приложение Movavi Video Suite. Оно также относится к числу наиболее популярных сетевых ресурсов:
• съемка изображения с экрана;
• запись высококачественного звука;
• корректировка изображения;
• конвертация в любой из существующих форматов;
• оцифровка видеокассет;
• создание слайд-шоу и готовых клипов;
• наложение музыки на видео и прочее.
Работать с приложением в windows 7 или другой версии проще простого. Запускаем его и получаем главное выпадающее меню, в котором перечислены основные режимы. Нам нужно выбрать тот, что называется «Запись видео с экрана». Появляется окно, в котором предусмотрены многочисленные панели настроек.
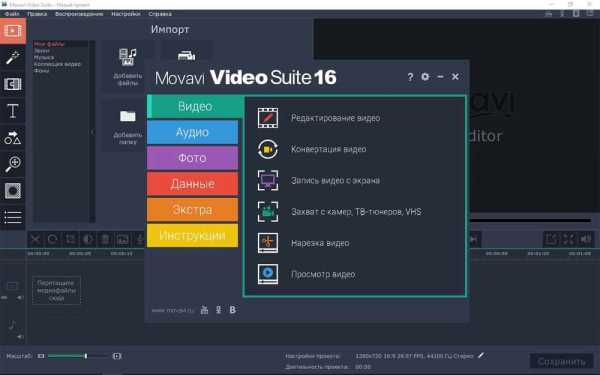
Выбираем область охвата изображения, а также режимы съемки, управление цветом, звуком, количеством кадров в секунду и т. п.
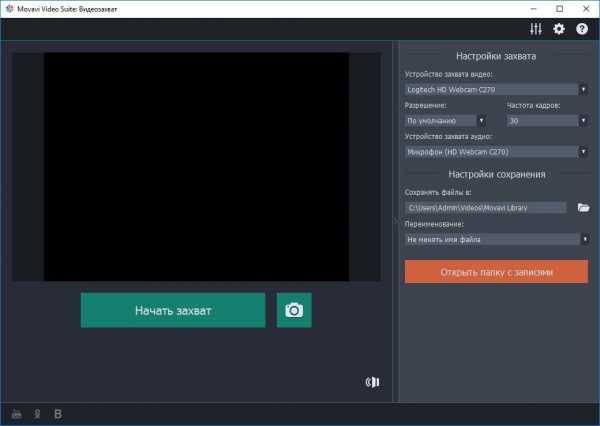
Когда все желаемые критерии заданы, можно начинать запись. На последнем этапе нам предстоит сохранить готовый ролик при помощи клавиши «Сохранить как». Здесь же мы должны указать формат и тип файла, разрешение, путь сохранения. Как видим, без скачивания программы никак не обойтись.
Редактор AVS Video Editor
Еще один хороший пример приложения, с которым можно склеивать или обрезать фрагменты различных роликов, а также сохранять видео в одном из наиболее популярных форматов: mp4, avi и т. д. В нем предусмотрен довольно функциональный встроенный редактор, который не только легко захватит изображение из разных источников, но и способен добавлять титры, работать с аудиодорожками, записывать DVD и многое другое.
Как только мы запустили AVS Video Editor, выбираем из меню пункт «Захват окна». Оно позволяет делать быструю запись экранной картинки или видео, время начала и время остановки, область захвата и др. Для сохранения сделанной записи нажимаем на клавишу «Создать», после чего в очередном окне выбираем тип файла и профиль, который оптимизирует его под Мак, Айфон или другие варианты.

Оказывается, подобным образом можно сделать видео с экрана и себя одновременно. Для этого запускаем редактор, и подключаем веб-камеру. Теперь захватываем видео, как мы это описывали раньше, делаем запись и сохраняем ее. Тем, кто ищет мощное профессиональное ПО, оснащенное большим количеством визуальных эффектов, могу порекомендовать изучить Camtasia Studio.
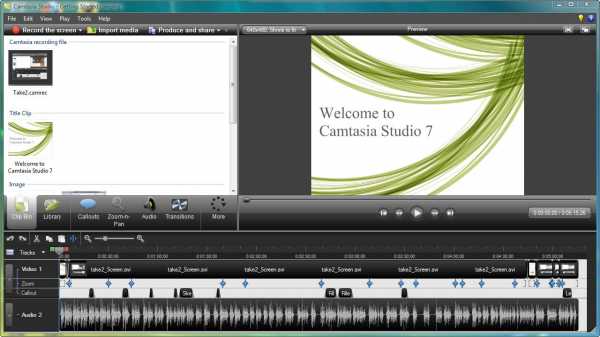
А если вдобавок Вы изучите курс «YouTube специалист» от Александра Новикова, то сможете стать настоящим видеоблогером-ютубером.
Сегодня Вы могли убедиться, друзья, что представленные здесь в обзоре программы позволяют с легкостью записывать видео с экрана даже новичку — настолько они удобны, интуитивно понятны и продуманы с точки зрения интерфейса. При этом, не нужно обладать многолетней квалификацией или специальными теоретическими знаниями.
Скачайте любой из установщиков и следуйте прописанным мною инструкциям.
До новых встреч и присоединяйтесь к числу подписчиков блога!
Похожие статьи:
conicheva84.ru
Захват видео с экрана | Программа для записи видео с экрана со звуком
Монтаж видео на мобильном устройстве
- Назад
- Clips
- Для Android
- Для iOS
Всё, что нужно для обработки видео
- Назад
- Video Suite
- Для Windows
Редактирование видео
- Назад
- Видеоредактор
- Для Windows
- Для Mac
Больше возможностей редактирования
- Назад
- Видеоредактор Плюс
- Для Windows
- Для Mac
Монтаж панорамного видео
- Назад
- 360 Видеоредактор
- Для Windows
2 в 1: редактирование видео и запись экрана
- Назад
- Видеоредактор Бизнес
- Для Windows
- Для Mac
www.movavi.ru
Как снимать видео с экрана компьютера
Большинство пользователей знают, как сделать снимок экрана или скриншот. Для этого достаточно нажать на кнопку PrintScreen на клавиатуре. Но, далеко не всем известно, как снимать видео с экрана компьютера. Если вас интересует данный вопрос, то вы попали по адресу. Сейчас мы расскажем о том, как снимать видео с экрана, а также рассмотрим ряд программ, которые позволяет это делать.
К сожалению, в операционной системе Windows нет встроенных инструментов, которые бы позволяли снимать видео с экрана компьютера без применения сторонних программ. Поэтому перед тем, как начинать что-то снимать, вам придется выбрать одну из программ для записи видео, скачать ее и установить на свой компьютер. Работать с подобными программами довольно просто. В большинстве случаев, для того чтобы начать снимать видео достаточно запустить программу и нажать на кнопку «Запись». Иногда перед началом записи нужно изменить некоторые настройки.
Как снимать видео с экрана компьютера при помощи Free Screen To Video
Для примера рассмотрим процесс съемки видео с экрана компьютера при помощи программы Free Screen To Video. Данная программа распространяется полностью бесплатно, поддерживает русский язык и оснащена всеми необходимыми функциями. Например, она позволяет снимать видео со звуком, что редкость для бесплатных программ. Итак, давайте рассмотрим шаг за шагом весь процесс использования данной программы.
Шаг № 1. Скачайте программу Free Screen To Video и установите ее на ваш компьютер.
Перейдите на официальный сайт программы Free Screen To Video и скачайте установочный файл. Программа весит чуть больше 1 Мб, поэтому закачка не займет много времени, даже если у вас медленный интернет. Сам процесс установки не представляет никакой сложности. Все что вам нужно делать, это нажимать на кнопку «Next».
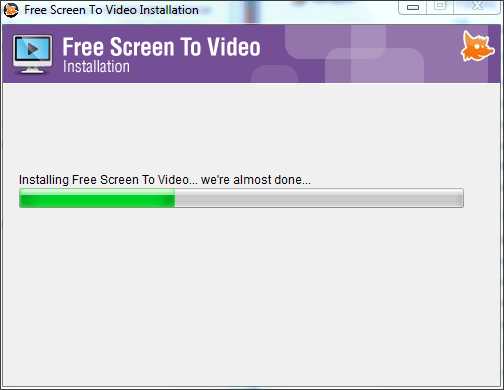
Единственное замечание, в начале установки вам будет предложено установить несколько дополнительных программ. Это рекламные программы и они не нужны для съемки видео, поэтому вы можете отказаться от их установки.
Шаг № 2. Запускаем программу и проверяем настройки.
После установки запускаем программу Free Screen To Video и сразу нажимаем на кнопку смены языка. Она находится в левом нижнем углу программы. Нажимаем и выбираем «Russian». После этого программа переключится на использование русского интерфейса.
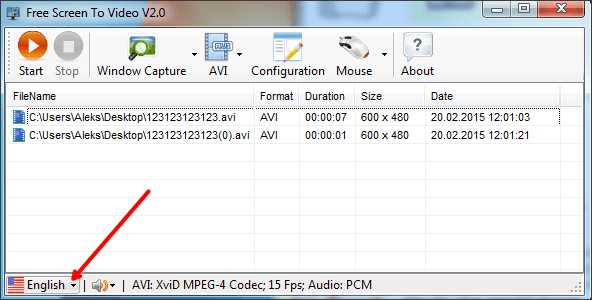
Дальше нажимаем на «Конфигурация», для того чтобы проверить настройки по умолчанию и внести в них изменения, если они необходимы.
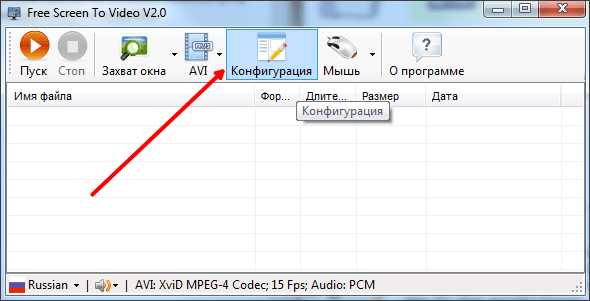
После нажатия на кнопку «Конфигурация», перед вами откроется окно с настройками программы. Настроек здесь минимум, поэтому разобраться с ними очень просто.
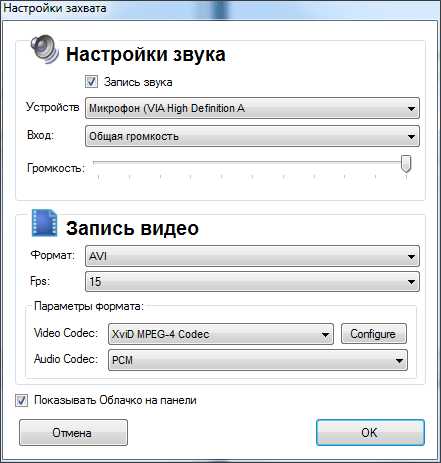
В верхней части окна с настройками размещены настройки записи звука. Здесь можно выбрать какой микрофон вы хотите использовать и задать его громкость. Если к вашему компьютеру подключен только один микрофон, то, скорее всего, здесь не придется ничего менять.
Чуть ниже, расположены настройки записи видео. Здесь можно выбрать формат видео (доступны форматы AVI, FLV, SWF и WMV), количество кадров в секунду (FPS), а также кодек для кодирования видео и звука (Video Codec, Audio Codec). Также здесь есть кнопка «Configure», которая открывает настройки кодека. В настройках кодека вы можете установить уровень сжатия видео.
Если у вас мало опыта, то вы можете начать снимать видео, не меняя никаких настроек. При этом ничего страшного не случится, стандартные настройки программы вполне нормальные.
Шаг № 3. Начинаем снимать видео с экрана компьютера.
Для начала нужно выбрать способ записи видео, который мы будем использовать. Для этого нажимаем на кнопку «Захват» и выбираем способ записи.

Здесь доступны следующие варианты:
- Захват всего экрана – в этом случае видео будет сниматься со всего экрана сразу;
- Захват выделенного окна – в этом случае видео будет сниматься только с одного, выбранного вами окна;
- Захват области – в этом случае видео будет сниматься в области, которую выделите мышкой;
После того как вы выбрали способ записи, нажмите на кнопку «Пуск».
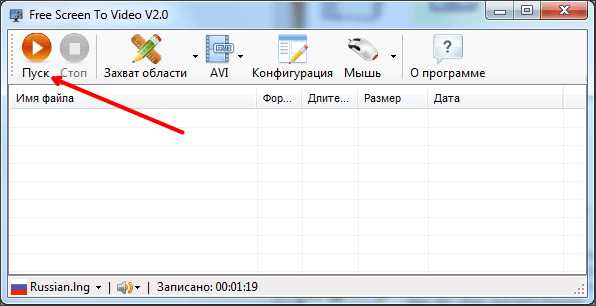
Если вы выбрали «Захват выделенного окна» или «Захват области» то после нажатия на кнопку «Пуск» программа предложит вам указать область, которая будет использоваться для записи видео. После выбора нужной области появится окно, в котором нужно указать место для сохранения видео файла.
Если же вы выбрали «Захват всего экрана», то программа сразу предложит вам указать место для сохранения. После выбора нужной папки программа начнет снимать видео с экрана компьютера.
Для того чтобы остановить запись нажмите на кнопку F10. Кнопка F9 позволяет поставить запись на паузу. После остановки записи, получившийся видео файл будет лежать в той папке, которую вы указали послу нажатия на кнопку «Пуск».
Чем еще можно снимать видео с экрана компьютера
Существуют и другие программы, которые позволяет снимать видео с экрана компьютера. Среди бесплатных программ наиболее популярными:
- CamStudio;
- oCam Screen Record;
- Free Screen Video Recorder;
Среди платных решений популярностью пользуются такие программы как:
- Экранная камера;
- Ashampoo Snap;
- UVScreenCamera;
- FastStone Capture;
- Camtasia Studio;
Если же вы хотите снимать видео с экрана компьютера в компьютерных играх, то вам лучше всего подойдут такие программы как:
Но, к сожалению, обе эти программы являются платными.
comp-security.net
Как записать видео с экрана компьютера: ТОП-6 программ
На чтение 6 мин. Просмотров 120 Опубликовано
В текущей статье мы разберём, как записать видео с экрана компьютера. Зачем это нужно? Причины могут быть разные, например, пользователю захочется оставить себе запись редкой трансляции. Также такие программы будут очень интересны стримерам, которые выкладывают видео с играми в интернет. В любом случае какой бы ни была причина необходимости записи видео, наш небольшой обзор доступного софта поможет решить проблему.
Movavi Screen Recorder
Это программа подходит как для записи игр с монитора, так и для трансляции работы в каком-либо приложении. Есть возможность записи не только изображения, но и звука при работе, например, с музыкальными роликами. Movavi Screen Recorder полностью решает проблему как записать видео с экрана компьютера. При этом софт имеет русскоязычный интерфейс и предельно прост в использовании.
Программа открывает перед пользователем широкие возможности.
- Запись обучающих вебинаров с возможностью вырезать лишние части и смонтировать все в один ролик. Сохранение видео в удобном формате для дальнейшего просмотра на разных устройствах.
- Запись потокового видео из разных источников. Есть возможность сохранить только аудио, без записи видеоряда. Запись любимых сериалов с возможностью исключить рекламные ролики.
- Наглядное объяснение возникшей ситуации, запись видеочата или демонстрация ошибок.

Софт распространяется бесплатно. Подходит для Windows XP, Vista, 7, 8, 10. Единственное, что не сможет сделать программа – записать видео защищённое от копирования.
Скачать Movavi Screen Recorder можно на официальном сайте разработчиков www.movavi.ru/screen-capture .
OBS Studio
Этот софт отлично подходит для любой платформы, то есть использовать его можно не только на компьютере, но и на мобильных устройствах. При этом он совместим как в Windows, так и с MacOS. Программа отличается быстротой и функциональностью. Интерфейс приложения полностью русскоязычный, поэтому ознакомление не займёт много времени. В целом программа довольно простая и понятная. Если вы не знаете, как записать видео с экрана компьютера, то на этот софт однозначно стоит обратить внимание.
Приложение позволяет одновременно записывать видео с экрана, накладывать звук с микрофона и совмещать с изображением, которое захватывает веб-камера. При необходимости пользователь может установить нужный формат записи, среди доступных FLV, MP4, MKV и MOV.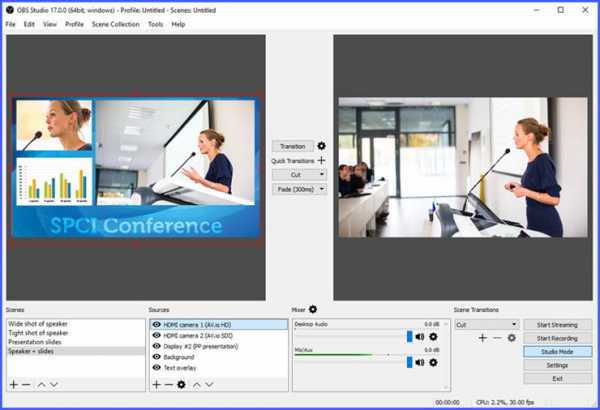
Из недостатков: отсутствие редактора внутри приложения. То есть если пользователь захочет обрезать видеоряд и совместить куски, то ему придётся скачивать дополнительный софт. Установить OBS Studio можно скачав дистрибутив с официального сайта разработчиков obsproject.com/download .
iSpring Free Cam
Относительно новый продукт, позволяющий решить поставленную задачу. Программа полностью бесплатная и не сопровождает запись дополнительными штампами, сообщающими, что запись выполнена с использованием данного ПО.
Программа имеет ряд преимуществ.
- Простота использования. Чтобы начать запись, достаточно выделить нужную область экрана, по аналогии со скриншотом, и нажать на кнопку записи. Для остановки процесса нужно нажать кнопку Esc.
- Есть возможность записи звука с микрофона или колонок.
- Фиксируются перемещения мышки и её нажатия. Это особенно пригодиться при записи пояснений особенностей работы с разными приложениями.
- Полностью русскоязычный интерфейс.

iSpring Free Cam совместима со всеми версиями операционной системы Windows. Программа предельно проста и понятна. Не требуется особых настроек и манипуляций в интерфейсе. Видеоряд сохраняется во внутренний редактор в формате WMV.
Чтобы установить утилиту на свой ПК, пройдите на сайт разработчиков https://www.ispring.ru/ispring-free-cam и загрузите файл для инсталляции.
Ashampoo Snap
Ещё одно ПО, позволяющее решить вопрос, как записать видео с экрана компьютера. Приложение имеет предельно простой и понятный интерфейс, ориентированный на начинающего пользователя.
Софт предоставляет следующие возможности:
- формирование коллажа из нескольких снимков экрана;
- захват видеоряда как со звуком, так и без него;
- пипетка цветов для возможности захвата оттенка из разных приложений;
- возможность настроить захват видео ролика по таймеру;
- добавление водяных знаков.

ПО имеет массу возможностей помимо своей основной задачи. Это позволяет непросто выполнить запись видео с экрана, но и отредактировать её до достижения максимального результата. К минусам можно отнести то, что программа платная, но сегодня её стоимость несоизмерима с возможностями, которые она открывает.
Узнать больше подробностей и скачать программу можно по ссылке www.ashampoo.com/ru/rub/pin/2024/Ashampoo-Snap-10 .
Приложение Fraps
Этот софт – лучшее решение для работы с играми. То есть если вам нужно захватить видео и записать процесс игры, то Fraps именно то, что нужно. При этом следует учитывать, что просто рабочий стол или работу с другой утилитой записать не получится.
- Встроенный кодек позволяет записывать видео из игр даже на маломощном компьютере.
- Есть возможность записи звука.
- В процессе захвата видео можно настроить количество кадров.
- При необходимости пользователь имеет возможность задать горячие клавиши, запускающие запись видео или снятие скриншота.
- Доступна функция скрытия курсора.

Большой плюс приложения в том, что оно бесплатное. Но при этом придётся освоиться в англоязычном интерфейсе. Идеальный вариант для геймера-стримера. Но следует учитывать, что для записи больших роликов потребуется внушительный объем памяти на жёстком диске.
Скачать приложение для инсталляции можно с официального сайта разработчиков www.fraps.com . Там же можно уточнить все детали и предварительно оценить внутренний интерфейс утилиты.
Как записать видео с экрана компьютера с помощью Camtasia Studio
Несмотря на то что утилита распространяется на платной основе, она довольно популярна. Это обусловлено тем, что продукт предоставляет большое количество возможностей, которые необходимы при решении поставленной задачи.
- ПО поддерживает все известные форматы видеофайлов с возможность их конвертации.
- Позволяет сформировать презентацию высокого качества.
- Позволяет сформировать файл приложение со встроенным проигрывателем на основе любого видео.
- Редактирует отдельные кадры.

Этот софт не подойдёт новичкам, а скорее будет удобен профессиональным пользователям. В большей степени это связано с тем, что часто возникает необходимость точных настроек для получения нужного результата.
Чтобы лично оценить все особенности и преимущества программы скачайте её на официальном сайте разработчиков www.techsmith.com . Там же можно узнать больше подробностей о софте.
Теперь вопроса о том, как записать видео с экрана компьютера больше не возникнет. Представленных программ более чем достаточно для того, чтобы выбрать подходящий для работы вариант. На какой из них остановили выбор вы? Согласны ли с нашей оценкой? Ждём в обсуждениях. А тем, кто смог с нашей помощью решить поставленную задачу, предлагаем поделиться статьёй с друзьями в соцсетях.
strana-it.ru
Как снимать видео с экрана компьютера и сделать хорошую запись
Приветствую, друзья. Сегодня мы с вами поговорим о том, как снимать видео с экрана компьютера. За время своей деятельности в интернете я поработал в нескольких специальных программах, которые позволяют делать запись видео с экрана монитора.
Все они имеют свои преимущества и недостатки. Среди такого выбора идеал найти трудно. Мне нужно было что-то простое с рядом дополнительных функций для записи качественных роликов, таких как:
- Запись на веб-камеру самого себя одновременно с захватом экрана.
- Проведение онлайн-трансляций (стримов) через популярные сервисы.
- Возможность делать запись со звуком во время игры.
- Рисовать маркером, как указкой, во время съемки.
Ну, и чтобы была несильная нагрузка на систему.
Из всего софта мне удалось найти отличный вариант, который меня на данный момент вполне устраивает. Единственное, нет возможности рисовать маркером.
Эта прога называется — OBS (Open Broadcaster Software). На её примере я и покажу вам, как записывать видео с экрана.
Скачать её можно бесплатно на официальном сайте — obsproject.com. Так как она бесплатная, это ещё один плюс для новичков. Работает на Windows, Mac OSX, Linux.
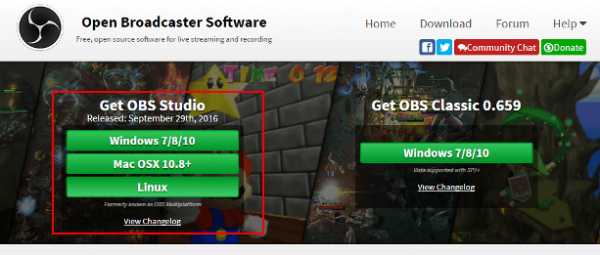
У неё 2 версии:
Как я понял, версия студио более новая, полностью переписанная и имеет ряд дополнительных функций. Из-за того, что мультиплатформенная, она менее оптимизирована, чем классическая версия.
Начинающим советую не заморачиваться с отличиями и настройками программ, главная задача — начать снимать видео. Дальше с практикой начнете во всём этом разбираться.
Как снимать видео с экрана через OBS?
При установке единственная проблема, которая может быть, — чёрный экран. У меня на классической версии не отображался рабочий стол, записывался просто чёрный экран. Если у кого-то возникнет такая же беда, то напишите в комментариях, я подскажу, как сделать, чтобы всё было нормально.
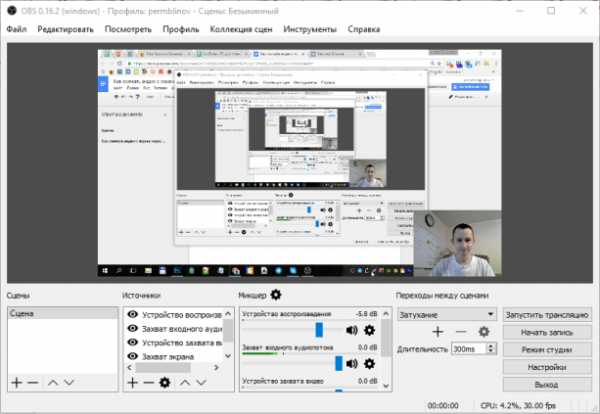
Интерфейс полностью на русском языке, простой и понятный. Чтобы начать снимать видео, остаётся только добавить источники, которые вам нужны, и установить настройки.
Про все настройки я рассказывать не буду, тут много настроек для стримов, о них мы поговорим в отдельной статье. Чтобы просто снять экран монитора на видео, практически ничего внутри настраивать не нужно, можно просто включать запись и делать ролики.
Настройка OBS Studio
Шаг 1. Добавляем источники
В поле “Источники” нажимаем правой кнопкой мыши или плюсик внизу и добавляем “Захват экрана”.
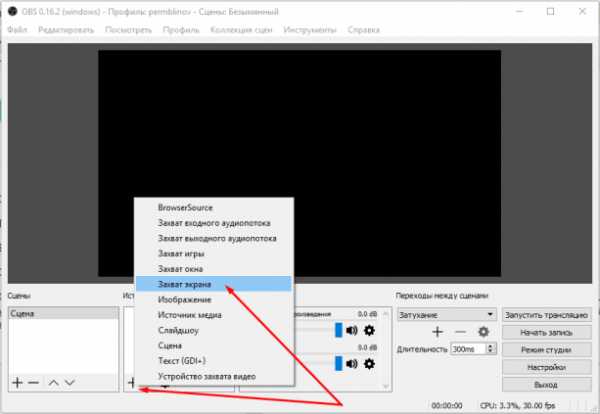
В появившемся окне даём название этому источнику, чтобы вам было понятно, что это за источник, и там больше никаких настроек нету, жмём ОК.
Если вы хотите, чтобы в видео ещё показывалось окно с веб-камеры, как у меня на скриншоте выше, то добавляете ещё устройство захвата видео. Можете что-то настроить, я оставил, как есть.
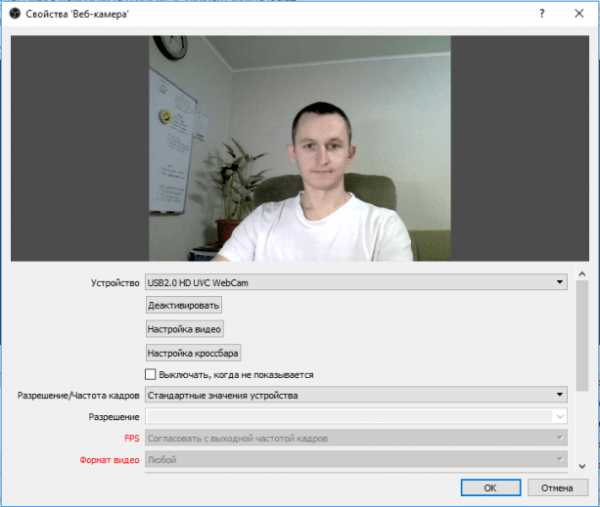
Когда делаешь запись экрана и самого себя на веб-камеру одновременно, видео смотреть становится интереснее.
Теперь масштабируете окно записи с вебки, как вам удобно, и перетаскиваете в нужное место.
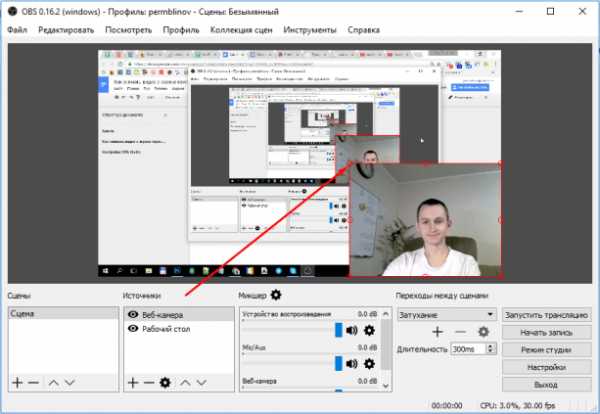
Все источники можно масштабировать таким способом.
Шаг 2. Внутренние настройки
Просто покажу, как у меня настроены все вкладки и на что обратить внимание.
1. Общие. Ничего менять не нужно, можно только тему выбрать тёмную или светлую.
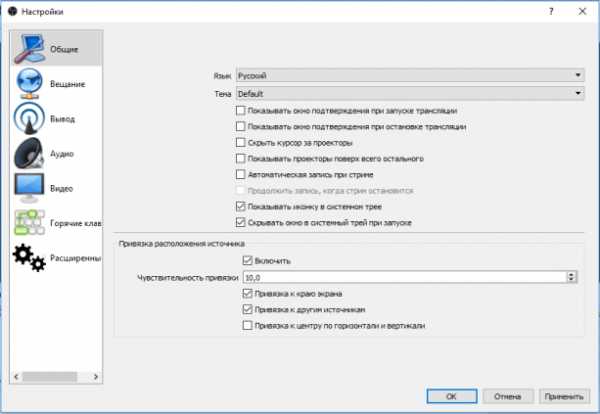
2. Вещание. Настройка для подключения к сервисам стримов. Ничего не трогаем.
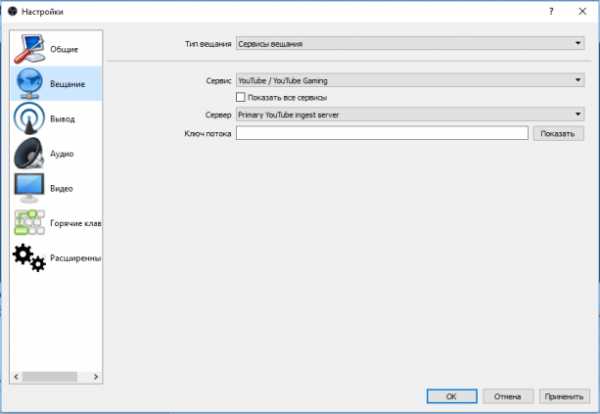
3. Вывод. Указываем место, куда будут сохраняться записи. Остальное стандартно.
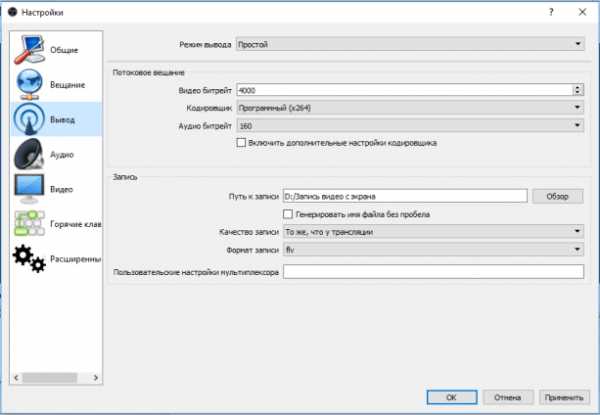
4. Аудио. Тоже стандартные настройки.
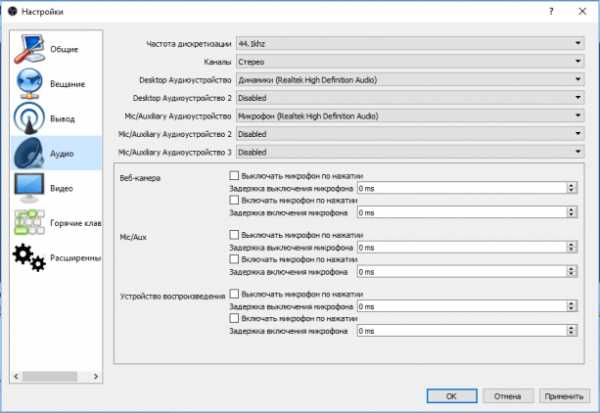
5. Видео. Прописываем обычное разрешение видеозаписи 1280 x 720. Остальное, как есть.
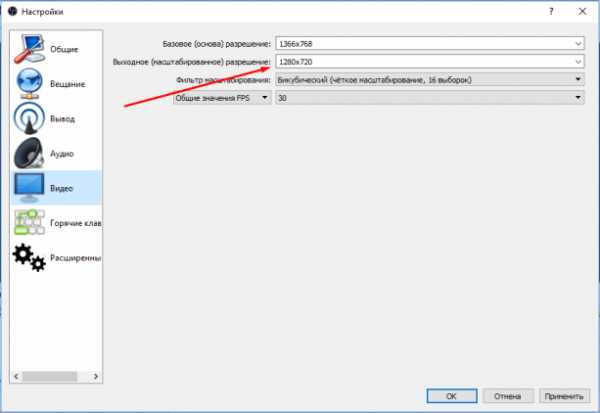
6. Горячие клавиши. Для более удобного включения записи и остановки можно установить горячие клавиши.
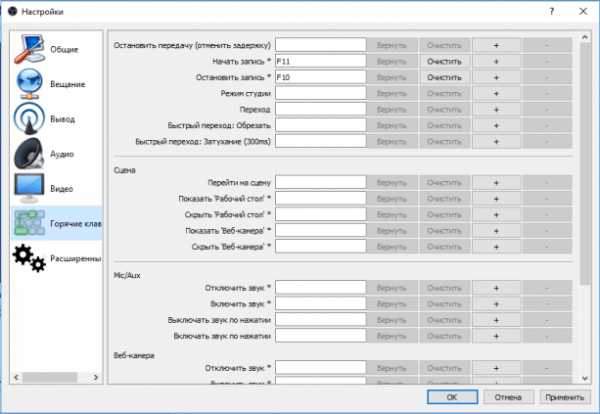
7. Расширенные. Ничего не меняем.
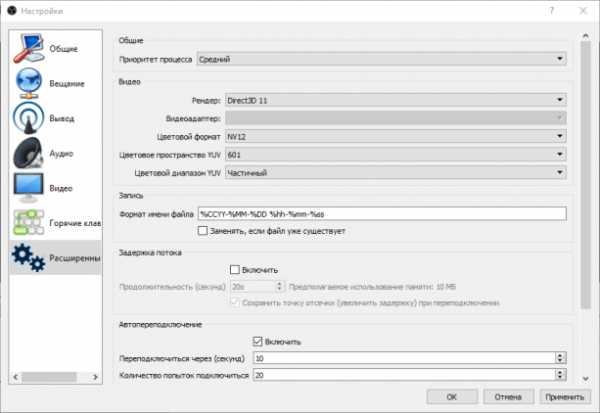
Всё. Жмём OK.
Готово. Можно нажимать “Включить запись” и снимать видео.
Сохраняться они будут в папку, которую вы указали в настройках. Можно нажать вкладку “Файл” → “Показать записи” и она откроется.
Как ещё можно сделать скринкаст?
Среди программ хорошим вариантом ещё будут такие:
- Bandicam
- Camtasia Studio
- Fraps
Если вам нужно просто показать кому-то что-то с экрана ноутбука, можно обойтись без записи видео, продемонстрировав его, например, в Skype. Для этого созваниваетесь с человеком и во вкладке “Звонки” нажимаете “Продемонстрировать экран”.
Ну и ещё один способ — это запустить прямую трансляцию через какой-нибудь сервис, например, YouTube прямые трансляции и так же включить там демонстрацию экрана. Трансляция автоматически записывается и видео публикуется на YouTube. Получается, что вы сразу делаете запись с экрана компа онлайн без скачивания программ.
На этом всё. Надеюсь, было понятно и вы разобрались, как делать запись видео с экрана компьютера. Если остались или появились какие-то вопросы, то напишите в комментариях к этой записи.
Всем удачи! Увидимся в следующих статьях.
iklife.ru