Как записать видео с экрана компьютера
Автор: Игорь Смирнов
|Захват видео с дисплея монитора может потребоваться по разным причинам. Например, вы хотите записать обучающее видео с поясняющими комментариями для видеокурса или своих коллег. Тогда вам не обойтись без подходящего софта. В статье мы расскажем, как записать видео с экрана и сохранить результат на жесткий диск.
Содержание:
1. Запись экрана в программе Экранная Камера2. Бесплатные программы для записи видео с экрана:
2.1 Spring Free Cam
2.2 Free Screen Video Recorder
2.3 CamStudio
2.4 VirtualDub
2.5 Ezvid
3. Онлайн запись видео с экрана
Нужно записать игру? Тогда смотрите список программ для записи игр по ссылке
Запись экрана в программе Экранная Камера
Экранная Камера — простое в освоении, но функциональное программное обеспечение для захвата действий с монитора. Оно фиксирует происходящее на дисплее компьютера или ноутбука с системой Windows. Также ПО позволяет отредактировать созданный видеоклип. Вы можете изменить длину ролика, добавить заставки, записать закадровые комментарии и наложить музыку. Этот софт можно использовать для создания обучающих видеокурсов и видеоотчётов, а также для сохранения стриминга.
Посмотрите видеоурок, чтобы узнать про все возможности программы:
1. Установите программу
Сначала установите софт на ваш ПК. Для этого скачайте дистрибутив с сайта:
Запустите распаковку двойным кликом мыши и следуйте инструкциям установщика.
2. Настройте параметры
Запустите приложение и нажмите «Запись экрана».
Чтобы сделать запись видео с экрана со звуком, укажите источник в соответствующем поле. Если вам нужно добавить закадровый голос, поставьте галочку напротив пункта «Записывать звук с микрофона». Начните захват, нажав «Записать». Остановить процесс можно клавишей F10 или вручную, если развернуть модуль.
Укажите границы записи
3. Отредактируйте видеофайл
После откроется окно просмотра. Вы можете сразу же сохранить результат на ваш компьютер или отправить его на YouTube. Либо воспользуйтесь встроенным видеоредактором: обрежьте ролик, наложите текст, вставьте заставки и титры.
Обрезка. Чтобы изменить длину видеоклипа, передвигайте черные маркеры по временной шкале. Из видеофайла будут вырезаны участки, отмеченные серым. Эта функция может пригодиться, если запись была начата раньше, чем нужно, либо вы не успели вовремя остановить захват и хотите избавиться от ненужных фрагментов.
Вы можете удалять все лишнее из видео
Заставки. Здесь вы можете добавить к ролику открывающее интро или финальные титры. Выберите заготовки из библиотеки шаблонов или создайте с нуля. Эта опция полезна, если вы хотите создать красивое интро для своего ролика.
Добавляйте заставки в начало и конец ролика
Музыка. Добавьте фоновое аудио из встроенной коллекции или загрузите трек с компьютера. Также вы можете записать закадровые комментарии через подключенную гарнитуру. Для этого нажмите «Записать с микрофона». Таким образом можно добавлять голосовые инструкции для обучающих роликов.
Озвучивайте скринкасты голосом
4.
 Сохраните видео
Сохраните видеоЭкспортируйте ролик, нажав кнопку «Сохранить проект» или перейдя в раздел «Создание видео». Вы можете преобразовать клип в AVI, MP4, MKV, MOV и множество других. Также есть функции прожига DVD дисков и отправки видеофайла на популярные веб-сайты: YouTube, ВКонтакте, Facebook и многие другие.
Сохраняйте видео в любом формате
Бесплатные программы для записи видео с экрана
В сети существует множество бесплатных вариантов для создания скринкастов. Большинство из этих приложений предлагают базовые функции: захват действий и сохранение видеофайла на жесткий диск. Недостатком этих приложений является отсутствие расширенных возможностей. Однако, если вы хотите лишь быстро записать видеоклип без дальнейшей обработки, вполне можно прибегнуть к их помощи. Рассмотрим несколько популярных бесплатных программ для записи видео с экрана.
iSpring Free Cam
iSpring Free Cam — это простая программа для записи экрана со встроенным аудио- и видеоредактором. Она позволяет захватывать любую часть монитора, сохранять результат в WMV, редактировать видеофайл и напрямую загружать его на YouTube.
Привлекательный и интуитивно понятный интерфейс помогает с легкостью создавать профессиональные скринкасты. Также его можно использовать для предоставления совместного доступа к монитору вашего устройства. Несмотря на то, что это программное обеспечение является полностью бесплатным, оно не накладывает водяных знаков и не содержит рекламы. Крупным недостатком является то, что записанный видеоклип можно сохранить только в WMV. Также иногда могут появляться проблемы при синхронизации аудиодорожки.
Интерфейс iSpring Free Cam
Free Screen Video Recorder
Free Screen Video Recorder — полнофункциональная программа для записи с экрана ноутбука и ПК от разработчика DVDVideoSoft. Она может фиксировать действия с дисплея компьютера и ноутбука, в том числе ее можно использовать для захвата видеопереговоров по Skype.
В комплект входит удобный редактор, с помощью которого можно изменить записанные файлы. Результат можно сохранить в MP4, также можно делать скриншоты в форматах BMP, TGA, JPG, PNG и GIF. Большим недостатком является реклама, которая может помешать процессу, и водяной знак, который убирается после приобретения лицензии.
Интерфейс Free Screen Video Recorder
CamStudio
CamStudio — хороший выбор для пользователей с минимальными потребностями в редактировании. Это бесплатная программа для записи видео с экрана без ограничения по времени, с помощью которой можно фиксировать действия пользователя и создавать скринкасты. Особенностью приложения является возможность захвата в режиме «картинка-в-картинке» и подсветка действий курсора мыши. Это ПО простое и компактное, благодаря интуитивно понятному интерфейсу в нем легко разобраться.
Среди недостатков можно назвать частые ошибки синхронизации видеофайлов и аудиодорожки и то, что клип можно сохранить только в AVI или FLV.
Интерфейс CamStudio
VirtualDub
VirtualDub — одно из самых известных приложений, которое позволяет записать видео с экрана вашего устройства. Также его можно использовать, чтобы сделать захват с камеры вашего устройства. Созданный видеоролик можно отредактировать: обрезать длину, заменить аудиодорожку и встроить субтитры. Это приложение полностью бесплатное, в нем нет ни встроенной рекламы, ни водяных знаков.
Среди минусов можно назвать запутанный интерфейс и минимальные возможности обработки. Также VirtualDub не поддерживает многие популярные видеоформаты, для полноценной работы потребуется устанавливать дополнительные кодеки.
Интерфейс VirtualDub
Ezvid
Ezvid — простое приложение для снятия на видео действий пользователя с экрана компьютера. Оно позволяет захватывать стриминги и онлайн передачи, прохождение компьютерных игр, видеоконференции и многое другое. Пользователь может настраивать сочетания быстрых клавиш, что существенно ускоряет процесс работы.
Оно позволяет захватывать стриминги и онлайн передачи, прохождение компьютерных игр, видеоконференции и многое другое. Пользователь может настраивать сочетания быстрых клавиш, что существенно ускоряет процесс работы.
В программе есть видеоредактор и удобная функция создания слайд-шоу, а также коллекция бесплатной музыки. Благодаря функции быстрой загрузки видеороликов напрямую на YouTube этот софт часто используется для создания коротких обучающих роликов. Минусом является существенное ограничение во времени (не более 45 минут) и отсутствие полноэкранного режима при записи.
Интерфейс Ezvid
Онлайн запись видео с экрана
Если вам не хочется устанавливать на компьютер дополнительный софт либо нет на это времени, хороший способ сделать запись экрана — использовать специальные сайты. Одним из самых популярных инструментов для видеозахвата онлайн является Screencast-O-Matic. Это полностью бесплатный сервис. Однако существует премиум версия, которая предлагает больше продвинутых инструментов, в том числе видеоредактор. Сайт разработчика доступен только на английском языке, но благодаря понятному интерфейсу в нем легко разобраться.
Интерфейс Screencast-O-Matic
Чтобы начать захват с экрана, проделайте следующие шаги:
- Перейдите на главную страницу сайта и нажмите «Start recording for free».
- На следующее странице кликните «Launch Free Recorder».
- Если на вашем ПК установлена свежая версия JAVA, то сервис предложит открыть утилиту. Нажмите «Allow». Если ваш ПК не поддерживает JAVA, начнётся скачивание дистрибутива. После утилита запустится в автоматическом режиме.
- Откроется окно параметров. Выберите источник записи: дисплей монитора, веб-камера или сразу оба варианта. Также здесь устанавливаются настройки для записи звука, разрешение будущего видео и его размер.
- Нажмите Rec для запуска.
По окончании процесса вам будет предложено сохранить видеофайл на сервер сайта, отправить на YouTube или экспортировать на жесткий диск.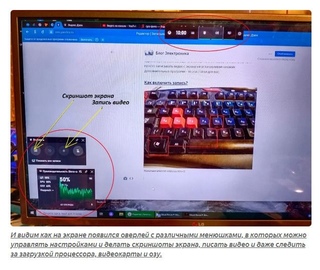
Среди функций сервиса:
Минусы сервиса:
Как видите, способов записи видео с экрана ПК довольно много. Вам требуется лишь определиться с основной целью и сделать выбор. Если нужно лишь быстро записать стриминг с монитора, то вы вполне можете обойтись бесплатным софтом. Однако будьте готовы к тому, что созданные ролики не будут радовать хорошим качеством. К тому же, в большинстве случаев вы не сможете даже минимально изменить ролик.
Вот почему лучше отдать предпочтение простому в освоении софту. Экранная Камера обладает всем необходимым функционалом. Вы можете самостоятельно настроить качество записи с экрана, а встроенный редактор позволит изменить файл, наложить звук и отправить ролик в интернет напрямую из панели управления. Скачайте программу, записывайте неограниченное количество видеороликов и делитесь ими со своими коллегами или подписчиками:
Вам также может быть интересно:
Как записать видео с экрана компьютера: 5 бесплатных программ
Нужно сделать запись презентации по работе или вы хотите поделиться с друзьями прохождением любимой игры? Чтобы записать изображения с вашего компьютера, понадобится специальное приложение. Мы подготовили обзор пяти наиболее популярных и простых в освоении программ.
Прочитав эту статью до конца вы узнаете, как записать видео с экрана компьютера со звуком и какой утилитой для этого лучше воспользоваться.
Экранная Камера
Экранная Камера – приложение с удобным интерфейсом и широким функционалом. Она поможет самостоятельно записать изображение с экрана ноутбука или компьютера без чтения длинных инструкций и лишних усилий. Чтобы разобраться в программе, потребуется всего несколько минут с момента первого запуска.
Захват изображения и звука легко настраиваются перед началом работы. Вы можете записывать весь экран целиком, выбрать конкретный фрагмент или отдельное окно. Также при записи можно захватывать системные звуки и голос с микрофона.
Большим преимуществом этого софта является возможность тут же просмотреть и отредактировать отснятый материал. Можно обрезать лишние фрагменты или добавить музыку, заставку и титры, выбрав из уже готовых или настроив все самостоятельно. После завершения редактирования вам будет предложено поделиться файлом в интернете, сохранить его на компьютер или записать на диск.
Загрузить Экранную Камеру можно бесплатно по этой ссылке.
Как записать видео с экрана в Экранной Камере
• Скачайте программу и завершите установку;
• Настройте параметры захвата изображения и звука, запишите видео;
• Приступайте к редактированию или добавьте музыку;
• Загрузите полученный файл на ПК, запишите на DVD или поделитесь им в интернете.
OBS Studio
OBS Studio – специализированная программа для записи потокового видео с экрана одновременного со стримингом. Она имеет открытый исходный код и доступна на всех современных операционных системах, таких как Windows 10, последних версиях MacOS и Linux. Приложение пользуется популярностью у профессиональных геймеров и довольно сложно в освоении для обычного пользователя.
Запись видео в OBS Studio
• Загрузите дистрибутив и проведите установку
• Выполните обязательную настройку конфигурации при первом запуске
• Отрегулируйте источники захвата изображение и звука
• Запишите и сохраните файл
Movavi Screen Capture
Movavi Screen Capture предоставляет все базовые функции для захвата различных типов изображений с экрана. Из дополнительных функций имеется встроенный редактор записанного материала. Утилита совместима со всеми версиями Windows, начиная с Windows 7, и является платной. Бесплатная версия имеет ряд ограничений, таких как отсутствие возможности записи системного звука и водяной знак на записанном видеоролике.
Из дополнительных функций имеется встроенный редактор записанного материала. Утилита совместима со всеми версиями Windows, начиная с Windows 7, и является платной. Бесплатная версия имеет ряд ограничений, таких как отсутствие возможности записи системного звука и водяной знак на записанном видеоролике.
Захват экрана в Movavi Screen Capture
• Загрузите установочный файл по ссылке выше, завершите процесс установки
• Настройте программу для своей первой записи
• Воспользуйтесь базовыми функциями редактирования
• Сохраните результат в подходящем формате
Free Screen Recorder
Free Screen Recorder от ThunderSoft – компактная программа, записывающая видео с экрана компьютера. Ее главными плюсами является то, что она простая и бесплатная. Встроенный функционал не позволяет редактировать записанный материал, также отсутствует возможность записи действий с клавиатуры. Кроме этого, инструкции по работе в этом программном обеспечении плохо локализованы на русский язык, а интерфейс доступен только на английском. Установочный файл весит совсем немного, поэтому скачать его можно даже с плохим интернетом.
Работа в Free Screen Recorder
• Загрузка и установка не займут много времени
• Перед началом записи легко отрегулировать ее параметры
• Начать и остановить работу можно по горячим кнопкам
• Импорт файла доступен в нескольких форматах на выбор
Xbox Game Bar
Xbox Game Bar – встроенная в операционную систему Windows софт, позволяющий заснять изображения экрана со звуком или сделать скриншоты. Отснятый материал тут же сохраняется в выбранную папку. Для пользователей Windows этот способ удобен тем, что ПО уже есть в операционной системе и не требует никаких дополнительных установок. Главный недостаток состоит в том, что как и у большинства других встроенных утилит, функционал этого приложения обладает только базовыми функциями и не имеет возможности редактирования.
Скачать софт можно с официального сайта Майкрософт.
Как пользоваться Xbox Game Bar
• Нажмите Win + G для запуска
• Настройте область захвата и звук
• Для начала и окончания записи используйте сочетание клавиш Win + Alt + R
• Задайте папку для сохранения файла
Вывод и мнение редакции
Все перечисленные программы предоставляют хорошие решения для захвата изображения с компьютера. Но некоторые из них слишком сложные сложные для новичка, а последние две утилиты хоть и являются наиболее простыми в использовании, но и обладают не самым богатым функционалом. Его достаточно только для базовых потребностей захвата изображения, дальнейшее редактирование полученного файла не поддерживается.
Приложение Экранная Камера выгодно выделяется на их фоне, так как при схожем удобстве использования и простоте обладает более расширенным функционалом, позволяющим редактировать видео и добавлять музыку или делать озвучку снятого ролика. Попробуйте все эти возможности сами прямо сейчас. Скачайте Экранную Камеру с официального сайта и начните свою первую запись!
Как это сделать
ПрактикаКак это сделать
| 28.09.2020Узнайте, как снимать видео с экрана компьютера, на какие функции обратить внимание при выборе программы или сервиса для получения лучшего результата.Выбор программы для этих целей актуален для многих пользователей. Отснятый материал используют для личных целей, например чтобы записывать фрагменты электронных курсов или разговоров по скайпу. Пригодится он и для блога, сайта или решения рабочих задач, если надо снимать инструкции для работы с софтом, корпоративным порталом и др.
Записать видео с экрана компьютера технически доступно каждому, но сам подход зависит от вашего устройства и его операционной системы. А кроме того, от потребностей – ведь может понадобиться
расширенный функционал для удобства и быстроты реализации задумки. Прочитав эту статью, вы сможете выбрать наиболее удобный для себя способ из трех нижеописанных и уже сегодня приступить к
действиям.
Съемка экрана без программ в Windows 10
Обладатели операционной системы Windows 10 могут делать запись происходящего на экране ноутбука без дополнительных программ и онлайн-сервисов – разработчики новой версии специально создали приложение Xbox Game Bar, ориентированное на геймеров. Но пусть вас это не смущает: «камерой» здесь пользуются не только во время игры, но и чтобы снять кусочек ролика с YouTube, путь нахождения документа, видеоконференции и т. д.
Настраивать процесс тоже не нужно – достаточно ввести в поиске “Windows xbox” или воспользоваться горячими клавишами Win+G, предварительно открыв окно, с которого будет вестись запись, и перед вами появится панель с кнопкой «Записать». При нажатии на нее вам будет предложено сделать скриншот, записать видео, включить/выключить микрофон.
Сочетания горячих клавиш:
● Win+G — вызов панели Xbox Game Bar.
● Win+Alt+PrtSc — сделать снимок экрана.
● Win+Alt+R — начать запись
● Win+Alt+M — включить/выключить микрофон во время записи.
Интерфейс Xbox Game Bar
Приложение располагает базовым набором функций для захвата экрана и подойдет для записи роликов или игры в полноэкранном режиме. Если создаете видеоуроки, инструкции и другие ролики, требующие проработки материала, понадобятся дополнительные сервисы. И, конечно же, Xbox Game Bar недоступен пользователям ранних версий Windows.
Как записывать происходящее на экране в программе «Экранная Камера»
Эта программа служит для более масштабных творческих задач: позволяет сделать запись со звуком или без и преобразовать ее в полноценный ролик. Скачать и установить «Экранной Камеру» на свой компьютер несложно, она не требует много места на диске, а ее возможности легко освоить, так как весь интерфейс на русском языке и интуитивно понятен. В случае трудностей всегда можно обратиться к бесплатным обучающим материалам или в техническую поддержку.
Преимущества:
● Фиксирует происходящее в любой части экрана. Вы сами выбираете, что именно будет в записи — весь экран, его фрагмент или отдельное окно.
● Возможности редактирования. Вам не потребуются дополнительные программы. Можно обрезать видео, вставить заставку, наложить музыку и озвучить ролик после завершения видео.
● Каталог музыки и шаблонов для заставки. Ускорить процесс позволит встроенная библиотека мелодий и готовых вариантов заставки, куда можно просто вставить нужный текст. С «Экранной Камерой» вы сможете добавить свои треки к видео и создать собственный дизайн обложки.
● Экспорт во все популярные форматы. Сохранить работу можно в форматах AVI, MP4, MPEG. А также подготовить ролик для публикации в Интернете по заданным параметрам самых популярных ресурсов и сетей: YouTube, VKontakte, Facebook и т. д.
Больше о возможностях программы вы узнаете на сайте https://screencam.ru
Алгоритм съемки:
1. Установите и откройте программу через появившийся ярлык на рабочем столе.
2. Укажите параметры: участок захвата видео, размер и настройки звука. Нажмите кнопку «Записать» – съемка экрана стартует после 5-секундного отсчета.
3. После ее завершения нажмите кнопку «Остановить» – откроется окно предпросмотра, где можно сразу сохранить видео или перейти к его редактированию.
4. Добавляйте заставку, озвучку, аудиофайлы, выбирая нужные функции в интерфейсе программы.
5. Нажмите кнопку «Создание видео». Конвертировать результат можно в различные форматы, в том числе Full HD, Flash-видео и TS.
Как снимать онлайн: преимущества и недостатки
Альтернатива предустановленным приложениям и отдельным программам — онлайн-сервисы. Они просты в использовании, некоторые имеют возможности редактирования видео и экспорта в нужный формат. Ими можно воспользоваться на любом десктопе или ноутбуке, они работают без скачивания и вы не привязаны к одному-единственному устройству.
Часто такие сервисы предполагают подписку, например онлайн-рекордер Chipchamp, где надо зарегистрироваться и выбрать пакет услуг. Стоимость самого дорогого — $39 в месяц. Бесплатный вариант имеет ограниченные возможности (например, конвертация не во все форматы или только с небольшим разрешением) и удобен тем, кто делает ролики, чтобы смотреть их со смартфонов.
Так, бесплатный рекордер ShareIt записывает экран или отдельное окно, загружает видео в облако. Ссылкой на результат можно поделиться с друзьями или скачать. А сервис RecordScreen обрабатывает материал напрямую в браузере без загрузки на сервер, что обеспечивает конфиденциальность. Но для оформления ролика все-таки понадобится отдельный видеоредактор.
Плюсы:
● Не требуют установки и не привязаны к одному компьютеру.
● Гибкая система индивидуального подбора функций.
● Широкие возможности постобработки роликов.
● Большие библиотеки аудио и доступ к стокам.
Минусы:
● Часто интерфейс весь или частично на иностранном языке.
● Зависимость от наличия Интернета и сбоев в сети.
● Вероятность забыть отключить подписку и потерять деньги.
● Ежемесячная или ежегодная оплата неудобна тем, кто пользуется сервисом непостоянно.
● Необходимость регистрации и указания своих реквизитов, сохранение материала на сторонних серверах.
Интерфейс онлайн-сервиса для записи и монтажа видео Chipchamp
Подведем итоги
Мы рассмотрели с вами доступные способы записи видео с экрана компьютера. Каждый из них по-своему удобен.
Приложение для Windows 10 уже установлено и запускается нажатием комбинации клавиш, но снимает только полный экран, а для монтажа ролика нужны дополнительные программы. В свою очередь,
онлайн-сервисы впечатляют своими возможностями и не требуют установки, но в них ничего не сделаешь без Интернета и часто условия оплаты неудобны или заставляют переплачивать.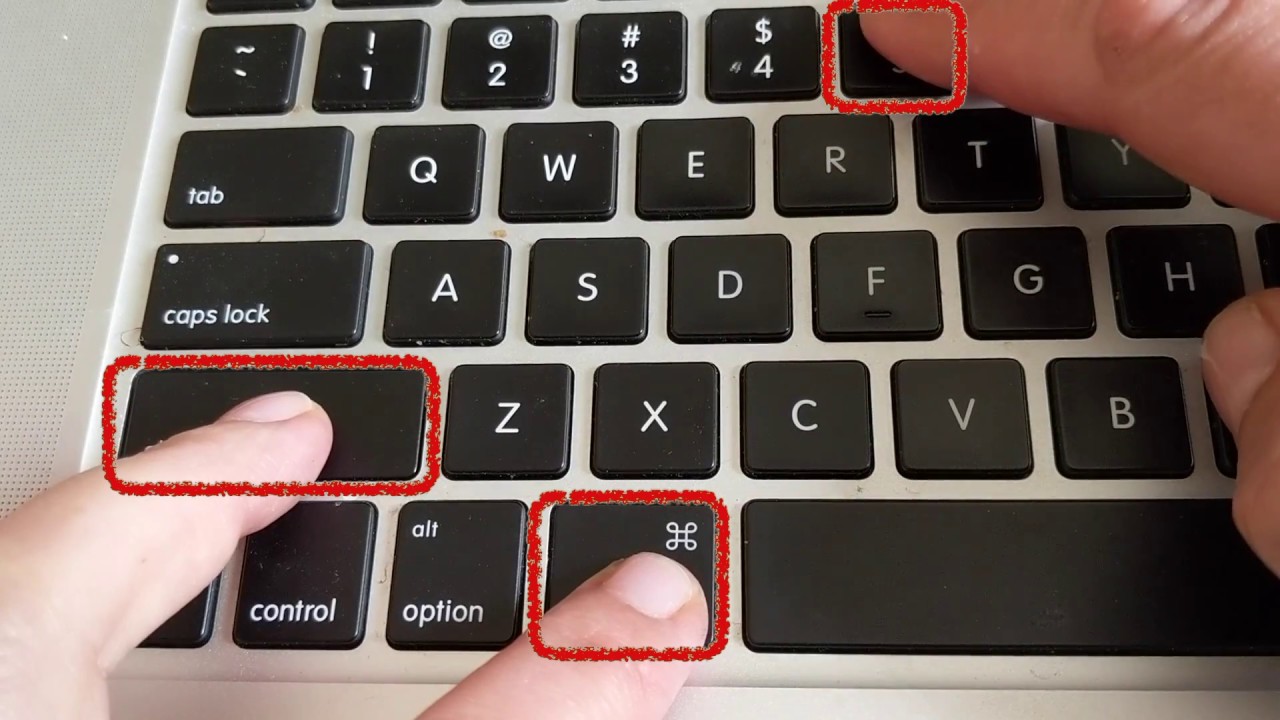
Программа «Экранная Камера» — оптимальный вариант, сочетающий в себе все важные функции рекордера и редактора, что позволяет не только записать видео, но и получить качественный ролик без подписок и регистрации. Скачайте программу на сайте и запишите свое видео уже сегодня — https://screencam.ru
Software (ПО компьютера)
Журнал: Журнал IT-Expert, Подписка на журналы
Как снимать видео с экрана компьютера? [ОБЗОР]
Прошло уже более двух лет, как мною была описана и рекомендована Вам замечательная программа для записи видео с экрана компьютера.
С тех пор она повзрослела, возмужала и окрепла, стала более функциональна — появился повод напомнить про неё и рассказать о её новых возможностях.
Как снимать видео с экрана компьютера
С удовольствием напоминаю Вам как удобно и приятно записывать видео с экрана монитора при помощи компьютерной программы «Экранная Камера». Запускаем её…
Предполагается, что мы запустили программу впервые и у нас ещё нет проекта, поэтому сразу жмём «Запись экрана»…
Появилось главное окно Экранной Камеры — простое и информативное. Выбираем режим записи.
- «Полный экран» — он и в Африке полный экран
- Второй режим — «Фрагмент экрана»…
Крестиком, который в центре, можно двигать всю область захвата, а квадратиками, что по краям — изменять размер её. Кстати, в строке «Размер видео» можно задать этот размер ручками, в пикселях.
- Третий режим «Выбранное окно» позволит снимать отдельно взятое окно какой-либо программы — удобненько.
А вот и новая дополнительная функция — в самом низу окна появилась строка «Микрофон», в которой достаточно поставить галочку и будет записываться звук с микрофона при захвате видео с экрана компьютера.
Осталось нажать большую кнопку «Записать» (или «F10 » на клавиатуре) и записываем своё видео с экрана.
Как снять видео с экрана компьютера разобрались (видео-обзор этого процесса в учебнике программы), теперь переходим к монтажу и редактированию.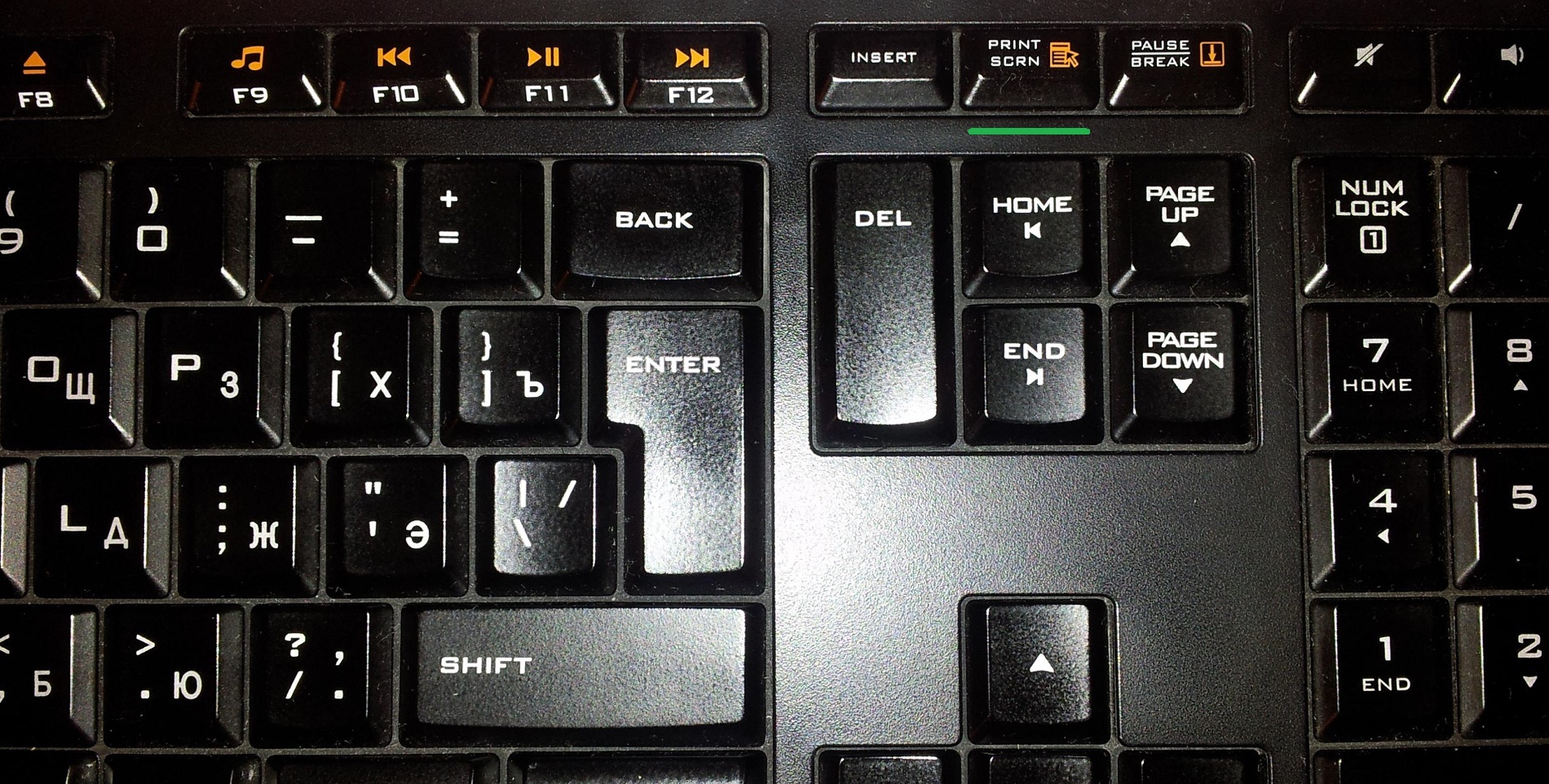 Для этого надо сперва создать проект…
Для этого надо сперва создать проект…
Читайте также на сайте:
…
…
Редактирование видео в «Экранной камере»
Жмём «Редактировать» и указываем место сохранения проекта на жёстком диске (или SSD) своего компьютера…
Мы можем:
- обрезать видео…
- вставить заставки (титры)…
- воспользоваться новыми, расширенными возможностями музыкального оформления — наложением фоновой музыки с настройкой громкости и удобной озвучкой видео на этапе монтажа…
Сохранение видео в «Экранной Камере»
Сохранять записанное с экрана видео можно во множество форматов и даже сразу опубликовать в сети Интернет…
Скачать «Экранная Камера»
| Предназначение: | Программа для удобного снятия видео с экрана монитора компьютера |
| Название программы: | Экранная Камера |
| Производитель (автор): | AMS Software® |
| Статус: | Бесплатно (пробная версия) |
| Категория: | Видео |
| Размер инсталлятора (архива): | 114.5 Мб |
| Поддержка ОС: | Windows XP,7,8,10 |
| Язык интерфейса: | Русский |
| Безопасность: | Вирусов нет |
| Похожие программы: | Free Screen Video Recorder |
| Ссылка на инсталлятор/сайт: | Скачать/Перейти |
…
…
Программа платная, но что удивительно — невзирая на все катаклизмы, цена осталась по-прежнему смешной.
Нам даётся 10 дней на бесплатное использование программы для её тестирования и принятия решения о покупке — советую внимательнее обкатать данную программу на своей конфигурации компьютера, чтоб после покупки не возникли вопросы.
Теперь Вы знаете как снимать видео с экрана компьютера — до новых полезных компьютерных программ и интересных приложений для Андроид.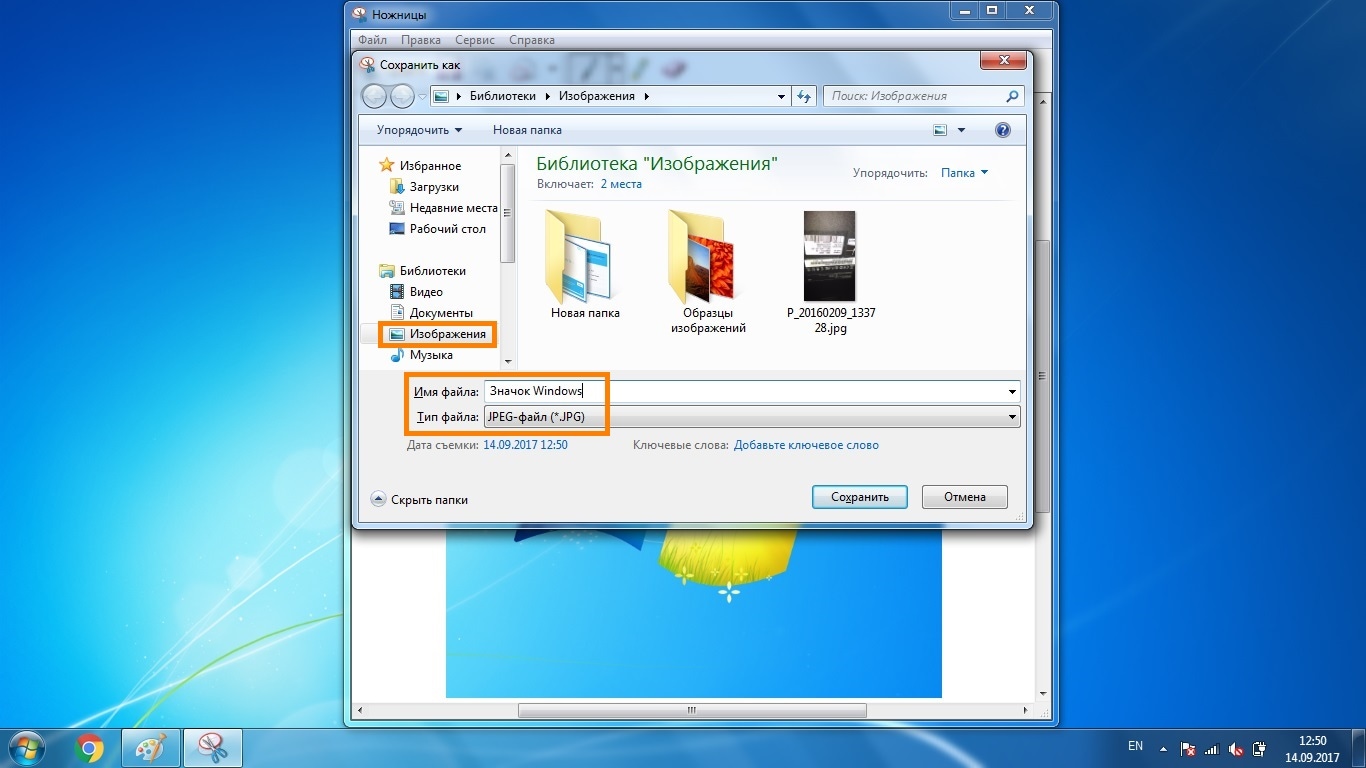
ПОЛЕЗНОЕ ВИДЕО
…
…
4 / 5 ( 17 голосов )
Уверенный пользователь трех домашних ПК с многолетним опытом, «компьютерщик» для всех родственников, соседей и знакомых, в течении 10-ти лет автор более тысячи обзоров интересных и полезных программ для компьютера на собственном софтовом блоге OptimaKomp.RU
Я только обозреваю программы!
Любые претензии — к их производителям!
Все комментарии проходят модерацию
Подписывайтесь на уведомления от сайта OptimaKomp.RU по электронной почте, чтоб не пропускать новые подробные обзоры интересных и полезных компьютерных программ.
Уже более 8-ми тысяч читателей подписалось — присоединяйтесь! 😉
Запись видео с экрана компьютера со звуком в Windows 7, 8, 10
В данном материале подробно рассмотрим программы, которые организовывают запись видео с экрана компьютера со звуком в Windows 7, 8, 10. Такие видеоролики используются для демонстрации действий на рабочем столе, в веб-камере, в играх ПК. В последующем, ролики можно хранить на жестком диске компьютера или залить на видео-хостинг, к примеру, на YouTube.
Штатными средствами можно сделать скриншот в Windows 7, 8, но нельзя записать видео с экрана компьютера, поэтому без сторонних программ не обойтись. В Windows 10 есть приложение от Xbox, которое больше предназначено для для съемки игр, поэтому рассмотрим более универсальные инструменты. Захват видео с экрана монитора со звуком осуществляют как бесплатные программы, так и платные. Представляю список лучших бесплатных программ, которые рассмотрим подробно:
- BB FlashBack Express
- oCam
- Camstudio
- Ezvid
Вообще подобного рода приложений с различным уровнем функционала существуем масса. Решать Вам, использовать ПО, описанным ниже, либо найти другое. Уже определились, тогда давайте рассмотрим инструкции.
Уже определились, тогда давайте рассмотрим инструкции.
BB FlashBack Express
Слово Express в названии обозначает бесплатную версию. В отличии от коммерческих версий Standard и Professional имеются ограничения в функциональности. В бесплатной редакции есть возможность экспортировать видео только в двух форматах Avi и Flv, соответственно платные поддерживают обширный список форматов. Express редакция, так же ограничена в редактировании видео и применения эффектов к нему. Если Вам интересно, полный список отличий смотрите на сайте разработчика.
Перейдите на эту страницу, далее выберите язык «русский». В нужное поле введите адрес электронной почты для получения лицензионного ключа, затем нажмите «загрузить». Во время установки программы укажите тот ключ активации, который выслали Вам на почтовый ящик.
Запустите ярлык BB FlashBack Express Recorder.exe, нажмите «продолжить» и дождитесь загрузки окна программы. Здесь есть ссылки на справочные материалы, список последних записанных видео и ссылка «записать экран», нажмите ее.
Прежде чем начинать процесс захвата видео с экрана монитора советую настроить программу. В меню нажмите «инструменты» затем «параметры».
Вашему взору станет доступно огромное количество опций. Чтобы подробнее ознакомиться с разделом настроек, перейдите в него и нажмите «справка». В справке описано все до мелочей, поэтому не будем здесь повторяться. Если необходимо записывать видео подвижных объектов выставляйте хорошее качество и частоту кадров не менее 25. Не забывайте, что выставление максимальных параметров, приведет к увеличению размера записанного файла. Экспериментальным путем устанавливайте оптимальные настройки для нужной ситуации. После внесения изменений кликните OK.
В интерфейсе программы из выпадающего списка выберите формат записи:
- Во весь экран – захват всей области экрана.
- Область – запись видео с экрана, определенного пространства.
- Окно – записывает выбранное открытое окошко.

Далее отметьте «запись звука». Выберите источник «микрофон» или «динамики ПК». Вы так же можете указать два источника сразу, но первым необходимо выбрать «динамики ПК». Если указан «микрофон» задайте громкость, передвигая ползунок.
По необходимости можете отметить «запись веб-камеры». Нажмите кнопку «настройки», затем задайте параметры веб-камеры, формат (измените разрешение в пикселях, глубину цвета), количество кадров в секунду и уровень качества. Кликните «закрыть». Если необходимо отметьте опцию показа окна видеокамеры во время записи.
Чтобы Вам не мешала панель программы в процессе захвата видео с экрана монитора, установите опцию «свернуть в системную область во время записи». При этой включенной опции используйте горячие клавиши управления (назначаются в параметрах программы).
Чтобы начать запись видео с экрана компьютера со звуком нажмите сочетание клавиш или красный круг внизу окна. При формате «Во весь экран» запись будет происходить сразу. При формате «Область» нужно задать пространство записи мышкой или в пикселях, при «Окно» необходимо выбрать окно и после чего нажать кнопку «запись».
После того, как пройдет инициализация, захват видео с экрана начнется. После остановки записи выскочит окошко сохранения, нажмите кнопку «сохранить». Далее укажите папку сохранения файлов с расширением Fbr, задайте название и кликните «сохранить».
Далее выберите одно из трех действий.
- Открыть – открывает ролик в плеере программы с возможностью редактирования, экспорта в форматы Avi и Flv, или отправки на видео-хостинг.
- Поделиться – отправка записанного файла на видео-хостинг.
- Экспорт – сохраняет видео в известных форматах.
Чтобы ролик был доступен для просмотра в стандартных программах, нажмите «экспорт». Выберите Flash или Avi и кликните OK. В зависимости от выбора формата задайте параметры экспорта, после чего сохраните видео и дождитесь окончание процесса.
oCam
Бесплатная и очень простенькая в использовании программа, позволяющая не только записывать видео с экрана компьютера со звуком, но и делать скриншоты.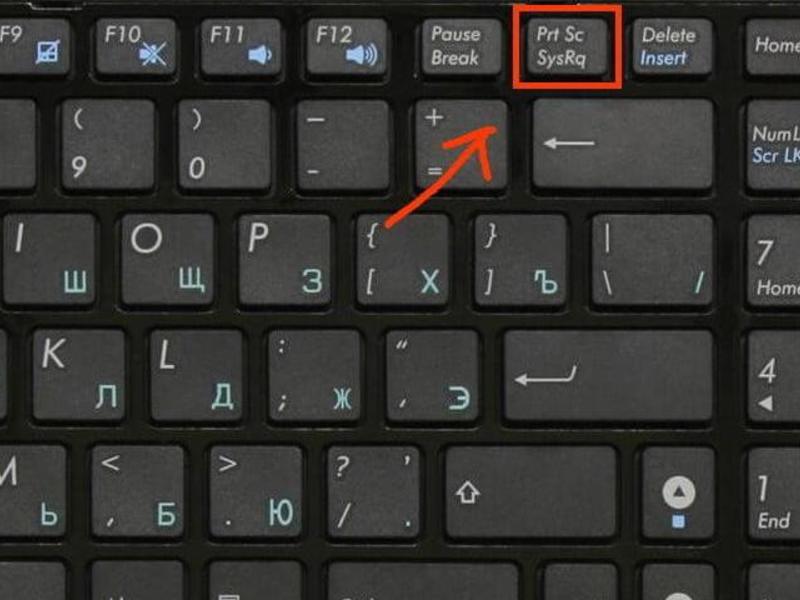 Поддерживает русский язык, но русифицирована не в полном объеме.
Поддерживает русский язык, но русифицирована не в полном объеме.
Скачайте приложение в интернете, установите и запустите его. Далее в меню нажмите «инструменты», затем «настройки». По умолчанию oCam выставляет приемлемые настройки захвата видео с экрана монитора. Давайте рассмотри самые необходимые настройки.
- Кодирование – здесь задается качество видео и звука. Вы можете изменить частоту кадров (FSP), качество (Quality) и битрейт аудио. Остальные параметры можете оставить, как есть.
- Запись – здесь интересна опция включающая отображение указателя мыши и FSP в игре во время записи.
- Хоткеи – назначение горячих клавиш для управления процессом.
- Выделение – включение и выбор цвета подсветки курсора мыши.
- Сохранение – назначение пути сохранения файла.
- Ограничение – указание времени записываемого файла с возможностью задать действия, которые выполнятся после записи.
- Watermark –добавление водяного знака с возможностью задать уровень прозрачности и положение.
В настройках очень просто разобраться. После их изменения кликните OK.
В окне программы есть несколько подписанных иконок. Давайте разберем их функционал.
- Запись – нажмите на стрелку рядом с этим значком и выберите «запись изображения со звуком». Можно и записывать отдельно звук.
- Снимок – фотографирует экран в формате, указанном в настройках.
- Размер – выберите предустановленные размеры или полный экран. Когда oCam запущена, на дисплее отображается область с зеленым обрамлением, которое возможно перемещать и растягивать во все направления. Именно здесь Вы и задаете размер этой обрамленной области.
- Открыть – быстрое открытие места хранения записанного ролика.
- Кодеки – выберите кодек и формат видео. Приложение oCam имеет неплохую коллекцию кодеков.
- Звук – выберите запись звука с микрофона, с компьютера или с двух источников сразу.
- Game – перевод в режим записи игр. Выберите данный режим, затем запустите игру и нажмите клавишу старта захвата.
 Затем кликните клавишу (по умолчанию F2) еще раз для остановки процесса и ищите ролик в назначенной папке.
Затем кликните клавишу (по умолчанию F2) еще раз для остановки процесса и ищите ролик в назначенной папке.
Чтобы записать видео с экрана компьютера со звуком, нажмите красный круг. Советую свернуть программу, чтобы не светить ее окно, если работаете в полноэкранном режиме и управлять процессом горячими клавишами.
В процессе захвата видео с монитора Вы можете отследить длительность записи, размер, поставить на паузу/продолжить, сделать снимок и остановить. Данные действия выполняются, как в интерфейсе приложения, так и горячими клавишами.
Ролик сразу пишется на жесткий диск в выбранном формате. Чтобы его просмотреть нажмите иконку «открыть». В эксплуатации программы сложного ничего нет.
Другие программы для записи экрана
CamStudio бесплатное приложение, позволяющее записывать экран со звуком. По функционалу может конкурировать с коммерческими версиями. Доступна только на английском языке. Прежде чем ее использовать, необходима настройка.
CamStudio использует кодеки установленные в системе, поэтому для баланса качества рекомендуется загрузить дополнительные кодеки. Программа имеет гибкие настройки изменения качества видео, частоты кадров, а также позволяет записывать аудио с микрофона и звуки с компьютера.
Запись осуществляется в режимах полного экрана, выбранной области и окна в форматах Avi и Swf. Поддерживает процесс записи, паузы, остановки сочетанием клавиш. Главный интерфейс CamStudio изображен ниже.
Ezvid – бесплатное ПО, совмещающее в себе функцию записи рабочего стола со звуком и редактора видео. Во время редактирования Вы можете вставлять, удалять части видео, добавлять предварительно записанные аудио файлы и эффекты. Программа позволяет вставить текстовые слайды и синтезировать компьютером голос. Разработчики позаботились о возможности съемки игрового процесса.
После создания и обработки видео, его можно быстро загрузить на YouTube. В общем, установите программу и испытайте ее функционал.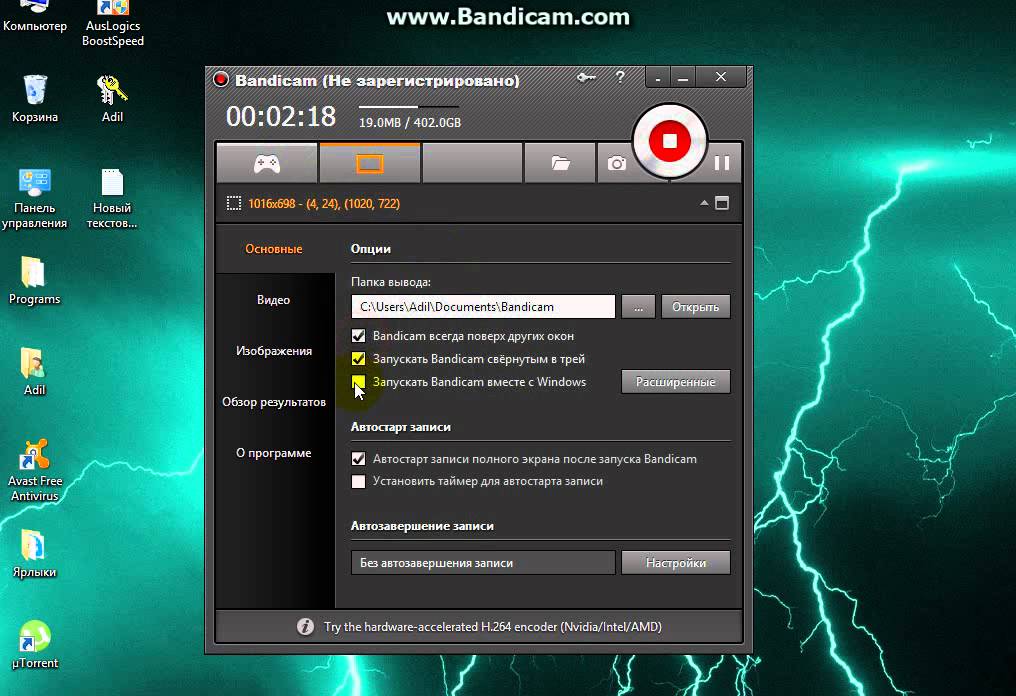 Ниже изображено главное окно Ezvid.
Ниже изображено главное окно Ezvid.
Описанных программ вполне хватит, чтобы произвести качественную запись видео с экрана компьютера со звуком в Windows 7, 8, 10. BB FlashBack Express функциональна, полностью русифицирована и имеет хорошую справку. Приложение oCam то же вполне справляется с поставленными целями, рекомендую использовать эти программы. CamStudio и Ezvid можете использовать как альтернативу.
Посмотрите еще статьи:
Вы можете пропустить чтение записи и оставить комментарий. Размещение ссылок запрещено.
Как записать видео с экрана компьютера windows 10
Как записать видео с экрана компьютера в windows 10 без сторонних программ
А вы знали, что с помощью встроенных средств операционной системы Windows 10 можно сделать видеозапись экрана компьютера? Например, вы хотите записать для кого-то видеоинструкцию по работе в какой-нибудь программе с вашим комментарием. Или продемонстрировать прохождение компьютерной игры. Это можно сделать, не устанавливая никаких сторонних программ – в Windows 10 уже все есть для записи видео с экрана.
Чтобы начать видеозапись экрана – откройте приложение, работу с которым необходимо записать (например, запустите браузер или игру). Затем нажмите на клавиатуре сочетание клавиш Win+G:
Если ранее не делали видеозапись данного приложения, то сначала появится сообщение: “Открыть меню игры?”. Нужно поставить в этом окошке галочку “Да, это игра”:
Затем внизу экрана появится панель с рядом кнопок:
Для того чтобы утилита записывала видео не только в играх, но и работу в различных приложениях – нужно на панели щелкнуть по значку шестеренки, и убедиться, что в открывшемся окошке стоит галка “Запомнить это как игру”:
Теперь можно начинать запись экрана: нажмите на кнопку в виде черного кружка (либо зажмите сочетание клавиш – по умолчанию Win+Alt+R):
Через пару секунд начнется запись. При этом в правом верхнем углу экрана появится небольшая полоска, на которой показано время записи и включён ли микрофон.
При этом в правом верхнем углу экрана появится небольшая полоска, на которой показано время записи и включён ли микрофон.
Чтобы остановить запись, нужно нажать здесь кнопку “Стоп”, либо сочетание тех же клавиш Win+Alt+R:
После остановки записи, в правом нижнем углу появится уведомление о том, что клип записан и будет указано место, куда он сохранился:
По умолчанию ролик сохраняется по следующему пути: C:\Пользователи\Имя_пользователя\Видео\Клипы. Он имеет формат – MP4:Лично мне нравится данный способ записи видео с экрана компьютера, но в нем есть пару недостатков:
1. В момент записи нет возможности поставить ее на паузу – можно только полностью завершить процесс захвата видео.
2. Запись ведется в приложениях (можно даже переключаться между ними) или в игре, но если выйдите на рабочий стол, то она прекратится.
Что делать, если после нажатия Win+G ничего не происходит (утилита для записи видео не запускается)?
Если после нажатия сочетания клавиш Win+G, панель с кнопками для записи видео с экрана не появилась, то это означает, что утилита отключена. Для того, чтобы ее включить, зайдите в “Пуск” – “Параметры”:
Выберите раздел “Игры”:
В пункте “Меню игры” активируйте переключатель “Записывайте игровые клипы, делайте снимки экрана и транслируйте их с помощью меню игры”:
При желании в следующем пункте “DVR для игр” (или “Клипы”) можно задать параметры для будущих видеозаписей: изменить папку для сохранения роликов, длину записи, наличие звука в видео, качество видео, отображение курсора мыши в записи:
Метки: Windows 10
8 бесплатных программ для записи видео с экрана компьютера
У любого пользователя персонального компьютера рано или поздно возникает необходимость в записи видео с экрана рабочего стола. К примеру, при создании какой-либо инструкции, школьного проекта или же просто для запечатления происходящего на экране.
К примеру, при создании какой-либо инструкции, школьного проекта или же просто для запечатления происходящего на экране.
Мы составили список самых лучших бесплатных вариантов, которые идеально подходят для использования на Windows 10. Программы приведены не в порядке их функциональности. Вы можете свободно выбирать любую.
OBS Studio
Open Broadcaster Software считается одной из лучших для записи и транслирования экрана на платформе Windows 10, пришедшая на смену OBS Classic. Хотя прекрасно работает с более устаревшими системами — «семеркой» и Windows 8.1.
Поддерживает множество технологий кодирования, включая AMD Video Coding Engine, библиотеку x264, Intel Quick Sync Video. С ее помощью вы сможете записать происходящее на дисплее, а также вывести дополнительный поток видео с веб-камеры. Полученные материалы можно хранить в нужном формате: FLV, MP4, MOV, MKV, TS.
При помощи расширения Studio легко добавляются различные картинки и текстовые надписи к ролику прямо во время записи. Кроме поддержки обычных онлайн-трансляций, доступно транслирование в интернет уже готовых материалов. Также поддерживает множество настроек для перехода между сценами, что значительно упрощает процесс создания видео с использованием нескольких потоков.
У небольшого числа владельцев видеокарт Nvidia отмечаются мелкие проблемы с записью. Встроенный многопоточный кодировщик Nvidia NVENC просто отказывается взаимодействовать с OBS на некоторых видеокартах. Если обновление драйверов не помогло, то перейдите в «Файл → Настройки → Вывод» и поменяйте параметр «Кодировщик» на QSV или что-нибудь другое.
OBS — явно не самый простой в использовании софт. Это может отпугнуть многих пользователей, так как потребуется некоторое время для привыкания к нему. Однако у него есть один огромный плюс — он абсолютно бесплатный.
FlashBack Express
Если OBS Studio кажется немного запутанной, то FlashBack Express точно придется вам по вкусу.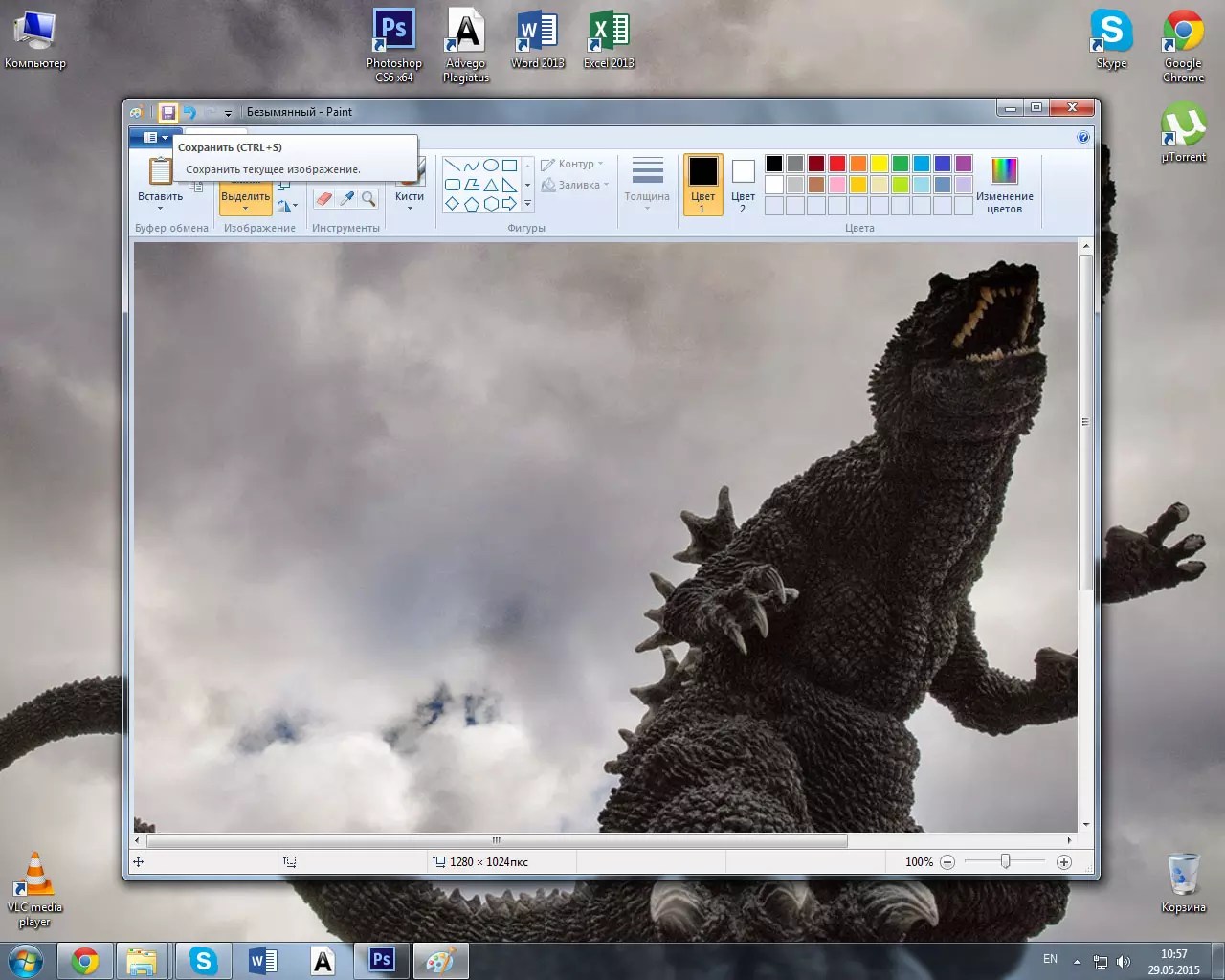 Благодаря удобному интерфейсу с ней справится даже новичок. Кроме превосходного интерфейса FlashBack Express примечателен еще и тем, что не имеет каких-либо водяных знаков и ограничений на время записи. А это уже дает большое преимущество в сравнении с другими бесплатными программами, запись в которых ограничена лишь несколькими минутами.
Благодаря удобному интерфейсу с ней справится даже новичок. Кроме превосходного интерфейса FlashBack Express примечателен еще и тем, что не имеет каких-либо водяных знаков и ограничений на время записи. А это уже дает большое преимущество в сравнении с другими бесплатными программами, запись в которых ограничена лишь несколькими минутами.
FlashBack Express позволяет записывать то, что происходит на экране или объективе веб-камеры (вместе со звуком). Кроме того, вы сможете выставить определенное время для начала и завершения записи или же сделать так, чтобы она начиналась в момент включения определенного приложения.
После завершения записи программа спросит у вас, что вы хотите сделать: сохранить видео или же просмотреть его? Выберите второй вариант для открытия дополнительных параметров. В них вы настроите синхронизацию звука, обрежете ненужные фрагменты, включите подсвечивание курсора мыши, сделаете скриншот и самое главное — сделаете экспорт в формат mp4.
Это идеальный помощник для созданиях простых клипов — таких, как небольшие руководства и презентации. Если же вы хотите уделить больше внимания монтажу или добавить аннотации, то вам придется приобрести платную версию — FlashBack Pro.
ApowerREC
ApowerREC — прекрасный инструмент, обладающий простым и удобным интерфейсом. В процессе работы вы можете добавлять текстовые надписи, аннотации, фигуры и маркеры.
Программа может начинать записывать в определенное время или же с включением какого-либо приложения, а также делать снимки монитора по ходу записи. Также софт имеет режим Around Mouse (вокруг мыши), при включении которого захватывается лишь небольшая область вокруг курсора.
ApowerREC умеет сохранять видео в различных форматах, а также делится ими на различных платформах — таких, как YouTube, Google Диск, Vimeo. Однако возможность онлайн-трансляции и редактирования в базовой версии отсутствует. Так что для этого вам придется купить приложение или же воспользоваться какой-то иной утилитой.
XSplit Broadcaster
XSplit Broadcaster дает возможность работать с несколькими аудио/видео источниками и даже комбинировать их в процессе прямых трансляций.
После завершения установки приложения вам нужно лишь нажать по кнопке «Добавить» в нижнем левом углу, а затем выбрать нужные источники. Как и OBS, этот софт обладает большим количеством возможностей, разобраться в которых поначалу довольно сложно.
Максимальное количество сцен практически неограниченно. Также имеется возможность мгновенного переключения между ними, что позволяет получить бесшовную запись при переходе от одного приложения к другому. Кнопка изменения настроек качества видео и его разрешения находится в правом верхнем углу.
Одно из самых больших преимуществ этой утилиты — поддержка пользовательских плагинов, благодаря чему можно значительно расширить базовый функционал. Также имеется поддержка целого ряда карт захвата для ведения записи с внешних устройств.
После завершения процесса софт готов поделиться материалами сразу на нескольких платформах. Хотя Broadcaster можно использовать для записи игр, лучше использовать специальную версию под названием XSplit Gamecaster.
Бесплатная версия записывает в разрешении 720p и 60 кадров в секунду. Вы можете записывать ролики и в 1080р, но тогда будет присутствовать водяной знак. Платная версия позволит вам избавиться от него и записывать в разрешении 4K, но это вовсе не обязательно.
TinyTake
Еще одним прекрасным инструментом для записи экрана считается программа TinyTake. Ее бесплатная версия является чем-то вроде приложения для создания скриншотов с дополнительной возможностью скринкастинга. Вы можете снимать свой рабочий стол или же переключаться на видео c веб-камеры, но не заниматься редактированием или же создавать какие-либо пометки. Эти опции открываются только после покупки премиум-версии.
Бесплатный вариант записывает лишь пятиминутные ролики. Увеличить продолжительность до двух часов на 7 дней, а также убрать рекламу, получить интеграцию с Youtube и возможность добавлять пометки можно после оформления подписки в 9,95 долларов.
После установки TinyTake от вас потребуется обязательная регистрация в сервисе MangoApps, что откроет доступ к облачному хранилищу с 2 бесплатными гигабайтами для обмена файлами. В целом это превосходная программа, если вы не планируете вести игровые онлайн-трансляции через интернет. Ее бесплатная версия дает большинству людей именно то, что они искали.
Game DVR
Если вы хотите удивить друзей записями своих подвигов в играх, то Game DVR подойдет для такой цели как нельзя лучше. Этот превосходный софт позволяет создавать игровые ролики и делать снимки экрана.
Панель с опциями приложения (The Game Bar) открывается при помощи комбинации клавиш Windows + G. Изменить параметры аудио/видео, а также множество других опций вы можете в настройках: Пуск → Параметры → Игры → DVR для игр.
Game DVR разработан для создания больших игровых роликов продолжительностью до четырех часов. Впрочем, утилиту сложно, но можно использовать и для записи окна какого-нибудь приложения. Несмотря на то, что Game DVR не захватывает рабочий стол полностью.
VLC Media Player
О богатых возможностях плеера VLC известно почти всем. Но далеко не все знают, что у этого медиаплеера с открытым исходным кодом есть еще одна крайне полезная функция — запись видео с экрана. Она с легкостью запишет происходящее на экране и сохранит его в удобном для вас месте.
Впрочем, ожидать большого функционала от нее не стоит, так как она предлагает лишь базовый функционал. С помощью VLC вы сможете добавить внешнюю звуковую дорожку, а также транслировать происходящее на мониторе по сети интернет и захватывать видео с веб-камеры.
Screencastify
Если вы пользователь браузера Google Chrome, советуем попробовать расширение под названием Screencastify Lite, который позволяет вести запись вкладок браузера, рабочего стола и приложений. Умеет работать с web-камерами, микрофоном и системными звуками.
Screencastify создает ролики в высоком разрешении со скоростью 60 кадров в секунду, а затем сохраняет их на компьютер, загружает в ваш Google Диск или делится ими в Youtube.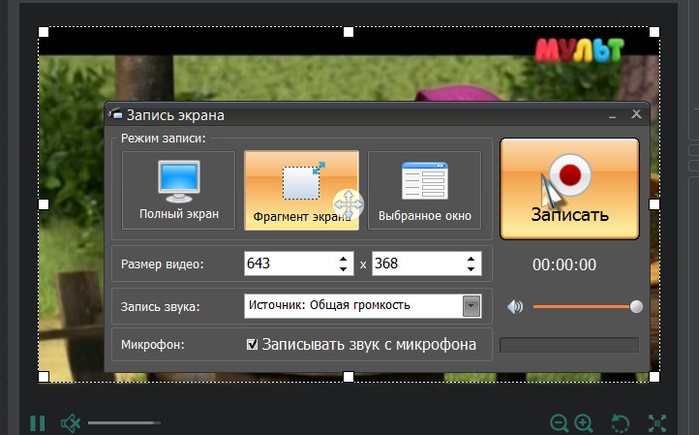 Кадры из веб-камеры вы можете вставлять в ролик в качестве миниатюры. Также имеется ряд других возможностей, позволяющих вам рисовать фигуры, захватывать лишь область вокруг курсора. Но все эти опции доступны для использования лишь внутри браузера.
Кадры из веб-камеры вы можете вставлять в ролик в качестве миниатюры. Также имеется ряд других возможностей, позволяющих вам рисовать фигуры, захватывать лишь область вокруг курсора. Но все эти опции доступны для использования лишь внутри браузера.
Данное расширение не имеет возможности редактирования, а также добавляет водяной знак в верхний правый угол клипа. Пользователи могут создавать до 50 видео в месяц продолжительностью до 10 минут каждый.
Платная версия Screencastify избавляет от всех временных ограничений, а также добавляет несколько новых опций к базовому функционалу. Благодаря своей простоте это один лучших подобных инструментов. Полученные с его помощью материалы сравнимы по качеству с аналогами из полноценных программ.
Как записать экран на вашем ПК с Windows или Mac
Хотите записать экран на вашем ПК? Может быть, вы профессионал, которому нужно сделать снимок экрана для презентации на работе, разработчик программного обеспечения, создающий обучающее видео, или кто-то, кто хочет загрузить что-нибудь интересное на YouTube. Windows и macOS позволяют записывать действия на экране благодаря встроенным инструментам, хотя существует также множество сторонних приложений для захвата экрана. Вот как использовать все доступные инструменты.
Запишите свой экран с помощью игровой панели Windows
Игровая панель, встроенная в Windows 10, была разработана для записи игр, в которые вы играете прямо на своем ПК, или тех, которые транслируются с Xbox One.Однако он может так же легко захватывать активность экрана из других приложений. После того, как вы записали выбранное действие, созданное видео автоматически сохраняется в виде файла MP4, который затем можно загрузить в любое место, где захотите.
Чтобы настроить это, перейдите в Настройки> Игры> Игровая панель и включите переключатель . Записывайте игровые клипы, снимки экрана и трансляции с помощью игровой панели . Здесь вы можете изменить любые сочетания клавиш, связанные с открытием игровой панели, созданием снимка экрана и записью видео.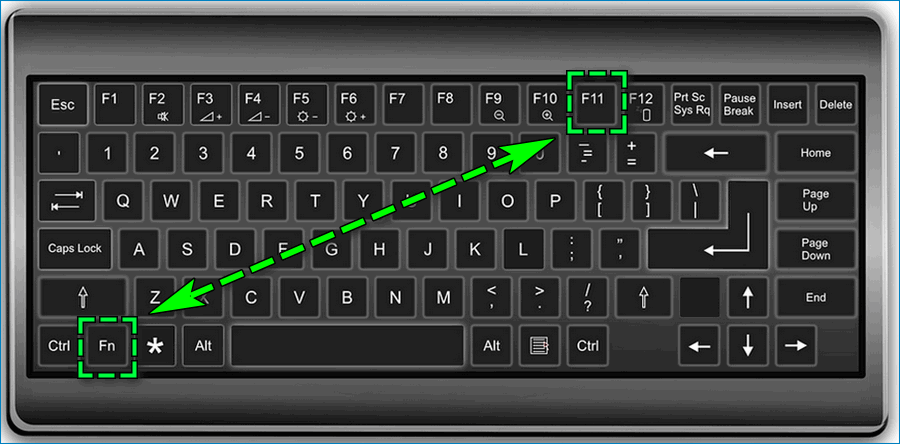
Если вы подключаете к компьютеру контроллер Xbox, вы можете активировать игровую панель, нажав кнопку Xbox на контроллере.
Вы можете записывать действия в большинстве приложений и окон, за исключением рабочего стола Windows, проводника и некоторых приложений Windows, таких как Погода. Перейдите к экрану, который вы хотите записать, и нажмите Win + G , чтобы открыть игровую панель. На экране появляется несколько виджетов Game Bar с элементами управления для создания снимков экрана, записи видео и звука, а также трансляции вашей активности на экране.
Нажмите кнопку Начать запись , чтобы зафиксировать активность на экране. Вместо того, чтобы проходить через панель Game Bar, вы также можете просто нажать Win + Alt + R , чтобы начать запись.
Теперь выполните любые действия на экране, которые вы хотите захватить. После того, как вы щелкнете по экрану, виджеты Game Bar исчезнут, и их место будет заменено небольшой плавающей полосой в правом верхнем углу экрана, с помощью которой вы можете управлять записью. Чтобы остановить запись, нажмите кнопку «Запись» на плавающей панели.
По окончании записи появится уведомление о том, что игровой клип был записан. Щелкните уведомление, и в проводнике откроется место, где находится запись. На этом этапе вы можете просмотреть видеофайл или загрузить его в любое место.
Запишите свой экран в macOS
Ваш Mac поставляется с собственной функцией записи экрана в macOS Mojave и более поздних версиях. Откройте приложение или окно, которое хотите записать, затем нажмите Shift + Command + 5 , чтобы открыть системный инструмент захвата экрана.На нижней панели инструментов вы можете выбрать захват всего экрана, только выбранного окна или выбранной части экрана.
Нажмите кнопку Options , и вы можете выбрать место для сохранения вашей записи и запустить таймер обратного отсчета, чтобы начать запись. Обязательно установите флажок использовать микрофон Mac, если вы записываете собственный голос или внешний звук.
Обязательно установите флажок использовать микрофон Mac, если вы записываете собственный голос или внешний звук.
Щелкните Записать весь экран или Записать выбранную часть , чтобы начать запись.Кнопка записи появляется в верхней части экрана в строке меню. Нажмите эту кнопку, чтобы остановить запись, и эскиз вашей записи будет добавлен на ваш компьютер. Дважды щелкните файл записи экрана, чтобы воспроизвести его в видеопроигрывателе по умолчанию.
Вы также можете запустить запись экрана прямо из QuickTime на Mac. Откройте QuickTime Player, затем щелкните Файл> Новая запись экрана . В первый раз, когда вы сделаете это, вам будет предложено открыть Системные настройки, чтобы предоставить QuickTime Player разрешение на запись вашего экрана.Зайдите в свои настройки и установите флажок, чтобы предоставить соответствующие разрешения. Снова начните новую запись через QuickTime, а затем вы сможете использовать инструмент записи Mac.
OBS Studio
Бесплатная OBS Studio, совместимая с Windows 10, 8.1 и 8, а также с macOS, объединяет множество функций в одной программе. Используйте плавающую панель управления программой, чтобы начать и остановить запись. Попутно OBS Studio может записывать активность экрана, ваш микрофон и звук компьютера, а затем сохраняет результат в виде файла MP4.
Вы также можете транслировать свое видео в прямом эфире или переключиться в студийный режим, чтобы добавить к видео обрезки, затухания и другие переходы. Программа предлагает множество настроек, в которых вы можете изменить формат и другие критерии как для видео, так и для аудио частей записи. OBS Studio поначалу выглядит устрашающе, но вы сможете быстро уловить его и научиться эффективно использовать.
Free Cam
Free Cam — это очень простой, но способный записывать экран.Эта программа, разработанная для Windows 10, 8.1 и 7, фиксирует вашу активность на экране и звук, а затем сохраняет вашу запись в виде файла WMV. Просто нажмите кнопку для Новая запись . Затем выберите, какую область экрана вы хотите захватить, в любом месте от одного окна или приложения до всего экрана.
Просто нажмите кнопку для Новая запись . Затем выберите, какую область экрана вы хотите захватить, в любом месте от одного окна или приложения до всего экрана.
Нажмите кнопку «Запись», выполните действия на экране, а затем нажмите Esc, когда закончите. Ваша запись появится в окне предварительного просмотра, где вы можете отредактировать ее, сохранить как видеофайл или загрузить прямо на YouTube.
Если вам нужно записать экран на вашем смартфоне, ознакомьтесь с разделами «Как записать экран на вашем iPhone или iPad» и «Как записать экран на вашем телефоне Android».
Как записывать с экрана на мобильных и настольных компьютерах
22 января 2021 г. · 4 мин чтенияНужно записать экран компьютера или телефона? Узнайте, как выполнять экранную запись на устройствах Mac, ПК с Windows, Chromebook, iPhone и Android с помощью пошаговых инструкций.
Почти каждое устройство — Mac, ПК с Windows, Chromebook, iPhone и Android — имеет встроенный способ записи экрана, но каждое из них отличается.
Если вы пользователь iPhone или Mac, то наверняка заметили, что записать изображение с экрана всего за несколько шагов довольно просто. Используя ПК с Windows, вам, возможно, придется отказаться от старой закалки и использовать что-то вроде PowerPoint. (Да, действительно.) И, господи, помоги любому, кто не является разработчиком, пытающимся просмотреть запись на старом устройстве Android.
Если вы хотите записать экран на мобильном устройстве или на компьютере, мы поможем вам. Ниже приведены пошаговые инструкции по записи экрана.
Встроенные функции этих устройств и операционных систем являются хорошими вариантами, но, возможно, вам нужно выйти за рамки базовой записи экрана. Если вам нужны дополнительные функции (например, редактирование или несколько вариантов записи), обязательно ознакомьтесь с нашей публикацией о лучших средствах записи экрана.
Смотри и учисьХотите узнать все о записи экрана на мобильном устройстве или компьютере? Мы сделали видеоверсию этого блога, чтобы вы могли это сделать!
Менее чем за четыре минуты менеджер Vidyard по социальным сетям Чарли Роджерс объясняет некоторые из основных моментов этого блога.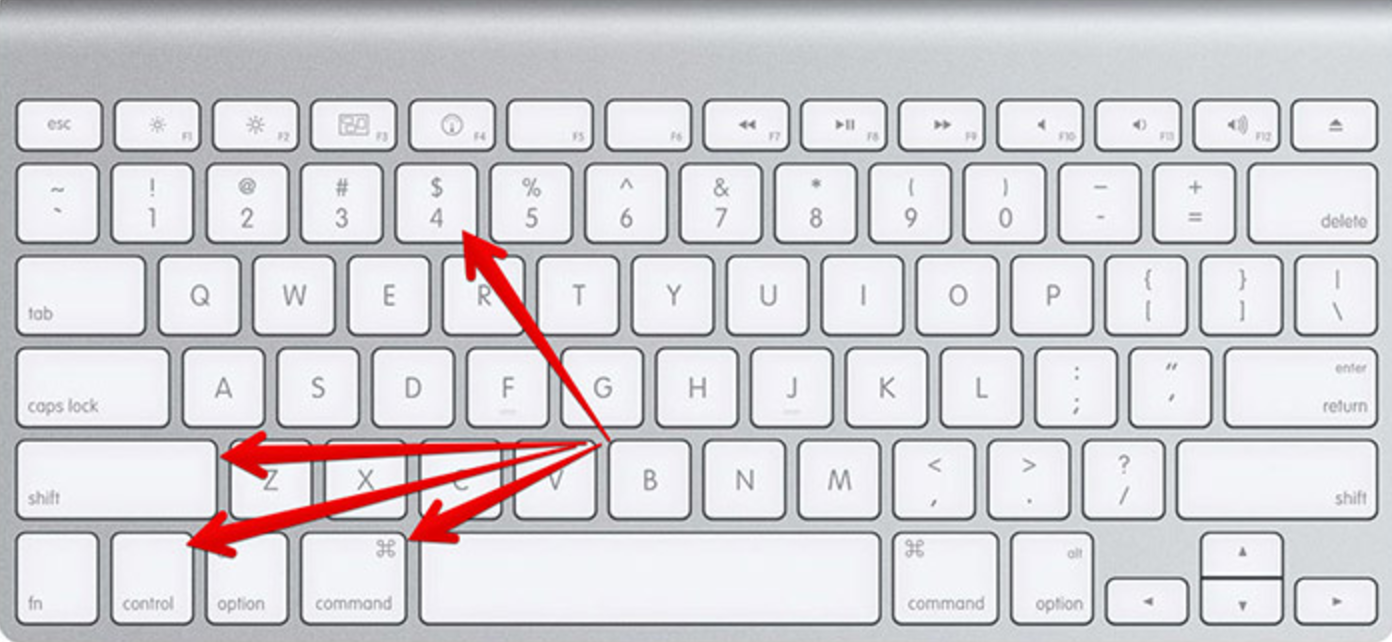
- Содержание
- 1. Как записать экран
- 2. Как записать экран на Mac
- 2.1 Запись собственного экрана на Mac
- 2.2 Быстрая запись экрана на Mac
- 3. Как выполнить экран Запись на Windows
- 3.1 Запись экрана PowerPoint
- 3.2 Запись экрана Windows 10 (приложение Xbox)
- 4. Как сделать запись экрана на Chromebook
- 4.1 Расширение Vidyard Chrome на Chromebook
- 5.Как сделать запись экрана на iPhone
- 6. Как сделать запись экрана на Android
- 6.1 Запись экрана на Android 11 или выше
- 6.2 Запись экрана на старых устройствах Android
Как записать свой экран
Проще говоря, экран Запись — это когда вы записываете видео о том, что происходит на экране вашего устройства.
Существует ряд причин, по которым вы можете захотеть записать свой экран. Вы можете использовать его, чтобы продемонстрировать, как работает ваш продукт, зафиксировать ошибку, чтобы поделиться с разработчиками или ИТ-командой, научить коллегу, как что-то делать, наладить личные связи с потенциальными клиентами и поделиться отзывами с кем-то — вы даже можете использовать его для сохранения от написания длинного электронного письма.
Когда дело доходит до записи экрана компьютера, вы можете использовать либо встроенную функцию записи экрана, либо загрузить приложение или инструмент для записи экрана.
Большинство встроенных устройств записи экрана могут:
- Записывать видео о том, что происходит на экране
- Записывать аудио
- Сохранять видео на свое устройство или в облако
Некоторое программное обеспечение для записи экрана (например, Vidyard’s Расширение Chrome и Vidyard for Desktop) идет дальше и позволяет вам снимать с веб-камеры видео вашего разговора, отображаемого в виде пузыря рядом с записью экрана, так что вы можете добавить индивидуальный подход к своему объяснению.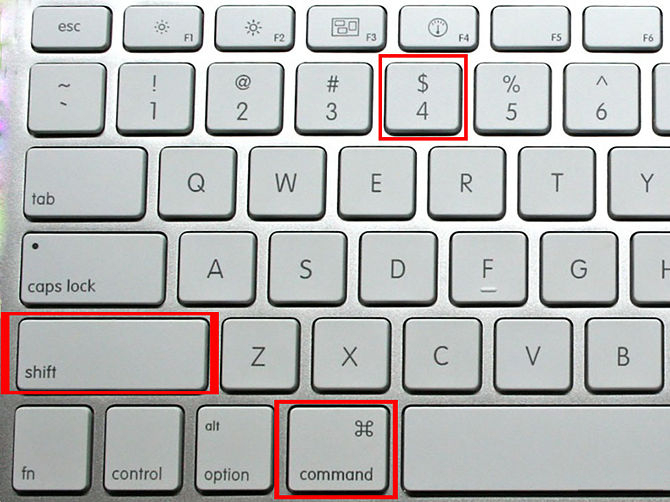
Как записывать экран на Mac
Если вы используете macOS Mojave или выше, есть встроенная функция для записи экрана, и это так же просто, как нажатие горячей клавиши. (Вот почему людям нравятся Mac.)
Собственная запись экрана на Mac
- Нажмите Command + Shift + 5
- Выберите, хотите ли вы сделать снимок всего экрана, окна или выделенного фрагмента ( в противном случае запись всего экрана начнется автоматически)
- Когда закончите, щелкните Остановить , чтобы завершить запись
- Ваша запись появится в виде эскиза в правом нижнем углу экрана, щелкните его, чтобы выбрать, где для сохранения видео
QuickTime Screen Record на Mac
В качестве альтернативы вы можете использовать QuickTime, который является встроенным для всех Mac:
- Откройте QuickTime
- Выберите Файл , а затем Новая запись экрана
- Нажмите красную кнопку Record , чтобы запустить
- Чтобы остановить, снова нажмите кнопку Record
- Для сохранения нажмите File , затем Save
Pro Совет: Если вам нужно только сохранить снимок экрана на Mac, нажмите Command + Shift + 4 и выберите область, которую вы хотите захватить.
Как записывать с экрана в Windows
Запись с экрана не является встроенной функцией на ПК с Windows, как на Mac. Самый простой способ записать экран в Windows — использовать PowerPoint.
Запись экрана PowerPoint
- Откройте PowerPoint
- Щелкните вкладку Insert и выберите Screen Recording
- Выберите область, которую вы хотите записать — чтобы выделить весь экран, нажмите Windows Key + Shift + F
- Нажмите кнопку Record или нажмите Windows + Shift + R
- Чтобы завершить запись, нажмите Stop
- Когда все закончится, вы можете сохранить запись как видео файл (отдельно от презентации PowerPoint)
Запись экрана Windows 10 (приложение Xbox)
Microsoft предварительно загружает игровую панель Xbox на устройства Windows, чтобы вы могли записывать видеоигры, но это работает так же хорошо для предприятий.
- Введите «Xbox» в строку поиска Windows и откройте приложение.
- Удерживайте Windows + G на клавиатуре
- Нажмите Да, это игра
- Чтобы начать, нажмите Record или нажмите Windows + Alt + R
- Для завершения нажмите Stop
Pro Совет: Если вам нужно только сделать снимок экрана в Windows 10, нажмите Ctrl + PrntScrn , выберите область, которую хотите захватить, и отпустите.
Как записывать экран на Chromebook
На Chromebook нет встроенного средства записи экрана, но все, что вам нужно для записи экрана, — это хорошее расширение Chrome.
Расширение Vidyard для Chrome очень просто установить. После установки расширение позволяет быстро записывать и публиковать видео прямо из веб-браузера. У вас также будет легкий доступ к вашей существующей библиотеке, а также к каналу уведомлений, чтобы следить за входящими просмотрами видео.
Расширение Vidyard Chrome на Chromebook
- Выберите расширение Vidyard в правом верхнем углу браузера
- Выберите тип записи , который вы выбрали (это определит, что будет захвачено в вашем видео)
- Экран: Записывает весь экран вашего компьютера
- Камера: Записывает видео с помощью веб-камеры (видео в стиле «селфи»)
- Экран + камера: Одновременная запись экрана и камеры
- Сделать Audio Test , чтобы указать, что ваш микрофон работает и может улавливать звук.Чтобы изменить микрофон или камеру, которые вы используете для записи, используйте раскрывающиеся меню для выбора другого доступного источника входного сигнала.
- Когда вы будете удовлетворены выбранными параметрами записи, нажмите Начать запись
Вы можете записывать видео и снимать экран, выполнив несколько простых шагов.
Как записывать с экрана на iPhone
Большинство iPhone имеют встроенную функцию записи экрана.
- Перейдите в Settings , Control Center , Customize Controls и коснитесь + рядом с Screen Recording
- Проведите пальцем вверх от нижнего края экрана (при использовании iPhone X проведите пальцем вниз от в верхнем правом углу экрана)
- Длительно нажмите кнопку записи в кружке и коснитесь Микрофон, чтобы включить запись звука
- Как только вы это сделаете, вы можете нажать Начать запись
- Если вы ранее включили микрофон ( или не хотите записывать звук), просто нажмите кнопку записи в кружке (перед началом записи будет трехсекундный обратный отсчет)
- Красная полоса Запись появится в верхней части экрана, когда вы начнете запись начинается — когда вы закончите, коснитесь этой панели, чтобы вызвать Остановить запись экрана? option
- Нажмите Stop , чтобы остановить запись (или нажмите Cancel , чтобы продолжить запись)
- Вы можете найти свою запись в приложении Photos
Pro Совет: Если вам нужно только сделать снимок экрана на iPhone , удерживайте кнопку «Домой» на iPhone и нажмите кнопку питания сбоку.Если у вас iPhone X или новее, одновременно удерживайте кнопки блокировки и увеличения громкости.
Как записать экран на Android
Запись экрана на Android 11 или выше
В Android 11 или более поздней версии встроенная запись экрана включена в качестве опции и может быть найдена в области быстрых настроек вашего устройства.
- Перейдите в Быстрые настройки (или выполните поиск) «Запись с экрана»
- Коснитесь приложения, чтобы открыть его
- Выберите настройки качества звука и видео и нажмите Готово
- Для вашей первой записи он спросит для получения разрешения на доступ к вашему устройству, предложите вам выбрать настройки звука и предоставьте вам возможность Отменить или Начать запись
- Нажмите Начать запись
- Нажмите квадратную кнопку остановки, когда закончите запись
- Вы можете найти свою запись в своей галерее или приложении для фотографий
Запись экрана на старых устройствах Android
Если вы используете более старую версию Android, вы можете записать экран, но для этого потребуется немного покопаться. найти и включить.Чтобы разрешить запись с экрана, вам нужно включить режим разработчика Android-устройства.
найти и включить.Чтобы разрешить запись с экрана, вам нужно включить режим разработчика Android-устройства.
- Перейдите в Settings , About Phone и нажмите кнопку Build Number семь раз — она скажет: «Теперь вы разработчик!»
- Вернитесь к Settings и выберите Advanced, Developer Options , затем Feature Flags
- Включите settings_screenrecord_long_press
- Теперь вы настроены для записи экрана
- Нажмите и удерживайте кнопку скриншота вызовет всплывающее меню
- Нажмите Начать запись (появится новое всплывающее окно)
- Нажмите Начать сейчас
- В конце нажмите Стоп
- Видео появится в вашей фотогалерее по умолчанию
Pro Совет: Если вам нужно только сделать снимок экрана на Android, одновременно удерживайте кнопку питания и кнопку уменьшения громкости.
Если вам нужно выйти за рамки обычной записи экрана и вы ищете лучший рекордер экрана для вашего бизнеса (бесплатный и платный), обязательно ознакомьтесь с нашей публикацией о лучших устройствах записи экрана.
Этот пост был первоначально опубликован 1 октября 2019 года. Он был обновлен 22 января 2021 года.
Крис Гиллеспи
Крис Гиллеспи — автор и основатель Find A Way Media, который помогает крупным компаниям создавать потрясающий маркетинговый контент . Живя в Бруклине, Крис годами продавал технологические решения SaaS и теперь помогает этим компаниям разрабатывать стратегии контент-маркетинга.
Как записать свой экран в Windows, macOS, iOS или Android
Существует множество причин для записи экрана, независимо от того, используете ли вы ПК с Windows, Mac, телефон или планшет — вы можете снимать видео для YouTube, составлять учебник по программному обеспечению или готовить презентацию для работы.
Вы можете начать с бесплатного устройства записи экрана, и есть несколько отличных вариантов, но вы можете не осознавать, что Windows уже имеет собственный встроенный инструмент записи, спрятанный в предустановленном приложении Xbox.
Вы также можете записывать изображение с экрана из окна браузера, не загружая и не устанавливая большую программу. Все зависит от того, что вы записываете, от оборудования, которое вы используете, и от того, сколько времени в вашем распоряжении.
После того, как вы закончите, вы можете либо поделиться записью как есть, либо внести некоторые изменения с помощью бесплатного программного обеспечения для редактирования видео — обрезать клип по длине, добавить заголовки или записать закадровый комментарий.
Лучшим устройством записи экрана на данный момент является: Adobe Captivate
Это не бесплатно, но если вы хотите записывать кадры со своего экрана для использования в презентациях и видео на YouTube, Adobe Captivate — лучший инструмент для этой работы.Он не только может захватывать кадры с вашего экрана, но также позволяет интегрировать слайды PowerPoint и даже добавлять интерактивные вопросы для вашей аудитории.
Как записать свой экран в Windows
Он хорошо скрыт, но в Windows 10 есть собственный встроенный рекордер экрана, предназначенный для записи игр. Чтобы найти его, откройте предустановленное приложение Xbox (введите Xbox в поле поиска, чтобы найти его), затем нажмите [Windows] + [G] на клавиатуре и нажмите «Да, это игра».
Нажмите «Начать запись» или нажмите [Windows] + [Alt] + [R], чтобы начать, затем используйте тот же ярлык, когда закончите.Записанные видео будут сохранены в папке Videos / Capture в формате MP4.
Чтобы настроить параметры рекордера, войдите в приложение Xbox и получите доступ к параметрам Game DVR. Вы не можете выбрать другую папку назначения для записей, но вы можете выбрать настройку качества, решить, записывать ли звук или нет, и установить максимальную длину клипа.
К сожалению, не все устройства с Windows 10 могут записывать кадры с помощью игровой панели. Для его использования вам понадобится видеокарта, поддерживающая один из следующих кодировщиков:
- Intel Quick Sync H.260
- Nvidia NVENC
- AMD VCE
Как записать экран на Mac
Запись экрана Mac намного проще, чем Windows PC. Если вы используете macOS Mojave, просто нажмите сочетание клавиш Shift + ⌘ + 5, и появятся все элементы управления для захвата видео и неподвижных изображений с вашего рабочего стола. Вы можете записать весь экран, раздел или конкретное окно, а затем обрезать, сохранить или поделиться полученным материалом.
Если вы используете старую версию macOS, вы можете записать экран с помощью Quicktime Player.Просто откройте приложение (которое установлено по умолчанию)
Как записать экран на Android
Android 10 включает в себя собственное средство записи экрана, которое вы можете найти, открыв меню «Настройки» и выбрав «О телефоне». Коснитесь номера версии семь раз, затем введите свои учетные данные для разблокировки, когда будет предложено. Это переведет телефон в режим разработчика, что позволит вам протестировать функции, которые еще не полностью завершены.
Вернитесь к настройкам системы, коснитесь «Параметры разработчика» и выберите «Флаги функций».Найдите флаг settings_screenrecord_long_press и переключите переключатель, чтобы активировать его. Теперь вы можете записать свой экран в любое время, нажав кнопку питания, чтобы открыть меню параметров питания, а затем удерживая кнопку снимка экрана, пока не появятся параметры записи экрана.
Если вы используете Android Pie или более раннюю версию, вам понадобится программа записи экрана стороннего производителя из магазина Google Play. Такие приложения очень популярны, поэтому нет недостатка в некачественно сделанных или откровенно вредоносных.
Если вы хотите записывать кадры игрового процесса, в Google Play Games есть встроенное средство записи экрана, которое автоматически начинает запись видео при запуске игры. Для всего остального мы рекомендуем AZ Screen Recorder. Он прост в использовании и снабжен удобными функциями. Бесплатная версия превосходна, но за небольшую плату доступны дополнительные опции.
Для всего остального мы рекомендуем AZ Screen Recorder. Он прост в использовании и снабжен удобными функциями. Бесплатная версия превосходна, но за небольшую плату доступны дополнительные опции.
Как записать экран вашего iPhone или iPad
Запись экрана на iPhone или iPad также проста. Нажмите «Настройки», затем «Центр управления» и «Настроить элементы управления», затем нажмите зеленый значок плюса рядом с «Запись экрана».
Загрузите приложение, которое хотите записать, затем смахните вверх от нижней части экрана (или вниз от верхнего правого угла, если вы используете iPhone X или новее, либо iPad с iOS 12 или iPadOS.Нажмите кнопку «Запись» (точка в круге), и начнется трехсекундный обратный отсчет. Как только это закончится, начнется запись.
Чтобы завершить запись, коснитесь индикатора времени в верхнем левом углу экрана и выберите «Стоп». Имейте в виду, что все уведомления, которые вы получаете во время записи, также будут захвачены.
Лучшие устройства записи экрана — Как записать экран компьютера
Есть много причин, по которым вы можете захотеть записывать видео со своего экрана.Например, вы можете:
- Создавать обучающие или ознакомительные видеоролики для клиентов или новых сотрудников.
- Покажите пользователям, как решать их проблемы, с помощью службы поддержки клиентов или видеороликов с часто задаваемыми вопросами.
- Создайте поясняющее или демонстрационное видео, показывающее, насколько легко использовать ваш продукт или веб-сайт.
- Используйте записи экрана в презентациях, презентационных видеороликах или вебинарах.
- Снимайте игровой процесс для Twitch или YouTube.
- Запишите учебное пособие по программному обеспечению, показывающее, как выполнять задачу или использовать функцию.
В этой статье мы собираемся выделить несколько лучших решений для записи экрана, как платных, так и бесплатных, для компьютеров Mac или Windows.
Помните, что вы можете вывести свои записи экрана на новый уровень, легко создавая вступления и концовки с помощью Biteable. Вы также можете включить записанные с экрана кадры в свои видеоролики Biteable, выполнив следующие действия.
Примечание. Для загрузки видео вам понадобится тарифный план Premium. В настоящий момент звук не включается, а продолжительность клипов ограничена 30 секундами.
Загрузка видео с экрана в Biteable
- Создайте новое видео или нажмите «Добавить сцену» на существующем видео.
- На экране выбора сцены нажмите «Загрузить».
- Затем выберите свой любимый стиль видеосцены и загрузите свой клип с помощью виджета «Ваше видео» слева.
Итак, без лишних слов, вот наш список лучших программ записи экрана, которые мы нашли.
Лучшие устройства записи экрана Онлайн-рекордеры экранаОнлайн-рекордеры экрана запускаются в вашем браузере, что означает, что они должны работать как на Windows, так и на Mac. Помимо установки плагина или расширения браузера, они не требуют от вас загрузки какого-либо громоздкого программного обеспечения.
Недостатком является то, что они могут быть менее надежными, чем настольные приложения, и, как правило, менее мощными, с меньшим количеством функций, чем полноценные приложения.
Для использования этих решений вам также необходимо быть в сети и иметь стабильное подключение к Интернету. Из-за этих ограничений они обычно не используются для записи игрового процесса, но если вы просто хотите записать презентацию или учебное пособие, они должны отлично справиться со своей задачей.
Apowersoft
Для инструмента на основе браузера Apowersoft содержит множество функций для записи, редактирования и экспорта ваших видео. Вам нужно будет установить приложение запуска при первой записи, но его довольно просто начать и использовать.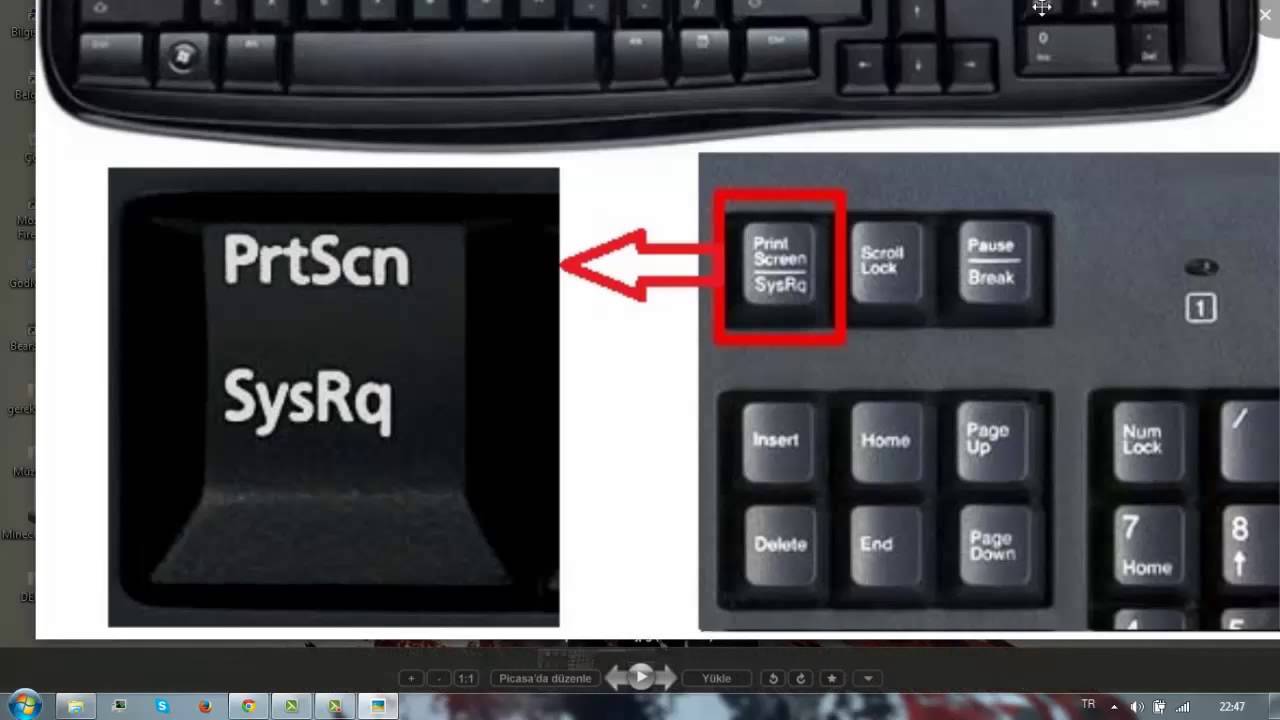
Плюсы:
- Полностью бесплатно
- Без ограничений по времени
- Без водяных знаков
- Множество опций настройки
- Экспорт во множество форматов файлов
Минусы:
- Требуется плагин для браузера
- Не хороший вариант для записи игр
Screencastify
Если вы вообще против загрузки какого-либо программного обеспечения, Screencastify может быть вашим лучшим выбором.Это простое расширение для браузера целиком находится внутри Chrome.
Плюсы:
- Нет раздутого программного обеспечения для установки.
- Доступный — бесплатно с ограниченными функциями или 24 доллара в год с дополнительными функциями.
- Запись в автономном режиме — подключение не потребуется, пока не придет время экспорта.
- Инструменты аннотации, такие как рисование, фокус мыши и встраивание веб-камеры.
Минусы:
- Бесплатный план ограничивает вас до 50 (с водяными знаками) видео продолжительностью до 10 минут в месяц.
- Экспорт только в mp4 или GIF. Вы также можете загрузить прямо на YouTube или сохранить на Google Диске и создать ссылку для общего доступа, но если вам нужны другие типы файлов, это не лучший вариант.
- Очевидно, что если вы используете браузер, отличный от Chrome, или если у вас нет учетной записи Google, это решение вам не подойдет.
Пользователи Windows имеют множество вариантов программного обеспечения для записи экрана, но есть несколько выдающихся вариантов, которые стоит упомянуть.
OBS Studio
Широко признанная лучшая бесплатная программа для записи экрана, OBS является фаворитом, в частности, для потокового игрового процесса, но предлагает функции, которые оценят любые пользователи.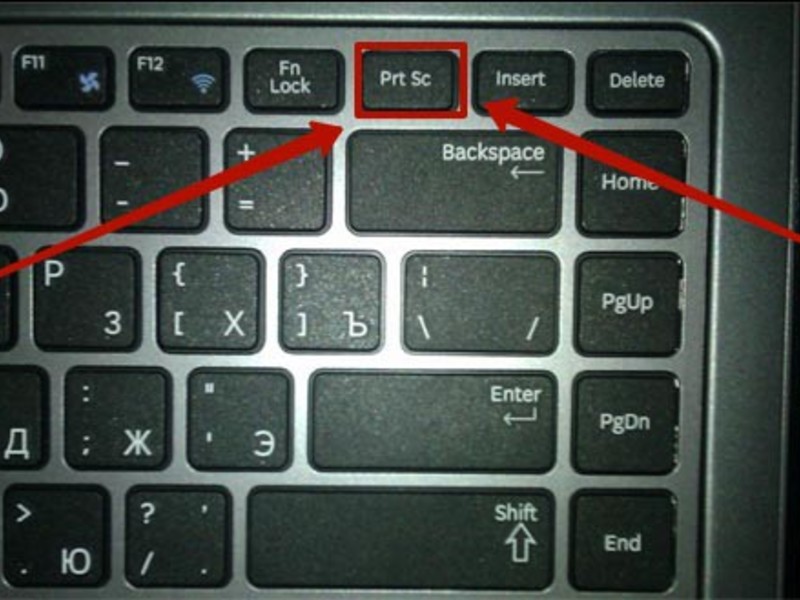
Плюсы:
- Кроссплатформенность — OBS Studio работает на Windows, Mac и Linux.
- Открытый исходный код — его можно использовать бесплатно, без водяных знаков и ограничений.
- Мощное программное обеспечение с множеством дополнительных функций.
- Запись экрана высокой четкости и потоковое вещание.
- Объедините несколько источников видео и звука.
Минусы:
- Не самый простой в освоении для новичков.
- Если вам просто нужен короткий клип и не нужны дополнительные функции, доступны более простые варианты.
- Не работает в Windows XP.
Flashback Express
Если OBS слишком сложен для вас, Flashback Express — это бесплатный вариант только для Windows, который может быть хорошим выбором.
Плюсы:
- Более простой интерфейс, чем OBS, и более легкий для освоения новыми пользователями.
- Бесплатная версия платного программного обеспечения, но без ограничений по времени и водяных знаков.
- Содержит полезные функции — он даже может очистить значки на рабочем столе и заменить неудобный фон рабочего стола.
- Экспорт в несколько форматов файлов.
Минусы:
- Бесплатная версия не предлагает дополнительных функций редактирования или эффектов.Вам понадобится отдельный видеоредактор, если вам нужно редактировать кадр за кадром или добавлять текст и эффекты.
Camtasia
Camtasia — это решение премиум-класса для записи экрана и редактирования видео, которое долгое время было золотым стандартом для профессиональных и образовательных целей.
Плюсы:
- Версии для Windows и Mac.

- Тонны функций и опций для записи и редактирования видео.
- Универсальность — комбинируйте видео, аудио, изображения, тесты, анимацию, веб-камеру и другие мультимедиа.
- Импорт и экспорт файлов нескольких форматов.
- Интуитивно понятный в использовании простой редактор видео с перетаскиванием.
Минусы:
- При цене 249 долларов это самый дорогой вариант в этом списке, но есть 30-дневная бесплатная пробная версия.
- Нет бесплатных обновлений — если у вас более старая версия, вы можете обновить ее за 99 долларов.
- Для быстрых клипов и простого редактирования Camtasia может иметь больше функций, чем нужно обычным пользователям.
Snagit
Созданный тем же разработчиком, что и Camtasia, Snagit представляет собой более простой и доступный вариант снимка экрана и записи экрана для пользователей, которым не нужен полный набор функций, предлагаемых Camtasia.
Плюсы:
- Версии для Windows и Mac.
- Одна лицензия дает вам две установки для каждого пользователя.
- Доступный — 49 долларов США (с бесплатными обновлениями и обновлениями).
- Переключение между веб-камерой и захватом экрана во время записи.
- Обрезать видеоклипы и редактировать скриншоты.
- Сохранение видеофайлов в формате MPEG-4 или анимированном GIF.
Минусы:
- Snagit в первую очередь ориентирован на создание снимков экрана, поэтому он предлагает больше инструментов для редактирования изображений, чем для редактирования видео. Если вам нужны более продвинутые функции редактирования, вы можете использовать отдельный видеоредактор.
Прежде чем мы перейдем к нашим вариантам только для Mac, мы должны еще раз отметить, что три из выбранных нами вариантов для Windows на самом деле являются кроссплатформенными.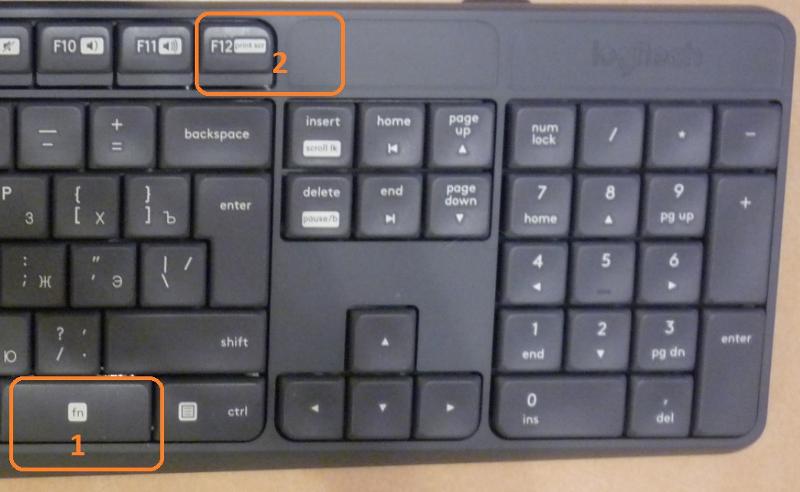 В дополнение к параметрам ниже, пользователи Mac также могут выбрать OBS Studio, Camtasia или Snagit.
В дополнение к параметрам ниже, пользователи Mac также могут выбрать OBS Studio, Camtasia или Snagit.
QuickTime
Часто лучшим решением является то, что у вас уже есть. Но если вы не используете QuickTime, медиаплеер Apple по умолчанию, вы можете даже не знать, что у него есть возможности записи экрана.
Плюсы:
- Никакого дополнительного программного обеспечения для установки.
- Бесплатно (при условии, что у вас уже есть Mac).
- Чрезвычайно прост в использовании — узнайте, как это сделать.
- Захватить весь экран или записать только часть.
Минусы:
- Очень простая функциональность.
- Нет встроенных инструментов редактирования, вам понадобится другой инструмент, например iMovie, для редактирования.
- Сохраняет только в файлы QuickTime (.MOV) — вы можете использовать iMovie или другой инструмент редактирования для экспорта в mp4.
В качестве примечания, начиная с iOS 11, мобильные устройства Apple имеют встроенную запись экрана.Ознакомьтесь с нашим руководством по записи экрана на мобильном устройстве.
Платные устройства записи экрана MacScreenFlow
ScreenFlow — это большой шаг вперед по сравнению с QuickTime, программа для редактирования видео и записи экрана, созданная специально для Mac. Он предлагает мощные функции с более интуитивно понятным и удобным интерфейсом, чем кроссплатформенное программное обеспечение, такое как OBS или Camtasia.
Плюсы:
- Многие инструменты для редактирования видео.
- Встроенная видео и текстовая анимация.
- Частичный снимок экрана.
- Прямая публикация на сайтах видеохостинга, таких как YouTube и Vimeo, и экспорт анимированных GIF-файлов.
- Объедините кадры с веб-камеры со снимками экрана.

Минусы:
- Нет бесплатных обновлений — если у вас есть более старая версия программного обеспечения, вы получите скидку на обновления, но все равно придется платить.
- По цене 129 долларов и выше, это не самый дешевый вариант, но есть бесплатная пробная версия, так что вы можете протестировать его перед тем, как совершить покупку.
- Меньше дополнительных функций, чем у такого инструмента, как Camtasia.
Всегда лучше показывать, чем рассказывать, поэтому независимо от того, что вы пытаетесь объяснить людям, хорошее средство записи экрана — важный инструмент.
Независимо от вашей операционной системы, бюджета или обязательных функций, один из этих вариантов должен быть именно тем, что вам нужно.
Когда вы будете готовы добавить последние штрихи к записи экрана, перейдите на Biteable и используйте один из наших красивых шаблонов, чтобы ваше видео действительно выделялось!
Смотреть в полноэкранном режиме
аналитических материалов по видеомаркетингу, отправляемых на ваш почтовый ящик еженедельно.
Спасибо за подписку
Теперь вы будете получать наши электронные письма только что из печи каждую неделю!
Ммммммм поджаренный!
Создание записи экрана с рабочего стола — Microsoft Stream
- 3 минуты на чтение
В этой статье
Скриншоты отлично работают, но иногда быстрое видео с практическими рекомендациями может создать более убедительное сообщение. Используя Microsoft Stream, вы можете создавать короткие записи экрана продолжительностью до 15 минут, включая запись с камеры и микрофона, без какого-либо дополнительного программного обеспечения.
Используя Microsoft Stream, вы можете создавать короткие записи экрана продолжительностью до 15 минут, включая запись с камеры и микрофона, без какого-либо дополнительного программного обеспечения.
Начать
Выберите Создать > Записать экран в Microsoft Stream.
При появлении запроса в браузере выберите Разрешить Microsoft Stream использовать вашу камеру и микрофон.
Если вы выберете Block , ваша камера и микрофон будут отключены.Чтобы включить их, щелкните значок замка в адресной строке браузера и выберите Разрешить рядом с соответствующим устройством.
Выберите или, чтобы настроить камеру и микрофон. Если вы используете USB-камеру или микрофон, убедитесь, что они подключены, и выберите их в меню. Вы также можете выключить камеру и микрофон, если не хотите включать их в запись.
Теперь вы готовы начать запись!
Запись экрана
Выберите, чтобы начать запись.
Выберите содержимое экрана, которым вы хотите поделиться — весь экран, окно приложения или вкладку браузера, — затем щелкните Поделиться . Чтобы включить в запись звук с компьютера, установите флажок Поделиться звуком .
Если вы используете macOS Catalina, вам может потребоваться настроить разрешения на запись экрана в Системных настройках . Узнайте больше о разрешениях macOS Catalina.
Подождите, пока не начнется обратный отсчет времени записи.Как только вы начнете, вы увидите таймер и ограничение по времени.
Теперь вы можете переключиться на приложение или окно, которое хотите записать.
Когда вы закончите запись или если вы хотите сделать перерыв, вернитесь на вкладку средства записи экрана Microsoft Stream в своем браузере.

Выберите, чтобы приостановить запись экрана, звука и камеры в любое время. Выберите Возобновить .
Когда вы закончите, выберите Next , чтобы просмотреть свою запись.
Просмотреть запись
На этой странице нажмите кнопку «Воспроизвести», чтобы просмотреть запись. Выберите Record еще раз , если вас не устраивает и вы хотите повторить попытку.
Когда вы будете удовлетворены записью, выберите Загрузить в поток , чтобы перейти к следующему шагу.
Важно
Если вы хотите обрезать видео, вы можете сделать это после загрузки и обработки записи.
Загрузить запись экрана
На этой странице ваше видео начнет загружаться в Stream. Пока вы ждете, вы можете:
Наблюдать за процессом загрузки
Введите название видео, описание и язык в разделе подробностей
После публикации у всех в вашей компании будет разрешение на просмотр вашего видео. Чтобы видео было видно только вам, снимите этот флажок: Разрешить всем в вашей компании смотреть это видео
Чтобы установить пользовательские разрешения, группы, каналы и другие параметры, щелкните Обновить сведения о видео
После завершения загрузки вы можете опубликовать или сохранить, как показано ниже:
а.Щелкните Опубликовать . Теперь ваше видео готово! Выберите Перейти к видео , чтобы перейти на страницу видео в Stream и посмотреть или поделиться своим видео. После завершения обработки вы также можете обрезать видео, выбрав меню действий More , затем щелкнув Trim video .
г. Нажмите Сохранить как черновик , если вы еще не готовы опубликовать свое видео.
 Ваше видео будет сохранено в My Content > Videos в Stream , откуда вы сможете опубликовать его в любое время.
Ваше видео будет сохранено в My Content > Videos в Stream , откуда вы сможете опубликовать его в любое время.
Поддерживаемые браузеры и ограничения
Screen Recorder работает в следующих браузерах:
Прочие ограничения
Система записи звука доступна только в Windows, но не в macOS
Включение камеры в запись доступно только при записи всего экрана, а не при записи окна приложения или вкладки браузера.
Запись с экрана ограничена максимальной продолжительностью 15 минут.Чтобы получить более длинный контент, разбейте видео на более короткие сегменты.
Мы будем рады услышать от вас
Используйте инструмент обратной связи в правом верхнем углу веб-сайта, чтобы сообщить нам, как для вас работает запись экрана.
См. Также
Разрешения на запись экрана в macOS Catalina
Как записать экран вашего компьютера
24 марта 2021 г. • Проверенные решения
Программа для создания скринкастов позволяет записывать все действия на рабочем столе, чтобы вы могли легко делиться образовательными видео с миллионами людей.В этой статье мы покажем вам, как можно делать снимки экрана компьютера и создавать видеоролики, которые помогут другим стать лучше в том, что они делают.
Вам также может понравиться: 8 лучших инструментов для видеозвонков и чата для конференций и друзей
Как записывать экраны компьютеров в Windows
Компьютеры PC поддерживают программные продукты, которые можно использовать для различных целей. Если вы хотите сделать снимок экрана своего компьютера при использовании программного обеспечения на базе Windows, вам понадобится мощный экранный рекордер, который позволит вам настроить новый сеанс скринкастинга всего за несколько простых шагов.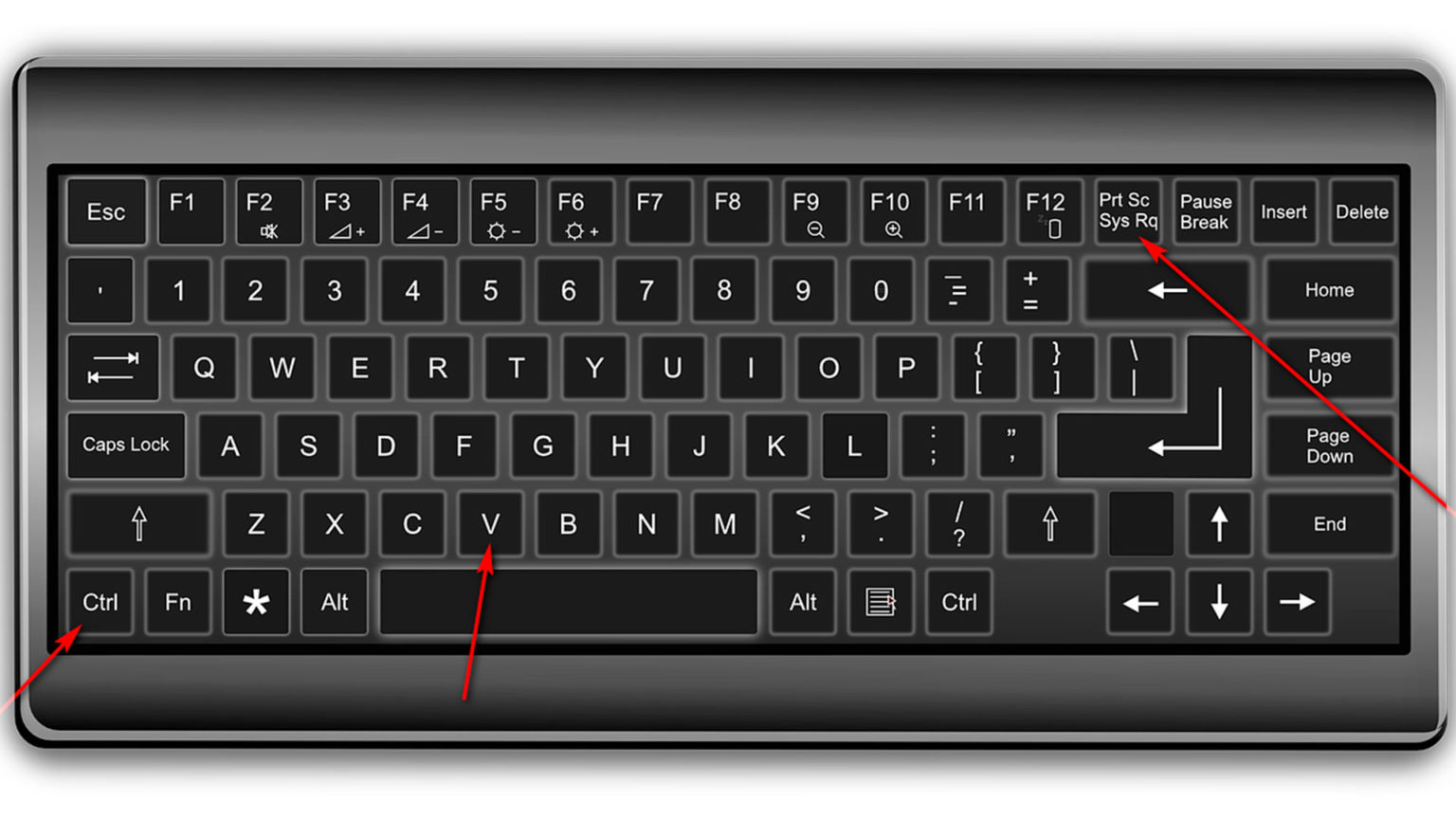 Вот некоторые из лучших вариантов, которые есть в вашем распоряжении.
Вот некоторые из лучших вариантов, которые есть в вашем распоряжении.
Помимо функций, которые позволяют полностью контролировать процесс записи экрана, Wondershare Filmora также является программным обеспечением для редактирования видео, которое позволяет вам манипулировать вашими видео любым удобным для вас способом.
После того, как вы установили программное обеспечение на свой компьютер, вы должны дважды щелкнуть его значок на рабочем столе и открыть полнофункциональный режим.После запуска программного обеспечения щелкните меню «Запись» и выберите параметр «Запись экрана ПК». На экране появится окно Wondershare Screen Recorder, в котором вы сможете настроить параметры для предстоящего сеанса трансляции экрана.
В левой части окна Wondershare Screen Recorder вы увидите прямоугольный значок, который позволяет вам выбрать, какую область экрана вы будете записывать. Вы можете выбрать из полноэкранного, настраиваемого и целевого окна.
Щелкните значок микрофона, чтобы выбрать микрофон, который вы будете использовать для записи повествования, и вы можете щелкнуть значок «Динамики», если хотите включить или отключить динамики компьютера во время сеанса записи экрана.
Вы найдете значок «Настройки» в правом нижнем углу окна, щелкните его, чтобы получить доступ к дополнительным параметрам. Вы можете выбрать место на жестком диске компьютера, где будет сохранена запись, отрегулировать частоту кадров или установить качество записи в раскрывающемся меню «Качество».
Установите флажок «Мышь», если вы хотите, чтобы щелчки мыши отображались в записи, и вы можете установить максимальную продолжительность сеанса записи, вставив предпочтительную продолжительность записи экрана по умолчанию в поле «Таймер записи».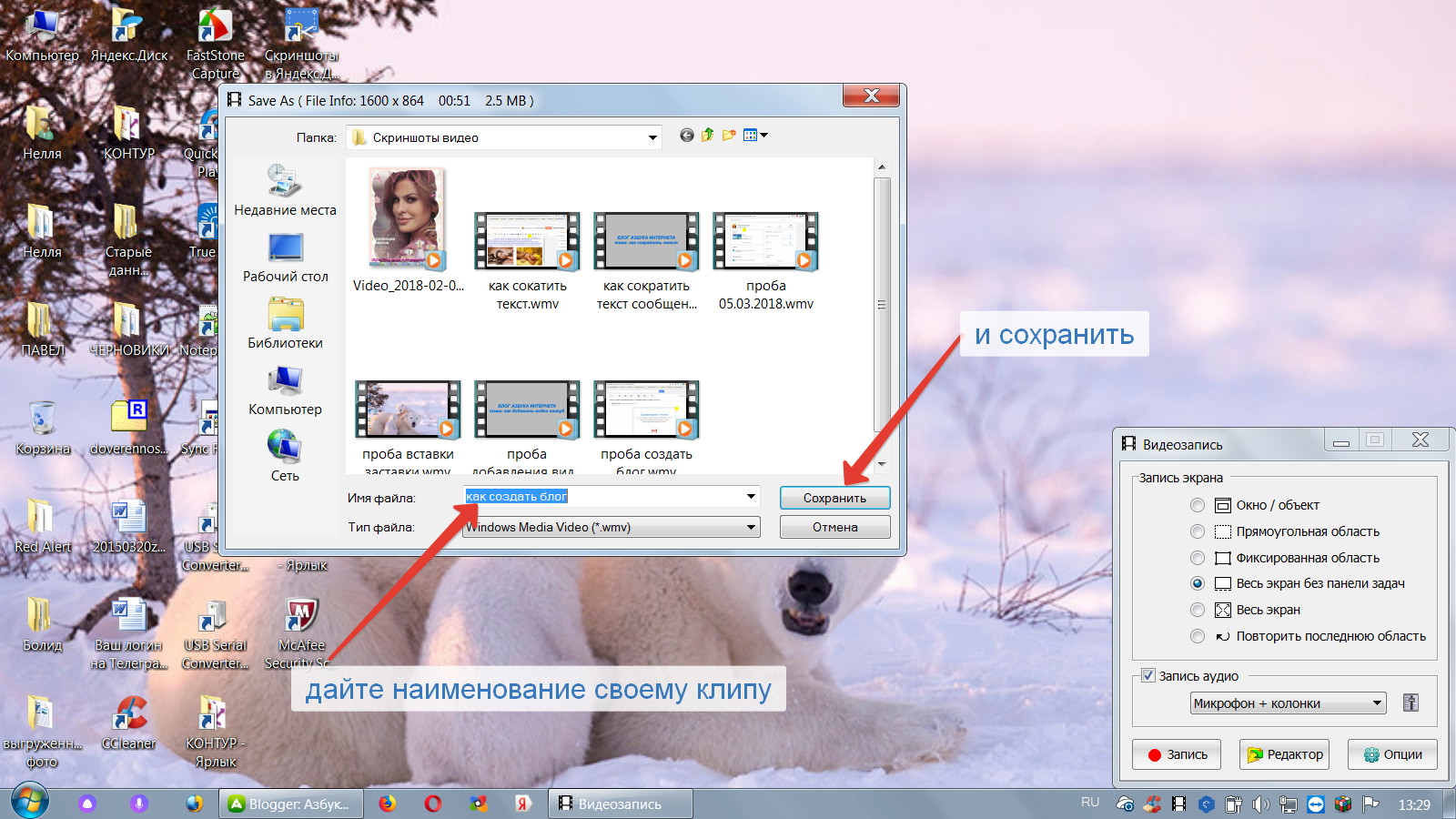
Нажмите кнопку «Запись», чтобы начать новый сеанс скринкастинга, и программа начнет запись после трехсекундного обратного отсчета. Нажмите кнопку F9 на клавиатуре, чтобы остановить запись. Файл будет автоматически открыт в видеоредакторе Filmora, чтобы вы могли отредактировать его перед публикацией в Интернете.
2. OBS Studio
Геймеры часто используют OBS Studio для публикации своих прямых трансляций на Twitch или YouTube, но помимо того, что OBS Studio является популярным программным обеспечением для трансляций, он также является надежным вариантом записи экрана.После бесплатной загрузки программного обеспечения и прохождения процесса установки вы можете начать новый сеанс захвата экрана.
https://images.wondershare.com/filmora/article-images/obs-interface.png
Щелкните правой кнопкой мыши в поле «Источники», а затем выберите параметр «Захват экрана» в меню «Добавить», чтобы добавить новый источник в программное обеспечение. На экране появится диалоговое окно с просьбой назвать новый источник, убедитесь, что установлен флажок «Создать новый», и продолжайте вставлять имя источника, который вы добавляете в программное обеспечение.
Предварительный просмотр вашего рабочего стола появится на экране, и, если хотите, вы также можете включить опцию «Захват курсора». При нажатии на кнопку «ОК» новый источник будет добавлен в программное обеспечение, и вы сможете увидеть свой рабочий стол в окне предварительного просмотра OBS Studio. Отрегулируйте параметры видео и звука перед началом нового сеанса и нажмите кнопку «Начать запись», чтобы начать захват экрана.
Программное обеспечение также позволяет записывать только одно приложение, поэтому, если вы не хотите записывать весь экран, вам следует выбрать параметр «Захват окна» в меню «Добавить», к которому можно получить доступ, щелкнув правой кнопкой мыши в поле «Источники». Назовите новый источник и нажмите кнопку ОК, чтобы добавить его в программу. После этого вы должны настроить параметры звука и видео, прежде чем нажимать кнопку «Начать запись».
Назовите новый источник и нажмите кнопку ОК, чтобы добавить его в программу. После этого вы должны настроить параметры звука и видео, прежде чем нажимать кнопку «Начать запись».
3. Встроенная игровая панель Windows 10
Пользователям ПК, на компьютерах которых установлена Windows 10, не требуется стороннее приложение для создания записи экрана, поскольку встроенное приложение Xbox включает инструменты захвата экрана. Запустите приложение Xbox, затем нажмите значки Windows и G на клавиатуре и выберите вариант «Да, это игра».Если вы хотите изменить качество видео или настроить параметры звука, вы можете сделать это, открыв меню параметров Game DVR.
ОфПбр1мРДуо
Нажмите кнопку «Начать запись» или воспользуйтесь сочетанием клавиш Windows, ALT и R, чтобы начать новый сеанс захвата экрана. Чтобы использовать игровую панель в качестве средства записи экрана, необходимо убедиться, что ваш компьютер поддерживает кодировщики AMD VCE, Nvidia NVENC или Intel Quick Sync H. 260.
Как записывать экраны компьютеров на macOS
КомпьютерMac предлагает множество различных способов простого создания экранных записей.Вероятно, самый простой способ записать экран на компьютере Mac — использовать QuickTime Player.
Плеер QuickTime
Откройте QuickTime Player и щелкните меню «Файл». Выберите в меню функцию «Новая запись экрана». Когда на экране появится окно «Запись экрана», вы можете щелкнуть всплывающее меню «Параметры», чтобы выбрать микрофон, который вы будете использовать во время сеанса захвата экрана, или включите функцию «Показывать щелчки мыши при записи».
Нажмите кнопку «Запись», чтобы выбрать тип записи.Щелкните один раз в любом месте экрана, чтобы начать захват всего экрана, или, в качестве альтернативы, вы можете перетащить курсор мыши, чтобы выбрать часть экрана, которую хотите захватить, и нажмите «Начать запись», чтобы начать новый сеанс записи экрана.
Заключение
Запись всех ваших действий на рабочем столе на компьютерах Mac и ПК — это простой и увлекательный процесс. Какое программное обеспечение для записи экрана вы собираетесь использовать, в первую очередь зависит от причины, по которой вы делаете запись.
Filmora позволяет редактировать запись экрана сразу после захвата, а OBS Studio — отличный вариант, если помимо записи действий на экране вы также хотите транслировать живое видео на Twitch или YouTube.
Какое программное обеспечение для записи экрана вам нравится больше всего? Оставьте комментарий ниже и дайте нам знать.
Лиза Браун
Лайза Браун — писательница и любительница всего видео.
Подписаться @Liza Brown
Как записать свой экран и веб-камеру бесплатно
Поскольку команды работают удаленно, а обучение сейчас происходит преимущественно в режиме онлайн, в наши дни есть множество причин для записи экрана:
Нативные приложения для записи экрана на ПК с Windows или macOS предлагают некоторые базовые инструменты записи экрана, но есть лучшее средство записи экрана, которое позволяет записывать практически все что угодно — в высоком разрешении с разрешением до 1080p — всего за несколько щелчков мышью.
Дополнительная литература: Программное обеспечение для записи с экрана: что вам следует искать?В Panopto мы взяли лучших в своем классе технологий для видео и захвата экрана (используются в тысячах университетов и компаний по всему миру) и сделали их доступными для всех, кто может использовать его бесплатно , без необходимости загружать и устанавливать любое программное обеспечение, и без необходимости входить в систему или регистрировать учетную запись пользователя.
С Panopto Express начать запись экрана так же просто, как щелкнуть ссылку , выбрать входы, которые вы хотите захватить, а затем нажать запись.
Что угодно — если вы можете показать это на экране, вы можете записать это с помощью Panopto Express. Записывайте PowerPoints, Google Slides, встречи Zoom, видеозвонки Slack, Prezis, Powtoons, вебинары и многое другое. Вы даже можете записывать аудио и видео, когда вы представляете себя одновременно, просто включив веб-камеру — Panopto Express затем объединяет все ваши медиапотоки в одно синхронизированное видео, которое показывает каждую деталь.
- Запись нескольких экранов в HD
- Запись с нескольких видеокамер в формате HD
- Записывайте звук или закадровый текст вместе с записью видео на экране
- Включить виртуальное размытие фона и замену
- Превратите свою веб-камеру в камеру слежения за движением с помощью Smart Camera — это все равно что иметь собственного оператора камеры, который держит вас в центре кадра, когда вы представляете и перемещаетесь по комнате
Записывайте вас и содержимое экрана (-ов) вашего компьютера так часто, как вы хотите, так долго, как вы хотите.При использовании бесплатного средства записи экрана Panopto нет ограничений по времени, водяных знаков или других урезанных функций.
Вы можете начать запись с экрана, выполнив пять до смешного простых шагов ниже.
Как сделать экранную запись с помощью Panopto Express 1. Откройте Panopto Express в своем браузере: https://www.panopto.com/record/Чтобы настроить параметры записи, вы будете использовать кнопки в верхней части записывающего устройства, чтобы выбрать аудио, видео и экраны, которые вы хотите записать. 2. Выберите экран (ы) для записи
Panopto Express автоматически обнаружит экраны и мониторы, подключенные к вашему компьютеру. Щелкните значок экрана в правом верхнем углу и выберите первый экран, окно приложения или вкладку браузера, которые хотите отобразить в записи экрана. Установите флажок «Поделиться аудио» в нижнем левом углу окна конфигурации, чтобы записать системный звук — это позволит вам записывать звук с чего угодно на экране, например, с видеоконференции или вебинара.Затем нажмите «Поделиться» в правом нижнем углу окна конфигурации.
Установите флажок «Поделиться аудио» в нижнем левом углу окна конфигурации, чтобы записать системный звук — это позволит вам записывать звук с чего угодно на экране, например, с видеоконференции или вебинара.Затем нажмите «Поделиться» в правом нижнем углу окна конфигурации.
Чтобы записать дополнительный экран, окно приложения или вкладку браузера в той же записи, снова щелкните значок экрана, выберите то, что вы хотите записать, и затем нажмите «Поделиться». Вы будете делать это, пока не предоставите общий доступ ко всем экранам, окнам и вкладкам, которые хотите записать.
Если вам нужно удалить экран, который вы выбрали для записи, просто нажмите «X», который появляется в предварительном просмотре в правом верхнем углу этого видеопотока при наведении курсора мыши.
3. Выберите и проверьте звук для записиPanopto Express также обнаружит подключенные микрофоны. Если вы хотите записать закадровый текст или свое выступление вместе с записью экрана, щелкните значок микрофона в левом верхнем углу и убедитесь, что галочка находится над микрофоном, который вы хотите использовать для записи своего голоса. Проверьте свой звук, разговаривая — осциллограф будет реагировать на ваш голос и другие звуки, которые улавливает ваш микрофон.
4.Добавьте видео с веб-камеры к записи экрана (необязательно)Чтобы записать видео, на котором вы представляете свою презентацию вместе со своим скринкастом, или добавить любое другое видео к записи, щелкните значок видеокамеры вверху и щелкните видеопоток, который вы хотите записать. Вы увидите галочку над подключенными источниками видео, которые вы выбрали для записи.
Ссылки для чтения: Как использовать iPhone в качестве веб-камеры 5. Нажмите кнопку Record и начните презентацию вместе со своим скринкастомСохранение и отправка вашего экрана Запись
После завершения записи экрана у вас есть возможность загрузить запись и сохранить ее на свой компьютер, загрузить прямо на YouTube или в Google Classroom или отправить ее в Panopto.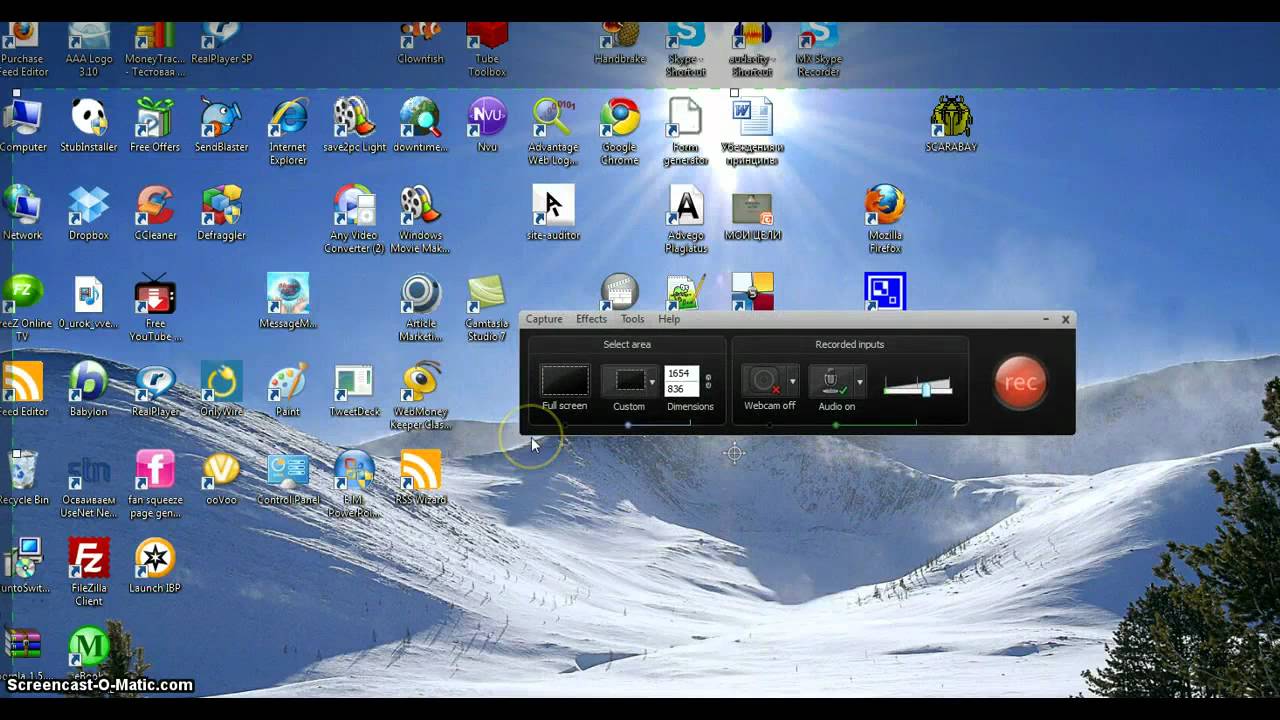

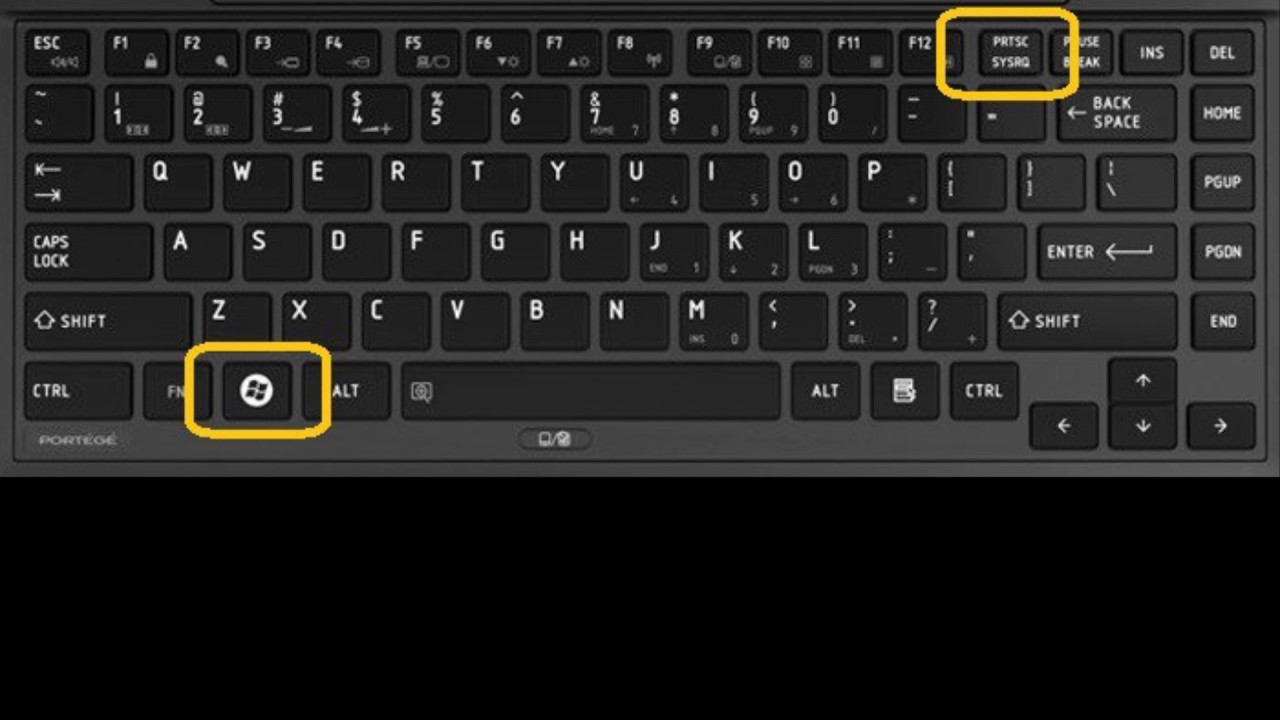
 Затем кликните клавишу (по умолчанию F2) еще раз для остановки процесса и ищите ролик в назначенной папке.
Затем кликните клавишу (по умолчанию F2) еще раз для остановки процесса и ищите ролик в назначенной папке.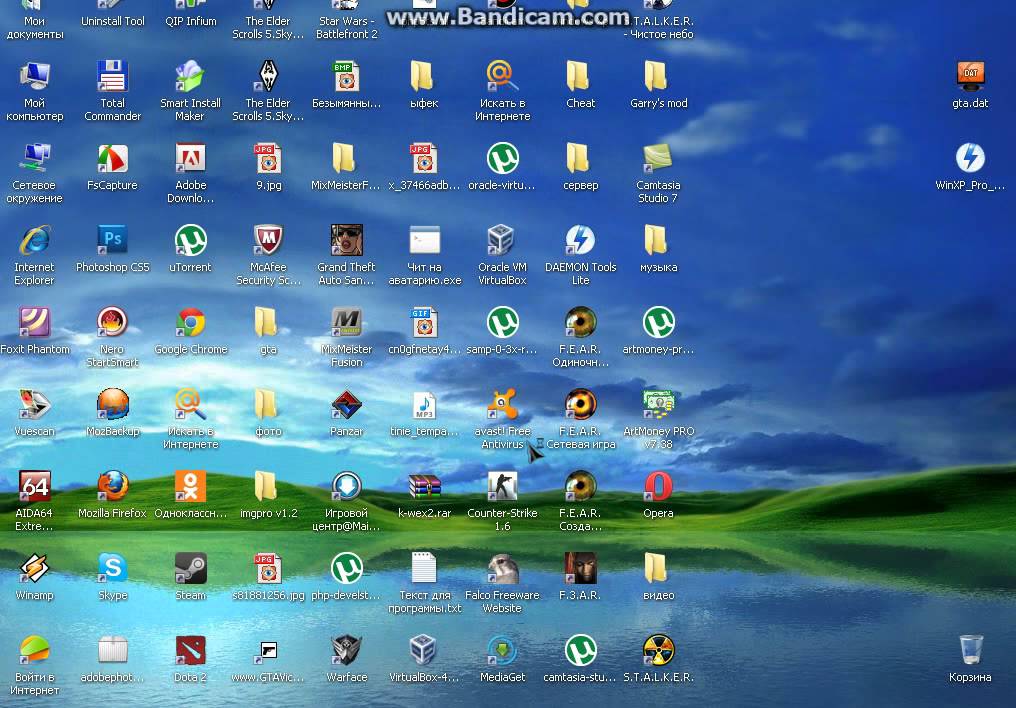
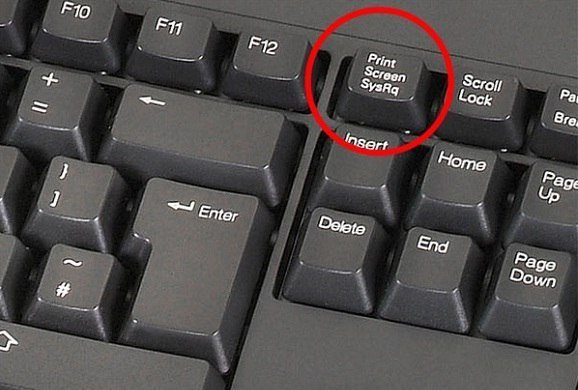

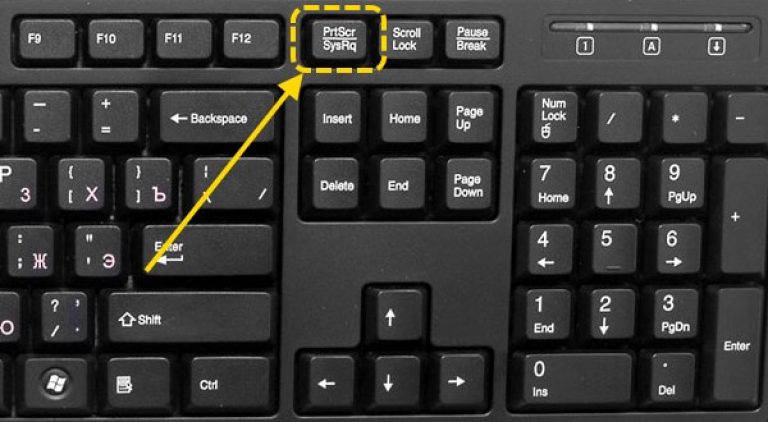 Ваше видео будет сохранено в My Content > Videos в Stream , откуда вы сможете опубликовать его в любое время.
Ваше видео будет сохранено в My Content > Videos в Stream , откуда вы сможете опубликовать его в любое время.