Как сделать, чтобы видео меньше весило 🚩 как меньше весить 🚩 Компьютеры и ПО 🚩 Другое
Вам понадобится
- — компьютер;
- — программа Avidemux;
- — видеофайл.
Инструкция
Для записи видеофайлов на CD или DVD, а также для размещения на видеохостингах, вам приходится или разрезать большой файл на несколько частей (что не всегда желательно), или сжимать его до приемлемых размеров. Существует множество программ, позволяющих это осуществить.
Например, бесплатная программа Avidemux, являющаяся одновременно и редактором, и конвертером, позволит вам решить задачу уменьшения размера видеофайла несколькими способами. Эта программа существует в версиях как для Windows, так и для Linux. Интерфейс ее прост и понятен.
Программа Avidemux имеет встроенные кодеки, поэтому вы можете уменьшить размер файла путем смены кодека. Этот процесс называется конвертированием. Степень сжатия тем или иным кодеком различна и оптимизирована в данной программе для максимального сохранения качества видео по умолчании.
Например, если вы возьмете видеофайл, сжатый кодеком MJPEG, и конвертируете его в Xvid, то сокращение размера файла будет значительным. Еще большую степень сжатия даст кодек FLV. Естественно, при увеличении сжатия файла, качество видео несколько теряется.
Если вы до определенной степени готовы смириться с потерей качества, то существует возможность еще сильнее сжать файл. Для этого после выбора кодека сжатия в меню Video выберите вкладку Configure. В закладке General вы увидите шкалу с ползунком. На шкале имеются градации от High Quality до Low Quality, то есть от высокого качества, до низкого. Чем выше качество, тем больше размер файла, и наоборот, чем ниже качество, тем меньше размер.
При сильной компрессии (сжатии) видеофайла, сохранять исходный размер кадра нецелесообразно. Поэтому вы можете уменьшить размер кадра, соблюдая его пропорции. В программа Avidemux это делается так: в меню Video выберите вкладку Filtres, затем вкладку Transform и функцию Resize. Задайте новый размер кадра, обязательно сохранив пропорции. Это действие еще более уменьшит размер видеофайла.
В некоторых случаях звуковое сопровождение видео бывает несжатым. Может также быть, что качество звука исходного видеофайла избыточно, например, в случае записи речи. За счет сжатия звука тоже можно несколько сократить размер файла. Выберите в меню Audio кодек, например, mp3. С помощью расположенных ниже вкладок Filtres и Configure задайте параметры сжатия аудиодорожки.
Чтобы сохранить полученный файл, выберите в меню File, save, save video, дайте файлу новое имя и расширение. Создание файла с новыми параметрами потребует определенного времени.
Аналогичным образом работает и программа VirtualDub, но для ее использования потребуется установка пакета видео и аудио кодеков. Например, K-Lite Codec Pack. Эти кодеки могут конфликтовать с кодеками Avidemux, поэтому использовать обе эти программы на одно компьютере не рекомендуется.
www.kakprosto.ru
[Инструкция] Как сделать видео меньше без потери качества
By Elva | Nov 13,2018 10:08 am— Как сжать видео для электронной почты?
— Как уменьшить размер видео?
— …
Как правило, записанное видео всегда идет большого размером видео по разным причинам, что и приводит к неудачной загрузке видео и к тому, что оно занимает много памяти. Поэтому, поиск отличного способа уменьшить размер видеофайла становится неотъемлемой частью редактирования, особенно если вы хотите, чтобы видео выглядело потрясающе и не затрудняло процесс загрузки или обмена.
На самом деле:
Многие люди используют профессиональное ПО для сжатия видео для уменьшения ролика, но если вам необходимо уменьшить только размер, то нет необходимости использовать именно такой тип программы. Вы можете сделать это с помощью программ, которые уже есть на вашем ПК или Мас. — Как? Сейчас мы с вами рассмотрим как легко это сделать.
Распространенные методы уменьшения размера видео на ПК или Мас
Чтобы начать работу, давайте кратко рассмотрим распространенные методы уменьшения размера видеофайла:
— Обрезка
В большинстве случаев видео, записанное вами, всегда содержит много лишнего, поэтому вы можете сделать видео короче, обрезав все ненужные моменты из него, а затем сохранить. С помощью обрезки, вы уменьшите размер файла без ущерба для других эффектов.
Не пропустите: [3 способа] Как разделить видео на кадры, части и т.д.
— Изменение формата видео
Видео разных форматов идут с различными разрешениями, частотой кадров и битрейтом, что и включается в размер видео. Поэтому, если у вас нет особых требований к выходному формату, вы можете попробовать изменить его для уменьшения размера видеофайла.
Более того, если вы собираетесь делиться этим видео на портативных устройствах, вы можете выбрать формат, который лучше всего подходит для этого девайса. Так как эти типы формата всегда значительно уменьшают размер и при этом не изменяют качество файла.
— Снижение параметров, включая разрешение, частоту кадров и битрейт
Качество видео всегда состоит из 3 компонентов: разрешение, частота кадров и битрейт. И для того, чтобы картинка видео была отличной, некоторые пользователи записывают видео в режиме лучшего качества, по этой причине, получается видео огромного размера.
Поэтому если вы хотите сделать видео меньше, вы можете решить эту задачу, уменьшив параметры разрешения, частоты кадров и битрейт. Но чтобы обеспечить нормальное качество видео, рекомендуется изменять настройки одну за одной и проверять видео на наличие повреждений. Таким образом, вы найдете подходящие показатели для вашего видеоролика.
Подытожим
Теперь, вы знаете, как сделать видеофайл меньше тремя способами, тогда появляется проблема — как обрезать видео, изменить формат видео или уменьшить параметры видео? Очевидно, что вы не сможете сделать это без какой-либо помощи, поэтому мы хотели порекомендовать инструментFilmora Video Editor. Он позволит вам с легкостью обрезать, разделять или вырезать видео, изменять формат, параметры, как вам необходимо, но также выполнять профессиональное редактирование.
Filmora Video Editor
- Выполняйте разделение, обрезку, нарезку видео всего за несколько простых кликов.
- Свободно изменяйте формат и настройки видео для уменьшения размера файла без потери качества.
- Сотни инструментов для редактирования видео позволит вам изменять файл, как вам хочется.
- Данное ПО поможет вам сэкономить время на загрузке видео на YouTube и Vimeo.
- …
Filmora Video Editor — уменьшайте размер видеофайла всего за несколько кликов
Прежде всего, убедитесь, что Filmora Video Editor загружен и установлен на вашем компьютере Windows или Mac. Затем запустите его и выберите «Full Feature Mode» в основном окне.
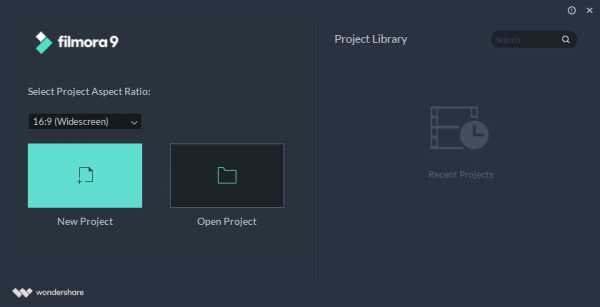
1. Нажмите «Import Media Files Here» для загрузки нужного видео в медиатеку.

2. Перетащите видео из медиатеки на временную шкалу. Здесь, вы можете обрезать видео или вырезать ненужные фрагменты и удалить их. Для этого можно сразу перетащить слайд в начало, щелкнуть по нему правой кнопкой мыши и выбрать «Split», чтобы разрезать видео на две части. Затем перетащите слайд в конец части, которая вам не нужна, и щелкните правой кнопкой мыши и снова выберите «Split» еще раз. Нажмите на видеоролик и потом на значок корзины, чтобы удалить клип.
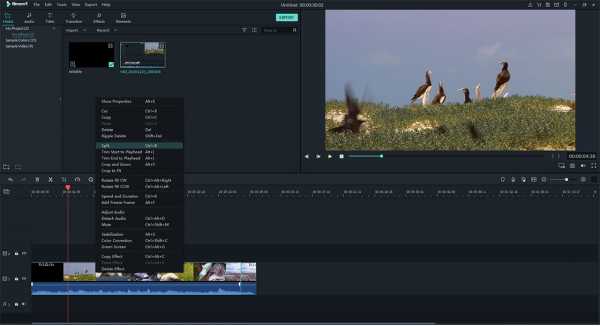
3. Когда все ненужные части удалены, вы можете нажать кнопку «Export», чтобы настроить выходные форматы и параметры, как показано ниже:
— Исходя из ваших потребностей, вы можете изменить выходной формат видео, который будет подходить устройству.

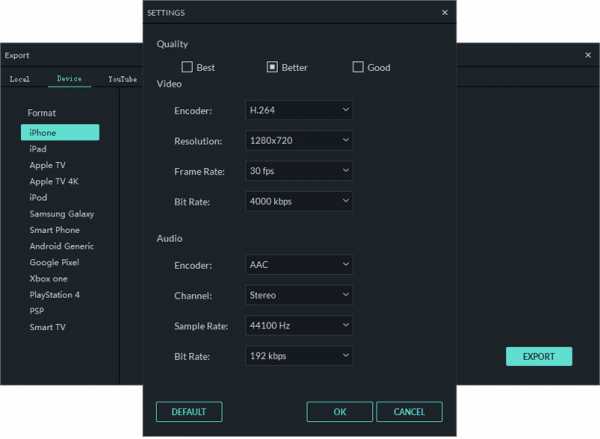
Примечание:
— Настройка разрешения может привести к тому, что видео не будет нормально проигрываться на некоторых платформах, поэтому, пожалуйста, убедитесь, в том, что разрешение является подходящим, прежде чем изменять его.
— Самый важный фактор видео это битрейт, который определяет, сколько информации передается каждую секунду и измеряется в Мбит / с. Таким образом, изменение битрейта видео может значительно уменьшить размер, но это может повлиять на его четкость. Поэтому, пожалуйста, проверяйте качество видео, прежде чем сохранять изменения.
Related Articles & Tips
www.iskysoft.com
Как уменьшить размер видео — инструкция
Видеокамеры высокого разрешения становятся всё доступнее. Даже на обычный смартфон легко снять качественный материал. Однако и весить он будет прилично. Собирать на жестком диске полную коллекцию авторских роликов, а ещё любимых фильмов и музыкальных клипов становится попросту нереально. Не хватит никаких гигабайтов! Чтобы не покупать десятки носителей, можно просто сжать видеоролик без потери качества. В этом поможет программа ВидеоМОНТАЖ. Читайте, как с её помощью значительно уменьшить размер видео.
Содержание:
Сжимаем видеофайл просто и быстро
Видео редактор ВидеоМОНТАЖ – удобный понятный софт, подходящий даже начинающим. Сжатие клипа является одной из наиболее простых операций, доступных в видеоредакторе. Всего несколько шагов, и вместо увесистого видеоролика получится скромный видеофайл, практически не теряющий в чёткости картинки.
Шаг 1. Начинаем работу
С нашего официального сайта скачайте дистрибутив и установите программу на компьютер. На рабочем столе найдите ярлык ВидеоМОНТАЖА и кликните по нему дважды. Откроется окно программы, где следует нажать кнопку «Новый проект», а потом установить пропорции.

Стартовое окно программы
Шаг 2. Добавляем видеоматериал
Первым делом необходимо добавить ролик, который требуется сжать, на таймлайн, где происходит монтаж видео. Для этого в папке на компьютере найдите нужный видеофайл и перетащите его на монтажный стол. Программа позволяет обрабатывать видеоматериал любых расширений.
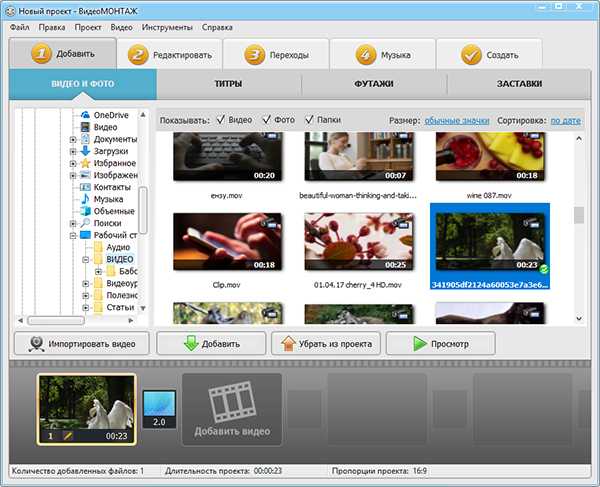
Добавляем видео на монтажный стол
Шаг 3. Выбираем формат
Откройте вкладку «Создать». Появляется перечень предлагаемых вариантов для конвертации исходного ролика в новый формат. Можно подобрать наиболее подходящий под ваши цели: для просмотра на ПК или мобильных устройствах (чтобы сэкономить место на карте памяти), публикации в интернете (если на сайте ограничен вес загружаемых видеоклипов). Кроме того, можно самостоятельно установить расширение, кликнув на последнюю кнопку, предлагающую создание видеоклипа в других форматах.
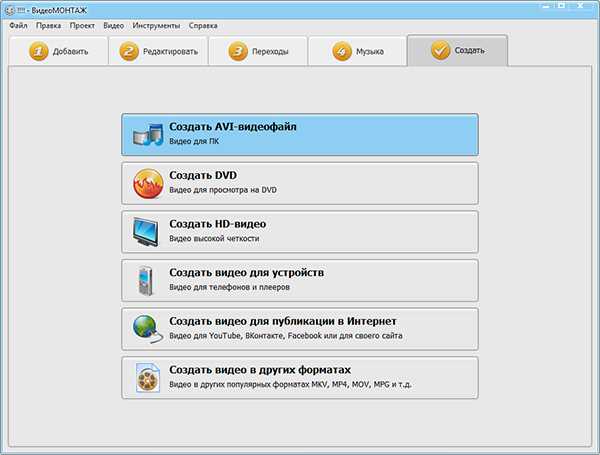
Выбираем подходящий формат
Для начала необходимо будет сохранить проект. Отметьте путь к подходящей папке на компьютере. Теперь предстоит определиться с качеством и размером ролика.
Шаг 4. Сжимаем видеоролик
Переходим к основной части. Итак, как уменьшить размер файла? Рассмотрим процесс работы в программе для обработки видео на примере AVI-файла для просмотра на ПК. Появится окно, где нужно будет выставить разрешение кадра и итоговое качество. Разумеется, чем значения выше, тем больше будет файл. Но ведь нас интересует минимальный объём занимаемого места при максимальной красоте картинки, верно?
Чтобы сжать видеоролик, необходимо воспользоваться кодаками. В вышеописанном примере доступны варианты XviD, DivX, H.264. Воспользуемся современным и эффективным – H.264.
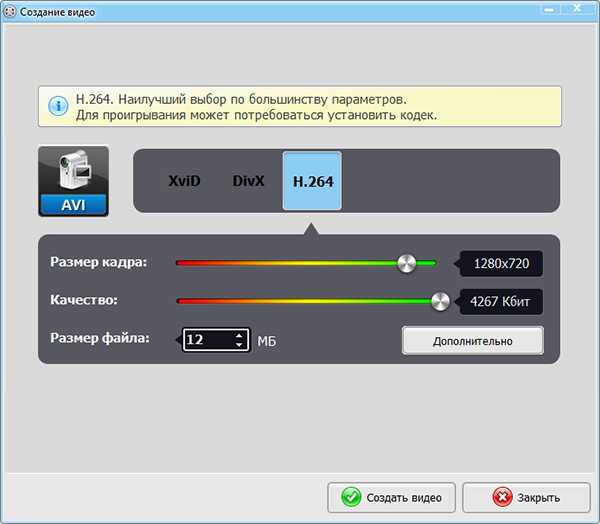
Настраиваем качество и размер ролика
Теперь установите необходимое разрешение и желаемое качество. В нижнем окошке вы увидите, какой объём исходного файла получится при текущих настройках. Либо выставьте нужное значение вручную. Нажав кнопку «Дополнительно», можно поработать с другими опциями: поменять кодек и битрейт аудио, изменить частоту кадров и убрать тёмные полосы. Нажмите «Создать видео» и подождите, пока закончится процесс конвертации.
Если хотите самостоятельно указать, в каком расширении нужно получить файл, тогда в основном списке вкладки «Создать» кликните на вариант с другими форматами. AVI, MKV, MPEG4, WMV и другие – решайте, какой более всего подойдёт. Когда вы определите необходимый, появится окно, аналогичное вышеупомянутому. Проставьте качество и разрешение, а потом творите ваш новый фильм, которому понадобится совсем мало места!
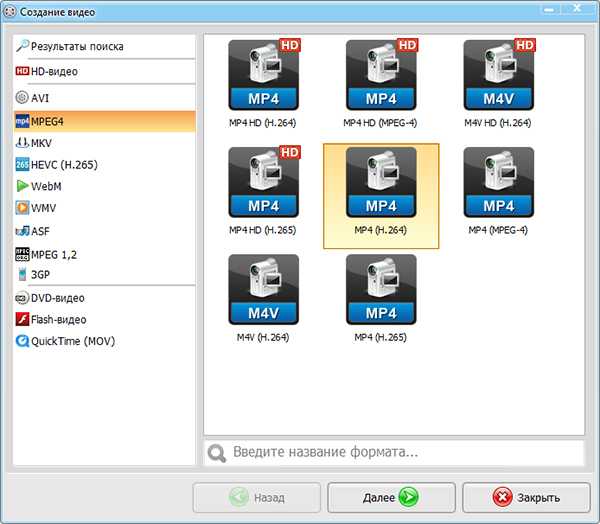
Выбираем расширение видеоролика
Сжатие и не только!
Больше вы не столкнётесь с неприятной проблемой: как уменьшить размер видео. Под рукой будет удобный многофункциональный редактор, позволяющий сжать любой клип, чтобы сэкономить место на жестком диске. Более того, с помощью ВидеоМОНТАЖА вы всегда сможете выполнить полноценное редактирование видео:
- Обрезка и кадрирование, чтобы устранить лишние эпизоды и детали из видеоряда;
- Эффекты, позволяющие чудесным образом преобразить изображение;
- Текст и графика, которые дают возможность добавить информацию в яркой красивой форме. Коллекция видеоредактора богата на красочные оригинальные шрифты. Вам будет, из чего выбрать;
- Настройки улучшения способны ощутимо вытянуть исходный материал по качеству, сделать малопривлекательную картинку контрастнее, ярче, насыщеннее;
- Ускорение и замедление видеоряда поможет выделить важные эпизоды и промотать затянутые;
- Замена звука даст возможность вставить собственную аудиодорожку;
- Плавные переходы позволяют аккуратно сгладить резкие скачки между разными частями видеофильма.

Накладываем красивые эффекты
Обрабатывайте видеоматериалы, как профи, создавая потрясающие кинокартины прямо на домашнем ПК!
video-editor.su
шаблоны настроек под гаджеты и сайты
Автор статьи: Никита Баженов 8 августа 2017 Рейтинг: 5.0
Некоторые файлы, хранящиеся на компьютере, очень громоздкие. Чаще всего это именно видеоролики – фильмы, клипы, записи с камеры и т.д. Файлы больших размеров замедляюь работу ПК, не подходят для размещения в Интернете, их сложно отправлять по e-mail и загружать на телефон или планшет.
Решение для проблемы – крайне простое, уменьшите размер видео! Сделать это очень легко с помощью специальной программы – конвертера, позволяющего менять формат видео, размер кадра или битрейт. Из этой статьи вы узнаете, как уменьшить размер видео в удобном редакторе «ВидеоМАСТЕР».
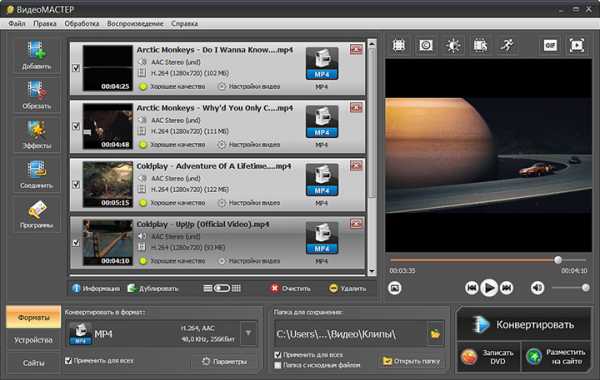
Этот софт прост в использовании и позволяет уменьшить размер видео всего за несколько шагов. Следуйте инструкции ниже, и вы справитесь без особого труда!
Шаг 1. Скачайте и установите конвертер «ВидеоМАСТЕР»
Первое, что вам потребуется, – это установить основной рабочий инструмент – программу «ВидеоМАСТЕР» на свой компьютер. Скачать видеоконвертер можно с официального сайта программы. Установочный файл продукта весит всего лишь 48 MB, его загрузка не отнимет много времени даже на старых компьютерах. После завершения скачивания установите программу, следуя всплывающим подсказкам, – софт будет готов к работе в считанные секунды.
Шаг 2. Добавьте видео файлы в программу
Теперь добавьте в программу те видео файлы, размер которых хотите уменьшить. На левой панели кликнете по кнопке «Добавить». Редактор предложит загрузить файлы по одному или добавить папку целиком всего одним нажатием.
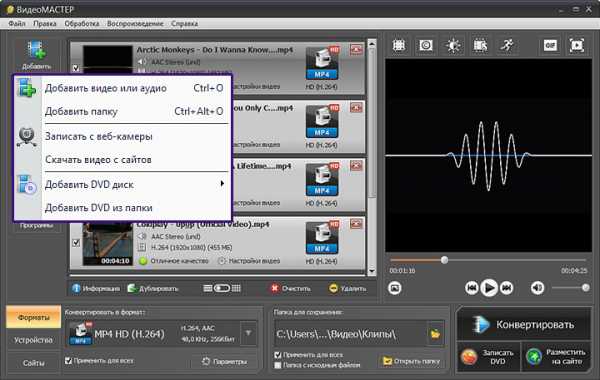
Параметры добавляемых роликов, в том числе и их размер, отображаются в разделе «Информация». Открыв эту вкладку, вы сможете получить справку о продолжительности ролика, размере файла, формате, общем битрейте, а также о характеристиках видео- и аудиопотока.
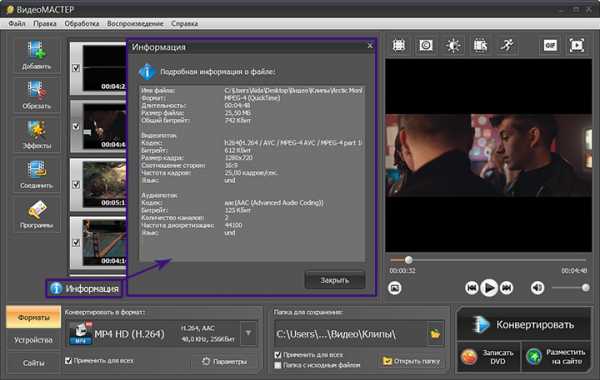
Шаг 3. Как уменьшить размер видео?
«ВидеоМАСТЕР» предлагает заранее готовые установки конвертирования на все случаи жизни. Всё, что нужно – это выбрать пресет, который соответствует вашей цели. Если вы собираетесь просматривать видео на экране с большим разрешением – вам необходимы настройки HD качества, а если собираетесь перекинуть файл на смартфон – сможете подогнать параметры специально под свой гаджет.
Уменьшить размер видео для конкретного портативного устройства, например, конвертировать видео для iPad, с помощью программы «ВидеоМАСТЕР» очень просто. Для этого откройте раздел «Конвертировать для», укажите нужную модель – и готово! Все настройки будут установлены автоматически. Аналогичным образом вы сможете изменить размер видео для любого устройства – планшета, плеера или PSP.
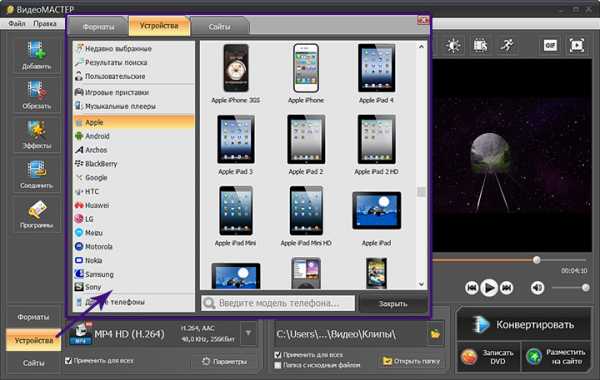
Произвести более детальные настройки видео можно в разделе «Параметры», который расположен в нижней части программы. В появившемся окне вы сможете установить для ролика новый кодек (оптимальный вариант — H.264), а также уменьшить значения битрейта и/или размера кадра.
Помните, что любая конвертация видео неизбежно ведет к потере его качества, поэтому необходимо выставить такие настройки, при которых эта потеря была бы минимальной.
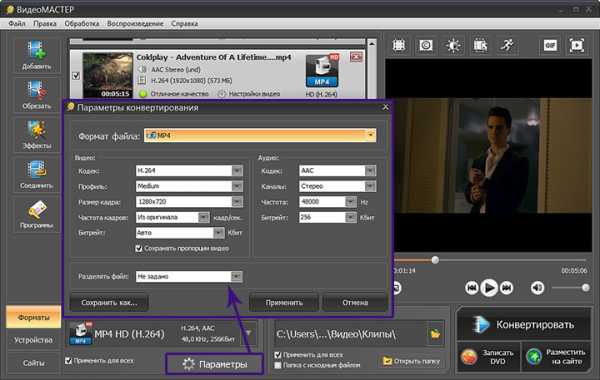
Шаг 4. Запустите конвертацию
На заключительном этапе остается лишь запустить процесс конвертации. Заранее необходимо указать папку для сохранения файлов. Скорость кодирования будет зависеть от объема загруженных файлов и от выбранных настроек. Когда процесс преобразования завершиться, вы сможете открыть папку с готовым видео или запустить просмотр прямо из программы.
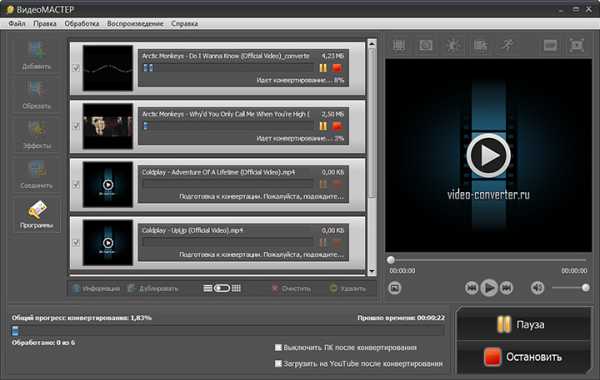
С конвертером «ВидеоМАСТЕР» вы навсегда забудете о тяжеловесных видео, с которыми ничего нельзя сделать! Дополнительно софт даёт возможность вырезать из роликов лишние фрагменты, позволяет быстро склеивать несколько файлов в один, а также значительно улучшает качество изображения. Скачайте программу и наслаждайтесь удобством в работе с видео!
video-converter.ru
Как уменьшить размер видео
Здравствуйте, Друзья! В прошлой статье мы сжимали видео онлайн с помощью сервиса YouTube. Сегодня мы разберемся как уменьшить размер видео используя утилиты: Киностудия Windows и Freemake Video Converter
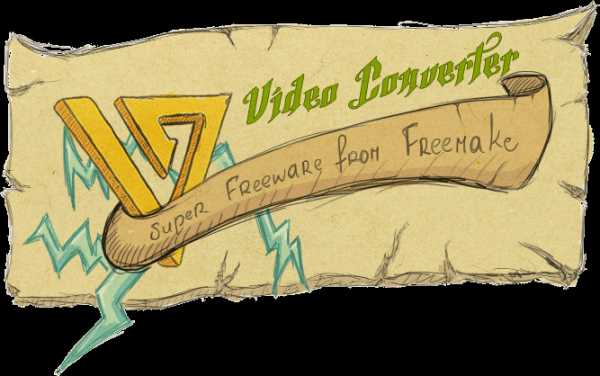
Обе эти утилиты свободно распространяются и позволяют выполнять базовые функции по редактированию. Эти способы подойдут тем, кому необходимо изменять размеры видео у себя на компьютере. Рассмотрим каждую утилиту отдельно.
C помощью Freemake Video Converter
Скачать Freemake Video Converter можно по ссылке ниже
http://www.freemake.com/ru/free_video_converter/
Запускаем скачанный файл. Во время установки нужно переключиться на «Выборочную установку» и снять обе галочки если вам не нужен браузер Амиго и вы не хотите читать следующую статью про удаление mail.ru из браузера.
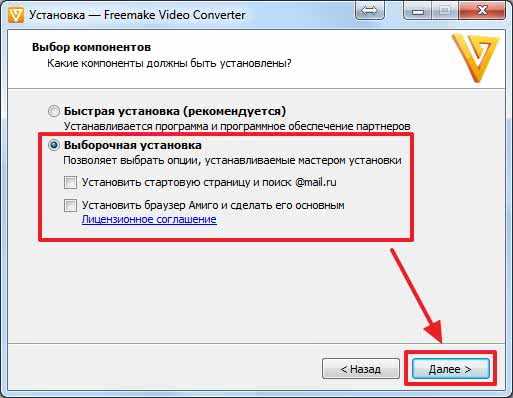
На следующем экране я снова переключаюсь на Выборочную установку и снимаю галочку «Установить плагины для браузеров (Chrome, Firefox)». Меньше установленных плагинов и расширений — стабильней работа браузера
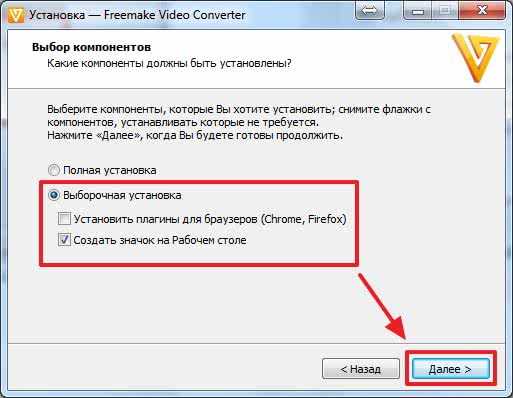
Дальше установка проходит без проблем и программа сразу запускается
Жмем на кнопку «Видео» для добавления
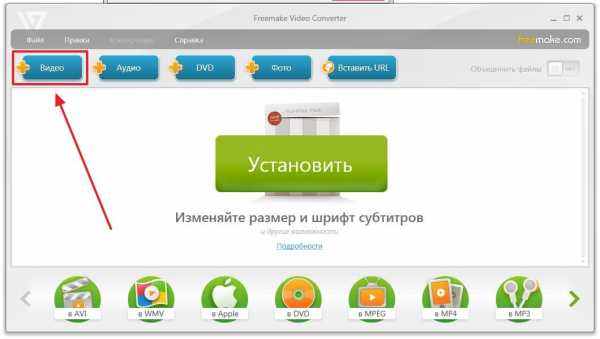
Теперь узнаем какого типа файл мы открыли, чтобы конвертировать его в тот же формат, но с меньшим размером. В Проводнике, на файле жмем правой кнопкой мышки и выбираем «Свойства». На вкладке «Общие» в разделе «Тип файла» мы видим, что у нас avi — файл (обозначение в скобочках). Здесь смотрим размер нашего фильма — 2.18 ГБ.
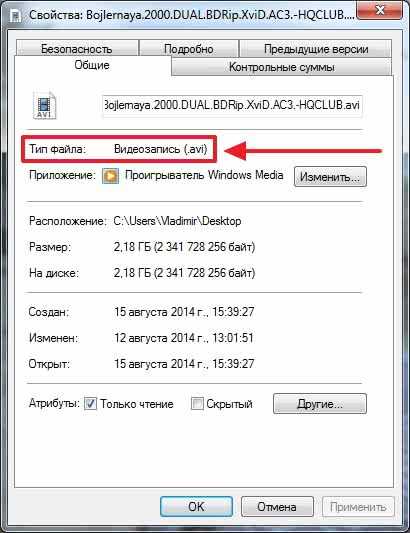
Если у вас отображаются расширения файлов, то можно Свойства не открывать. И так будет видно, что это avi-файл.
В программе Freemake Video Converter внизу выбираем формат конвертирования. В нашем случае AVI

В открывшемся окошке жмем на Размер
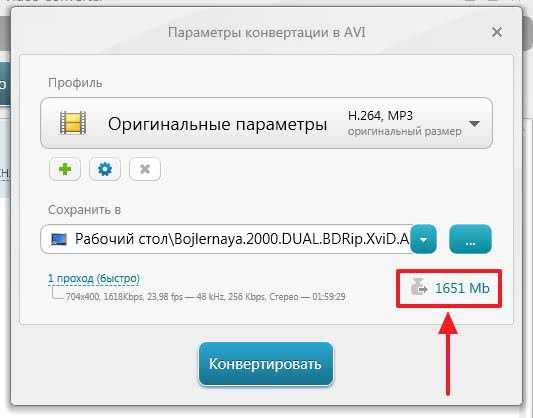
Во всплывающем окошке задаем уменьшенный размер будущего видео (в моем случае 1000 МБ) и жмем ОК
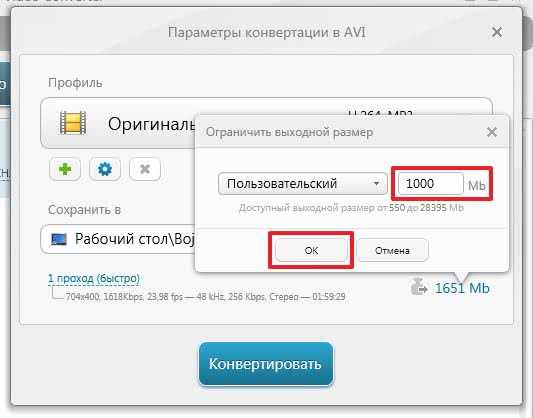
Внизу слева можно выбрать количество проходов: 1 или 2. Как мне кажется если выбрать 2 прохода, то качество будет чуть лучше

Если у вас видео в высоком разрешении и вы готовы им пожертвовать и еще больше снизить вес фильма, то можно выбрать профиль. В программе мы видим разрешение нашего фильма — 704х400. Для уменьшения размера видео выбираем профиль с более низким разрешением. Например TV Quality 640×480 или Mobile Quality 320×240. У меня разрешение картинки и так низкое, поэтому оставлю без изменений
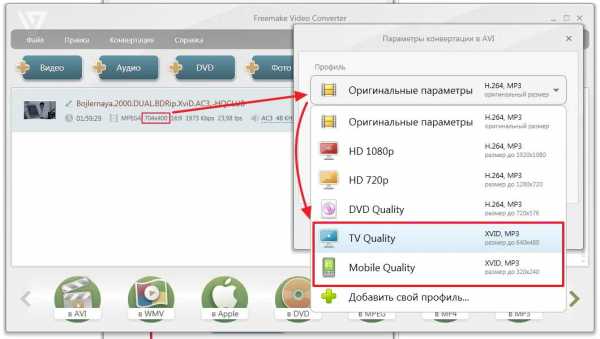
В поле «Сохранить в» — выбираем куда положить наше уменьшенный фильм и жмем Конвертировать
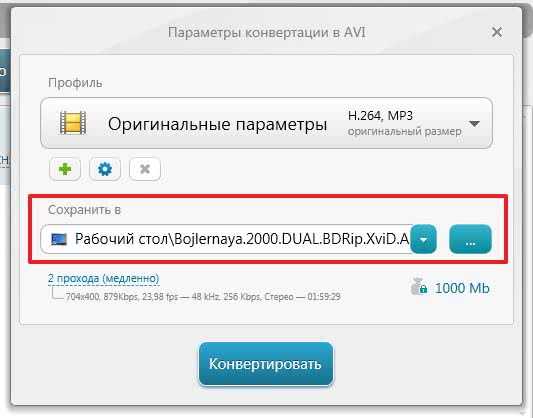
Наше видео уменьшено. Жмем ОК
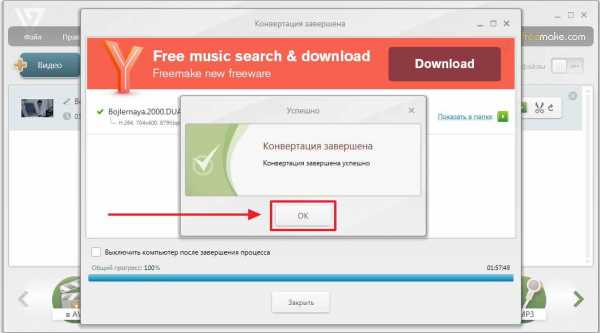
Жмем «Показать в папке» для просмотра
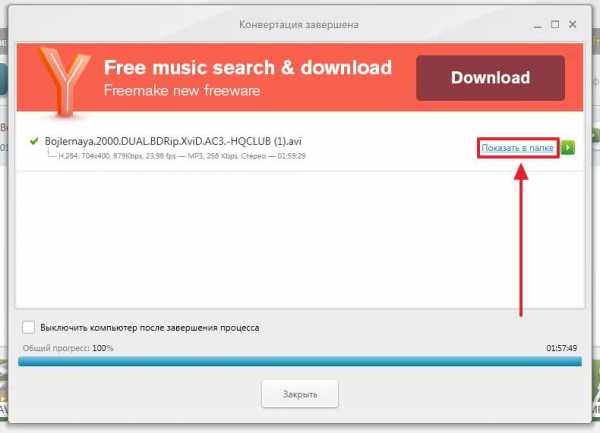
Мы уменьшили видео до 981 МБ
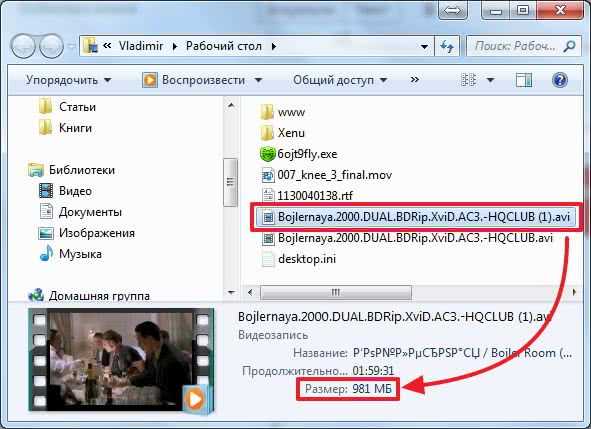
Фильм просматривается нормально. Естественно качество стало хуже (это субъективная оценка так как я знаю, что размер уменьшился) и в конце, после титров на 2 или 3 секунды появляется логотип freemake.com
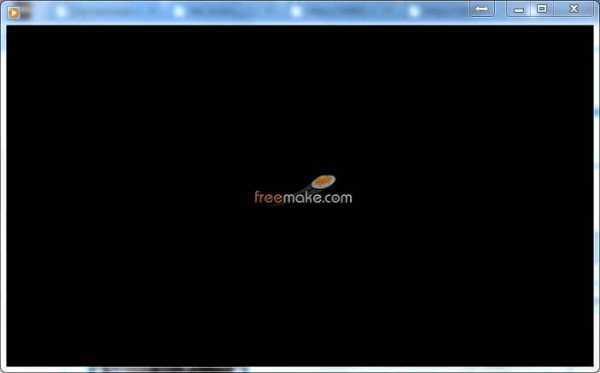
Вот таким образом можно уменьшить видео с помощью Freemake Video Converter. Так же с помощью этой программы можно вырезать часть фильма

В общем программа интересная и справляется со своей задачей.
C помощью Киностудии Windows
С Киностудией мы уже знакомы так как с ее помощью мы делали слайд-шоу и обрезали видео. Сегодня мы уменьшим размер.
Как скачать и установить Киностудию Windows пожалуйста посмотрите в этой статье.
Запускаем Киностудию. Открываем меню Пуск и в строке поиска пишем «Кино». Запускаем Киностудию
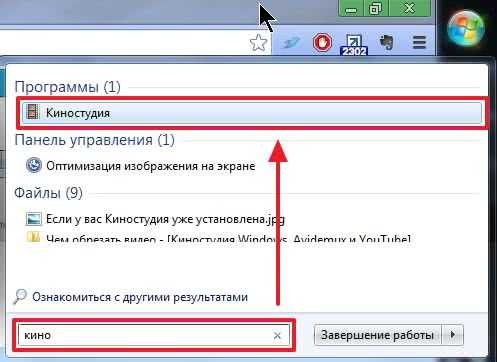
Кликаем по ссылке «Щелкните здесь…» и добавляем наш фильм
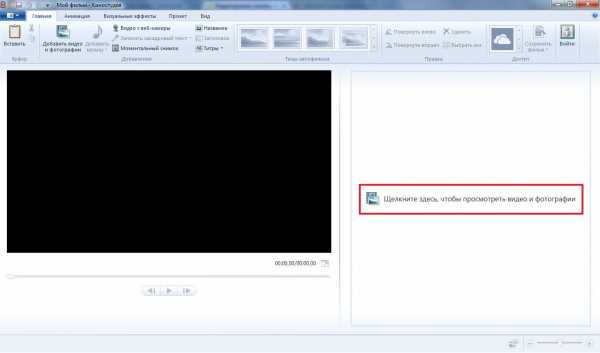
Во-первых, можно повырезать ненужные участки видео (например титры в конце фильма) это уже сократит размер. Как вырезать — здесь. Затем, жмем на кнопку «Сохранить фильм» (на нижнюю ее часть) чтобы раскрыть меню параметров сохранения. В самом низу выбираем Создать настраиваемый параметр…
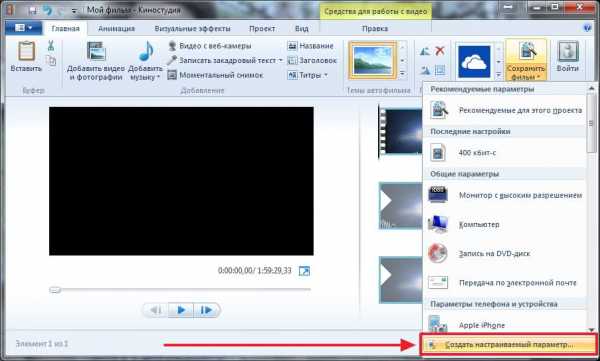
Открывается одноименное окошко в котором нам нужно задать параметры видео

Чтобы точнее их задать нужно посмотреть параметры исходного файла. Это просто можно сделать в проводнике
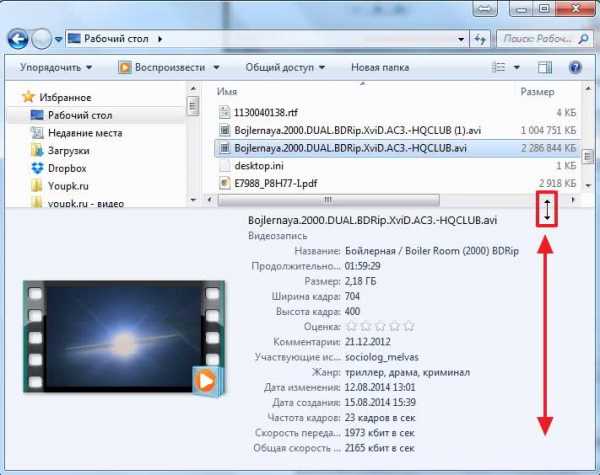
Зададим такое же разрешение и частоту кадров, а с помощью параметра «Скорость потока» отрегулируем нужный размер видео. Я это делаю с помощью калькулятора. Умножаю длительность видео в минутах (2 часа = 120 минут) на предполагаемый размер файла (на картинке ниже это 4.49 МБ)

При скорости потока в 500 кбит/с видео уменьшится до 540 МБ.
При необходимости можно изменить параметры звука. Выбираем меньшую скорость потока и частоту дискретизации, тем самым снижая предполагаемый размер файла с 4.49 до 4.26 МБ на минуту видео. Это в свою очередь снизит вес фильма с 540 МБ до 512 МБ

Если вы хотите изменить разрешение, то желательно пропорции оставить без изменений. 704/400=1,76.
Например снижаем Ширину кадра до 600 пикселей. Высоту кадра получим 600/1,76=340 пикселей. Задал разрешение видео ниже — предполагаемый размер файла не изменился. То же самое произошло при снижении частоты кадров. Получается, что уменьшать размер видео можно только регулируя скорость потока видео и качество звука

Когда все настройки сделаны жмем «Сохранить». Задаем имя и расположение файла параметров видео Киностудии и снова жмем «Сохранить»

Закрываем окошко настройка параметров

Жмем «Сохранить фильм» в Киностудии и из выпадающего списка выбираем только что созданный параметр сохранения видео

Задаем имя будущему уменьшенному видео и жмем «Сохранить» для начала преобразования фильма

Чем мощнее у вас компьютер (в частности процессор), тем быстрее обработается фильм. По завершению процесса появится окошко ниже
Жмем «Воспроизвести» и проверяем наше уменьшенное видео.

Качество оставляет желать лучшего, но разобрать что происходит на экране можно.
Заключение
В этой статье мы разобрались Как уменьшить размер видео с помощью Freemake Video Converter и Киностудии Windows. Мне нравятся оба инструмента, но Freemake Video Converter позволяет не вспоминать математику из школы и не пользоваться калькулятором. А чем вы сжимаете свои видео?
Благодарю, что поделились статьей в социальных сетях. Всего Вам Доброго!
С уважением, Антон Дьяченко
Если вы нашли ошибку, пожалуйста, выделите фрагмент текста и нажмите Ctrl+Enter.
youpk.ru
