Способы уменьшить размер файла PowerPoint
Тот случай, когда отправить презентацию коллегам нужно было полчаса назад, а тут выясняется, что она получилась слишком большой и «не проходит в почту»…
С этим сталкивались многие. Обычно выясняется, что проблема — в большом количестве фотографий или картинок. Но пройтись еще раз по презентации и уменьшить каждую картинку отдельно — это слишком долго. К счастью, есть способ попроще.
Коротко, если вы торопитесь:
- Кликнете на любую картинку в презентации, чтобы ее выбрать
- Выберите Формат рисунка в верхнем меню
- Нажмите на кнопку Сжать рисунки
- Выберите нужное качество изображения из выпадающего списка
- Проверьте, что выбран пункт Удалить обрезанные области рисунков
- Выберите Применить ко всем рисункам и нажмите «Ок»
Это все. Теперь можете сохранить файл и проверить, насколько он уменьшился. Иногда презентация в 80 мегабайт может быть сжата до 7! А теперь давайте разберемся в вопросе подробнее.
Теперь можете сохранить файл и проверить, насколько он уменьшился. Иногда презентация в 80 мегабайт может быть сжата до 7! А теперь давайте разберемся в вопросе подробнее.
Оптимальные по размеру изображения
Сжать презентацию легко, но эта операция сказывается на качестве рисунков и фотографий на слайдах. Еще одна проблема — когда вы работаете над вашей презентацией, большие фотографии могут сильно замедлять работу программы, а иногда приводить к сбоям и потере данных. Вам следует изначально выбирать для презентации изображения оптимального размера.
Рисунки и фотографии должны иметь разрешение не более 1920×1080 и размер не более 400−500 килобайт. 1920×1080 пикселей — это стандартное разрешение для большинства современных мониторов и проекторов.
Если изображение не будет занимать весь слайд, оно может быть еще меньше. Например, если вам нужно разместить фотографию примерно на четверть слайда, то разрешение этого фото должно быть примерно 800×600 пикселей.
Мы рекомендуем, по возможности, использовать формат изображений JPEG. Этот формат обеспечивает оптимальное сжатие для фотографий и большинства рисунков. Изображения, имеющие прозрачный фон, чаще всего сохраняются в формате PNG. Однако, если этот прозрачный фон вам не требуется, и при этом данное изображение слишком «тяжелое», тогда кликнете на нем правой кнопкой мыши и выберите пункт меню «Сохранить как рисунок». Выберите тип файла JPEG и вставьте изображение на слайд повторно.
Уменьшение размера файла PowerPoint с помощью сжатия изображений
Мы уже кратко описали эту операцию в начале статьи, теперь разберем подробнее. Для сжатия выбранных или всех изображений в презентации выберите изображение и на вкладке «Формат рисунка» кликните на кнопку «Сжать рисунки».
В появившемся диалоге можно выбрать разрешение в зависимости от ваших целей. Обратите внимание, что если вы выберете разрешение 220 точек на дюйм и более, то размер файла может и не уменьшится, а даже увеличится.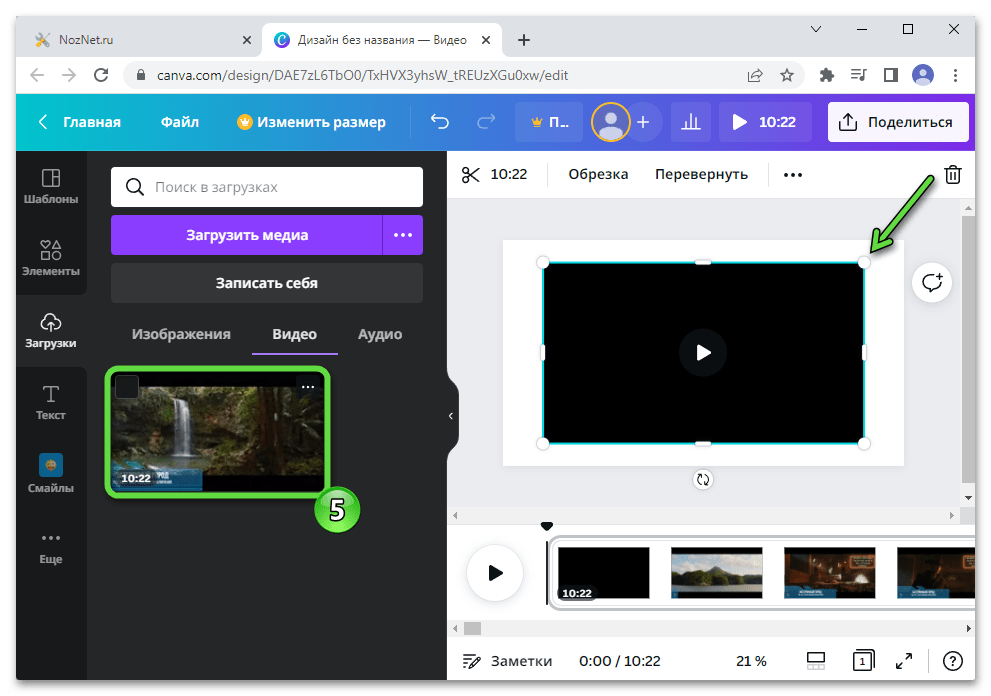
Разрешения в 150 точек на дюйм будет вполне достаточно для печати на обычном офисном принтере, и это позволит существенно уменьшить размер файла презентации.
Диалог сжатия изображений в PowerPoint 2018Обратите внимание, что если вы обрезали фотографии внутри PowerPoint и не хотите, чтобы в файле презентации сохранялись обрезанные участки изображений, то нужно поставить галочку «Удалить обрезанные области рисунков».
Сжатие медиафайлов в презентации
Этот метод тоже очень простой. Если у вас в презентации встроено видео, в PowerPoint, начиная с версии 2018, встроена функция, позволяющая сжать его. Учтите, что если в вашем видеофайле встроен дополнительные аудиодорожки или субтитры, то они будут удалены после сжатия.
На вкладке «Файл» кликните пункт «Сведения», а далее в разделе «Размер файлов мультимедиа и производительность» кликните кнопку «Сжать медиа».
PowerPoint 2018 позволяет сжимать и видео-файлыПрограмма предложит вам конвертировать файлы, чтобы они могли быть сжаты.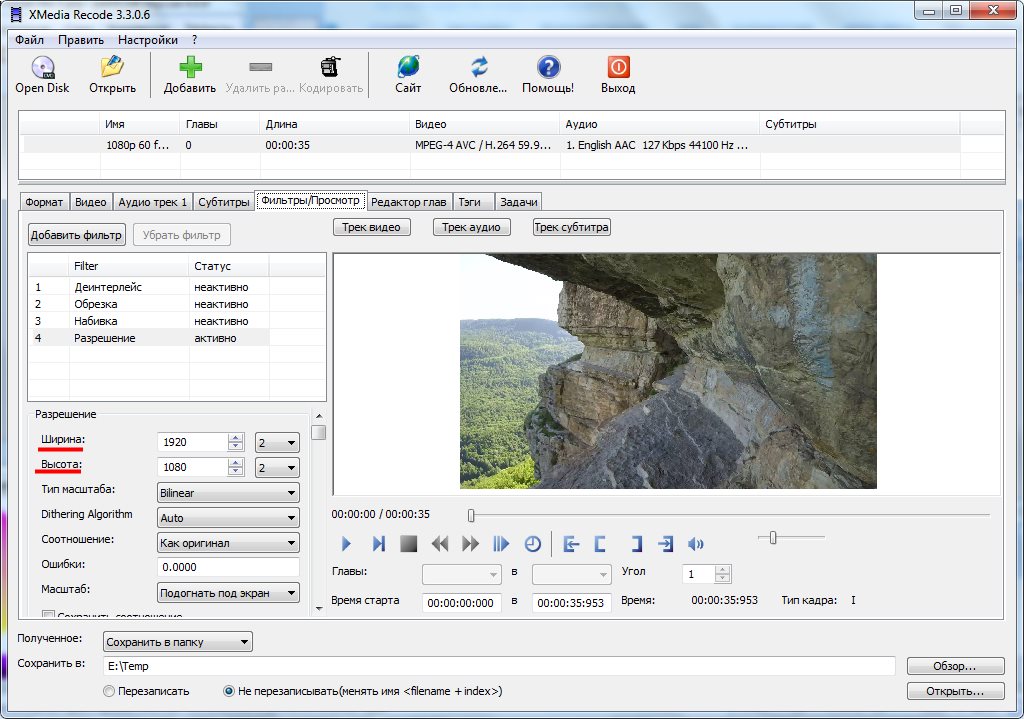 Далее вам нужно будет выбрать уровень качества видео. Исходя из нашего опыта, не стоит выбирать вариант «Для Интернет», обычно этот уровень сжатия сильно снижает качество видео.
Далее вам нужно будет выбрать уровень качества видео. Исходя из нашего опыта, не стоит выбирать вариант «Для Интернет», обычно этот уровень сжатия сильно снижает качество видео.
Как и в случае с обрезкой изображений, программа удалит лишние, обрезанные фрагменты видео во время сжатия. Это очень удобно, если под рукой нет видео-редактора.
Сжатие изображений во время сохранения файла
В PowerPoint предусмотрена возможность сжать файл в момент сохранения. Для ее активации начните сохранять файл и в выпадающем меню Сервис выберете пункт параметры сохранения.
Здесь в разделе Дополнительно есть блок настроек Размер и качество изображений. Выберете необходимое разрешение — чем оно меньше, тем меньше будет размер файла.
Онлайн сервисы для сжатия файлов PowerPoint
Оказалось, что сервисов, работающих со сжатием файлов PPT или PPTX не так много и не все они работает одинаково хорошо. Причина тому, скорее всего, то, что в самом PowerPoint есть простой и понятный способ сжатия. Возможно, один из таких сервисов может пригодится, если программы PowerPoint нет под рукой — на этот случай мы отобрали и протестировали несколько стабильно работающих сервисов.
Возможно, один из таких сервисов может пригодится, если программы PowerPoint нет под рукой — на этот случай мы отобрали и протестировали несколько стабильно работающих сервисов.
Wecompress.com
Преимущества:
- Работает быстро и стабильно
Недостатки:
- Нет возможности выбрать степень сжатия — изображения в презентации становятся сильно размытыми
Youcompress.com
Преимущества:
- Нет обозначенного лимита на размер файла
Недостатки:
- Не всегда стабильная работа
Сompresss.com
Преимущества:
- Можно настроить степень сжатия
- Режим сжатия по умолчанию настроен качественно
Сжатие TIFF изображений с высоким качеством
Сжатие TIFF изображений с высоким качествомБесплатный онлайн оптимизатор TIFF изображений. Сжатие TIFF изображений в современном браузере, таком как Chrome, Opera и Firefox.
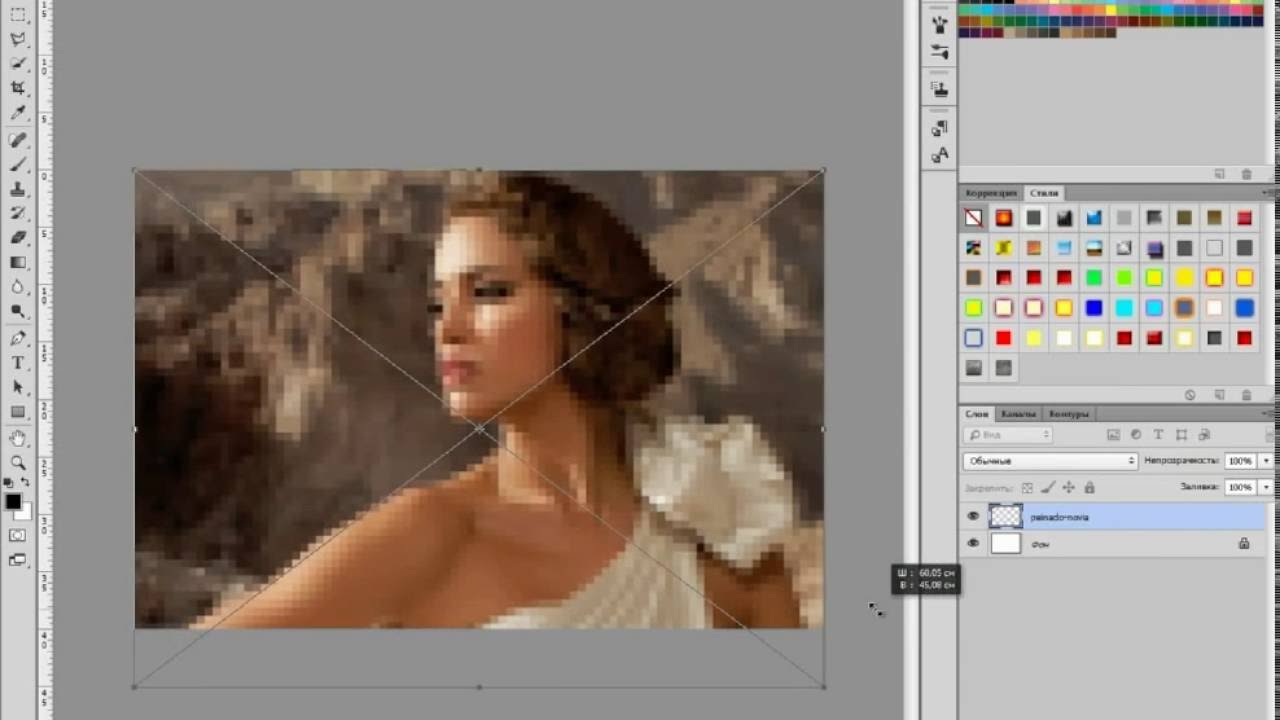
При поддержке aspose.com и aspose.cloud
Сохранить как* Загружая файлы или используя наш сервис, вы соглашаетесь с нашими Условиями предоставления услуг и Политикой конфиденциальностиПоделиться в Facebook
Поделиться в Twitter
Поделиться в LinkedIn
Другие приложения
Cloud API
GitHub
Оставить отзыв
Добавить в закладки
Нажмите Ctrl + D, чтобы добавить эту страницу в избранное, или Esc чтобы отменить действие
Aspose.Imaging Сжатие
Интегрируйте функцию сжатия TIFF изображений в свои собственные проекты
Этот бесплатный инструмент для компрессии основан на Aspose.Imaging for .NET, быстром API для обработки изображений, включая, помимо прочего, сжатие изображений различных форматов.
Вы можете использовать его в собственных приложениях и интегрировать функцию сжатия изображений в свои проекты на C# .NET. Aspose.Imaging for .NET подходит для следующих сценариев:
- Высокопроизводительное сжатие изображений с использованием собственных API
- Интегрируйте функцию сжатия изображений в свой собственный проект/решение
- 100% приватные локальные API-интерфейсы.
 Ваши файлы обрабатываются на ваших собственных серверах
Ваши файлы обрабатываются на ваших собственных серверах - Кроссплатформенное развертывание
Пожалуйста, посетите страницу https://products.aspose.com/imaging/ru/net/compress/tiff чтобы попробовать Aspose.Imaging for .NET в своих приложениях.
Для Java-разработчиков мы предлагаем собственный Aspose.Imaging for Java API для использования в ваших Java-приложениях. Пожалуйста, посетите страницу https://products.aspose.com/imaging/ru/java/compress/tiff чтобы попробовать.
Как сжать TIFF изображения с помощью Aspose.Imaging Сжатие
- Щелкните внутри области перетаскивания файла, чтобы загрузить TIFF файл, или перетащите TIFF файл.
- Вы можете загрузить не более 10 файлов для операции
- Ваши TIFF изображения будут автоматически сжаты
- Вы можете также указать свои собственные настройки сжатия для каждого TIFF изображения
- Ссылка для скачивания сжатых изображений будет доступна сразу после завершения операции сжатия.

- Вы также можете отправить ссылку на файл TIFF на свой адрес электронной почты
- Обратите внимание, что файл будет удален с наших серверов через 24 часа, а ссылки для скачивания перестанут работать по истечении этого периода времени.
Часто задаваемые вопросы
❓ Как сжать TIFF изображение?
Во-первых, вам нужно добавить файл для сжатия: перетащите TIFF файл или щелкните внутри белой области, чтобы выбрать файл. Затем нажмите кнопку «Сжать». После завершения TIFF операции можно загрузить получившийся файл
🛡️ Безопасно ли сжимать TIFF изображения с помощью бесплатного приложения Aspose.Imaging «Сжатие»?
Да, ссылка на скачивание файлов результатов будет доступна сразу после завершения операции
Когда пользователь загружает свои файлы из сторонних сервисов, они обрабатываются таким же образом.
Единственное исключение из вышеуказанных политик возможно, когда пользователь решает поделиться своими файлами через форум, запросив бесплатную поддержку, в этом случае только наши разработчики имеют доступ к ним для анализа и решения проблемы.

💻 Можно ли сжать TIFF изображения на Linux, Mac OS или Android?
Да, вы можете использовать бесплатное приложение Aspose.Imaging «Сжатие»на любой операционной системе с веб-браузером. Наш сервис работает онлайн и не требует установки программного обеспечения.
🌐 Какой браузер следует использовать для сжатия TIFF изображений?
Для сжатия TIFF изображений вы можете использовать любой современный браузер, например, Google Chrome, Firefox, Opera, Safari.
❓ Могу ли я использовать полученное изображение в коммерческих целях?
Несмотря на то, что наши приложения бесплатны, вы не ограничены в коммерческом использовании полученных изображений, избегая при этом нарушения прав третьих лиц на исходные изображения. Например, вы можете создать NFT (не взаимозаменяемый токен) из своего изображения и попытаться продать его на торговых площадках NFT.
Error explanation placeholder
Email:
Сделайте этот форум закрытым, чтобы он был доступен только вам и нашим разработчикам
Вы успешно сообщили об ошибке, Вы получите уведомление по электронной почте, когда ошибка будет исправлена Click this link to visit the forums.
6 простых способов в 2023 году
Хотите сделать видео ярче на своем смартфоне или компьютере?
Независимо от того, хотите ли вы изменить яркость видео на iOS, Android, Mac или Windows, мы вам поможем.
В этой статье мы покажем вам, как сделать видео ярче на iPhone, Android, Mac и Windows с помощью четких пошаговых инструкций и изображений.
Вот все, что мы рассмотрим, пожалуйста, не стесняйтесь прыгать:
Как сделать видео ярче на iPhone и Android
Как осветлить видео в iMovie на Mac
Как добавить яркости видео в VLC
Как осветлить темное видео в Windows 7/8/10 с помощью Windows Movie Maker
Как осветлить видео в Adobe Premiere Pro
Простой способ осветлить видео на Mac и Windows
Как сделать видео ярче на iPhone и Android
Если вы используете Android или iOS, вы можете использовать Inshot, чтобы сделать видео ярче. Inshot доступен как на iOS, так и на Android. Это идеальный инструмент, если вы хотите сделать видео ярче и опубликовать его в социальных сетях, таких как YouTube, Instagram, Tik Tok или Twitter.
Вот как сделать темное видео на iPhone или Android ярче с помощью Inshot:
- Откройте Inshot и коснитесь Видео , чтобы импортировать видео.
- После импорта видео перейдите на вкладку Фильтр .
- Теперь нажмите кнопку «Настроить».
- Теперь вы можете настроить яркость видео на вкладке Яркость .
- Коснитесь и перетащите маркер вправо или влево, чтобы увеличить или уменьшить яркость видео.
- Теперь сохраните внесенные изменения, щелкнув значок галочки.
- Наконец, нажмите кнопку СОХРАНИТЬ в правом верхнем углу экрана приложения, чтобы сохранить видео.
Как сделать видео ярче в iMovie на Mac
iMovie — это бесплатный инструмент, предустановленный в Mac OS. Выполните следующие шаги, чтобы сделать видео на Mac ярче с помощью программного обеспечения iMovie для настольных ПК:
- Откройте iMovie и нажмите на значок 9.
 0034 Создать новую кнопку .
0034 Создать новую кнопку .
- Выберите Фильм из появившегося выпадающего меню.
- Нажмите кнопку Import Media , чтобы импортировать видео, которое вы хотите сделать ярче.
- После импорта видео нажмите на него, чтобы выбрать видео — видео будет выделено желтым цветом, что означает, что оно было выбрано.
- Нажмите кнопку Цветовая коррекция на панели инструментов прямо над панелью видеоплеера.
- Теперь нажмите и перетащите ручку в центре вправо или влево, чтобы увеличить или уменьшить яркость видео.
Если вы хотите заново отрегулировать яркость и отменить сделанные ранее изменения, нажмите кнопку Сброс в правом верхнем углу окна приложения.
Кроме того, iMovie позволяет регулировать контрастность, насыщенность, температуру и т. д. вашего видео.
Как добавить яркости видео в VLC
Медиаплеер VLC — это бесплатный инструмент, доступный как для Windows, так и для Mac. Если он у вас не установлен, вы можете скачать VLC для Windows или VLC для Mac.
Если он у вас не установлен, вы можете скачать VLC для Windows или VLC для Mac.
После того, как вы установили VLC на свой компьютер, выполните следующие действия, чтобы сделать видео ярче в Windows 10 или Mac с помощью медиаплеера VLC:
- Откройте VLC и откройте файл, который вы хотите сделать ярче, выбрав Media > Open File .
- Открыв видео, перейдите к шагу 9.0034 Инструменты > Эффекты и Фильтры .
- В окне «Настройки и эффекты» перейдите на вкладку Видеоэффекты . Теперь на вкладке Essential вы увидите элементы управления для регулировки яркости, контрастности, насыщенности и т. д.
- Установите флажок Настройка изображения , чтобы включить эти элементы управления.
- Перетащите ползунок влево или вправо, чтобы отрегулировать яркость видео. Перетаскивание ручки вправо делает видео светлее, а перетаскивание ручки влево — затемняет видео.

Вы также можете использовать VLC для коррекции цвета. Это позволяет вам легко настроить насыщенность, оттенок и контраст вашего видео. - После того, как вы закончите настройку видео, перейдите к Медиа > Конвертировать/Сохранить .
- Теперь нажмите кнопку Добавить , чтобы импортировать видео, которое вы осветлили ранее.
- После того, как вы выбрали и импортировали видео, нажмите кнопку раскрывающегося списка Convert/Save в правом нижнем углу окна и выберите Преобразуйте из выпадающего меню.
- В окне Convert нажмите кнопку Browse , чтобы выбрать место для увеличенного видео на вашем компьютере .
- Наконец, нажмите Start , чтобы сохранить увеличенное видео.
Как осветлить темное видео в Windows 7/8/10 с помощью Windows Movie Maker
Корпорация Майкрософт прекратила поддержку пакета Windows Essentials. Однако вы можете загрузить официальный установщик, используя эту ссылку для скачивания. Мы получили эту ссылку с помощью службы веб-архивирования.
Однако вы можете загрузить официальный установщик, используя эту ссылку для скачивания. Мы получили эту ссылку с помощью службы веб-архивирования.
Ниже приведены шаги по установке и увеличению яркости видео с помощью Windows Movie Maker:
- Сначала установите Windows Movie Maker на свой компьютер. Дважды щелкните установщик и выберите Выберите программы, которые вы хотите установить в первом появившемся окне.
- Не ставьте галочку рядом с фотогалереей и создателем фильмов. Снимите остальные флажки, так как вам не понадобятся другие инструменты, которые поставляются с этим пакетом, и нажмите на Установить кнопку .
- После установки Windows Movie Maker откройте его и импортируйте видео, которое хотите сделать ярче. Вы можете просто перетащить видео в окно программы. Или вы можете импортировать видео, перейдя на вкладку Главная и нажав кнопку Добавить фото и видео .
- Теперь перейдите на вкладку Визуальные эффекты и нажмите кнопку с надписью Яркость.

- Затем нажмите и перетащите ручку, чтобы отрегулировать яркость видео. Перетащите ползунок вправо, чтобы осветлить видео, и влево, чтобы затемнить его.
- Наконец, сохраните только что увеличенное видео. Чтобы сохранить видео, перейдите на вкладку «Файл», выберите Сохранить фильм , а затем выберите «Рекомендуется для этого проекта» .
Как осветлить видео в Premiere Pro
Adobe Premiere Pro — это платное профессиональное программное обеспечение для редактирования видео, предназначенное для использования профессионалами. Если он уже установлен на вашем компьютере, вы можете использовать его, чтобы сделать видео ярче.
Вот шаги, чтобы сделать видео ярче в Premiere Pro:
1. Создайте новый проект
Перейдите к Файл > Новый , чтобы создать новый проект.
2. Импортируйте видео
Перейдите к File > Import , чтобы импортировать видео, которое вы хотите сделать ярче.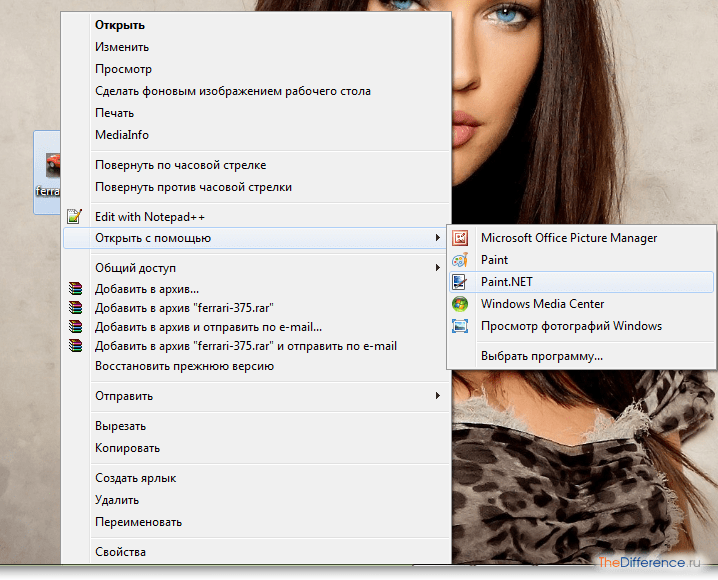
3. Добавьте видео на временную шкалу
Перетащите импортированное видео с панели «Проект» на временную шкалу.
4. Выберите видео на панели временной шкалы
На временной шкале щелкните видео, чтобы выбрать его.
5. Добавьте эффект яркости
Перейдите на вкладку Эффекты на панели Проект и затем перейдите к Видеоэффекты > Коррекция цвета > Яркость и контрастность . Теперь дважды щелкните параметр Brightness & Contrast , чтобы добавить эффект яркости к видео.
6. Отрегулируйте яркость
После добавления эффекта к видео теперь вы можете видеть, что элементы управления для настройки этого эффекта появляются на панели Элементы управления эффектами .
Вы можете видеть, что рядом с Яркость есть число (выделено синим цветом). Вы можете нажать на число и перетащить вправо или влево, чтобы увеличить или уменьшить число.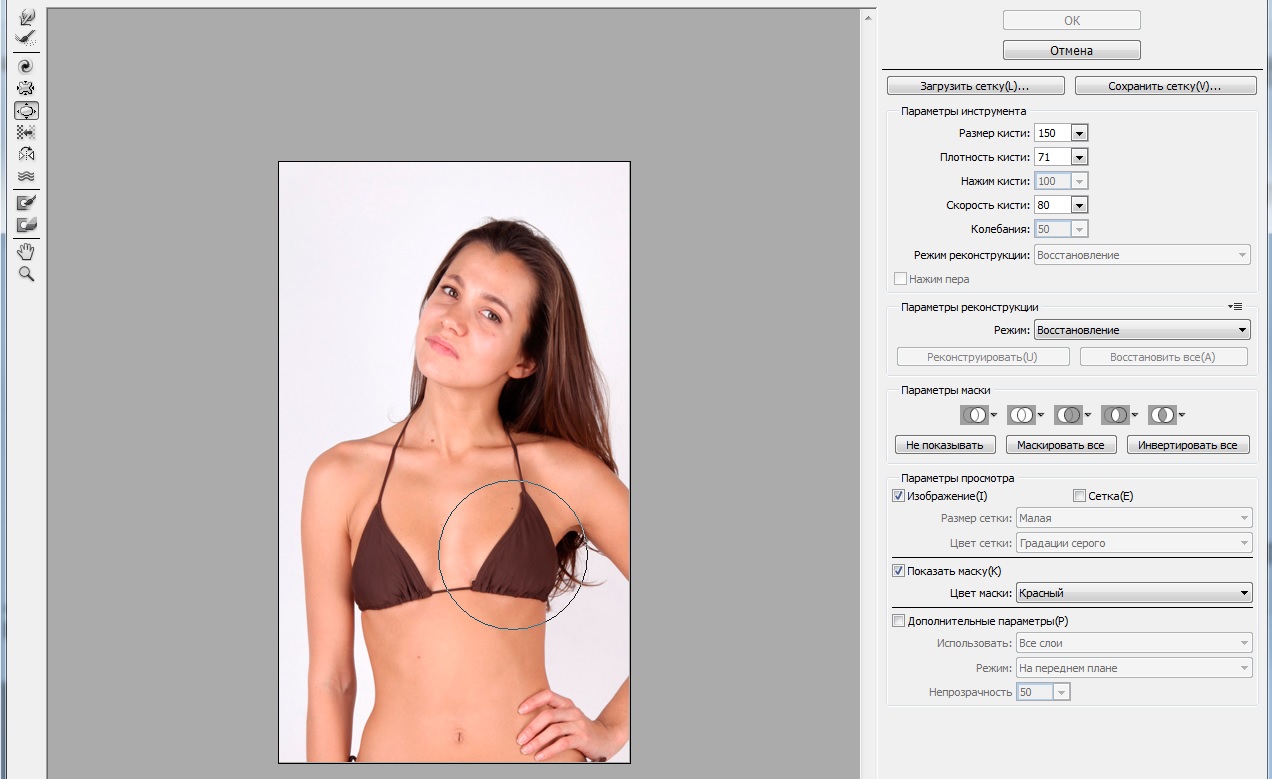
Увеличение числа увеличивает яркость или добавляет больше света к видео, а уменьшение числа уменьшает яркость или затемняет видео.
Вы также можете настроить контраст так же, как вы настраивали яркость видео.
Простой способ сделать видео ярче на компьютере Mac или Windows
Если вы хотите сделать свое видео онлайн ярче, вы можете использовать инструмент настройки видео Animaker.
Для тех, кто не знаком с Animaker, это универсальное приложение для создания видео своими руками, предназначенное для того, чтобы помочь людям, не являющимся дизайнерами, создавать видеоролики профессионального качества, не выходя из своего браузера.
Это простой инструмент, который позволяет вам легко затемнять или осветлять видео бесплатно! Все, что нужно, — это 3 простых шага, чтобы сделать ваши видео ярче и загрузить их с помощью нашего сверхпростого бесплатного программного обеспечения для увеличения яркости видео.
Он работает в Chrome, Firefox, Safari, Internet Explorer и т. д., и если вы используете один из этих браузеров, вы можете легко сделать видео на компьютере с Windows или Mac ярче.
д., и если вы используете один из этих браузеров, вы можете легко сделать видео на компьютере с Windows или Mac ярче.
Кроме того, вы можете загружать и улучшать свои видео в различных форматах, таких как MP4, MPG, WebM, MOV и других форматах.
Выполните следующие шаги, чтобы сделать видео ярче с помощью Animaker:
Шаг 1: Зарегистрируйтесь / Войдите и выберите размеры
Сначала войдите в свою учетную запись или создайте бесплатную. Затем выберите размеры для вашего видео в зависимости от платформы социальных сетей, на которой вы хотите его опубликовать.
Хотите, чтобы он был горизонтальным, квадратным или вертикальным по размеру? Выберите один из готовых параметров в разделе Создайте видео на панели управления.
Вы также можете выбрать нестандартные размеры для своего видео, нажав кнопку Видео нестандартного размера в том же разделе выше. Просто введите желаемую ширину и высоту и нажмите Create Video .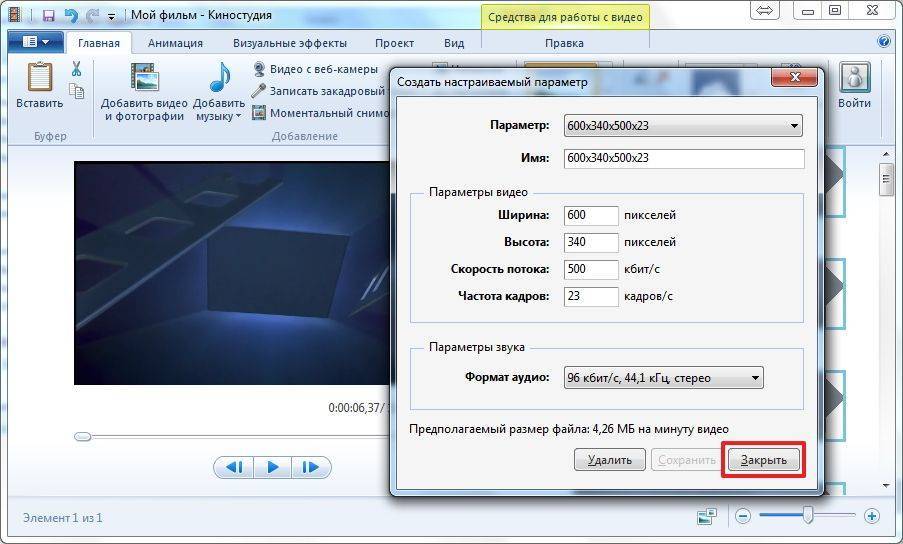
Шаг 2: Загрузите видео и сделайте его ярче
Загрузите видео, которое хотите сделать ярче. Animaker позволяет загружать видео размером до 20 ГБ. Перейдите к Вкладка «Загрузить » на главной панели навигации и нажмите кнопку «Загрузить » в нижней части окна вкладки.
После того, как видео будет загружено, нажмите на видео, чтобы разместить его на холсте.
Теперь щелкните значок Фильтры и нажмите кнопку Настройка в нижней части панели Эффекты . Теперь вы увидите элементы управления для настройки яркости, контрастности, насыщенности, оттенка и т. д. Вы также можете размыть видео.
Чтобы сделать видео ярче, щелкните и перетащите ползунок «Яркость» вправо.
Если вы хотите затемнить видео, просто щелкните и перетащите ручку влево.
Шаг 3. Загрузите видео
Вы можете загрузить видео на локальный компьютер, нажав кнопку Опубликовать
 Вы также можете поделиться видео непосредственно на различных платформах социальных сетей из приложения.
Вы также можете поделиться видео непосредственно на различных платформах социальных сетей из приложения.Помимо того, что вы можете легко осветлить или затемнить ваши видео, Animaker предлагает все инструменты для редактирования видео, которые вам понадобятся для редактирования и точной настройки ваших видеоматериалов.
Вы можете использовать видеоредактор Animaker для:
- Обрезки видео
- Повернуть видео
- Обрезка или изменение размера видео
- Флип-видео
- Удалить аудио из видео
- Добавить фильтры к видео
- Объединить или объединить видео
- Зацикливание видео
- Добавить озвучку к видео
- Добавить картинки к видео
- Добавить субтитры к видео
И этот список можно продолжить… не стесняйтесь ознакомиться со всеми нашими программными инструментами для редактирования видео и узнать, почему они так популярны среди маркетологов, создателей контента и людей, не имеющих опыта редактирования видео.
Есть вопросы по настройке яркости видео на Windows, Mac, Android или iOS? Какие-нибудь интересные советы или инструменты для регулировки яркости или исправления цвета ваших видео на телефоне или компьютере, которые мы не рассмотрели? Пожалуйста, сообщите нам о них в разделе комментариев ниже.
Похожие сообщения:
Как сделать видео ярче на ПК и iPhone
Если вы не снимаете фильм о Франкенштейне, темное или недоэкспонированное видео не принесет вам пользу большинства зрителей.
Если вам случится исправить темное видео, будь то из-за съемок в условиях низкой освещенности или неправильных настроек вашей камеры или iPhone, в этом посте мы предложим вам спасительные решения, чтобы легко сделать темные видео ярче и четче без потери качества 6 способами.
Увеличение яркости темного видео с помощью FlexClip
Сделайте видео ярче прямо сейчасВот чему вы научитесь :
Как сделать видео на ПК ярче
FlexClip Клидео Kapwing
Как осветлить видео на iPhone
InShot видеопрыжок Приложение Chromic
Заключительные мысли
Как сделать видео на ПК ярче
Самый простой способ быстро сделать видео на компьютере ярче — загрузить свои клипы в онлайн-редактор видео и использовать его инструмент регулировки яркости видео или экспозиции для восстановления недодержанных видеоматериалов.
Преимущество заключается в том, что это чрезвычайно экономит время, так как не нужно устанавливать программное обеспечение или расширение, и оно совместимо со всеми платформами.
Мы протестировали 3 удобных онлайн-редактора видео, которые эффективно работают для осветления темного видео. Итак, давайте выясним, как они работают один за другим.
Использование FlexClip для увеличения яркости видео
FlexClip — это многофункциональный видеоредактор, который позволяет легко и бесплатно настраивать яркость видео онлайн, включая контраст видео, экспозицию, температуру, светлые и темные участки, виньетку и т. д.
Как сделать видео ярче с помощью FlexClip: до и после эффекта
Сделайте видео ярче прямо сейчас Кроме того, вы также можете получить бесплатный доступ к обширной медиатеке, где легко доступны миллионы нелицензионных HD-видео, фотографий и музыки, не говоря уже о полезных инструментах, таких как видео-триммер, видеофильтры, дизайнерские шаблоны видео и т. д.
д.
Легко осветляйте или затемняйте видео, перетаскивая ползунок на интуитивно понятной временной шкале.
Равномерно сбалансированные инструменты для настройки яркости видео, контрастности, светлых участков, теней и т. д.
Огромные стоковые ресурсы HD и без лицензионных отчислений
Два режима редактирования видео для разных пользователей: режимы редактирования раскадровки и временной шкалы
Минусы :
Ограниченные средства для обмена видео
Шаг 1
Нажмите кнопку ниже, чтобы получить доступ к редактору видео FlexClip
Используйте инструмент яркости видео FlexClip
Инструмент яркости видеоШаг 2
Сделайте темное видео ярче
Щелкните инструмент «Настройка» и слегка перетащите ползунок «Экспозиция», «Яркость» и «Тени» вправо, пока видео не станет ярче и чище.
Сделайте темное видео ярче с помощью инструмента настройки FlexClip
Сделайте видео ярче прямо сейчасШаг 3
Предварительный просмотр и экспорт отредактированного видео в формате MP4 на локальный ПК
Вы также можете использовать FlexClip, чтобы напрямую поделиться видео на своем канале YouTube или в Dropbox для хранения.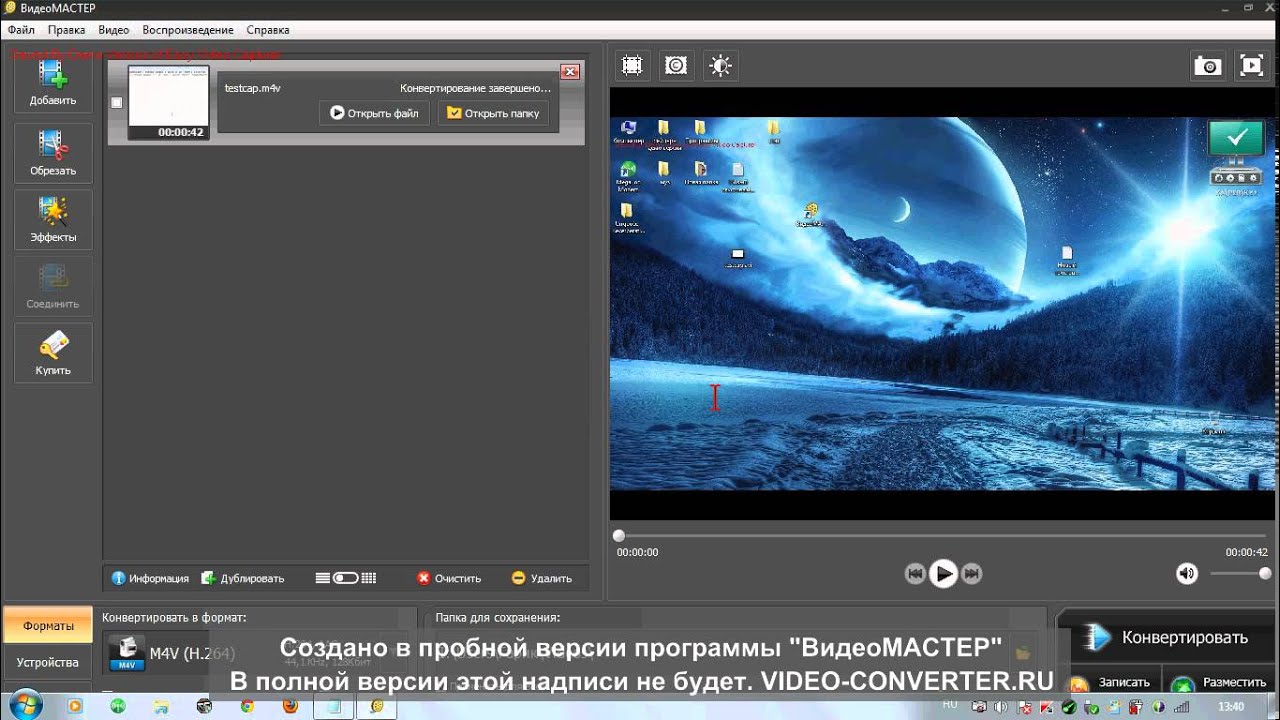
Чтобы сделать видео ярче без потери качества, не просто увеличивайте яркость или экспозицию, потому что при увеличении яркости видео контрастность и насыщенность видео, а также детализация основных моментов видео будут меняться в противоположном направлении. В результате вы получите серое и размытое видео.
Правильный способ сделать темное видео ярче — сбалансировать яркость видео и темноту. Таким образом, когда вы делаете видео ярче, вам также необходимо снизить контрастность и светлые участки или даже отрегулировать насыщенность, чтобы избежать эффекта передержки и размытия.
Используйте Clideo, чтобы сделать видео ярче
Clideo — еще один многофункциональный онлайн-редактор видео. Его инструмент яркости видео на 100% безопасен и надежен. С чистым и простым интерфейсом, дополнительными функциями и полной совместимостью, он полностью способен без проблем сделать видео на компьютере ярче. Вы можете загрузить видео с Windows, Mac, iPhone или Android Clideo или добавить его с Google Диска или Dropbox.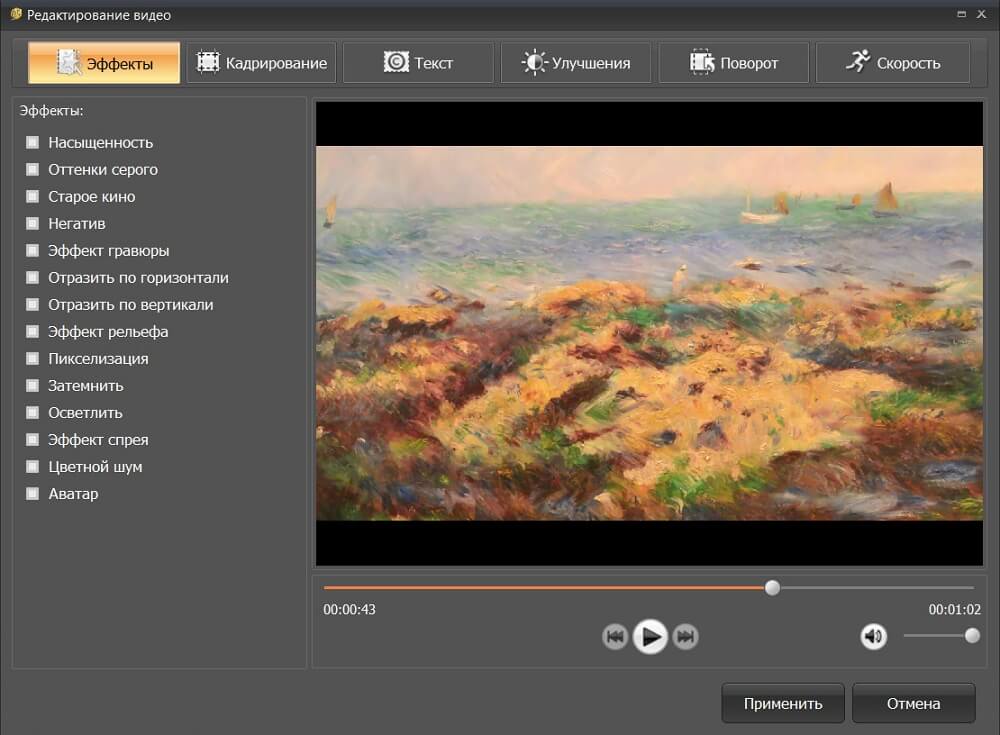 Это позволяет бесплатно загружать 500 МБ.
Это позволяет бесплатно загружать 500 МБ.
Используйте Clideo, чтобы сделать темное видео ярче
Плюсы :
Редактировать яркость, контрастность, насыщенность, виньетку и т. д.
Простота в использовании и быстрое редактирование
Совместимость со всеми видеоформатами
Минусы :
Невозможно настроить свет и тень видео
На отредактированном видео для бесплатных пользователей есть водяной знак
Шаг 1
Загрузите видео с компьютера или Google Диска.
Шаг 2
Затем вы можете настроить яркость, насыщенность, контрастность и другие параметры с помощью ползунков.
Шаг 3
Воспроизведите видеоклип, чтобы убедиться, что вам нравится результат. Затем нажмите кнопку «Загрузить», чтобы загрузить его на компьютер или сохранить обратно на Google Диск или Dropbox.
Использование Kapwing для повышения яркости видео
Когда дело доходит до повышения яркости видео на компьютере, Kapwing является еще одной альтернативой. С помощью этого онлайн-видеоярче, а также видеоредактора вы можете легко изменить яркость, контрастность, насыщенность вашего видео, даже не выходя из браузера. Просто загрузите видео со своего компьютера или скопируйте URL своего видео сюда и начните делать видео на компьютере ярче.
С помощью этого онлайн-видеоярче, а также видеоредактора вы можете легко изменить яркость, контрастность, насыщенность вашего видео, даже не выходя из браузера. Просто загрузите видео со своего компьютера или скопируйте URL своего видео сюда и начните делать видео на компьютере ярче.
Сделайте темное видео ярче с помощью Kapwing
Pros :
Легко настроить яркость, контрастность, насыщенность видео
Функция размытия видео
Несколько способов обмена видео: общая ссылка или код для вставки, Facebook, Twitter и Instagram
Нет водяного знака для настройки видео
Ужасно много видеоинструментов
Минусы :
Невозможно настроить свет, тень и оттенок, виньетка видео
Как сделать видео на iPhone ярче
Если вы только что записали видео на iPhone, но обнаружили, что оно слишком темное. Не беспокойся, мой друг! Мы хотели бы порекомендовать некоторые приложения, которые помогут вам легко сделать видео на вашем iPhone ярче. Вы можете попробовать один или два из них, чтобы сделать ваше видео на iPhone ярче и привлекательнее. Проверьте 5 лучших устройств записи экрана для iPhone.
Вы можете попробовать один или два из них, чтобы сделать ваше видео на iPhone ярче и привлекательнее. Проверьте 5 лучших устройств записи экрана для iPhone.
InShot (IOS, Android)
InShot — один из самых популярных инструментов для редактирования видео на iPhone и Android, с его помощью можно мгновенно сделать видео на iPhone ярче. Он хорошо принят как новичками, так и профессиональными создателями видео за его универсальные функции. Вы можете попробовать получить его из App Store и сделать видео на iPhone ярче.
Используйте InShot, чтобы сделать темное видео ярче
Чтобы сделать видео ярче с помощью Inshot, просто загрузите клипы в Inshot > перейдите на вкладку «Фильтр» > «Настроить» > переместите ползунок «Яркость», чтобы сделать видео ярче. Сделанный.
Videoleap (IOS, Android)
Videoleap — это отличный инструмент для редактирования видео на iPhone и Android, который поможет вам сделать видео ярче одним щелчком мыши. Кроме того, он оснащен множеством замечательных функций для редактирования ваших видео и может пикселизировать или подвергать цензуре определенные области вашего видео. Просто попробуйте сделать видео на iPhone ярче.
Просто попробуйте сделать видео на iPhone ярче.
Используйте Videoleap, чтобы сделать видео ярче
Чтобы сделать темное видео ярче, вам просто нужно загрузить клипы в Videoleap и использовать инструмент «Настроить», чтобы увеличить экспозицию, перетащив ползунок вправо.
Приложение Chromic (IOS)
Приложение Chromic — один из самых популярных и немногих видеоредакторов на iPhone, который позволяет настраивать экспозицию, контрастность, насыщенность, блики, тени и т. д. видео. Вы даже можете использовать его для повышения резкости или размытия видео. В целом, это простой видеоинструмент, который поможет вам улучшить визуальное качество ваших видео на iPhone. Получите его и попробуйте.
Используйте приложение Chromic, чтобы сделать видео ярче
Заключительные мысли
Итак, с помощью наших рекомендуемых видеоредакторов и приложений для повышения яркости видео вы можете легко осветлить видео и восстановить его красоту, которую вы видели для зрителей.

 Ваши файлы обрабатываются на ваших собственных серверах
Ваши файлы обрабатываются на ваших собственных серверах
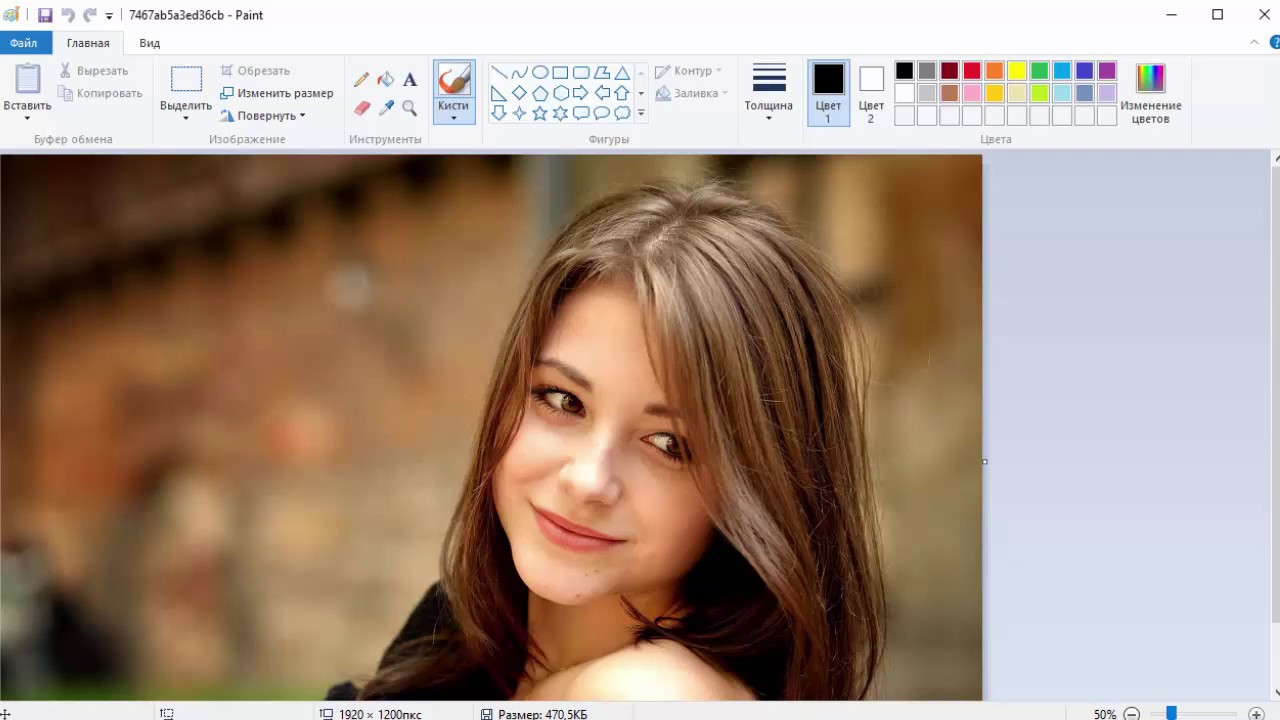
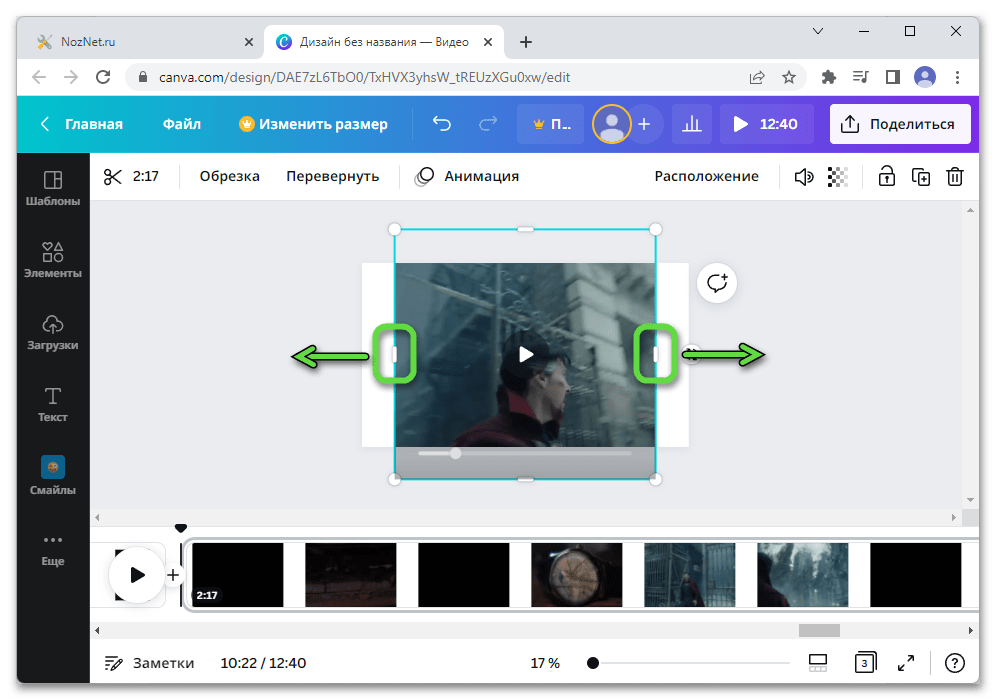 0034 Создать новую кнопку .
0034 Создать новую кнопку . 
