Поворот и отражение надписи, фигуры, объекта WordArt или рисунка
Положение надписи (и текста в ней), фигуры, объекта WordArt или рисунка можно изменять, поворачивая или переворачивая их.
Если вы работаете в электронной почте, см. статью Поворот рисунка в Outlook.
Щелкните заголовок раздела ниже, чтобы открыть подробные инструкции.
-
Выберите объект, который вы хотите повернуть.
-
Щелкните маркер поворота сверху объекта и перетащите его в нужном направлении.
Чтобы выполнять поворот с шагом в 15 градусов, перетаскивайте маркер поворота, удерживая нажатой клавишу SHIFT.
-
При повороте нескольких фигур каждая из них поворачивается по отдельности относительно своего центра.
-
Щелкните объект, который нужно повернуть.
-
В разделе Средства рисования (или Работа с рисунками, если вы поворачиваете рисунок) откройте вкладку Формат, в группе Упорядочение нажмите кнопку Повернуть, а затем выберите пункт Другие параметры поворота.

-
В открывшейся области или диалоговом окне введите требуемую величину угла поворота объекта в поле Поворот. Вы также можете использовать стрелки, чтобы повернуть объект точно так, как хотите.
Если в разделе Средства рисования или Работа с рисунками
-
Выберите объект, который вы хотите повернуть.
org/ListItem»>
-
Чтобы повернуть объект на 90° вправо, выберите пункт Повернуть вправо на 90°.
-
Чтобы повернуть объект на 90° влево, выберите пункт Повернуть влево на 90°.
В разделе Средства рисования (или Работа с рисунками, если вы поворачиваете рисунок) откройте вкладку Формат, в группе Упорядочить нажмите кнопку Повернуть, а затем сделайте следующее:
Если в разделе Средства рисования или Работа с рисунками не отображается вкладка «Формат», выделите надпись, фигуру, объект WordArt или рисунок. Для открытия вкладки Формат может потребоваться дважды щелкнуть объект.
Для открытия вкладки Формат может потребоваться дважды щелкнуть объект.
Вы можете зеркально отразить объект или перевернуть его вверх ногами с помощью переворачивания.
-
Выберите объект, который вы хотите повернуть.
-
В разделе Средства рисования (или Работа с рисунками, если вы поворачиваете рисунок) откройте вкладку Формат, в группе Упорядочить нажмите кнопку Повернуть, а затем сделайте следующее:
-
Чтобы перевернуть объект вверх ногами, щелкните Отразить сверху вниз.

-
Чтобы зеркально отразить объект, щелкните Отразить слева направо.
-
Если в разделе Средства рисования или Работа с рисунками не отображается вкладка «Формат», выделите надпись, фигуру, объект WordArt или рисунок. Для открытия вкладки Формат может потребоваться дважды щелкнуть объект.
Совет: Если вы просто хотите зеркально отразить текст в документе, см. статью Создание зеркального отражения текста.
При повороте объекта текст внутри него также поворачивается. Однако текст внутри перевернутого объекта не переворачивается вместе с ним. Чтобы отразить текст вместе с объектом, содержащим его, вы можете сделать следующее в Outlook, Excel и PowerPoint:
Выберите и щелкните правой кнопкой мыши объект, который вы хотите отразить, и выберите команду Формат фигуры.
В области Формат фигуры в разделе Параметры фигуры откройте вкладку Эффекты.
В разделе Поворот объемной фигуры введите 180 в одном из полей Вращение вокруг оси (X, Y или Z в зависимости от того, как вы хотите повернуть текст).
Примечания:
-
Вращение может повлиять на цвет заливки.
 Вы можете настроить цвет заливки в области Формат фигуры на вкладке Заливка и границы .
Вы можете настроить цвет заливки в области Формат фигуры на вкладке Заливка и границы . -
Если щелкнуть объект, чтобы изменить текст, он временно вернется к прежнему виду. Он будет снова отражен, когда вы завершите изменение текста и щелкнете за пределами объекта.
Важно: Office 2010 больше не поддерживается. Перейдите на Microsoft 365, чтобы работать удаленно с любого устройства и продолжать получать поддержку.
Обновить
Щелкните заголовок раздела ниже, чтобы открыть подробные инструкции.
-
Выберите объект, который вы хотите повернуть.

-
Щелкните маркер поворота сверху объекта и перетащите его в нужном направлении.
Примечание: Чтобы выполнять поворот с шагом в 15 градусов, перетаскивайте маркер поворота, удерживая нажатой клавишу SHIFT.
-
Щелкните объект, который нужно повернуть.
-
В разделе Средства рисования (или Работа с рисунками, если вы поворачиваете рисунок) откройте вкладку Формат, в группе Упорядочение нажмите кнопку Повернуть, а затем выберите пункт Другие параметры поворота.

-
В открывшейся области или диалоговом окне введите требуемую величину угла поворота объекта в поле Поворот. Вы также можете использовать стрелки, чтобы повернуть объект точно так, как хотите.
Вы можете зеркально отразить объект или перевернуть его вверх ногами с помощью переворачивания.
-
Выберите объект, который вы хотите повернуть.

-
В разделе Средства рисования (или Работа с рисунками, если вы поворачиваете рисунок) откройте вкладку Формат, в группе Упорядочить нажмите кнопку Повернуть, а затем сделайте следующее:
-
Чтобы перевернуть объект вверх ногами, щелкните Отразить сверху вниз.
-
Чтобы зеркально отразить объект, щелкните Отразить слева направо.
-
Если в разделе Средства рисования или Работа с рисунками не отображается вкладка «Формат», выделите надпись, фигуру, объект WordArt или рисунок. Для открытия вкладки Формат может потребоваться дважды щелкнуть объект.
Для открытия вкладки Формат может потребоваться дважды щелкнуть объект.
Совет: Если вы просто хотите зеркально отразить текст в документе, см. статью Создание зеркального отражения текста.
При повороте объекта текст внутри него также поворачивается. Однако текст внутри перевернутого объекта не переворачивается вместе с ним. Чтобы отразить текст вместе с объектом, содержащим его, вы можете сделать следующее в Outlook, Excel и PowerPoint:
-
Выберите и щелкните правой кнопкой мыши объект, который вы хотите отразить, и выберите команду Формат фигуры.
-
В левой области диалогового окна Формат фигуры щелкните Поворот объемной фигуры.

-
Введите 180 в одном из полей Вращение вокруг оси (X, Y или Z в зависимости от того, как вы хотите повернуть текст).
Примечания:
-
Вращение может повлиять на цвет заливки. Вы можете настроить цвет заливки в диалоговом окне Формат фигуры на вкладке Заливка.
-
Если щелкнуть объект, чтобы изменить текст, он временно вернется к прежнему виду. Он будет снова отражен, когда вы щелкнете за его пределами.
-
Выберите объект, который вы хотите повернуть.
Щелкните маркер поворота сверху объекта и перетащите его в нужном направлении.
-
Чтобы выполнять поворот по 15 градусов, перетаскивайте маркер поворота, удерживая нажатой клавишу SHIFT.
-
При повороте нескольких фигур каждая из них поворачивается по отдельности относительно своего центра.

-
Кроме того, вы можете выделить объект, нажать и удерживать клавишу OPTION, а затем нажимать клавиши со стрелками влево или вправо, чтобы выполнить поворот.
-
Щелкните объект, который нужно повернуть.
-
На вкладке Формат фигурыФормат рисунка в группе Упорядочить нажмите кнопку Повернуть.
- org/ListItem»>
Если вы не видите вкладку Формат фигуры или Формат рисунка, убедитесь, что выбрана надпись, фигура, объект WordArt или рисунок.
-
Кнопка Повернуть может быть скрыта, если у вас маленький экран. Если вы не видите кнопку Повернуть, щелкните Упорядочить, чтобы просмотреть скрытые кнопки в группе Упорядочить.
-
Нажмите кнопку Другие параметры поворота.
org/ListItem»>
В открывшемся диалоговом окне или области введите требуемую величину угла поворота объекта в поле Поворот. Вы также можете использовать стрелки, чтобы повернуть объект точно так, как хотите.
-
Щелкните объект, который нужно повернуть.
-
На вкладке Формат фигурыФормат рисунка в группе Упорядочить нажмите кнопку Повернуть.
- org/ListItem»>
Если вы не видите вкладку Формат фигуры или Формат рисунка, убедитесь, что выбрана надпись, фигура, объект WordArt или рисунок.
-
Кнопка Повернуть может быть скрыта, если у вас маленький экран. Если вы не видите кнопку Повернуть, щелкните Упорядочить, чтобы просмотреть скрытые кнопки в группе Упорядочить.
-
Чтобы повернуть объект на 90 градусов вправо, щелкните Повернуть вправо на 90°. Для поворота влево щелкните Повернуть влево на 90°.

Вы можете зеркально отразить объект или перевернуть его вверх ногами с помощью переворачивания.
-
Выберите объект, который вы хотите повернуть.
-
На вкладке Формат фигурыФормат рисунка в группе Упорядочить нажмите кнопку Повернуть.
-
Если вы не видите вкладку Формат фигуры или Формат рисунка, убедитесь, что выбрана надпись, фигура, объект WordArt или рисунок.

-
Кнопка Повернуть может быть скрыта, если у вас маленький экран. Если вы не видите кнопку Повернуть, щелкните Упорядочить, чтобы просмотреть скрытые кнопки в группе Упорядочить.
-
-
Выполните одно из указанных ниже действий.
-
Чтобы перевернуть объект вверх ногами, щелкните Отразить сверху вниз.
org/ListItem»>
Чтобы зеркально отразить объект, щелкните Отразить слева направо.
-
-
Щелкните объект, который нужно переместить.
-
Перетащите объект в нужное место.
-
Чтобы переместить несколько объектов, удерживайте нажатой клавишу SHIFT при выделении объектов.
org/ListItem»>
Чтобы переместить объект вверх, вниз или вбок с небольшим шагом, щелкните объект и нажмите клавишу со стрелкой, удерживая нажатой клавишу COMMAND. Обратите внимание, что в Word это действие можно использовать только для перемещения вверх или вниз.
-
-
Чтобы объект перемещался только по горизонтали или по вертикали, при его перетаскивании удерживайте нажатой клавишу SHIFT.
При группировании объекты объединяются, и их можно форматировать, перемещать и копировать как группу.
-
Удерживая нажатой клавишу SHIFT, щелкните объекты, которые нужно сгруппировать, а затем (в зависимости от типа выбранных объектов) откройте вкладку Формат фигуры или Формат рисунка.

-
Щелкните значок Группа и выберите параметр Группировать.
Совет: Если параметр Группировать затенен или недоступен, обычно это вызвано тем, что вы еще не выбрали два или более объектов для группировки.
Дополнительные сведения
Вставка рисунков в Office для Mac
Обрезка рисунка
Поворот на любой угол
- org/ListItem»>
-
Щелкните маркер поворота сверху объекта и перетащите его в нужном направлении.
Выберите объект, который вы хотите повернуть.
Отражение текста
См. статью Зеркальное отражение текста.
Поворот таблицы или графического элемента SmartArt
Скопируйте таблицу или графический элемент SmartArt, вставьте как рисунок, а затем поверните рисунок.
Дополнительные сведения
Обтекание текста вокруг круга или другой фигуры
Обрезка рисунка
Группировка и отмена группировки фигур, рисунков и других объектов
Зеркальное отражение текста в Word
Word для Microsoft 365 Word для Microsoft 365 для Mac Word 2021 Word 2021 для Mac Word 2019 Word 2019 для Mac Word 2016 Word 2016 для Mac Word 2013 Word 2010 Еще. ..Меньше
..Меньше
Чтобы изменить (или зеркально) текст в документе, необходимо сначала ввести его в текстовое поле. После этого вы можете скрыть надпись, удалив ее контур.
Использование текстового полей
-
Вставьте текстовое поле в документ и введите и отформатирование текста.
Дополнительные сведения см. в статье Добавление, копирование или удаление текстового поля.
-
Щелкните поле правой кнопкой мыши и выберите формат фигуры.
org/ListItem»>
-
В поле Поворот 3-Dвведите 180°.
Примечания:
-
Если к надписи применяется заливка цветом, вы можете удалить ее в области Формат фигуры. В области Параметрыфигуры выберите вкладку Заливка & линия , раз развернуть заливкуи выбрать Нет заливки.
-
Если вы хотите удалить контур текстового окна, щелкните его правой кнопкой мыши, выберите на мини-панели инструментов кнопку Контур и выберите нет контура.
-
В области Формат фигуры выберите Эффекты.
Использование текста WordArt
Вы можете зеркально отобрать wordArt.
Дополнительные сведения см. в теме Вставка wordArt.
Выберите Формат фигуры или Средства рисования Формат.
Выберите Параметры поворота > 3D Rotation > 3D Rotation (Параметры поворота 3D).
В области Поворот 3-Dустановите для поворота X180°.
Использование текстового полей
-
Чтобы вставить текстовое поле в документ, выберите Вставить > ,а затем введите и отформатирование текста.
-
Щелкните поле правой кнопкой мыши и выберите формат фигуры.
-
В диалоговом окне Формат фигуры выберите поворот слева.

-
В поле X введите 180°.
Примечания:
-
Если ваше поле заполняется цветом, вы можете удалить его, щелкнув его правой кнопкой мыши, щелкнув стрелку рядом с кнопкой Заливка фигуры на мини-панели инструментов и выбрав нет заливки.
-
Если вы хотите удалить контур текстового окна, щелкните его правой кнопкой мыши, щелкните стрелку рядом с кнопкой Контур фигуры на мини-панели инструментов и выберите нет контура.
-
Использование текста WordArt
Вы можете зеркально отобрать wordArt.
Дополнительные сведения см. в теме Вставка wordArt.
Выберите Средства рисования > формат .
Выберите Параметры поворота > 3D Rotation > 3D Rotation (Параметры поворота 3D).
В области Поворот 3-Dустановите для X180°.
Использование текстового полей
-
Вставьте текстовое поле в документ и введите и отформатирование текста.
Дополнительные сведения см. в документе Добавление, копирование и удаление текстового полей в Word.
-
Выберите поле и выберите Формат области.
org/ListItem»>
-
В поле Поворот 3-Dвведите 180°.
Примечание: Если к надписи применяется заливка цветом, вы можете удалить ее в области Формат фигуры. В области Параметрыфигуры выберите вкладку Заливка & линия , раз развернуть заливкуи выбрать Нет заливки.
В области Формат фигуры выберите Эффекты.
Использование текста WordArt
- org/ListItem»>
-
Выберите формат фигуры.
-
Выберите Параметры поворота > 3D Rotation > 3D Rotation (Параметры поворота 3D).
-
В области Поворот 3-Dустановите для поворота X180°.
Вы можете зеркально отобрать wordArt. Дополнительные сведения см. в теме Вставка wordArt.
Как зеркально отразить изображение в Word
 В Microsoft Word есть функция, позволяющая поворачивать, переворачивать или зеркально отображать фотографии.
В Microsoft Word есть функция, позволяющая поворачивать, переворачивать или зеркально отображать фотографии.Отразить изображение в Microsoft Word очень просто. Просто прочитайте, что мы должны сказать ниже, и вы получите соответствующие знания.
- Открыть Microsoft Word
- Добавить изображение, которое вы хотите отразить
- Перейти к форматированию изображения
- Переход к 3D-поворотам
- Изменить поворот X для создания точной зеркальной копии
1] Открыть Microsoft Word 9025 Начало 90 задачу, открыв приложение Microsoft Word. Сделайте это, перейдя на рабочий стол
, затем дважды щелкните значок. Если значка Microsoft Word нет, проверьте панель задач или в пределах Стартовое меню .2] Добавьте изображение, которое вы хотите отразить
Если у вас уже есть документ с изображением внутри, откройте его. Если изображения нет, то в самом документе выберите Insert > Pictures и добавьте фотографию, которую хотите напечатать.
3] Перейдите к формату изображения
Теперь мы хотим, чтобы вы выбрали изображение, щелкнув по нему, а оттуда щелкните правой кнопкой мыши на том же изображении и выберите Формат изображения . Справа от экрана должно появиться новое меню.
4] Перешел к 3D-поворотам
В меню, которое появляется в правой части экрана, посмотрите вниз, и вы увидите 3D-поворотов . Вы захотите щелкнуть по нему, чтобы открыть дополнительные параметры, которыми можно воспользоваться.
5] Измените X Rotation для создания точной зеркальной копии
Когда дело доходит до создания зеркальной копии вашей фотографии в документе Microsoft Word, вы должны изменить значения Поворот X до 180 градусов . Затем вы должны увидеть, как изменения изображения происходят в режиме реального времени.
Читать : Где скачать Microsoft Word, Excel, PowerPoint для Windows?
Есть ли в Microsoft Word изображения?
Да, инструмент Microsoft Word поставляется с несколькими встроенными изображениями из раздела «Склад», которые можно использовать для любого случая. Вы также можете искать изображения в Интернете из Microsoft Word, если стоковые фотографии вам не нравятся.
Вы также можете искать изображения в Интернете из Microsoft Word, если стоковые фотографии вам не нравятся.
Свободны ли стоковые изображения Microsoft Word от авторских прав?
Готов поспорить. Все стоковые фотографии в Microsoft Word являются бесплатными, и хорошие новости? Есть много из них на выбор. Вы обязательно найдете что-то полезное из длинного списка опций.
Могу ли я использовать изображения Microsoft на своем веб-сайте?
Вообще говоря, вы можете использовать изображения на своем веб-сайте для поддержки контента публикации. Но Microsoft не разрешает вам использовать контент, принадлежащий Microsoft, включая, помимо прочего, значки, звуки продуктов, анимацию продуктов, логотипы и изображения в любых рекламных материалах без предварительного разрешения Microsoft.
89 Shares
- More
Date: Tags: Word
[email protected]
Vamien изучал компьютерные информационные услуги и веб-дизайн. У него более 10 лет опыта в сборке настольных компьютеров, устранении проблем, связанных с Windows, и программировании на Python.
У него более 10 лет опыта в сборке настольных компьютеров, устранении проблем, связанных с Windows, и программировании на Python.
Как отразить изображение с помощью Microsoft Word
Автор Нирадж Парути
Зеркалирование изображений в Microsoft Word очень просто, и эта статья покажет вам, как это сделать.
Мы всегда используем изображения для работы или наслаждаемся ими как воспоминаниями. Могут быть моменты, когда вам нужно зеркально отразить изображение и показать новую перспективу. Или поверните его по горизонтали и распечатайте, чтобы поместить в классную рамку.
К счастью, вы можете зеркально отразить изображение с помощью Microsoft Word. Давайте рассмотрим, как.
Как отразить изображение в Word
Вы можете легко отразить изображение в Word на своем ПК. В этом руководстве мы использовали версию Word 2021. Это будет более или менее похоже на другие версии Word. Вам просто нужно выполнить следующие простые шаги:
- Откройте приложение Microsoft Word на вашем ПК.
- Откройте пустой документ, чтобы вставить изображение. Или откройте существующий документ с изображением, которое вы хотите отразить.

- Нажмите Вкладка «Вставить » на верхней ленте, чтобы открыть пункты меню «Вставка».
- Нажмите на стрелку вниз под Картинки . Теперь вы можете выбрать, куда вы хотите вставить изображение: Это устройство , Стоковые изображения или Онлайн-изображения . Для этого урока мы выбрали Это устройство. С помощью этой опции вы можете вставить изображение с вашего ПК.
- Выберите изображение, которое хотите отразить, и нажмите Вставить . Изображение будет вставлено в ваш открытый документ Word.
- Теперь щелкните правой кнопкой мыши изображение, чтобы открыть меню, и выберите Формат изображения .
- Справа от документа откроется меню Формат изображения . Значок Effects , Pentagon, будет выделен с его параметрами, перечисленными ниже.
- Нажмите на 3-D Rotation и под ним откроется меню.
 Вы заметите, что угол поворота равен 0 градусов для поворотов по осям X, Y и Z. Все, что вам нужно сделать, это изменить X Rotation на 180 градусов, поэтому введите 180 в поле градусов рядом с X Rotation . Вы увидите, что изображение в вашем документе перевернуто на 180 градусов. Как вы видите на снимке экрана, девушка на изображении, которая смотрела вправо, теперь смотрит влево — идеальное зеркальное отражение исходного изображения.
Вы заметите, что угол поворота равен 0 градусов для поворотов по осям X, Y и Z. Все, что вам нужно сделать, это изменить X Rotation на 180 градусов, поэтому введите 180 в поле градусов рядом с X Rotation . Вы увидите, что изображение в вашем документе перевернуто на 180 градусов. Как вы видите на снимке экрана, девушка на изображении, которая смотрела вправо, теперь смотрит влево — идеальное зеркальное отражение исходного изображения.
Вы можете лучше понять зеркальный эффект на снимке экрана выше, где исходное и зеркальное изображения расположены рядом друг с другом. Если вам когда-нибудь понадобится, вы также можете отразить текст с помощью Microsoft Word.
Наслаждайтесь созданием и использованием зеркальных изображений
Да, зеркалировать изображения в Word очень просто. Их тоже приятно использовать. Так что распечатывайте или публикуйте понравившиеся фотографии с новой точки зрения или придайте своим старым любимым фотографиям новый вид.
Вы также можете проверить несколько простых способов перевернуть фотографию в Windows.
Подписывайтесь на нашу новостную рассылку
Похожие темы
- Креатив
- Производительность
- Производительность
- Microsoft Word
- Советы по редактированию изображений
Об авторе
Нирадж имеет аспирантуру в области маркетинга и рекламы и более двух десятилетий изучает новые продукты и технологии в качестве профессионального писателя и креативного консультанта. Чудеса техники и футуристических устройств делают его адреналиновым, счастливым и всегда любопытным.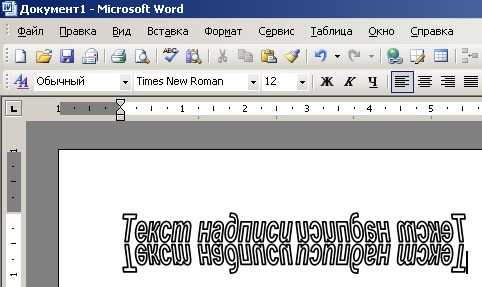


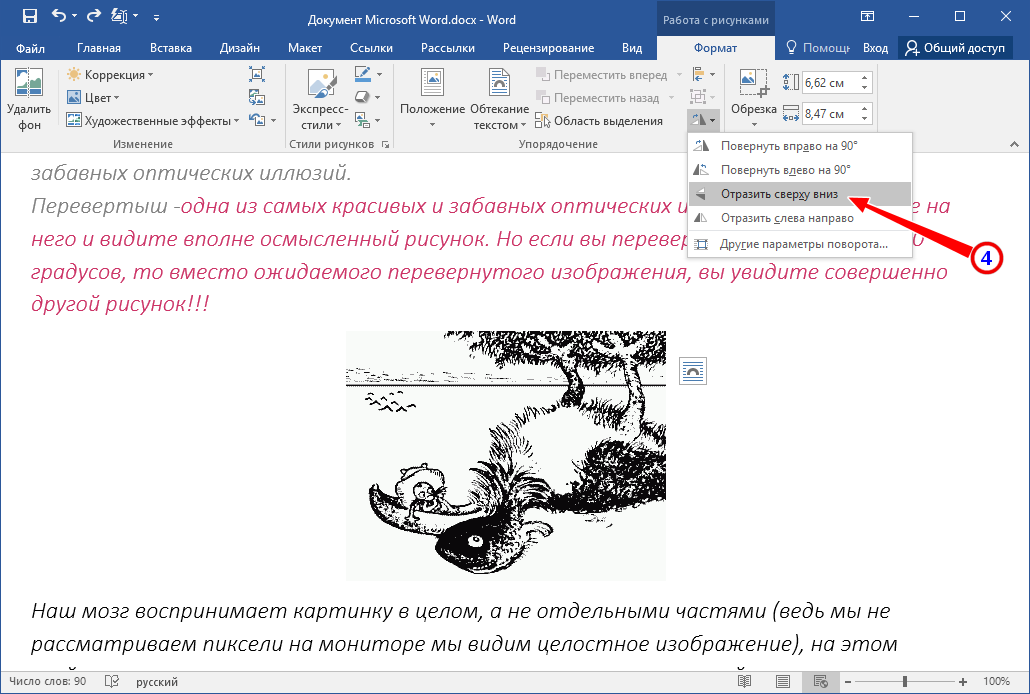
 Вы можете настроить цвет заливки в области Формат фигуры на вкладке Заливка и границы .
Вы можете настроить цвет заливки в области Формат фигуры на вкладке Заливка и границы .
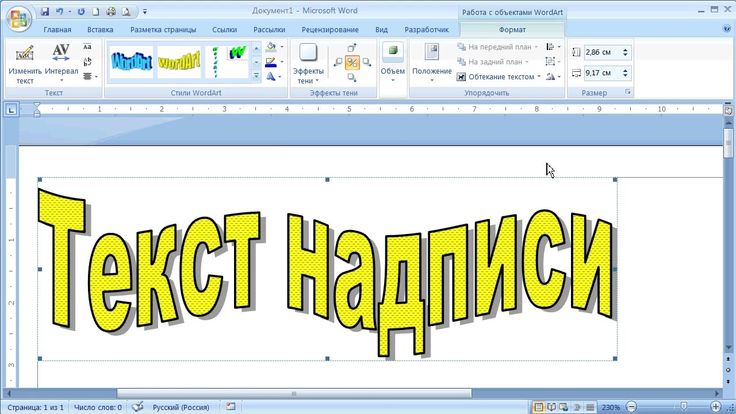



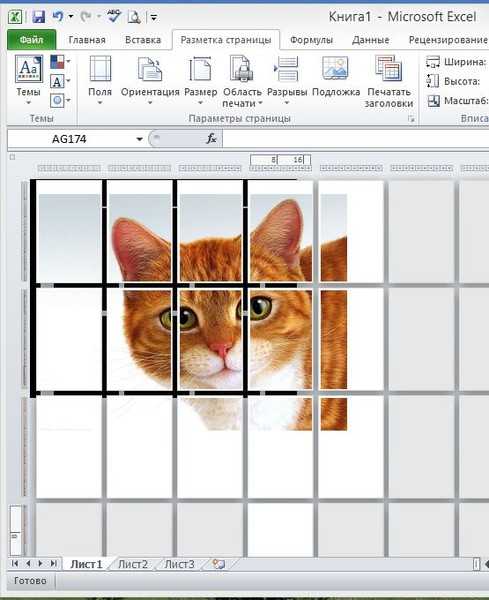




 Вы заметите, что угол поворота равен 0 градусов для поворотов по осям X, Y и Z. Все, что вам нужно сделать, это изменить X Rotation на 180 градусов, поэтому введите 180 в поле градусов рядом с X Rotation . Вы увидите, что изображение в вашем документе перевернуто на 180 градусов. Как вы видите на снимке экрана, девушка на изображении, которая смотрела вправо, теперь смотрит влево — идеальное зеркальное отражение исходного изображения.
Вы заметите, что угол поворота равен 0 градусов для поворотов по осям X, Y и Z. Все, что вам нужно сделать, это изменить X Rotation на 180 градусов, поэтому введите 180 в поле градусов рядом с X Rotation . Вы увидите, что изображение в вашем документе перевернуто на 180 градусов. Как вы видите на снимке экрана, девушка на изображении, которая смотрела вправо, теперь смотрит влево — идеальное зеркальное отражение исходного изображения.