Как сделать скриншот на ноутбуке и компьютере
. Способы быстро сохранить снимок экранаОбновлено 08 ноября 2022, 13:54
Shutterstock
Скриншот — это изображение монитора или дисплея с информацией. Также его называют скрином или снимком экрана. Это удобная функция для того, чтобы сохранить информацию в конкретный момент. РБК Life рассказывает, как быстро и просто сделать скриншот на компьютере или ноутбуке.
Содержание
- Скриншот в Windows
- Скриншот в Mac
- Программы
Как сделать скриншот в Windows
Горячие клавиши для создания скриншотов на разных устройствах могут отличаться. Наиболее часто встречаются следующие сочетания.
Win + Shift + S
Комбинация горячих клавиш открывает «Ножницы» на версиях Windows 10 и 11. Также программу можно найти через «Пуск» и вынести ее в ярлыки.
Нажмите Win + Shift + S, выделите область, сохраните изображение или скопируйте и отправьте скрин, например, в мессенджере. «Ножницы» удобны, если хотите сделать только фрагмент экрана, без лишней информации.
«Ножницы» удобны, если хотите сделать только фрагмент экрана, без лишней информации.
Клавиша Print Screen
Вариант для тех, у кого старая версия Windows или не работает программа «Ножницы». Кнопка Print Screen делает скриншот всего рабочего стола. Если вам нужно скрыть часть информации, придется редактировать изображение. На разных устройствах горячие клавиши могут отличаться.
- На компьютере: Print Screen. Клавиша также может называться PrtSc, PrtScr, PrntScrn или PrtScn или быть совмещенной с другими функциями, например Insert.
- На ноутбуке: Windows + Print Screen или Windows + Fn + пробел. [1]
Как сделать скриншот на ноутбуке
Скриншот сохранится в буфер обмена. Его можно вставить в редактор (Paint, e-mail, Word и другие). Для этого откройте нужную программу и нажмите Ctrl + V.
Чтобы найти все скриншоты, откройте на панели задач Проводник -> Изображения -> Снимки экрана.
Как сделать скриншот в Mac
Чаще всего для Mac не нужна установка дополнительных программы для создания скриншотов, необходимые функции уже встроены в систему.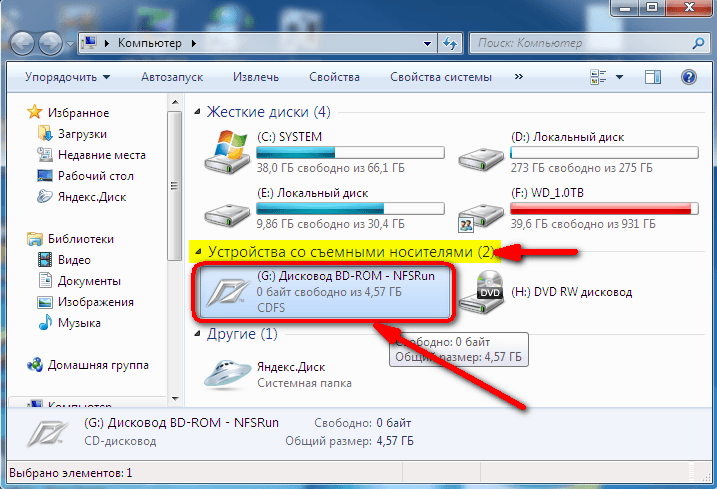
- Shift + Cmd + 3. По умолчанию делает снимок всего экрана.
- Shift + Cmd + 4. Выбор нужной области. Чтобы переместить выбранную область, удерживайте левую кнопку мыши или тачпада и нажмите пробел. Двигайте область, отпустите удерживаемые клавиши, чтобы сделать снимок экрана.
- Shift + Cmd + 5. Расширенные настройки. Можно записать видео экрана или выбранной области, сделать скрин одного из окон, настроить место хранения скринов.
Как быстро сделать скриншот в Mac
Если вам неудобно использовать стандартные горячие клавиши в Mac, настройте их самостоятельно. К примеру, вместо Shift + Cmd + 3 для создания скрина можно установить Cmd + 0. Так вы сможете делать снимки экрана быстрее.
Шаг 1. Зайдите в «Системные настройки».
Скриншоты по умолчанию появляются на рабочем столе. Вы также можете настроить место их хранения. Для этого нажмите Shift + Cmd + 5 -> Параметры -> и выберите место сохранения.
Как изменить место хранения скриншотов в Mac
Программы для создания скриншотов на ноутбуке и компьютере
Если горячие клавиши не работают, вы забываете комбинации или вам нужны расширенные функции для создания скриншотов, установите на компьютер или ноутбук одну из этих программ. Сторонние приложения для создания снимков экрана удобны тем, что могут загружать скрин сразу в облако. Вы можете прислать человеку ссылку на картинку или вставить ее в документ.
Сторонние приложения для создания снимков экрана удобны тем, что могут загружать скрин сразу в облако. Вы можете прислать человеку ссылку на картинку или вставить ее в документ.
1. Joxi
- Для всех платформ
- Бесплатно
Функционал программы Joxi
Быстрый сервис для обмена скриншотами и файлами по сети. Все файлы автоматически сохраняются в облаке. Доступ к ним можно получить с любого устройства.
Есть плагины для браузеров Opera, «Яндекс», Chrome. Joxi подходит для любых операционных систем.
2. Monosnap
- Windows, macOS, расширение для Chrome
- Бесплатно, есть расширенная версия за $2,5 в месяц
Функционал программы Monosnap
В бесплатной версии программы можно сделать скриншот и записать видео с экрана. В Monosnap много настроек и функций, можно сделать горячие клавиши для разных действий. С помощью инструментов легко размыть информацию, добавить текст, подчеркнуть важное.
Загружайте скрины в облако программы или отправляйте в сервисы, например Google Drive.
3. Shottr
- macOS
- Бесплатно
Функция размытия информации на скриншоте
Удобная, быстрая и современная программа для Mac с множеством полезных функций. Создание скрина — самое простое, что она делает.
Можно увеличить область, чтобы лучшее ее рассмотреть. Функция OCR считывает QR-коды. Пипетка подскажет цвет выбранного пикселя. Есть распознавание текста: можно выделить область и вставить в текстовый редактор. Также в Shottr встроена линейка (поможет самым дотошным веб-дизайнерам) и программа, чтобы сделать размытие.
- Windows, расширение для Chrome
- Бесплатно
Функционал программы ShareX
В бесплатном приложении для Windows можно сделать обычный скриншот, длинный скриншот (несколько экранов одновременно), записать GIF или видео, в том числе со звуком. ShareX позволяет редактировать изображения: добавлять текст, обрезать, применять цветовые эффекты.
Есть версия для Chrome: с ней могут работать только те, у кого установлена программа на компьютере или ноутбуке.
Поделиться
Материалы к статье
Авторы
Теги
Олеся Роженцова
Вас может заинтересовать
Как сделать скриншот — Общие вопросы. Справка
Скриншот (от англ. screenshot) — это снимок экрана компьютера или мобильного устройства, сделанный с помощью стандартных средств или специальной программы.
В Яндекс Диске (Windows, macOS)
В Яндекс Браузере
Windows 7-11
- Сделать скриншот
Нажмите на клавиатуре кнопку Print Screen (иногда она называется PrntScrn, PrtScn, PrtScr или PrtSc) — в буфер обмена скопируется снимок всего экрана.
Чтобы сделать скриншот только активного окна, удерживайте сочетание клавиш Alt + PrtScn.
Примечание. В Windows 8.1 и выше используйте сочетание клавиш Win + PrtScn, чтобы быстро снять скриншот всего экрана и автоматически сохранить его в папке Пользователи\(Имя)\Изображения\Снимки экрана.
Нажмите сочетание клавиш Fn + PrtScn. Выберите нужную область.
 Снимок будет скопирован в буфер обмена.
Снимок будет скопирован в буфер обмена.Чтобы сделать скриншот только активного окна, удерживайте сочетание клавиш Fn + Alt + PrtScn.
Примечание. В Windows 8.1 и выше используйте сочетание клавиш Win + PrtScn, чтобы быстро снять скриншот всего экрана и автоматически сохранить его в папке Пользователи\(Имя)\Изображения\Снимки экрана.
- Программа Paint в Windows
Откройте Paint: Пуск → Программы → Стандартные → Paint.
Нажмите сочетание клавиш Ctrl + V или в верхнем меню программы нажмите кнопку Вставить (для Windows 7 и выше).
При необходимости добавьте текст или выделите элементы изображения.
Нажмите Файл → Сохранить как или кнопку .
Примечание. Сохраняйте графические файлы в формате JPG или PNG: тогда размер файла будет оптимальным для отправки по почте. В Paint нажмите Файл → Сохранить как и в поле Тип файла выберите формат.
- Программа «Ножницы» в Windows
«Ножницы» позволяют сделать скриншот части рабочего стола или всего экрана.

Наберите слово
ножницыв поисковой строке и нажмите на название программы.Выберите режим: прямоугольная или произвольная форма, нажмите кнопку Создать и сделайте снимок отдельного окна или всего экрана.
В окне редактирования изображения вы можете сделать подпись Ручкой или выделить текст Маркером.
Нажмите кнопку Сохранить как .
Найдите программу в меню Пуск → Все программы → Стандартные или наберите слово
ножницыв поисковой строке и нажмите на название программы.Нажмите кнопку Создать и выберите область: прямоугольную или произвольную форму, сделайте снимок отдельного окна или всего экрана.
В окне редактирования изображения вы можете сделать подпись Пером или выделить текст Маркером.
Нажмите кнопку Сохранить как .

macOS
| Сделать скриншот экрана компьютера | ⌘ Cmd + Shift + 3 |
| Сделать скриншот выделенной области | ⌘ Cmd + Shift + 4 и выделите курсором нужную область экрана |
| Сделать скриншот активного окна | ⌘ Cmd + Shift + 4, а затем нажмите Пробел |
| Скопировать скриншот в буфер обмена | ⌘ Cmd + Shift + 3 + Ctrl |
Android
Чтобы снять скриншот, нажмите и удерживайте пару секунд кнопки Уменьшение громкости и Питание.
Снимки сохраняются в стандартном приложении Галерея.
Примечание. На некоторых моделях смартфонов (например, Samsung Galaxy S7, HTC с кнопкой Домой) понадобится нажать и удерживать кнопки Питание и Домой.
iOS
iPad, iPhone SE–8
Нажмите и удерживайте несколько секунд кнопки Включение/Выключение и Домой.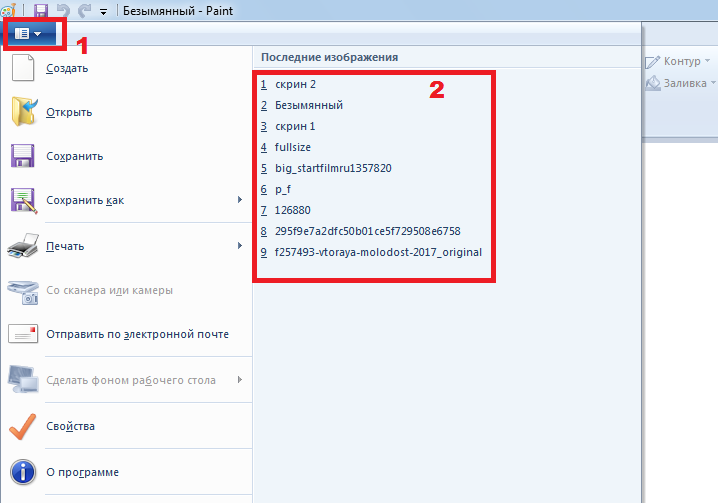
iPhone X–13
Нажмите и удерживайте несколько секунд кнопки Включение/Выключение и Повышение громкости.
Снимки сохраняются в стандартном приложении Фото.
Написать в службу поддержки
Теперь, когда у меня есть компьютер, что я могу сделать?
Обновлено: 31 декабря 2022 г., автор: Computer Hope
Часто новые пользователи компьютеров могут не знать всех возможностей своего нового компьютера, ноутбука или планшета или хотят узнать больше о том, что он может делать. Ниже приведен список вещей, которые может делать компьютер. Щелкните ссылку в списке для получения дополнительной информации.
- Подключение к Интернету.
- Используйте текстовый процессор.
- Используйте электронную таблицу.
- Расширьте свои знания.
- Играть в игры.
- Слушайте музыку, создавайте музыку или музыкальные компакт-диски.
- Просматривайте изображения, сканируйте изображения, импортируйте изображения и создавайте изображения.

- Смотрите видео, создавайте фильмы или смотрите телевизор.
- Храните личную информацию и контакты в электронном виде и делитесь ими с другими устройствами.
- Используйте свой компьютер для управления бытовой техникой и освещением в вашем доме.
Подключиться к Интернету
Интернет — это популярная вещь для доступа и использования на компьютере, и это то, что должен попробовать каждый новый пользователь.
- Как подключиться к Интернету.
- Чем заняться, когда скучно в Интернете.
- Интернет-помощь и поддержка.
Используйте текстовый процессор
Некоторые современные компьютеры оснащены текстовым процессором. Ниже приведены некоторые действия, которые можно выполнять в большинстве текстовых процессоров.
- Напишите документ, отчет или даже книгу.
- Помогите проверить текст на наличие орфографических и грамматических ошибок.
- Просмотр других документов, руководств или других файлов текстового процессора.

- Свяжите текстовый процессор с внешним источником, таким как Outlook, Excel или другим источником, и создайте метки.
- Создавайте листовки, раздаточные материалы и другие страницы с графикой и изображениями.
- Как создать документ.
Используйте электронную таблицу
Некоторые современные компьютеры также включают в себя программу для работы с электронными таблицами. Ниже приведены некоторые вещи, которые вы можете сделать в программе для работы с электронными таблицами.
- Создать список числовых значений. Например, вы можете создать электронную версию своего расчетного или сберегательного счета, что позволит вам видеть общую сумму на каждом счете.
- Создайте список статистики, например, Computer Hope ведет статистику того, сколько пользователей посещают ее страницы. Эту статистику можно просмотреть, чтобы увидеть увеличение или уменьшение значений.
- Создайте список контактной информации или другой информации, которую можно сортировать и просматривать по разным столбцам.

- Как создать электронную таблицу.
Расширьте свои знания
Существуют тысячи программ, которые позволяют вам или вашим детям больше узнать о том или ином предмете. Ниже приведен список различных программ, чтобы дать вам представление о том, что доступно. Многие из этих программ можно найти в местном магазине компьютерного программного обеспечения или в сетевых магазинах компьютерного программного обеспечения.
- Словарь, тезаурус, энциклопедия — Существуют сотни доступных программных версий словарей, тезаурусов и энциклопедий. Вы можете использовать их для просмотра и получения дополнительной информации обо всем или в качестве справочного материала для поиска информации.
- Географическое или картографическое программное обеспечение — несколько компаний, которые создают сложные картографические программы, которые позволяют пользователям узнать больше о мире или конкретном месте, найти маршруты, найти местный магазин и т.
 д. См. нашу страницу с информацией о карте, чтобы ознакомиться со списком бесплатных программ. сервисы онлайн-карт.
д. См. нашу страницу с информацией о карте, чтобы ознакомиться со списком бесплатных программ. сервисы онлайн-карт. - Языковое программное обеспечение — доступно множество программ, помогающих пользователям изучать разные языки и переводить текст с одного языка на другой.
Кончик
Существует также множество бесплатных веб-страниц в Интернете, на которых большая часть вышеуказанной информации предоставляется бесплатно. Хотя многие из этих сайтов могут быть не такими обширными. Идеи см. в разделе Чем заняться, когда скучно в Интернете.
Играть в игры
Игры — еще одно популярное занятие на компьютере, независимо от вашего возраста. Ниже приведен список различных игр для разных возрастных групп.
- Обучающие игры для детей . Существуют сотни игр для детей младшего возраста (12 лет и младше), в которые не только приятно играть, но и часто они обучают.
- Игры для подростков и старше — Самый большой сегмент популярных игр, в которые часто играют ради развлечения.

- Обучающие игры — Многочисленные обучающие игры для всех людей и всех возрастных групп. Например, доступно множество авиасимуляторов, которые помогают пользователям научиться летать и в то же время доставляют истинное удовольствие.
- Онлайн-игры — Пользователи, имеющие подключение к Интернету, также могут получить доступ к миллионам сайтов с бесплатными онлайн-играми, например играм MSN. На сайтах онлайн-игр представлены сотни игр, в которые вы можете играть против других пользователей Интернета со всего мира.
- Как играть в игру через Интернет.
Прослушивание музыки, создание музыки или музыкальных компакт-дисков
MP3-файлов и растущая популярность легального и нелегального обмена музыкой делают компьютеры отличным способом получения новой музыки и прослушивания любимых исполнителей. Ниже приведены некоторые общие сведения о том, как можно слушать музыку на компьютере.
Установить звуковой проигрыватель
Чтобы слушать музыку на компьютере, нужен плеер.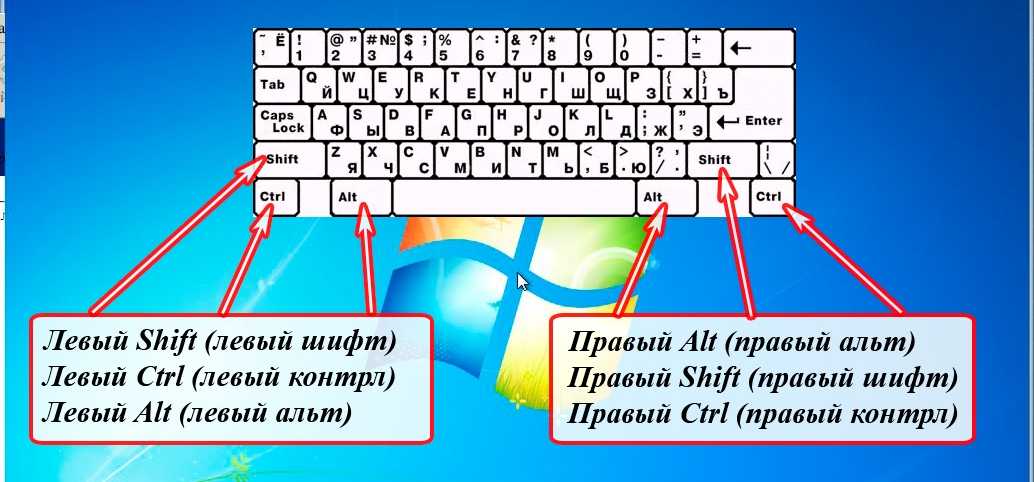 Новые версии Windows поставляются с Windows Media Player и несколькими программами, такими как Winamp, которые можно бесплатно загрузить из Интернета и слушать музыкальные файлы.
Новые версии Windows поставляются с Windows Media Player и несколькими программами, такими как Winamp, которые можно бесплатно загрузить из Интернета и слушать музыкальные файлы.
- Как установить программное обеспечение.
Загрузка или копирование звуковых файлов
Каждая песня, а иногда и целый компакт-диск, содержится в звуковом файле, часто в формате MP3. Эти файлы можно загрузить с различных сайтов в Интернете за небольшую плату или, если они являются общественным достоянием, бесплатно. Имейте в виду, что если песня не является общественным достоянием (то, что вы не купите в магазине), бесплатное скачивание песни считается незаконным, хотя многие сайты предоставляют такую возможность.
Вы также можете копировать песни с компакт-дисков, которые у вас уже есть, и создавать файлы MP3. Бесплатная и отличная программа, которую мы предлагаем для создания песен с вашего компакт-диска, — это CDex. Другой вариант — использовать проигрыватель Windows Media для копирования аудио компакт-диска.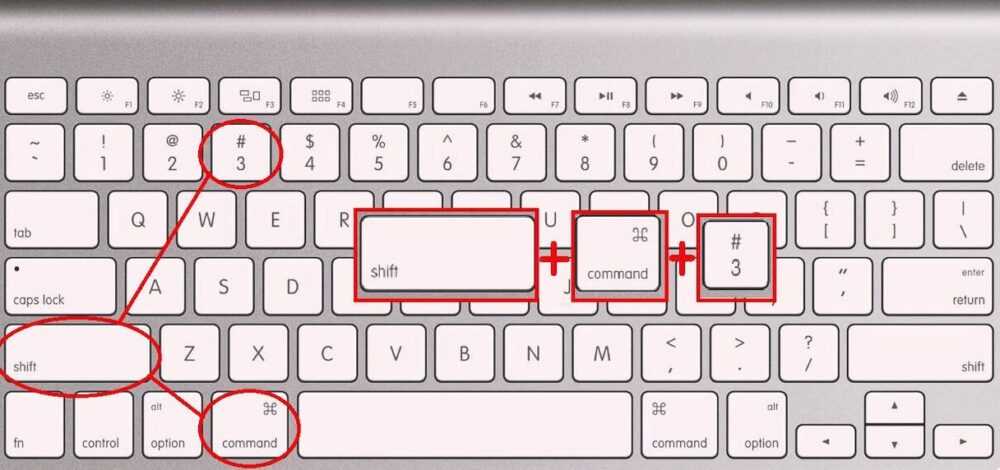
- Как скопировать аудио компакт-диск с помощью проигрывателя Windows Media.
После того, как песни будут скопированы на ваш компьютер, вы сможете в любой момент прослушать их в плеере. Наличие песен на компьютере означает, что вам не нужно вставлять компакт-диск, и вы можете иметь тысячи песен вместо нескольких.
Интернет-радио
Пользователи с доступом в Интернет также могут слушать миллионы онлайн-радиостанций. Как упомянутые выше звуковые проигрыватели, так и большинство новых проигрывателей поддерживают возможность прослушивания потокового контента.
Просмотр изображений, сканирование изображений, импорт изображений и создание изображений
Компьютеры способны хранить миллиарды изображений и могут найти практически любое изображение, какое только можно вообразить. Вы также можете переносить изображения на компьютер с цифровой камеры, сканеров или других компьютерных периферийных устройств.
После переноса изображений на компьютер вы можете изменить в них почти все, отредактировав их в графическом редакторе. Примерами являются улучшение внешнего вида изображения, обрезка или копирование элементов изображения. После того, как вы закончите редактирование, вы можете переместить изображения в другую программу и создать собственное слайд-шоу или записать компакт-диск с изображениями.
Примерами являются улучшение внешнего вида изображения, обрезка или копирование элементов изображения. После того, как вы закончите редактирование, вы можете переместить изображения в другую программу и создать собственное слайд-шоу или записать компакт-диск с изображениями.
- Как перемещать файлы и папки на компьютере.
- Какую программу можно использовать для просмотра, редактирования или создания изображений?
- Как обрезать изображение или картинку.
Смотрите видео, создавайте фильмы или смотрите телевизор
Пользователи теперь могут смотреть короткие видеоролики и фильмы на своем компьютере и создавать их. Ниже приведены некоторые способы просмотра и создания видео и фильмов.
DVD фильмы
Многие современные компьютеры оснащены DVD-приводом, что означает, что вы можете смотреть DVD-фильмы на своем компьютере. Если у вас нет DVD-плеера для телевизора, компьютер можно подключить к телевизору для просмотра DVD-дисков.
Короткие видео
В Интернете доступны миллионы коротких видеороликов, включенных в программы. Это видеоролики, которые часто не длиннее 10 минут и часто представляют собой домашние видеоролики или видеоролики, сопровождающие программное обеспечение.
Создание фильмов
Сегодня доступно множество программ, помогающих создавать и редактировать фильмы. Пользователи с соответствующим оборудованием и соединениями также могут подключать внешние источники к своему компьютеру для копирования фильмов. Например, пользователь может подключить свою видеокамеру к компьютеру и копировать с нее свои личные фильмы.
Смотреть телевизор
С картой ТВ-тюнера в компьютере вы можете смотреть телепередачи на своем компьютере, а также использовать компьютер для других задач.
- Законно ли смотреть телевизор в Интернете бесплатно?
Храните личную информацию и контакты в электронном виде и делитесь ими с другими устройствами
Смартфоны, способные вести и хранить контакты, списки дел и календари, получили широкое распространение. Храните контакты на компьютере и синхронизируйте их со смартфоном, чтобы иметь доступ ко всем контактам на обоих устройствах.
Храните контакты на компьютере и синхронизируйте их со смартфоном, чтобы иметь доступ ко всем контактам на обоих устройствах.
Используйте свой компьютер для управления бытовой техникой и освещением в вашем доме
С помощью соответствующего программного и аппаратного обеспечения ваш компьютер может автоматизировать различные бытовые приборы, освещение, разбрызгиватели и даже термостат.
- Что делать со старым компьютером.
- Как предотвратить несанкционированный доступ к компьютеру.
- См. наше определение компьютера для получения дополнительной информации о компьютерах и соответствующих ссылках.
Как работают компьютеры? Простое введение
Как работают компьютеры? Простое введениеВы здесь: Домашняя страница > Компьютеры > Компьютеры
- Дом
- индекс А-Я
- Случайная статья
- Хронология
- Учебное пособие
- О нас
- Конфиденциальность и файлы cookie
Реклама
org/Person»> Криса Вудфорда. Последнее обновление: 6 июня 2021 г.Вероятно, это был худший прогноз в история. Еще в 1940-х годах Томас Уотсон, глава гигантской корпорации IBM, по общему мнению, предсказал что миру потребуется не более «около пяти компьютеров». Шесть десятилетий спустя и глобальная популяция компьютеров в настоящее время выросла примерно до одного миллиарда машин!
Справедливости ради Ватсон, за это время компьютеры сильно изменились. В 1940-х годах они были гигантскими научные и военные гиганты, заказанные правительством в стоимость в миллионы долларов за штуку; сегодня большинство компьютеров даже не узнаваемы как таковые: они встроены во все, от микроволновых печей до мобильных телефонов и цифровых радио. Что делает компьютеры достаточно гибкими, чтобы работать во всех этих разные приборы? Почему они так феноменально полезны? И как точно работают? Давайте посмотрим поближе!
Фото: НАСА управляет одними из самых мощных в мире
компьютеры, но они просто супер-масштабированные версии одного
вы используете прямо сейчас. Фото Тома Чиды любезно предоставлено
НАСА.
Фото Тома Чиды любезно предоставлено
НАСА.
Содержание
- Что такое компьютер?
- Что такое компьютерная программа?
- В чем разница между аппаратным и программным обеспечением?
- Что такое операционная система?
- Что внутри вашего ПК?
- Узнать больше
Что такое компьютер?
Фото: Компьютеры, которые раньше занимали огромную комнату, теперь удобно помещаются на пальце!.
Компьютер — это электронная машина, которая обрабатывает информацию, другими словами
слова, информационный процессор: он принимает
необработанная информация (или данные) на одном конце, сохраняет ее до тех пор, пока она не будет
готов работать над ним, немного жует и хрустит, а затем выплевывает результаты на другом конце.
Все эти процессы имеют имя. Получение информации называется вводом, хранение информации более известно как память (или хранилище).
жевательная информация также известна как обработка, и
выплевывание результатов называется выходом.
Представьте, если бы компьютер был человеком. Предположим, у вас есть друг, который действительно хорош в математике. Она настолько хороша, что все, кого она знает, публикуют свои математические задачи в ее. Каждое утро она подходит к своему почтовому ящику и находит кучу новые математические задачи ждут ее внимания. Она наваливает их на себя стол, пока она становится на них смотреть. Каждый день она снимает письмо вершина кучи, изучает проблему, разрабатывает решение и записывает ответ на обороте. Она ставит это в конверте на имя лица, отправившего ей оригинал проблема и вставляет ее в свой лоток, готовая к публикации. Затем она переходит в следующую букву в стопке. Вы можете видеть, что ваш друг работает так же, как компьютер. Ее почтовый ящик — это ее вход; куча на ее столе ее память; ее мозг — это процессор, который вырабатывает решения к проблемам; и выходной лоток на ее столе — это ее продукция.
Как только вы поймете, что компьютеры предназначены для ввода, памяти, обработки и вывода, весь хлам на вашем столе обретет гораздо больше смысла:
Произведение искусства: Компьютер работает, комбинируя ввод, хранение, обработку и вывод.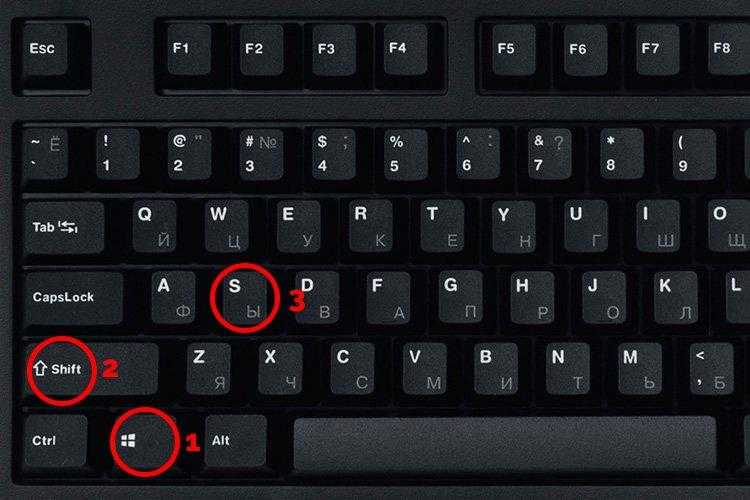 Все основные части компьютерной системы участвуют в одном из этих четырех процессов.
Все основные части компьютерной системы участвуют в одном из этих четырех процессов.
- Ввод : Клавиатура и мышь для например, являются просто входными единицами — способами получения информации в вашем компьютер, который он может обрабатывать. Если вы используете микрофон и программное обеспечение для распознавания голоса, это другая форма ввода.
- Память/хранилище : Ваш компьютер, вероятно, хранит все ваши документы и файлы на жестком диске: огромный магнитная память. Но более мелкие компьютерные устройства, такие как цифровые камеры и мобильные телефоны используют другие виды памяти, такие как карты флэш-памяти.
- Обработка : Процессор вашего компьютера (иногда называется центральным процессором) микросхема спрятана глубоко внутри. Он работает удивительно усердно и получает невероятно жарко в процессе. Вот почему ваш компьютер имеет немного вентилятор сдувает — чтобы его мозг не перегревался!
- Выход : Ваш компьютер, вероятно, имеет ЖК-экран
способный отображать графику высокого разрешения (очень детализированную),
и, вероятно, также стереодинамики.
 У вас может быть
струйный принтер на вашем столе тоже, чтобы сделать
более постоянная форма выпуска.
У вас может быть
струйный принтер на вашем столе тоже, чтобы сделать
более постоянная форма выпуска.
Рекламные ссылки
Что такое компьютерная программа?
Как вы можете прочитать в нашей длинной статье об истории компьютеров, первый компьютеры были гигантскими вычислительными машинами, и все, что они когда-либо сделал было «хрустящие числа»: решать длинные, сложные или утомительные математические задачи. Сегодня компьютеры работают на гораздо более широком спектре проблемы, но все они, по сути, остаются расчетами. Все это делает компьютер, помогая вам отредактировать фотографию, которую вы сделали с цифровой камерой для отображения веб-страница, так или иначе включает в себя манипулирование числами.
Фото: Калькуляторы и компьютеры очень похожи, потому что оба работают, обрабатывая числа. Однако калькулятор просто вычисляет результаты вычислений; и это все, что он когда-либо делает. Компьютер хранит сложные наборы инструкций, называемых программами, и использует их для выполнения гораздо более интересных задач.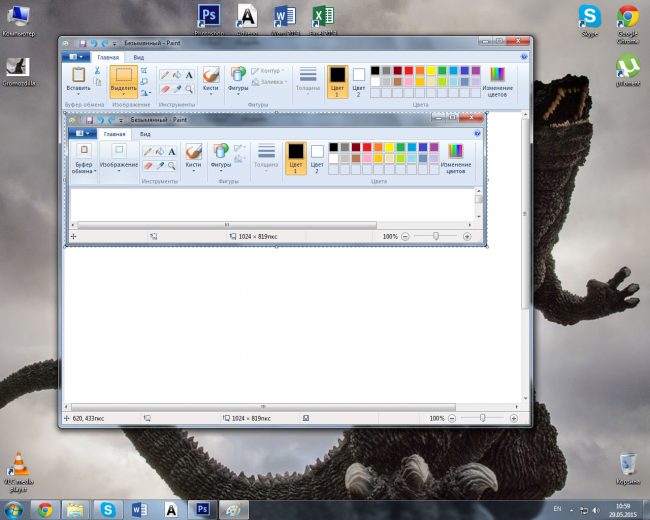
Предположим, вы смотрите на цифровую фотографию, которую вы только что сделали краской или краской.
программу для редактирования фотографий, и вы решаете, что хотите ее зеркальное отражение (в
Другими словами, переверните его
слева направо). Вы, наверное, знаете, что фотография состоит из
миллионы отдельных пикселей (цветных квадратов), расположенных в виде сетки
шаблон. Компьютер хранит каждый пиксель в виде числа, поэтому
цифровой
фотография действительно похожа на мгновенное, упорядоченное упражнение в живописи
номера! Чтобы перевернуть цифровую фотографию, компьютер просто переворачивает
последовательность чисел, чтобы они шли справа налево, а не слева направо
верно. Или предположим, что вы хотите сделать фотографию ярче. Все вы
иметь
нужно сдвинуть маленький значок «яркость». После этого компьютер работает
через все пиксели, увеличивая значение яркости для каждого
например, на 10 процентов, чтобы сделать все изображение ярче. Итак, еще раз,
проблема сводится к цифрам и расчетам.
Что отличает компьютер от калькулятора, так это то, что он может работать все само собой. Вы просто даете ему свои инструкции (называемые программой) и понеслось, выполняя длинную и сложную серию операций все сам по себе. Еще в 1970-х и 1980-х годах, если вы хотели домашний компьютер чтобы сделать почти что угодно, вам нужно было написать свою собственную маленькую программу сделать это. Например, до того, как вы смогли написать письмо на компьютере, вам нужно было написать программу, которая читала бы буквы, которые вы печатали на клавиатуры, сохранять их в памяти и отображать на экране. Написание программы обычно занимало больше времени, чем ее выполнение. было то, что вы изначально хотели сделать (написать письмо). Симпатичный Вскоре люди начали продавать такие программы, как текстовые процессоры, чтобы спасти вас. необходимость писать программы самостоятельно.
Сегодня большинство пользователей компьютеров полагаются на предварительно написанные программы, такие как
Microsoft Word и Excel или загрузите приложения для своих планшетов
и смартфоны, не заботясь о том, как они туда попали. (Приложения, если вы когда-нибудь задумывались, это просто очень аккуратно упакованный компьютер.
программы.) Вряд ли кто-нибудь пишет программы,
что очень жаль, потому что это очень весело и действительно полезный навык.
Большинство людей рассматривают свои компьютеры как инструменты, которые помогают им выполнять работу, а не
сложные электронные машины, которые они должны предварительно запрограммировать.
Кто-то скажет, что это к лучшему, потому что у большинства из нас есть дела поважнее, чем компьютер.
программирование. Опять же, если мы все полагаемся на компьютерные программы и приложения, кто-то должен
написать их, и эти навыки должны выжить. К счастью, недавно
Возрождение интереса к компьютерному программированию. «Кодирование»
(неофициальное название программирования, поскольку программы иногда называют «кодом»)
снова преподается в школах с помощью простого в использовании программирования
языки, такие как Scratch. Растет движение любителей, связанное
для самостоятельной сборки таких гаджетов, как Raspberry Pi и Arduino.
(Приложения, если вы когда-нибудь задумывались, это просто очень аккуратно упакованный компьютер.
программы.) Вряд ли кто-нибудь пишет программы,
что очень жаль, потому что это очень весело и действительно полезный навык.
Большинство людей рассматривают свои компьютеры как инструменты, которые помогают им выполнять работу, а не
сложные электронные машины, которые они должны предварительно запрограммировать.
Кто-то скажет, что это к лучшему, потому что у большинства из нас есть дела поважнее, чем компьютер.
программирование. Опять же, если мы все полагаемся на компьютерные программы и приложения, кто-то должен
написать их, и эти навыки должны выжить. К счастью, недавно
Возрождение интереса к компьютерному программированию. «Кодирование»
(неофициальное название программирования, поскольку программы иногда называют «кодом»)
снова преподается в школах с помощью простого в использовании программирования
языки, такие как Scratch. Растет движение любителей, связанное
для самостоятельной сборки таких гаджетов, как Raspberry Pi и Arduino. По всему миру возникают клубы кодов, где волонтеры обучают детей программированию.
По всему миру возникают клубы кодов, где волонтеры обучают детей программированию.
Фото: Это компьютер… или нет? Такие шахматные машины были популярный в 1970-х годах. Они работали точно так же, как компьютеры, использующие сохраненные программы. Но ты никак не могли изменить программу или заставить эти машины делать что-либо, кроме играть в шахматы, так что на самом деле они не были примерами перепрограммируемых машин для решения общих проблем, которые мы имеем в виду, когда говорим о «компьютерах». Напротив, вы можете превратить более или менее любой готовый современный компьютер (или смартфон) в компьютер для игры в шахматы, просто загрузив шахматы программа или приложение. Фото Марион С. Трикоско, коллекция журнала US News & World Report, любезно предоставлено Библиотека Конгресса США.
В чем разница между аппаратным и программным обеспечением?
Прелесть компьютера в том, что на нем можно запустить программу обработки текстов.
минуту, а через пять секунд — программу для редактирования фотографий.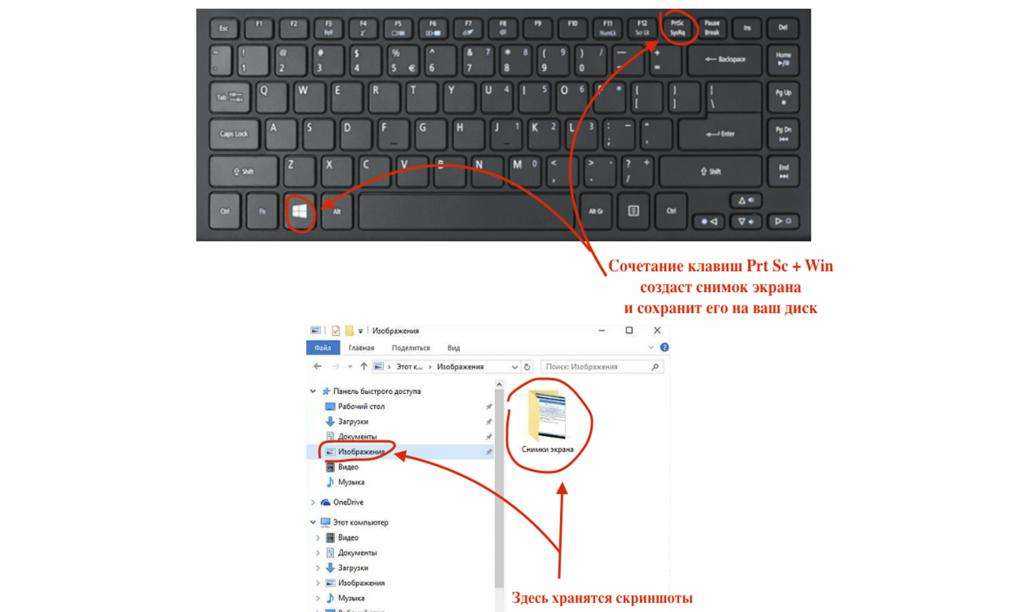 В других
слова, хотя мы
не думайте об этом так, компьютер можно перепрограммировать как
сколько угодно раз. Вот почему программы также называют программным обеспечением.
Они «мягкие» в том смысле, что они не зафиксированы: их можно
менялся легко. Напротив, аппаратное обеспечение компьютера —
биты и
части, из которых он сделан (и периферийные устройства,
как мышь и принтер, вы подключаетесь к нему) — в значительной степени фиксируется при покупке
это с полки. Аппаратное обеспечение — это то, что делает ваш компьютер мощным;
способность запускать различное программное обеспечение делает его гибким. Что
компьютеры могут выполнять так много разных работ, вот что делает их такими полезными — и именно поэтому миллионы из нас больше не могут жить
без них!
В других
слова, хотя мы
не думайте об этом так, компьютер можно перепрограммировать как
сколько угодно раз. Вот почему программы также называют программным обеспечением.
Они «мягкие» в том смысле, что они не зафиксированы: их можно
менялся легко. Напротив, аппаратное обеспечение компьютера —
биты и
части, из которых он сделан (и периферийные устройства,
как мышь и принтер, вы подключаетесь к нему) — в значительной степени фиксируется при покупке
это с полки. Аппаратное обеспечение — это то, что делает ваш компьютер мощным;
способность запускать различное программное обеспечение делает его гибким. Что
компьютеры могут выполнять так много разных работ, вот что делает их такими полезными — и именно поэтому миллионы из нас больше не могут жить
без них!
Что такое операционная система?
Предположим, вы вернулись в конец 1970-х, когда еще не были изобретены стандартные компьютерные программы.
Вы хотите запрограммировать свой компьютер на работу в качестве текстового процессора, чтобы вы могли написать свой первый роман — это относительно легко, но займет много времени.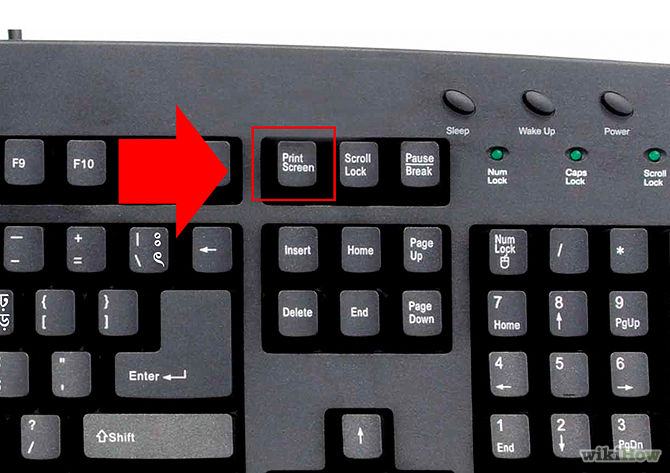 вам несколько дней работы. Несколько недель спустя вы устаете писать и решаете перепрограммировать свою машину.
так что будет играть в шахматы. Еще позже вы решаете запрограммировать его для хранения вашей коллекции фотографий. Каждый из
эти программы делают разные вещи, но они также делают много похожих вещей. Например,
все они должны уметь читать клавиши, нажатые на клавиатуре, сохранять информацию в памяти и извлекать ее, а также
отображать символы (или картинки) на экране. Если бы вы писали много разных программ, вы бы обнаружили, что
каждый раз писать одни и те же фрагменты программирования для выполнения одних и тех же основных операций. это немного
рутинной работы по программированию, так почему бы просто не собрать воедино все части программы, выполняющие эти базовые
функции и использовать их каждый раз?
вам несколько дней работы. Несколько недель спустя вы устаете писать и решаете перепрограммировать свою машину.
так что будет играть в шахматы. Еще позже вы решаете запрограммировать его для хранения вашей коллекции фотографий. Каждый из
эти программы делают разные вещи, но они также делают много похожих вещей. Например,
все они должны уметь читать клавиши, нажатые на клавиатуре, сохранять информацию в памяти и извлекать ее, а также
отображать символы (или картинки) на экране. Если бы вы писали много разных программ, вы бы обнаружили, что
каждый раз писать одни и те же фрагменты программирования для выполнения одних и тех же основных операций. это немного
рутинной работы по программированию, так почему бы просто не собрать воедино все части программы, выполняющие эти базовые
функции и использовать их каждый раз?
Фото: Типичная компьютерная архитектура. Вы можете представить себе компьютер как ряд слоев с аппаратным обеспечением.
внизу, BIOS, соединяющий аппаратное обеспечение с операционной системой, и приложения, которые вы фактически используете (например, текстовые процессоры,
Веб-браузеры и т. д.), работающие поверх этого. Каждый из этих уровней относительно независим, поэтому, например, одна и та же операционная система Windows может работать на ноутбуках с разными BIOS, в то время как компьютер с Windows (или другой операционной системой) может запускать любое количество различных приложений.
д.), работающие поверх этого. Каждый из этих уровней относительно независим, поэтому, например, одна и та же операционная система Windows может работать на ноутбуках с разными BIOS, в то время как компьютер с Windows (или другой операционной системой) может запускать любое количество различных приложений.
Это основная идея операционной системы: это основное программное обеспечение компьютера, которое (по сути) управляет основными операциями ввода, вывода, хранения и обработки.
Вы можете думать об операционной системе как об «основе» программного обеспечения компьютера, на основе которой строятся другие программы (называемые приложениями). Таким образом, текстовый процессор и игра в шахматы — это два разных приложения, которые полагаются на операционную систему для выполнения своего основного ввода, вывода и так далее. Операционная система опирается на еще более фундаментальную часть программирования, называемую BIOS (базовая система ввода-вывода), которая является связующим звеном между программным обеспечением операционной системы и оборудованием.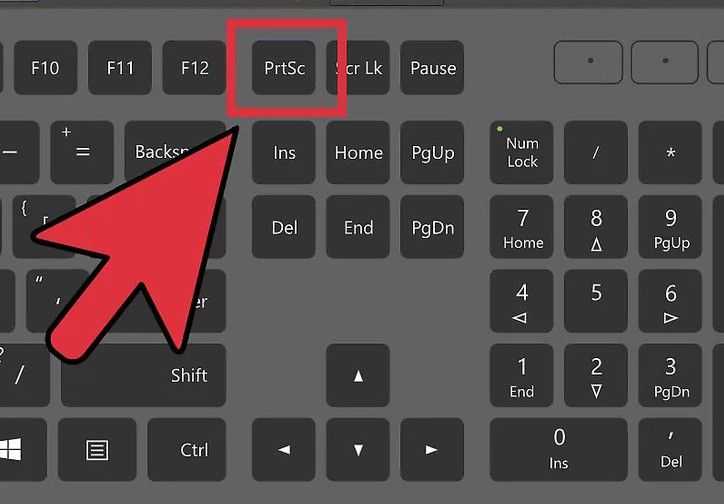 В отличие от операционной системы, которая одинакова на разных компьютерах, BIOS различается от машины к машине в соответствии с точной конфигурацией оборудования и обычно пишется производителем оборудования.
BIOS, строго говоря, не является программным обеспечением: это программа, полупостоянно хранящаяся в
один из основных чипов компьютера, поэтому он известен как прошивка
(Однако обычно он разработан таким образом, чтобы его можно было время от времени обновлять).
В отличие от операционной системы, которая одинакова на разных компьютерах, BIOS различается от машины к машине в соответствии с точной конфигурацией оборудования и обычно пишется производителем оборудования.
BIOS, строго говоря, не является программным обеспечением: это программа, полупостоянно хранящаяся в
один из основных чипов компьютера, поэтому он известен как прошивка
(Однако обычно он разработан таким образом, чтобы его можно было время от времени обновлять).
У операционных систем есть еще одно большое преимущество. В 1970-х (и начале 1980-х) практически все компьютеры отличались от других до безумия. Все они работали по-своему, с довольно уникальным оборудованием (разные чипы процессора, адреса памяти, размеры экрана и все остальное). Программы, написанные для одной машины (например, Apple), обычно не будут работать на любой другой машине (например, IBM) без довольно обширного преобразования. Это было большой проблемой для программистов, потому что им приходилось переписывать все свои программы каждый раз, когда они хотели запустить их на разных машинах.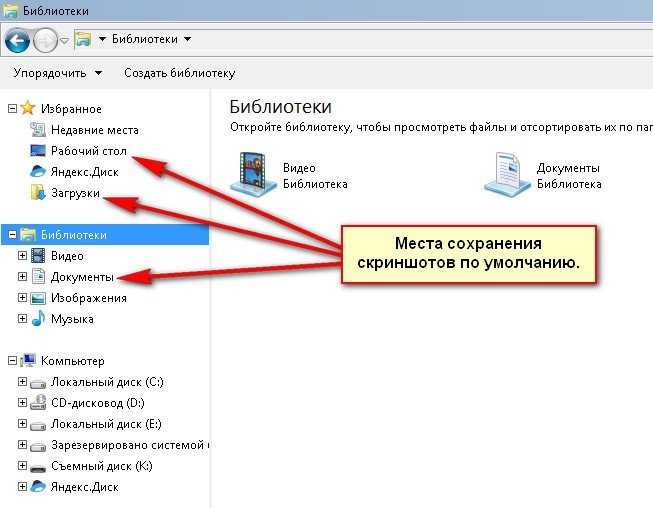 Как операционные системы помогли? Если у вас есть стандартная операционная система, и вы настроили ее так, чтобы она работала на любой машине, все, что вам нужно сделать, — это написать приложения, которые работают в этой операционной системе. Тогда любое приложение будет работать на любой машине. Операционная система, которая окончательно совершила этот прорыв, была, конечно же, Microsoft Windows, созданная Биллом Гейтсом. (Важно отметить, что существовали и более ранние операционные системы. Подробнее об этой истории можно прочитать в нашей статье об истории компьютеров.)
Как операционные системы помогли? Если у вас есть стандартная операционная система, и вы настроили ее так, чтобы она работала на любой машине, все, что вам нужно сделать, — это написать приложения, которые работают в этой операционной системе. Тогда любое приложение будет работать на любой машине. Операционная система, которая окончательно совершила этот прорыв, была, конечно же, Microsoft Windows, созданная Биллом Гейтсом. (Важно отметить, что существовали и более ранние операционные системы. Подробнее об этой истории можно прочитать в нашей статье об истории компьютеров.)
Что внутри вашего ПК?
Внимание! Не открывайте свой компьютер, если вы действительно не знаете, что делаете. Внутри находятся опасные напряжения, особенно рядом с блоком питания, а некоторые компоненты могут оставаться под напряжением довольно долго после отключения питания.
Фото: Внутри корпуса типичного ПК показаны четыре основные области компонентов, описанные ниже. Фото Armadni General предоставлено
Wikimedia Commons, опубликованная под лицензией Creative Commons.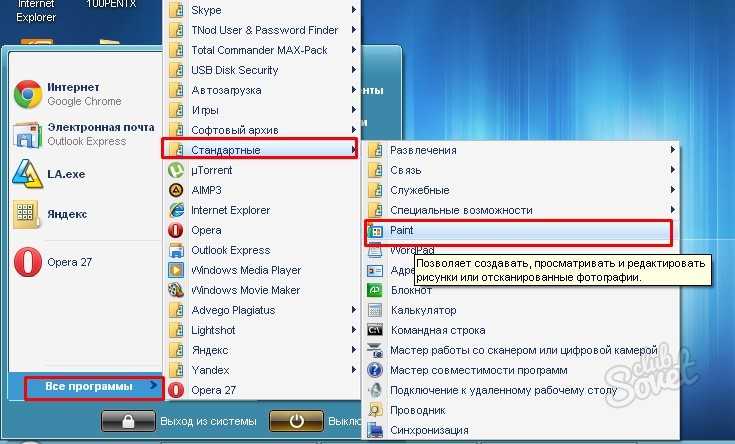
Внутри типичного ПК все это выглядит довольно пугающе и запутанно: печатные платы как маленькие «города» с чипами. для зданий, радужных сплетений проводов, идущих между ними, и бог знает что еще. Но работайте с компонентами медленно и логично, и все начнет обретать смысл. Большая часть того, что вы можете видеть, делится на четыре широкие области, которые я обвел зеленым, синим, красный и оранжевый на этом фото.
Блок питания (зеленый)
Основанный на трансформаторе, он преобразует напряжение вашей домашней или офисной сети (скажем, 230/120 вольт переменного тока) в гораздо более низкое напряжение постоянного тока, необходимое для электронных компонентов (типичное
жесткому диску может потребоваться всего 5–12 В). Обычно снаружи корпуса компьютера рядом с розеткой питания находится большой охлаждающий вентилятор (или вентилятор гораздо меньшего размера на ноутбуке, обычно с одной стороны). В этой машине есть два внешних вентилятора (зеленого и синего цвета) слева, охлаждающие как блок питания, так и материнскую плату.
Материнская плата (синяя)
Как следует из названия, это мозг компьютера, где выполняется основная работа. Основной процессор (центральный процессор) легко заметить, потому что обычно прямо над ним находится большой вентилятор, охлаждающий его. На этом фото процессор находится прямо под черным вентилятором с красным центральным шпинделем. То, что находится на материнской плате, варьируется от машины к машине. Помимо процессора, есть BIOS, микросхемы памяти, слоты расширения для дополнительной памяти, гибкие ленточные соединения с другими печатными платами, соединения IDE (Integrated Drive Electronics) с жесткими дисками и приводами CD/DVD, а также последовательные или параллельные соединения. к таким вещам, как порты USB и другие порты на корпусе компьютера (часто припаянные к материнской плате, особенно в ноутбуках).
Прочие печатные платы (красные)
Хотя материнская плата (теоретически) может содержать все микросхемы, необходимые компьютеру, ПК довольно часто имеют три другие отдельные печатные платы: одну для управления сетью, одну для обработки графики и одну для обработки звука.
- Сетевая карта (также называемая картой сетевого интерфейса/контроллером, NIC или сетевым адаптером), как следует из ее названия, соединяет ваш компьютер с другими машинами (или такими устройствами, как принтеры) в компьютерная сеть (обычно это либо локальная сеть, LAN, дома или в офисе, либо более широкий Интернет) с использованием системы, называемой Ethernet. Старые компьютеры могут иметь отдельную карту беспроводной сети (WLAN) для подключения к Wi-Fi; более новые, как правило, имеют одну сетевую карту, которая поддерживает как Ethernet, так и Wi-Fi. В некоторых компьютерах есть чипы, которые выполняют все свои сетевые функции на материнской плате.
- Графическая карта (также называемая видеокартой или видеоадаптером) — это часть компьютера, отвечающая за все, что связано с дисплеем. Почему этого не делает центральный процессор? На некоторых машинах это может быть, но это имеет тенденцию замедлять как основную обработку машины, так и графику. Автономные графические карты появились еще в 1981 году, когда появился самый первый IBM PC, у которого был автономный видеоадаптер; мощные современные графические карты для 3D-игр с высоким разрешением и полноцветными изображениями, представленные в середине 19 века.
 90-х годов, пионерами которых стали такие компании, как Nvidia и ATI.
90-х годов, пионерами которых стали такие компании, как Nvidia и ATI. - Звуковая карта представляет собой еще одну автономную печатную плату, основанную на цифро-аналоговые и аналого-цифровые преобразователи: он превращает цифровую (числовую) информацию, с которой работает центральный процессор, в аналоговые (постоянно меняющиеся) сигналы, которые могут питать колонки; и преобразует аналоговые сигналы, поступающие с микрофона, в цифровые сигналы, понятные процессору. Как и в случае с сетью и графикой, звуковые карты или звуковые чипы могут быть интегрированы в материнскую плату.
Приводы (оранжевые)
ПК обычно имеют один, два или три жестких диска, а также устройство чтения/записи CD/DVD. Хотя на некоторых машинах есть только один жесткий диск и один комбинированный привод CD/DVD, у большинства есть пара пустых слотов расширения для дополнительных дисков.
Производители ПК, как правило, проектируют и производят свои материнские платы, но большинство компонентов, которые они используют, являются готовыми и модульными.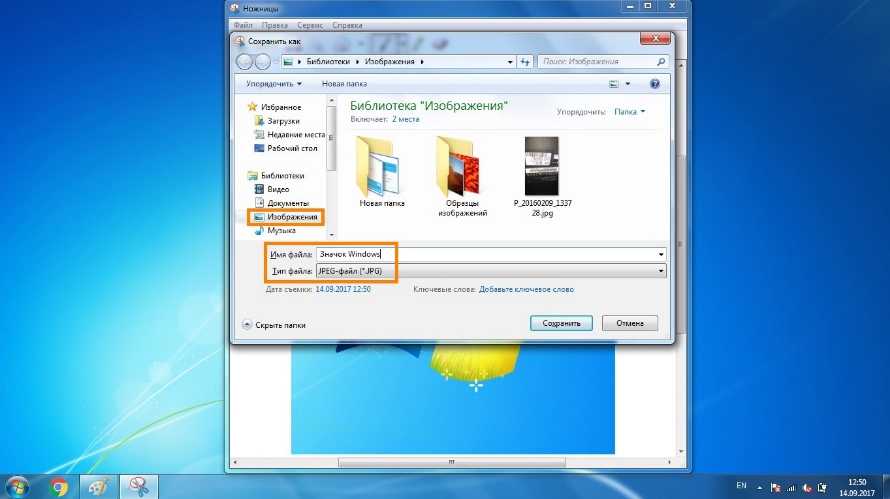 Так, например, ваш ПК Lenovo или ноутбук Asus может иметь жесткий диск Toshiba, графическую карту Nvidia, звуковую карту Realtek и так далее. Даже на материнской плате компоненты могут быть модульными и легко подключаемыми: «Intel Inside» означает, что у вас есть процессор Intel, установленный под вентилятором. Все это означает, что очень легко заменить или модернизировать части ПК, когда они изнашиваются или устаревают; не нужно выбрасывать всю машину. Если вы заинтересованы в мастерстве, есть несколько хороших книг, перечисленных в разделе «Как работают компьютеры» ниже, которые проведут вас через этот процесс.
Так, например, ваш ПК Lenovo или ноутбук Asus может иметь жесткий диск Toshiba, графическую карту Nvidia, звуковую карту Realtek и так далее. Даже на материнской плате компоненты могут быть модульными и легко подключаемыми: «Intel Inside» означает, что у вас есть процессор Intel, установленный под вентилятором. Все это означает, что очень легко заменить или модернизировать части ПК, когда они изнашиваются или устаревают; не нужно выбрасывать всю машину. Если вы заинтересованы в мастерстве, есть несколько хороших книг, перечисленных в разделе «Как работают компьютеры» ниже, которые проведут вас через этот процесс.
Внешние разъемы («порты»)
Вы можете подключать к компьютеру периферийные устройства (внешние гаджеты, такие как струйные принтеры, веб-камеры и карты флэш-памяти)
либо с проводным соединением (последовательный или параллельный кабель), либо с беспроводным соединением (обычно Bluetooth или
Wi-Fi). Много лет назад компьютеры и периферийные устройства
использовал умопомрачительную коллекцию различных коннекторов для соединения
для другого. В наши дни практически все ПК используют
стандартный способ соединения называется USB (универсальная последовательная шина).
USB предназначен для «подключи и работай»: все, что вы подключаете к компьютеру, работает более или менее
из коробки, хотя вам, возможно, придется подождать, пока ваша машина загрузит
драйвер (дополнительная часть программного обеспечения, которая сообщает ему, как использовать эту конкретную часть оборудования).
В наши дни практически все ПК используют
стандартный способ соединения называется USB (универсальная последовательная шина).
USB предназначен для «подключи и работай»: все, что вы подключаете к компьютеру, работает более или менее
из коробки, хотя вам, возможно, придется подождать, пока ваша машина загрузит
драйвер (дополнительная часть программного обеспечения, которая сообщает ему, как использовать эту конкретную часть оборудования).
Фото: Порты USB на компьютерах очень надежны, но время от времени они ломаются, особенно после многих лет использования. Если у вас есть ноутбук со слотом PCMCIA, вы можете просто вставить карту USB-адаптера, как эта, чтобы создать два совершенно новых порта USB (или добавить еще два порта, если вам не хватает).
USB не только упрощает обмен данными, но и обеспечивает
питание таких вещей, как внешние жесткие диски. Два внешних контакта USB-разъема — это разъемы питания +5 В и заземления.
в то время как внутренние контакты несут данные.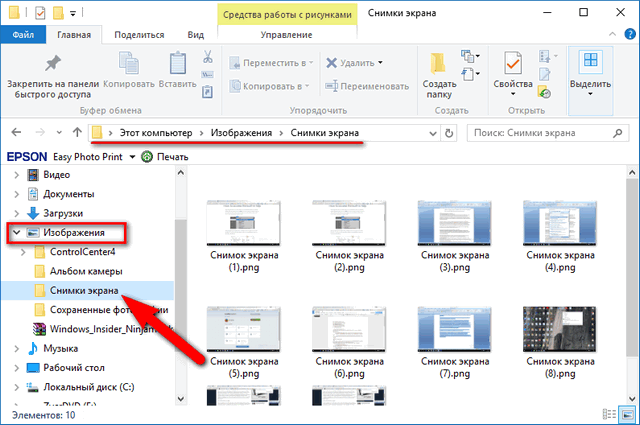 Когда вы подключаете телефон к
USB-порт в автобусе или поезде, вы просто используете внешние контакты для зарядки
батарея.
Когда вы подключаете телефон к
USB-порт в автобусе или поезде, вы просто используете внешние контакты для зарядки
батарея.
USB обеспечивает гораздо больше возможностей подключения, чем старые последовательные компьютерные порты. Он разработан таким образом, что вы можете подключить его разными способами, либо с помощью одно периферийное устройство, подключенное к каждому из ваших USB-разъемов или с помощью USB-концентраторов (где один USB-разъем дает вам доступ к целому ряду USB-разъемов, которые сами могут иметь больше концентраторов и разъемов, подключенных к ним). Теоретически к одному компьютеру можно подключить 127 различных USB-устройств.
Узнайте больше
На этом сайте
- Компьютеры (список всех наших компьютерных статей)
- Память компьютера (ОЗУ, ПЗУ и т. д.)
- Покупка нового компьютера
- История компьютеров
- Интегральные схемы
- Интернет
- Программное обеспечение
- Суперкомпьютеры
Книги
Как работают компьютеры
- Как работают компьютеры Эволюция технологий (10-е издание) Рона Уайта и Тимоти Даунса.
 QUE, 2014. Хорошее введение с большим количеством текста, подкрепленное хорошими фотографиями и иллюстрациями.
QUE, 2014. Хорошее введение с большим количеством текста, подкрепленное хорошими фотографиями и иллюстрациями. - Хейнс: Собери свой собственный компьютер, Кайл Макрей и Гэри Маршалл. Haynes, 2012. Это более техническое руководство для людей, которым нравится возиться со своими машинами, но оно также полезно для понимания того, как компьютер работает внутри.
История современных компьютеров
- Хакеры: герои компьютерной революции Стивен Леви. O’Reilly, 2010. Человеческие, слишком человеческие истории, стоящие за компьютерной революцией: ключевые люди, которые установили компьютеры в вашем доме.
- Accidental Empires: Как кремниевые мальчики Долина зарабатывает миллионы, борется с иностранными конкурентами и все еще не может найти свидание Роберта X. Крингли. Нью-Йорк: HarperBusiness, 1996. Как произошла революция персональных компьютеров в 1970-х и 1980-х годах.
Для младших читателей
- Мир компьютеров и кодирования: Откройте для себя удивительные компьютеры и возможности кодирования Клайва Гиффорда.
 Hachette, 2019. Обзор аппаратного и программного обеспечения для детей от 7 до 11 лет.
Hachette, 2019. Обзор аппаратного и программного обеспечения для детей от 7 до 11 лет. - Компьютерное программирование для детей Кэрол Вордерман. Дорлинг Киндерсли, 2019 г. Это красочно причудливое введение в программирование, которое в основном задумано и написано Джоном Вудкоком, понравится детям в возрасте от 9 до 12 лет.
- Кодирование игр в Scratch Джона Вудкока. Дорлинг Киндерсли, 2019. Простое введение в игровой дизайн.
- Наука о компьютерах Клайва Гиффорда. Wayland, 2016. Базовое введение для детей 8–10 лет.
- Компьютеры и программирование Рози Диккенс. Usborne, 2015. 16-страничная настольная книга для детей 5–7 лет.
- Компьютер очевидца Майка Голдсмита и Тома Джексона. Дорлинг Киндерсли, 2011 г. 72-страничное, богатое фотографиями введение, сочетающее историю компьютеров и Интернета с основными понятиями. Подходит для детей 9–12 лет.
Пожалуйста, НЕ копируйте наши статьи в блоги и другие веб-сайты.
Статьи с этого веб-сайта зарегистрированы в Бюро регистрации авторских прав США.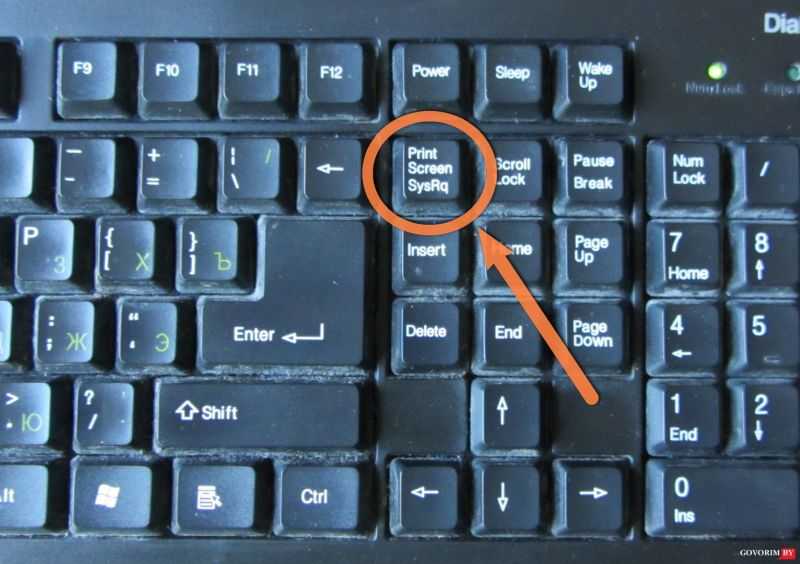 Копирование или иное использование зарегистрированных произведений без разрешения, удаление этого или других уведомлений об авторских правах и/или нарушение смежных прав может повлечь за собой серьезные гражданские или уголовные санкции.
Копирование или иное использование зарегистрированных произведений без разрешения, удаление этого или других уведомлений об авторских правах и/или нарушение смежных прав может повлечь за собой серьезные гражданские или уголовные санкции.
Авторские права на текст © Chris Woodford 2007, 2018. Все права защищены. Полное уведомление об авторских правах и условия использования.
Подпишитесь на нас
Оцените эту страницу
Пожалуйста, оцените эту страницу или оставьте отзыв, и я сделаю пожертвование WaterAid.
Сохранить или поделиться этой страницей
Нажмите CTRL + D, чтобы добавить эту страницу в закладки на будущее или рассказать о ней друзьям:
Цитировать эту страницу
Вудфорд, Крис. (2007/2018) Компьютеры. Получено с https://www.explainthatstuff.com/howcomputerswork.html. [Доступ (вставьте дату здесь)]
Подробнее на нашем веб-сайте.
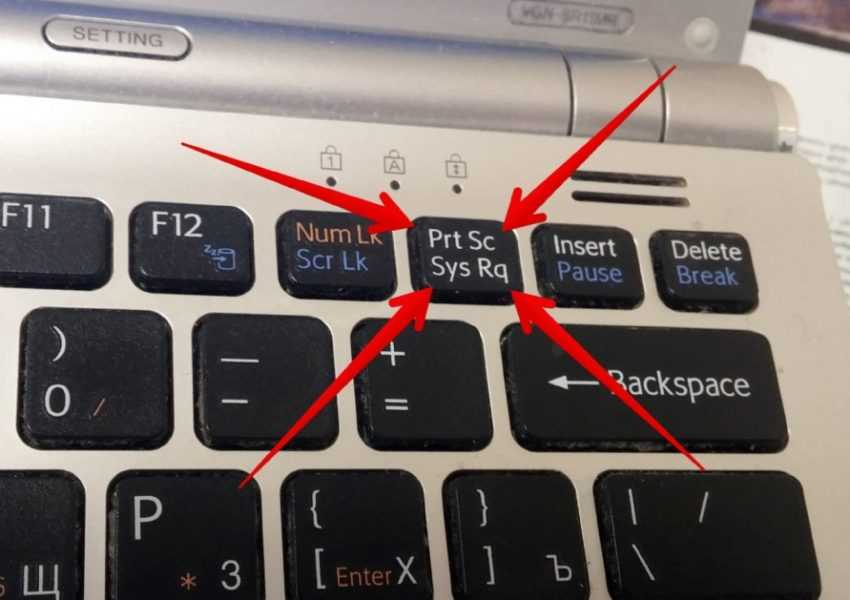

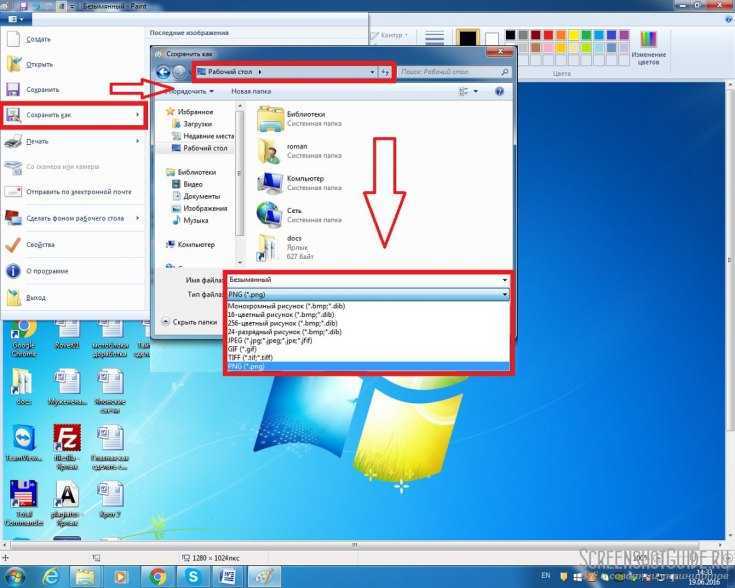 Снимок будет скопирован в буфер обмена.
Снимок будет скопирован в буфер обмена.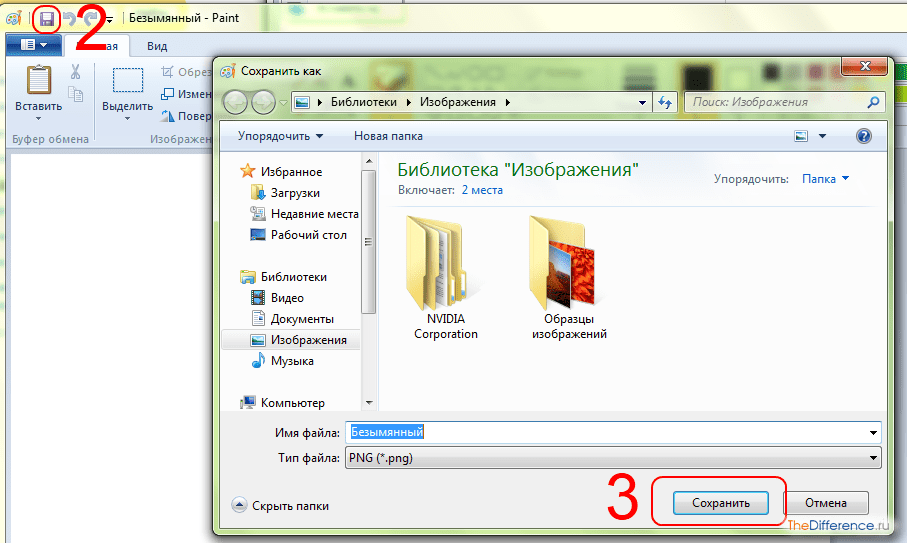
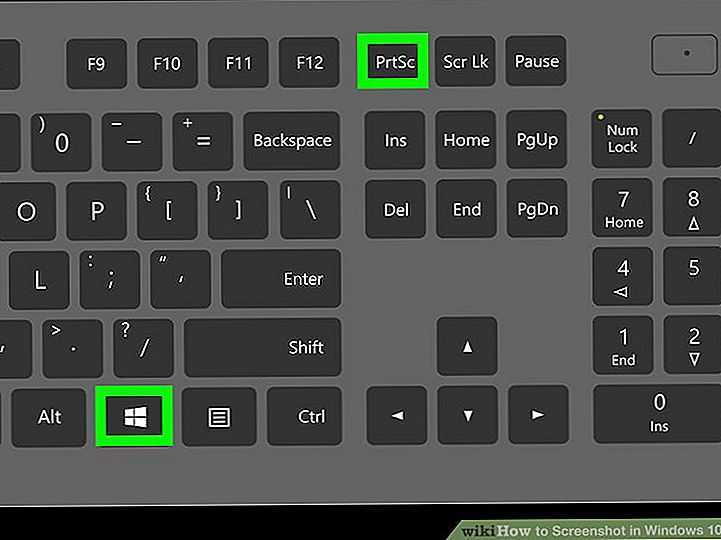
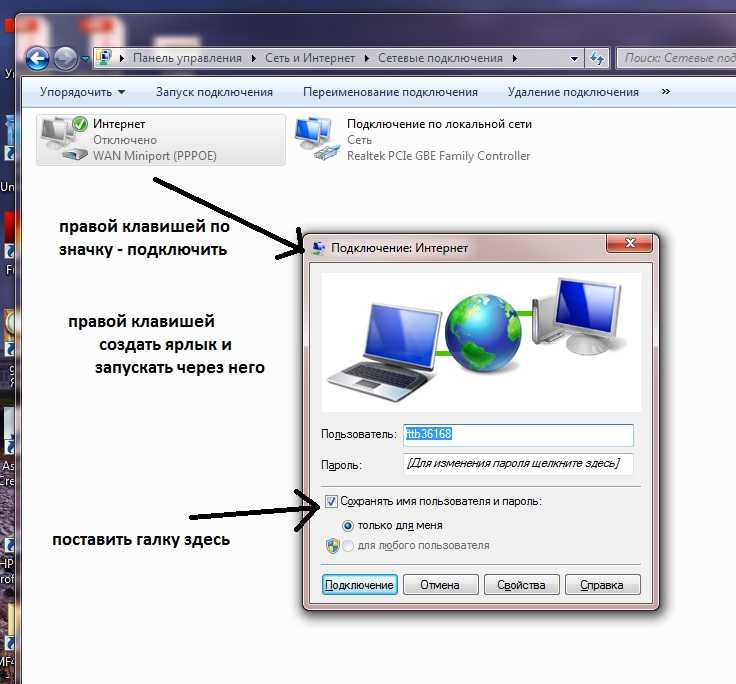
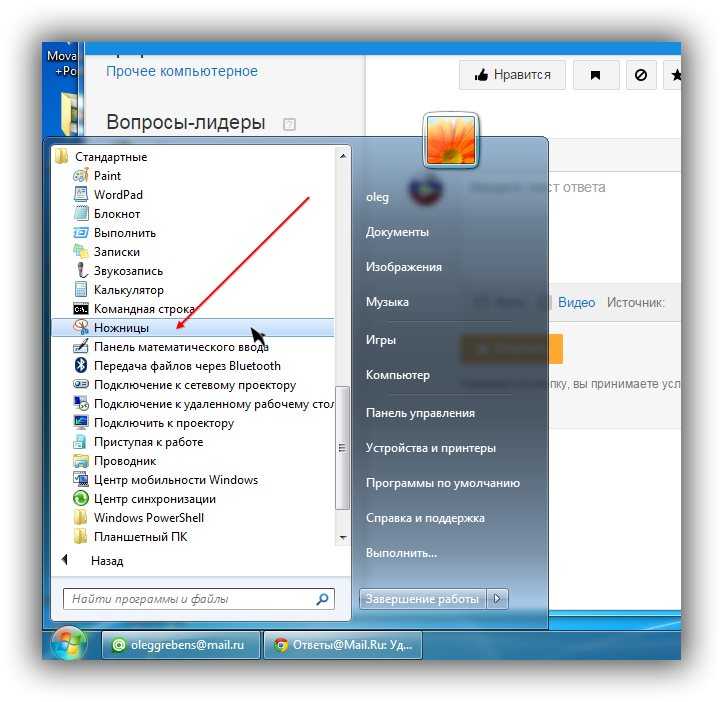
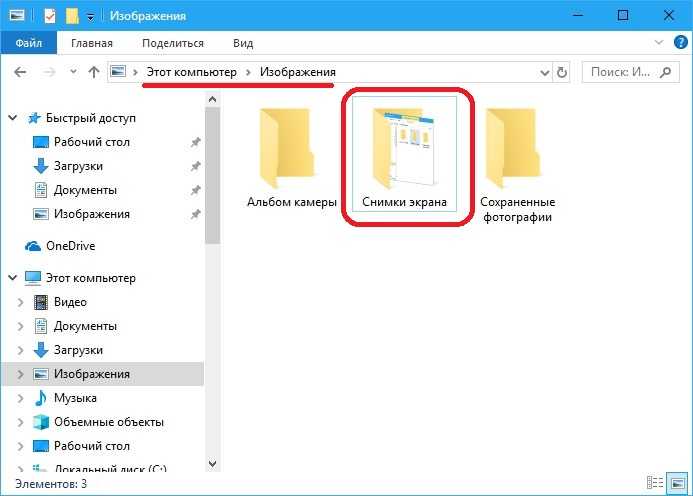
 д. См. нашу страницу с информацией о карте, чтобы ознакомиться со списком бесплатных программ. сервисы онлайн-карт.
д. См. нашу страницу с информацией о карте, чтобы ознакомиться со списком бесплатных программ. сервисы онлайн-карт.
 У вас может быть
струйный принтер на вашем столе тоже, чтобы сделать
более постоянная форма выпуска.
У вас может быть
струйный принтер на вашем столе тоже, чтобы сделать
более постоянная форма выпуска.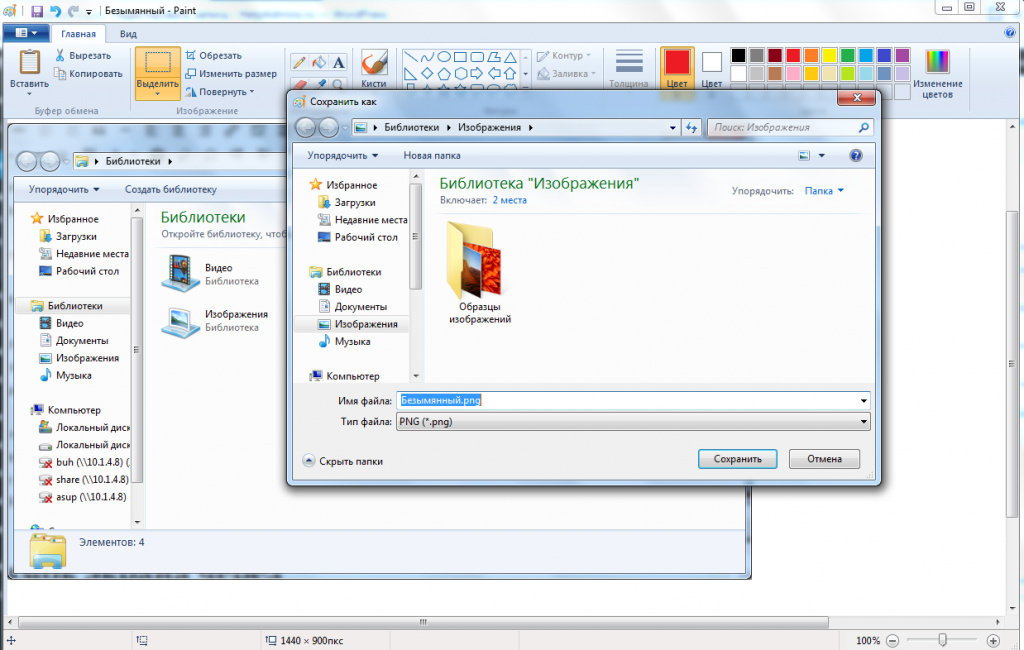 90-х годов, пионерами которых стали такие компании, как Nvidia и ATI.
90-х годов, пионерами которых стали такие компании, как Nvidia и ATI. QUE, 2014. Хорошее введение с большим количеством текста, подкрепленное хорошими фотографиями и иллюстрациями.
QUE, 2014. Хорошее введение с большим количеством текста, подкрепленное хорошими фотографиями и иллюстрациями. Hachette, 2019. Обзор аппаратного и программного обеспечения для детей от 7 до 11 лет.
Hachette, 2019. Обзор аппаратного и программного обеспечения для детей от 7 до 11 лет.