Возможно ли зарегистрироваться в Скайпе без номера телефона?
daniilsmsmancom Разное 0 комментариев
Содержание:
Skype — это один из самых популярных мессенджеров в мире, который позволяет общаться с людьми по всему миру через интернет. Многие пользователи интересуются, как зарегистрироваться в Скайпе без номера телефона. В этой статье мы рассмотрим этот вопрос и дадим ответ на него.
Особенности Скайп:
Одна из главных особенностей Скайп — это возможность проводить голосовые и видеозвонки, что делает его идеальным выбором для коммуникации в бизнесе или для личных разговоров. Кроме того, Скайп позволяет проводить конференц-звонки. Это делает его незаменимым инструментом для командной работы и общения с группами друзей или коллег.
Еще одной особенностью Скайп является возможность отправлять текстовые сообщения, аудио- и видеосообщения, а также файлы. Например, это особенно удобно в тех случаях, когда необходимо быстро поделиться информацией или документами.
Например, это особенно удобно в тех случаях, когда необходимо быстро поделиться информацией или документами.
Следующей важной особенностью Скайп является его мультиплатформенность. Приложение Скайп доступно на всех основных операционных системах, таких как Windows, Mac OS, Android и iOS. В результате это делает его доступным для использования на большинстве устройств.
Еще одной особенностью Скайпа является его безопасность. Скайп использует протокол шифрования, который обеспечивает защиту переписки и голосовых сообщений от несанкционированного доступа.
Наконец, Скайп предлагает множество дополнительных функций, таких как скриншоты, обмен контактами, отправка эмодзи и многое другое. В целом Скайп — это надежный и удобный инструмент для общения и работы в команде, который предлагает широкий набор функций и особенностей, делающих его незаменимым инструментом в повседневной жизни.
Чтобы создать учетную запись Скайп, вам не потребуется много времени. И сделать это довольно просто.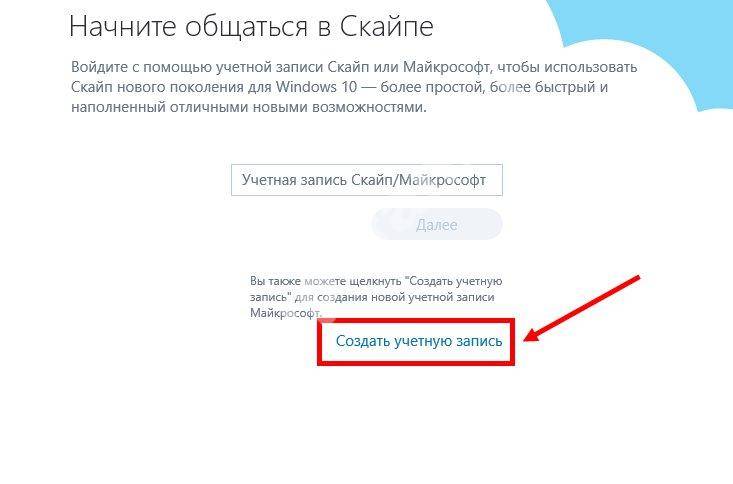
Как зарегистрироваться в Скайпе?
Первый способ создать учетную запись Скайп — это зарегистрироваться с использованием адреса электронной почты или учетной записи в социальной сети. Для этого перейдите на сайт Скайп и выберите опцию «Создать учетную запись». Затем следуйте инструкциям на экране.
Еще один способ создать аккаунт Скайп — это использовать учетную запись Microsoft. Если у вас уже есть учетная запись Microsoft, то вам не нужно будет создавать новую учетную запись Скайп. Вы сможете войти с помощью своей учетной записи Microsoft.
Если же вы хотите зарегистрироваться в Скайпе без номера телефона, то можно использовать виртуальный номер для Скайп. Например, вы можете воспользоваться сервисом SMS-Man чтобы получить временный виртуальный номер для регистрации в Скайп. С этим номером вы сможете зарегистрироваться в Скайпе без указания своего настоящего номера телефона. К тому же это позволит сохранить в безопасности ваши персональные данные.
Как создать учетную запись Скайп с виртуальным номером?
Регистрация не отнимет у вас много времени. Чтобы создать аккаунт Скайп с виртуальным номером, нужно сделать несколько простых действий:
Чтобы создать аккаунт Скайп с виртуальным номером, нужно сделать несколько простых действий:
1. Зайти на страницу регистрации и создать аккаунт.
2. Войти в аккаунт и пополнить баланс любым удобным способом на соответствующей вкладке.
3. После зачисления средств перейти на главную страницу. Затем выбрать нужную страну и сервис “Skype”, после чего нажать кнопку “купить”.
- Вставьте полученный номер в форму регистрации на выбранной платформе и нажмите кнопку получения sms, чтобы появился проверочный код.
- Используйте проверочный код для завершения регистрации.
В итоге вы теперь знаете, как зарегистрироваться в Скайпе без номера телефона.
В целом создание учетной записи Skype не представляет сложности и может быть выполнено несколькими способами. Вы можете использовать адрес электронной почты, учетную запись Microsoft или социальную сеть для регистрации в Skype. Если вы хотите зарегистрироваться в Skype без номера телефона, можно воспользоваться виртуальным номером.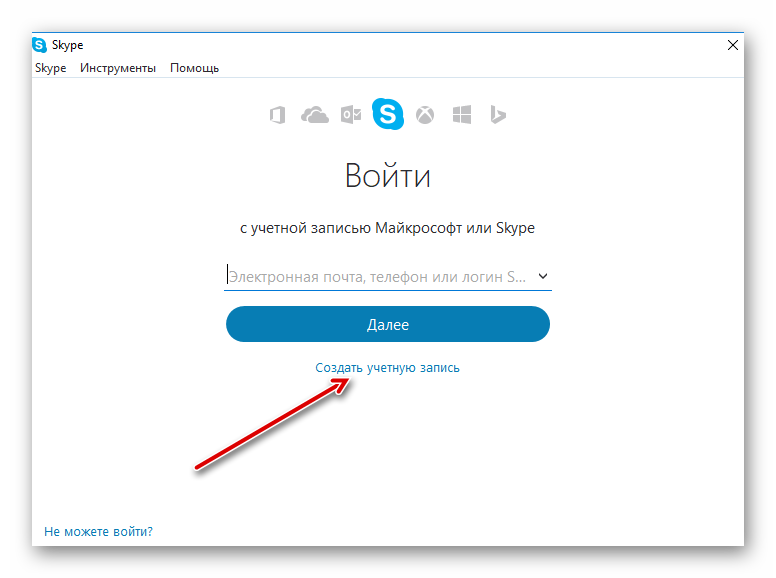 Однако стоит помнить, что без указания некоторых личных данных, таких как адрес электронной почты, вы не сможете восстановить доступ к своей учетной записи в случае утери пароля или других проблем.
Однако стоит помнить, что без указания некоторых личных данных, таких как адрес электронной почты, вы не сможете восстановить доступ к своей учетной записи в случае утери пароля или других проблем.
Как полностью удалить свою учетную запись (аккаунт) в Скайпе
Учётная запись Skype уже давно связана с учёткой Microsoft. Как же теперь её удалить? К сожалению, лёгких решений одной кнопкой разработчик нам не предоставляет.
Содержание
1 Удаление учётки Skype — возможно ли это
2 Чистим учётную запись Skype
3 Как удалить учётную запись Skype (через Microsoft)
3.1 Видео: удаление учётной записи Microsoft
4 Можно ли восстановить удалённый ранее аккаунт
Удаление учётки Skype — возможно ли это
Для входа в Skype сейчас используется учётная запись Microsoft. То есть, говоря об удалении учётки скайпа, мы будем в дальнейшем подразумевать удаление именно учётной записи Microsoft.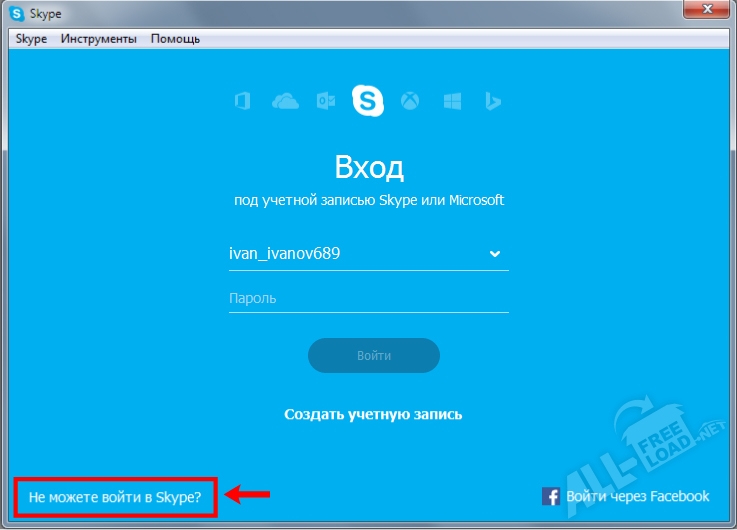 Помимо Skype вы можете пользоваться и другими сервисами этой компании, требующими авторизации: например, облачным хранилищем OneDrive, Office 365 или Azure.
Помимо Skype вы можете пользоваться и другими сервисами этой компании, требующими авторизации: например, облачным хранилищем OneDrive, Office 365 или Azure.
Но если же потеря учётки Microsoft вас не волнует, то можно её уничтожить, чтобы ваши данные полностью исчезли из базы Skype.
Отметим, что удаление программы и удаление учётной записи — не одно и то же. Даже если вы удалите программу с компьютера, ваша учётка останется в базе скайпа, и другие люди смогут её просматривать.
Чистим учётную запись Skype
Если вам нужна учётная запись Microsoft, то мы ограничимся лишь удалением своих данных из учётки в самом Skype. Это не отнимет много времени:
- Зайдите на сайт Skype.
- Войдите под своей учётной записью.
- Нажмите справа наверху на своё имя, а из выпавшего меню кликните по «Моя учётная запись».

Нужная кнопка находится в правом верхнем углу страницы
- Пролистайте страницу чуть вниз. В левой синей колонке вы увидите строку «Редактировать личные данные». Нажмите на неё.
Все пункты меню, касающиеся управления учётной записью, находятся в синей колонке
- Нажмите «Изменить профиль».
В этом окне вы увидите все сведения, указанные о вас в учётке скайпа
- Логин скайпа изменить или удалить здесь нельзя. Но вы можете удалить день рождения, пол, изменить страну, имя и некоторые другие данные.
- Кликните на свой аватар и измените изображение на что-нибудь нейтральное. Полностью удалить аватарку скайп не даст, но вы можете поставить, например, просто белый фон или картинку с котиком.
- Поле «Имя и фамилия» заполнить всё-таки придётся, но никто не запрещает написать там бессмысленный набор букв.
- Удалите данные из полей «Город» и «Регион».
- Страну Skype запросит в обязательном порядке — выберите любую, например, Нигерию или Алжир.

- Очистите поле «Обо мне», если оно было у вас заполнено.
- Чтобы удалить дату рождения, выберите в выпадающих списках не цифры, а слова «День», «Месяц» и «Год».
Если вы ранее указывали свою дату рождения, можно её убрать в этом поле
- Аналогично поступите с полем «Пол» — выберите пункт «Выберите пол». Тогда у вас не будет указан ни мужской, ни женский.
Вы можете и оставить это поле заполненным — оно не несёт практически никакой информации без вашего имени и места жительства
- Теперь переходим к «Контактным данным». Все телефоны можно удалить, но электронную почту (самое первое поле) скайп всё-таки попросит заполнить. Что ж, сделаем, как он хочет — но укажем какую-нибудь случайную почту. Смена e-mail не потребует подтверждения, поэтому можно указывать даже несуществующий адрес. Чтобы скайп распознал набор символов как e-mail, нужно написать вначале одну или несколько цифр или букв, затем обязательно вставить собачку (@), после неё несколько символов, затем точку и ещё один-три символа.
 Например, [email protected] — такую комбинацию сайт воспринимает как реальную почту.
Например, [email protected] — такую комбинацию сайт воспринимает как реальную почту.После того, как вы поменяете почту здесь, на прошлый e-mail придёт письмо с уведомлением о смене почты
- Аналогично поступите с полем «Пол» — выберите пункт «Выберите пол». Тогда у вас не будет указан ни мужской, ни женский.
- Нажмите «Сохранить» внизу страницы.
Теперь ваша учётка отредактирована так, что найти вас крайне затруднительно
- Когда вы сохраните изменения, страница перезагрузится, и вы снова увидите свою учётную запись. Пролистайте страницу вниз до строчки «Настройки профиля».
Это уже не считается изменением профиля, поэтому эти настройки доступны на общей странице аккаунта
- Снимите галочки «Показывать в результатах поиска» и «Показывать в предложениях». Первая удалит вас из списков поиска — даже если кто-то попытается вас найти через логин, у него это не получится. Вторая галочка уберёт вас из предложений «Общих знакомых». Так люди, добавленные в книгу контактов ваших друзей, не увидят вас в качестве «Возможного знакомого».
Вы можете также удалить всех знакомых из списка контактов, однако ваши бывшие собеседники смогут вас найти в своей истории переписок и звонков.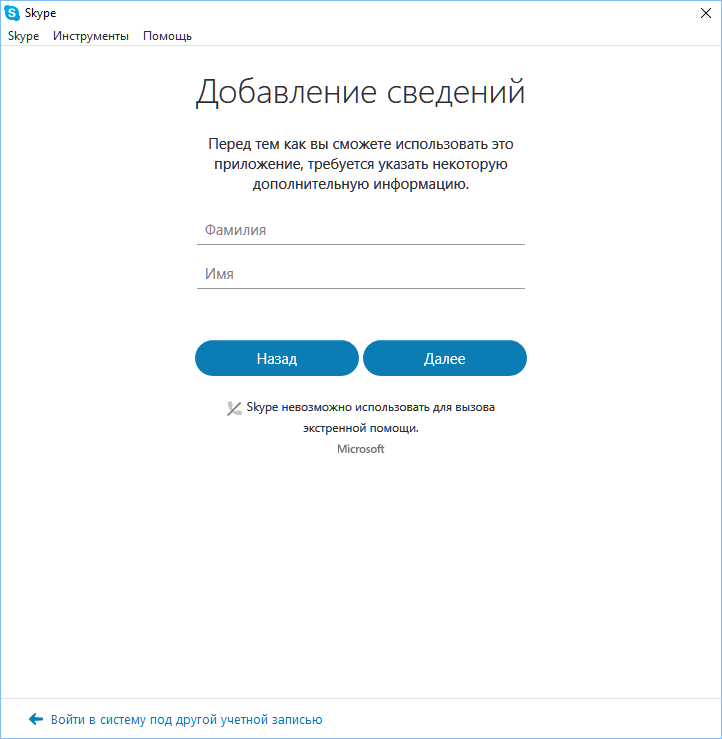
Служба поддержки Microsoft не позволяет отдельно удалить учётную запись отдельно Skype. Но если вам необходимо полностью уничтожить учётку, придётся пожертвовать и записью Microsoft.
Как удалить учётную запись Skype (через Microsoft)
Для удаления учётки вам не нужно обращаться в службу поддержки — это можно сделать самостоятельно:
- Зайдите на страницу закрытия учётной записи Microsoft.
- Войдите под своей учётной записью.
- Внимательно прочитайте условия, которые выставляет Microsoft. Краткое их содержание — отмените все действующие подписки, израсходуйте все деньги, оставшиеся на счету Skype, отключите защиту от сброса на других устройствах Windows, если вы её используете. На этой странице вы сразу же найдёте ссылки на инструкции по каждому из этих действий.
Уделите пять минут и прочитайте текст, предложенный техподдержкой Microsoft
- Нажмите «Далее», когда будете готовы к удалению аккаунта.
- Поставьте все флажки и выберите в нижней части страницы причину удаления аккаунта.
 Она не играет роли для вас и для процесса удаления — вы можете указать любую.
Она не играет роли для вас и для процесса удаления — вы можете указать любую.Ставя флажки, вы подтверждаете, что внимательно ознакомились со всеми условиями удаления аккаунта
- Нажмите «Пометить для закрытия».
После того, как удаление будет завершено, ваш аккаунт исчезнет даже у ваших бывших собеседников.
Видео: удаление учётной записи Microsoft
Можно ли восстановить удалённый ранее аккаунт
Если вы удалили учётную запись Microsoft (а вместе с ней и Skype), то у вас есть ещё 60 дней, чтобы передумать. Чтобы отменить удаление, вам достаточно просто залогиниться на сайте Microsoft под своей учётной записью. Тогда никакие данные не будут удалены, и аккаунт будет заполнен точно так же, каким вы его оставили.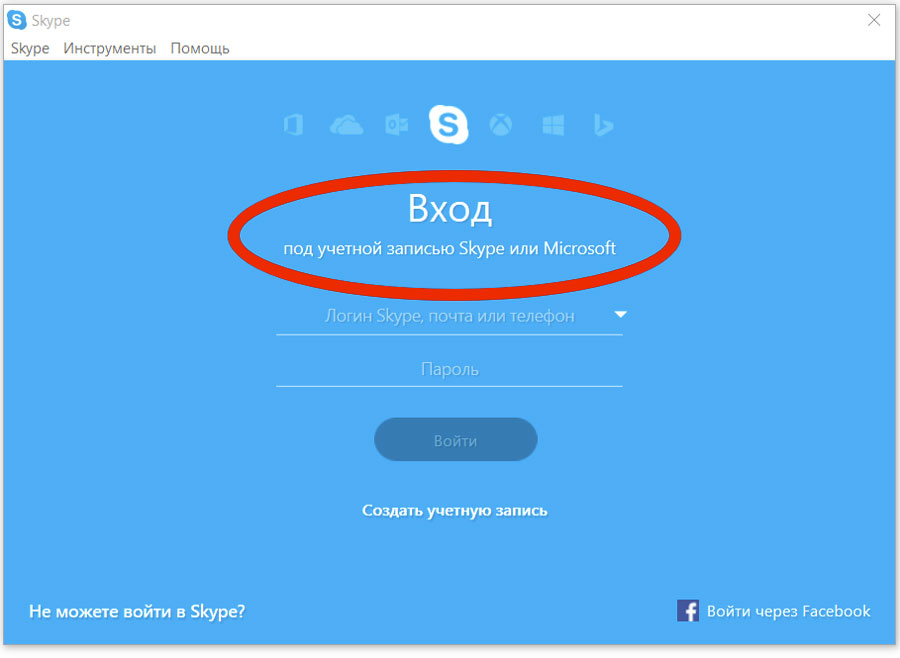
Удалить аккаунт в Skype — сложная, но выполнимая задача. Главная проблема здесь связана с тем, что удалять учётку скайпа отдельно от Microsoft пока не представляется возможным.
- Автор: Ира Шестакова
- Распечатать
(4 голоса, среднее: 4.3 из 5)
Поделитесь с друзьями!- След. TP-LINK TL-WR740N: описание, настройка и прошивка
- Пред. На USB-модеме тормозит интернет: как ускорить сигнал
Как сделать учетную запись Skype частной
Как сделать учетную запись Skype частной
Обновлено 1 июля 2022 г. . Skype — одно из старейших и пользующихся наибольшим доверием приложений VoIP (Voice Over Internet Protocol) в сети. Созданное шведской технологической фирмой Skype Technologies в 2003 году, приложение произвело настоящий фурор и к 2010 году насчитывало сотни миллионов пользователей. Именно тогда оно привлекло внимание Microsoft, которая в том же году приобрела Skype за баснословные 8,5 долларов 9.0011 миллиардов .
Созданное шведской технологической фирмой Skype Technologies в 2003 году, приложение произвело настоящий фурор и к 2010 году насчитывало сотни миллионов пользователей. Именно тогда оно привлекло внимание Microsoft, которая в том же году приобрела Skype за баснословные 8,5 долларов 9.0011 миллиардов .
Несмотря на то, что у Skype есть несколько конкурентов, таких как Google Hangouts, Zoom, Facetime и WhatsApp, Skype по-прежнему остается сильной и жизнеспособной платформой, имеющей большое международное признание. Поскольку оно принадлежит Microsoft, приложение VoIP предустановлено на большинстве ПК с Windows, что означает, что большинство пользователей компьютеров имеют к нему доступ.
В связи с пандемией COVID-19 уровень киберпреступности взлетел до небес, поскольку хакеры и мошенники со всего мира обратились к Интернету, чтобы восполнить потерянный доход и быстро заработать. При этом было гораздо больше случаев взлома учетных записей для получения данных или спамеров, отправляющих сообщения на случайные учетные записи Skype, которые они находят.
Если вам интересно, как сделать учетную запись Skype приватной, то вы обратились по адресу! Ниже мы обсудим некоторые из наиболее распространенных проблем безопасности в Skype и как настроить параметры конфиденциальности Skype, чтобы ваша учетная запись была более безопасной и конфиденциальной. Мы также дадим вам несколько дополнительных советов о том, как оставаться анонимным в Skype, используя — VPN с самым высоким рейтингом для маскировки вашего IP-адреса и физического местоположения.
Начинаем!
Насколько приватен Skype?
По большей части Skype довольно хорош, когда дело доходит до конфиденциальности. Все звонки, сообщения и файлы Skype, отправляемые через Skype, шифруются с помощью довольно надежного сквозного шифрования. Возможно, оно не такое мощное, как шифрование AES-256, используемое такими VPN, как NordVPN , но все же достаточно сильное, чтобы отразить большинство попыток проникновения третьих лиц.
Несмотря на то, что Skype проделал довольно хорошую работу по защите своих пользователей от сторонних взломов и подглядывающих, недавно было выпущено обновление политики, которое немного встревожило некоторых пользователей Skype. Ранее в этом году, в мае, Skype объявил, что будет блокировать и объявлять выговор всем пользователям, которые демонстрируют наготу в своих звонках или публичных сообщениях.
Ранее в этом году, в мае, Skype объявил, что будет блокировать и объявлять выговор всем пользователям, которые демонстрируют наготу в своих звонках или публичных сообщениях.
Эта попытка была предпринята как попытка помешать пользователям использовать платформу в качестве альтернативы Onlyfans, а также возможные опасения несовершеннолетних, связанные с этим. Итак, намерения Skype были благими… Однако тревожный факт заключается в том, что это означает, что звонки и чаты пользователей Skype активно отслеживаются на наличие любого нелегального контента. Это, в свою очередь, означает, что ваши звонки в Skype уже не такие конфиденциальные, как раньше.
Если вы ищете действительно приватное приложение для чата , то мы обычно рекомендуем нашим читателям использовать Telegram или Signal. Оба бесплатны, сильно зашифрованы и полностью приватны. Даже администраторам этих двух приложений не разрешено просматривать содержимое зашифрованных частных чатов.
Как сделать вашу учетную запись Skype приватной: пошаговая инструкция
Хотя вы не можете запретить администраторам Skype просматривать содержимое ваших сообщений и видео, вы можете затруднить другим пользователям Skype поиск вашей учетной записи и отправку спам-сообщений. В прошлом году это было особенно раздражающей проблемой для многих пользователей Skype.
В прошлом году это было особенно раздражающей проблемой для многих пользователей Skype.
Мошенники часто используют программное обеспечение для «очистки» адресов электронной почты, связанных с учетными записями Skype, а затем начинают отправлять им фишинговые сообщения или другие мошеннические сообщения чата в попытке украсть деньги, рекламировать продукты или перенаправить пользователей Skype на потенциально опасные сайты.
Лучший способ предотвратить это — сделать вашу учетную запись Skype приватной, изменив настройки конфиденциальности в вашей учетной записи. Вот как это сделать.
1. Откройте приложение Skype: Во-первых, вам нужно открыть приложение Skype на рабочем столе, как обычно. Вы также можете настроить параметры конфиденциальности в мобильном приложении Skype. Приведенные ниже инструкции должны работать так же хорошо для мобильного приложения, как и для настольного приложения Skype.
2. Перейдите к своим настройкам: Сначала перейдите к своим настройкам. Если вы посмотрите в верхний левый угол вашего пользовательского интерфейса, вы увидите три маленькие точки рядом с вашим именем пользователя. Нажмите здесь и выберите «Настройки». Вы также можете нажать в пользовательском интерфейсе, чтобы открыть меню настроек.
Если вы посмотрите в верхний левый угол вашего пользовательского интерфейса, вы увидите три маленькие точки рядом с вашим именем пользователя. Нажмите здесь и выберите «Настройки». Вы также можете нажать в пользовательском интерфейсе, чтобы открыть меню настроек.
3. Выберите вкладку «Конфиденциальность» и отключите обмен данными о местоположении: Во-первых, вам нужно отключить обмен данными о вашем местоположении с Bing. В меню настроек выберите вкладку в левой части экрана с надписью «Конфиденциальность». Вверху вы увидите параметр, позволяющий включить или отключить обмен информацией о вашем местоположении с Bing. Мы рекомендуем отключить это.
4. Перейдите в «Контакты» > «Конфиденциальность» и отключите «Показывать в результатах поиска»: Наконец, вы хотите сделать свою учетную запись Skype закрытой, чтобы другие пользователи Skype не могли искать вашу учетную запись. Skype традиционно предлагал пользователям возможность искать других пользователей Skype, используя их адреса электронной почты или номера телефонов.
Хотя это значительно упрощает поиск друзей и родственников с помощью Skype, оно также дает мошенникам возможность найти вашу учетную запись и отправлять вам раздражающие или угрожающие сообщения.
Чтобы отключить это, выберите вкладку «Контакты» в списке настроек. Оттуда выберите вкладку «Конфиденциальность» (подменю в настройках «Контакты»). Это позволит вам изменить способ, которым другие пользователи и контакты Skype смогут найти вас. Здесь вы можете отключить «Появляться в результатах поиска», чтобы другие пользователи Skype не могли найти вашу учетную запись.
Другие советы по конфиденциальности Skype
Если вы правильно воспользуетесь приведенными выше методами, вы фактически сделаете свою учетную запись Skype частной. Никакие другие пользователи Skype (кроме тех, кому вы отправляете сообщения первыми) не смогут найти вашу учетную запись, позвонить вам или отправить вам какие-либо сообщения. Даже ваши существующие контакты Skype не смогут сказать, когда вы находитесь в сети или нет.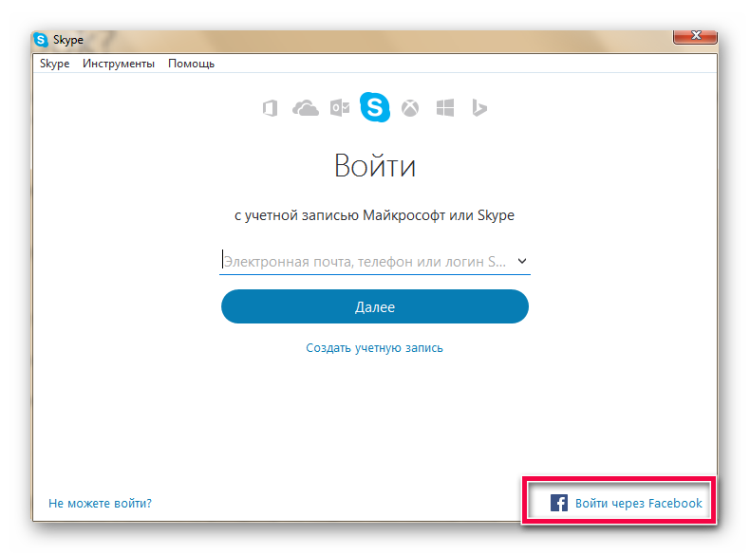
Однако мы дадим вам еще несколько советов по повышению общей конфиденциальности и анонимности вашей учетной записи. Взглянем!
Ограничьте информацию, которой вы делитесь в своем профиле
Если вы хотите оставаться более анонимным в Skype и не допустить, чтобы потенциальные хакеры узнали личную информацию о вас, вам следует сделать все возможное, чтобы ограничить информацию, которой вы делитесь в своем профиле. Если вы делаете публичные сообщения, не упоминайте, где вы живете, чем занимаетесь, личные адреса, имена и т. д.
Все эти данные потенциально могут быть использованы против вас, если хакер получит доступ к вашей учетной записи. Например, они могут использовать информацию из вашего профиля, чтобы помочь своему программному обеспечению для проникновения подобрать пароли к банковским счетам и другим приложениям.
Используйте VPN, пока вы в сети
Еще один хороший совет, который мы всегда рекомендуем, — это использовать службу VPN, такую как IPVanish , когда вы используете Skype, особенно если вы разговариваете с пользователями, с которыми вы никогда раньше не разговаривали.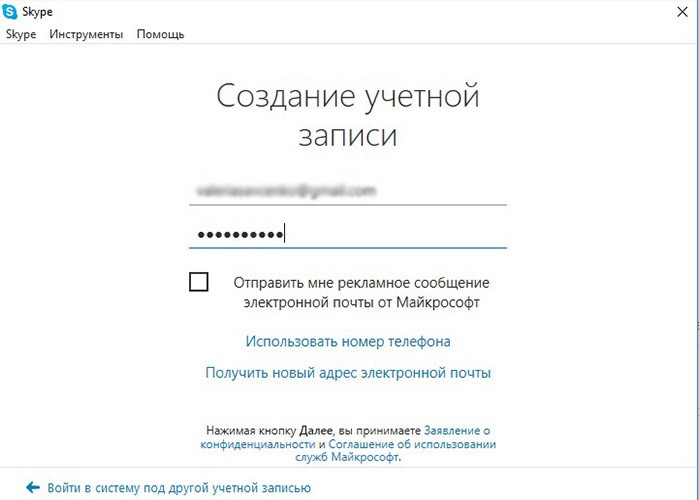 VPN перенаправляет ваш интернет-трафик через сервер, расположенный в другом регионе, эффективно маскируя ваш IP-адрес и не позволяя другим пользователям отследить вашу учетную запись до вашего физического местоположения.
VPN перенаправляет ваш интернет-трафик через сервер, расположенный в другом регионе, эффективно маскируя ваш IP-адрес и не позволяя другим пользователям отследить вашу учетную запись до вашего физического местоположения.
Использование VPN также обеспечивает дополнительный уровень защиты от любых потенциальных шпионов, которые могут обойти протоколы шифрования Skype. Пока вы используете высококачественный VPN с шифрованием военного уровня AES, вам никогда не придется беспокоиться о том, что кто-либо (даже правительство) сможет получить доступ к вашему профилю и общению.
Не используйте свое настоящее имя в Skype
Если вы хотите сохранить более высокий уровень анонимности, мы рекомендуем вам не использовать свое настоящее имя в Skype. Вместо этого используйте псевдоним или просто отображайте свое имя пользователя (если в нем не упоминается ваше настоящее имя). Это не позволит потенциальным похитителям личных данных и мошенникам узнать какие-либо другие личные данные о вас.
Могу ли я создать анонимную учетную запись Skype?
Да, конечно можно! Однако вы можете захотеть создать новую учетную запись Skype, так как практически невозможно превратить существующую учетную запись в анонимную учетную запись (из-за накопленных данных на серверах Skype).
Для начала вам необходимо подключиться к службе VPN и активировать ее. После подключения к VPN создайте совершенно новый анонимный адрес электронной почты, в котором не упоминается ваше настоящее имя или другие личные данные. Наконец, используйте это новое анонимное электронное письмо для регистрации новой учетной записи Skype. Пока вы подписываетесь на новую анонимную учетную запись Skype, укажите вымышленное имя, чтобы его нельзя было отследить до вас.
В заключение
Как видите, узнать, как сделать свою учетную запись Skype приватной, довольно просто, и это можно сделать, быстро изменив настройки конфиденциальности вашего профиля. Если вы хотите создать анонимную учетную запись Skype, вам придется приложить немного больше усилий и сначала создать анонимную учетную запись электронной почты; однако это все еще возможно на 100%.
Мы надеемся, что это руководство было полезным! До следующего раза, оставайтесь в безопасности и приватные кибер-друзья.
Как создать вторую учетную запись Skype?
Как создать вторую учетную запись Skype?Блог
Вы ищете простой и быстрый способ создать вторую учетную запись Skype? Вы можете быть удивлены, узнав, насколько просто настроить новую учетную запись Skype. В этой статье вы узнаете, как создать вторую учетную запись Skype всего за несколько минут. Кроме того, вы также узнаете, как получить доступ к своей второй учетной записи Skype на любом устройстве. Итак, если вы готовы начать, давайте рассмотрим шаги, которые необходимо предпринять, чтобы создать вторую учетную запись Skype.
Создать вторую учетную запись Skype легко и просто. Вот шаги, которые необходимо выполнить:- Посетите веб-сайт Skype и нажмите «Зарегистрироваться».
- Введите действующий адрес электронной почты, пароль и свое имя.

- Создайте имя пользователя для своей учетной записи и заполните другие обязательные поля.
- Подтвердите свой адрес электронной почты, перейдя по ссылке, отправленной на ваш адрес электронной почты.
- После подтверждения вашей учетной записи вы можете начать использовать Skype.
Как создать вторую учетную запись Skype?
Skype — самая популярная в мире служба голосовой и видеосвязи через Интернет. Это отличный способ оставаться на связи с друзьями и семьей. Но знаете ли вы, что вы можете создать вторую учетную запись Skype, чтобы упорядочить свои контакты или использовать свою учетную запись Skype для работы или бизнеса? Вот руководство о том, как создать вторую учетную запись Skype.
Шаг 1. Загрузите приложение Skype
Первым шагом при создании второй учетной записи Skype является загрузка приложения Skype. Вы можете сделать это на компьютере или мобильном устройстве. Загрузка приложения Skype бесплатна и занимает всего несколько минут.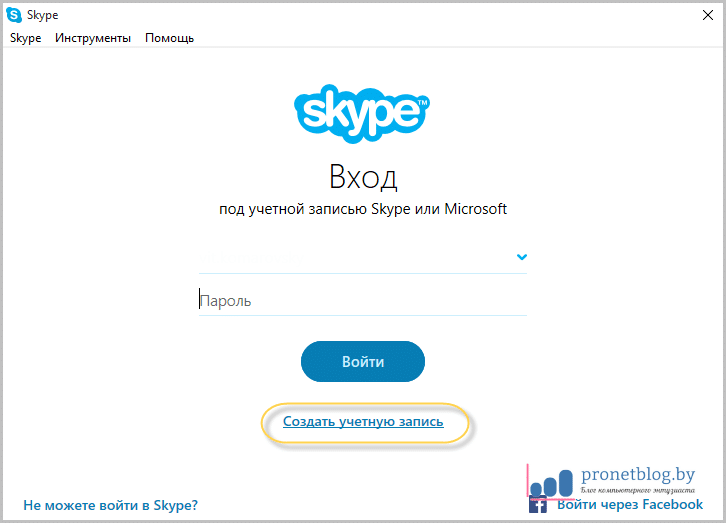 Скачав приложение, запустите его и нажмите «Зарегистрироваться».
Скачав приложение, запустите его и нажмите «Зарегистрироваться».
Шаг 2: Введите информацию
Следующим шагом будет ввод вашей информации. Вам нужно будет указать свое имя, дату рождения и пароль. У вас также есть возможность выбрать изображение профиля. После того, как вы заполнили всю необходимую информацию, нажмите «Создать учетную запись».
Шаг 3: Подтвердите свою учетную запись
Следующим шагом является проверка вашей учетной записи. Skype отправит вам код подтверждения по электронной почте или в текстовом сообщении. Введите этот код в поле подтверждения и нажмите «Подтвердить». Теперь ваша учетная запись подтверждена, и вы можете использовать ее для совершения звонков.
Шаг 4. Настройка контактов
Следующим шагом является настройка контактов. Вы можете сделать это, добавив людей из своей телефонной книги или выполнив поиск по имени. После того, как вы добавили свои контакты, вы можете начать звонить и отправлять сообщения.
Шаг 5: Пополнение счета
Если вы хотите совершать международные звонки, вам необходимо пополнить счет.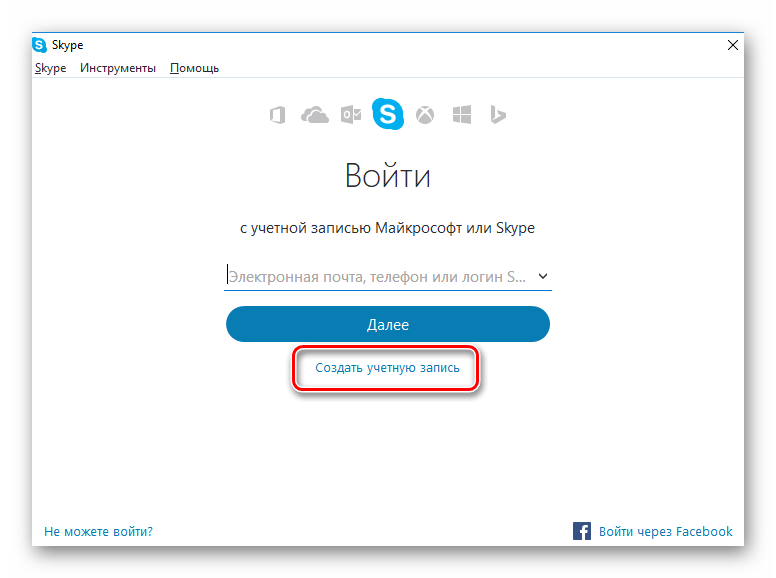 Вы можете сделать это, введя информацию о своей кредитной карте или используя PayPal. После того, как вы добавили кредит, вы можете начать звонить в любую страну мира.
Вы можете сделать это, введя информацию о своей кредитной карте или используя PayPal. После того, как вы добавили кредит, вы можете начать звонить в любую страну мира.
Шаг 6. Включение голосовой почты
Последний шаг — включение голосовой почты. Вы можете сделать это, нажав на вкладку «Настройки» в Skype, а затем выбрав «Голосовая почта». Здесь вы можете настроить параметры голосовой почты и выбрать приветствие.
Шаг 7: Настройте свой номер Skype
Если вы хотите получать звонки со стационарных и мобильных телефонов, вы можете настроить номер Skype. Это уникальный номер, который будет привязан к вашей учетной записи. Вы можете приобрести номер Skype в разделе «Учетная запись» Skype.
Шаг 8. Загрузите дополнительные функции Skype
Skype предлагает ряд дополнительных функций, которые могут улучшить вашу работу. К ним относятся игры, видеоэффекты и темы. Вы можете загрузить эти дополнения в разделе «Дополнительно» Skype.
Шаг 9.
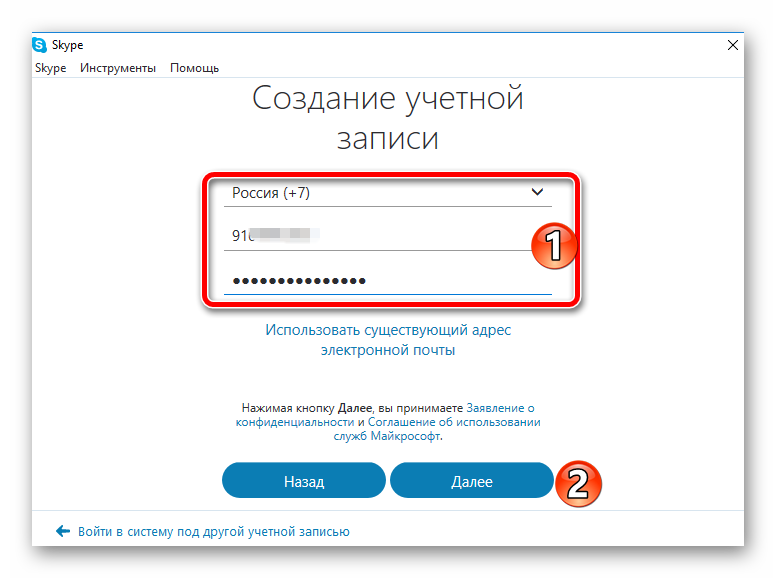 Управление настройками учетной записи
Управление настройками учетной записиПоследний шаг — управление настройками учетной записи. Здесь вы можете настроить параметры конфиденциальности, выбрать тип получаемых уведомлений и многое другое. Вы можете получить доступ к настройкам своей учетной записи, нажав на вкладку «Настройки» в Skype.
Шаг 10. Наслаждайтесь новой учетной записью Skype
Теперь, когда вы настроили вторую учетную запись Skype, вы готовы начать ее использовать. Вы можете звонить, отправлять сообщения и поддерживать связь с друзьями и семьей по всему миру. Наслаждаться!
Часто задаваемые вопросы
Как создать вторую учетную запись Skype?
Q1. Что такое Скайп?
А1. Skype — это служба передачи голоса по IP (VoIP) и приложение для обмена мгновенными сообщениями, используемое для голосовой, видео- и текстовой связи. Это один из самых популярных доступных инструментов связи, позволяющий пользователям легко общаться со своими друзьями и семьей по всему миру.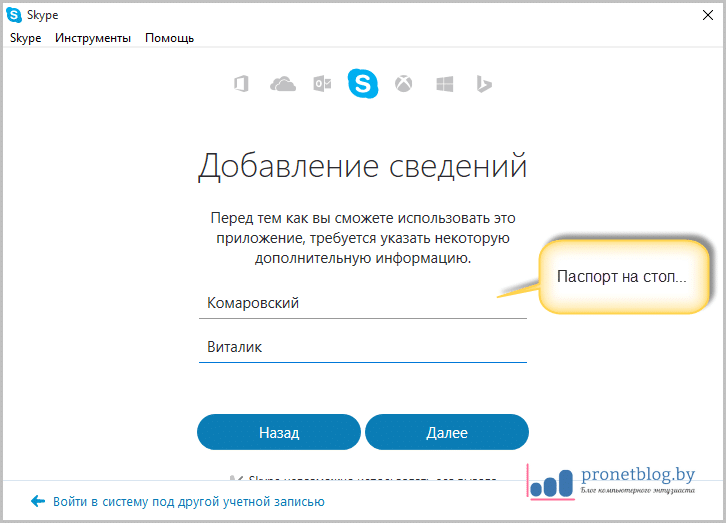 Skype был первоначально выпущен в 2003 году и в настоящее время принадлежит Microsoft.
Skype был первоначально выпущен в 2003 году и в настоящее время принадлежит Microsoft.
Skype можно использовать на различных устройствах, таких как ноутбуки, настольные компьютеры, планшеты и смартфоны. Он также поддерживает видеозвонки, аудиозвонки и обмен текстовыми сообщениями.
Q2. Как создать учетную запись Skype?
А2. Создание учетной записи Skype — простой процесс. Во-первых, вам нужно загрузить приложение Skype на свое устройство. Вы можете сделать это на веб-сайте Skype или в магазине приложений. После установки приложения вам нужно будет открыть его и выбрать опцию «Создать учетную запись». Затем вам будет предложено ввести свои данные, такие как ваше имя, адрес электронной почты и пароль. После этого все будет готово для использования Skype.
Q3. Как создать вторую учетную запись Skype?
А3. Процесс создания второй учетной записи Skype аналогичен созданию первой. Вам нужно будет снова загрузить приложение Skype, если вы еще этого не сделали.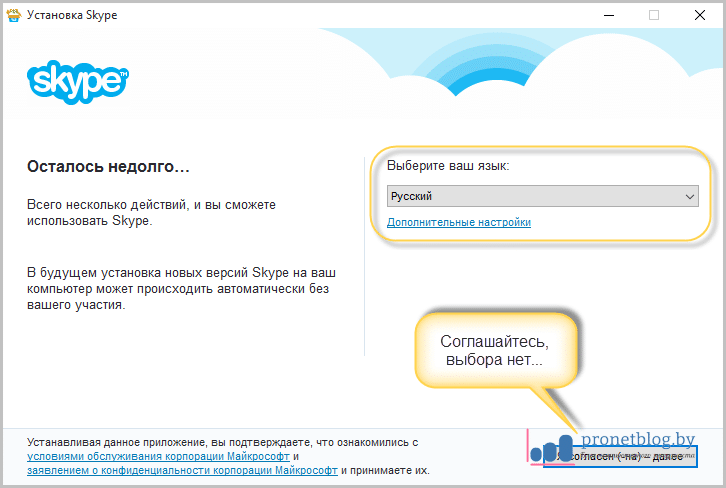 После установки приложения вам нужно будет открыть его и выбрать опцию «Создать учетную запись». Затем вам будет предложено ввести свои данные, такие как ваше имя, адрес электронной почты и пароль. Вы можете использовать тот же адрес электронной почты и пароль, что и для своей первой учетной записи Skype, или создать новую. После завершения процесса вы будете готовы начать использовать свою вторую учетную запись Skype.
После установки приложения вам нужно будет открыть его и выбрать опцию «Создать учетную запись». Затем вам будет предложено ввести свои данные, такие как ваше имя, адрес электронной почты и пароль. Вы можете использовать тот же адрес электронной почты и пароль, что и для своей первой учетной записи Skype, или создать новую. После завершения процесса вы будете готовы начать использовать свою вторую учетную запись Skype.
Q4. Могу ли я использовать один и тот же адрес электронной почты и пароль для обеих учетных записей?
А4. Да, вы можете использовать один и тот же адрес электронной почты и пароль для обеих учетных записей. Однако важно отметить, что если вы сделаете это, вы не сможете использовать обе учетные записи одновременно. Например, если вы вошли в одну учетную запись, другая учетная запись автоматически выйдет из системы. Это означает, что вам нужно выйти из одной учетной записи, прежде чем вы сможете войти в другую.
Q5. Есть ли другие функции, которые я могу использовать в Skype?
А5.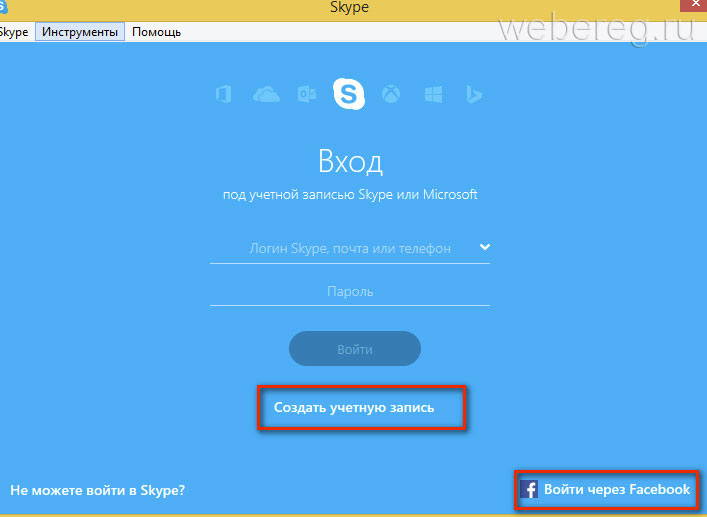 Да, есть много других функций, которые вы можете использовать в Skype. Вы можете использовать Skype для совершения видео- и аудиозвонков, отправки текстовых сообщений и обмена файлами с другими пользователями. В Skype также есть функция Skype Translator, которая позволяет общаться с людьми, говорящими на разных языках. Кроме того, в Skype есть функция «демонстрации экрана», которая позволяет вам делиться своим экраном с другими пользователями.
Да, есть много других функций, которые вы можете использовать в Skype. Вы можете использовать Skype для совершения видео- и аудиозвонков, отправки текстовых сообщений и обмена файлами с другими пользователями. В Skype также есть функция Skype Translator, которая позволяет общаться с людьми, говорящими на разных языках. Кроме того, в Skype есть функция «демонстрации экрана», которая позволяет вам делиться своим экраном с другими пользователями.
КАК СОЗДАТЬ ВТОРУЮ УЧЕТНУЮ ЗАПИСЬ SKYPE
Создание второй учетной записи Skype — отличный способ оставаться на связи с людьми во всем мире. С помощью нескольких простых шагов вы можете легко создать новую учетную запись Skype и начать общаться с друзьями и семьей. От добавления контактов до настройки профиля — Skype предлагает множество функций, которые помогут вам оставаться на связи с близкими.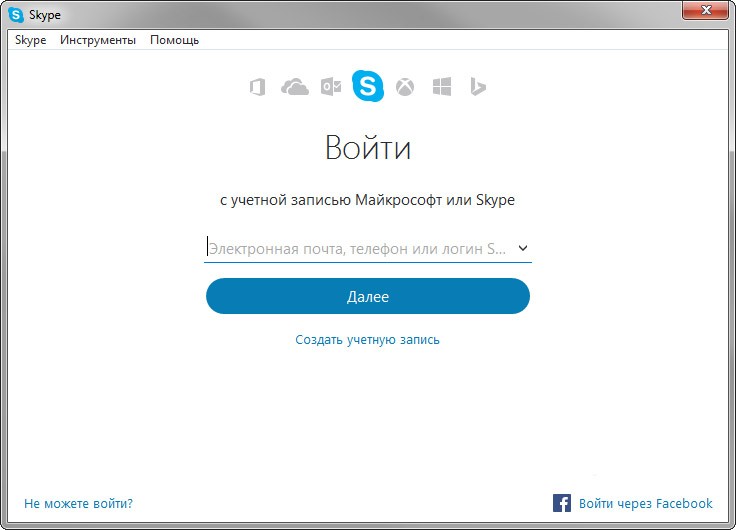 И так, чего же ты ждешь? Начните создавать вторую учетную запись Skype сегодня и наслаждайтесь цифровым миром по максимуму.
И так, чего же ты ждешь? Начните создавать вторую учетную запись Skype сегодня и наслаждайтесь цифровым миром по максимуму.
Назад
Как удалить сайт из Sharepoint?
Далее
Как установить Skype на телефон?
Связанные статьи
Последнее сообщение
Как активировать Windows 10 Enterprise LTSC 2019
Windows 10 — переформатирование ПК и повторное использование ключа продукта
Установка Windows — Как загрузиться с USB-накопителя
Руководство по установке Office 365 Professional Plus Lifetime
Офис профессиональный плюс 2019Руководство по установке
Windows 10 — активация и привязка вашей учетной записи Microsoft
Windows 10 — Руководство по чистой установке
Руководство по установке Office профессиональный плюс 2019 в автономном и онлайн-режиме softkeys.



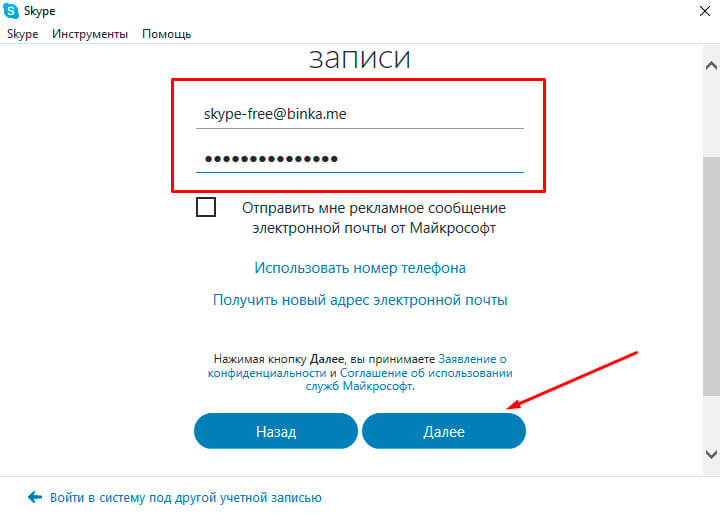 Например,
Например,  Она не играет роли для вас и для процесса удаления — вы можете указать любую.
Она не играет роли для вас и для процесса удаления — вы можете указать любую.