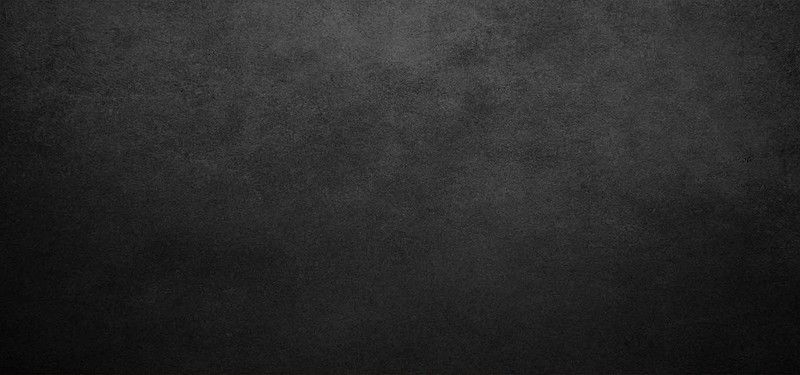Легко удаляйте белый или черный фон с помощью ползунков в Photoshop
Эта статья была написана в 2011 году и остается одной из наших самых популярных публикаций. Если вы хотите узнать больше о Photoshop, вы можете найти эту недавнюю статью о том, как начать работу с Photoshop, которая представляет большой интерес.
Продолжайте изучать наш скринкаст по подготовке дизайна, предоставляемого Sketch .
Сегодня у меня есть довольно быстрый совет по Photoshop, как удалить белый или черный фон из изображений в Photoshop для создания областей прозрачности. Есть несколько способов сделать это, вы можете использовать волшебный ластик или просто выделить белый или черный фон, а затем удалить его, но я хочу показать вам, как использовать ползунок смешивания для этого. Помимо режимов наложения, доступных в палитре «Слои», вы можете поиграть с ползунками наложения в диалоговом окне «Стиль слоя». Давайте начнем.
1. Откройте изображение в Photoshop с преимущественно белым или черным фоном.

Игрушечная фотография от levisz
2. Откройте диалоговое окно Стиль слоя, выполнив одно из следующих действий:
- Нажмите маленькую кнопку fx внизу панели Layers и выберите Blending Options.
- Дважды щелкните миниатюру слоя на панели «Слои».
- Выберите «Слой»> «Стиль слоя»> «Параметры наложения».
Примечание. Ползунки Blending не будут работать на заблокированном фоновом слое; сначала нужно дважды щелкнуть слой, чтобы сделать его редактируемым.
В нижней части появившегося диалогового окна вы увидите две пары ползунков – одну для панели «Этот слой», а другую для панели «Базовый слой». Каждый из этих ползунков позволяет вам сделать части вашего изображения прозрачными на основе значения яркости пикселей. Левый ползунок представляет тени (черные) на вашем изображении, а правый представляет блики (белые). Если вы хотите изменить фон текущего активного слоя, настройте ползунок «Этот слой».
3.
 Если вы хотите скрыть белый фон, перетяните бегунок выделения (тот, что справа) к середине, пока белая часть не станет прозрачной.
Если вы хотите скрыть белый фон, перетяните бегунок выделения (тот, что справа) к середине, пока белая часть не станет прозрачной.При перетаскивании вы увидите, что белые области изображения исчезнут, и появится рисунок шахматной доски (или нижележащий слой). Обратите внимание, что любая белая область исчезнет, поэтому вы должны быть осторожны, насколько далеко вы тянете.
Аналогичным образом, если фон вашего текущего активного слоя черный, а объект (или объект на переднем плане) намного ярче, вы можете скрыть черную часть, перетаскивая ползунок тени (тот, что слева) в направлении середины, пока черный часть прозрачная. Очень легко и быстро.
Если вам понравилось читать этот пост, вы полюбите Learnable ; место, чтобы узнать новые навыки и приемы у мастеров. Участники получают мгновенный доступ ко всем электронным книгам и интерактивным онлайн-курсам SitePoint, например, к фондам Photoshop .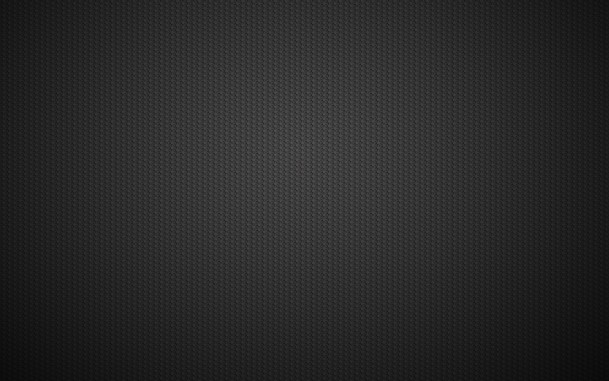
Приобретите множество навыков дизайна Photoshop с нашим курсом Photoshop для веб-дизайна , доступным на SitePoint Premium.
Комментарии к этой статье закрыты. Есть вопрос о фотошопе? Почему бы не спросить об этом на наших форумах ?
Как сделать черный фон в фотошопе
Меняем фон картинки на черный в Фотошопе
В этом уроке обсудим способы создания черного фона на фотографии.
Создание черного фона
Существует один очевидный и несколько дополнительных, быстрых способов. Первый – вырезать объект и вставить его поверх слоя с черной заливкой.
Способ 1: вырезание
Вариантов того, как можно выделить, а затем вырезать картинку на новый слой несколько, и все они описаны в одном из уроков на нашем сайте.
В нашем случае, для простоты восприятия, применим инструмент «Волшебная палочка» на простейшей картинке с белым фоном.
- Берем в руки инструмент.
Заливаем его черным цветом, воспользовавшись инструментом «Заливка»,
И помещаем под наше вырезанное яблоко.
Способ 2: самый быстрый
Этот прием можно применять на картинках с простым содержанием. Именно с такой мы и работаем в сегодняшней статье.
- Нам потребуется вновь созданный слой, закрашенный нужным (черным) цветом. Как это делается, уже было описано чуть выше.
Вам может показаться, что описанный способ сложен и требует много времени. На самом деле, вся процедура занимает менее одной минуты даже у неподготовленного пользователя.
Способ 3: инверсия
Отличный вариант для изображений с абсолютно белым фоном.
- Делаем копию исходной картинки (CTRL+J) и инвертируем ее так же, как и маску, то есть нажимаем CTRL+I.
Если же яблоко разноцветное, то кликаем палочкой по фону,
Выполняем инвертирование выделенной области сочетанием клавиш CTRL+SHIFT+I и удаляем ее (DELETE).
Сегодня мы изучили несколько способов создания черного фона на изображении. Обязательно потренируйтесь в их использовании, так как каждый из них окажется полезен в конкретной ситуации.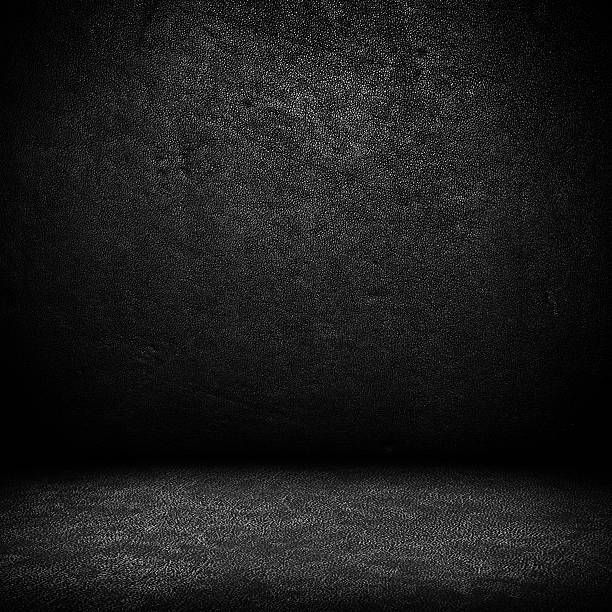
Наиболее качественным и сложным является первый вариант, а другие два экономят уйму времени при работе с простыми картинками.
Мы рады, что смогли помочь Вам в решении проблемы.
Помимо этой статьи, на сайте еще 12563 инструкций.
Добавьте сайт Lumpics.ru в закладки (CTRL+D) и мы точно еще пригодимся вам.
Отблагодарите автора, поделитесь статьей в социальных сетях.
Опишите, что у вас не получилось. Наши специалисты постараются ответить максимально быстро.
Как сделать черный фон в фотошоп?
Как в фотошопе сделать черный и белый фон правильно
Фотошоп: черно белый фон
Давайте представим, что мы сфотографировали пару яблок на белом фоне. Это сделать очень легко, достаточно приобрести большой лист бумаги (ватман подойдет идеально) и пару настольных ламп приличной мощности. Если же нам нужен черный фон, то всё гораздо сложнее. При использовании вспышки любая темная поверхность будет не такой черной, как нам бы хотелось.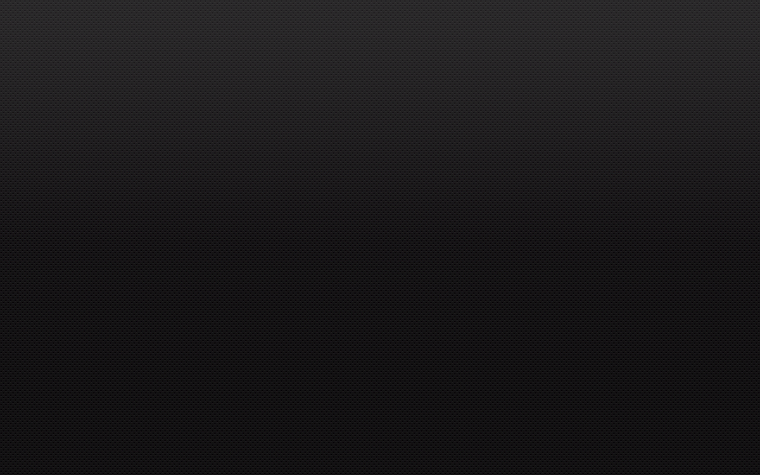 Именно поэтому лучше задействовать графический редактор, виртуально сменив белый фон на черный.
Именно поэтому лучше задействовать графический редактор, виртуально сменив белый фон на черный.
После открытия изображения в Фотошопе взгляните на панель «Слои». Если она не открыта, то нажмите клавишу F7 или загляните в меню «Окно». В панели «Слои» необходимо нажать кнопку «Создать новый слой». В нашем случае он будет выполнять роль черного фона. Фотошоп работает именно так.
Теперь нажмите клавишу D. Это сбросит цвета рисования на использующиеся по умолчанию. Значит, цветом фона (ластика) станет белый, а основным цветом — черный. Созданный вами слой сейчас должен быть активен (выделен на палитре «Слои»). Выберите инструмент «Перемещение» и нажмите сочетание клавиш Alt+Backspace. Это мгновенно зальет весь слой черным цветом.
Сделать черный фон в Фотошопе
Однако квадрат Малевича нам не нужен, нам необходимо сделать черный фон в Фотошопе. Дважды щелкните в панели «Слои» по фоновому слою. Вам будет предложено сменить название «Фон» на «Слой 0». Воспользуйтесь этим предложением. Так вы разблокируете данный слой, что позволит совершать с ним любые действия.
Так вы разблокируете данный слой, что позволит совершать с ним любые действия.
Перетащите данный слой поверх залитого черным цветом. Не забудьте его выделить, сделав активным. А теперь всё зависит только от ваших навыков и типа фотографии. Вы можете использовать разные инструменты для выделения того или иного объекта (в нашем случае — это яблоки). Новичкам можно посоветовать инструмент «Быстрое выделение». Но его следует использовать только на таких снимках, которые похожи на наш пример. В случае с неоднородным фоном могут возникнуть некоторые проблемы. Если на белом фоне сфотографирован простейший объект, то никто не мешает задействовать инструмент «Волшебная палочка». Он позволяет выделить предмет за один клик.
Справиться с более сложными объектами поможет «Магнитное лассо». Этот инструмент предназначен для выделения объекта по его контуру. Какой бы вы инструмент не выбрали — результат будет один, нужный вам предмет окажется выделенным. Остается лишь сделать фон черным. В Фотошопе для этого нужно сначала указать, что именно считается фоном.
Когда объект будет выделен — нажмите сочетание клавиш Ctrl+Shift+I. Либо пройдите по пути «Выделение-Инвертировать выделение». После этого у вас окажется выделено всё, за исключением самого объекта. Дальнейшие действия понятны даже начинающему пользователю Photoshop. Нужно удалить выделенную нами область, для чего требуется нажатие клавиши Delete. Или Backspace, если вам так удобнее.
Большая часть работы сделана. Пройдите по пути «Выделение-Отменить выделение». Без всякого сомнения, вы заметите некоторые шероховатости на границах объекта. Можно даже сказать, что получился черно белый фон в Фотошопе. Удалить белые участки поможет ластик, нужно лишь правильно подобрать его размер и жесткость.
Добиться идеального результата позволит использование инструмента «Размытие». Подберите правильный диаметр кисти и пройдитесь по контуру объекта. Это значительно смягчит контраст на краях. Затем останется лишь объединить слои (Ctrl+Shift+E) и сохранить изображение в нужном вам формате.
Такая вот картинка у нас получилась на выходе. В первое время вам могут показаться все эти действия слишком долгими. Но на самом деле наибольшее время занимает выделение. Когда вы научитесь совершать данное действие быстро, то и добиваться черного фона не составит труда.
Как сделать черный фон в Фотошопе
Это урок для новичков, и в нем я покажу, как сделать вот такой эффект выхода из темноты, из обычной фотографии. Якобы луч света выхватывает человека или предмет из темноты. Такой довольно стильный эффект и просто делается. А в конце урока я покажу, как добавить вот такие свечи, буквально за одну секунду, ничего не вырезая. И вы можете, если вам интересно, прямо сейчас переключится с помощью тайм кодов в описаниях к видео.
Итак, приступим к основной обработке. Мне почему-то нравится больше, когда фото вертикальное, такой эффект смотрится лучше. Поэтому создаем вертикальное фото, Файл, вкладку Создать и задаем размер 1000 на 1500. Если у вас другим цветом, то заливкой просто залейте черным цветом. Теперь переносим девушку на этот фон, выделяя прямоугольную область и инструментом перемещения.
Теперь переносим девушку на этот фон, выделяя прямоугольную область и инструментом перемещения.
Теперь нам ее необходимо вырезать, но здесь необязательно все делать супер качественно, потому что у нас край девушки будет тонуть в темноте. Можно просто грубо вырезать, то есть мы берем инструмент Лассо и обводим. Нажимаем Уточнить край, и здесь у меня размер 35- это размер кисточки уточняющий, который используется для обнаружения краев. Так просто мы уточняем, вокруг грязь остается, но на это не обращаем особого внимание. Нажимаем ОК. Теперь добавляем корректирующий слой Кривые. Внизу кнопку нажимаем, выбираем вкладку и посередине вытягиваем кривую в низ, вот примерно до такого эффекта, закрываем.
Теперь берем кисть черного цвета, непрозрачность ставим где-то 40- 50%, нажим тоже ставим на 50%. Подгоняем диаметр кисточки, это можно делать клавишами квадратных скобок и высветляем кожу. Удаляем корректирующий слой там, где нам нужно, на волосах чуть-чуть, чтобы волосы проявились.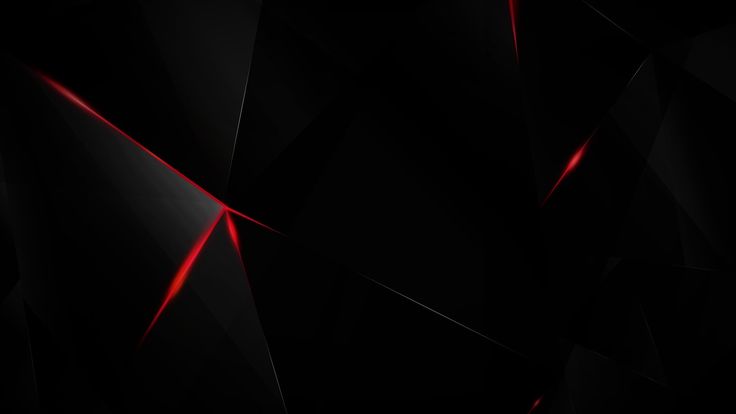 Проявляем те части лица волос и тела, которые нам нужны. А здесь у нас еще осталась грязь вокруг, поэтому мы переходим на этот слой и можем подправить кисточкой. Берем кисть черного цвета и здесь подправляем, Непрозрачность можно поставить 100%, убираем грязь. Если вы кистью где-то намазали то, можно переключиться на белый цвет, и обратно все восстановить.
Проявляем те части лица волос и тела, которые нам нужны. А здесь у нас еще осталась грязь вокруг, поэтому мы переходим на этот слой и можем подправить кисточкой. Берем кисть черного цвета и здесь подправляем, Непрозрачность можно поставить 100%, убираем грязь. Если вы кистью где-то намазали то, можно переключиться на белый цвет, и обратно все восстановить.
Внизу нам нужно сделать так, чтобы край был красивым. Для этого мы остаемся в режиме «маска» и выбираем инструмент Градиент. Проверьте, чтобы цвета были выставлены от белого к черному. Необходимо чтобы стоял Линейный градиент, режим нормальный, Непрозрачность — 100%. Рисуем такую линию, и у нас часть девушки стирается, но не просто стирается, а с таким переходом, потому что кисточкой это будет не так симпатично. В принципе можно и кистью это сделать, если вам так будет удобно. Ставим мягкую кисть, жесткость выставляем ноль и просто прорисовать.
Теперь я перейду на верхний слой и добавлю еще один корректирующий слой яркость/контрастность. Здесь я немножко уберу яркость и поиграюсь с контрастностью. Контрастность практически на максимум, так получается эффектней. Видите разницу?
Здесь я немножко уберу яркость и поиграюсь с контрастностью. Контрастность практически на максимум, так получается эффектней. Видите разницу?
Теперь добавляем последний корректирующий слой Карта градиента, и выбираем градиент от фиолетового к оранжевому. Если у вас девушка наоборот синяя, то здесь инверсию можно убрать, нажимаем ОК. Режим в правой консоли выбираем Мягкий свет и непрозрачность снижаем примерно до 27%. Вообще для большего эффекта я бы перекрасила платье в красный цвет, это тоже просто сделать.
Корректирующий слой, цвет и режим умножения. Теперь заливаем маску черным цветом, Ctrl+i нажимаем, и белым цветом открываем маску только на платье, то есть кисточку с белым цветом. Не стала показывать весь процесс. По перекраске платья у меня есть отдельный урок, как заменить цвет. Смотрите, если вам интересно.
Здесь можно еще сделать прорисовку теней, и другую любую стилизацию, какие-то текстуры сверху положить, кисточкой краски положить вокруг. В общем, экспериментируйте.
Сейчас я покажу, как добавить свечи, как и обещала в начале урока. Находим в сети свечи, что важно на черном фоне и просто перетаскиваем на нашу картинку, инструментом перемещения. Подгоняем размер свободным трансформированием, либо Ctrl+t, располагаем. И меняем режим расположения слоя на экран, так примерно получается. Если у вас тут какая-то полоска видна, то просто ластиком можете вокруг пройтись, удалить. Теперь делаем свет, от свечей должен быть свет, копируем этот слой, Ctrl+J нажимаем и Фильтр / Размытие / Размытие по Гауссу. Так сильно размываем, чтобы у нас получилось пятно.
Как сделать черный фон в фотошопе
Вероятно, многие пользователи, которые работали с программой Photoshop, нередко сталкивались с необходимостью изменения фона изображения. Иногда это – создание фона из другой фотографии, а иногда и просто создание одноцветного фона. И не редкость, когда в качестве фона используется именно черный цвет.
Как сделать черный фон в фотошопе
Попробуем разобраться, как это сделать.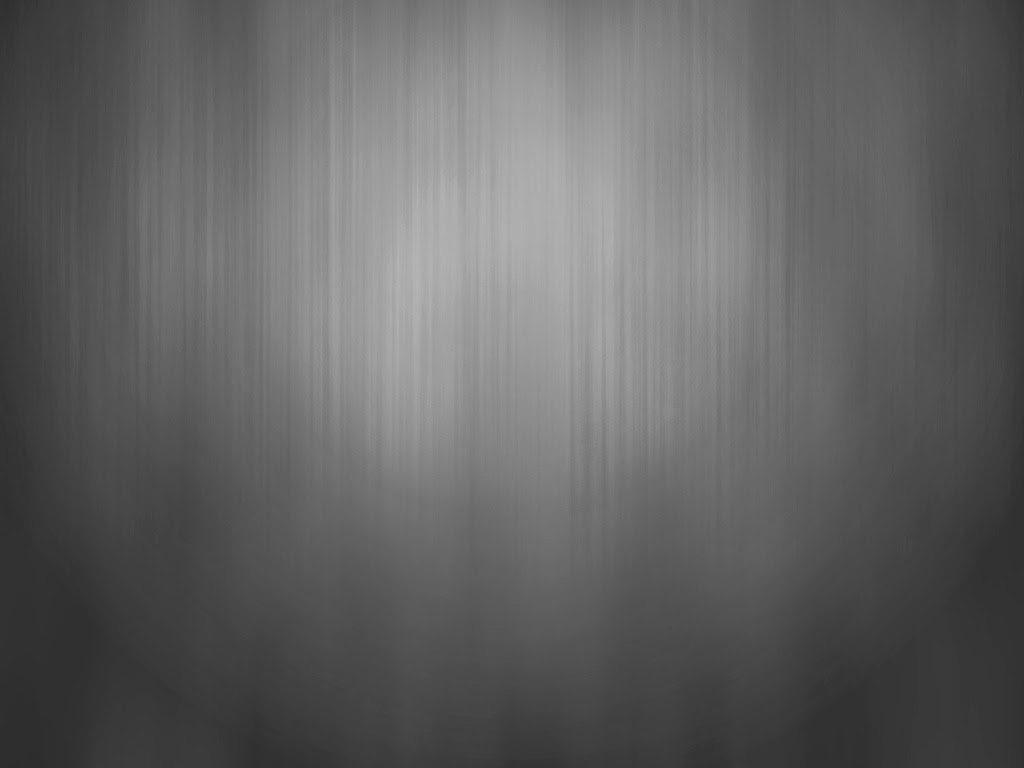 Принцип несколько может быть похож на то, как сделать черно-белую фотографию. Одним из самых простых способов создания фона вообще, является довольно известный способ, известный еще по работе во встроенной в операционную систему Windows программе Paint. Принцип совершенно аналогичный. Для начала необходимо продублировать слой, выбрав опцию Duplicate Layer, и сделать слой с оригиналом изображения невидимым. Для этого необходимо нажать на изображении слоя в палитре значок с глазом. Затем выберите необходимый ластик (инструмент Background eraser tool) и установите необходимую жесткость на уровне 40%. После этого просто стирайте слой в необходимых местах. Лучше всего для начал использовать ластик крупного размера для более быстрого стирания. Когда основной слой будет удален, увеличьте масштаб, и более мелким ластиком сотрите все оставшиеся недоделки. Когда весь фон будет удален, используйте функцию заливки Fill точно так же, как это делается в Paint. Данный способ является самым простым, однако, качество оставляет желать лучшего.
Принцип несколько может быть похож на то, как сделать черно-белую фотографию. Одним из самых простых способов создания фона вообще, является довольно известный способ, известный еще по работе во встроенной в операционную систему Windows программе Paint. Принцип совершенно аналогичный. Для начала необходимо продублировать слой, выбрав опцию Duplicate Layer, и сделать слой с оригиналом изображения невидимым. Для этого необходимо нажать на изображении слоя в палитре значок с глазом. Затем выберите необходимый ластик (инструмент Background eraser tool) и установите необходимую жесткость на уровне 40%. После этого просто стирайте слой в необходимых местах. Лучше всего для начал использовать ластик крупного размера для более быстрого стирания. Когда основной слой будет удален, увеличьте масштаб, и более мелким ластиком сотрите все оставшиеся недоделки. Когда весь фон будет удален, используйте функцию заливки Fill точно так же, как это делается в Paint. Данный способ является самым простым, однако, качество оставляет желать лучшего. Да и времени потратить на стирание слоя ластиком придется немало.
Да и времени потратить на стирание слоя ластиком придется немало.
Другим, намного более эффективным способом является сначала создание пустого изображения с черным фоном, а затем вырезание нужного объекта из оригинального изображения и вставка его в изображение с черным фоном. Для вырезания объектов используйте инструмент «Магнитное лассо», который наиболее подходит для такого рода операций. Когда вы полностью выделите нужный объект, двойным кликом в месте окончания выделения получаем пунктир вокруг нужного объекта. Затем копируем выделенный фрагмент и вставляем в изображение с черным фоном. Для большей совместимости объекта с фоном можно использовать функцию «Размытие», проводя мышью по контуру объекта и удерживая левую кнопку. Вообще, надо сказать, что такой подход более эффективен и не занимает много времени. Тем более, результат получается намного более естественным, по сравнению со стиранием фона ластиком. В принципе, с таким способом справится даже человек, никогда не работавший с такого типа программами или просто весьма далекий от этого.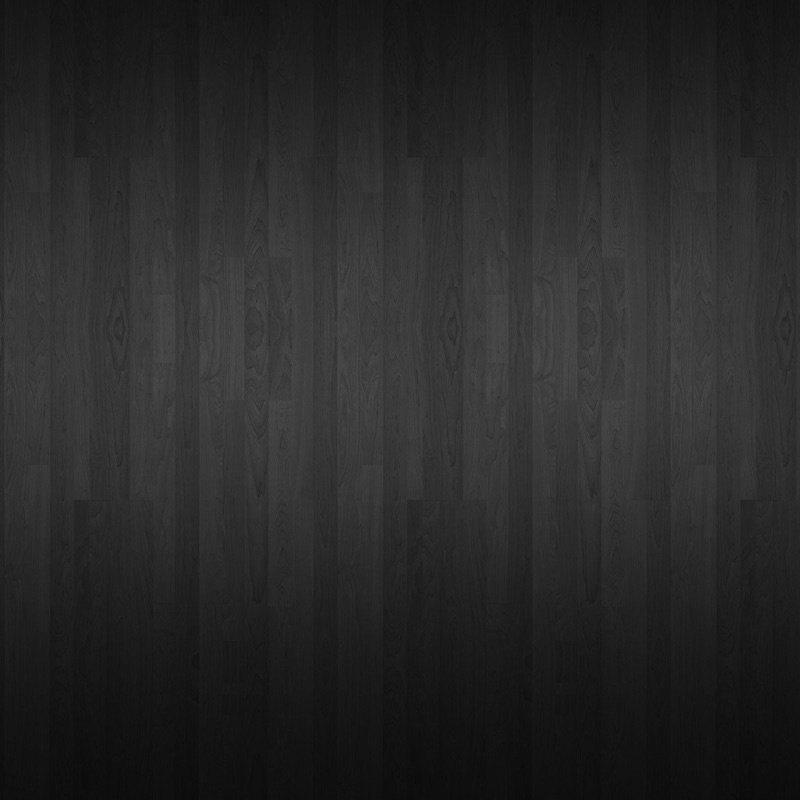
Как затемнить изображения и слои в Photoshop (3 простых инструмента)
Если фотография слишком яркая, Photoshop готов помочь, предлагая несколько простых инструментов для затемнения изображения. Если вам нужно затемнить всю фотографию, один слой или только определенную область, Photoshop упрощает эту задачу. С советами, изложенными ниже, вы сможете исправить свои яркие фотографии в кратчайшие сроки.
Чтобы затемнить изображение в Photoshop, перейдите в меню «Изображение» > «Коррекция» > «Экспозиция», чтобы создать новый корректирующий слой экспозиции. В появившемся диалоговом окне переместите ползунок «Экспозиция» влево, чтобы затемнить фотографию. Это затемнит все изображение сразу и скорректирует любые переэкспонированные области.
В зависимости от того, какую именно настройку затемнения вы хотите выполнить, есть несколько различных способов сделать это. Давайте углубимся в детали и познакомим вас с лучшими способами затемнения изображений в Photoshop.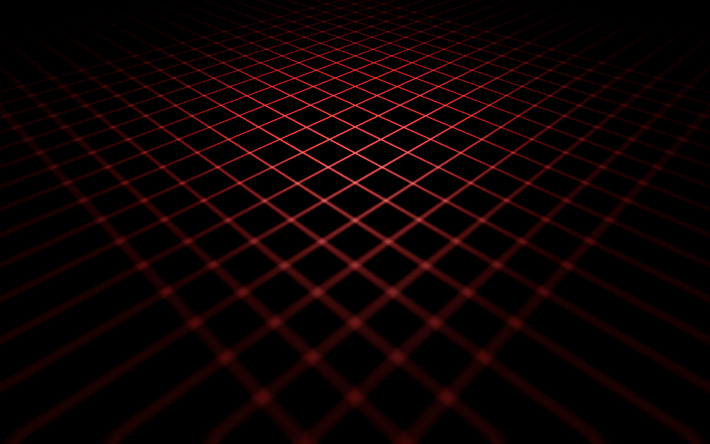
В Photoshop существует множество различных способов внесения этих корректировок. Чтобы не перегружаться, давайте сосредоточимся на трех самых важных. Три приведенных ниже метода настройки являются самыми быстрыми и простыми в использовании, независимо от уровня ваших способностей.
1. Слой регулировки экспозицииСлой регулировки экспозиции позволяет вам управлять общей экспозицией вашего изображения (или яркостью) с помощью одного ползунка. Для изображений с размытыми бликами это отличный инструмент для использования.
Существует несколько способов создания корректирующего слоя экспозиции в зависимости от ваших предпочтений. Первый способ — перейти на панель настроек и выбрать значок «Регулировка экспозиции».
Если вы не видите эту панель, перейдите к Window > Adjustments.
Аналогичного результата можно добиться, выбрав Image > Adjustments > Exposure , чтобы создать новую настройку экспозиции.
Отличие этого способа в том, что у вас не будет создаваться корректирующий слой экспозиции. Вместо этого настройка затемнения будет применяться непосредственно к вашему изображению, что сделает его недоступным для редактирования.
Поскольку всегда приятно работать неразрушающим образом и иметь возможность уточнять настройки, метод панели настройки предпочтительнее.
Независимо от того, какой метод вы использовали, появится диалоговое окно с тремя разными ползунками, которые называются:
- Экспозиция
- Смещение
- Гамма-коррекция
Ползунок экспозиции будет управлять общей яркостью или затемнением вашей фотографии. Поскольку мы говорим о затемнении изображений в Photoshop, это означает, что вы переместите ползунок экспозиции влево.
При перемещении этого ползунка дальше влево изображение будет становиться все темнее. В зависимости от того, насколько яркой была ваша фотография, правильная настройка будет варьироваться.
В зависимости от того, насколько яркой была ваша фотография, правильная настройка будет варьироваться.
После настройки экспозиции у вас остаются ползунки «Смещение» и «Гамма-коррекция». Ползунок
В то же время ползунок Гамма-коррекция обеспечивает дополнительную регулировку яркости средних тонов. Регулируя этот ползунок, вы можете осветлить или затемнить средние значения экспозиции, чтобы дополнительно уточнить настройку затемнения.
Ползунки «Смещение» и «Гамма-коррекция» являются скорее полезными дополнениями, чем необходимыми инструментами. Если вы просто хотите быстро отрегулировать затемнение фотографии, уменьшение ползунка экспозиции поможет вам. Другие ползунки просто предлагают простой способ улучшить экспозицию, если это необходимо.
Тем, кто уже чувствует себя комфортно в Lightroom, затемнение изображений в Camera RAW будет как дома. Camera RAW — это встроенный в Photoshop инструмент, который позволяет обрабатывать файлы RAW перед переносом их в основное рабочее пространство. При открытии файла RAW непосредственно с компьютера автоматически открывается Camera RAW, что упрощает доступ к нему.
Даже если вы не работаете с файлом RAW или уже открыли фотографию в Photoshop, Camera RAW будет легко доступна.
Выбрав слой изображения, перейдите к Filter > Camera RAW Filter , чтобы открыть Camera RAW.
Оказавшись внутри, убедитесь, что вы находитесь на базовой панели, и найдите ползунок экспозиции. Перетащив это влево, вы можете затемнить всю фотографию сразу.
Во многих случаях вам может потребоваться затемнить только более яркие участки фотографии. Такие вещи, как переэкспонированное небо или блик на чьем-то лице.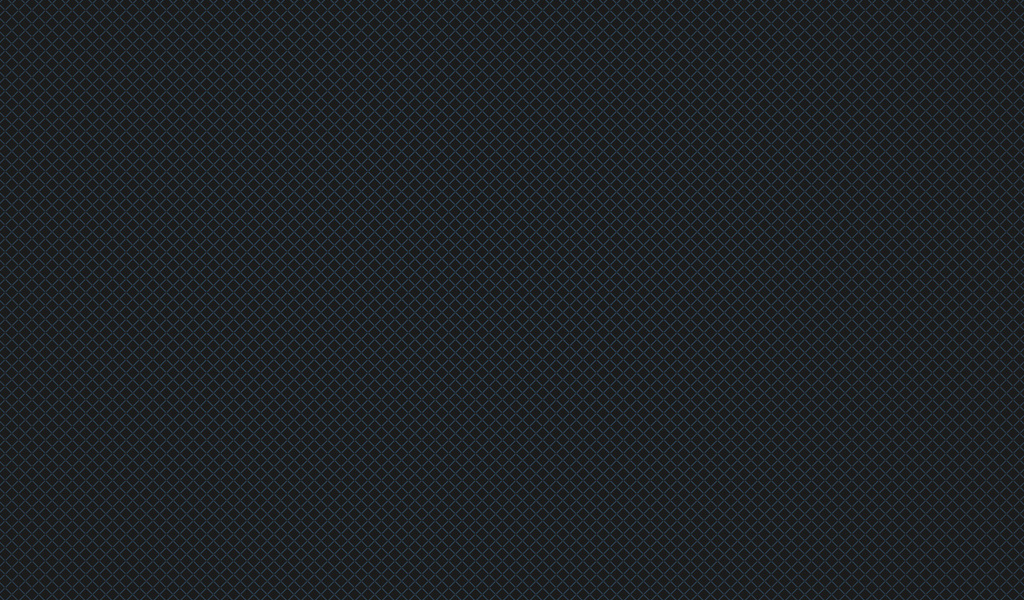 В этой ситуации также могут оказаться полезными ползунки белого и светлого.
В этой ситуации также могут оказаться полезными ползунки белого и светлого.
Используя любой из них, вы затемните только самые яркие части фотографии, оставив тени нетронутыми. Это отличный способ уточнить настройки затемнения, не разрушая тени.
Если вы довольны настройками, нажмите OK или ОТКРЫТЬ , чтобы выйти из Camera RAW.
По умолчанию Camera Raw применяет все ваши настройки непосредственно к вашему слою. Это означает, что вы не можете вернуться, чтобы уточнить свои настройки позже. К счастью, есть обходной путь с помощью смарт-объектов!
Если вы хотите позже отредактировать фильтр Camera RAW, сначала преобразуйте свой слой в смарт-объект, щелкнув правой кнопкой мыши > Преобразовать в смарт-объект.
Оттуда вы можете выполнить те же действия, что и раньше (Фильтр > Фильтр Camera RAW) и внести свои коррективы. На этот раз, как только вы выйдете из Camera RAW, он будет доступен под вашим слоем.
Если вы хотите вернуться к своим настройкам, просто дважды щелкните фильтр, чтобы получить доступ.
Подробнее о смарт-объектах и их полезности можно узнать здесь.
3. Слой регулировки яркости и контрастностиТеперь третий способ затемнения изображения в Photoshop — слой регулировки яркости и контрастности. Это самая простая в использовании регулировка затемнения, так как она имеет только два ползунка для работы. Если вы хотите быстро затемнить фотографию в Photoshop, этот корректирующий слой предлагает еще один отличный вариант.
Сначала создайте новый корректирующий слой «Яркость и контрастность», щелкнув значок на панели «Коррекция». Это создаст новый корректирующий слой на панели слоев, что позволит вам неразрушающее редактирование.
В качестве альтернативы вы можете перейти к Image > Adjustments > Brightness/Contrast. С помощью этого метода корректировка будет применена непосредственно к вашему изображению или слою. Так что делайте это только в том случае, если вы уверены, что будете уверены в своих корректировках!
Так что делайте это только в том случае, если вы уверены, что будете уверены в своих корректировках!
Независимо от того, как вы создаете корректирующий слой, появится диалоговое окно, предлагающее вам два разных ползунка: Яркость и Контрастность.
Ползунок яркости будет управлять общей экспозицией вашей фотографии.
Ползунок контрастности управляет интенсивностью светов и теней.
Чтобы затемнить фотографию, переместите ползунок яркости влево. Как только ваша фотография станет темнее, вы можете поиграть с ползунком контрастности, чтобы улучшить настройку затемнения. Для более мрачного вида попробуйте увеличить контраст!
Как затемнить слой в Photoshop
Чтобы затемнить слой в Photoshop, создайте новый корректирующий слой «Яркость и контрастность» над слоем, который вы хотите затемнить. В появившемся диалоговом окне перетащите ползунок «Яркость» влево, затем нажмите Command/Control + Option/Alt + G, чтобы создать новую обтравочную маску. Теперь ваши настройки затемнения будут видны только на слое непосредственно под слоем настройки яркости и контрастности.
Теперь ваши настройки затемнения будут видны только на слое непосредственно под слоем настройки яркости и контрастности.
В Photoshop все корректирующие слои по умолчанию применяются ко всему холсту. Это означает, что корректировка затемнения будет применена ко всем слоям ниже корректировки затемнения на панели слоев.
Чтобы ваша корректировка была направлена только на определенный слой, вам нужно использовать нечто, называемое обтравочной маской.
Из трех инструментов затемнения, о которых вы узнали ранее, только регулировка экспозиции и регулировка яркости и контрастности будут работать с обтравочной маской. Это потому, что обтравочные маски работают только с корректирующими слоями.
В этом примере давайте затемним этот слой с настройкой экспозиции. Я начну с нажатия на значок регулировки экспозиции на панели «Коррекция».
Если вы не видите эту панель, перейдите Window > Adjustments.
Затем убедитесь, что корректирующий слой экспозиции находится на выше слоя, на который вы хотите нацелиться.
Когда появится диалоговое окно экспозиции, щелкните значок обтравочной маски, чтобы создать новую обтравочную маску.
Кроме того, вы можете нажать Command + Option + G (Mac) или Control + Alt + G (ПК), чтобы создать обтравочную маску.
Теперь настройка экспозиции будет иметь значок со стрелкой под прямым углом, указывающий на обтравочную маску. Когда вы вносите изменения в корректирующий слой экспозиции, эффекты будут применяться только к тому слою, к которому он привязан.
Обтравочные маски можно использовать с любым корректирующим слоем в Photoshop, и они идеально подходят для добавления коррекции затемнения к одному слою. Чтобы получить лучшее представление обо всех способах использования обтравочных масок в Photoshop, ознакомьтесь с этим постом!
Как затемнить часть изображения
Чтобы затемнить часть изображения в Photoshop, сначала создайте корректирующий слой экспозиции и поместите его вверху панели слоев. Затем выберите инструмент «Кисть» (B) и установите черный цвет в качестве цвета переднего плана. Выбрав маску слоя «Регулировка экспозиции», закрасьте свое изображение, чтобы скрыть корректировки затемнения по мере необходимости. Теперь у вас остались настройки затемнения, видимые только в частях вашей фотографии.
Затем выберите инструмент «Кисть» (B) и установите черный цвет в качестве цвета переднего плана. Выбрав маску слоя «Регулировка экспозиции», закрасьте свое изображение, чтобы скрыть корректировки затемнения по мере необходимости. Теперь у вас остались настройки затемнения, видимые только в частях вашей фотографии.
Слой-маски позволяют отображать корректировки только в определенных областях. С помощью инструмента «Кисть» вы можете закрашивать изображение, чтобы сообщить Photoshop, что именно вы хотите отредактировать. Для чего-то вроде затемнения части изображения маски слоя являются идеальным инструментом для работы.
Опять же, самый простой способ сделать это — использовать корректирующие слои. Хотя вы можете создавать маски в Camera RAW, это более универсальный способ. Вот почему я предлагаю вместо этого использовать корректирующие слои Exposure или Brightness & Contrast.
Например, давайте создадим новый корректирующий слой «Яркость и контрастность».
По умолчанию он отображается на панели слоев с белым прямоугольником рядом со значком слоя. Это ваша маска слоя!
Для каждого корректирующего слоя, который вы создаете в Photoshop, автоматически создается маска слоя.
Насколько это удобно?
Когда маска слоя белая (видимая на 100%), это означает, что каждая часть вашего изображения будет затронута вашим корректирующим слоем. Чтобы сделать определенные области прозрачными, вам нужно закрасить маску черным цветом.
Для этого выберите Brush Tool (B) и установите цвет переднего плана на черный.
Сначала убедитесь, что маска слоя выделена белым контуром. Затем начните закрашивать области фотографии, которые вы не хотите затемнять.
Когда вы закончите, настройки затемнения будут видны только в белых областях вашей маски.
Поскольку я хотел затемнить небо, вы можете видеть, что белая область моей маски совпадает с верхней частью моего изображения.
Теперь вы успешно затемнили часть фотографии с помощью маски слоя! Слой-маски — один из самых ценных инструментов в Photoshop, и их можно использовать бесчисленным множеством способов. Если вы еще не знакомы с ними, я настоятельно рекомендую прочитать этот пост об использовании масок!
Как затемнить часть слоя
В частности, когда вы работаете с вырезами и объединяете несколько изображений, вам может понадобиться затемнить часть определенного слоя. Вместо того, чтобы использовать инструмент «Кисть» и маску слоя, чтобы идеально замаскировать края чего-либо, вы можете использовать обтравочную маску, чтобы упростить процесс.
В этом примере у меня есть вырез человека, часть которого я хочу затемнить. Сначала я создам корректирующий слой «Яркость и контрастность».
Создав корректирующий слой, я создам обтравочную маску для слоя с вырезом.
Теперь я применю настройку затемнения по мере необходимости. Опустите ползунок «Яркость», а затем отрегулируйте контрастность по мере необходимости.
Из-за обтравочной маски все эти настройки затемнения влияют только на вырезанный слой. Чтобы дополнительно уточнить эту область, вы можете использовать маску слоя.
С выбранной маской корректирующего слоя «Яркость и контрастность» я возьму Brush Tool (B) и установите цвет переднего плана на черный.
Теперь закрашивая вырез, я могу замаскировать любые участки, которые я не хочу затемнять. Используя вместе обтравочную маску и маску слоя, вы получаете полный контроль над настройками затемнения в Photoshop!
Как затемнить текст в Photoshop
Чтобы затемнить текст в Photoshop, выберите текстовый слой и откройте панель символов. Если вы не видите эту панель, перейдите в «Окно» > «Персонаж». Внутри панели символов щелкните поле «Цвет». В появившейся палитре цветов выберите более темную версию текущего цвета текста и нажмите «ОК». Теперь к вашему тексту будет применен более темный цвет.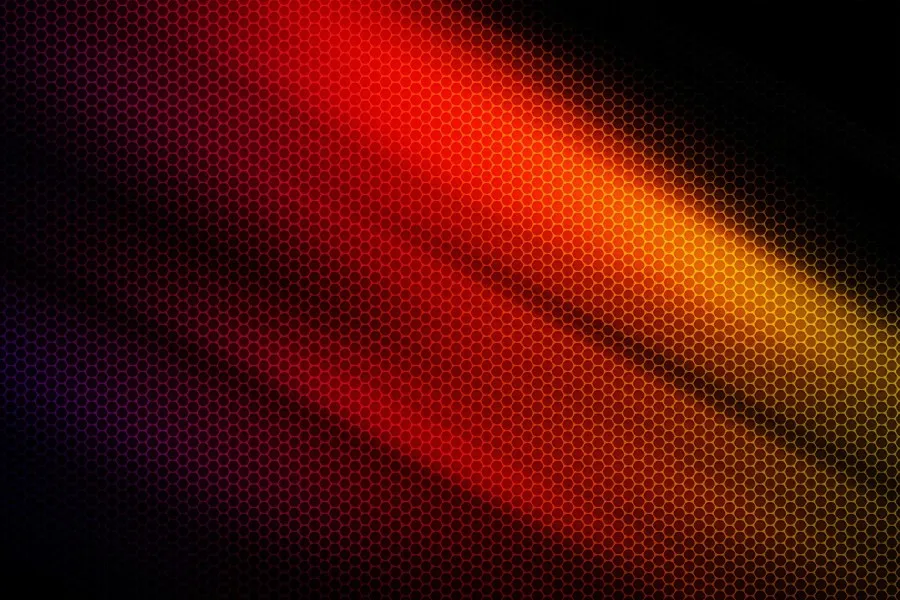
С учетом сказанного, независимо от того, есть ли у вас редактируемый текстовый слой или текст, запеченный на фотографии, есть несколько способов затемнить его.
— Затемнение текстового слоя
Если вы работаете с текстовым слоем, самый простой способ затемнить его — просто изменить цвет. Это быстро делается с помощью Панели персонажей.
Сначала убедитесь, что ваш текстовый слой выбран на панели слоев, затем откройте панель символов.
Если вы этого не видите, перейдите к Окно > Персонаж.
Внутри панели «Символ» щелкните поле «Цвет». В появившейся палитре цветов выберите более темный цвет, чем исходный текст. Поскольку раньше у меня был светло-бирюзовый цвет, я перемещу палитру цветов на более темный тон и нажму ОК.
Ваш новый выбранный цвет будет применен к вашему тексту, и у вас останется более темный цвет, чем раньше!
— Затемнение текста, встроенного в вашу фотографию
В некоторых случаях у вас может быть текст, который непосредственно применяется к вашей фотографии. Это означает, что нет редактируемого текстового слоя для работы. Вместо этого вам нужно будет использовать корректирующий слой Hue Saturation, чтобы затемнить яркость цвета вашего текста.
Это означает, что нет редактируемого текстового слоя для работы. Вместо этого вам нужно будет использовать корректирующий слой Hue Saturation, чтобы затемнить яркость цвета вашего текста.
Сначала создайте новый корректирующий слой Hue Saturation, щелкнув значок на панели Adjustments.
В этом примере мы работаем с голубым текстом, а это значит, что нам нужно ориентироваться на голубой цветовой диапазон. В диалоговом окне Hue Saturation я установлю цветовой канал с Master на Blues.
Если у вас другой цвет текста, выберите соответствующий цветовой канал для настройки.
Теперь щелкните ползунок Яркость и перетащите его влево. Это затемнит голубые тона на изображении, в свою очередь, затемнит текст.
Ориентируясь на определенный цветовой диапазон, вы можете затемнить цвет текста без каких-либо выделений. Этот метод предлагает очень простой способ работы, когда у вас нет текстового слоя для работы.
Как затемнить солнечный свет в Photoshop
Чтобы затемнить солнечный свет в Photoshop, создайте новый корректирующий слой «Кривые», затем добавьте опорные точки в тени и области среднего тона кривой. Установив опорные точки, добавьте третью опорную точку в области бликов и перетащите ее вниз, чтобы затемнить. Это только затемнит блики на вашем изображении и, в свою очередь, затемнит солнечный свет на вашей фотографии.
Установив опорные точки, добавьте третью опорную точку в области бликов и перетащите ее вниз, чтобы затемнить. Это только затемнит блики на вашем изображении и, в свою очередь, затемнит солнечный свет на вашей фотографии.
Для начала создайте новый корректирующий слой Кривые над слоем с изображением.
В появившемся диалоговом окне начните с создания двух опорных точек в секциях теней и средних тонов. Цель здесь состоит в том, чтобы добавить опорные точки, не перемещая кривую каким-либо образом. Таким образом, вы можете изолировать диапазон экспозиции светлых участков, не затрагивая остальную часть фотографии.
После завершения добавьте еще одну опорную точку в разделе основных моментов. На этот раз нажмите и перетащите опорную точку вниз, чтобы затемнить блики. Это затемнит более яркие области вашей фотографии и хорошо работает, чтобы затемнить солнечный свет в Photoshop.
В некоторых случаях вам также может понадобиться немного опустить опорную точку средних тонов.
После некоторых быстрых настроек вы успешно затемнили солнечный свет на фотографии с помощью настройки кривых! Вы можете комбинировать эту настройку с любой из трех настроек затемнения, упомянутых ранее, для еще более точных эффектов.
Как исправить переэкспонированные фотографии в Photoshop
Чтобы исправить переэкспонированные фотографии в Photoshop, выберите слой изображения, затем перейдите в «Фильтр» > «Фильтр Camera RAW». Внутри камеры RAW опустите ползунок экспозиции, чтобы сбалансировать яркость. Затем уменьшите ползунки Highlights и Whites, чтобы вернуть детали и исправить любые переэкспонированные области. После завершения нажмите OK, чтобы сохранить изменения и выйти из Camera RAW.
Если у вас есть полностью переэкспонированная фотография, и ни один из методов до сих пор не помог, Camera RAW предлагает изысканный способ исправить это. Используя ползунки бликов, теней, белого и черного, вы можете быстро исправить яркую фотографию.
Начните с выбора слоя изображения, щелкните его правой кнопкой мыши и выберите Преобразовать в смарт-объект.
Затем перейдите к Фильтр > Фильтр Camera Raw.
Внутри основной панели вы найдете все основные настройки экспозиции. Несмотря на то, что вы можете оценить экспозицию на глаз, пока она не станет менее яркой, гистограмма даст точную обратную связь. Итак, прежде чем вносить какие-либо коррективы, нажмите на опцию Highlight Clipping Warning на гистограмме.
Если этот параметр включен, любые слишком яркие области фотографии будут выделены красным цветом. Теперь цель состоит в том, чтобы настроить ползунки, пока не исчезнет вся красная подсветка.
Самый простой способ начать — затемнить ползунок «Экспозиция», чтобы затемнить всю фотографию. Уменьшите это до того места, где фотография темнее, но ничего на фотографии не стало слишком темным и трудным для просмотра.
Теперь опустите ползунки «Света» и «Белые», чтобы вернуть информацию в более ярких областях фотографии. Для каждой фотографии потребуется что-то свое, поэтому поэкспериментируйте с этими ползунками, чтобы увидеть свои варианты.
Для каждой фотографии потребуется что-то свое, поэтому поэкспериментируйте с этими ползунками, чтобы увидеть свои варианты.
Наконец, отрегулируйте ползунки «Тени» и «Черные» в соответствии со своим стилем. Увеличивая эти ползунки, вы осветлите темные части фотографии и создадите более матовый вид. Уменьшая их, вы добавите контраста своему изображению и сделаете тени более глубокими.
Если вы довольны настройками, нажмите OK , чтобы сохранить изменения.
Camera RAW закроется и будет сохранен как интеллектуальный фильтр под вашим слоем. К нему можно снова получить доступ в любое время, дважды щелкнув слова «Camera RAW» под вашим слоем.
Теперь вы успешно исправили переэкспонированное изображение в Photoshop, оценка!
Как затемнить лицо в Photoshop
Чтобы затемнить лицо в Photoshop, создайте новый корректирующий слой «Яркость и контрастность» и переместите ползунок «Яркость» влево. Щелкнув по маске корректирующего слоя, нажмите Command/Control + I, чтобы инвертировать маску. Теперь выберите инструмент «Кисть» (B), установите белый цвет в качестве цвета переднего плана и закрасьте области лица, которые вы хотите затемнить.
Щелкнув по маске корректирующего слоя, нажмите Command/Control + I, чтобы инвертировать маску. Теперь выберите инструмент «Кисть» (B), установите белый цвет в качестве цвета переднего плана и закрасьте области лица, которые вы хотите затемнить.
Чтобы затемнить чье-либо лицо (или его части), корректирующий слой «Яркость и контрастность» с маской слоя — лучший инструмент для этой работы.
Начните с создания нового слоя настройки яркости и контрастности, выбрав его на панели настроек.
В появившемся диалоговом окне регулируйте ползунок яркости, пока не достигнете значения затемнения, которое вас устраивает. На этом этапе это будет применяться ко всей фотографии, но не волнуйтесь, вы скоро это исправите. А пока остановитесь на значении затемнения, которое подходит для лица вашего объекта.
После настройки щелкните маску слоя и нажмите Command + I (Mac) или Control + I (ПК), чтобы инвертировать маску слоя.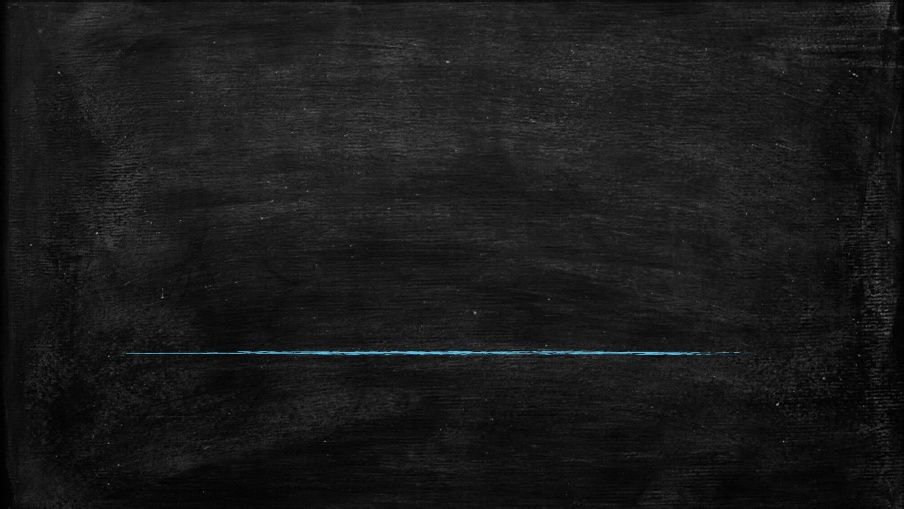 Это превратит вашу белую (она же видимую) маску в черную (100% прозрачную).
Это превратит вашу белую (она же видимую) маску в черную (100% прозрачную).
Корректировка затемнения полностью невидима, пришло время добавить ее обратно с помощью инструмента «Кисть». Нажмите B , чтобы получить доступ к инструменту «Кисть», затем установите белый цвет в качестве цвета переднего плана.
Убедитесь, что выбрана маска слоя «Яркость и контрастность», и начните закрашивать области лица вашего объекта, которые вы хотите затемнить. Продолжайте этот шаг, пока не затемните нужные области лица.
Если вы понимаете, что ваши настройки затемнения не совсем правильные, просто дважды щелкните значок слоя «Яркость и контрастность», чтобы снова открыть диалоговое окно. Теперь вы можете отрегулировать ползунок «Яркость» по мере необходимости, чтобы уточнить настройки затемнения. Поскольку ваша маска уже создана, ваши новые настройки будут происходить только в этих видимых областях!
Теперь вы мастер затемнения изображений в Photoshop с широким набором полезных приемов, облегчающих работу. Используя регулировку экспозиции, Camera RAW или регулировку яркости и контрастности, затемнение фотографий никогда не было таким простым.
Используя регулировку экспозиции, Camera RAW или регулировку яркости и контрастности, затемнение фотографий никогда не было таким простым.
Удачного редактирования!
— Брендан 🙂
Как затемнить фон в фотошопе?
Автор записи Нил Зепеда |
Последнее обновление: 12 сентября 2022 г.
Изменить фон изображения несложно, только если вы умеете пользоваться Photoshop. Photoshop позволяет пользователям настраивать фон, чтобы улучшить красоту или сделать его темнее, чтобы лучше сфокусироваться на объекте. Вы даже можете размыть или удалить фон.
Итак, как затемнить фон в фотошопе? Давайте рассмотрим самый простой способ затемнить фон в фотошопе. Для любой модификации вам нужно будет выбрать объект, который вы хотите изменить. Если вы планируете затемнить фон, вы должны сначала выбрать его. Есть несколько способов выбрать фон. Вы можете легко выбрать его с помощью инструмента «Волшебная палочка».
Вам нужна профессиональная услуга по удалению фона с фотографий? Clippingfly будет вашим лучшим выбором. Просто ознакомьтесь с нашей службой удаления фона для получения дополнительной информации.
Как затемнить фон в Photoshop
В последних обновлениях Adobe Photoshop упростил редактирование для пользователей. Для простоты понимания, вот пошаговое руководство по , как затемнить фон в Photoshop –
[Примечание: Рекомендуется использовать последнюю версию Photoshop, следуя этой инструкции. ]
Шаг №1
Запустите Photoshop и найдите Quick Selection Tool на левой панели инструментов. Вы также можете воспользоваться этой опцией, нажав W на клавиатуре. Это позволит легко выбрать объект идеально. Щелкните мышью и наведите указатель мыши на основной объект, чтобы выбрать его.
Шаг №2
Если фон выполнен сплошным цветом, вы можете вместо него выбрать фон. Но если вы уже выбрали главный объект, нажмите Ctrl+Shift+I на клавиатуре. Это изменит выбор. Итак, теперь будет выбран фон.
Но если вы уже выбрали главный объект, нажмите Ctrl+Shift+I на клавиатуре. Это изменит выбор. Итак, теперь будет выбран фон.
Шаг #3
После выбора фона нажмите Adjustments на правой панели инструментов.
Шаг #4
Выберите параметр Curves , как показано на рисунке. Отрегулируйте кривую и проверьте, как меняется фон.
Это самый простой способ затемнить или осветлить фон. Не изменяйте кривую слишком сильно, так как это сделает фон отличным от основного объекта.
Шаг № 5
Затем сохраните отредактированное изображение в виде файла PNG или JPG, выбрав Экспорт > Быстрый экспорт в формате PNG. Вы также можете получить PNG с высоким разрешением из меню Export As . Это самый простой способ затемнить фон в фотошопе.
Для дальнейшей модификации вы можете попробовать другие варианты настройки. У вас будет предварительный просмотр изображения в режиме реального времени. Есть несколько способов настроить фон, но этот, несомненно, один из самых простых. Вот как вы сможете получить лучший эффект затемнения изображения в Photoshop.
У вас будет предварительный просмотр изображения в режиме реального времени. Есть несколько способов настроить фон, но этот, несомненно, один из самых простых. Вот как вы сможете получить лучший эффект затемнения изображения в Photoshop.
Как изменить цвет фона в PicsArt?
Если у вас нет компьютера, давайте посмотрим, как изменить цвет фона с помощью мобильного телефона.
Прежде всего, загрузите PicsArt из PlayStore или AppStore. PicsArt — это инструмент для редактирования фотографий с множеством функций. Откройте приложение после установки и следуйте инструкциям, указанным ниже —
- Импортируйте изображение и выберите ластик из доступных в верхней части экрана.
- Измените метод стирания на фон, чтобы активировать стирание фона.
- Теперь нажмите на фон, чтобы выбрать новый цвет. Ниже будет доступна библиотека цветов, чтобы выбрать один в соответствии с вашими требованиями.
- Выберите более темный цвет.