Реалистичные текстуры дерева в Adobe Photoshop
В этом уроке мы будем с нуля создавать две текстуры дерева в Photoshop. Конечно в сети можно найти немало бесплатных текстур, но умение создавать такие работы без исходников делает вас куда гибче в работе. Вы не будете зависеть от качества исходников и сможете сделать ровно то, что необходимо вам в данный момент.
Результат
I. Текстура 1
Шаг 1
Создайте новый документ в Photoshop размером 1500×1500 px и залейте фоновый слой цветом #c58352 .
Шаг 2
Нажмите Ctrl+Shift+N, чтобы создать новый слой. Выберите в качестве первого и фонового цвета #bb7f4d и #472f0f, и в меню выберите Filter > Render > Clouds/Фильтр>Рендеринг>Облака :
Шаг 3
Конвертируйте этот слой в Smart Object/Смарт-объект, и в меню выберите Filter > Render > Fiber/Фильтр>Рендеринг>Волокна. Укажите следующие параметры:
Шаг 4
Создайте корректирующий слой Levels/Уровни и увеличьте контраст почти до максимума.
Шаг 5
Создайте новый слой над слоем с уровнями. Выберите слой с эффектом волокон, возьмите инструмент Magic Wand/Волшебная палочка (W). Кликните в документ, чтобы выделить красные части.
Нажмите Ctrl+I, чтобы инвертировать выделение и Ctrl+C, чтобы скопировать выделенное. Выберите новый слой и нажмите Ctrl+V, чтобы вставить в новый слой выделенные части. Скройте или удалите слой с уровнями — он нам больше не нужен.
Вот как выглядит работа с невидимым слоем с волокнами.
Шаг 6
Кликните дважды по новому слою и укажите ему стиль слоя Bevels and Emboss/Тиснение. Настройте параметры как показано ниже. Используйте цвета #1c180e и #64522c .
Включите слой с волокнами, чтобы получить результат:
Шаг 7
Создайте новый слой и используйте Clone/Клонирующий штамп (S) чтобы затереть некоторые повторяющиеся детали. Чтобы текстура выглядела реалистичнее.
Шаг 8
Добавьте корректирующий слой Hue/Saturation / Цветовой тон/Насыщенность, чтобы немного убрать насыщенность:
Шаг 9
При помощи корректирующего слоя Curves/Кривые подкорректируйте контраст и цвета.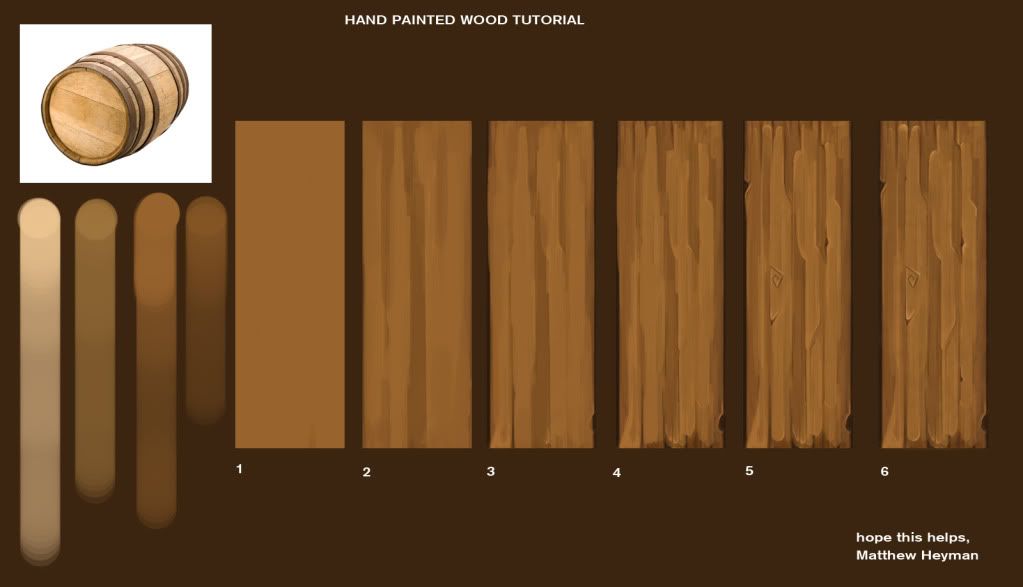
Выделите все видимые слои и нажмите Ctrl+G, чтобы сгруппировать их. Назовите группу “wood 1” и скройте ее.
II. Текстура 2
Шаг 1
Создайте новый слой и залейте его цветом #c19356 . Конвертируйте слой в Smart Object/Смарт-объект.
Шаг 2
Дублируйте слой и в меню выберите Filter > Pixelate > Mezzotint/Фильтр>Оформление>Меццо-тинто и настройте как показано ниже.
Шаг 3
В меню выберите Filter > Blur > Motion Blur/Фильтр>Размытие>Размытие в движении, и настройте как показано ниже:
Шаг 4
Дублируйте слой и растрируйте его. Теперь в меню выберите Edit > Transform > Rotate 90 Clockwise/Редактировать>Трансформирование>Развернуть на 90 против часовой стрелки.
Шаг 5
Конвертируйте слой обратно в Smart Object/Смарт-объект и укажите ему Motion Blur/Размытие в движении:
Шаг 6
Создайте корректирующий слой Hue/Saturation / Цветовой тон/Насыщенность, чтобы обесцветить результат.
Шаг 7
Нажмите Ctrl+Shift+Alt+E, чтобы объединить все видимые слои в один новый. Скройте все слои кроме этого последнего и слоя с оригинальной заливкой. Укажите верхнему слою режим наложения Overlay/Перекрытие.
Шаг 8
Середина текстуры выглядит более размытой и менее детальной. Чтобы исправить это, дублируйте слой и укажите ему маску. Используйте растушеванную черную кисть, чтобы скрыть нижнюю и верхнюю часть изображения.
Шаг 9
Дублируйте этот слой дважды, и переместите его вниз — на середину, чтобы в этой области текстура стала детальнее. Используйте маску слоя, чтобы скрыть резкие края и сделать переходы плавными.
Шаг 10
Создайте группу из всех слоев с режимом наложения Overlay/Перекрытие. Укажите всей группе режим наложения Overlay/Перекрытие. Используйте корректирующий слой Curves/Кривые, чтобы осветлить детали текстуры.
Шаг 11
Вернитесь к группе “wood 1”. Дублируйте слой из Шага 3 первой части, и поместите его поверх всех слоев группы «wood 2». В меню выберите Select > Color Range/Выделение>Цветовой диапазон и настройте как показано ниже:
В меню выберите Select > Color Range/Выделение>Цветовой диапазон и настройте как показано ниже:
Шаг 12
Нажмите Ctrl+J, чтобы вставить выделенную часть слоя в новый пустой слой. Скройте оригинальный слой. Укажите новому слою режим наложения Overlay/Перекрытие 50%.
Результат
Автор урока Jenny Le
Перевод — Дежурка
Смотрите также:
- Рисуем медную текстуру в Adobe Photoshop
- Текстура мятой фольги в Adobe Photoshop
- Реалистичные складки ткани в Adobe Photoshop
Уроки фотошоп: урок photoshop — cоздание 3d текстуры в фотошоп. Студия 3D Master
- Открытые уроки 3D Master
- Уроки Photoshop
Умение создавать текстуру в фотошоп — полезный навык, особенно для работающих с 3d графикой.
Для 3D-графики текстуры играют очень важную роль. От качества текстур напрямую зависит
качество визуализации 3D-сцены. Можно сказать, что 80% свойств материала определяет текстура диффузного отражения,
которая делается в фотошоп или Gimp по фотографиям реальных фактур. В этом уроке я расскажу как создавать бесшовные текстуры в фотошоп из любых фотографий.
В английском языке такие текстуры обычно называют patterns
В этом уроке я расскажу как создавать бесшовные текстуры в фотошоп из любых фотографий.
В английском языке такие текстуры обычно называют patterns
Данный урок фотошоп — первый в серии уроков, посвященных подготовке текстур для 3d.
Идея первого метода подготовки 3d текстур проста: выбираем наиболее характерный фрагмент изображения, кадрируем его в фотошоп, применяем фильтр фотошоп Offset, ретушируем стык.
Для урока в качестве исходного материала возьмем такое изображение. На нем неплохая текстура дерева.
В качестве образца возьмем кусок в левом нижнем углу и кадрируем его инструментом фотошоп Crop
.
Для 3D текстур желательно чтобы кусочек был квадратным. Это позволит
в дальнейшем легче назначать координаты проецирования в программе трехмерного моделирования. Получился вот такой вот кусочек текстуры.
С ним и будет идти вся дальнейшая работа.
Проверим выбранный кусок в качестве текстуры.
Командой Select > All выделяем все изображение целиком.
Вызываем в нем команду Edit > Define Pattern, которая определяет всю текстуру как шаблон для заливки.
Теперь создаем новый документ большого размера, скажем 1024х1024.
Вызываем команду фотошоп Edit > Fill и выбираем образец для заливки.
Если теперь применить созданный образец текстуры, то мы получим явно заметные швы.
Для того чтобы получить возможность ретушировать стыки применим к кадрированному квадратику текстуры фильтр Filter > Other > Offset.
В поля диалогового окошка вводим примерно половину размера картинки, хотя если просто подергать ползунки, то не составит труда
загнать стыки в середину изображения.
В результате применения фильтра швы окажутся прямо посередине изображения, а левый
и правый край автоматически согласованы.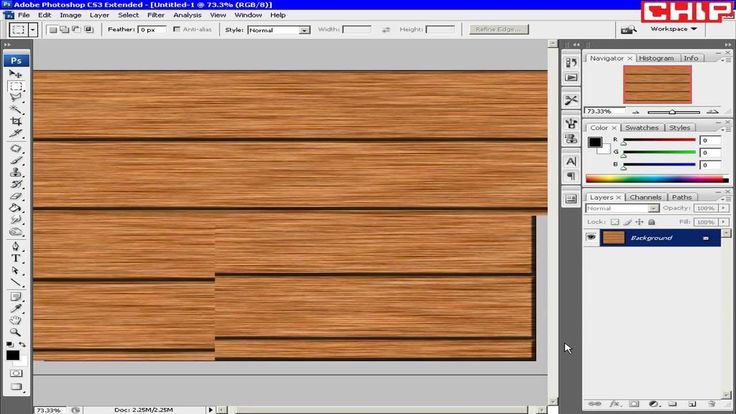
Если теперь применить созданный образец текстуры, то швов больше не видно. Обычно процедуру приходится повторять многократно до достижения удовлетворительного эффекта. При ретушировании следует обращать внимание на слишком характерные элементы изображения, заметные пятна и т.п. Ритмические повторения одинаковых сучков выдают искусственное происхождение текстурного рисунка.
В заключение не забудьте сохранить текстуру-квадратик в отдельный файл формата, понятного вашей 3D программе. Только проследите чтобы цветовая модель 3d текстуры не была CMYK!
3ds Max неверно интерпретирует CMYK-файлы текстур помещенные в слоты растровых карт материалов!
К сожалению, если в исходном изображении присутствует неоднородность в освещении выбранного фрагмента, то даже безупречная
ретушь стыков не позволит сделать шаг текстуры незаметным. В этом случае следует использовать инструменты осветления-затемнения.
Хотя более технологично использовать фильтры, но об этом в следующий раз.
В этом случае следует использовать инструменты осветления-затемнения.
Хотя более технологично использовать фильтры, но об этом в следующий раз.
Где найти и как сделать изображения текстуры дерева
Руководства
16 июля 2021 г.
• 2 мин чтения
Хотите добавить что-то особенное в свое цифровое искусство? Подумайте о добавлении текстуры дерева. Вот как начать.
Изображения с текстурой дерева обладают огромным потенциалом для добавления глубины вашему цифровому искусству. Нанесите прозрачное наложение на свою работу с графическим дизайном, чтобы придать ей деревенский вид, или заполните элементы цифровых иллюстраций для более богатого вида.
Независимо от того, почему вы надеетесь добавить текстуру дерева в свою работу, читайте дальше, чтобы узнать, как их использовать и где найти бесплатные образцы дерева для использования.
Как создать текстуру дерева в Photoshop или Illustrator
Вариант 1.
 Импорт изображений текстуры текстуры древесины Студент Skillshare Роб Тейлор творчески использует дерево в дизайне своего плаката.
Импорт изображений текстуры текстуры древесины Студент Skillshare Роб Тейлор творчески использует дерево в дизайне своего плаката. Это самый простой способ добавить текстуру вашей работе. Просто используйте изображения настоящего дерева (у нас есть несколько советов ниже) или сделайте свои собственные фотографии! В выбранной вами цифровой программе вы можете играть с прозрачностью и режимами наложения, чтобы использовать изображение в качестве текстурного наложения, использовать обтравочные маски для заполнения элементов изображением, играть с полутонами, чтобы упростить текстуру, или попробовать что-нибудь еще, на что способен ваш творческий ум. думать о.
Совет для профессионалов: если вы хотите заполнить большую площадь, используйте бесшовную текстуру под дерево, которую можно замостить, чтобы заполнить все пространство.
Вариант 2. Создайте свой собственный рисунок дерева
Преподаватель Skillshare Роберт Марзулло демонстрирует, как рисовать дерево в Photoshop.
Конечно, вы можете нарисовать текстуру с нуля. Обратите внимание, что это самый трудоемкий вариант, поэтому многие художники берутся за него только тогда, когда не могут найти нужный рисунок дерева. Узнайте больше о том, как рисовать дерево в Photoshop или как нарисовать текстуру дерева вручную, а затем отсканировать и оцифровать ее.
Где найти изображения и фон с текстурой дерева
1. Unsplash
Источник: UnsplashИзображение текстуры текстуры древесины от Jean Wimmerlin на Unsplash.
2. Pexels
Источник: PexelsДеревянный фон от FWStudio от Pexels.
3. Бесплатные стоковые текстуры
Источник: бесплатные стоковые текстурыТекстура деревянного пола из бесплатных стоковых текстур.
4. Дикие текстуры
Источник: Дикие текстурыБелое дерево от Wild Textures.
5. Графический бургер
Источник:Графический бургерДеревянный фон от GraphicBurger.

6. Pixabay
Источник: PixabayДеревянный фон от Couleur с Pixabay.
7. Мои бесплатные текстуры
Источник: Мои бесплатные текстурыБесшовное дерево из My Free Textures. Научитесь использовать текстуры в своих проектах!
От эскиза к вектору: создание уникальных текстур ручной работы для Adobe Illustrator
Пройди урок!
Здесь начинается ваше творческое путешествие.
Начните бесплатно
- Неограниченный доступ к каждому классу
- Поддерживающее творческое онлайн-сообщество
- Учитесь в автономном режиме с помощью приложения Skillshare
Присоединяйтесь сегодня, чтобы получить неограниченный доступ к тысячам классов и многому другому.
Попробуйте Skillshare бесплатно
Как создать эффект винтажного дерева в Photoshop
В начале 19 века коммерческая типографика перешла от ручного письма к массовому производству деревянных шрифтов.
В течение 100 лет древесный шрифт был наиболее распространенным методом коммерческой печати в Америке. Используется в рекламе, плакатах и вывесках.
В 1920-х годах рост технологии офсетной печати привел к упадку древесных шрифтов в коммерческой печати. Сегодня лишь немногие производители до сих пор создают отпечатки деревянных шрифтов ручной работы.
В этом уроке вы узнаете, как добиться эффекта дерева в Photoshop.
Хотите быстрый и простой способ получить эффекты типа дерева в американском стиле в Photoshop? Набор American Wood Type Action Kit мгновенно дает вам 18 различных эффектов типа дерева. Кроме того, вы получите 100% контроль над давлением чернил и интенсивностью текстуры. Купите американский тип дерева сейчас.
Шаг 1. Поместите нужный текст в Photoshop
Независимо от того, импортируете ли вы свою работу или создаете свой текст в Photoshop, убедитесь, что текст находится на слое, отделенном от фона (иначе эффект будет применяться к фон тоже).
Шаг 2. Создайте слой-маску на нужном слое
В нижней части панели слоев (с выбранной работой) щелкните прямоугольник с кругом внутри, чтобы создать слой-маску. Это позволит нам добавить неразрушающую текстуру дерева к нашей работе.
Шаг 3. Заполните маску слоя бесшовной текстурой типа дерева
С выбранной маской слоя выберите «Правка» > «Заливка…» В раскрывающемся меню выберите «Использовать: узор» и выберите бесшовную текстуру типа дерева. Вот бесплатная текстура от American Wood Type, которую вы можете использовать.
Шаг 4. Дублируйте слой
Дублируйте слой, выбрав «Слой» > «Дублировать слой». Затем на панели «Слои» нового слоя установите «Заливку» на 0%. Наконец, выберите маску слоя на новом слое, щелкните правой кнопкой мыши и выберите Удалить маску слоя.
Шаг 5. Добавьте внутреннее свечение к вашему новому слою
Мы собираемся добавить внутреннее свечение к нашей работе, чтобы сымитировать более темные чернила на краях дерева. Выделив дубликат слоя, выберите FX > Inner Glow в нижней части панели слоев. На панели внутреннего свечения установите режим наложения на Мягкий свет, шум на 38%, дроссель на 35% и размер на 27 пикселей.
Выделив дубликат слоя, выберите FX > Inner Glow в нижней части панели слоев. На панели внутреннего свечения установите режим наложения на Мягкий свет, шум на 38%, дроссель на 35% и размер на 27 пикселей.
Примечание. Я работаю с холстом размером 8,5×11 дюймов и разрешением 300 точек на дюйм. Ваши настройки должны быть изменены в зависимости от размера типа и холста вашей работы.
Шаг 6. Добавьте дополнительные цвета или эффекты наложения
На этом этапе у вас должен получиться реалистичный эффект дерева. Теперь самое интересное: установите интенсивность текстур и непрозрачность краев, чтобы имитировать давление настоящего отпечатка дерева.
Когда вы будете довольны своей настройкой, попробуйте создать другие слои разных цветов и наложить их друг на друга. Вы будете поражены некоторыми эффектами, которых можно добиться, накладывая разные цвета, интенсивности и давления.
В этом примере я добавил фоновый слой с цветом не совсем белой бумаги (#F7F2D9) и использовал кисть брызги от LetterCraft, чтобы добавить немного чернил.
