Как сделать обтекание картинки текстом в Powerpoint
Эффект обтекания объекта текстом давно используется в типографическом дизайне и других направлениях визуального искусства. В компьютерных презентациях подобный стиль оформления также используется, потому что способен придать изображениям больше смысла и стилистического богатства. Опытные пользователи программы PowerPoint не испытывают сложности в создании такого эффекта. Новички не сразу находят нужные инструменты. В этой статье мы покажет кратчайшие пути, как сделать обтекание текстом картинки.
| Работа с текстами и картинками ↓ | Экспорт файла MS Word в PowerPoint ↓ | |
Работа с текстами и картинками в PowerPoint
Обрамление изображения картинкой делается вручную. Метод используется, если автор работы использует 3-4 слова для обрамления. Обтекание картинки большим текстом, который представлен 5-6 предложениями, невозможно выполнить описанным ниже методом.
Ход выполнения ручного обрамления
1) Создается cлайд или используется слайд в текущем проекте.
2) На слайд загружается картинка. Картинка масштабируется до подходящих размеров.
3) В окне «Вставка» выбирается подменю «Надпись».
4) Программа создает в рабочей зоне слайда блок для написания текста. В этот блок записывается текст.
5) Затем создаются копии текстового блока. Копии размещаются вокруг изображения.
Показанный метод работает, если автор слайда использует круглое или ромбовидное изображение, а текст снабжен посылом.
Метод №2: фоновое изображение
Для обтекания картинки текстом, можно изображение сделать фоном слайда. Для этого создается слайд, или используется слайд в текущем проекте. На слайде одновременно размещается текст и изображение. Затем, курсор наводится на изображение и правой кнопкой мыши открывается контекстное меню. В открывшемся окне выбирается «На задний план».
Затем текст вручную форматируется. Слова переносятся на следующую строку. Для этого используется разный размер шрифта и масштабирование текстового блока.
Продемонстрированный метод вызывает сложность, когда приходится работать с текстом, в котором много длинных слов, перенос которых оставляет пустоты между текстовым блоком и изображением. Поэтому метод рекомендуется использовать в качестве тестового. Обтекание картинки показанным методом делается за 2-3 минуты. Если результат теста не нравится автору слайда, ниже представлен самый эффективный метод создания эффекта обтекания картинки текстом.
Метод №3: PowerPoint и MS Word
В программе MS Word используются инструменты для обтекания картинки текстом. В текстовом файле Word создаются обтекаемые картинки, скриншот которых затем будет использоваться в слайде. Если планируется смена фона слайда и текст с обтекаемой картинкой планируется использовать в палитре цветов проекта, файл Word будет импортирован в проект PowerPoint.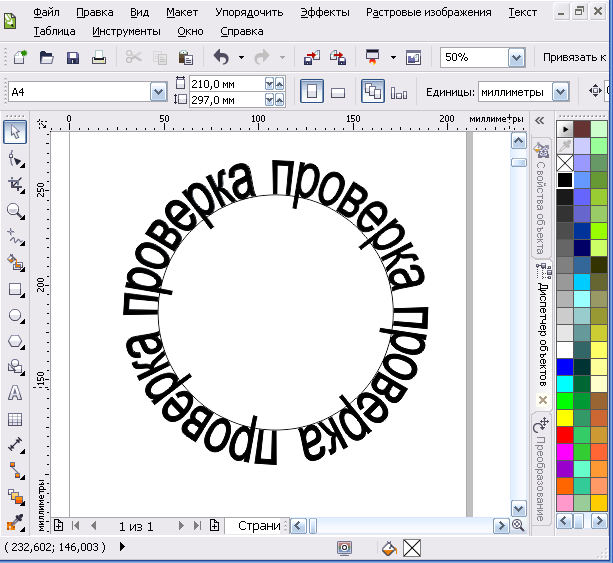
Ход работ
1) Создайте файл в программе MS Word.
2) Вставьте изображение.
3) При помощи клавиш Ctrl+C скопируйте текст, который будет обтекать изображение в буфер обмена.
4) В файле MS Word, где уже размещена картинка, выбирается меню «Разметка страницы». В подменю «Упорядочить» выбирается функция «Обтекание текстом». Пользователю открываются виды обтекания. Автором статьи выбран тип «По контуру», который создает реалистичный эффект обтекания.
5) Затем клавишами Ctrl+V вставляется скопированный текст из буфера обмена. Текст размещается вокруг изображения, как представлено на скриншоте.
Для смены положения изображение по отношению к тексту, область картинки перетаскивается курсором.
Экспорт файла MS Word в PowerPoint
1) Зайдите на слайд, на котором планируется размещение изображения с обтеканием текстом.
2) В меню «Вставка» выберите панель «Текст» и «Объект». Открывается параметры вставки объектов. В открывающемся окне предлагается создать файл, либо импортировать уже имеющийся. Поставьте галочку в графе «Создать из файла». Открывается меню поиска файла на ПК.
3) С помощью «Обзора» найдите файл на ПК и нажмите «ОК». Созданный нами обтекаемый текст теперь появился в слайде.
Файл, импортированный из MS Word, предназначен для редактирования в PowerPoint. Тексту задается размер, новый тип шрифта и цвет букв, а также добавляется стиль и тема слайда.
Резюме: как создаются подобные изображения?
Из представленных методов, третий чаще остальных используется профессиональными создателями графических презентаций. В программе PowerPoint нет инструментария для создания обтекаемого текста на уровне графических редакторов Adobe Photoshop, CorelDraw или InDesign.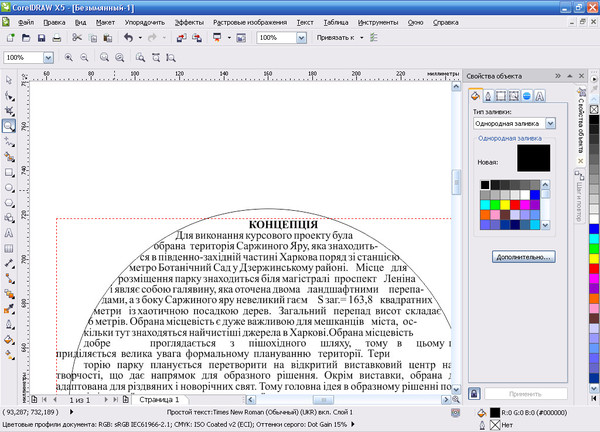
Следует помнить, что эффект изображения зависит от идеи. Для чего планируется создать картинку с обтеканием текста? Этот текст усилит значение изображения? Придумайте интересную идею и, возможно, представленного инструментария будет достаточно для реализации задуманного.
Как обтекать текст в Фотошопе?
Вы когда-нибудь задумывались над тем, как блок текста обрамляет определенные части изображений в журналах? Они кропотливо пишут каждую линию, чтобы идеально выровнять и плавно огибать предмет?
Нет. Я обещаю, они не тратят впустую утомительные часы, которые потребуются.
Способ 1: Обтекание текстом изображения в Photoshop
Photoshop не может просто волшебным образом взглянуть на ваше изображение и понять, куда вы хотите поместить текст. Это действительно умно, но еще не совсем там.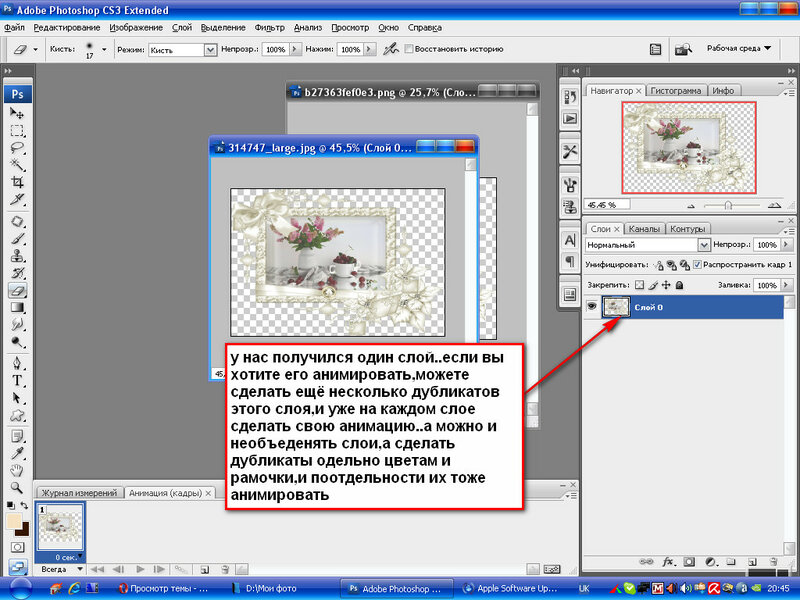
Однако, чтобы текст обтекался, все, что вам нужно сделать, это определить область. С этим определением Photoshop может затем заполнить определенную область вашим текстом.
Шаг 1: Определите область
Вам нужен путь, чтобы сделать это, так что вы хотите использовать Pen Tool. Ознакомьтесь с этим подробным объяснением того, как использовать инструмент «Перо», если вам нужна помощь.
В противном случае выберите Pen Tool на панели инструментов слева.
Я буду использовать его, чтобы обернуть текст вокруг тела и руки модели на этом изображении, которое я получил с Pexels.com.
Чтобы упростить задачу, добавим несколько линеек, чтобы определить прямую линию сверху, снизу и справа. Перейдите в «Вид» в строке меню и выберите «Линейки».
Затем нажмите на линейку и перетащите ее вниз, чтобы разместить на изображении. Я поставлю по одной сверху, снизу и справа.
Теперь свободно обведите женщину пером. Когда вы доберетесь до линий линейки, используйте их в качестве руководства для рисования прямых линий.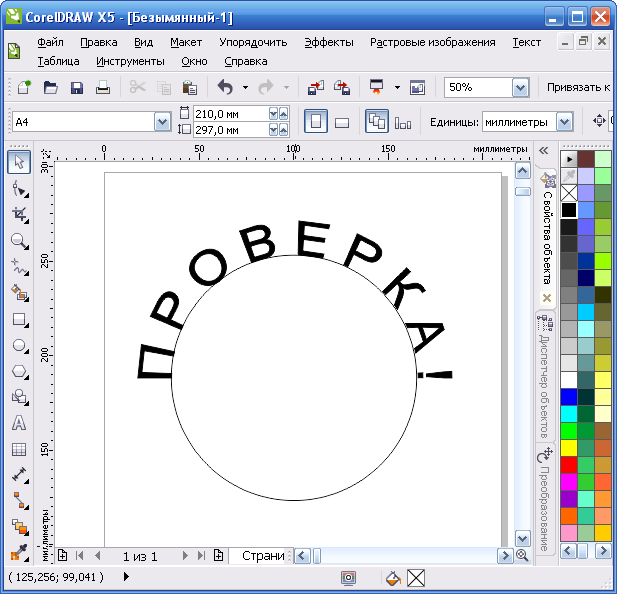 Удерживайте Shiftпри нажатии, чтобы создать идеально прямые линии.
Удерживайте Shiftпри нажатии, чтобы создать идеально прямые линии.
Не забудьте закрыть путь, вернувшись в свою первую точку.
Шаг 2: Заполните область текстом
Выберите инструмент «Горизонтальный текст» на панели инструментов слева.
Когда вы перемещаете курсор в определенную область, вы должны увидеть круг вокруг курсора инструмента ввода. Щелкните в любом месте контура и добавьте текст.
Текст будет соответствовать вашей определенной области, как это.
Совет по устранению неполадок, когда вы не можете переносить текст в Photoshop
Что делать, если круг вокруг курсора не появляется? Что, если текст будет отображаться только прямой линией, как здесь?
Вам необходимо изменить настройку операций пути. Перейдите к инструменту «Выбор пути» в нижней части панели инструментов.
Вверху на панели параметров откройте параметры операций с путями и выберите «Пересекать области формы».
Вернитесь к текстовому инструменту и повторите попытку. Теперь вы должны быть в состоянии заполнить фигуру текстом.
Способ 2: Обтекание фигуры текстом в Photoshop
Вы также можете прикрепить текст к фигуре и заставить его обтекать край фигуры. Это может сделать некоторые действительно интересные эффекты.
Чтобы сделать это, концепция аналогична. Выберите любую форму, которую вы хотите. Вы можете использовать инструмент «Прямоугольник», инструмент «Эллипс» или выбрать инструмент «Пользовательская фигура».
Если вы хотите обернуть текст вокруг круга, выберите инструмент «Эллипс», чтобы создать круг, а затем щелкните контур круга, чтобы добавить текст. Довольно легко и просто.
Вот пример обтекания текста пользовательской фигурой. Я выбрал инструмент пользовательской формы и выбрал этот парусник из коллекции Photoshop, чтобы поместить его на свой холст.
Заметили, как он выглядит с контуром вокруг него?
Возьмите текстовый инструмент и наведите указатель мыши на край фигуры.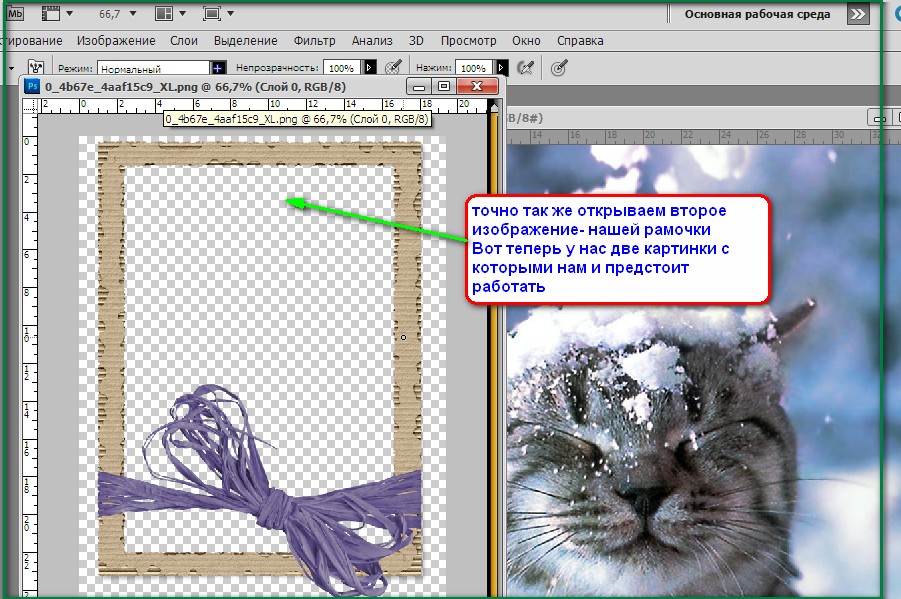 Вы заметите волнистую линию рядом с курсором. Нажмите и начните печатать, и вы увидите, как текст обтекает и повторяет форму контура.
Вы заметите волнистую линию рядом с курсором. Нажмите и начните печатать, и вы увидите, как текст обтекает и повторяет форму контура.
Довольно круто!
Что делать, если вы хотите, чтобы текст обтекал внутреннюю часть фигуры? Нажмите Ctrl + или +, чтобы выделить весь текст. Удерживая нажатой клавишу или, затем щелкните и перетащите текст внутрь фигуры. ACommandACtrlCommand
Не терпится попробовать эту технику? Мы хотели бы услышать о вашем опыте. Дайте нам знать, как это происходит в комментариях!
Как использовать обтекание текстом
Текст выглядит нелепо рядом с изображением? Оставляете неловкое пустое пространство рядом с вырезом? Пора закругляться! Обтекание текстом — это распространенный инструмент, используемый в макетах ежегодников и газет, чтобы тратить меньше места на странице и сделать изображения более похожими на часть дизайна, поскольку текст и вырезанные фотографии кажутся идеально подходящими, как кусочки головоломки.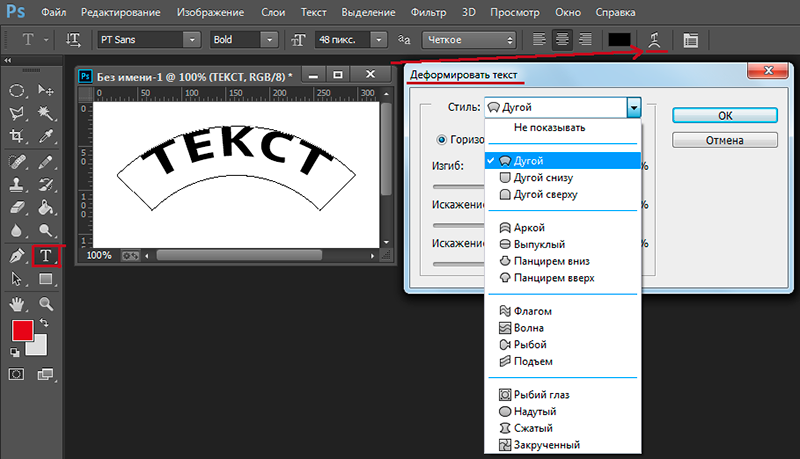
- Определите область, вокруг которой вы хотите обтекать текст.
Для выполнения этого урока вам понадобятся две вещи: блок текста и изображение или фигура, вокруг которой вы хотите обернуть текст. Если у вас нет текста, заполните поле текстом-заполнителем для этого урока, просто чтобы вы могли видеть, как текст помещается вокруг объекта, чтобы позже настроить интервал. Обтекание текстом хорошо работает с прямоугольниками, кругами или вырезанными изображениями с прозрачным фоном. Однако, если вы оборачиваете текст вокруг одного элемента фотографии, но хотите, чтобы другие области оставались на заднем плане, вам нужно нарисовать «форму-призрак». Дизайнеры часто рисуют формы-призраки даже для обертывания обычных элементов, поскольку это помогает устранить странные щели, в которые может пытаться затекать текст.

- Нажмите «обтекание формы объекта» в меню обтекания текстом.
Перейдите в «Окно» > «Обтекание текстом», чтобы открыть меню. Выбрав объект, щелкните третий значок.
- Настройка границ.
В меню обтекания текстом вы можете сделать границы обтекания дальше от фигуры, введя значение в поле границы. Для неправильных форм границы должны оставаться одинаковыми со всех сторон. Однако для прямоугольников у вас есть возможность отменить щелчок по ссылке в середине, чтобы создать настраиваемую границу закругления для каждой стороны.
Граница 0p0 и 0p5 (ноль пикселей против пяти пикселей). Если вы не знаете, с чего начать для ваших граничных значений, попробуйте использовать 1 pica или 1p0. Если вы хотите что-то более плотное, например макет газеты, попробуйте 0p5. Измерения InDesign по умолчанию указаны в пикселях и пиках. В пике 16 пикселей. Первое значение представляет пики, а второе — пиксели, поэтому «0p5» равно 0 пикам, 5 пикселям. Если это вас смущает, вы можете ввести «дюймы» или «см» в любое поле в InDesign, и оно автоматически преобразуется для вас! (Например, вы можете ввести «0,125 дюйма» в поле границы, и это все равно будет работать.)
Если вы хотите что-то более плотное, например макет газеты, попробуйте 0p5. Измерения InDesign по умолчанию указаны в пикселях и пиках. В пике 16 пикселей. Первое значение представляет пики, а второе — пиксели, поэтому «0p5» равно 0 пикам, 5 пикселям. Если это вас смущает, вы можете ввести «дюймы» или «см» в любое поле в InDesign, и оно автоматически преобразуется для вас! (Например, вы можете ввести «0,125 дюйма» в поле границы, и это все равно будет работать.) - Необязательно: выберите определенные объекты, чтобы игнорировать обтекание текстом.
Если у вас есть элементы заголовка, которые перекрывают обернутый объект, вы можете включить настройку, которая сделает их невосприимчивыми к переносу текста. Просто нажмите ctrl/command+B, чтобы открыть параметры текстового фрейма. В нижней части этого меню установите флажок «игнорировать перенос текста».
У вас должна получиться завершенная текстовая обертка! Все еще есть проблемы? См. официальные рекомендации Adobe по обтеканию текстом здесь.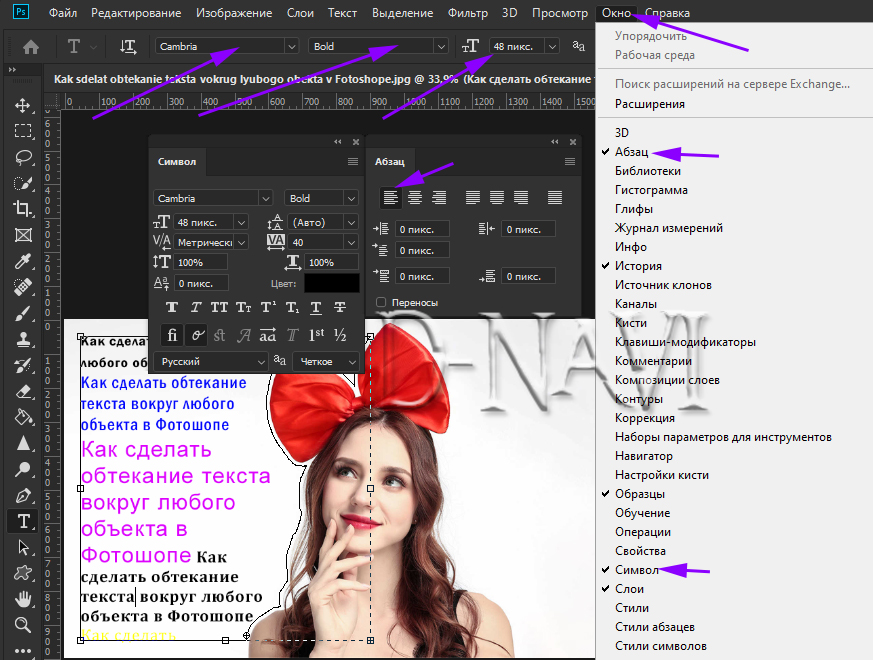 Думаете об обтекании текстом в макете ежегодника? Нажмите здесь, чтобы узнать, как создавать макеты ежегодников на сетке. Вы действующий студент? Посмотрите, как вы можете сэкономить более 60%.
Думаете об обтекании текстом в макете ежегодника? Нажмите здесь, чтобы узнать, как создавать макеты ежегодников на сетке. Вы действующий студент? Посмотрите, как вы можете сэкономить более 60%.
ПОХОЖИЕ…НО ТАКЖЕ СОВЕРШЕННО РАЗНЫЕ
2 способа обтекания текстом в Photoshop (шаг за шагом)
Вы когда-нибудь задумывались, как блок текста обтекает определенные части изображений в журналах? Они кропотливо пишут каждую линию, чтобы идеально выровнять и плавно огибать предмет?
Нет. Я обещаю, они не тратят впустую утомительные часы, которые потребуются.
Здравствуйте, меня зовут Кара, и сегодня я покажу вам простой способ обтекания текстом изображений или фигур в Photoshop. Это очень просто и ничего сложного в этом нет!
Примечание. Приведенные ниже снимки экрана взяты из версии Photoshop CC для Windows. Если вы используете версию для Mac, они могут немного отличаться.
Содержание
- Способ 1. Обтекание изображения текстом в Photoshop
- Шаг 1.
 Определение области
Определение области - Шаг 2. Заполнение области текстом
- Шаг 1.
- Способ 2. Обтекание фигуры текстом в Photoshop
Метод 1. Обтекание изображения текстом в Photoshop
Photoshop не может просто волшебным образом взглянуть на ваше изображение и понять, куда вы хотите обтекать текст. Это действительно умно, но еще не совсем так.
Однако, чтобы обтекать текст, все, что вам нужно сделать, это определить область. С этим определением Photoshop может затем заполнить определенную область вашим текстом.
Шаг 1. Определите область
Для этого вам нужен путь, поэтому вы можете использовать Pen Tool . Ознакомьтесь с этим подробным объяснением того, как использовать инструмент «Перо», если вам нужна помощь.
В противном случае выберите Pen Tool на панели инструментов слева.
Я буду использовать его, чтобы обернуть текст вокруг тела и руки модели на этом изображении, которое я получил с Pexels.com.
Чтобы было проще, давайте добавим линейки, определяющие прямую линию сверху, снизу и справа. Перейдите к View в строке меню и выберите Rulers.
Затем щелкните линейку и перетащите ее вниз, чтобы разместить на изображении. Я поставлю по одной сверху, снизу и справа.
Теперь свободно обведите женщину пером. Когда вы доберетесь до линий линейки, используйте их в качестве руководства для рисования прямых линий. Удерживайте Shift при щелчке, чтобы создать идеально прямые линии.
Не забудьте закрыть путь, вернувшись к первой точке.
Шаг 2: Заполните область текстом
Выберите инструмент Horizontal Type на панели инструментов слева.
При перемещении курсора в заданную область вокруг курсора инструмента для ввода текста должен появиться кружок. Щелкните в любом месте пути и добавьте текст.
Текст впишется в указанную вами область следующим образом.
Совет по устранению неполадок, когда вы не можете обтекать текст в Photoshop
Что делать, если круг вокруг курсора не появляется? Что, если текст будет отображаться только прямой линией, как здесь?
Необходимо изменить настройку операций пути. Перейдите к инструменту Path Selection в нижней части панели инструментов.
Вверху на панели параметров откройте параметры операций пути и выберите Пересечение областей формы.
Вернитесь к текстовому инструменту и повторите попытку. Теперь вы должны быть в состоянии заполнить фигуру текстом.
Способ 2. Обтекание фигуры текстом в Photoshop
Вы также можете прикрепить текст к фигуре и заставить его обтекать края фигуры. Это может сделать некоторые действительно интересные эффекты.
Принцип аналогичен. Выберите любую форму, которую вы хотите. Вы можете использовать инструмент «Прямоугольник», инструмент «Эллипс» или выбрать инструмент «Пользовательская фигура».
Если вы хотите обернуть текст вокруг круга, выберите инструмент «Эллипс», чтобы создать круг, а затем щелкните контур круга, чтобы добавить текст. Довольно легко и просто.
Вот пример обтекания текста пользовательской фигурой. Я выбрал инструмент пользовательской формы и выбрал этот парусник из коллекции Photoshop, чтобы поместить его на свой холст.
Обратите внимание, как он выглядит с контуром вокруг него?
Возьмите текстовый инструмент и наведите указатель мыши на край фигуры. Вы заметите волнистую линию рядом с курсором. Нажмите и начните печатать, и вы увидите, как текст обтекает и повторяет форму контура.
Круто!
Что, если вы хотите, чтобы текст обтекал фигуру внутри? Нажмите Ctrl + A или Command + A , чтобы выделить весь текст. Удерживая нажатой клавишу Ctrl или Command , щелкните и перетащите текст внутрь фигуры.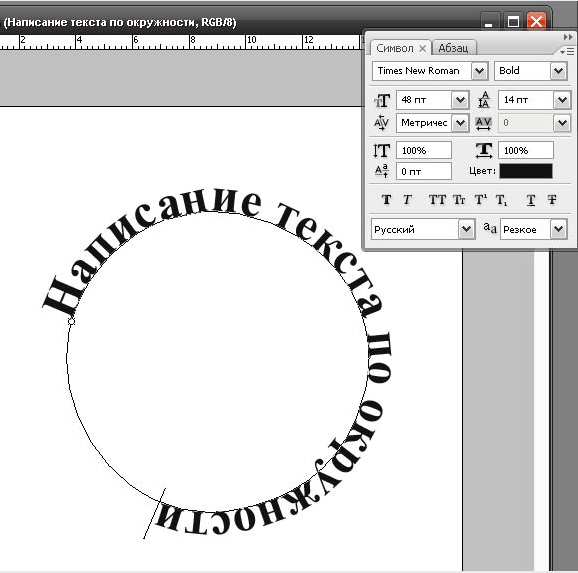

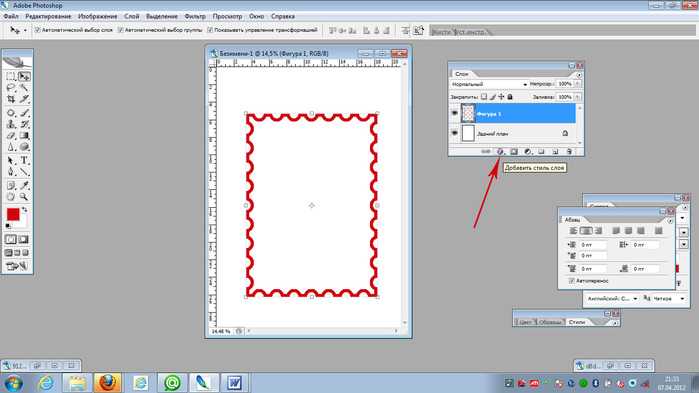
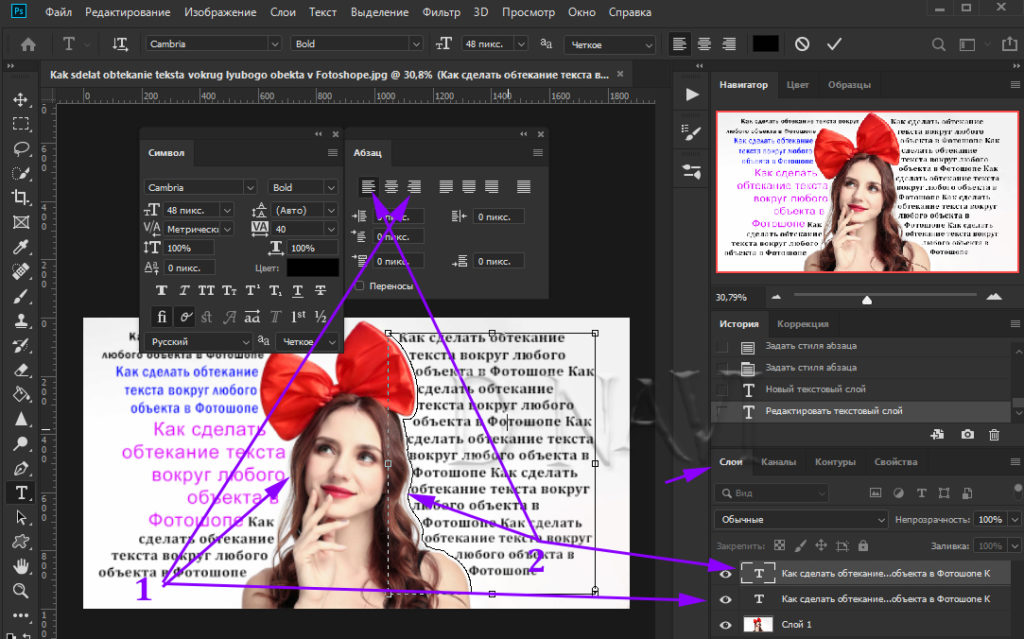 Если вы хотите что-то более плотное, например макет газеты, попробуйте 0p5. Измерения InDesign по умолчанию указаны в пикселях и пиках. В пике 16 пикселей. Первое значение представляет пики, а второе — пиксели, поэтому «0p5» равно 0 пикам, 5 пикселям. Если это вас смущает, вы можете ввести «дюймы» или «см» в любое поле в InDesign, и оно автоматически преобразуется для вас! (Например, вы можете ввести «0,125 дюйма» в поле границы, и это все равно будет работать.)
Если вы хотите что-то более плотное, например макет газеты, попробуйте 0p5. Измерения InDesign по умолчанию указаны в пикселях и пиках. В пике 16 пикселей. Первое значение представляет пики, а второе — пиксели, поэтому «0p5» равно 0 пикам, 5 пикселям. Если это вас смущает, вы можете ввести «дюймы» или «см» в любое поле в InDesign, и оно автоматически преобразуется для вас! (Например, вы можете ввести «0,125 дюйма» в поле границы, и это все равно будет работать.) Определение области
Определение области