Как изогнуть текст в Adobe Illustrator: 4 способа
Автор Кирилл Соколов На чтение 6 мин. Просмотров 3.4k. Опубликовано
С текстом в Illustrator можно делать всевозможные замечательные вещи, в том числе и изгибать его. Вы можете заключать слова в изогнутые формы, например круги или произвольные контуры. Вы даже можете сделать сами буквы изогнутыми, полностью изменив форму гарнитуры.
И вы можете создать эффект как тонкий или столь же драматичный, как вы хотите. Более того, все это можно сделать всего за несколько кликов.
Изогнутый текст отлично подходит для плакатов, логотипов и других дизайнов, где вы хотите, чтобы ваша типографика действительно выделялась. Вот лучшие способы сделать это.
Содержание
- 1. Как изогнуть буквы с помощью параметров деформации Illustrator
- 2. Как согнуть текст с помощью инструмента искажения конверта Illustrator
- 3.

- 4. Комбинирование эффектов изогнутого текста
- Когда применять эффекты изогнутого текста в Illustrator
1. Как изогнуть буквы с помощью параметров деформации Illustrator
В Illustrator есть несколько встроенных -по способам кривого текста. Обычно они похожи на эффекты изгиба текста в Photoshop. Прежде чем вы сможете их использовать, создайте текст, а затем выделите его.
Теперь перейдите в Effect> Warp. в строке меню и выберите любой из вариантов деформации. Неважно, какой из них, вы сможете изменить его на следующем шаге.
Откроется окно параметров деформации. Включите Preview , если это еще не сделано, и вы сможете увидеть в действии выбранный в данный момент эффект деформации.
Используйте ползунки, чтобы настроить эффект деформации. Вы можете установить степень изгиба, направление и то, будет ли он применяться в большей или меньшей степени к определенным точкам вашего текста.
Используйте стиль раскрывающееся меню для выбора различных эффектов деформации. Поэкспериментируйте с этими эффектами и ползунками, чтобы согнуть текст практически любым способом, который вы можете придумать.
Когда вы закончите настройку параметров деформации, просто нажмите OK , чтобы применить их.
2. Как согнуть текст с помощью инструмента искажения конверта Illustrator
Панель параметров деформации Illustrator может быть всем, что вам когда-либо понадобится для создания изогнутого текста. Но если вы хотите создать полностью оригинальный эффект изогнутого текста, вы можете сделать это с помощью Envelope Mesh ..
Связано: Как сохранить файлы Adobe Illustrator в других форматах
Создайте текст, как раньше, но на этот раз выберите Object > Искажение конверта > Сделать с сеткой в меню.
Теперь вам нужно настроить сетку конверта .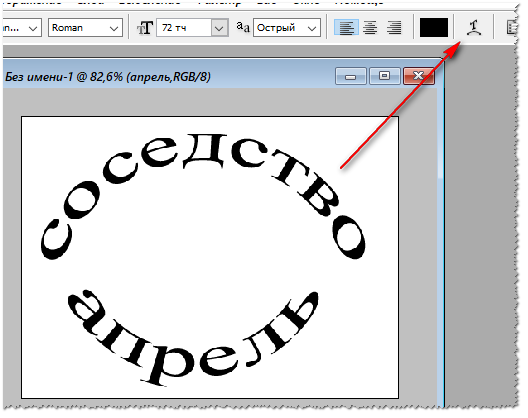 Вы увидите, что к вашему тексту применена сетка, и вы можете указать, сколько строк и столбцов в ней должно быть.
Вы увидите, что к вашему тексту применена сетка, и вы можете указать, сколько строк и столбцов в ней должно быть.
Чем больше у вас есть, тем больше у вас будет контроля над тем, как искажать текст, но тем сложнее это будет. В зависимости от желаемого эффекта меньшее количество строк и столбцов может быть лучше для ваших нужд.
Когда вы установили количество строк и столбцов хотите, нажмите OK. С помощью инструмента Direct Select ( A ) дважды щелкните точку привязки, чтобы переместить это и искажать текст. Вы также можете использовать ручки для дальнейшего редактирования кривых. Чтобы выбрать более одной точки привязки, нажмите и удерживайте Shift , нажимая на них.
Чтобы внести изменения в вашу сетку после того, как вы создали выберите Object > Envelope Distort > Reset with Mesh . Затем вы можете изменить количество строк и столбцов в вашей сетке.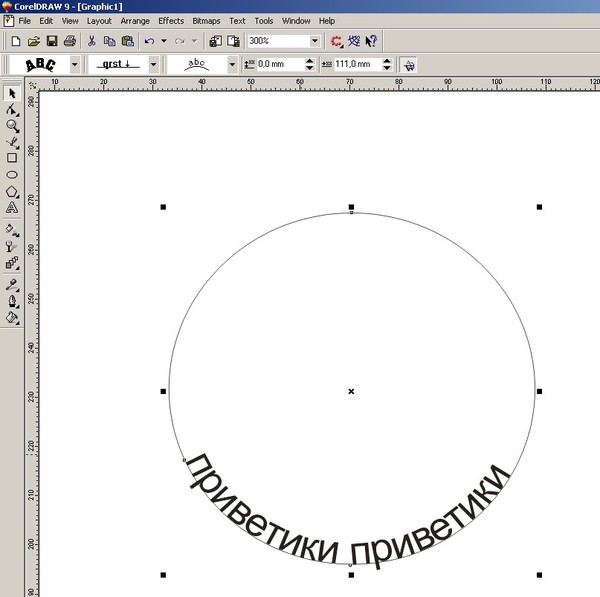 Это хорошо, если вы чувствуете, что у вас недостаточно контроля с помощью уже созданной сетки.
Это хорошо, если вы чувствуете, что у вас недостаточно контроля с помощью уже созданной сетки.
Вы также можете изменить то, что говорит текст, выбрав Объект> Искажение конверта> Редактировать содержимое в главном меню. Введите новый текст, и Illustrator изогнет слова в соответствии с вашей сеткой.
3. Как изогнуть текст по контуру в Illustrator
Методы изогнутого текста, которые мы рассмотрели до сих пор, искажают буквы сами себя. Но вы также можете заставить текст следовать кривой, не меняя формы букв. Например, чтобы согнуть текст по кругу, используйте инструмент Эллипс , чтобы создать круг.
Затем нажмите и удерживайте Введите инструмент , чтобы развернуть его. Выберите инструмент Текст на контуре .
Теперь наведите указатель мыши на край вашего круга. Курсор изменится, и вы увидите слово «путь». Щелкните левой кнопкой мыши край круга, и вы сможете начать печатать.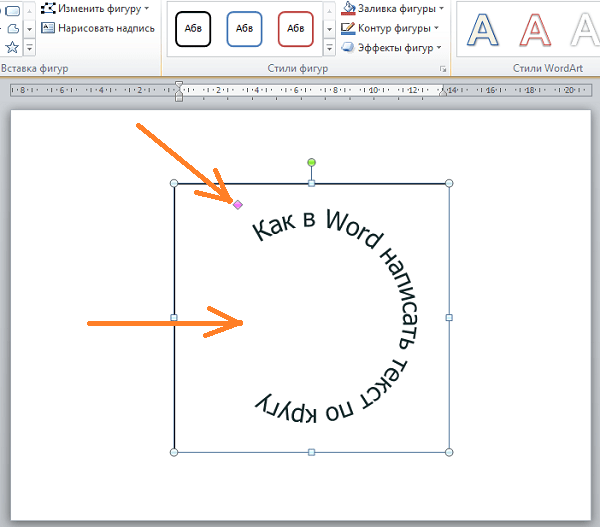
Теперь вы можете вводить все, что хотите, и он будет следуйте по пути круга. Возможно, вам придется изменить размер текста или круга, чтобы уместить все в нем.
Вы можете изменить начало и конец текста, используя управляющие скобки на пути. Используя инструмент Selection ( V ), наведите указатель мыши на тот, который находится посередине, и вы заметите, что курсор изменится.
Щелкните и перетащите эту скобку, чтобы изменить положение изогнутый текст на контуре.
Вы даже можете перевернуть его на другую сторону путь, если хотите. Чтобы этого не произошло, при перетаскивании скобки удерживайте Ctrl ( Cmd на Mac).
Вы не ограничены изгибом текста по кругу. . Вы также можете применить инструмент Текст на контуре к произвольному контуру, созданному с помощью инструмента Pen . Просто нарисуйте путь и используйте тот же процесс, который вы использовали с кругом.
Вы даже можете создать собственную форму с помощью Shape Builder . Фигуры – один из основных способов эффективного использования Illustrator.
Начните с создания вашей формы.
Затем, когда вы используете инструмент Тип по контуру , Illustrator удалит заливку и обводку, оставив вам набирать все, что вы хотите, вдоль контура.
4. Комбинирование эффектов изогнутого текста
Каждый из этих методов создания изогнутого текста в Illustrator имеет свои плюсы и минусы. Но нет причин выбирать только одно из них. Фактически, вы можете объединить один или даже все из них.
Вы можете, например, изогнуть текст по кругу, а затем применить эффект деформации Arc в Параметры деформации . Затем вы можете закончить это, настроив эффект дальше, используя Envelope Mesh .
Вы также можете складывать Параметры деформации . Просто примените эффект как обычно, а затем вернитесь в Параметры деформации и примените другой. Вы можете делать это столько раз, сколько захотите, что позволит вам создавать совершенно новые эффекты..
Вы можете делать это столько раз, сколько захотите, что позволит вам создавать совершенно новые эффекты..
Когда применять эффекты изогнутого текста в Illustrator
Используя методы, описанные в этой статье, вы можете радикально изогнуть текст в Illustrator. Однако это не обязательно означает, что вы должны это делать. Если вы действительно не хотите создать что-то странное, вам следует избегать нечитабельного текста в ваших проектах.
Вы должны выбрать, какие методы использовать и почему их применять. Если вы не уверены в том, как лучше всего использовать изогнутый текст, стоит прочитать больше о типографике в целом и ознакомиться с лучшими практиками.
Однако выберите правильные эффекты изогнутого текста, и это может иметь огромное значение в вашей работе. Как всегда, вы должны поэкспериментировать, чтобы найти результаты, которые подходят вашему проекту.
Как сделать текст по кругу в ворде
Как сделать текст по кругу в word?
Текстовый редактор Microsoft Word можно использовать не только для работы с документами, в которых есть графики, таблицы и прочее. В нем можно делать что-нибудь и менее официальное. Например, выбрать картинку в качестве фона и что-нибудь написать на ней красиво – это будет открытка, или сделать небольшой коллаж из нескольких рисунков.
В нем можно делать что-нибудь и менее официальное. Например, выбрать картинку в качестве фона и что-нибудь написать на ней красиво – это будет открытка, или сделать небольшой коллаж из нескольких рисунков.
О том, как сделать картинку фоном в Ворд, я уже писала, и прочесть статью можно, перейдя по ссылке. Сейчас же давайте разберемся, как можно сделать надпись по кругу или полукругом в Ворде. Это пригодится, если нужно будет сделать эмблему или медаль.
Как написать текст по кругу
Для начала, нужно добавить соответствующий блок в документ. Перейдите на вкладку «Вставка» и в группе текст выберите или «Текстовое поле» – «Простая надпись», или «WordArt».
Подробнее, как добавить надпись в Ворд, можно прочесть в статье, перейдя по ссылке.
В появившемся блоке, напечатайте что нужно. Затем выделите данный прямоугольник, кликнув по нему мышкой, чтобы по контуру появилась линия с маркерами. Перейдите на вкладку «Средства рисования» – «Формат» и нажмите в группе «Стили WordArt» на кнопку «Текстовые эффекты».
Из выпавшего меню выберите «Преобразовать», затем в блоке «Траектория движения» выберите «Круг».
Текст будет повторят выбранную траекторию… но не совсем. Чтобы он был именно круговой, нужно изменить форму самой области для надписи. Для этого перемещайте маркеры мышкой.
Мне пришлось сильно уменьшить данную область, чтобы слова отображались по кругу.
Если Вам такое не подходит, и нужно, чтобы написанное было хорошо видно, тогда выделите его. Затем откройте вкладку «Главная» и измените шрифт, размер букв, добавьте жирность и прочее. В общем экспериментируйте, чтобы текст стал нужного Вам размера. Я еще добавила по одному пробелу между каждой буквой.
У меня таким образом получилось увеличить нужную область с надписью.
Вставляем текст в круг
Если же Вам нужно что-то написать именно внутри круга в Ворде, тогда начните с создания самой фигуры.
Для этого переходим на вкладку «Вставка» и в группе «Иллюстрации» нажимайте «Фигуры». В открывшемся списке выберите «Овал».
В открывшемся списке выберите «Овал».
Курсор изменится на плюсик. Кликните левой кнопкой мыши в нужном месте листа и, не отпуская кнопки, нарисуйте объект. Затем отпустите кнопку.
Чтобы нарисовать именно круг, а не овал, во время рисования нажмите и удерживайте кнопку «Shift».
Выделите фигуру и на вкладке «Средства рисования» – «Формат» в группе «Стили фигур» можете изменить заливку или контур.
Теперь, не убирая выделение с фигуры, на вкладке «Средства рисования» – «Формат» жмите «Добавление надписи».
С помощью появившегося плюсика, нарисуйте прямоугольник. Затем в этом прямоугольнике напечатайте то, что Вам нужно. После этого выделите весь текст и на вкладке «Главная» измените его шрифт и размер.
Выделите блок с надписью и снова откройте «Средства рисования» – «Формат». Здесь в группе «Стили WordArt» нажмите на кнопку «Текстовые эффекты», откроется список, из которого выберите «Преобразовать» – «Круг».
После того, как будет создан круговой текст, давайте уберем заливку и контур самого блока. Выделите надпись, перейдите на вкладку «Средства рисования» – «Формат» и в группе «Стили фигур» сначала выберите «Заливка фигуры» – «Нет заливки», затем «Контур фигуры» – «Нет контура».
Выделите надпись, перейдите на вкладку «Средства рисования» – «Формат» и в группе «Стили фигур» сначала выберите «Заливка фигуры» – «Нет заливки», затем «Контур фигуры» – «Нет контура».
Дальше, используя маркеры на рамке блока, сделайте так, чтобы текст был написан по кругу. В моем случае, прямоугольник с надписью нужно уменьшить. Поэтому, чтобы текст вписался и не пришлось уменьшать блок, подбирайте подходящий размер шрифта.
После того, как текст будет написан как нам нужно и четко впишется в фигуру, можно, используя желтый маркер, изменить, где он будет начинаться и заканчиваться.
Как пример, создала еще один круг, в который вписала слова. Как видите, она строже, чем первая, и границы букв четко вписываются в нарисованную фигуру.
Пишем текст полукругом
Если Вам нужна не круговая надпись, а полукруглая, то снова добавьте соответствующий блок и напечатайте в нем. После этого выделите слова и нажмите вверху «Средства рисования» – «Формат».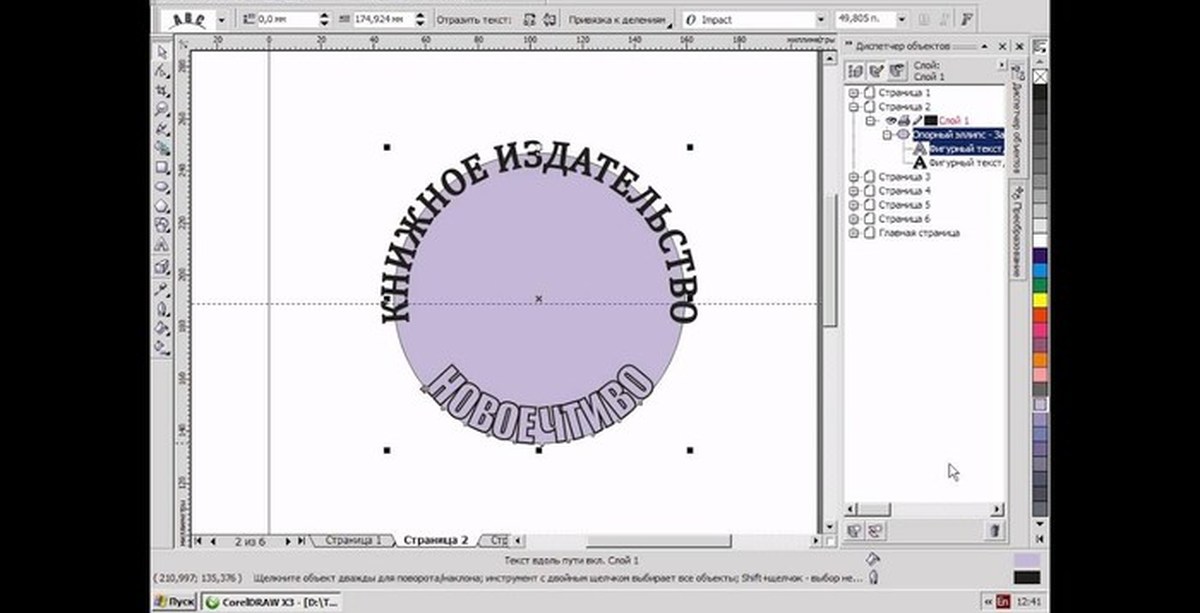 В группе «Стили WordArt» нажмите на кнопку «Текстовые эффекты», выберите из списка «Преобразовать» и кликните по пункту или «Дуга вверх», или «Дуга вниз».
В группе «Стили WordArt» нажмите на кнопку «Текстовые эффекты», выберите из списка «Преобразовать» и кликните по пункту или «Дуга вверх», или «Дуга вниз».
Перемещайте маркеры, которые есть на рамке блока, чтобы написанные слова дугой в Ворде выглядели так, как нужно Вам.
Перемещение желтого маркера позволит изменить, где будет начинаться и заканчиваться текст в полукруге.
Вот такие круговая и полукруглая надписи получились у меня во время написания статьи.
Надеюсь, и Вам все понятно, и теперь Вы с легкостью напишите нужный текст дугой или по кругу.
Поделитесь статьёй с друзьями:
MS Word — это профессиональный текстовый редактор, который в первую очередь предназначен для офисной работы с документами. Однако, далеко не всегда и далеко не все документы должны быть оформлены в строгом, классическом стиле. Более того, в некоторых случаях творческий подход даже приветствуется.
Все мы видели медали, эмблемы для спортивных команд и прочие «вещицы», где текст написан по кругу, а в центре располагается какой-нибудь рисунок или знак.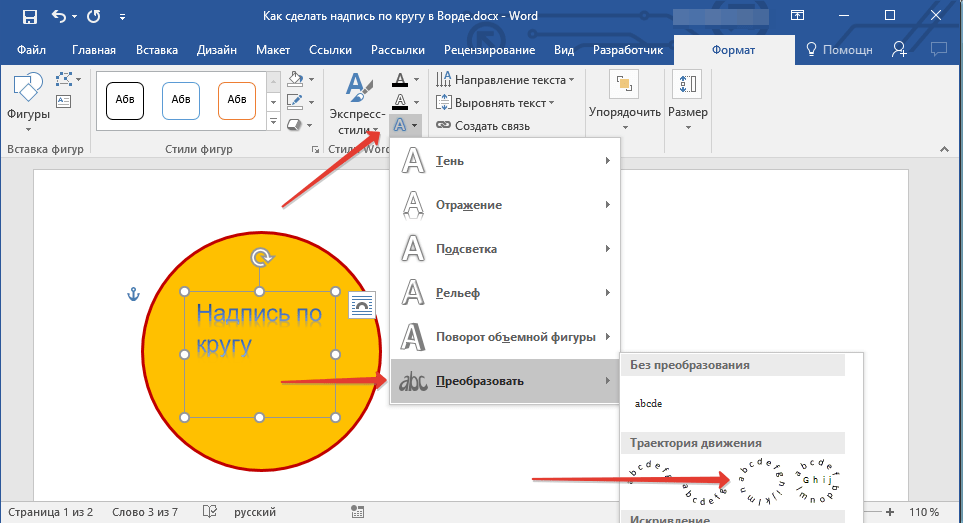 Написать текст по кругу можно и в Ворде, и в данной статье мы расскажем о том, как это сделать.
Написать текст по кругу можно и в Ворде, и в данной статье мы расскажем о том, как это сделать.
Урок: Как в Word написать текст вертикально
Сделать надпись по кругу можно двумя способами, точнее, двух видов. Это может быть обычный текст, расположенный по кругу, а может быть текст по кругу и на круге, то есть, именно то, что делают на всевозможных эмблемах. Оба эти метода мы рассмотрим ниже.
Круговая надпись на объекте
Если ваша задача — не просто сделать надпись по кругу, а создать полноценный графический объект, состоящий из круга и надписи, расположенной на нем тоже по кругу, действовать придется в два этапа.
Создание объекта
Прежде, чем сделать надпись по кругу, необходимо создать этот самый круг, а для этого нужно нарисовать на странице соответствующую фигуру. Если вы еще не знаете, как можно рисовать в Ворде, обязательно прочтите нашу статью.
Урок: Как рисовать в Word
1. В документе Ворд перейдите во вкладку «Вставка» в группе «Иллюстрации» нажмите кнопку «Фигуры».
2. Из выпадающего меню кнопки выберите объект «Овал» в разделе «Основные фигуры» и нарисуйте фигуру нужных размеров.
3. Если это необходимо, измените внешний вид нарисованного круга, воспользовавшись инструментами вкладки «Формат». Наша статья, представленная по ссылке выше, вам в этом поможет.
Добавление надписи
После того, как мы с вами нарисовали круг, можно смело переходить к добавлению надписи, которая и будет в нем располагаться.
1. Кликните дважды по фигуре, чтобы перейти во вкладку «Формат».
2. В группе «Вставка фигур» нажмите кнопку «Надпись» и кликните по фигуре.
3. В появившемся текстовом поле введите текст, который должен располагаться по кругу.
4. Измените стиль надписи, если это необходимо.
Урок: Изменение шрифта в Ворде
5. Сделайте невидимым поле, в котором располагается текст. Для этого выполните следующее:
Для этого выполните следующее:
- Кликните правой кнопкой мышки по контуру текстового поля;
- Выберите пункт «Заливка», в выпадающем меню выберите параметр «Нет заливки»;
- Выберите пункт «Контур», а затем параметр «Нет заливки».
6. В группе «Стили WordArt» нажмите на кнопку «Текстовые эффекты» и выберите в ее меню пункт «Преобразовать».
7. В разделе «Траектория движения» выберите тот параметр, где надпись расположена по кругу. Он так и называется «Круг».
Примечание: Слишком короткая надпись может не «растянутся» по всему кругу, поэтому придется выполнить с ней некоторые манипуляции. Попробуйте увеличить шрифт, добавить пробелы между буквами, поэкспериментируйте.
8. Растяните текстовое поле с надписью до размеров круга, на котором она должна располагаться.
Немного поэкспериментировав с перемещением надписи, размером поля и шрифта, вы сможете гармонично вписать надпись в круг.
Урок: Как повернуть текст в Word
Написание текста по кругу
Если вам не нужно делать круговую надпись на фигуре, а ваша задача — просто написать текст по кругу, сделать это можно куда проще, да и просто быстрее.
1. Откройте вкладку «Вставка» и нажмите на кнопку «WordArt», расположенную в группе «Текст».
2. В выпадающем меню выберите понравившийся стиль.
3. В появившееся текстовое поле введите необходимый текст. Если нужно, измените стиль надписи, ее шрифт, размер. Сделать все это можно в появившейся вкладке «Формат».
4. В этой же вкладке «Формат», в группе «Стили WordArt» нажмите на кнопку «Текстовые эффекты».
5. Выберите в ее меню пункт «Преобразовать», а затем выберите «Круг».
6. Надпись будет расположена по кругу. Если это требуется, подкорректируйте размер поля, в котором находится надпись, чтобы сделать круг идеальным. По желанию или необходимости измените размер, стиль шрифта.
Урок: Как в Ворд сделать зеркальную надпись
Вот вы и узнали, как в Word сделать надпись по кругу, как и о том, как сделать круговую надпись на фигуре.
Мы рады, что смогли помочь Вам в решении проблемы.
Задайте свой вопрос в комментариях, подробно расписав суть проблемы. Наши специалисты постараются ответить максимально быстро.
Помогла ли вам эта статья?
При оформлении листовок или плакатов часто возникает необходимость сделать текст в виде полукруга. Такой текст выглядит необычно и сразу привлекает внимание к документу.
Может показаться, что для создания подобного текста нужно использовать профессиональные программы для дизайнеров, но на самом деле можно обойти только одним текстовым редактором. В этой небольшой статье вы узнаете, как сделать текст полукругом в редакторе Word 2007, 2010, 2013 или 2016.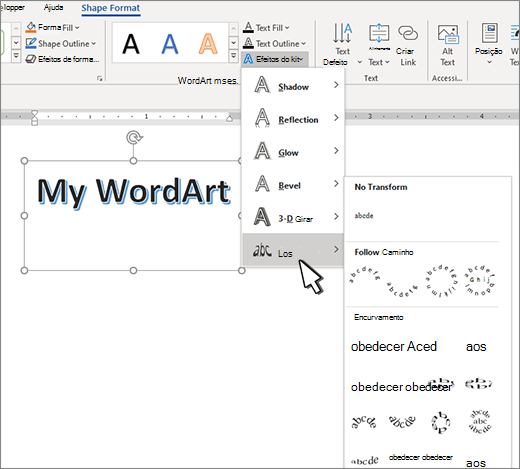
Если у вас современная версия Word, например, Word 2007 или более новая, то вы можете сделать достаточно красивый текст в виде полукруга. Для этого сначала нужно добавить в документ элемент, который называется «Надпись». Для этого перейдите на вкладку «Вставка» и нажмите там на кнопку «Фигуры». В результате откроется достаточно большой список доступных фигур. В этом списке нужно выбрать элемент «Надпись». Его найти очень просто так как он находится в самом начале списка фигур. На скриншоте внизу нужный элемент означен с помощью стрелки.
После того как вы выбрали элемент «Надпись», ваш курсор превратится в крестовину. С помощью этой крестовины нужно нарисовать прямоугольник, в потом вставить или вписать в него текст, который должен быть оформлен в виде полукруга. В результате у вас должен получиться примерно такой элемент, как на скриншоте внизу.
Дальше нужно убрать рамку вокруг текста. Для этого выделяем рамку с помощью мышки и переходим на вкладку «Формат». Здесь нужно нажать на кнопку «Контур фигуры» и в появившемся меню выбрать вариант «Нет контура».
После удаления контура можно приступать к настройке оформления текста. Для этого снова выделяем блок текста, переходим на вкладку «Формат» и нажимаем там на кнопку «Текстовые эффекты».
В результате откроется меню, в котором нужно выбрать эффект и применить его к тексту. Для того чтобы сделать текст полукругом, вам нужно перейти в меню «Преобразовать» и выбрать там один из эффектов в разделе «Траектория движения».
Благодаря этому эффекту, текст внутри созданного вами текстового блока будет оформлен в виде полукруга. Для того чтобы изменить кривизну полукруга нужно просто изменить размеры блока с текстом. В конечном итоге у вас может получится примерно такая текстовая надпись как на скриншоте внизу.
При необходимости полукруг из текста можно наклонить на любой угол вправо или влево. Для этого нужно навести курсор на зеленую точку над блоком с текстом, зажать левую кнопку мышки и передвинуть курсор в нужном направлении.
Экспериментируя с настройками текста на вкладке «Формат», можно получить надписи с самым разным оформлением.
Как сделать текст по кругу или полукругом в Ворде
Текстовый редактор Microsoft Word можно использовать не только для работы с документами, в которых есть графики, таблицы и прочее. В нем можно делать что-нибудь и менее официальное. Например, выбрать картинку в качестве фона и что-нибудь написать на ней красиво – это будет открытка, или сделать небольшой коллаж из нескольких рисунков.
О том, как сделать картинку фоном в Ворд, я уже писала, и прочесть статью можно, перейдя по ссылке. Сейчас же давайте разберемся, как можно сделать надпись по кругу или полукругом в Ворде. Это пригодится, если нужно будет сделать эмблему или медаль.
Как написать текст по кругу
Для начала, нужно добавить соответствующий блок в документ. Перейдите на вкладку «Вставка» и в группе текст выберите или «Текстовое поле» – «Простая надпись», или «WordArt».
Подробнее, как добавить надпись в Ворд, можно прочесть в статье, перейдя по ссылке.
В появившемся блоке, напечатайте что нужно.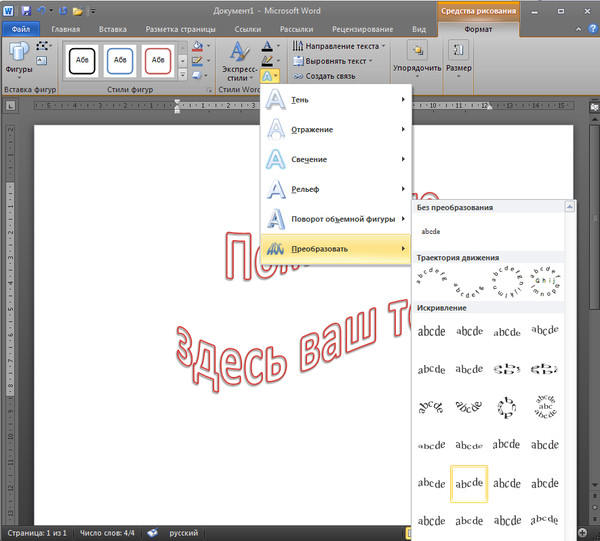 Затем выделите данный прямоугольник, кликнув по нему мышкой, чтобы по контуру появилась линия с маркерами. Перейдите на вкладку «Средства рисования» – «Формат» и нажмите в группе «Стили WordArt» на кнопку «Текстовые эффекты».
Затем выделите данный прямоугольник, кликнув по нему мышкой, чтобы по контуру появилась линия с маркерами. Перейдите на вкладку «Средства рисования» – «Формат» и нажмите в группе «Стили WordArt» на кнопку «Текстовые эффекты».
Из выпавшего меню выберите «Преобразовать», затем в блоке «Траектория движения» выберите «Круг».
Текст будет повторят выбранную траекторию… но не совсем. Чтобы он был именно круговой, нужно изменить форму самой области для надписи. Для этого перемещайте маркеры мышкой.
Мне пришлось сильно уменьшить данную область, чтобы слова отображались по кругу.
Если Вам такое не подходит, и нужно, чтобы написанное было хорошо видно, тогда выделите его. Затем откройте вкладку «Главная» и измените шрифт, размер букв, добавьте жирность и прочее. В общем экспериментируйте, чтобы текст стал нужного Вам размера. Я еще добавила по одному пробелу между каждой буквой.
У меня таким образом получилось увеличить нужную область с надписью.
Вставляем текст в круг
Если же Вам нужно что-то написать именно внутри круга в Ворде, тогда начните с создания самой фигуры.
Для этого переходим на вкладку «Вставка» и в группе «Иллюстрации» нажимайте «Фигуры». В открывшемся списке выберите «Овал».
Курсор изменится на плюсик. Кликните левой кнопкой мыши в нужном месте листа и, не отпуская кнопки, нарисуйте объект. Затем отпустите кнопку.
Чтобы нарисовать именно круг, а не овал, во время рисования нажмите и удерживайте кнопку «Shift».
Выделите фигуру и на вкладке «Средства рисования» – «Формат» в группе «Стили фигур» можете изменить заливку или контур.
Теперь, не убирая выделение с фигуры, на вкладке «Средства рисования» – «Формат» жмите «Добавление надписи».
С помощью появившегося плюсика, нарисуйте прямоугольник. Затем в этом прямоугольнике напечатайте то, что Вам нужно. После этого выделите весь текст и на вкладке «Главная» измените его шрифт и размер.
Выделите блок с надписью и снова откройте «Средства рисования» – «Формат». Здесь в группе «Стили WordArt» нажмите на кнопку «Текстовые эффекты», откроется список, из которого выберите «Преобразовать» – «Круг».
После того, как будет создан круговой текст, давайте уберем заливку и контур самого блока. Выделите надпись, перейдите на вкладку «Средства рисования» – «Формат» и в группе «Стили фигур» сначала выберите «Заливка фигуры» – «Нет заливки», затем «Контур фигуры» – «Нет контура».
Дальше, используя маркеры на рамке блока, сделайте так, чтобы текст был написан по кругу. В моем случае, прямоугольник с надписью нужно уменьшить. Поэтому, чтобы текст вписался и не пришлось уменьшать блок, подбирайте подходящий размер шрифта.
После того, как текст будет написан как нам нужно и четко впишется в фигуру, можно, используя желтый маркер, изменить, где он будет начинаться и заканчиваться.
Как пример, создала еще один круг, в который вписала слова. Как видите, она строже, чем первая, и границы букв четко вписываются в нарисованную фигуру.
Как видите, она строже, чем первая, и границы букв четко вписываются в нарисованную фигуру.
Пишем текст полукругом
Если Вам нужна не круговая надпись, а полукруглая, то снова добавьте соответствующий блок и напечатайте в нем. После этого выделите слова и нажмите вверху «Средства рисования» – «Формат». В группе «Стили WordArt» нажмите на кнопку «Текстовые эффекты», выберите из списка «Преобразовать» и кликните по пункту или «Дуга вверх», или «Дуга вниз».
Перемещайте маркеры, которые есть на рамке блока, чтобы написанные слова дугой в Ворде выглядели так, как нужно Вам.
Перемещение желтого маркера позволит изменить, где будет начинаться и заканчиваться текст в полукруге.
Вот такие круговая и полукруглая надписи получились у меня во время написания статьи.
Надеюсь, и Вам все понятно, и теперь Вы с легкостью напишите нужный текст дугой или по кругу.
Как в ворде сделать текст по кругу?
Сделать текст в программе ворд по кругу довольно просто, для этого следуйте следующей пошаговой инструкции:
Первый шаг.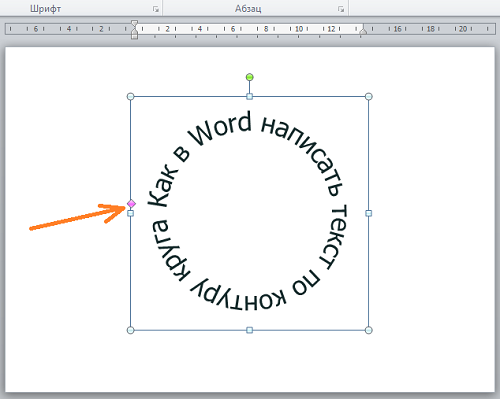 Откроем новый лист программы эксель, после на верхней панели настроек перейдем в закладку «Вставка», находим блок «Текст» и нажимаем на иконку «WordArt».
Откроем новый лист программы эксель, после на верхней панели настроек перейдем в закладку «Вставка», находим блок «Текст» и нажимаем на иконку «WordArt».
Второй шаг. На экране появится таблица, в которой можно выбрать стиль текста, нажмем на вторую иконку сверху.
Третий шаг. На экране появится специальная форма для текста, где вы можете выбрать размер шрифта, выделять жирным или нет, курсив. Впишем в эту форму следующую надпись: «Напишем данный текст по кругу» и закрываем данное меню.
Четвертый шаг. Выделяем данный текст и на верхней панели настроек заходим в закладку «Формат», где находим блок «Стили WordArt», в появившемся меню выбираем текст в виде круга.
Пятый шаг. Снова выделяем текст. После выделения появится квадрат, в котором нужно схватить за правый нижний угол и потянуть вниз, чтобы текст окончательно был сделан кругом.
Как в Word написать текст по кругу (Ворд)
При форматировании документов, которые должны содержать не только сухой текст, но и графическую интерпретацию, может потребоваться отображение информация в различной цветовой гамме и траектории.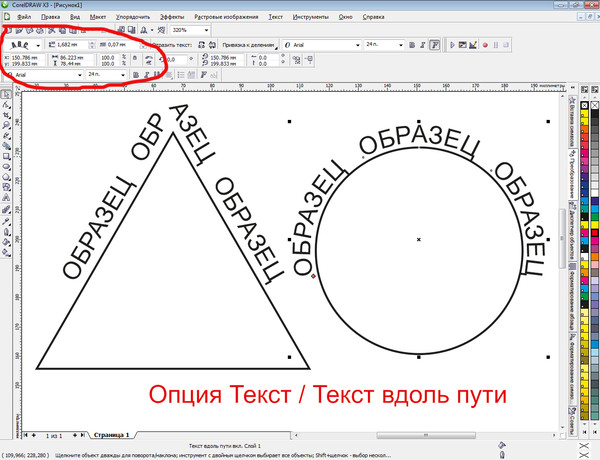
Рассмотрим вариант написания текста по кругу. Первым делом необходимо добавить объект, позволяющий задать направление текста по заданному контуру.
Таким объектом может выступать декоративный текст WordArt с закладки «Вставка» — на следующих этапах его потребуется преобразовать. Либо выбрать вставку фигуры типа «Овал» с последующим форматированием.
1. Использование WordArt.
На панели инструментов закладки «Вставка» выбрать один из элементов декоративного текста и внутри объекта заполнить своей информацией.
В момент редактирования в меню добавиться раздел «Средства рисования» — «Формат». Здесь необходимо выбрать пункт «Анимация» (или «Текстовые эффекты»), внутри которого понадобиться функция «Преобразовать» для редактирования траектории направления текста.
С помощью маркеров изменения размера подобрать правильный круг.
2. Использование фигуры.
Вставить «Овал» с помощью функционала «Фигуры» закладки «Вставка».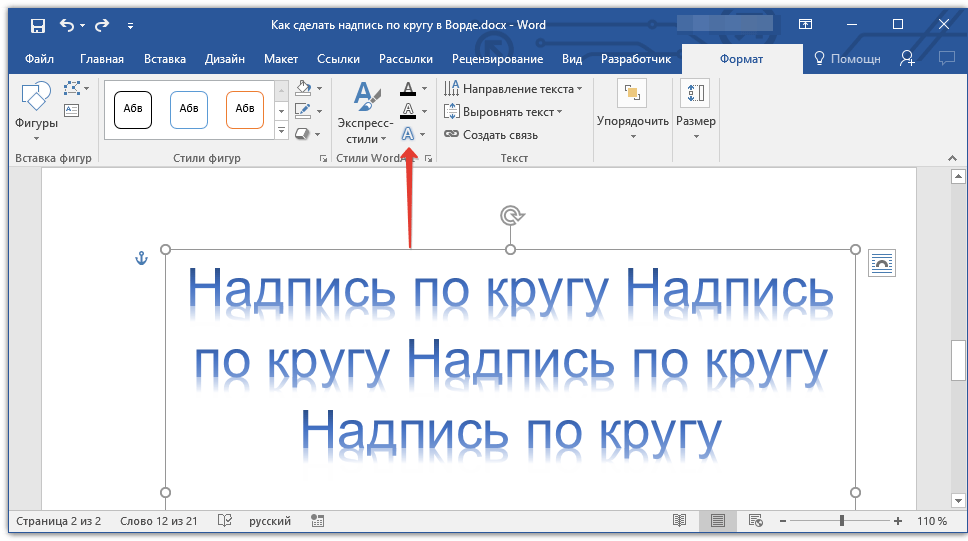
В формате средств рисования есть возможность задать различные стили для заливки и контура фигуры, включая эффекты тени.
Для получения круга можно менять размеры и пропорции маркерами либо вызвать через контекстное меню «Дополнительные параметры разметки». В этом окне на закладке «Размер» указываются высота и ширина квадрата, в которую вписан овал.
Для написания информации через контекстное меню объекта вызываем «Добавить текст».
Как и в случае с объектом WordArt, необходимо преобразование текста по кругу через траекторию движения функции «Анимация».
Возможно, круг получится незамкнутым. Поэтому потребуется корректировка размеров шрифта и размеров фигуры. Важно, что при большом числе символов текст отображается мелким даже при установке размера кегель 72, и его сложно замкнуть по окружности.
Если есть необходимость написать информацию в несколько строк, то возможно потребуется несколько объектов, наложенных друг на друга, для пропорционального отображения символов.
Центр обучения BioRender | Добавление текста в форму
Всем привет. В этом уроке мы покажем вам, как очень легко добавить текст внутрь фигуры. Итак, я собираюсь перейти к опции «Вставить фигуру» на панели инструментов, и когда я прокручиваю фигуры, вы увидите 4 ряда фигур, которые появляются. Первый ряд — квадраты и варианты квадратов и кругов. Второй ряд представляет собой шестиугольник и восьмиугольник. Третий — треугольники и параллелограммы, а затем звезды. Таким образом, единственные фигуры, внутри которых вы можете добавить текст, на самом деле являются квадратами и круглыми фигурами.
Итак, я собираюсь щелкнуть квадрат, перетащить его, и я также щелкну этот круг один, и я удерживаю нажатой клавишу Shift, чтобы получить идеальный круг, чтобы расти. Если я отпущу сдвиг, он может наклониться в любую сторону, которую я захочу, поэтому я просто нажму на сдвиг, чтобы он оставался в идеальном кругу. И теперь, если я дважды щелкну фигуру, вы заметите, что появилось светлое текстовое поле, и именно здесь я могу добавить любой текст, который мне нравится.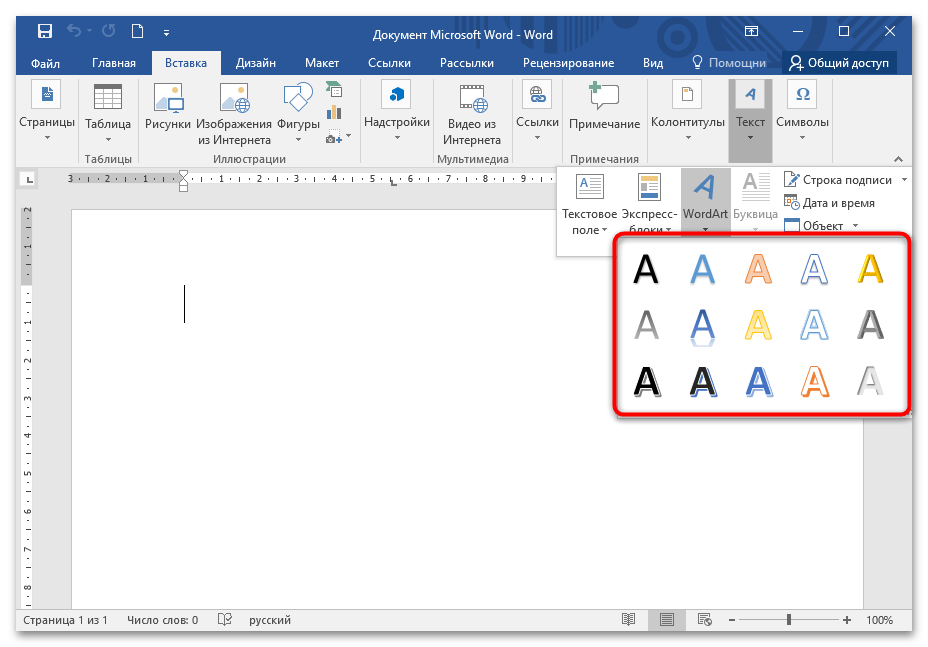 То же самое касается круга.
То же самое касается круга.
Теперь, если я добавлю целый абзац, круг соответственно увеличится. Так что, если это необходимо, это произойдет. Но пока я просто буду работать с этим квадратом. Так что, конечно, с этим я могу изменить размер, и текст не будет перекашиваться.
Я также могу изменить радиус границы, если захочу. Я собираюсь держать его квадратным на данный момент. Теперь, конечно, как и любая фигура, она по-прежнему ведет себя так же, как и другие фигуры, поэтому я могу изменить цвет заливки на любой цвет, который мне нравится. В отличие от наших готовых иконок, я могу изменить цвет границы на любой цвет. Мы рекомендуем использовать наши наборы цветов только потому, что они представляют собой действительно хорошее соотношение цвета заливки и цвета обводки в зависимости от темноты. Это хороший контраст. Итак, это квадратный текст в форме. На самом деле у нас есть предварительно заполненные формы, чтобы сэкономить вам еще больше времени. Если вы прокрутите весь путь вниз, к опции формы текста.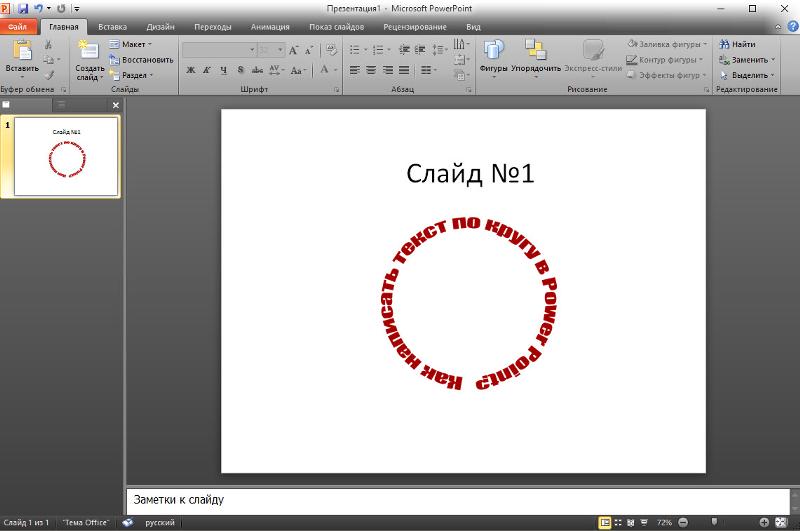
На самом деле здесь две строки. Один из них — это просто идеальный маленький кружок с одной буквой, или цифрой, или словом text, а затем второй ряд фактически заполнен либо словом белок, либо меткой, и это именно то, что он будет делать.
Итак, я могу щелкнуть здесь, и он вытащит форму белка в форме таблетки. Теперь вы можете себе представить, если я нажму здесь на Mac, я могу умножить это и начать создавать довольно надежный путь, если это то, что я хочу сделать. Конечно, я также могу сгруппировать выделение и изменить цвет текстовых полей, если захочу.
Теперь еще один вариант использования функции текста в форме — это когда вы хотите пронумеровать, скажем, лабораторный протокол или эксперимент, подобный этому, использование чисел для направления взгляда зрителя по странице очень полезно для потока информации. . Итак, что я хочу сделать, это снова вернуться сюда к функции вставки формы, перейти к текстовой форме и выбрать один из этих предварительно загруженных однозначных кругов.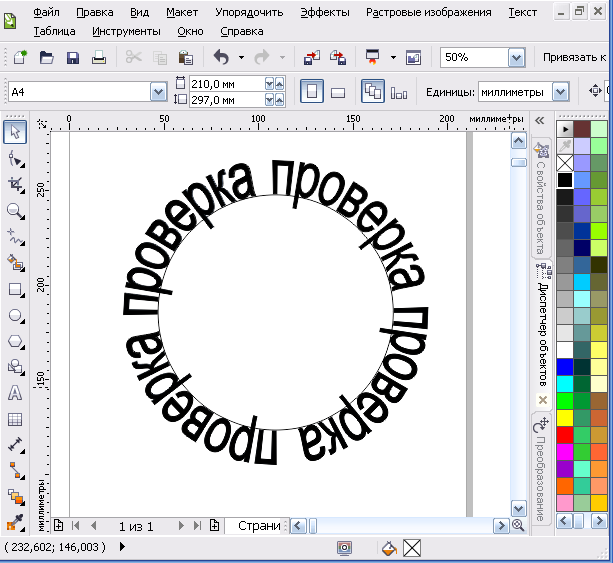 Я собираюсь пойти дальше и использовать этот номер один здесь. Так что просто нажмите вниз, а затем нажмите в любом месте на странице. И что это сделало, так это создало идеальный круг с числом, которое находится в центре прямо посередине. Итак, что я могу сделать, это нажать command+c и command+v, чтобы скопировать и вставить это, и сделать то же самое еще 5 раз. И вы также можете перетаскивать с помощью Alt, что я сейчас и делаю. Есть несколько способов дублировать объект в BioRender. И все, что мне нужно сделать, это дважды щелкнуть и, конечно же, соответствующим образом обновить номер.
Я собираюсь пойти дальше и использовать этот номер один здесь. Так что просто нажмите вниз, а затем нажмите в любом месте на странице. И что это сделало, так это создало идеальный круг с числом, которое находится в центре прямо посередине. Итак, что я могу сделать, это нажать command+c и command+v, чтобы скопировать и вставить это, и сделать то же самое еще 5 раз. И вы также можете перетаскивать с помощью Alt, что я сейчас и делаю. Есть несколько способов дублировать объект в BioRender. И все, что мне нужно сделать, это дважды щелкнуть и, конечно же, соответствующим образом обновить номер.
Итак, это будет «4», «5», и вы видите, что идеальный круг остался, и это здорово. И, конечно же, вы всегда можете выровнять, если хотите, подойдя к вкладке выравнивания, убедившись, что все они расположены на одинаковом расстоянии друг от друга.
Вот и все. Вот как я бы использовал функцию вставки текста формы для нумерации эксперимента, подобного этому. Теперь вы можете начать создавать довольно красивые и сложные фигуры, просто используя функцию текста в форме.
Конечно, опять же, вы можете выбрать несколько и изменить цвета, используя нашу предустановленную цветовую палитру, а затем легко отредактировать текст, дважды щелкнув и добавив текст соответствующим образом.
Отлично. Итак, это функция текста и формы, и я надеюсь, что вы найдете ее полезной.
Как изогнуть текст в GIMP: руководство из 4 шагов (со снимками экрана)
Изгибание текста — распространенная техника в графическом дизайне, используемая во всем, от логотипов до наклеек и художественных проектов смешанной техники.
Как вы, возможно, знаете из других моих руководств на TGT, работа с текстом в GIMP иногда может быть немного сложной, но с небольшой помощью инструмента «Пути» вы можете довольно легко изогнуть текст всего за несколько кликов.
Быстрая навигация
- Краткое руководство по изогнутому тексту в GIMP
- Подробное руководство по изогнутому тексту в GIMP
- Шаг 1: Создайте свой текст
- Шаг 2: Нарисуйте свою кривую
- Шаг 3: Это Время изгибаться
- Шаг 4.
 Заполнение контура
Заполнение контура
- Лучший вариант для изогнутого текста
Краткое руководство по изогнутому тексту в GIMP
Чтобы дать вам лучший совет, я сразу скажу вам, что GIMP это не та программа, которую я рекомендую для этой задачи. Но если вам абсолютно необходимо изогнуть текст в GIMP, вот как это сделать всего за несколько шагов:
- Шаг 1: Создайте и отформатируйте текст с помощью инструмента Text .
- Шаг 2: Используйте инструмент Path , чтобы создать кривую траекторию, по которой будет следовать ваш текст.
- Шаг 3: Щелкните правой кнопкой мыши текстовый слой на панели «Слои» и выберите Текст вдоль контура .
- Шаг 4: Создайте новый слой, выберите новый контур изогнутого текста и выберите Fill Path .
Если все прошло гладко, все готово! Ваш текст нельзя будет редактировать с помощью инструмента «Текст», но вы все равно успешно создали изогнутый текст в GIMP.
Вы можете использовать любой из обычных инструментов преобразования на новом слое и любые дополнительные фильтры, которые вы хотите, но если вы хотите отредактировать текст, вам придется повторить процесс с Шаг 1 .
Конечно, не всегда все идет гладко, когда вы работаете с текстом в GIMP, поэтому я собираюсь немного разбить шаги для тех из вас, кто хочет получить более подробные инструкции и несколько снимков экрана, чтобы помочь. путь.
Подробное руководство по изогнутому тексту в GIMP
Вот более подробное объяснение того, как изогнутый текст в GIMP, хотя я настоятельно рекомендую вам вместо этого попробовать использовать Inkscape для ваших нужд графического дизайна на основе текста. Если вы полны решимости, давайте двигаться вперед!
Шаг 1: Создайте свой текст
Этот шаг довольно прост. Выберите инструмент Text на панели инструментов или нажмите сочетание клавиш T . Нажмите и перетащите, чтобы выделить текстовое поле, выберите нужный шрифт и параметры шрифта и добавьте текст.
Нажмите и перетащите, чтобы выделить текстовое поле, выберите нужный шрифт и параметры шрифта и добавьте текст.
Не беспокойтесь о том, где вы поместите свое текстовое поле или какого цвета текст в данный момент, потому что GIMP проигнорирует эти детали в более поздние шаги. Все, что вы делаете, это создаете трафарет или шаблон того, как вы хотите, чтобы текст выглядел. Подумайте о выравнивании, размере и межстрочном интервале, чтобы получить наилучшие результаты.
Шаг 2. Нарисуйте кривую
После того, как вы разобрались с текстом, пришло время определить кривую, которой должен следовать ваш текст. Выберите 9Инструмент 0056 Paths из панели инструментов или нажмите сочетание клавиш B для быстрого переключения.
Щелкните один раз на изображении, чтобы установить первую точку пути, а затем щелкните еще раз, чтобы установить дополнительные точки. Вам понадобится как минимум два, но вы можете создать столько, сколько хотите, чтобы создавать более сложные кривые и формы.
Вам понадобится как минимум два, но вы можете создать столько, сколько хотите, чтобы создавать более сложные кривые и формы.
GIMP также включает дополнительные маркеры, которые вы можете перемещать, чтобы настроить форму вашей кривой, хотя имейте в виду, что чем сложнее становится ваша кривая, тем больше она искажается. ваш окончательный текст будет выглядеть.
Шаг 3. Пришло время сделать кривую
Теперь, когда у нас есть оба ключевых элемента, пришло время представить их друг другу. Пока путь, который вы только что создали, все еще активен, найдите текстовый слой на панели «Слои» в правом нижнем углу окна GIMP.
Щелкните правой кнопкой мыши элемент текстового слоя и выберите Текст вдоль пути во всплывающем меню.
GIMP автоматически создает новые пути, используя ваши формы букв GIMP автоматически создает очень сложный новый путь, очерчивая ваши буквы в новой изогнутой форме. Вы заметите, что исходный текст все еще виден и не изменился, а новые изогнутые контуры текста совершенно пусты и невидимы — поэтому нам придется исправить их обоих!
Вы заметите, что исходный текст все еще виден и не изменился, а новые изогнутые контуры текста совершенно пусты и невидимы — поэтому нам придется исправить их обоих!
Шаг 4: Заполните контур
Создайте новый слой, открыв меню «Слои» и пункт «Новый слой», или используйте сочетание клавиш Ctrl + Shift + N (используйте Команда + Shift + N на Mac). Убедитесь, что для нового слоя установлено значение Заливка: Прозрачность в диалоговом окне параметров нового слоя и нажмите OK .
Использование 9Инструмент 0056 Paths , нажмите на новый изогнутый текст, чтобы выбрать путь. Если ваш текст довольно маленький или вы не сильно увеличили масштаб, он может потеряться под всеми маркерами пути, но не будет виден в готовой версии. На панели «Параметры инструмента» нажмите кнопку с пометкой «Заполнить контур» .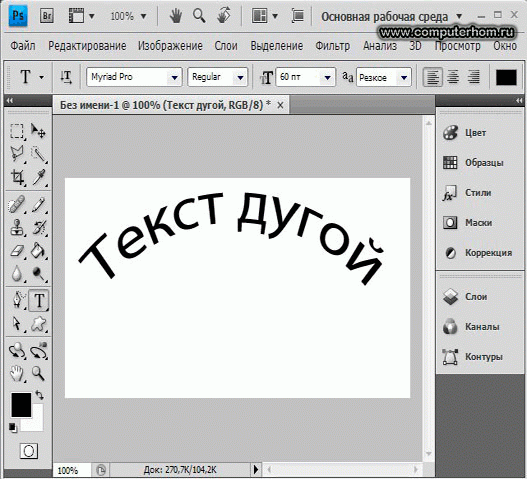
GIMP предоставит вам быстрое всплывающее окно для настройки параметров заливки, включая возможность заполнения узором вместо текущего выбранного цвета переднего плана. .
Варианты заполнения контура довольно просты.Нажмите кнопку Заливка , и GIMP будет использовать изогнутый контур текста в качестве трафарета для заливки выбранным вами цветом переднего плана. На этом этапе ваш текст больше нельзя будет редактировать, но вы можете применять любые другие изменения или преобразования так же, как и с любым обычным пиксельным слоем.
Если вы хотите изменить содержание изогнутого текста, вам придется вернуться к самому началу процесса и повторить все сначала. По моему опыту, это может довольно быстро разочаровать, но, возможно, у вас больше терпения, чем у меня 😉
Все это автоматическое создание путей заставляет меня задаться вопросом, почему GIMP не поддерживает векторные фигуры или более эффективную обработку контуров и текста в целом, но я полагаю, что это отчасти наследие предыдущих версий, которые полагались на устаревшую технологию. С нетерпением ждем GIMP 3!
С нетерпением ждем GIMP 3!
Лучший вариант для изогнутого текста
Если вы создаете много изогнутого текста, GIMP быстро станет источником разочарования из-за его ограниченных текстовых опций. Для сравнения, Inkscape гораздо лучше обрабатывает текст и позволяет вам печатать по пути, оставляя текст редактируемым на случай, если вам понадобится его пересмотреть в будущем.
Inkscape также бесплатен и имеет открытый исходный код, как и GIMP, поэтому вам не нужно беспокоиться об оплате нового программного обеспечения. Это также очень удобный и отличный инструмент в наборе инструментов вашего графического дизайнера! Ознакомьтесь с моим руководством по GIMP и Inkscape, чтобы узнать, какая программа лучше всего подходит для проекта, над которым вы работаете.
У вас есть лучший способ создания изогнутого текста в GIMP? Дайте мне знать в комментариях, и я посмотрю.
О Томасе Болдте Я работаю с цифровыми изображениями примерно с 2000 года, когда у меня появилась первая цифровая камера.


 Заполнение контура
Заполнение контура