Текст по кругу в Фотошопе: подробная инструкция
Главная » Программы
Всех приветствую на портале WiFiGiD.RU. В нашем сегодняшнем уроке мы посмотрим, как можно сделать текст по кругу в программе Фотошоп. Есть два способа. Первый – достаточно сложный, но текст в таком случае у вас получится максимально правильным и красивым. Второй – более простой и подходят для расположения букв по небольшой дуге. Я же советую подробно ознакомиться с обоими вариантами, чтобы вы всегда могли применять их в разных условиях и задачах. Если у вас в процессе чтения возникнут какие-то вопросы – пишите в комментариях.
Содержание
- Способ 1: С помощью кругового контура
- Способ 2: С помощью деформации текста
- Видео
- Задать вопрос автору статьи
Способ 1: С помощью кругового контура
Итак, как же нам в Фотошопе сделать текст или любую надпись по ровному кругу (или полукругу). На самом деле все не так просто, поэтому постарайтесь внимательно читать, то что я буду писать и смотрите на скриншоты. Я постараюсь описывать все действия максимально подробно, чтобы вы не запутались.
Я постараюсь описывать все действия максимально подробно, чтобы вы не запутались.
- Давайте создадим новый документ. В верхней панели выбираем «Файл» – «Создать». Или используем клавиши:
Ctrl + N
- Задайте нужный размер по ширине и высоте в правом блоке. Значение лучше задать в пикселях. Еще один момент – если вы будете распечатывать эту картинку на бумаге, то можно выбрать сверху «Печать», и далее нажать по любому международному формату A4, A5 и т.д. Жмем «Создать».
- Для примера я создам два круга, посередине которых и будет нужная нам фраза или текст. Нам понадобится один новый слой. Чтобы его создать на вкладке «Слой» в отдельном окне нажмите по кнопке квадратика с плюсом. Или используйте клавиши:
Ctrl + Shift + N
- Проверьте, чтобы был выделен новый слой, который мы только что создали. Именно с ним мы и будем работать.
- На панели инструментов кликните правой кнопкой по инструменту область выделения и далее выберите «Овальную область».

- На клавиатуре зажмите клавишу «Shift», и, не отпуская, её нарисуйте круг нужного вам размера.
- Чтобы создать хоть какой-то объект из выделения, нам нужно залить эту область. Для этого кликаем правой кнопкой (ПКМ) по ней и из выпадающего меню выбираем команду «Выполнить заливку».
- В «Содержании» кликаем по «Цвету» – выбираем любой и жмем два раза по кнопке «ОК». Вы также можете использовать инструмент «Заливка» на панели слева.
- Теперь отменяем выделение, нажав ПКМ и выбрав соответствующий пункт в выпадающем меню. Или используем быстрые клавиши:
Ctrl + D
- Кликните двойным щелчком левой кнопкой мыши (ЛКМ) по нашему слою.
- Установите галочку напротив фильтра «Выполнить обводку» и зайдите туда. Установите нужные «Размер» в пикселях, так чтобы обводку было видно. Ставим цвет «Черный».
 Вы можете не переживать, эти параметры можно в любой момент поменять.
Вы можете не переживать, эти параметры можно в любой момент поменять.
- Теперь там же в окне «Слои» убираем заливку до 0%, чтобы осталась только обводка.
- У вас должна получиться вот такая картинка. Если вы считаете, что обводка слишком тонкая или толстая – опять зайдите в «Стиль слоя» и измените параметры обводки.
- Так как в примере нам нужно нарисовать два круга – давайте продублируем этот слой. Кликаем ПКМ по слою и выбираем команду «Создать дубликат слоя».
- Ничего менять не нужно – «ОК».
- Вы можете скрыть стили слоя, нажав по стрелочке рядом с буквами «fx», чтобы они не занимали много места.
- Теперь на верхней панели переходим во вкладку «Редактирование» и кликаем по инструменту «Свободное трансформирование». Горячие клавиши:
Ctrl + T
- Зажимаем клавишу Alt и начинаем тянуть круг к центру, чтобы уменьшить его, сохраняя пропорции.
 В некоторых старых версиях нужно дополнительно зажать вторую кнопку – Shift. Чтобы применить изменения, кликните ЛКМ по центру круга.
В некоторых старых версиях нужно дополнительно зажать вторую кнопку – Shift. Чтобы применить изменения, кликните ЛКМ по центру круга.
- Выделите слой с большим кругом – для этого зажимаем Ctrl и кликаем ЛКМ по этому слою.
- Вы увидите окантовку выделения, кликаем ПКМ – «Трансформировать выделенную область».
- Нам нужно изменить выделение и уменьшить его – именно от этого места и будут идти буквы нашей надписи. Зажимаем клавишу Alt (или Alt + Shift) и уменьшаем выделение. Оставьте небольшое расстояние до малого круга, чтобы смотрелось лучше.
- Кликаем ПКМ и выбираем «Образовать рабочий контур».
- Жмем «ОК».
- Теперь жмем по инструменту «Текст» (T).
- Наведите на этот контур. Вы увидите, как курсор преобразуется в такой вот значок. Кликните по нему ЛКМ.
- Напишите свою фразу.
 Вы можете столкнуться с проблемой – фраза будет слишком маленького размера или не того цвета. Выделите её, нажав клавиши Ctrl + A.
Вы можете столкнуться с проблемой – фраза будет слишком маленького размера или не того цвета. Выделите её, нажав клавиши Ctrl + A.
- Теперь в верхней панели изменяем размер и цвет.
- Вы также можете поменять и шрифт написания.
- А теперь для вас задание, сделайте вторую надпись, но только снизу круга. Делается все по аналогии, начинаем с 19 шага, где нам нужно выделить круг, зажав клавишу Ctrl.
- У вас должно получиться две фразы, которые существуют отдельно на разных контурах – это важно. И опять же вы можете столкнуться с еще одной проблемой – когда надписи будут находиться не по центру или неровно.
- Выделите слой с текстом, который вы хотите прокрутить по кругу, для того чтобы изменить и поставить его в нормальное положение.
- Выбираем инструмент «Перо» (P).
- Жмем ПКМ по контуру – «Свободное трансформирование контура».

- Жмем ПКМ и выбираем «Поворот».
- Наводим курсор на правый верхний угол и начинаем крутить контур. Надпись при этом будет оставаться на месте – она изменит свое положение, только после применения изменения, поэтому будьте аккуратны и ориентируйтесь на глаз. Кликаем два раза ЛКМ, чтобы применить изменение. Точно также делаем и со второй фразой.
- А что, если нам нужно нижнюю надпись перевернуть, чтобы она была сверху над контуром. Для этого на вкладке «Контуры» выделите тот контур, к которому привязана эта надпись.
- Найдите на панели инструментов «Выделение контура», нажав ПКМ по стрелочке.
- А теперь очень внимательно – наводим курсор на контур, так чтобы он превратился в фигуру как скриншоте ниже. Далее зажимаем ЛКМ, и, не отпуская, ведем мышь к центру круга до тех пор, пока надпись не перевернется.
СОВЕТ! Помните, как мы раньше крутили надпись с помощью трансформации, на самом деле её можно крутить по кругу и с помощью этого инструмента, зажав ЛКМ.
Можете попробовать.
- Итак, надпись мы перевернули, но вот выглядит она не очень красиво, так как буквы слишком близко находятся друг к другу.
- Жмем:
Ctrl + T
- Зажав клавишу Alt, изменяем размер контура, увеличив его.
- Применяем изменение.
- Если у вас буквы останутся так же близко стоять, как и раньше, то расстояние можно увеличить. Выбираем инструмент «Текст» (T), выделяем его и находим на верхней панели конфигурацию настроек – далее изменяем расстояние между буквами.
- У вас должно получиться что-то вроде такого.
Как видите, написать текст по кругу в Фотошопе не так просто как кажется. Поэтому если вы что-то забудете, то вы всегда можете обратиться к этой статье как в шпаргалке. Очень много нюансов, о которых нужно помнить. Кстати, если вам не нужны эти два круга, то вы можете их убрать, стереть или даже просто скрыть, нажав по значку глаза на вкладке нужного слоя. Еще один момент – не все шрифты красиво смотрятся при написании по кругу, поэтому можете повыбирать самые лучшие варианты на ваш взгляд.
Еще один момент – не все шрифты красиво смотрятся при написании по кругу, поэтому можете повыбирать самые лучшие варианты на ваш взгляд.
Способ 2: С помощью деформации текста
Закруглить текст в Фотошопе можно с помощью деформации текста. У этого способа есть один плюс – он очень прост в исполнении по сравнению с прошлым способом. Но есть и один существенный минус – о нем мы узнаем чуть позже, как только попробуем этот вариант.
- Выбираем «Текст» (T).
- Пишем любую фразу.
- В верхней панели жмем по значку деформации.
- В «Стиле» выбираем «Дугу» и пробуем увеличить изгиб.
- Попробуйте ради интереса установить значение в 100% – то есть полукруг.
Как видите, в Фотошопе можно таким образом сделать текст небольшой дугой, но вот полукругом – не получится, так как буквы будут сильно деформированы. Поэтому если вы хотите сделать все красиво, то лучше использовать первый способ.
Видео
Помогла ли вам эта статья?
73 3
Автор статьи
Бородач 1445 статей
Сенсей по решению проблем с WiFiем. Обладатель оленьего свитера, колчана витой пары и харизматичной бороды. Любитель душевных посиделок за танками.
Добавление и выравнивание текста внутри фигуры в Pages на Mac
Pages
Поиск по этому руководству
- Добро пожаловать!
- Основные сведения о приложении Pages
- Текстовый документ или документ с макетом страницы?
- Основные сведения об изображениях, диаграммах и других объектах
- Создание первого документа
- Основные сведения о создании книги
- Использование шаблонов
- Поиск документов
- Открытие или закрытие документа
- Сохранение документа и присвоение ему имени
- Печать документа или конверта
- Отмена и повтор изменений
- Использование боковых панелей
- Быстрая навигация
- Просмотр знаков форматирования и направляющих макета
- Линейки
- Изменение режима просмотра
- Панель Touch Bar для Pages
- Настройка панели инструментов
- Установка настроек Pages
- Создание документа с помощью VoiceOver
- Просмотр комментариев и отслеживание изменений с помощью VoiceOver
- Выбор текста и размещение точки вставки
- Добавление и замена текста
- Копирование и вставка текста
- Добавление, изменение или удаление поля слияния
- Изменение информации об отправителе
- Добавление, изменение и удаление исходного файла в Pages на Mac
- Заполнение и создание нескольких версий документа
- Использование диктовки для ввода текста
- Диакритические знаки и специальные символы
- Форматирование документа для другого языка
- Использование фонетической транскрипции
- Использование двунаправленного текста
- Использование вертикального текста
- Добавление даты и времени
- Добавление математических уравнений
- Закладки и ссылки
- Добавление ссылок
- Изменение шрифта или размера шрифта
- Выбор шрифта по умолчанию
- Жирный шрифт, курсив, подчеркивание и зачеркивание
- Изменение цвета текста
- Добавление тени или контура к тексту
- Изменение регистра текста
- Основные сведения о стилях абзацев
- Применение стиля абзаца
- Создание, переименование или удаление стиля абзаца
- Обновление или возврат стиля абзаца
- Использование сочетания клавиш для применения стиля текста
- Копирование и вставка стиля текста
- Автоматическое форматирование дробей
- Создание и использование стилей символов
- Лигатуры
- Добавление буквиц
- Поднятие и опускание символов и текста
- Форматирование текста (китайский, японский, корейский)
- Добавление эффекта выделения в текст
- Формат переносов, тире и кавычек
- Установка межстрочного интервала и интервала между абзацами
- Установка полей для абзаца
- Форматирование списков
- Установка табуляторов
- Выравнивание текста по краям и по ширине
- Настройка разбивки на страницы и добавление разрывов строк и страниц
- Форматирование столбцов текста
- Связывание текстовых блоков
- Добавление границ и линий
- Задание размера бумаги и ориентации
- Установка полей для документа
- Настройка разворота
- Шаблоны страниц
- Добавление страниц
- Добавление и форматирование разделов
- Изменение порядка страниц или разделов
- Дублирование страниц или разделов
- Удаление страниц или разделов
- Оглавление
- Библиография
- Постраничные и заключительные сноски
- Верхние и нижние колонтитулы
- Добавление номеров страниц
- Изменение фона страницы
- Добавление границы вокруг страницы
- Добавление водяных знаков и фоновых объектов
- Создание пользовательского шаблона
- Добавление изображения
- Добавление галереи изображений
- Редактирование изображения
- Добавление и редактирование фигуры
- Объединение или разъединение фигур
- Рисование фигуры
- Сохранение фигуры в медиатеке фигур
- Добавление и выравнивание текста внутри фигуры
- Добавление линий и стрелок
- Анимация, публикация и сохранение рисунков
- Добавление аудио и видео
- Запись звука
- Редактирование аудио- и видеофайлов
- Выбор формата фильма или изображения
- Размещение и выравнивание объектов
- Размещение объектов с текстом
- Использование направляющих линий
- Наложение, группировка и закрепление объектов
- Изменение прозрачности объекта
- Заливка фигуры или текстового блока цветом или изображением
- Добавление границы объекта
- Добавление подписи или заголовка
- Добавление отражения или тени
- Использование стилей объектов
- Изменение размеров, поворот и зеркальное отражение объектов
- Добавление и удаление таблицы
- Выбор таблиц, ячеек, строк и столбцов
- Добавление и удаление строк и столбцов таблицы
- Перемещение строк и столбцов таблицы
- Изменение размера строк и столбцов таблицы
- Объединение и разделение ячеек таблицы
- Изменение внешнего вида текста в таблице
- Отображение, редактирование и скрытие заголовка таблицы
- Изменение линий сетки и цветов таблицы
- Использование стилей таблицы
- Изменение размера, перемещение и открепление
- Добавление и редактирование содержимого ячейки
- Форматирование дат, значений валют и других типов данных
- Создание произвольного формата ячейки таблицы
- Форматирование таблиц с двунаправленным текстом
- Условное выделение ячеек
- Сортировка по алфавиту и сортировка данных таблицы
- Расчет значений по данным в ячейках таблицы
- Использование справки по формулам и функциям
- Добавление или удаление диаграммы
- Изменение одного типа диаграммы на другой
- Изменение данных диаграммы
- Перемещение, изменение размера и поворот диаграммы
- Изменение внешнего вида серий данных
- Добавление легенды, линий сетки и других меток
- Изменение внешнего вида текста и меток на диаграмме
- Добавление рамки и фона к диаграмме
- Использование стилей диаграммы
- Проверка правописания
- Поиск определения слова
- Поиск и замена текста
- Автоматическая замена текста
- Просмотр количества слов и другой статистики
- Просмотр аннотаций
- Задание имени автора и цвета комментариев
- Выделение текста цветом
- Добавление и печать комментариев
- Отслеживание изменений
- Отправка документа
- Публикация книги в Apple Books
- Основные сведения о совместной работе
- Приглашение к совместной работе
- Совместная работа над общим документом
- Просмотр последних действий пользователей в общем документе
- Изменение настроек общего документа
- Закрытие общего доступа к документу
- Общие папки и совместная работа
- Использование Box для совместной работы
- Использование iCloud Drive с приложением Pages
- Экспорт в Word, PDF или другой формат
- Открытие книги iBooks Author в Pages
- Уменьшение размера файла документа
- Сохранение большого документа в виде файла пакета
- Восстановление более ранней версии документа
- Перемещение документа
- Удаление документа
- Установка защиты для документа
- Защита документа паролем
- Создание собственных шаблонов и управление ими
- Перенос документов с помощью AirDrop
- Перенос документов с помощью Handoff
- Перенос документов через Finder
- Если не удается добавить или удалить страницу
- Если не удается удалить элемент из документа
- Если не удается найти кнопку или элемент управления
- Нежелательные изменения форматирования
- Сочетания клавиш
- Символы сочетаний клавиш
- Авторские права
Максимальное количество символов: 250
Не указывайте в комментарии личную информацию.
Максимальное количество символов: 250.
Благодарим вас за отзыв.
Как вставить текст в круг ИЛИ Текст в круг в Microsoft Word
Microsoft Word — это больше, чем просто инструмент для ввода текста. Его можно использовать и для других типов редактирования, в том числе для придания остроты вашему тексту, чтобы он выглядел более профессионально. Например, если вы хотите обвести свой текст или добавить текст вокруг круга, это то, что вы можете сделать, и мы собираемся объяснить, как это сделать. Одна из причин, по которой можно захотеть добавить кружок вокруг текста, — это подчеркнуть его, но есть и другие причины, поэтому делайте так, как вам удобно. В этом посте мы покажем вам, как вставить текст в кружок . Мы также покажем вам, как обвести текст в Microsoft Word, используя встроенные функции.
Как добавить круг вокруг текста в Word
Нарисовать круг вокруг текста проще, чем вы можете себе представить.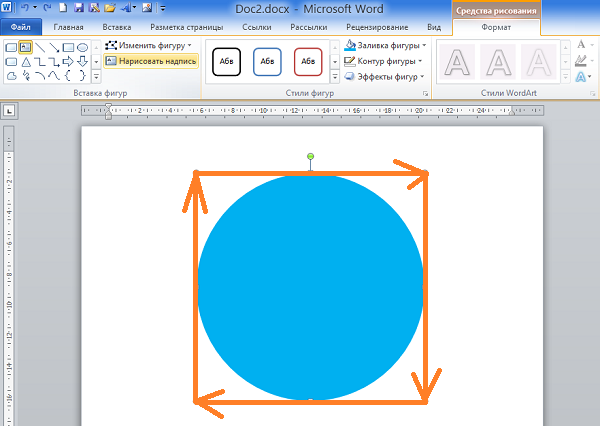 Мы обещаем, что эта статья не будет сложной для понимания, поэтому читайте внимательно, и все должно получиться очень хорошо.
Мы обещаем, что эта статья не будет сложной для понимания, поэтому читайте внимательно, и все должно получиться очень хорошо.
- Открыть Microsoft Word
- Запустить новый документ
- Перейти к фигурам
- Выбрать форму круга
- Нарисуйте фигуру в документе
- Редактируйте формат фигуры
- Перетащите кружок по тексту
1] Откройте Microsoft Word
Чтобы начать эту задачу, вы должны сначала запустить Microsoft Word. Вы можете найти значок на рабочем столе, панели задач или в меню «Пуск».
2] Запустить новый документ
После того, как вы запустили Word, теперь вы должны щелкнуть Black Document, чтобы открыть новый документ или запустить тот, над которым вы работали раньше; Выбор за вами.
3] Перейдите к фигурам
Следующим шагом будет поиск области фигур . Для этого нажмите Insert > Shapes . Вы увидите раскрывающееся меню, демонстрирующее несколько различных типов фигур.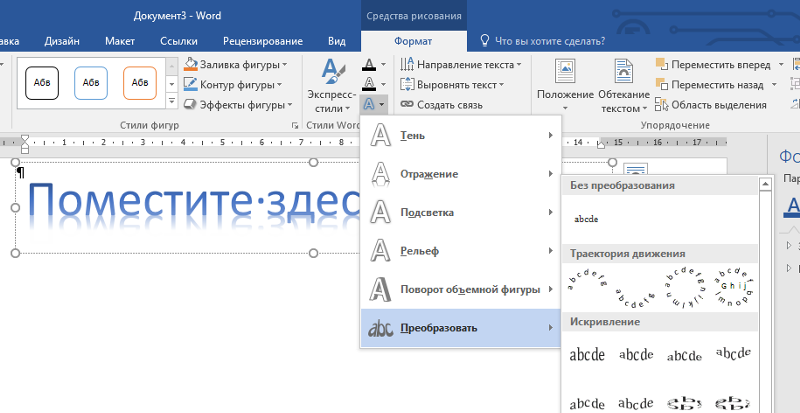 Доступны следующие варианты:
Доступны следующие варианты:
- Линии
- Основные фигуры
- Блок-стрелки
- Блок-схема
- Выноски
- Начало и Баннеры
4] Выберите круг0031
В категории «Основные фигуры» нажмите на значок в виде круга или, если быть точнее, на значок в виде овала.
5] Нарисуйте фигуру в документе
После выбора круга вы должны нажать и удерживать левую кнопку мыши, а затем перетащить, чтобы создать круг нужного размера и положения.
6] Редактировать формат фигуры
По умолчанию в документ будет добавлен круг с заполненным цветом центром. Это означает, что текст не будет отображаться внутри, поэтому нам нужно это изменить.
Чтобы это сделать, нажмите на фигуру, затем выберите Формат фигуры > Заливка фигуры > Без заливки . Это удалит цвет из центра круга.
Оттуда вы можете нажать Shape Outline , чтобы определить цвет контура круга.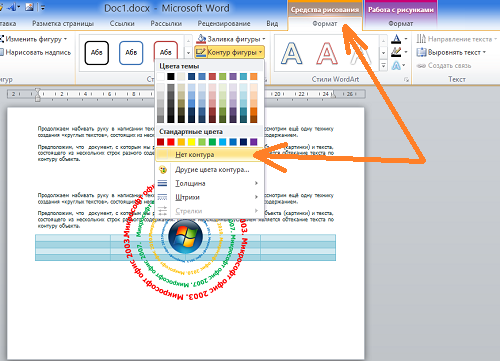
7] Перетащите кружок по тексту
Последнее, что вам нужно сделать, это перетащить кружок по нужной строке текста. Отрегулируйте круг, чтобы текст идеально помещался в центре или в любой форме, которую вы хотите.
Чтение : Как вставить пустую страницу в любом месте документа Word
Как обвести текст в Word
Помимо простого создания круга вокруг текста, люди также могут создавать текст. Давайте посмотрим, как это сделать.
- Перейдите к WordArt
- Выберите нужный стиль WordArt
- Щелкните Формат формы или Формат инструментов рисования
- Перейдите к преобразованию
- Выберите круглую форму
- Для более новой версии Microsoft Word
- Установите круглое слово вокруг изображения или фигуры
1] Перейдите к WordArt
Мы предполагаем, что у вас уже открыт документ Microsoft Word, поэтому из вашего текущего положения нажмите Вставить , затем выберите Значок WordArt в меню «Текст».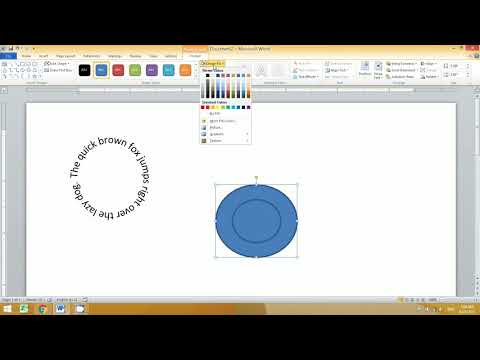
2] Выберите нужный стиль WordArt
Здесь вы должны выбрать стиль WordArt, который соответствует вашим потребностям. После выбора вы должны ввести предпочтительное имя или слова для своего искусства и нажать кнопку «ОК». Искусство появится в вашем документе.
3] Нажмите «Формат фигуры» или «Формат инструментов рисования»
После того, как ваш WordArt попал в ваш документ, вы должны перейти, чтобы выбрать либо «Формат фигуры», либо вкладку «Инструменты рисования». Это позволит выделить новые функции, с которыми можно поиграть.
4] Перейти к преобразованию
Затем вам необходимо нажать «Текстовые эффекты», а затем выбрать «Преобразование», чтобы открыть дополнительное раскрывающееся меню.
5] Выберите круглую форму
В категории Follow Path щелкните круглую форму и добавьте ее в документ.
6] Для более новой версии Microsoft Word
После того, как вы добавили объект WordArt в документ, щелкните вкладку WordArt > Изменить форму , затем выберите круг в разделе «Следовать по пути».
7] Установите круглое слово вокруг изображения или фигуры
В довершение всего, перетащите только что созданный объект WordArt и поместите его вокруг круглого изображения. Просто перетащите край WordArt, чтобы убедиться, что он идеально подходит, и все готово.
Чтение : Как отразить изображение в Microsoft Word
Каковы основы работы с текстом в MS Word?
Люди, не знакомые с Microsoft Word, должны изучить основы набора текста, редактирования и организации текста разными способами. Эти задачи аналогичны возможности легко добавлять, удалять и перемещать текст в документе. Кроме того, пользователи должны научиться вырезать, копировать и вставлять.
Как вставить текст в Microsoft Word?
Если вы хотите вставить текст в документ Microsoft Word, мы предлагаем выбрать «Вставка» > «Текстовое поле», а затем выбрать «Нарисовать текстовое поле». Теперь вы должны щелкнуть в документе, а затем сразу же перетащить текстовое поле до желаемого размера.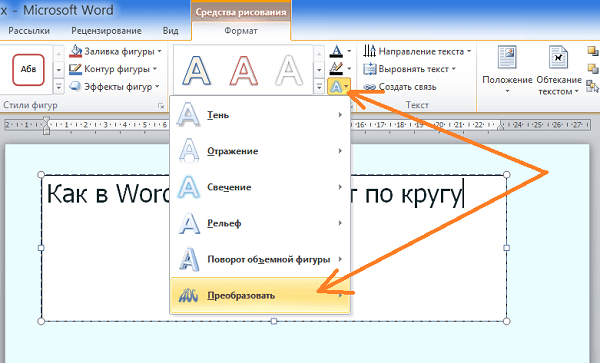 Наконец, выберите в текстовом поле, а затем введите текст.
Наконец, выберите в текстовом поле, а затем введите текст.
Читать : Как загрузить Microsoft Word, Excel, PowerPoint на Mac.
🌈[БЕСПЛАТНО] Генератор изогнутого текста: создание изогнутого текста онлайн
УЧЕБНЫЕ ПОСОБИЯ
Хотите сделать
изогнутый текст онлайн ? Используйте наш бесплатный изогнутый текстовый инструмент !Добавление текста вдоль кривой создает яркое графическое впечатление. Вы можете легко создать логотип на круговой траектории с помощью текстового редактора MockoFun . Использование нашего генератора изогнутого текста вы также можете добавить изогнутый текст к фотографии онлайн .
Многие графические дизайнеры используют изогнутый текст для создания логотипов, этикеток и значков. Когда вы выбираете кривую для своего текста, ваш дизайн становится более интересным и крутым. Используйте MockoFun в качестве средства для создания кругового текстового логотипа .
Создание круглых логотипов с помощью генератора изогнутого текста MockoFun
Выберите готовый шаблон изогнутого текста для быстрого получения результатов или создайте собственный дизайн: изогнутый текст логотипа, круглый логотип имени, круглый логотип штампа и т. д.
Как сделать изогнутый текст с MockoFun [Видео]
Чтобы точно увидеть, как легко сделать изогнутый текст онлайн с MockoFun , посмотрите этот краткий видеоурок.
Обладая очень небольшими дизайнерскими навыками, вы можете создать логотип в виде круга с текстом для своей компании. Круглые логотипы с текстом или логотипы в виде штампов являются одними из самых популярных логотипов.
Как обернуть текст вокруг круга? Если у вас есть Photoshop , проверьте этот экшен Photoshop с текстом в виде свободного круга, в противном случае используйте MockoFun для создания кругового текста онлайн.
Как обвести текст? Вот некоторые из текстовых эффектов изгиба, которые вы можете быстро и легко сделать с помощью бесплатного текстового онлайн-редактора от MockoFun :
- .
 Изогнутый текст
Изогнутый текст - Круглый текст
- Волновой текст
- Спиральный текст
Шаг 1. Используйте генератор изогнутого текста
Итак, как создать изогнутый текст онлайн всего за несколько шагов?
Сначала откройте текстовый редактор MockoFun и создайте новый документ. Вы можете выбрать один из предустановленных документов или выбрать нестандартный размер.
В меню слева нажмите на вкладку Текст , чтобы открыть текстовый редактор. В категории Simple Text выберите Curved Text , как показано на изображении для предварительного просмотра.
Добавлен изогнутый текст , и теперь вы можете начать настраивать текст, шрифт, размер, расстояние между буквами, кривую траекторию и т. д.
Шаг 2. Как быстро редактировать текст
Чтобы отредактировать текст, дважды щелкните по тексту и добавьте свой собственный текст в поле ниже.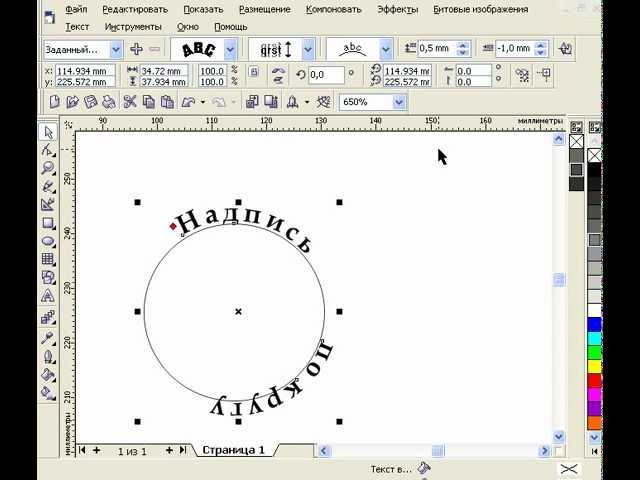
Вот некоторые из вещей, которые вы можете настроить с помощью приложения изогнутого текста. Генератор текстовых кривых имеет множество полезных функций:
- Редактировать Цвет текста и добавить узор
- Изменить Тип шрифта
- Изменить радиус изогнутого контура (кривой текст, изогнутый текст под, спиральный текст, волнистый текст и т. д.)
- Изменить межбуквенный интервал
- Обратный текст
Шаг 3. Как изменить кривую текста
С помощью этого генератора изогнутого текста вы можете легко создать изогнутый шрифт , используя любой тип шрифта, который вам нравится. Сделайте криволинейный шрифт из обычного шрифта.
Как согнуть текст? Чтобы отредактировать текстовую кривую, просто измените настройки текста Curving . Нажмите кнопку Curving в верхнем меню.
Нажмите кнопку Curving в верхнем меню.
По умолчанию опция изогнутого текста установлена на 300 . Чтобы сделать кривую более округлой, установите размер 200 или меньше. Или увеличьте размер, чтобы уменьшить изгиб дуги текста.
Настройте этот бесплатный изогнутый шрифт , чтобы он выглядел великолепно. Выберите шрифт, который вам нравится, выберите цвет текста, градиент или текстуру, а затем добавьте стили текста, такие как контур обводки, тень и т. д.0010 Шаг 4. Генератор кругового текста
Итак, вам не обязательно иметь
Photoshop для изогнутого текста . Вы можете сделать это онлайн. Используйте генератор изогнутых шрифтов MockoFun , если вам нужен генератор кругового текста . Если вы хотите написать текст в круге , дважды щелкните изогнутый текст и введите текст. Затем настройте параметр Радиус кривой , чтобы уменьшить или увеличить текстовый круг, пока не получите нужный круговой текст.
Возможно, вам также придется настроить размер шрифта или межбуквенный интервал в тексте, чтобы получился полный круг.
В приведенном ниже примере, установив кривизну на 200, я получаю текст в круге или круговой текст.
Когда вы пишете по кругу, текст в нижней части трудно прочитать, потому что он перевернут.
Чтобы исправить это, вы можете создать текст кривой под , используя отрицательные значения для Curving . Использование отрицательных значений для изгиба сделает текст изогнутым вниз.
Итак, чтобы сделать текст в круге, который легко читается, сначала вам нужно добавить Изогнутый текст и Дублировать его . Таким образом, вы получите изогнутый вверх ногами текст.
Шаг 5. Как изогнуть текст под
Затем создайте кривую текста под , используя -200 для Curving . Для получения быстрых результатов используйте предустановки текста из меню Text > Curved Text справа.
Как видите, второй изогнутый текст отличается от первого. Чтобы исправить это, перейдите к Интервал и установите Межбуквенный интервал на 3 . Также установите размер Curving на -155 . Вы получаете арочный текст , который совпадает с первым.
Когда вы выбираете разные шрифты для обтекания текста вокруг круга, вам, возможно, придется также использовать кнопку Настройка поворота символов . Так вы идеально выгибаете буквы.
В зависимости от типа шрифта, размера шрифта и межбуквенного интервала вам, возможно, придется выполнить другие настройки. Я добавил круг из Elements > Shapes > Geometric , просто чтобы убедиться, что я правильно понял текст круга.
С помощью этого генератора текста в круге вы можете создавать действительно потрясающую типографику, изогнутый шрифт, арочный шрифт, круговой текст и т. д. Создавайте свои собственные изогнутые текстовые логотипы, значки, этикетки, используя изогнутый текст и генератор кругов.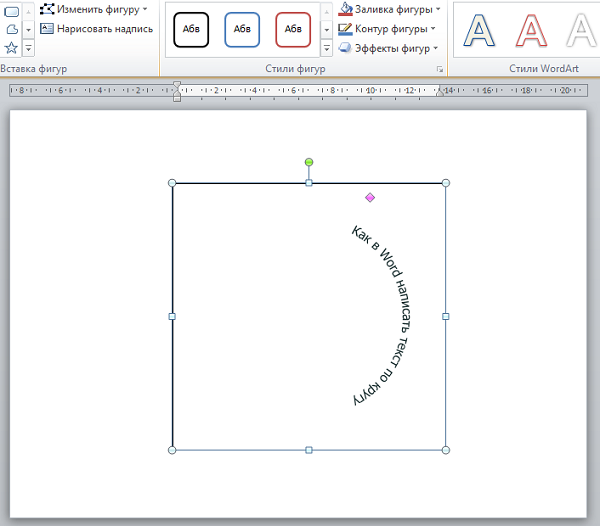
Таким образом, вы можете использовать MockoFun также в качестве генератора кругового текста, бесплатного онлайн-инструмента для создания изогнутого текста, а также для создания изогнутого текстового логотипа. Сделать полукруглый шрифт легко!
📕 Сделать резиновый штамп онлайн
Круглый текст полезен, если вы хотите создать резиновый штамп онлайн .
MockoFun — бесплатная и простая в использовании программа для создания цифровых штампов. Если вы хотите создать резиновый штамп онлайн, используйте круглые формы и изогнутый или круглый текст.
- Перейдите к Elements > Shapes > Geometric и добавьте форму круга.
- Установите Цвет круга на прозрачный и добавьте Ход контур.
- Скопируйте круг и измените его размер.
- Добавьте круглый текст или изогнутый текст вокруг круглой печати.
- Добавьте свой логотип в центр штампа.
- Загрузите штамп png (убедитесь, что фон прозрачен)
MockoFun — отличный онлайн-конструктор логотипов с круглыми штампами.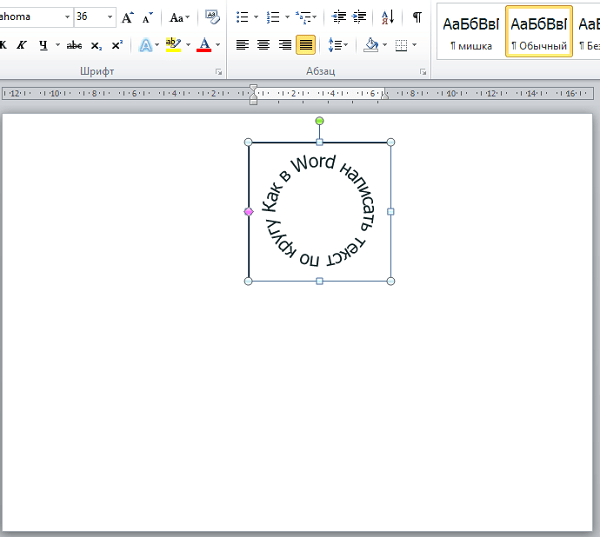 Вы также можете превратить изображение в штамп, чтобы сделать круглую резиновую печать . Сделайте цифровую печать из фотографии с помощью Порог Фотофильтр.
Вы также можете превратить изображение в штамп, чтобы сделать круглую резиновую печать . Сделайте цифровую печать из фотографии с помощью Порог Фотофильтр.
Круглый текстовый логотип с изогнутыми словами. Создайте шаблон логотипа круга бесплатно.
В нашей галерее вы найдете множество шаблонов круглых логотипов с уникальным дизайном. Создайте круглый логотип за считанные минуты. Затем загрузите круглый логотип PNG с прозрачным фоном.
Если вы обведете текст вокруг круга, вы получите круглую печать, подобную этой. Сделайте резиновые штампы онлайн с помощью этого легко редактируемого шаблона. Преобразование фотографии в штамп в 1 клик!
Наш бесплатный генератор круглого текста можно использовать для создания логотипа с круглым текстом онлайн всего за несколько минут. Объедините изогнутый текст с круглыми фигурами, добавьте контуры, и у вас получится красивый круглый логотип. Посмотрите на эти круглые онлайн-логотипы, которые вы можете использовать для своего бизнеса.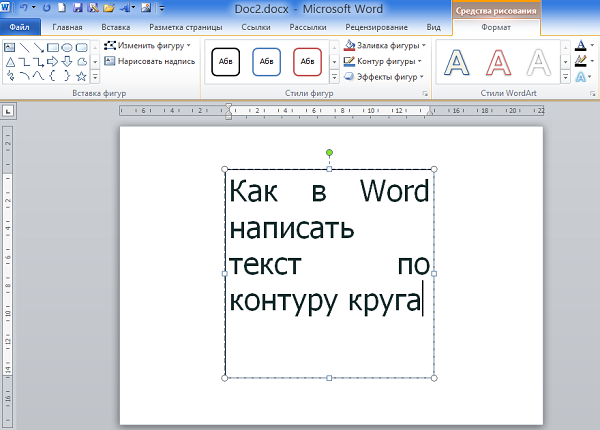
Если вы выберете круглый логотип для своего бренда, вы можете создать его онлайн с помощью нашего бесплатного инструмента графического дизайна.
Как создать электронную резиновую печать онлайн
Шаг 6. Волновой текстовый эффект
Еще один интересный текстовый эффект, который вы можете создать, — это волновой текст. Итак, в этой части вы научитесь печатать на кривой, похожей на волну.
MockoFun — полезный генератор волнистого текста . Из раскрывающегося списка Curving выберите Waves . Вы можете легко создать волнистый текст , используя путь волны. Отредактируйте Масштаб , чтобы изменить размер пути.
Конечно, вы можете создавать свои собственные интересные волнистые текстовые эффекты. Добавить Изогнутый текст и продублируйте его. Установите Spacing с отрицательным значением, чтобы перевернуть текст кривой. Отрегулируйте Curving и Spacing букв, чтобы они соответствовали первому изогнутому тексту.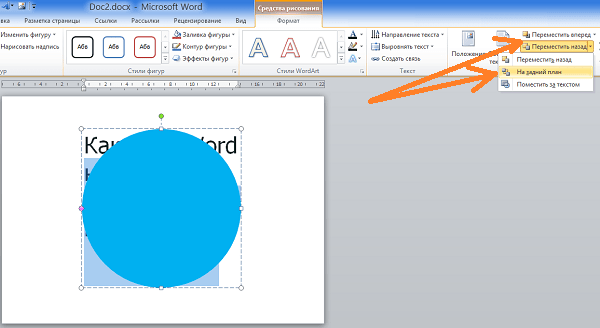
Поместите второй изогнутый текст рядом с первым, и вы получите волновой текст . Повторите шаги столько раз, сколько вы хотите создать эту изогнутую надпись.
Прочитайте до конца, чтобы увидеть генератор изогнутых букв со всеми его замечательными новыми функциями.
Если мы говорим о волнистом тексте, обратите внимание на волнистый шрифт MockoFun из списка бесплатных шрифтов, доступных в нашем текстовом онлайн-редакторе. Есть так много возможностей для создания изогнутых букв.
Скачать бесплатно Wavy font | Протестируйте шрифт онлайн с помощью MockoFun текстового редактора
Шаг 7. Спиральный текстовый эффект
Как сделать спиральный текст онлайн? Так легко писать текст по спирали. В других инструментах, таких как Photoshop, для создания письма по спирали вам нужно нарисовать спираль вручную.
С MockoFun вам будет проще создавать спиральный текст. В раскрывающемся списке Curving выберите Spiral или Reverse Spiral . Установите Масштаб спирального пути, выберите шрифт, который вам нравится, цвет шрифта и т. д. Вы даже можете вставить в свой текст текстовых символов .
Установите Масштаб спирального пути, выберите шрифт, который вам нравится, цвет шрифта и т. д. Вы даже можете вставить в свой текст текстовых символов .
Итак, вы можете использовать MockoFun также в качестве генератора спирального текста.
Сделайте цепляющий спиральный текстовый эффект, как в превью. Создавайте спиральные слова, вставляйте текстовые символы и т. д.
Чтобы сделать спираль из слов, как показано ниже, сначала добавьте Изогнутый текст и продублируйте его. Используйте верхний обработчик, чтобы Повернуть текст. Вы также можете изменить размер текстового поля с помощью угловых обработчиков. Отрегулируйте Curving и Spacing букв, чтобы создать спиральный текст .
Попробуйте наш генератор спиральных шрифтов бесплатно. Комбинируя эти приемы, вы можете создавать действительно интересные текстовые эффекты изгиба. Спиральные буквы отлично смотрятся на типографике и плакатах. Также отлично подходит для создания спиральной татуировки.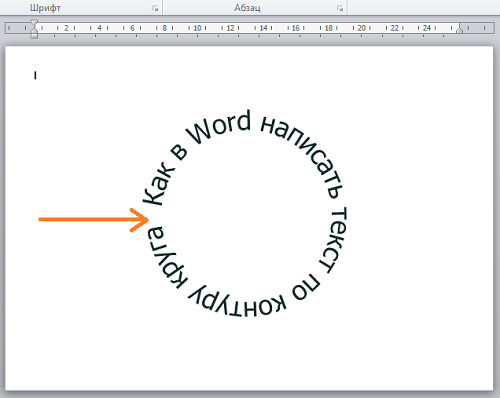
Многие спрашивают, как сделать спиральный текст в Word или спиральный текст в PowerPoint ? Насколько я знаю, вы не можете сделать спиральный рисунок в программе Microsoft Word . В PowerPoint этой функции тоже нет.
Решение состоит в том, чтобы сделать вихревой шрифт или спиральный шрифт с помощью MockoFun , а затем вставить изображение в Word 9.0182 , PowerPoint или любое другое приложение. Убедитесь, что вы делаете текст PNG с прозрачным фоном.
Объедините текст на спиральной траектории со спиральной формой. Перейдите в Elements > Shapes и используйте панель поиска. Если вам нужно спиральное PNG-изображение, сделайте его с помощью нашего инструмента и загрузите.
Шаг 8. Напишите текст на пути (текст сердца)
С MockoFun вы можете сделать текст сердца всего за несколько секунд. В раскрывающемся списке Curving выберите Heart, и вы получите текст на сердце, как на изображении ниже.
У нас есть этот потрясающий генератор текста в форме сердца , который легко настроить онлайн всего за несколько кликов. Попробуйте этот простой текстовый шаблон сердца или, если вы хотите что-то более сложное, попробуйте спиральный текст сердца.
Шаг 9. Текст на контуре (обтекание контура текстом)
Большинство контуров имеют как минимум кривую или арочную форму. Таким образом, вы можете использовать изогнутый текст или волнистый текст для ввода текста по пути. Создайте текст на эффектах пути, подобных этим. Вы можете использовать несколько изогнутых текстов, чтобы добавить текст вокруг пользовательской формы.
MockoFun — один из немногих текстовых редакторов с изогнутым текстом, волнистым текстом, спиральным текстом и сердечным текстом. И мы планируем добавить другие формы пути в ближайшее время. Если у вас есть какие-либо предложения, пожалуйста, свяжитесь с нами.
Текстовый эффект полукруга
Добавить текст на кривую очень легко и универсально.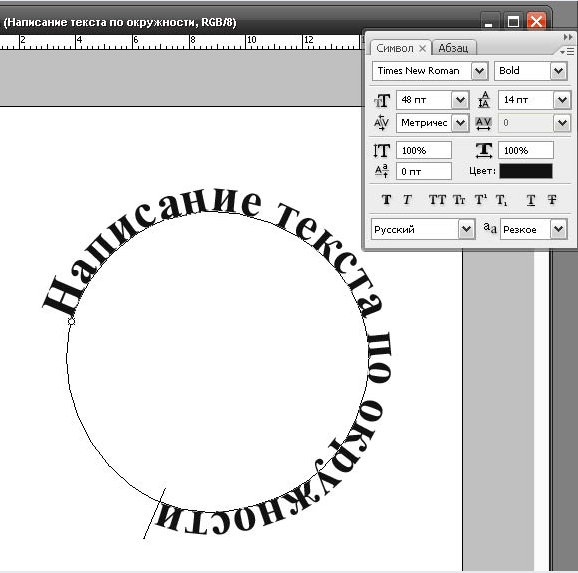 Если вы делаете дизайн кривой или дизайн круга, может быть хорошей идеей добавить текст на кривой. Иногда текстовые изображения более привлекательны, чем изображения без текста.
Если вы делаете дизайн кривой или дизайн круга, может быть хорошей идеей добавить текст на кривой. Иногда текстовые изображения более привлекательны, чем изображения без текста.
Используйте изогнутый текст, чтобы сделать потрясающую цифровую графику . Добавьте простой текстовый слой и выберите шрифт, который вам нравится. Затем добавьте текст вдоль цифр. Используйте изогнутый текст или круглый текст, чтобы создать этот эффект.
Шаг 10. Дизайн каллиграммы и искусство каллиграммы
Используя генератор изогнутого текста в MockoFun , вы можете создать практически любую форму, которую захотите. Например, вы можете создать довольно крутую текстовую каллиграмму.
Каллиграмма – это текст, организованный таким образом, что он образует тематически связанное изображение. Создавайте каллиграммы с помощью MockoFun формирователь текста.
Изображение каллиграммы может быть стихотворением, фразой, отрывком из священного писания или отдельным словом; визуальное расположение может зависеть от определенного использования шрифта, каллиграфии или почерка, например, вдоль непараллельных и изогнутых строк текста или в фигурных абзацах.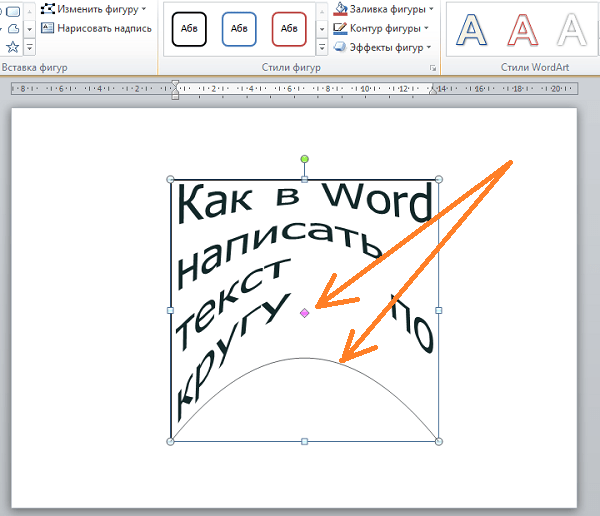
Образ, созданный словами, иллюстрирует текст, визуально выражая то, что он говорит, или что-то тесно связанное с ним; он также может намеренно показывать что-то противоречащее тексту или иным образом вводить в заблуждение.
Комбинируйте изогнутый текст, круговой текст, спиральный текст, текст в форме сердца и создавайте собственные каллиграммы.
Шаг 11. Предустановки скругленного текста
В меню Текст > Изогнутый текст все параметры закругленного текста добавлены в качестве предустановок. Нажмите, чтобы добавить закругленный текст, спиральный текст, круговой текст, волнистый текст и т. д. и настроить его по своему вкусу.
😎 Начните сейчас [БЕСПЛАТНО ● Круглый текст, Изогнутый текст, Спиральный текст, ❤ Сердечный текст, Волнистый текст)]
С MockoFun вы можете создавать потрясающие текстовые эффекты. Например, если вы объедините изогнутый текст и выделенный текст, вы получите бумажный шрифт .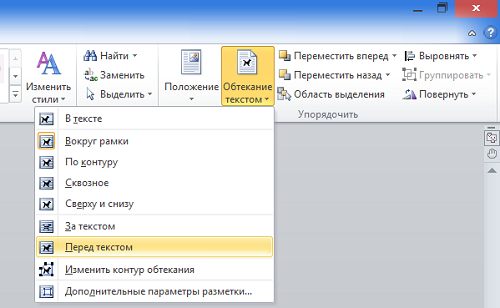 Выберите любой понравившийся тип шрифта и комбинируйте его с текстовыми символами.
Выберите любой понравившийся тип шрифта и комбинируйте его с текстовыми символами.
Этот текстовый эффект вырезания из бумаги можно легко сделать только с MockoFun . В фотошопе почти невозможно создать.
В MockoFun вы можете вставлять текстовые символы в текст. Просто скопируйте и вставьте текстовый символ. Список содержит текстовые символы, смайлики и эмодзи.
Писать по кругу или по спирали — отличный художественный способ добавления текста. Надпись фигурами выглядит действительно потрясающе для обложек книг и постеров.
Шаг 12. Как добавить изогнутый текст на фото
Да, вы можете добавить изогнутый текст на фото онлайн бесплатно! MockoFun — это не просто средство для создания круглых логотипов или средство для создания логотипов с изогнутым текстом. Используйте его, чтобы добавить текст вокруг круглых форм, таких как, например, эта пицца.
Перейдите в Элементы > PNG > Еда и напитки и добавьте PNG-изображение пиццы. Затем используйте круговой текст, чтобы сделать баннер пиццы или флаер пиццы.
Затем используйте круговой текст, чтобы сделать баннер пиццы или флаер пиццы.
Круглый текст полезен для обтекания текстом круглых объектов.
Вот список круглых предметов: мяч, фрукты (апельсин, яблоко, дыня, половинка лимона), часы, печенье, круглая тарелка, цветок, пуговица, планета (Луна, Солнце, Земля), монета, мишень , винил, пончик, пицца, шестеренка, глаз и т. д.
MockoFun — лучшее бесплатное программное обеспечение для изогнутого текста, обладающее множеством интересных функций. Изгиб текста не может быть проще, чем это.
Например, сделайте круглую наклейку с изогнутым текстом. Чтобы сделать изображение более реалистичным, добавьте кофейную чашку PNG и печенье PNG из Elements > PNGs > Food & Drink . Используйте фильтры , чтобы понизить контрастность, насыщенность, яркость и добавить эффект тени.
Чтобы добавить текст к фотографии, перейдите в Элементы > Фото и добавьте понравившуюся фотографию.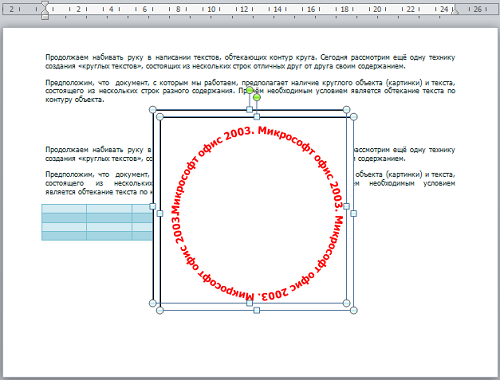 Или нажмите кнопку Загрузить и загрузите изображение с вашего компьютера. У вас также есть возможность скопировать и вставить фотографию онлайн.
Или нажмите кнопку Загрузить и загрузите изображение с вашего компьютера. У вас также есть возможность скопировать и вставить фотографию онлайн.
Затем добавьте изогнутый текст , который вы хотите, следуя инструкциям, упомянутым в предыдущих шагах. Вы можете комбинировать столько изогнутых и обычных текстовых элементов, сколько хотите, чтобы создать классный текстовый дизайн.
Сделайте изображение профиля в виде круга с MockoFun. Затем добавьте круговой текст или изогнутый текст вокруг круглой фотографии. MockoFun — бесплатный фоторедактор с изогнутым текстом.
Этот круглый логотип с фото выполнен с использованием Фотофильтры MockoFun . Добавьте Уровни корректировки, Постеризируйте фильтр и Удалите белый фильтр , чтобы создать этот логотип в виде круга.
Шаг 13. Как создать логотипы для бейджей
Создать логотип для бейджа с помощью конструктора логотипов MockoFun очень просто. Вы можете создать потрясающие круглые логотипы или логотип этикетки всего за несколько минут, используя изогнутый текст и векторную графику. Посмотрите на эти круглые шаблоны логотипов.
Вы можете создать потрясающие круглые логотипы или логотип этикетки всего за несколько минут, используя изогнутый текст и векторную графику. Посмотрите на эти круглые шаблоны логотипов.
Перейдите к Elements > Shapes , и у вас будет множество векторных фигур для экспериментов. или для создания логотипов для бейджей вы можете использовать круглые формы из категории Геометрические . Кроме того, ознакомьтесь с этикетками и лентами категории для получения дополнительных векторных фигур.
Логотип с изогнутым текстом
Вам нужен генератор логотипов с изогнутым текстом? Существует не так много инструментов, которые вы можете использовать бесплатно. MockoFun — один из таких бесплатных инструментов. Попробуйте наш конструктор логотипов кругов!
Шаг 14. Как создавать круглые этикетки
MockoFun — отличный онлайн-конструктор этикеток, который можно использовать для создания пользовательских этикеток.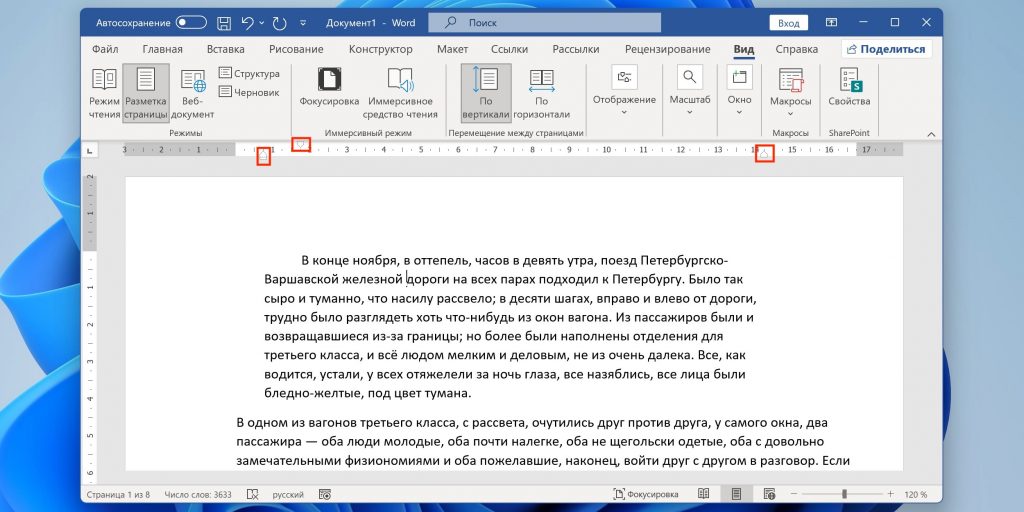 Круглые этикетки отлично смотрятся на банках, бутылках, косметике и других продуктах.
Круглые этикетки отлично смотрятся на банках, бутылках, косметике и других продуктах.
Создатель круглых наклеек не только прост в использовании, но также имеет множество уникальных функций, таких как текст на пути, креативный текст и стили текста.
Шаг 15. Как сделать изогнутые шрифты
Как изогнутый шрифт? Вы можете использовать MockoFun , чтобы превратить любой обычный шрифт в стильный изогнутый шрифт . У нас есть много закругленных шрифтов на выбор. А с помощью генератора изогнутого текста вы можете создавать изогнутые шрифты и изогнутые надписи всего за несколько секунд!
Нет необходимости использовать сложные и дорогие программы для создания кривых букв
. U вместо MockoFun . Изогнутые буквы отлично смотрятся, особенно для создания логотипов в Интернете. MockoFun такой полезный инструмент для создания текста логотипа . А если вам нужны шрифты для логотипов, MockoFun предлагает широкий выбор бесплатных шрифтов, которые можно использовать для создания логотипов в Интернете.
Изогнутые шрифты Letter Сделано с MockoFun
Как видите, вы можете изогнуть любой тип шрифта, включая фирменные шрифты. Итак, взгляните на эту коллекцию фирменных шрифтов, которую вы можете скачать бесплатно.
Шаг 16. Как сделать круговой шрифт
Использование MockoFun как генератор кругового шрифта . Вы можете создавать круглые шрифты всего за несколько простых шагов. Я использовал шрифт Merriweather 700 , размер 100 и межбуквенный интервал 600.
Затем я добавил круги позади каждой буквы. Перейдите в меню Elements > Geometric и добавьте форму круга. Если вы уменьшите непрозрачность Color до 0 и добавите контур Stroke , вы получите шрифт с контуром круга.
Используйте текстовые символы, если вы хотите, чтобы текст был похож на этот. ⒸⒾⓇⒸⓁⒺ Ⓣⓔⓧⓣ с использованием текстовых символов.
ⒸⒾⓇⒸⓁⒺ Ⓣⓔⓧⓣ
Загрузите этот бесплатный круговой шрифт из PhotoshopSupply и создайте круговой шрифт, как показано в предварительном просмотре ниже.
Очень скоро этот обведенный шрифт будет также доступен бесплатно в текстовом редакторе MockoFun .
Генератор 3D изогнутого текста
Как напечатать изогнутый текст с помощью 3D букв? В MockoFun у нас есть 3D-шрифт для создания этого эффекта. Ознакомьтесь с шаблоном 3D-букв и настройте его по своему вкусу.
Имея так много интересных функций, MockoFun , вероятно, является одним из лучших приложений для изогнутого текста. Наш генератор текстовых кривых содержит более 800 бесплатных онлайн-шрифтов, с помощью которых можно создать собственный шрифт изогнутых букв .
📕 Создание стилей шрифтов: Paper Font
С MockoFun вы можете создавать действительно потрясающие текстовые эффекты. Например, если вы объедините изогнутый текст и выделенный текст, вы получите бумажный шрифт . Выберите любой понравившийся тип шрифта и комбинируйте его с текстовыми символами.
Этот эффект вырезанного из бумаги текста можно легко сделать только с помощью генератора текстовых кривых MockoFun .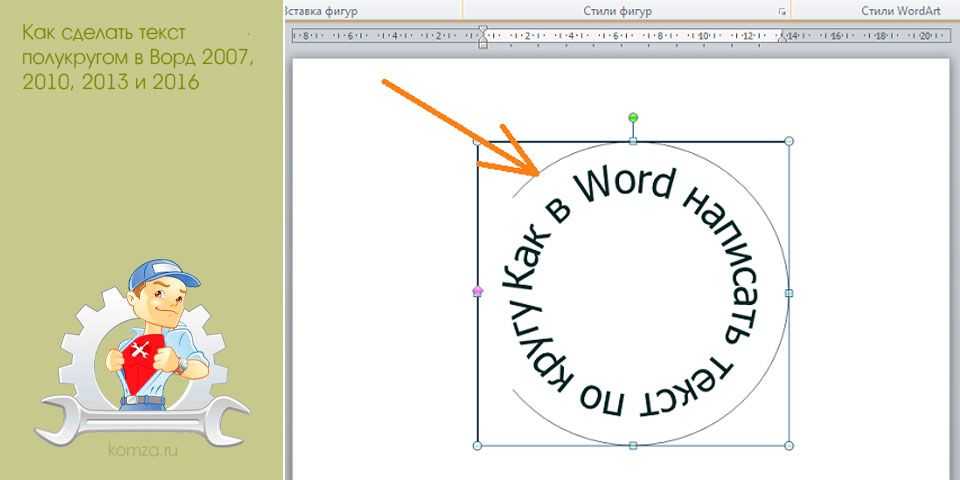 С Photoshop практически невозможно создать эти бумажные буквы.
С Photoshop практически невозможно создать эти бумажные буквы.
📕 Создание стилей шрифта: перекрывающийся текст
Эффект перекрывающегося текста очень сложно создать даже с помощью таких продвинутых инструментов, как Photoshop . Но с MockoFun вы можете наложить текст всего за несколько секунд. Перекрывайте буквы и создавайте потрясающий дизайн типографики. Перекрывающийся шрифт отлично смотрится для заголовков и больших заголовков.
Для этого стиля текста используется шрифт Raleway font , но вы можете использовать любой шрифт из нашего списка 800 бесплатных онлайн-шрифтов. Жирный шрифт выглядит лучше с таким эффектом.
Теперь вы знаете как сделать текст в круге с помощью генератора кругового текста MockoFun . Этот круговой текстовый эффект на самом деле представляет собой текст вокруг круга.
Создавайте уникальный дизайн текста с помощью наших онлайн-текстовых эффектов и стилей текста. МокоВеселье — один из немногих инструментов для графического дизайна, который предлагает так много функций для создания текстовых эффектов, включая инструмент кривизны текста.
МокоВеселье — один из немногих инструментов для графического дизайна, который предлагает так много функций для создания текстовых эффектов, включая инструмент кривизны текста.
У нас есть множество эффектов для шрифтов на выбор. Перейдите к Текст > Стили текста и просмотрите список стилей текста. На самом деле это стили шрифтов. У нас есть 800 бесплатных шрифтов на выбор.
Как это работает? Просто нажмите на стиль текста, чтобы добавить его в документ. Если вы хотите применить этот стиль, например, к изогнутому тексту, щелкните значок Копировать стили 9.Кнопка 0182 первая. Затем добавьте изогнутый текст и выберите Вставить стили .
Генератор арочного текста
СОВЕТ: Вы должны установить тот же размер и тот же шрифт, чтобы изогнутый текст выглядел как исходный стиль текста.
Текст на контуре, такой как изогнутый текст или текст по спирали, является одним из многих простых приемов, используемых профессиональными дизайнерами для создания динамичной и привлекательной графики.
Даже если вы новичок, использование этой функции в типографическом дизайне может придать вашей работе исключительно профессиональный вид.
С MockoFun легко создавать типографский дизайн онлайн. Итак, продолжайте и попробуйте все эти интересные функции. Круговая типографика настолько универсальна и выглядит великолепно.
Если вы используете Photoshop вместо MockoFun, ознакомьтесь с этим текстом в круге экшена Photoshop, чтобы получить действительно быстрые результаты!
Чтобы создать такой дизайн кругового текста, введите текст и выберите черный цвет. Вы должны оставить пустую строку до и после текста с помощью клавиши ENTER.
Затем растрируйте текст из Свойства > Растрировать слой . Текст больше не будет доступен для редактирования.
Чтобы создать этот эффект, перейдите в Фильтры > Изгиб и выберите Выпуклость . Установите Amount на -1 и отрегулируйте Offset на 1 или -1. Вот как правильно использовать генератор арочного текста.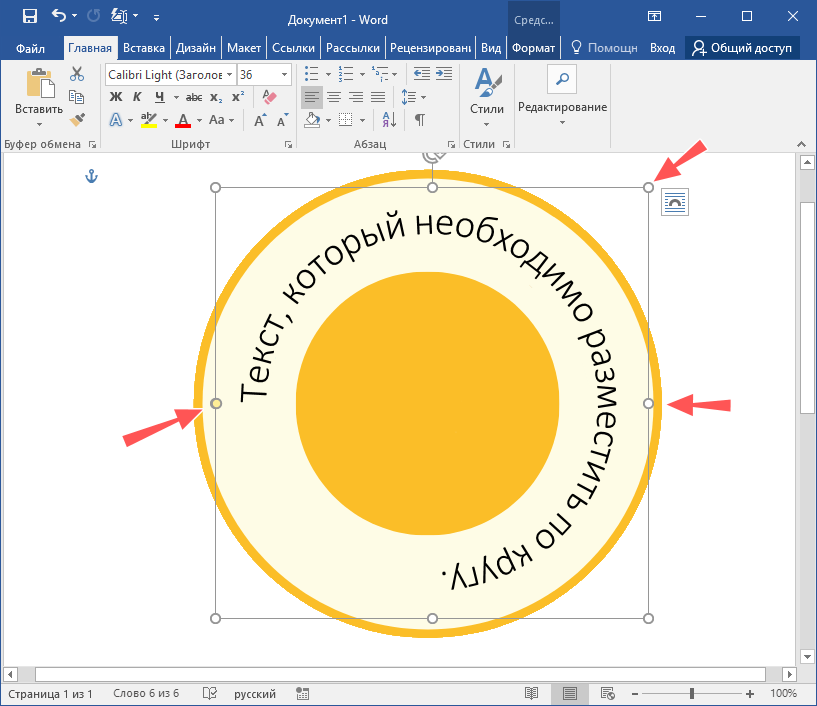
Чтобы сделать этот круглый логотип, добавьте круг с контуром. Наконец, сгруппируйте все слои и растрируйте их. Чтобы создать векторный логотип, перейдите в Properties > Vectorize Layer > Contour 9.0182 .
Круг, вероятно, наиболее часто используется в графическом дизайне. Поэтому неудивительно, что графический дизайн с кругами так популярен.
Круг с текстом полезен не только для создания логотипов, значков, штампов, но и для других дизайнов, таких как круговая инфографика. Круговая инфографика часто используется в презентациях, флаерах и т. д.
Чтобы создать интересные эффекты, объедините текстовый круг с круглым текстовым символом , и вы получите уникальные эффекты текста внутри круга.
Ознакомьтесь с полным списком символов произвольного текста и эмодзи, которые вы можете вставить в текст MockoFun.
;| Символ круга | Название круга | Десятичный |
|---|---|---|
| ○ | Белый круг | |
| ◌ | Пунктирный круг | ◌ |
| ◍ | Круг с вертикальной заливкой | ◍ |
| ● | Черный круг | ● |
Обтекание текста по кругу с MockoFun
Если вы хотите печатать по пути онлайн, наш инструмент, вероятно, лучший выбор.
В настоящее время у нас есть круговая дорожка , кривая дорожка, спиральная дорожка, волновая дорожка и сердечная дорожка. Но мы можем создать путь для других фигур в любое время. Итак, свяжитесь с нами, если вам нужен путь другого типа.
Один из наших пользователей спросил, есть ли возможность изогнуть абзац с MockoFun . И есть способ изогнуть многострочный текст.
Как изогнуть текст внутри абзаца?
Сначала вы делаете абзац текста. Важно установить размер и шрифт, который вам нравится, потому что мы собираемся растрировать текст. Это означает, что текст больше не будет редактируемым.
Также добавьте несколько пустых строк текста вверх и вниз; используйте Введите ключ , чтобы сделать это.
СОВЕТ: Вы можете сохранить копию текстового абзаца, если хотите его отредактировать. Итак, нажмите на кнопку дубликата, чтобы сделать копию.
Нажмите Shift+Ctrl+E , чтобы растрировать текст. Затем перейдите к Filters > Distort > Bend , чтобы изогнуть абзац.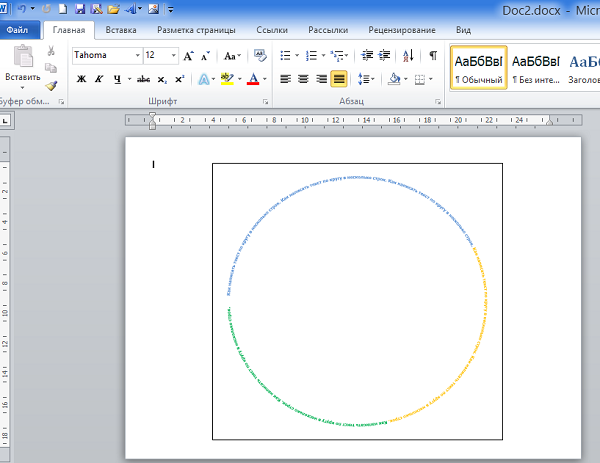 Генератор кривых букв поможет вам создать такие текстовые изображения.
Генератор кривых букв поможет вам создать такие текстовые изображения.
Вы можете создавать действительно крутые эффекты, добавляя фильтр Bend несколько раз. Также вы можете изменить цвет с помощью двухцветного фильтра . Попробуйте и другие фильтры, они потрясающие!
Фильтр Bend также отлично подходит для создания арочного текста онлайн. Вы должны растеризовать текст, если хотите согнуть текст онлайн. Фильтр «Изгиб» будет выглядеть по-разному в зависимости от размера текстового поля; поэтому вы можете добавлять пустые строки до или после текста, пока не растрируете его.
Есть несколько вариантов, которые можно использовать для деформации текста с помощью фильтра Изгиб :
- арочный текст
- выпуклый текст
- текст под углом
- скрученный текст
- Сделайте круговой текст онлайн с помощью MockoFun
- Редактируйте текст, выбирайте шрифт, размер, цвет, выделение, обводку и т. д.
- Загрузите круговой текст PNG на свой компьютер
- В Документах Google перейдите к Вставка > Изображение > Загрузить с компьютера
9000 Но имейте в виду, что искаженный текст не редактируется, поэтому сохраните копию текста.
Arch Text В сети
Используйте генератор текста в кругах для создания текстовых дизайнов.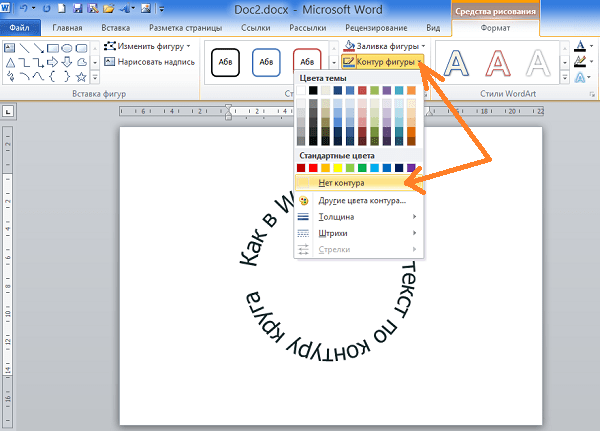 текстовый дизайн, который произведет впечатление на вашу аудиторию.
текстовый дизайн, который произведет впечатление на вашу аудиторию.
С нашим приложением для изогнутого текста вы можете создавать текстовые рисунки, подобные этому. Объедините текст в форме круга (текст вокруг круга) со спиралевидным текстом и волнистым текстом.
Текст в формах ТЕПЕРЬ ДОСТУПЕН. С нашим текущим инструментом вы можете создать довольно крутую форму текста. Текстовая фигура дизайн отлично подходит не только для детского творчества, но и для презентаций PowerPoint, визитных карточек, плакатов и листовок.
Изгиб изображения в режиме онлайн с помощью фильтра изгиба из Фильтры > Размытие и искажение верхнее меню. Выберите один из эффектов искажения: Арка, Изгиб или Угол.
MockoFun — это волшебный онлайн-редактор фотографий. Все наши фильтры неразрушающие фильтры такие же, как смарт-фильтры из Photoshop. Итак, вы можете применить Bend Filter , чтобы согнуть изображение онлайн.
Существуют и другие инструменты для создания кривых текста, которые вы можете использовать бесплатно.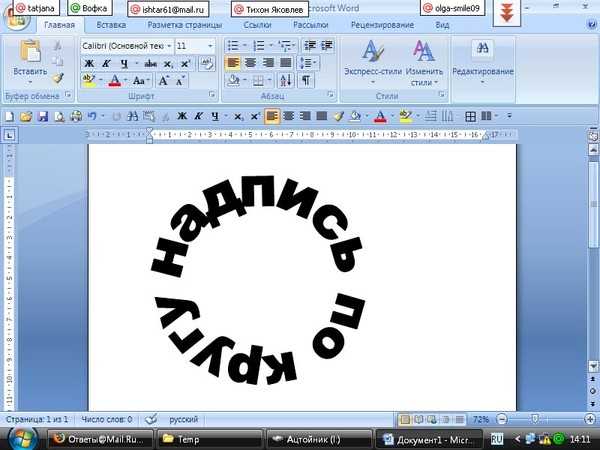 Например, вы можете изогнуть текст в Word , PowerPoint , Gimp и т. д.
Например, вы можете изогнуть текст в Word , PowerPoint , Gimp и т. д.
Это правда, что вы можете изогнуть текст в Word довольно легко. Но если вам нужен более причудливый текст, изогнутый текст со стилями слоя, спиральный текст или волнистый текст, вы можете использовать оба варианта.0181 MockoFun и Word .
Итак, создайте изогнутый текст в MockoFun или спиральный текст , загрузите PNG с прозрачным фоном, а затем вставьте изображение в Word .
Вы НЕ МОЖЕТЕ сделать текст в виде круга в Документах Google, но вы можете сделать текст в виде круга в MockoFun и вставить его как изображение в Документы Google.
В заключение 9003 Теперь вы знаете, как создать кривую текст
, волновой текст и круговой текст .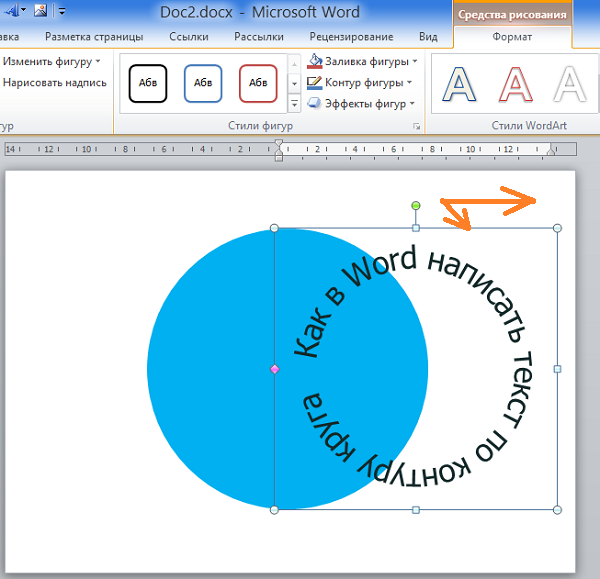 MockoFun – это бесплатный онлайн-инструмент для создания контуров, в котором есть так много возможностей для создания текстовых изображений.
MockoFun – это бесплатный онлайн-инструмент для создания контуров, в котором есть так много возможностей для создания текстовых изображений.С MockoFun вы можете сделать все это онлайн. И самое главное он бесплатный и простой в использовании. Таким образом, создавать изогнутый текст действительно весело, если вы используете MockoFun !
ТЫ ЗНАЕШЬ ВЕСЕЛЬЕ. ЭТО МОКОФАН.
Дайте волю своему творчеству и создавайте потрясающие дизайны. Вам не нужно быть графическим дизайнером, чтобы создать что-то потрясающее!
Создайте изогнутый текст (это БЕСПЛАТНО)
Изучите MockoFun с помощью этих кратких руководств для начинающих. Это очень просто!
Создание обводки текста онлайн
С помощью MockoFun можно легко создать штриховой текст онлайн. Создайте свои собственные контурные шрифты и всего за несколько секунд.
Как выделить текст в Интернете
Вы хотите выделить текст в Интернете? Используйте MockoFun , это бесплатно и просто!
Создайте потрясающий выделенный текст за одну минуту.

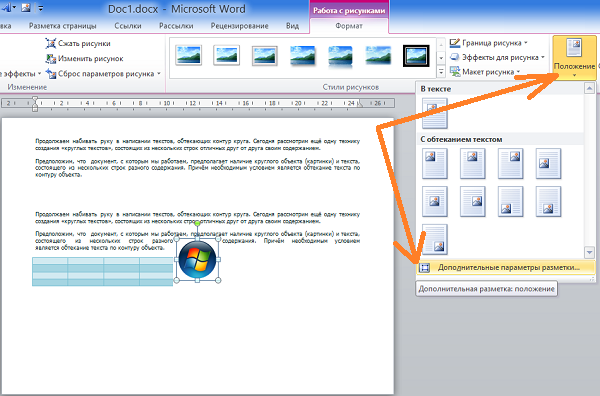
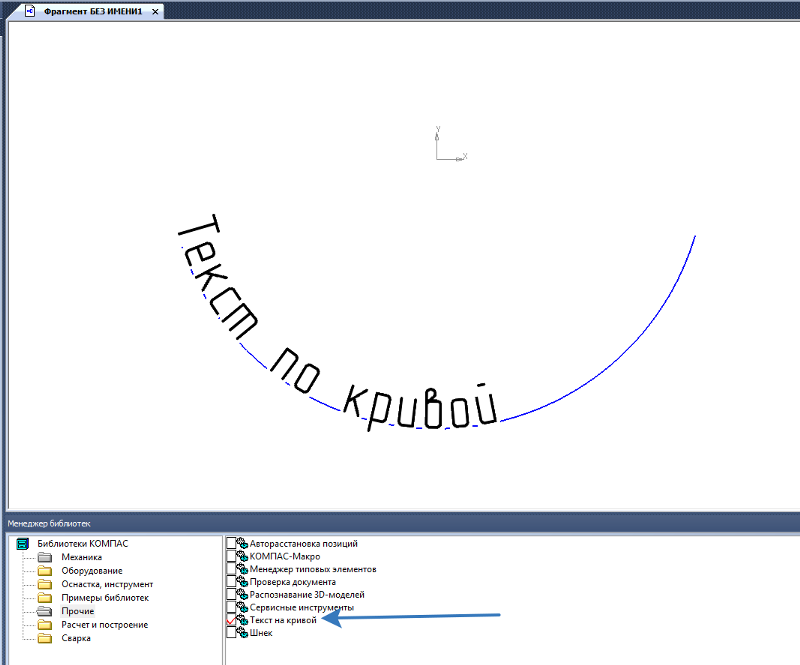 Вы можете не переживать, эти параметры можно в любой момент поменять.
Вы можете не переживать, эти параметры можно в любой момент поменять.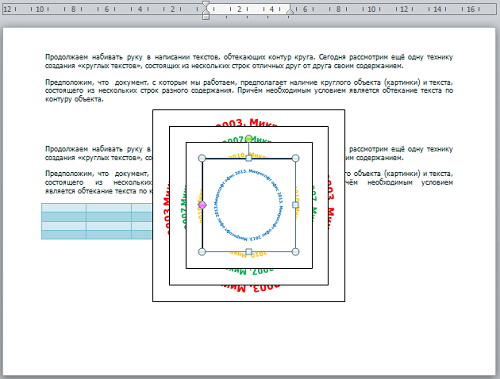 В некоторых старых версиях нужно дополнительно зажать вторую кнопку – Shift. Чтобы применить изменения, кликните ЛКМ по центру круга.
В некоторых старых версиях нужно дополнительно зажать вторую кнопку – Shift. Чтобы применить изменения, кликните ЛКМ по центру круга. Вы можете столкнуться с проблемой – фраза будет слишком маленького размера или не того цвета. Выделите её, нажав клавиши Ctrl + A.
Вы можете столкнуться с проблемой – фраза будет слишком маленького размера или не того цвета. Выделите её, нажав клавиши Ctrl + A.
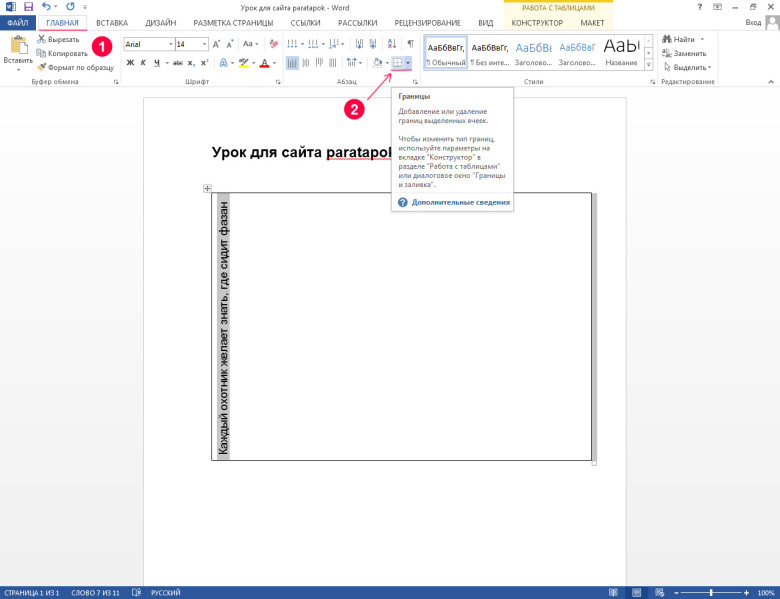 Можете попробовать.
Можете попробовать.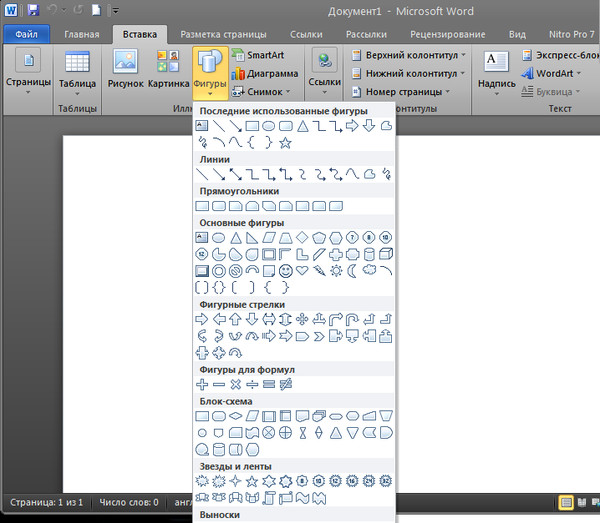 Изогнутый текст
Изогнутый текст